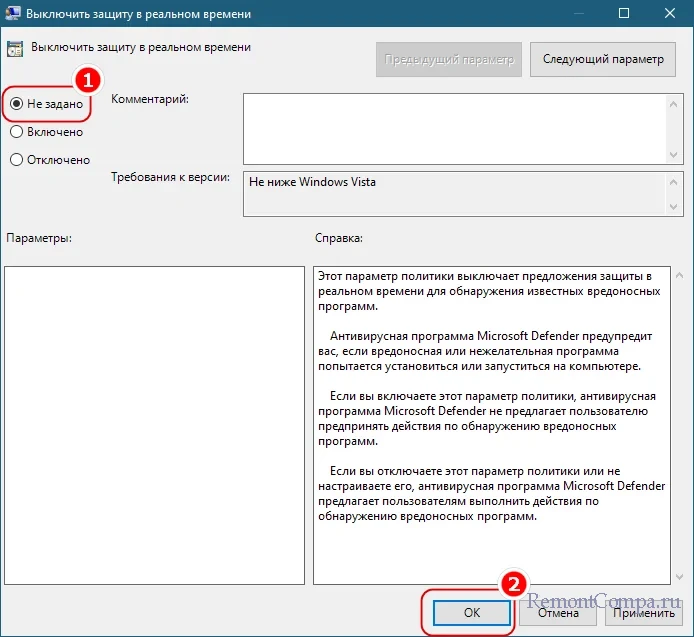С ошибкой «Ваш системный администратор ограничил доступ» пользователи часто сталкиваются при попытке включить Защитника Windows. Кроме того, она может вызвана сторонним антивирусом и возникает после обновления Windows 10.
Защитник Windows достаточно эффективный пакет безопасности и постоянно усовершенствуется регулярными обновлениями, чтобы защитить систему от новых угроз из интернета. Как видите из самого сообщения об ошибке, она появляется при попытке включить Защитника, когда у нас нет на это разрешений.
Содержание
- 1 По каким причинам доступ ограничивается администратором?
- 2 Удаление антивируса
- 3 Использование скрытой учетной записи администратора
- 4 Редактирование групповой политики
По каким причинам доступ ограничивается администратором?
Ошибка связана с недостаточными разрешениями, которые могут быть ограничены по нескольким причинам:
- Активации препятствуют сторонний антивирус или оставшиеся файлы и разделы в реестре после его удаления. Кроме того, ошибка может возникнуть, когда некоторые файлы встроенного компонента защиты повреждены или отсутствуют, например, заблокированы или отправлены на карантин сторонним антивирусным ПО.
- Встроенная антивирусная программа отключена в групповой политике.
Перед применением решений войдите в систему как администратор, поскольку при использовании другой учетной записи у вас не будет разрешений для его активации, что приведет к ошибке.
Удаление антивируса
В первую очередь попробуйте удалить антивирус стороннего разработчика. Он может препятствовать включению Защитника Windows, или же посчитал некоторые его компоненты потенциально опасными и отправил на карантин.
Поэтому полностью удалите антивирусное ПО с помощью обычного деинсталлятора или приложения Revo Uninstaller, которое позволяет очистить все оставшиеся файлы и записи в реестре.
Использование скрытой учетной записи администратора
При установке Windows на компьютере автоматически создается скрытая учетная запись администратора, с помощью которой можно решить много проблем. Для ее активации, выполните указанные шаги.
Перейдите в командную строку с администраторскими правами с помощью системного поиска.
В консоли выполните команду:
net user администратор /active:yes
Эта команда активирует скрытую учетную запись, в результате на экране блокировки отобразится ее значок.
Затем разверните меню Пуск, щелкните на значок пользователя и выйдите из текущего сеанса. С экрана входа в систему войдите под скрытой учетной записью.
Теперь попробуйте снова включить встроенную защиту и проверьте, прерывается ли это действие ошибкой. Если продолжаете видеть сообщение, что доступ ограничен, перейдите к следующему шагу.
Но прежде откройте командную строку и отключите скрытую запись командой:
net user администратор /active:no
Редактирование групповой политики
Если активировали политику «Отключить Защитника Windows», то это может быть одной из причин появления ошибки. Чтобы проверить ее состояние, следуйте инструкции.
Откройте Редактор локальной групповой политики командой gpedit.msc из окна Win + R.
В разделе Конфигурация компьютера перейдите в следующую локацию:
Административные шаблоны – Компоненты Windows – Защитник Windows.
В правой части найдите опции «Выключить антивирусную программу «Защитник Windows» и «Разрешить запуск службы защиты от вредоносных программ …». Откройте их поочередно двойным щелчком мыши и установите значение «Отключить». Примените изменения на «ОК».
Проверьте, ограничен ли доступ системным администратором при включении встроенного пакета безопасности.

В этой инструкции подробно о способах исправить ситуацию и получить доступ к нужным настройкам, а также о том, почему это может происходить.
- Возможные причины
- Способы снять ограничения Microsoft Defender
- В реестре
- В gpedit.msc
- Удаление всех настроенных политик
Возможные причины
Сначала о возможных причинах, по которым пользователь может получать сообщение о том, что «администратор ограничил доступ к некоторым областям этого приложения» в «Безопасность Windows»:
- Был установлен сторонний антивирус, заблокировавший часть функций и настроек Microsoft Defender. Обычно это выполняется в целях обеспечения стабильной работы и в такой ситуации, возможно, не следует предпринимать каких-либо действий.
- Вы использовали какие-либо средства для отключения Защитника Windows 11 и Windows Как и в предыдущем случае: если это было сделано вами целенаправленно, может иметь смысл оставить всё как есть.
- Вами или сторонним ПО на компьютере (иногда — вредоносным) были настроены локальные политики Microsoft Defender, отключающие доступ к отдельным его параметрам.
- Политики, ограничивающие доступ к настройкам, действительно были настроены вашим системным администратором (если речь идёт о компьютере организации). В такой ситуации, если есть необходимость в изменении параметров, возможно, действительно следует обратиться к системному администратору.
Не исключены и другие сценарии появления проблемы, например, в какой-либо «сборке» Windows соответствующие политики могут быть настроены изначально.
Для выполнения всех далее описанных действий вы обязательно должны иметь права администратора на компьютере. Если это не так, потребуется либо зайти под учетной записью администратора, либо каким-то образом получить необходимые права, например, включив скрытую системную учетную запись «Администратор».
Способы снять ограничения доступа в Microsoft Defender
Почти во всех случаях ограничения в окне «Безопасность Windows» задаются политиками Microsoft Defender, изменить которые можно в редакторе локальной групповой политики (если у вас Windows 11/10 Pro или Enterprise) или редакторе реестра (для любой версии Windows).
Прежде чем приступать, рекомендую проверить, есть ли точки восстановления системы на дату, когда проблемы ещё не было. Если есть — используйте их в первую очередь, а уже затем переходите к далее описанным подходам к решению.
В реестре
Рекомендую начать с редактора реестра:
- Нажмите правой кнопкой мыши по кнопке «Пуск», выберите пункт «Выполнить», введите regedit и нажмите Enter.
- В редакторе реестра перейдите к разделу
HKEY_LOCAL_MACHINESOFTWAREPoliciesMicrosoftWindows Defender
- По умолчанию в этом разделе должен быть лишь один подраздел — Policy Manager, при этом пустой. Если в нём есть значения кроме «По умолчанию» — удалите их (выбираем значение, правый клик — удалить). Если в этом расположении есть другие подразделы, например, UX Configuration — удалите их тоже.
- Проверьте, существует ли раздел реестра
HKEY_LOCAL_MACHINESOFTWAREPoliciesMicrosoftWindows Defender Security Center
Если он присутствует в реестре и содержит какие-либо значения или подразделы, удалите их тоже.
- Закройте редактор реестра и перезагрузите компьютер, затем проверьте, решило ли это проблему.
В ситуации, когда после перезагрузки компьютера проблема не решена, при этом какие-то из указанных разделов или значений реестра вы удаляли, проверьте: не появились ли они снова.
Если вы снова их там наблюдаете, при этом речь идёт о личном компьютере с личной учётной записью, есть вероятность что какое-то стороннее программное обеспечение добавляет эти изменения в реестр. Возможно, это антивирус, а возможно — наоборот. Если есть подозрения о наличии чего-то вредоносного, имеет смысл выполнить проверку с помощью таких средств как Dr.Web CureIt!, AdwCleaner и других.
В редакторе локальной групповой политики
В Windows 11 и Windows 10 Pro или Enterprise, можно использовать редактор локальной групповой политики для проверки настроенных политики и их отключения:
- Нажмите клавиши Win+R на клавиатуре, введите gpedit.msc и нажмите Enter.
- В редакторе локальной групповой политики перейдите в раздел «Конфигурация компьютера» — «Административные шаблоны» — «Компоненты Windows».
- Поочередно зайдите в подразделы «Безопасность Windows», «Центр обеспечения безопасности», «Антивирусная программа Microsoft Defender» и изучите политики в этих разделах и их подразделах: по умолчанию состояние всех должно быть «Не задана». Если для каких-то из политик вы видите «Включена» или «Отключена», дважды нажмите по такой политики и установите «Не задано», примените настройки.
- После выполнения этих действий, перезагрузите компьютер и проверьте, решило ли это проблему.
Также здесь может оказаться полезным материал: Как сбросить локальные групповые политики и политики безопасности в Windows.
Удаление всех настроенных политик, имеющих отношение к Защитнику Windows и не только к нему
При отсутствии желаемого результата после выполнения описанных выше шагов можно попробовать удалить вообще все настроенные политики из реестра.
Учитывайте, если в них было настроено что-то полезное, оно также будет потеряно, возможны и нежелательные последствия. Выполняйте эти действия только под свою ответственность. Желательно создать точку восстановления системы перед выполнением далее описанных действий.
Запустите командную строку от имени администратора, затем по порядку введите следующие команды, нажимая Enter после каждой. Выполнение некоторых из указанных команд может завершаться с ошибкой, в этом случае просто переходим к следующей.
reg delete "HKLMSoftwareMicrosoftWindowsCurrentVersionPolicies" /f reg delete "HKLMSoftwareMicrosoftWindowsSelfHost" /f reg delete "HKLMSoftwarePolicies" /f reg delete "HKLMSoftwareWOW6432NodeMicrosoftPolicies" /f reg delete "HKLMSoftwareWOW6432NodeMicrosoftWindowsCurrentVersionPolicies" /f reg delete "HKLMSOFTWAREPoliciesMicrosoftWindows Defender" /v reg delete "HKLMSOFTWAREPoliciesMicrosoftWindows Defender Security Center" /v reg delete "HKCUSoftwareMicrosoftWindowsCurrentVersionPolicies" /f reg delete "HKCUSoftwareMicrosoftWindowsSelfHost" /f reg delete "HKCUSoftwarePolicies" /f reg delete "HKLMSoftwareMicrosoftPolicies" /f
Перезагрузите компьютер после выполнения команд и проверьте, была ли решена проблема.
Если есть основания полагать, что сообщение «Ваш системный администратор ограничил доступ к некоторым областям этого приложения» — результат работы вируса или другого вредоносного ПО, предпримите меры для его поиска и удаления. Здесь может оказаться полезной инструкция: Что делать, если вирус блокирует сайты, установку и запуск антивирусов.
Большинство пользовательских настроек Windows 10 и 11 доступны в приложении «Параметры», оттуда же можно получить доступ к настройкам безопасности, которые разработчики объединили в особую группу, открывающуюся в отдельном окне. За исключением UAC, настройки безопасности не требуют каких-то особых прав доступа, но как тогда объяснить появление у некоторых пользователей сообщения «Ваш системный администратор ограничил доступ к некоторым областям этого приложения» при попытке открыть тот или иной раздел настроек?
Если проблема возникла на вашем личном компьютере, скорее всего, произошло одно из двух: либо настройки доступа к функционалу Защитника изменила сторонняя программа, либо вы сами по ошибке ограничили доступ, изменив соответствующие политики в редакторе локальных групповых политик или редакторе реестра. Если конкретнее, причины появления указанного выше сообщения могут быть следующие:
- Отключение Защитника с помощью сторонних твикеров, намеренное или непреднамеренное.
- Установка на компьютер стороннего антивируса. Как правило, во избежание конфликта стороннее антивирусное программное обеспечение полностью или частично отключает встроенный Защитник.
- Изменение системных политик, отвечающих за работу встроенных средств безопасности.
- Отключение на корпоративном компьютере Защитника Windows администратором или другим пользователем, имеющим администраторские права.
В большинстве случаев решить эту проблему можно самостоятельно, единственное, что вам для этого понадобится – это права администратора.
Если вы решили отключить Защитник, используя для этого твикеры, то предпринимать ничего не нужно, равно как и не нужно обращать внимание на сообщение «Ваш системный администратор ограничил доступ к некоторым областям этого приложения». То же самое касается установки на компьютер сторонних антивирусов. Если же никаких действий вы не предпринимали, то, пожалуй, есть смысл на всякий случай проверить систему сторонним антивирусным сканером, тем же Dr.Web CureIt!.
Если у вас Windows 10 или 11 Pro и выше, откройте командой gpedit.msc редактор локальных групповых политик и перейдите в раздел «Конфигурация компьютера» → «Административные шаблоны» → «Компоненты Windows». Интерес представляют подразделы «Антивирусная программа Microsoft Defender», «Безопасность Windows» и «Центр обеспечения безопасности», – они содержат политики, управляющие встроенными средствами безопасности.
По умолчанию все политики имеют статус «Не задана», если вы найдете какую-то из эти политик включенной или отключенной, откройте ее свойства двойным кликом, включите радиокнопку «Не задана», сохраните настройки и перезагрузите компьютер.
В Windows 10 и 11 редакции «Домашняя» редактор политик заблокирован, вместо него для доступа к измененным политикам можно использовать редактор реестра. Откройте его командой regedit и разверните ветку:
HKLMSOFTWAREPoliciesMicrosoftWindows Defender
Она должна содержать только один пустой подраздел — Policy Manager, если в ней обнаружатся другие подразделы, удалите их.
Проверьте также содержимое подраздела Policy Manager. Кроме параметра по умолчанию с пустым значением, он не должен содержать ничего, в противном случае очищаем его содержимое.
Заодно проверьте ключ:
HKLMSOFTWAREPoliciesMicrosoftWindows Defender Security Center
Если он не существует или он пуст, всё в порядке. Если существует и содержит подразделы или параметры, очистите его.
Всё готово, можете закрыть редактор реестра и перезагрузить компьютер: доступ к настройкам безопасности должен быть восстановлен.
На чтение 11 мин. Просмотров 16.6k. Опубликовано 03.09.2019
Многие пользователи сообщали, что ваш ИТ-администратор имеет ограниченный доступ к некоторым областям сообщения этого приложения при попытке использования определенных приложений. Это может быть большой проблемой, и в сегодняшней статье мы покажем вам, как это исправить.
Ваш ИТ-администратор имеет ограниченный доступ к некоторым областям этого приложения. Сообщение может быть проблематичным, и, говоря об этой ошибке, вот некоторые похожие проблемы, о которых сообщили пользователи:
- Ваш ИТ-администратор имеет ограниченный доступ к некоторым областям этого приложения. Защитник . Эта проблема может иногда возникать из-за использования стороннего антивируса, поэтому вам может потребоваться временно отключить его.
- Защитник Windows, ваш системный администратор ограничил доступ к этому приложению . Эта проблема может иногда возникать из-за ваших политик безопасности. Чтобы решить эту проблему, вам, возможно, придется настроить параметры групповой политики.
- Ваш ИТ-администратор имеет ограниченный доступ к некоторым областям этого приложения и к элементу, к которому вы пытались получить доступ . Некоторые сбои могут вызвать эту проблему, если ваша система устарела. Чтобы это исправить, просто установите последние обновления и проверьте, решает ли это проблему.
- Страница недоступна. Ваш ИТ-администратор имеет ограниченный доступ . Некоторые функции могут быть недоступны, если у вас нет учетной записи администратора. Чтобы устранить эту проблему, обязательно войдите в систему с учетной записью администратора и проверьте, помогает ли это.
Содержание
- Действия по исправлению ошибок ограниченного доступа ИТ-администратора
- Решение 1. Удалите сторонние антивирусные инструменты.
- Решение 2 – Отключить Защитник Windows
- Решение 3. Измените параметры групповой политики
- Решение 4 – Завершить процесс уведомления Защитника Windows
- Решение 5 – Изменить групповую политику и редактировать реестр
- Решение 6. Убедитесь, что вы используете учетную запись администратора
- Решение 7. Включите скрытую учетную запись администратора
- Решение 8. Убедитесь, что Защитник Windows не отключен групповой политикой
- Решение 9 – Обновление Windows 10
- Решение 10. Выполните восстановление системы
- Решение 11. Выполните обновление на месте
Действия по исправлению ошибок ограниченного доступа ИТ-администратора
- Удалите сторонние антивирусные инструменты
- Отключить Защитника Windows
- Измените параметры групповой политики
- Завершить процесс уведомления Защитника Windows
- Изменить групповую политику и отредактировать реестр .
- Убедитесь, что вы используете учетную запись администратора .
- Включить скрытую учетную запись администратора
- Убедитесь, что Защитник Windows не отключен групповой политикой
- Обновление Windows 10
- Выполните восстановление системы
- Выполните обновление на месте
Решение 1. Удалите сторонние антивирусные инструменты.

Если вы получаете Ваш ИТ-администратор имеет ограниченный доступ к некоторым областям сообщения этого приложения в Windows 10, возможно, ваш антивирус вызывает эту проблему. Иногда сторонние антивирусные инструменты могут создавать помехи вашей системе и препятствовать доступу к определенным файлам или приложениям.
Чтобы решить эту проблему, пользователи предлагают временно отключить определенные антивирусные функции и проверить, помогает ли это. Кроме того, вы можете отключить весь антивирус и проверить, помогает ли это. Иногда этого может быть недостаточно, и для решения проблемы может потребоваться удалить антивирус.
После удаления антивируса убедитесь, что проблема все еще существует. Если удаление антивируса помогает, возможно, вы захотите приобрести другой антивирус. На рынке есть много отличных антивирусных инструментов, но если вы ищете надежный антивирус, который не будет мешать вашей системе, вам обязательно стоит попробовать Bitdefender .
- Загрузить сейчас Bitdefender Antivirus 2019
Решение 2 – Отключить Защитник Windows
Как вы, возможно, знаете, Windows 10 поставляется с собственным антивирусным средством под названием Защитник Windows. По сути, этот инструмент будет работать как антивирус по умолчанию и защитит вас от других угроз. Однако иногда Защитник Windows может мешать работе других системных функций, что может привести к ограничению доступа вашего ИТ-администратора к некоторым областям этого приложения .
Чтобы решить эту проблему, пользователи предлагают временно отключить Защитник Windows. Это не хорошее долгосрочное решение, но если вы ищете причину проблемы, вы можете временно отключить Защитник Windows и проверить, помогает ли это. Для этого выполните следующие действия:
-
Откройте приложение Настройки и перейдите в раздел Обновление и безопасность . Чтобы быстро открыть Приложение настроек , вы можете использовать ярлык Ключ Windows + I .
-
Перейдите в Безопасность Windows в меню слева. Нажмите Открыть Центр безопасности Защитника Windows на правой панели.
-
Перейдите на страницу Защита от вирусов и угроз .
-
Выберите Настройки защиты от вирусов и угроз .
- Найдите и отключите Постоянную защиту .
После этого убедитесь, что проблема все еще существует. Помните, что это решение будет работать, если вы не используете сторонний антивирус. Если вы используете сторонний антивирус, Защитник Windows отключит себя, чтобы предотвратить любые помехи.
- ЧИТАЙТЕ ТАКЖЕ . Как установить программное обеспечение без прав администратора в Windows 10
Решение 3. Измените параметры групповой политики
Если у вас возникли проблемы с . Ваш ИТ-администратор имеет ограниченный доступ к некоторым областям сообщения этого приложения , возможно, причиной этого являются параметры вашей групповой политики. Чтобы решить эту проблему, рекомендуется сделать несколько настроек. Для этого просто выполните следующие действия:
-
Нажмите Windows Key + R и введите gpedit.msc . Теперь нажмите Enter или нажмите ОК .
-
Когда откроется редактор групповой политики, перейдите в Компоненты Windows> Центр безопасности Защитника Windows> Вирус и защиту от угроз на левой панели. На правой панели дважды нажмите Скрыть область защиты от вирусов и угроз .
- Выберите Не включено в списке и нажмите Применить и ОК , чтобы сохранить изменения.
После внесения этих изменений проверьте, сохраняется ли проблема.
Решение 4 – Завершить процесс уведомления Защитника Windows
По словам пользователей, иногда эта проблема может возникать из-за процессов Защитника Windows, и для ее устранения необходимо отключить этот процесс. Самый быстрый способ сделать это – использовать диспетчер задач, и вы можете сделать это, выполнив следующие действия:
- Нажмите Ctrl + Shift + Esc , чтобы открыть Диспетчер задач .
-
Найдите в списке Уведомление Защитника Windows , щелкните его правой кнопкой мыши и выберите Завершить задачу .
- После завершения этой задачи закройте Диспетчер задач .
-
Теперь перейдите в каталог C: Program FilesWindows Defender и запустите файл MSASCuiL.exe .
После этого проблема должна быть решена. Имейте в виду, что это может быть только временное решение, поэтому вам, возможно, придется повторить его, если проблема появится снова.
Решение 5 – Изменить групповую политику и редактировать реестр
Если вы получаете Ваш ИТ-администратор имеет ограниченный доступ к некоторым областям сообщения этого приложения , возможно, вы можете решить эту проблему, внеся некоторые изменения в групповую политику. Для этого выполните следующие действия:
- Откройте Редактор групповой политики . Чтобы узнать, как это сделать, выберите Решение 3 .
-
Перейдите на Конфигурация компьютера> Компоненты Windows> Сбор данных и предварительный просмотр на левой панели. На правой панели дважды нажмите Разрешить телеметрию .
-
Выберите Включено и в списке Параметры выберите Полный . После этого нажмите Применить и ОК , чтобы сохранить изменения.
- Теперь дважды нажмите Разрешить телеметрию , снова установите для него значение Не настроено и сохраните изменения.
- Перезагрузите компьютер.
После перезагрузки вашего компьютера, вам нужно внести небольшие изменения в ваш реестр. Самый быстрый способ сделать это – использовать командную строку. Для этого выполните следующие действия:
-
Нажмите Windows Key + X или щелкните правой кнопкой мыши кнопку «Пуск». Выберите в меню Командная строка (Администратор) или Powershell (Администратор) .
-
Теперь выполните следующую команду:
- УДАЛИТЬ REG «HKLMSOFTWAREPoliciesMicrosoftWindows Defender»/v DisableAntiSpyware
- После этого перезагрузите компьютер.
После перезагрузки ПК проблема должна быть решена, и все снова начнет работать.
- ЧИТАЙТЕ ТАКЖЕ . Ничего не происходит, когда вы нажимаете «Запуск от имени администратора»? Вот как это исправить
Решение 6. Убедитесь, что вы используете учетную запись администратора
Иногда Ваш ИТ-администратор имеет ограниченный доступ к некоторым областям этого приложения . Может появиться сообщение, если вы не используете учетную запись администратора. Обычные учетные записи могут не иметь определенных привилегий, что иногда может привести к этой проблеме.
Чтобы решить эту проблему, вам необходимо войти в систему как администратор и проверить, появляется ли проблема.Если у вас нет готовой учетной записи администратора, вы всегда можете создать ее, выполнив следующие действия:
-
Откройте приложение Настройки и перейдите в раздел Аккаунты .
-
Выберите Семья и другие люди в левой панели. Теперь выберите Добавить кого-то еще на этот компьютер на левой панели.
-
Теперь выберите У меня нет информации для входа этого человека> Добавить пользователя без учетной записи Microsoft .
-
Введите желаемое имя пользователя для новой учетной записи и нажмите Далее . Если вы хотите защитить новую учетную запись, вы также можете добавить для нее пароль.
Создав новую учетную запись, вы можете обновить ее до учетной записи администратора, выполнив следующие действия:
- Откройте приложение «Настройки» и перейдите в раздел Аккаунты> Семья и другие люди .
-
Найдите созданную учетную запись, выберите ее и выберите Изменить тип учетной записи .
-
Измените Тип аккаунта на Администратор и нажмите ОК .
После этого войдите в систему с новой учетной записью администратора и проверьте, сохраняется ли проблема.
Решение 7. Включите скрытую учетную запись администратора
Как упоминалось ранее, эта проблема может возникнуть, если у вас нет необходимых привилегий. Если вы не хотите создавать новую учетную запись, вы можете устранить проблему, используя скрытую учетную запись администратора.
Вы, вероятно, не знаете, но Windows имеет собственную скрытую учетную запись администратора, и вы можете включить и использовать эту учетную запись для устранения неполадок. Это довольно просто сделать, и вы можете сделать это, выполнив следующие действия:
- Запустите Командную строку от имени администратора.
- При запуске Командная строка запустите net user administrator/active: yes
После этого вы должны включить скрытую учетную запись администратора. Выйдите из системы и переключитесь на учетную запись администратора. Как только вы переключитесь на него, проверьте, появляется ли проблема по-прежнему. Если проблема все еще существует, вы можете попытаться устранить ее из учетной записи администратора.
Закончив использование учетной записи администратора, вы можете отключить ее, запустив командную строку от имени администратора и выполнив команду net user administrator/active: no .
Решение 8. Убедитесь, что Защитник Windows не отключен групповой политикой
Защитник Windows тесно связан с вашими приложениями, и если вы получаете , ваш ИТ-администратор имеет ограниченный доступ к некоторым областям сообщения этого приложения , причиной могут быть параметры вашей групповой политики. По словам пользователей, отключение Защитника Windows может привести к появлению этой проблемы, поэтому вам необходимо настроить параметры, выполнив следующие действия:
- Запустите Редактор групповой политики .
-
На левой панели перейдите в раздел Конфигурация компьютера> Компоненты Windows> Антивирус защитника Windows . На правой панели дважды щелкните Разрешить запуск службы защиты от вредоносных программ с обычным приоритетом .
- Установите для этой политики значение Не настроено и нажмите Применить и ОК , чтобы сохранить изменения.
- Теперь дважды нажмите Отключить антивирус Защитника Windows и установите для него значение Не настроено , а затем нажмите Применить и ОК .
-
На левой панели перейдите в раздел Антивирус Защитника Windows> Клиентский интерфейс . На правой панели дважды нажмите Включить режим безголового интерфейса .
- Выберите Не настроено и нажмите Применить и ОК , чтобы сохранить изменения.
После внесения этих изменений перезагрузите компьютер и проверьте, сохраняется ли проблема.
Решение 9 – Обновление Windows 10
Если вы столкнулись с этой проблемой, возможно, в вашей системе есть сбой. Чтобы исправить это, рекомендуется убедиться, что ваша Windows обновлена. Иногда могут возникать определенные сбои, и лучший способ справиться с ними – поддерживать систему в актуальном состоянии.
Windows 10 обычно загружает отсутствующие обновления автоматически, но вы можете вручную проверить наличие обновлений, выполнив следующие действия:
- Откройте приложение Настройки и перейдите в раздел Обновление и безопасность .
-
Теперь нажмите кнопку Проверить обновления .
Теперь Windows проверит наличие доступных обновлений и загрузит их в фоновом режиме. После загрузки обновлений перезагрузите компьютер, чтобы установить их. Как только ваш компьютер обновится, убедитесь, что проблема все еще существует.
Решение 10. Выполните восстановление системы
Иногда такие проблемы могут возникать из-за ваших настроек или других проблем. Если эта проблема появилась недавно, вы можете исправить ее, просто выполнив Восстановление системы. Если вы не знаете, восстановление системы вернет ваш компьютер в более раннее состояние и исправит многие проблемы на этом пути. Чтобы выполнить восстановление системы, выполните следующие действия:
-
Нажмите Windows Key + S и введите восстановление системы . Выберите Создать точку восстановления из списка.
-
Откроется окно Система Свойства . Нажмите кнопку Восстановление системы .
-
Когда откроется окно Восстановление системы , нажмите кнопку Далее .
-
Установите флажок Показать больше точек восстановления , если он доступен. Выберите нужную точку восстановления и нажмите Далее .
- Следуйте инструкциям на экране, чтобы завершить процесс.
После восстановления системы проверьте, устранена ли проблема.
Решение 11. Выполните обновление на месте
Если вы продолжаете получать Ваш ИТ-администратор имеет ограниченный доступ к некоторым областям сообщения этого приложения , вы можете решить проблему, выполнив обновление на месте. Сделав это, вы переустановите Windows и принудительно обновите ее до последней версии. Если вы все делаете правильно, все ваши файлы и приложения должны быть сохранены. Чтобы выполнить обновление на месте, выполните следующие действия.
- Загрузите и запустите Инструмент создания мультимедиа .
- После открытия Media Creation Tool выберите Обновить этот компьютер сейчас и нажмите Далее .
- Выберите Загрузить и установить обновления (рекомендуется) и нажмите Далее .
- Следуйте инструкциям на экране. Когда вы перейдете на экран Готов к установке , нажмите Изменить то, что оставить .
- Выберите Сохранить личные файлы и приложения и нажмите Далее .
- Следуйте инструкциям на экране для завершения процесса обновления.
После этого у вас будет установлена последняя версия Windows 10, и проблема должна быть решена. Если проблема все еще существует, вам, возможно, придется сбросить настройки Windows 10 до заводских настроек.
Ваш ИТ-администратор имеет ограниченный доступ к некоторым областям этого приложения . Сообщение может вызвать определенные проблемы на вашем ПК, но мы надеемся, что вам удалось исправить это с помощью некоторых наших решений.
- Remove From My Forums
-
Вопрос
-
После последнего обновления пропал доступ к настройкам защитника Windows. «Страница недоступна. Ваш системный администратор ограничил доступ к некоторым областям этого приложения…»
Учетная запись администратор, других нет. Как исправить?
Ответы
-
С этой проблемой столкнулись многие еще на 1709. С переходом на 1803 число только увеличилось. Не помогают никакие манипуляции, в том числе и с помощью удалённого доступа к компу инженеров MS. Пока помогает
только чистая установка (по отзывам, сам не пробовал) ОС.
Alexandr_Smirnoff
-
Предложено в качестве ответа
15 мая 2018 г. 12:21
-
Помечено в качестве ответа
Anton Sashev Ivanov
28 мая 2018 г. 7:13
-
Предложено в качестве ответа
If when you try to open Windows Security Center or any other Settings page on Windows 11/10, you receive an error prompt stating Page not available, Your IT administrator has limited access to some areas of this app, then this post is intended to help you. The error is related to the Windows Security or Windows Defender app, where part of the application is not accessible. It can be the App and Browser control or Device Security or any section of the Windows Security app. In this post, we will identify the potential causes, as well as provide the most suitable solutions you can try to successfully resolve the issue.
Windows allows IT admins to block access to a complete app or part of it through Group Policy Editor. It applies to any application if it can be controlled through Privacy Policy or Registry Settings. Since Windows Security is the default security solution for all Windows users, IT admins will not want you to change anything of it. You may be an admin, but if your computer is managed by someone else, he may have disabled parts of it.
Why this error occurs?
The primary reason why this error occurs is due to the fact that the user’s account is not authorized to access part of the Windows Security. Also, this error can occur due to the fact that your PC might have a group policy that restricts you from customizing the experience any further than the applied settings.
When you encounter this issue, you’ll receive an error prompt with the following full error message;
Page not available
Your IT administrator has limited access to some areas of this app, and the item you tried to access is not available. Contact IT helpdesk for more information.
The error refers to insufficient permissions which can be due to the following:
- Third-party antivirus software.
- Group Policies in effect.
If you’re faced with this Page not available, Your IT administrator has limited access to some areas of this app issue, you can try our recommended solutions below in no particular order and see if that helps to resolve the issue.
- Work or School Account
- Ensure you’re logged in as Administrator
- Uninstall 3rd party security software (if applicable)
- Check Group Policy setting
- Manually enable Windows Security Center
- Reset Windows Security Center
- Contact your system administrator.
Let’s take a look at the description of the process involved concerning each of the listed solutions.
You should try the solutions below, if your Windows 11/10 PC is not part of a corporate network managed by an IT administrator; otherwise, contact your IT admin as indicated on the prompt.
1] Work or School Account
If your computer is part of a corporate account or a school account, you may not be able to do much. It admins disable some features on purpose, so they can’t be changed by you or anything else. This assures computers safety and policy.
However, if you feel you need to change it, get in touch with your IT admin, and get it changed.
2] Ensure you’re logged in as Administrator
First and foremost, make sure you are signed in as an Administrator. If you have multiple accounts created on your system, log in to the administrative account. If you’re logged on to the Windows 10 computer with any other account without admin privileges, you’ll get the Page not available error when opening Windows Security Center.
3] Uninstall 3rd party security software (if applicable)
If you have any third-party security software installed on your Windows 11/10 PC, you may encounter this issue. In this case, to fix this issue, you’ll have to remove all third-party antivirus programs from your PC using the dedicated AV removal tool to remove all files associated with your antivirus program. Even if you have earlier, via the Programs and Features applet, uninstalled any third-party security software but still getting this error, chances are, that there are residual files from the AV software which is still interfering with the proper functioning of Windows Security Center.
4] Check Group Policy setting
If this happened on a self-managed computer where there are one or two admin account, then something may have changed the setting limiting access to some areas of this app. It is similar to the error we received earlier where complete access to Windows Security was blocked. The image below shows how the group policy and sections of Windows Security is mapped to each other
Now that you understand the mapping, its time to change settings of the section that is blocked for you. Open Group Policy Editor by typing gpedit.msc in the Run prompt (Win + R). Then navigate to:
Computer Configuration > Administrative Templates > Windows Components > Windows Security.
Open the section which is disabled for you or is missing from the app. You will need to open each policy and change the access to not configured or disabled. As an example, Health and Device Performance policy was disabled for me, and when I changed the related policy to Disabled, it enabled access for me.
Here is the complete list in the same order you will see in the policy.
- Account protection
- App and browser protection
- Device performance and health
- Device Security
- Family Options
- Firewall and network protection
- Notifications
- Systray
- Virus and Threat Protection
If you do not have access to Group Policy, and instead can use Registry, then image below details out on what you need to get this resolved.
The set of the related Registry is available under HKLM > Software > Policies > Windows Defender Security.
You will have to change the DWORD value for each of the keys to 0, which means not configured or disabled.
If you notice, the order of setting in Registry and Group Policy are the same. Find the full details on the Registry in the post titled Your IT administrator has disabled Windows Security.
You might also take a look at this setting.
Similar to how an IT admin can block certain things, a PC admin can do the same. However, unlike IT admin, getting it changed here can be easy. For example, if you need to test a website for a malicious attempt, you need to disable or enable Microsoft Defender Exploit Guard.
As your PC admin, to go to the following path and change the policy
Microsoft Defender Antivirus > Microsoft Defender Exploit Guard > Network Protection, and change the policy.
The policy clearly says—
Enable or disable Microsoft Defender Exploit Guard network protection to prevent employees from using any application to access dangerous domain.
Once you are done, the PC admin can always change it back to the default setting.
Similarly, the settings can be changed by the Registry, but you will have to know exactly what should be changed. In the Registry Editor, you need to go to the following path and change accordingly.
HKLMSoftwarePoliciesMicrosoftWindows DefenderPolicy Manager
Related: How to reset all Local Group Policy settings to default.
5] Manually enable Windows Security Center
If for some reason the Windows Security Center has been disabled, you’ll need to manually enable the app.
Related: Some settings are managed by your organization message in Windows 11/10.
6] Reset Windows Security Center
This solution requires you to simply reset the Windows Security app and see if that helps.
Related Read: Change Windows Security settings instantly with ConfigureDefender.
7] Contact your system administrator
If your computer is part of a business where the IT team can only change most of the settings, then you will need to connect with them. You may not have complete access to Group Policy and the ability to change anything. If the company chose not to allow access, then that’s something you will have to adjust. Do note that even if the access is blocked, the app is doing its job in the background as configured by the admin. You may need to contact your system administrator and see if any Group Policy setting has been applied.
We have seen posts out there that even ask you to upgrade the OS, Restore it, and sometimes Reset it. Those resolutions are not even close to the resolution of the problem. It is a straight forward case where policy has been changed either by an IT admin or anything else for home computers.
At the maximum, if there is another admin account on the computer, it may have disabled the access for you even though you are an admin, It would be a good idea to get in touch with the user or create another admin account, and use that to resolve the problem.
Related post: Security at a glance page in Windows Security is blank.
If when you try to open Windows Security Center or any other Settings page on Windows 11/10, you receive an error prompt stating Page not available, Your IT administrator has limited access to some areas of this app, then this post is intended to help you. The error is related to the Windows Security or Windows Defender app, where part of the application is not accessible. It can be the App and Browser control or Device Security or any section of the Windows Security app. In this post, we will identify the potential causes, as well as provide the most suitable solutions you can try to successfully resolve the issue.
Windows allows IT admins to block access to a complete app or part of it through Group Policy Editor. It applies to any application if it can be controlled through Privacy Policy or Registry Settings. Since Windows Security is the default security solution for all Windows users, IT admins will not want you to change anything of it. You may be an admin, but if your computer is managed by someone else, he may have disabled parts of it.
Why this error occurs?
The primary reason why this error occurs is due to the fact that the user’s account is not authorized to access part of the Windows Security. Also, this error can occur due to the fact that your PC might have a group policy that restricts you from customizing the experience any further than the applied settings.
When you encounter this issue, you’ll receive an error prompt with the following full error message;
Page not available
Your IT administrator has limited access to some areas of this app, and the item you tried to access is not available. Contact IT helpdesk for more information.
The error refers to insufficient permissions which can be due to the following:
- Third-party antivirus software.
- Group Policies in effect.
If you’re faced with this Page not available, Your IT administrator has limited access to some areas of this app issue, you can try our recommended solutions below in no particular order and see if that helps to resolve the issue.
- Work or School Account
- Ensure you’re logged in as Administrator
- Uninstall 3rd party security software (if applicable)
- Check Group Policy setting
- Manually enable Windows Security Center
- Reset Windows Security Center
- Contact your system administrator.
Let’s take a look at the description of the process involved concerning each of the listed solutions.
You should try the solutions below, if your Windows 11/10 PC is not part of a corporate network managed by an IT administrator; otherwise, contact your IT admin as indicated on the prompt.
1] Work or School Account
If your computer is part of a corporate account or a school account, you may not be able to do much. It admins disable some features on purpose, so they can’t be changed by you or anything else. This assures computers safety and policy.
However, if you feel you need to change it, get in touch with your IT admin, and get it changed.
2] Ensure you’re logged in as Administrator
First and foremost, make sure you are signed in as an Administrator. If you have multiple accounts created on your system, log in to the administrative account. If you’re logged on to the Windows 10 computer with any other account without admin privileges, you’ll get the Page not available error when opening Windows Security Center.
3] Uninstall 3rd party security software (if applicable)
If you have any third-party security software installed on your Windows 11/10 PC, you may encounter this issue. In this case, to fix this issue, you’ll have to remove all third-party antivirus programs from your PC using the dedicated AV removal tool to remove all files associated with your antivirus program. Even if you have earlier, via the Programs and Features applet, uninstalled any third-party security software but still getting this error, chances are, that there are residual files from the AV software which is still interfering with the proper functioning of Windows Security Center.
4] Check Group Policy setting
If this happened on a self-managed computer where there are one or two admin account, then something may have changed the setting limiting access to some areas of this app. It is similar to the error we received earlier where complete access to Windows Security was blocked. The image below shows how the group policy and sections of Windows Security is mapped to each other
Now that you understand the mapping, its time to change settings of the section that is blocked for you. Open Group Policy Editor by typing gpedit.msc in the Run prompt (Win + R). Then navigate to:
Computer Configuration > Administrative Templates > Windows Components > Windows Security.
Open the section which is disabled for you or is missing from the app. You will need to open each policy and change the access to not configured or disabled. As an example, Health and Device Performance policy was disabled for me, and when I changed the related policy to Disabled, it enabled access for me.
Here is the complete list in the same order you will see in the policy.
- Account protection
- App and browser protection
- Device performance and health
- Device Security
- Family Options
- Firewall and network protection
- Notifications
- Systray
- Virus and Threat Protection
If you do not have access to Group Policy, and instead can use Registry, then image below details out on what you need to get this resolved.
The set of the related Registry is available under HKLM > Software > Policies > Windows Defender Security.
You will have to change the DWORD value for each of the keys to 0, which means not configured or disabled.
If you notice, the order of setting in Registry and Group Policy are the same. Find the full details on the Registry in the post titled Your IT administrator has disabled Windows Security.
You might also take a look at this setting.
Similar to how an IT admin can block certain things, a PC admin can do the same. However, unlike IT admin, getting it changed here can be easy. For example, if you need to test a website for a malicious attempt, you need to disable or enable Microsoft Defender Exploit Guard.
As your PC admin, to go to the following path and change the policy
Microsoft Defender Antivirus > Microsoft Defender Exploit Guard > Network Protection, and change the policy.
The policy clearly says—
Enable or disable Microsoft Defender Exploit Guard network protection to prevent employees from using any application to access dangerous domain.
Once you are done, the PC admin can always change it back to the default setting.
Similarly, the settings can be changed by the Registry, but you will have to know exactly what should be changed. In the Registry Editor, you need to go to the following path and change accordingly.
HKLMSoftwarePoliciesMicrosoftWindows DefenderPolicy Manager
Related: How to reset all Local Group Policy settings to default.
5] Manually enable Windows Security Center
If for some reason the Windows Security Center has been disabled, you’ll need to manually enable the app.
Related: Some settings are managed by your organization message in Windows 11/10.
6] Reset Windows Security Center
This solution requires you to simply reset the Windows Security app and see if that helps.
Related Read: Change Windows Security settings instantly with ConfigureDefender.
7] Contact your system administrator
If your computer is part of a business where the IT team can only change most of the settings, then you will need to connect with them. You may not have complete access to Group Policy and the ability to change anything. If the company chose not to allow access, then that’s something you will have to adjust. Do note that even if the access is blocked, the app is doing its job in the background as configured by the admin. You may need to contact your system administrator and see if any Group Policy setting has been applied.
We have seen posts out there that even ask you to upgrade the OS, Restore it, and sometimes Reset it. Those resolutions are not even close to the resolution of the problem. It is a straight forward case where policy has been changed either by an IT admin or anything else for home computers.
At the maximum, if there is another admin account on the computer, it may have disabled the access for you even though you are an admin, It would be a good idea to get in touch with the user or create another admin account, and use that to resolve the problem.
Related post: Security at a glance page in Windows Security is blank.
Ошибка — Ваш ИТ-администратор имеет ограниченный доступ к некоторым областям этого приложения. — относится к приложению Безопасность Windows или Защитник Windows, где часть приложения недоступна. Это может быть элемент управления приложением и браузером, безопасность устройства или любой раздел приложения безопасности Windows. В этом посте мы покажем, как вы можете избавиться от этой ошибки и получить доступ к закрытой части приложений.
Ваш ИТ-администратор имеет ограниченный доступ к некоторым областям этого приложения.
Windows позволяет ИТ-администраторам блокировать доступ к целому приложению или его части с помощью редактора групповой политики. Он применяется к любому приложению, если им можно управлять с помощью Политики конфиденциальности или настроек реестра. Поскольку Windows Security является решением безопасности по умолчанию для всех пользователей Windows 10, ИТ-администраторы не захотят, чтобы вы что-либо в нем меняли. Вы можете быть администратором, но если вашим компьютером управляет кто-то другой, возможно, он отключил его части.
Спросите своего ИТ-администратора
Если ваш компьютер является частью бизнеса, где ИТ-специалисты могут изменять только большинство настроек, вам необходимо подключиться к ним. У вас может не быть полного доступа к групповой политике и возможности что-либо изменить. Если компания решила не разрешать доступ, вам придется это исправить. Обратите внимание, что даже если доступ заблокирован, приложение выполняет свою работу в фоновом режиме, как настроено администратором.
Исправление для самоуправляемых компьютеров
Если это произошло на самоуправляемом компьютере с одной или двумя учетными записями администратора, возможно, что-то изменило настройку, ограничивающую доступ к некоторым областям этого приложения. Это похоже на ошибку, которую мы получили ранее, когда был заблокирован полный доступ к Windows Security. На изображении ниже показано, как групповая политика и разделы безопасности Windows сопоставляются друг с другом.
Теперь, когда вы разобрались с отображением, пришло время изменить настройки заблокированного для вас раздела. Откройте редактор групповой политики, набрав gpedit.msc в командной строке (Win + R). Затем перейдите к:
Конфигурация компьютера> Административные шаблоны> Компоненты Windows> Безопасность Windows.
Откройте раздел, который отключен для вас или отсутствует в приложении. Вам нужно будет открыть каждую политику и изменить доступ на не настроенный или отключенный. Например, политика работоспособности и производительности устройства была отключена для меня, и когда я изменил связанную политику на Отключено, она предоставила мне доступ.
Вот полный список в том же порядке, что и в политике.
- Защита аккаунта
- Защита приложений и браузера
- Производительность и работоспособность устройства
- Безопасность устройства
- Семейные варианты
- Межсетевой экран и защита сети
- Уведомления
- Systray
- Защита от вирусов и угроз
Если у вас нет доступа к групповой политике, и вместо этого вы можете использовать реестр, то на изображении ниже подробно показано, что вам нужно, чтобы решить эту проблему.
Набор соответствующего реестра доступен в разделе HKLM> Программное обеспечение> Политики> Безопасность Защитника Windows.
Вам нужно будет изменить значение DWORD для каждого ключа на 0, что означает, что он не настроен или отключен.
Если вы заметили, порядок настройки в реестре и групповой политике одинаков. Полную информацию о реестре можно найти в сообщении под названием «Ваш ИТ-администратор отключил систему безопасности Windows».
Мы видели там сообщения, в которых даже просят обновить ОС, восстановить ее, а иногда и сбросить ее. Эти решения даже близко не подходят к решению проблемы. Это простой случай, когда политика была изменена ИТ-администратором или кем-то еще для домашних компьютеров.
Как минимум, если на компьютере есть другая учетная запись администратора, она могла отключить для вас доступ, даже если вы являетесь администратором. Было бы неплохо связаться с пользователем или создать другую учетную запись администратора и использовать чтобы решить проблему.
Я надеюсь, что за публикацией было легко следить, и вы смогли устранить ошибку Ваш ИТ-администратор имеет ограниченный доступ к некоторым областям этого приложения..
Связанное чтение: Мгновенно изменяйте настройки безопасности Windows с помощью ConfigureDefender.
06.07.2018. После перехода на последнюю (октябрьскую) версию 1809 я с удивлением обнаружил, что защитник Windows был отключен. И никакие мои «танцы с бубном» не решили сию неприятную проблему. Поскольку сторонних антивирусов на компьютер я решил не ставить, проблема переросла в угрожающую.
Решив, что все же какой-то вирус таки попал на мой компьютер и заблокировал действие Защитника, я решил посмотреть, что же об этом говорят знающие люди. Каково же было мое удивление, когда я узнал, что это глюк Microsoft. Вот, например, типичный ответ (коих, кстати очень и очень мало): «С этой проблемой столкнулись многие еще на 1709. С переходом на 1803 число только увеличилось. Не помогают никакие манипуляции, в том числе и с помощью удалённого доступа к компу инженеров MS. Пока помогает только чистая установка (по отзывам, сам не пробовал) ОС.»
Правда, один-таки практический совет я нашел. Привожу его также:
«Откройте редактор реестра (команда regedit)
Далее откройте раздел
HKEY_LOCAL_MACHINESOFTWAREPoliciesMicrosoftWindows Defender
Измените значение DWORD ключа DisableAntiSpyware на 0 (стояла 1).
В Real-Time Protection ключ DisableAntiSpyware тоже измените на 0
После этого защитник попросит перезапустить некоторые функции, далее должно всё заработать)
Возможно потребуется перезагрузка ПК) «.
Кому-то это и помогло, но я — увы — попал в категорию тех, кто ответил, что по указанному пути у мня находится пустая папка со строковым параметром типа REG_ SZ со значением 0. Никаких ключей не нашел…
Переустанавливать систему, естественно, долго, я уж не говорю о сотнях настроек и программ, требующихся для восстановления. И я пошел по другому пути, а именно установив Некогда любимый мой бесплатный Avast. Каково же было мое удивление, когда после этого вдруг зафункционировал и Защитник Windows!