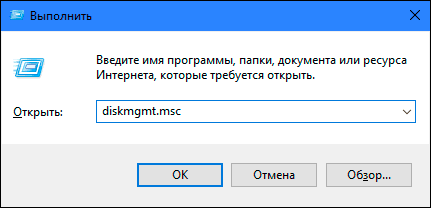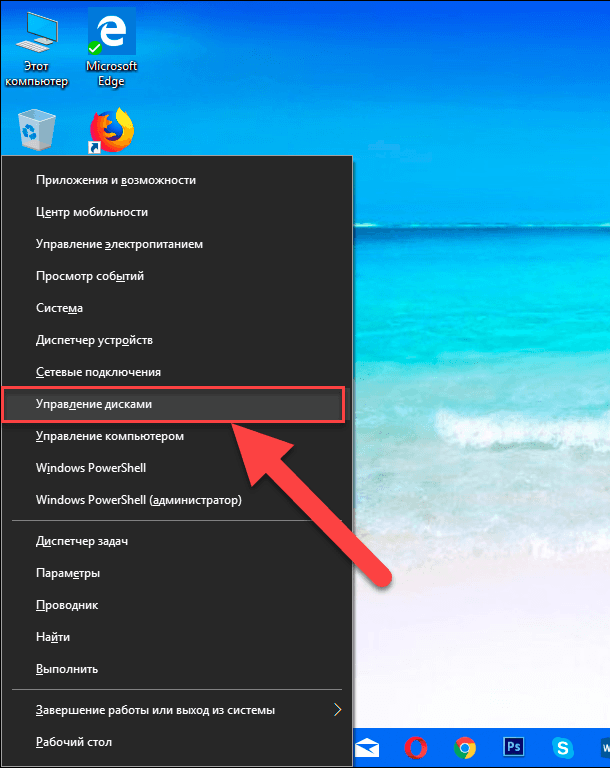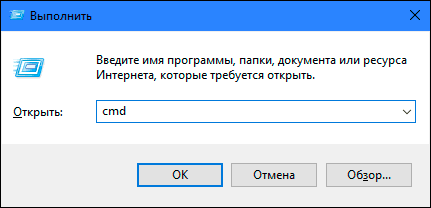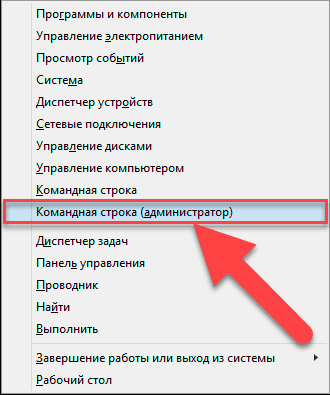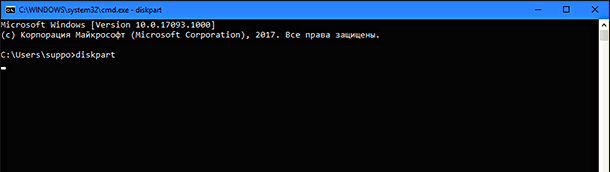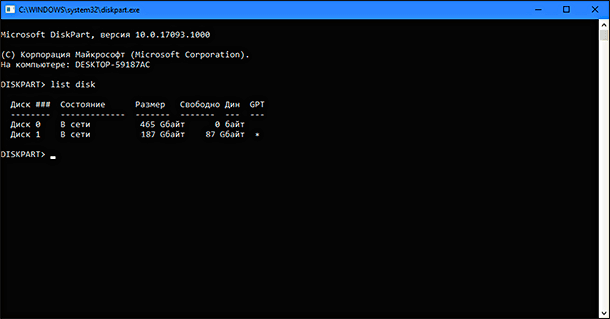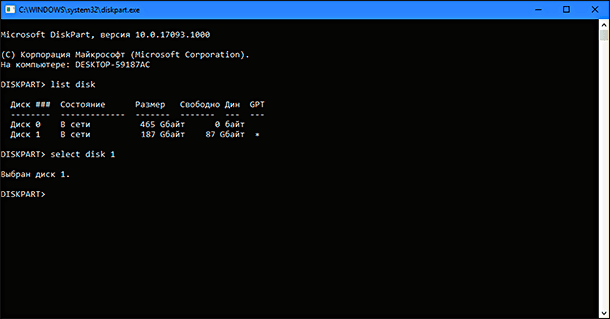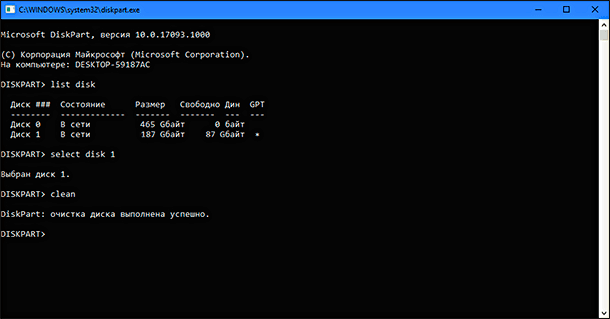В этой статье мы покажем, как вручную восстановить случайно удаленный загрузочный EFI раздел Windows на компьютере с UEFI. Этот простой способ ручного пересоздания загрузочного EFI и MSR разделов Windows позволит вам загрузить ОС после случайного форматирования или удаления загрузочного EFI раздела. Инструкции в статье актуальны для всех версий Windows (в том числе Windows 10 и 11, и Windows Server).
Если вы случайно (или не очень случайно, например при попытке удалить с диска OEM разделы производителя) удалили или отформатировали загрузочный EFI раздел на компьютере с UEFI (не BIOS), ваша Windows 11/10/8.1 /7 перестанет загружаться и будет циклически предлагать выбрать загрузочное устройство (
Reboot and select proper boot device or insert boot media in selected
или
Windows Boot Manager: No media
). Далее мы покажем, как восстановить загрузку Windows при удалении раздела диска с загрузчиком Boot Manager без переустановки ОС.
Предупреждение. Инструкция предполагает работу с разделами диска и не предназначена новичкам. В случае неверной интерпретации команд, вы можете случайно удалить все данные на жестком диске. Также настоятельно рекомендуется создать резервную копию важных данных на отдельном носителе.
Содержание:
- Структура разделов GPT диска для Windows
- Что будет, если в Windows отсутствует раздел EFI?
- Как вручную создать EFI и MSR разделы на GPT диске?
- Восстановление EFI загрузчика и BCD в Windows
Структура разделов GPT диска для Windows
Рассмотрим, как должна выглядеть таблица разделов загрузочного жесткого диска Windows с GPT разметкой на UEFI компьютере. Как минимум должны присутствовать следующие разделы:
- Системный раздел EFI (Extensible Firmware Interface, или EFI System Partition — ESP) с загрузчиком – 100 Мб (тип раздела — EFI);
- Резервный раздел Майкрософт (Microsoft Reserved) – 128 Мб (тип раздела — MSR);
- Основной раздел Windows – раздел с Windows.
Это именно минимальная конфигурация. Эти разделы создает установщик Windows при чистой установке системы на неразмеченный диск.
Производители компьютеров или сами пользователи могут дополнительно создавать собственные разделы, содержащие, к примеру раздел Recovery со средой восстановления Windows в файле winre.wim (Windows RE), раздел с резервным образом системы от производителя (позволяет откатится к исходному состоянию компьютера), пользовательские разделы и т.д.
Раздел EFI c файловой системой FAT32 является обязательным на дисках с GPT разметкой на UEFI системах и имеет GUID
c12a7328-f81f-11d2-ba4b-00a0c93ec93b
. Стандартный размер EFI раздела 100Мб (на дисках расширенного формата с секторами 4Кб /4K Native / размер EFI раздела 260Мб).
MSR раздел раздел (Microsoft System Reserved) на GPT диске используется для упрощения управления разделами и используется для служебных операций (например, при конвертировании диска из простого в динамический). Это резервный раздел c GUID
e3c9e316-0b5c-4db8-817d-f92df00215ae
, которому не назначается код раздела. На этом разделе нельзя хранить данные пользователя. В Windows 10 и 11 размер MSR раздела – всего 16 Мб (в Windows 8.1 размер MSR раздела – 128 Мб), файловая система – NTFS. MSR раздел должен находиться между разделами EFI (ESP) и первичным разделом с операционной системой Windows.
На основном разделе с файловой системой NTFS находится установленная Windows, программы и данные пользователя. Также на диске могут присутствовать дополнительные разделы с данными.
Что будет, если в Windows отсутствует раздел EFI?
На EFI разделе (по аналогии с разделом System Reserved на дисках с MBR разметкой) хранится хранилище конфигурации загрузки (BCD) и ряд файлов, необходимых для загрузки Windows. При загрузке компьютера среда UEFI загружает загрузчик (EFIMicrosoftBootbootmgfw.efi) с раздела EFI (ESP) и передает управление ему. Исполняемый файл bootmgfw.efi выполняет запуск основного загрузчика Windows Boot Manager, который загружает данные конфигурации из BCD. После загрузки BCD начинается загрузка Windows через winload.efi.
При загрузке UEFI компьютера он ищет системный раздел EFI на всех подключенных дисках. Если раздел EFI удален или поврежден, вы не сможете загрузить Windows с такого диска. Появится ошибка UEFI:
could not locate efibootbootx64.efi – not found
, пустой UEFI Shell с предложением выбрать загрузочное устройство.
Также вы не сможете загрузить Windows, если EFI раздел отформатирован в файловой системе NTFS. Даже при чистой установке Windows в таком случае вы получите ошибку:
Windows detected that the EFI system partition was formatted as NTFS. Format the EFI system partition as FAT32, and restart the installation.
Установлено, что системный раздел EFI отформатированный в NTFS. Отформатируйте системный раздел EFI в формате FAT32 и перезапустите программу установки.
Как вручную создать EFI и MSR разделы на GPT диске?
Т.к. Windows не загружается корректно, нам понадобится загрузочное устройство с Windows 10/11 или любой другой загрузочный диск (см. как создать загрузочную USB флешку c Windows для UEFI компьютера). Загрузите компьютера с установочного диска и на экране начала установки нажмите комбинацию клавиш Shift+F10. Должно открыться окно командной строки
Запустите утилиту управления дисками и разделами:
Diskpart
Выведите список жестких дисков в системе:
list disk
В этом примере к компьютеру подключен только один disk 0. Звездочка (*) в столбце Gpt означает, что на диск создана таблица разделов GPT).
Если в столбце GPT отсутствует *, значит на диске MBR таблица разделов. Вам нужно убедиться, что ранее вы загружали компьютер в нативном UEFI режиме (иначе следовать данной инструкции бессмысленно). Если вы уверены, что тип таблицы разделов сменился, возможно его нужно стоит переконвертировать из MBR в GPT.
Выберите этот диск:
Select disk 0
Выведите список разделов на диске:
List partition
В нашем примере в системе осталось всего 3 раздела:
- Раздел Reserved (MSR) — 16 Мб
- Системный раздел с Windows – 30 Гб
- Recovery (раздел восстаовления0) – 541 Мб
Как вы видите, раздел EFI (может называться System) отсутствует (удален).
Совет. Если на разделе EFI были повреждены только файлы среды EFI, а сам раздел остался на месте, вы можете пропустить процесс пересоздания разделов с помощью diskpart. В большинстве случаев достаточно восстановить загрузчик по статье Восстановление EFI загрузчика в Windows . Если у вас компьютер с BIOS и MBR диск, вы можете пересоздать BCD так.
Наша задача удалить оставшийся MSR раздел, так чтобы на диске осталось неразмечено как минимум 228 Мб свободного места (для разделов MSR и EFI). Вы можете удалить оставшийся раздел с помощью графической утилиты GParted или непосредственно из командной строки (именно так и поступим).
Важно! Здесь будьте максимально внимательными и не удалите случайно раздел с Windows или разделы с пользовательскими данными (если таковые имеются).
Выберите раздел для удаления:
Select partition 1
И удалите его:
Delete partition override
Убедитесь, что остался только Primary раздел с Windows размером 30 Гб (в нашем случае) и раздел восстановления:
List partition
Теперь вы можете вручную создать разделы EFI и MSR для размещения загрузчика Windows. Для этого в контексте утилиты diskpart последовательно выполните команды:
Выберите диск:
select disk 0
Создайте EFI раздел размером 100 Мб, отформатируйте его в файловой системе FAT32 и назначьте ему букву диска:
create partition efi size=100
Убедитесь, что в diskpart выбран раздел 100 Мб с именем System (звездочка напротив строки Partition 1):
list partition
select partition 1
format quick fs=fat32 label="System"
assign letter=G
Теперь нужно создать MSR раздел размером 16 Мб (для Windows 10 и 11):
create partition msr size=16
list partition
list vol
В нашем случае основному разделу с Windows уже назначена буква диска C:. Если это не так, назначьте ему букву следующим образом:
select vol 1
assign letter=C
exit
Назначьте букву диска вашему EFI разделу:
Select vol 3
Assign letter=G
Закройте diskpart:
exit
При создании EFI или MSR раздела может появится ошибка
No usable free extent could be found. It may be that there is insufficient free space tocreate a partition at the specified size and offset. Specify different size and offset values or don't specify either to create the maximum sized partition. It may be that the disk is partitioned using the MBR disk partitioning format and the disk contains either 4 primary partitions, (no more partitions may be created), or 3 primary partitions and one extended partition, (only logical drives may be created).
В этом случае вам нужно уменьшить раздел основного раздела с Windows на 128 Мб(в нашем примере это volume 1):
select volume 1
shrink desired=128 minimum=128
После этого создайте разделы EFI и MSR как описано выше.
Восстановление EFI загрузчика и BCD в Windows
После того, как вы создали минимальную структуру разделов для GPT диска на компьютере с UEFI, нужно скопировать загрузочные файлы EFI на ваш диск и создать конфигурационный файла загрузчика (BCD).
Теперь с помощью утилиты bcdboot.exe скопируйте файлы среды загрузки UEFI из системного каталога Windows в загрузочный EFI раздел и пересоздайте конфигурацию загрузчика BCD. Выполните команду:
bcdboot c:windows /s G: /f UEFI
Boot files successfully created.
В результате на EFI разделе будет создана структура каталогов. На системном разделе EFI должны обязательно присутствовать следующие файлы:
- EFIMicrosoftBootbootmgfw.efi
- EFIMicrosoftBootbootmgr.efi
- EFIMicrosoftBootmemtest.efi
- EFIMicrosoftBootBCD
- EFIMicrosoftBootFontswgl4_boot.ttf
- EFIBootbootx64.efi
Выведите текущую конфигурацию загрузчика Windows Boot Manager. В разделе {bootmgr} должна появиться запись, которая указывает на раздел с файлом управления загрузкой UEFI (
EFIMICROSOFTBOOTbootmgfw.efi
). В этом примере это
partition=G
, или
partition=DeviceHarddiskVolume2
(если вы не назначили букву EFI разделу).
Загрузчик UEFI затем должен передать управление файлу загрузчика Windows Boot Loader
Windowssystem32winload.efi
на partition=C:
Перезагрузите компьютер (для перезагрузки из среды WinPE нужно выполнить команду wpeutil reboot) и извлеките загрузочную флешку.
Опционально! Вы можете вручную выполнить действия, которые выполняет команда bcdboot. Далее мы покажем, как самостоятельно скопировать системные файлы EFI и пересоздать BCD.
Скопируйте загрузочные файлы среды EFI из каталога вашего диска, на который установлена ваша Windows:
mkdir G:EFIMicrosoftBoot
xcopy /s C:WindowsBootEFI*.* G:EFIMicrosoftBoot
Пересоздайте конфигурацию загрузчика Windows:
g:
cd EFIMicrosoftBoot
bcdedit /createstore BCD
bcdedit /store BCD /create {bootmgr} /d “Windows Boot Manager”
bcdedit /store BCD /create /d “Windows 10” /application osloader
Команда возвращает GUID созданной записи. Этот GUID нужно подставить в следующей команде вместо
{your_guid}
.
bcdedit /store BCD /set {bootmgr} default {your_guid}
bcdedit /store BCD /set {bootmgr} path EFIMicrosoftBootbootmgfw.efi
bcdedit /store BCD /set {bootmgr} displayorder {default}
Дальнейшие команды bcdedit выполняются в контексте {default}:
bcdedit /store BCD /set {default} device partition=c:
bcdedit /store BCD /set {default} osdevice partition=c:
bcdedit /store BCD /set {default} path WindowsSystem32winload.efi
bcdedit /store BCD /set {default} systemroot Windows
exit
Если с первого раза Windows не загрузился, выполните следующие действия:
- Отключите питание компьютера;
- Отключите (физически) жесткий диск;
- Включите ПК, дождитесь появления окна с ошибкой загрузки Operating System not found. Выключите компьютер;
- Подключите диск обратно.
Если это не помогло, опять загрузитесь с установочной USB флешки и выполните команду:
bootrec /rebuildbcd
Перезагрузите компьютер
Затем в нашем случае (тестирование проводилось на виртуальной машине VMWare с UEFI средой) пришлось добавить новый загрузочный пункт меню, выбрав файл EFIMicrosoftBootbootmgrfw.efi на EFI разделе.
В некоторых UEFI меню по аналогии нужно изменить приоритет загрузочных разделов.
После всех рассмотренных манипуляций Windows должна загрузиться корректно.
Совет. Если что-то не заработало, рекомендуем проверить, что загрузочный флаг (boot flag) установлен только у раздела EFI. Проще всего в этом убедится с помощью LiveCd GParted.
В некоторых случаях после пересоздания разделов EFI и MSR и восстановления BCD Windows может перестать корректно выключаться. Если у вас проявляется эта проблема, чтобы исправить ее нужно отключить функцию быстрого запуска в Windows в настройках электропитания компьютера:
- Откройте панель управления электропитанием
powercfg.cpl
; - Выберите Choose what the power buttons does;
- Нажмите кнопку Change settings that are currently unavailable и отключите опцию «Turn on fast startup» в разделе «Shutdown settings».
Current Setup
/dev/sda— Secondary internal disk (despite thea)./dev/sda1— Old ESP, not actually used./dev/sda2— An unused Linux, for backup purposes./dev/sda3— Swap partition./dev/sda4— Windows 10 installer (NTFS formatted, copied from an ISO, due to a lack of a spare USB that could fit it).
/dev/sdb— Primary internal disk (despite theb)./dev/sdb1— The actual ESP in use, with rEFInd on it./dev/sdb2— Debian. My home ❤./dev/sdb3— A cleanly formatted NTFS partition, prepared just for Windows./dev/sdb4— Shared FAT32 partition for data storage.
Problem
I want to install Windows 10 onto /dev/sdb3, so I made a temporary partition on /dev/sda4 to hold the Windows installer files, because I lack a sufficiently large USB to act as an installer disk. Once that was done, I booted into the installer via rEFInd, and began installation. However, I could not get past the beginning of the phase where it begins to copy files. It complains that the EFI partition (the ESP) is incorrectly formatted as NTFS, even though it is clearly FAT32. The target partition for Windows itself is NTFS, as is the installer disk.
Question
Is Windows supposed to be this hard to install? 😣
asked Dec 14, 2019 at 16:17
6
My current guess is that Windows searches all partitions on all fixed disks to find one that looks like an EFI System Partition, ignoring the partition type GUID. (This is probably for auto-repair reasons, since a wrong partition type GUID wouldn’t actually prevent UEFI from booting from that partition, but I’m guessing Windows wants to correct it anyway.)
As a result it’s probably misdetecting its own «installer» partition as the EFI System Partition due to it having an EFI directory.
Possible workarounds:
-
Rename the
EFIdirectory on the NTFS partition to something likeNotEFI. You should still be able to start the bootloader, either through rEFInd or through the EFI Shell. -
Delete (or rename) the
EFIdirectory from the NTFS partition as soon as the Windows installer has finished booting, by using the ShiftF10 terminal window. This should prevent the installer from picking it up as an EFI System Partition. -
Boot the installer from a small USB stick, and place only the
Install.wimfile on the temporary NTFS partition (at the root of the filesystem). This should be supported for the last few Win10 releases, according to WinPE documentation. -
Instead of using the standard installer, open the Shift+F10 terminal window and manually install Windows using
dism /apply-imageandbcdboot.
answered Dec 14, 2019 at 18:00
user1686user1686
401k59 gold badges845 silver badges915 bronze badges
5
-
#1
Windows detected that the EFI system partition was formatted as NTFS. Format the EFI system partition as FAT32, and restart the installation.
No problem, just throw the SSD in my laptop and format as FAT32. When I do that, I get it telling me that it needs to be formatted to NTFS.
What am I missing? Surely It cannot request both NTFS and FAT32.
-
- Mar 16, 2013
-
- 161,292
-
- 13,372
-
- 176,090
- 24,451
-
#3
Windows detected that the EFI system partition was formatted as NTFS. Format the EFI system partition as FAT32, and restart the installation.
No problem, just throw the SSD in my laptop and format as FAT32. When I do that, I get it telling me that it needs to be formatted to NTFS.
What am I missing? Surely It cannot request both NTFS and FAT32.
During the install, when it asks ‘where’, select Custom
Delete ALL existing partitions, leaving one large space.
Use that, letting Windows create what it needs.
-
- Jun 12, 2015
-
- 61,162
-
- 5,187
-
- 166,290
- 10,454
-
- Mar 16, 2013
-
- 161,292
-
- 13,372
-
- 176,090
- 24,451
-
#3
Windows detected that the EFI system partition was formatted as NTFS. Format the EFI system partition as FAT32, and restart the installation.
No problem, just throw the SSD in my laptop and format as FAT32. When I do that, I get it telling me that it needs to be formatted to NTFS.
What am I missing? Surely It cannot request both NTFS and FAT32.
During the install, when it asks ‘where’, select Custom
Delete ALL existing partitions, leaving one large space.
Use that, letting Windows create what it needs.
- Advertising
- Cookies Policies
- Privacy
- Term & Conditions
- Topics
Содержание
- Структура разделов на GPT диске
- Вручную создаем EFI и MSR разделы на GPT диске
- Восстановление EFI загрузчика и BCD в Windows
- Выполните резервное копирование данных привода
- Как стереть разделы «Mac», включая системный раздел «EFI»
- Создайте раздел «NTFS» или «FAT32»
В этой статье мы покажем, как вручную восстановить случайно удаленный загрузочный раздел Windows на UEFI системе. Изначально в статье был описан мой опыт по восстановлению загрузочного EFI раздела на Windows 7, однако статья актуальна и для современных операционных систем Microsoft (от Windows 7 и до Windows 10). Она не раз выручала меня, после случайного форматирования или удаления EFI раздела в Windows 10. В этой статье мы покажем простой способ ручного пересоздания загрузочного EFI и MSR разделов в Windows.
Итак, предположим, что каким-то образом случайно (или не очень случайно, например при попытке удалить с диска OEM разделы производителя) был удален или отформатирован загрузочный EFI раздел на UEFI системе (не BIOS), в результате чего Windows 10 / 8.1 / 7 перестала загружаться, циклически предлагая выбрать загрузочное устройство (Reboot and select proper boot device or insert boot media in selected). Разберемся можно ли восстановить работоспособность Windows при удалении раздела с Boot Manager без переустановки системы.
Структура разделов на GPT диске
Рассмотрим, как должна выглядеть таблица разделов загрузочного жесткого диска с GPT разметкой на UEFI системе. Как минимум должны присутствовать следующие разделы:
- Системный раздел EFI (EFI System Partition или ESP — Extensible Firmware Interface) – 100 Мб (тип раздела — EFI).
- Резервный раздел Майкрософт – 128 Мб (тип раздела — MSR).
- Основной раздел Windows – раздел с Windows.
Это именно минимальная конфигурация. Эти разделы создает установщик Windows при установке системы на неразмеченный диск. Производители ПК или сами пользователи могут дополнительно создавать собственные разделы, содержащие, к примеру среду восстановления Windows в файле winre.wim (Windows RE), раздел с резервным образом системы от производителя (позволяет откатится к исходному состоянию компьютера), пользовательские разделы и т.д.
Раздел EFI c файловой системой Fat32 является обязательным на дисках с GPT разметкой на UEFI системах. Данный раздел, по аналогии с разделом System Reserved на дисках с MSR разметкой, хранит хранилище конфигурации загрузки (BCD) и ряд файлов, необходимых для загрузки Windows. При загрузке компьютера среда UEFI загружает с раздела EFI (ESP) загрузчик (EFIMicrosoftBootbootmgfw.efi) и передает управление ему. Если этот раздел удален, загрузить ОС нельзя.
MSR раздел на GPT диске используется для упрощения управления разделами и используется для служебных операций (например, при конвертирования диска из простого в динамический). Это резервный раздел, которому не назначается код раздела. На этом разделе нельзя хранить данные пользователя. В Windows 10 размер MSR раздела – всего 16 Мб (в Windows 8.1 размер MSR раздела – 128 Мб), файловая система – NTFS.
Вручную создаем EFI и MSR разделы на GPT диске
Т.к. система корректно не загружается, нам понадобится установочный диск с Windows 10 (Win 8 или 7) или любой другой загрузочный диск. Итак, загружаемся с установочного диска и на экране начала установки нажимаем комбинацию клавиш Shift+F10. Должно открыться окно командной строки:

Выведем список жестких дисков в системе (в этом примере он один, disk . Звездочка (*) в столбце Gpt означает, что диск использует GPT таблицу разделов).
Выберем этот диск:
Выведем список разделов на диске:
В нашем примере в системе осталось всего 2 раздела:
- Раздел MSR — 128 Мб
- Системный раздел Windows – 9 Гб
Как мы видим, раздел EFI отсутствует (удален).
Наша задача удалить оставшийся MSR раздел, так чтобы на диске осталось неразмечено как минимум 228 Мб свободного места (для разделов MSR и EFI). Удалить оставшийся раздел можно с помощью графической GParted или непосредственно из командной строки (именно так и поступим).
Выбираем раздел для удаления:
Select partition 1
И удаляем его:
Delete partition override
Убедимся, что остался только раздел с Windows:

create partition efi size=100
Убеждаемся, что выбран раздел 100 Мб (звездочка напротив строки Partition 1):
list partition
select partition 1
format quick fs=fat32 label=»System»
assign letter=G
create partition msr size=128
list partition
list vol
В нашем случае разделу с Windows уже назначена буква диска C:, если это не так, назначим ему букву следующим образом:
select vol 1
assign letter=C
exit
Восстановление EFI загрузчика и BCD в Windows
После того, как вы создали минимальную структуру дисковых разделов для UEFI системы, можно переходить к копированию загрузочных файлов EFI на диск и созданию конфигурационного файла загрузчика (BCD).
Скопируем файлы среды EFI из каталога вашего диска, в который установлена ваша Windows:
xcopy /s C:WindowsBootEFI*.* G:EFIMicrosoftBoot

g:
cd EFIMicrosoftBoot
bcdedit /createstore BCD
bcdedit /store BCD /create /d “Windows Boot Manager”
bcdedit /store BCD /create /d “Windows 7” /application osloader
Вы можете заменить надпись “My Windows 10”, на любую другую.
Команда возвращает GUID созданной записи, в следующей команде этот GUID нужно подставить вместо .

bcdedit /store BCD /set default
bcdedit /store BCD /set path EFIMicrosoftBootootmgfw.efi
bcdedit /store BCD /set displayorder

bcdedit /store BCD /set device partition=c:
bcdedit /store BCD /set osdevice partition=c:
bcdedit /store BCD /set path WindowsSystem32winload.efi
bcdedit /store BCD /set systemroot Windows
exit
Перезагружаем компьютер … В нашем случае с первого раза он не загрузился, пришлось дополнительно поплясать с бубном:
- Отключаем питание ПК.
- Отключаем (физически) жесткий диск.
- Включаем ПК, дожидаемся появления окна с ошибкой загрузки и снова его выключаем.
- Подключаем диск обратно.
Затем в нашем случае (тестирование проводилось на виртуальной машине VMWare с UEFI средой) пришлось добавить новый загрузочный пункт меню, выбрав файл EFIMicrosoftBootootmgrfw.efi на EFI разделе.
В некоторых UEFI меню по аналогии нужно изменить приоритет загрузочных разделов.
После всех рассмотренных манипуляций Windows должна загрузиться корректно.
Читайте, как преобразовать диск от компьютера с MacOS, в совместимый с Windows, не утеряв хранимые на нём файлы и данные. На сегодняшний день компьютеры «Mac» используют файловую систему «Apple HFS +», которую Windows, к сожалению, не может распознавать и не может получить доступ без помощи стороннего программного обеспечения. В дополнение, «Mac» также могут создавать защищенный раздел «EFI» на этих дисках, который нельзя удалить с помощью обычных инструментов разделения диска.
Некоторые диски уже даже продаются как диски в формате «Mac» – это просто означает, что они поставляются с файловой системой «Mac HFS +» вместо привычных форматов «NTFS» или «FAT32». В отличие от «Windows» компьютеры «Mac» могут читать диски с файловой системой «NTFS», а диски с системой «FAT32» могут не только читать, но и записывать.
Выполните резервное копирование данных привода
Если вы планируете конвертировать Mac – форматированный диск в диск для операционной системы «Windows», то обязательно создайте резервную копию данных диска с файловой системой «Mac», если у вас есть что-то важное на нем. В дальнейшем при работе с диском нам придется стереть содержимое диска и начать с нуля. Поэтому все файлы на диске будут удалены и любые данные пользователя исчезнут. Позаботьтесь о сохранности вашей информации заранее, если таковая имеется на вашем «Mac – диске».
Если у вас есть компьютер «Mac» рядом, вы можете подключить свой диск к нему и легко создать резервные копии файлов. Если у вас доступны только компьютеры с операционной системой «Windows», вы можете воспользоваться помощью приложения «HFSExplorer» для копирования файлов с диска на системный диск «Windows» или любой другой выбранный диск. К сожалению, для «HFSExplorer» вам необходимо установить «Java», но это единственный бесплатный вариант. Очень часто на компьютерах под управлением «Windows» технология «Java» уже установлена. И хотя «Java» постоянно выполняет обновления для повышения уровня безопасности, все равно существует риск заражения системы. Поэтому, по окончанию копирования файлов с использованием «HFSExplorer», вы можете удалить «Java» или оставить по своему желанию.
Как стереть разделы «Mac», включая системный раздел «EFI»
Сначала откройте инструмент «Управление дисками» «Windows». Нажмите сочетание клавиш «Windows + R», чтобы открыть диалоговое окно «Выполнить», введите в командной строке «diskmgmt.msc» и нажмите «ОК», чтобы открыть его. Этот инструмент позволяет вам управлять всеми разделами на дисках, подключенных к вашему компьютеру, – внутренними, внешними или подключенными через USB.
Или воспользуйтесь более простым способом для доступа к инструменту «Управления дисками» «Windows». Нажмите сочетание клавиш «Windows + X» или щелкните правой кнопкой мыши на кнопке «Пуск» в нижнем левом углу экрана, и во всплывающем окне выберите раздел «Управление дисками».
Найдите «Mac – диск» в предложенном списке дисков. Убедитесь, что вы верно определили «Mac – диск» – если вы случайно удалите разделы с другого диска, вы можете повредить установленную операционную систему «Windows» или потерять другие важные файлы на выбранном диске.
Если вам повезет, вы можете просто щелкнуть правой кнопкой мыши на каждом разделе на диске «Mac» и выбрать «Удалить том», чтобы удалить разделы. Затем вы можете щелкнуть правой кнопкой мыши в пустое пространство и выбрать «Создать простой том», чтобы создать раздел и отформатировать его в файловых системах «Windows» «NTFS» или «FAT32».
Но так бывает не всегда. На диске «Mac» может присутствовать «Системный раздел EFI». Этот раздел помечен как защищенный, поэтому вы не сможете просто щелкнуть его правой кнопкой мыши и удалить – опция удаления для такого раздела будет отключена.
Чтобы очистить этот раздел, нам придется стереть весь диск. Этот процесс стирает всю информацию на диске, включая его файлы и все его разделы. Во-первых, обратите внимание на номер диска в окне управления дисками, запомните его или запишите, так как он понадобиться нам далее при работе в окне командной строки.
Затем откройте диалоговое окно «Выполнить» в качестве администратора. Для этого нажмите сочетание клавиш «Windows + R», введите в поле «cmd» и нажмите «ОК», чтобы открыть окно командной строки.
Чтобы сделать это в Windows 8 или Windows 7, нажмите сочетание клавиш «Windows + X», и выберите во всплывающем меню раздел «Командная строка (администратор)».
Перед вами откроется окно командной строки. Введите команду «diskpart» и нажмите клавишу «Enter».
Откроется новое окно командной строки «diskpart.exe». В открывшемся окне в строке «DISKPART» введите команду «list disk» и нажмите клавишу «Enter», чтобы просмотреть список всех дисков, подключенных к вашему компьютеру. Определите номер вашего «Mac – диска» в списке. Он должен быть таким же, как номер диска в окне «Управление дисками».
Не забудьте тщательно проверить правильность выбранного диска, чтобы случайно не стереть информацию с другого диска, что может повлечь за собой уничтожение операционной системы или потерю важных данных. Тем самым вы убережете себя от длительной и кропотливой работы по переустановке системы «Windows» или восстановлению удаленных файлов.
Введите команду «select disk #» и нажмите клавишу «Enter». Чтобы выбрать «Mac – диск», замените символ «#» на выбранный вами номер «Mac – диска». Например, здесь мы будем вводить команду «select disk 1». В окне командной строки «diskpart.exe» появится подтверждающее сообщение «Выбран диск 1».
Наконец, в строке «DISKPART» введите команду «clean» и нажмите клавишу «Enter». Эта команда позволит вам очистить весь выбранный диск, включая все его файлы и разделы – независимо от того, защищены они или нет. После этого у вас будет пустой, неинициализированный диск.
Теперь вы можете закрыть окно командной строки «diskpart.exe», как только перед вами появится следующее сообщение: «DiskPart: очистка диска выполнена успешно.».
Создайте раздел «NTFS» или «FAT32»
Теперь вы можете снова открыть окно «Управление дисками». Если вы оставили его открытым, то вам может потребоваться выполнить следующие действия: в строке главного меню нажмите вкладку «Действие» и выберите раздел «Повторить проверку дисков», чтобы обновить данные.
Найдите ячейку «Mac – диск» в списке всех подключенных устройств. Он будет полностью пустым, и в поле диска вы увидите сообщение «Не проинициализирована». Щелкните на нем правой кнопкой мыши и выберите «Инициализировать диск».
В окне «Инициализация дисков» выберите стиль разделов: основная загрузочная запись «MBR» или таблица с «GUID» разделов «GPT» и нажмите «ОК», чтобы завершить процесс создания таблицы разделов для диска. Практически всегда выбирают основную загрузочную запись «MBR», которая отмечена по умолчанию.
Щелкните правой кнопкой мыши в нераспределенном пространстве на инициализированном диске и выберите «Создать простой том». Используйте «Мастер создания простых томов» для выбора буквы диска и создания раздела с файловой системой «NTFS» или «FAT32». Теперь ваш диск будет отформатирован и готов к использованию в любой операционной системе «Windows».
Я чистый установка windows 10 на ноутбуке dell (это мой третий раз установка windows на этой машине; ранее у меня были окна и ubuntu двойной загрузки в режиме EFI) с помощью установочного диска USB, и это не удается.
на шаге разбиения на разделы мастера установки windows я удаляю все разделы (у меня нет данных), а затем создаю новый раздел. Затем он автоматически создает раздел восстановления 500 МБ, системный раздел 100 МБ и MSR 16 МБ раздел, затем, наконец, мой основной раздел.
затем я выбираю основной раздел для установки windows. Затем я получаю предупреждение о том, что»разделы на диске, выбранном для установки, находятся не в рекомендованном порядке». Я продолжаю вперед, и сразу же получить сообщение об ошибке » Windows обнаружено, что системный раздел EFI был отформатирован как NTFS. Отформатируйте его как FAT32, затем перезапустите установку».
но системный раздел только что был создан самой windows 5 секунд назад. Как такое может быть возможно?
Я нашел много других тем на многих других сайтах по этой проблеме. Я попробовал shift+F10, затем diskpart, затем clean, который удаляет разделы. Же проблема сохраняется.
Почему он жалуется на шаг, который он сделал сам автоматически? Это создание разделов из строя, а затем жаловаться на это?
когда я иду в diskpart и делать list partition : Я получаю следующее:
опять же, это разделы, которые были автоматически созданы при нажатии кнопки «Создать» и выделении 50 000 МБ. Впрочем, если я это сделаю list volume , Я получаю это:
во-первых, 100 МБ, который я предполагаю, является системным разделом EFI is FAT32, поэтому сообщение об ошибке, которое я получил раньше, неверно. Тем не менее, что-то выглядит серьезно неправильно с заказом и буквами здесь. C назначен на мой USB-накопитель? И почему Тома Различный заказ от перегородки?
что мне нужно сделать, чтобы исправить проблему выше и на самом деле установить windows? Это мой третий раз установки windows 10 на этой машине, и первые два раза работал без заминки.
Posted by4 years ago
Archived
ESP=EFI system partition
TLDR: In the middle of the USB booting windows 10 typical, classical install, it says the error quoted in the title. What should I do If I don’t want to wipe my HDD because it has important data? If I just format the ESP to FAT32, will the windows installer fix it, and then I’ll be able to boot on my «old» W10, and the Ubuntu?
Longer detailed version:
I tried to cram as much as possible in the title let me explain more detailed what I want:I have installed many operative systems on my laptop, it has a 1 TB HDD the main one from OEM is Windows 10, there are a bunch of Linux I don’t care at all, and Ubuntu, which I use and care. The only important thing to get from this is: I have other things in the HDD so I don’t want to lose the data. I mainly use the Windows 10 partition OS and love it, however, it has 2 problems: It’s not a fresh install so it’s filled with bloatware, and is having a nasty bug that makes it bluescreen and other bugs. So, I just want, additionally, to install alongside, without deleting anything, in a 100GB empty partition I created WHILE BOOTED ON WIN10 INSTALLATION, a fresh install of Windows 10. I already did the steps, but right before starting to install, when I choose to which partition to install it, it says: «Windows detected that the EFI system partition was formatted as NTFS. Format the EFI system partition as FAT32, and restart the installation.»Ok, so one thing I can do is just click, while on USB-booted windows installer, to format the system partition to FAT32. This will delete all the data from that partition, so my computer will not boot anymore normally. Then what? Do I just boot again from the USB, and now click install, and the installation will re-create another ESP, and my PC will boot to my many operative systems correctly?
EDIT: partition list details screenshot BEFORE https://imgur.com/a/dVvO6Pp
Partitions after the «failed» install (failed because of the error in the title, and obviously had to abort install immediately afterward, so windows did not install on those new ~100GB partitions):https://imgur.com/a/H9elHuO
Guide to understanding those partitions: They are a mess that I don’t understand, however, importantly, the ~97GB in the new partition is the one i created during the failed windows10 install, and there are 2 partitions called EFI system partitions, I believe I need to format fat32 one of those, and then windows10 somehow will fix it?
When I am installing Windows 10 after I format the Bootcamp partition, I receive the following error message:
«Windows detected that the EFI system partition was formatted as NTFS. Format the EFI system partition as FAT32, and restart the installation»
I am not sure what is going on. I have the latest Windows 10 ISO image and my system is completely up to date. USB drive is formatted to exFAT.
iMac,
OS X 10.11
Posted on Apr 21, 2020 10:24 AM
jsisney wrote:
I have been through those steps many times.
Once you run Create+Download, you do not need to run it again. Install should be run only once. If it fails, any extraneous partitions should be cleaned, SMC and NVRAM Reset, before the next attempt.
Do the EFI NoName partitions need to be removed?
Yes, otherwise you will not be able to install Windows.
Run
dskutil eraseVolume free free disk0s3
and repeat this command for disk0s4 through disk0s15. Post the output of
diskutil list
before we go further.
Posted on Apr 21, 2020 4:12 PM
- Remove From My Forums
-
Вопрос
-
Hello, I have an M.2 ssd which im trying to install windows 10 onto yet everytime I try to install it it states that «Windows detected that the EFI system partition was formatted to NTFS. Format the EFI system partition as FAT32, and restart the installation.»
This is the current issue I am having, my only concern is that Windows 10 only installs on partitions that are NTFS so I don’t know why it would ask me to make it a different formatting. Please help me ASAP as I have tried talking with support and they sent
me here as a last resort. Thank you.
Ответы
-
Is this a new blank sdd? Are you doing a clean install? If so try on the disk selection screen deleting all the partitions and telling Windows to install on allocated space. That way it chooses what to do.
-
Предложено в качестве ответа
3 августа 2016 г. 8:47
-
Помечено в качестве ответа
Kate LiMicrosoft employee
8 августа 2016 г. 6:06
-
Предложено в качестве ответа
|
3 / 3 / 1 Регистрация: 08.02.2020 Сообщений: 109 |
|
|
1 |
|
|
06.12.2020, 14:19. Показов 843. Ответов 14
Это снова я. Вообщем, я хочу установить себе две разые версии виндоса на 2 разных раздела на одном диске, все бы хорошо, взял бы да установил, ведь при установке можно выбрать раздел для установки, однако, в начале мне начала выходить ошибка «windows detected that the efi system partition was formatted as NTFS»(ошибка возникает когда я загружаюсь через биос на флешку с установщиком винды, выбираю раздел и нажимаю установить), я решил сделать бекап и удалить свои разделы через которые винда загружается(НЕ САМУ ВИНДУ), винда конечно загрузилась на новую, но это не то что мне нужно, мне нужно чтобы при загрузке, меня спрашивали на какую я систему хочу загрузиться, к счастью бекап сработал как надо и я не остался на пустой винде. Одна из версий ltsc, вторая home.
__________________
0 |
|
28 / 31 / 3 Регистрация: 02.02.2020 Сообщений: 175 |
|
|
06.12.2020, 14:41 |
2 |
|
Одна из версий ltsc, вторая home. Зачем вам это надо,установите одну версию и работайте в ней.
0 |
|
3 / 3 / 1 Регистрация: 08.02.2020 Сообщений: 109 |
|
|
06.12.2020, 14:48 [ТС] |
3 |
|
Зачем вам это надо,установите одну версию и работайте в ней. одна для игрушечек, вторая для работы
0 |
|
28 / 31 / 3 Регистрация: 02.02.2020 Сообщений: 175 |
|
|
06.12.2020, 15:31 |
4 |
|
одна для игрушечек, вторая для работы Нет не достаточно,люди ставят для работы Linux а для игрушечек Windows не пойму зачем две системы однотипные на одном диске. Добавлено через 5 минут
2 разные версии виндоса И правильно писать надо Windows
1 |
|
Дно пробито 3830 / 2542 / 361 Регистрация: 07.10.2020 Сообщений: 18,056 |
|
|
06.12.2020, 15:33 |
5 |
|
Ogn1k Между ними разницы нуль — на практике .
1 |
|
6507 / 3565 / 463 Регистрация: 28.06.2013 Сообщений: 11,094 |
|
|
06.12.2020, 15:53 |
6 |
|
Ogn1k, а чем не устраивает вариант из предыдущей темы?
Ogn1k, я-бы в вашем случае поступил кардинально:
надёжней было установить обе по новой,т.к. на харде много огызков и придётся решать какие переносить,а какие нет.
0 |
|
3 / 3 / 1 Регистрация: 08.02.2020 Сообщений: 109 |
|
|
06.12.2020, 16:52 [ТС] |
7 |
|
а чем не устраивает вариант из предыдущей темы? не устраивает тем что я это и спрашиваю
Ogn1k Между ними разницы нуль — на практике . в этом и проблема, в обычной версии много мусора, зачем мне все это самому чистить если есть готовый вариант без него, вообщем вот, на лтск мне все же как-то поудобнее, не хочу ради одного приложения переходить на другую версию хоть они и не отличаются почти
0 |
|
Дно пробито 3830 / 2542 / 361 Регистрация: 07.10.2020 Сообщений: 18,056 |
|
|
06.12.2020, 16:54 |
8 |
|
Ogn1k Весь мусор можно убрать или сделать так чтобы не мешал — голова для этого есть . А вообще лучше всего сидеть на Pro .
0 |
|
6507 / 3565 / 463 Регистрация: 28.06.2013 Сообщений: 11,094 |
|
|
06.12.2020, 17:11 |
9 |
|
оно не хочет работать
загружаюсь через биос на флешку с установщиком винды, выбираю раздел и нажимаю установить) Потому что сначала нужно в установщике Удалить полностью раздел на ссд,а затем в том-же установщике Создать и установщик создаст сам раздел для загрузки (примерно 300-500 мб) остальное под винду(кстати этот раздел можно сразу разделить наполовину,или как хотите под вторую винду).
0 |
|
3 / 3 / 1 Регистрация: 08.02.2020 Сообщений: 109 |
|
|
06.12.2020, 17:38 [ТС] |
10 |
|
Потому что сначала нужно в установщике Удалить полностью раздел на ссд,а затем в том-же установщике Создать и установщик создаст сам раздел для загрузки (примерно 300-500 мб) остальное под винду(кстати этот раздел можно сразу разделить наполовину,или как хотите под вторую винду). да, а со второй системой? так же? вот я так же делал, но он мне ошибку выдает
0 |
|
Дно пробито 3830 / 2542 / 361 Регистрация: 07.10.2020 Сообщений: 18,056 |
|
|
06.12.2020, 17:46 |
11 |
|
Ogn1k или как вариант скачать Win10Pro ( вместо домашней ) от flibyster и с помощью CompactOS вшитого в образ запустить установку прямо из системы на второй раздел — у меня работало на ура , самое главое потом msconfig проверить .
0 |
|
6507 / 3565 / 463 Регистрация: 28.06.2013 Сообщений: 11,094 |
|
|
06.12.2020, 18:23 |
12 |
|
Ogn1k, не говорите загадками.Первую на ссд поставили?Работает?Хард пока не ставили?Покажите скрин с упр.дисками.
0 |
|
3 / 3 / 1 Регистрация: 08.02.2020 Сообщений: 109 |
|
|
06.12.2020, 18:45 [ТС] |
13 |
|
первую систему поставил нормально через флешку с образом iso которую дает windows media creation tool(ну или как оно там называется), работает хорошо, хдд тоже стоит и работает, вторую пытаюсь поставить с ltsc iso на котором ставил винду на старом хдд Миниатюры
0 |
|
6507 / 3565 / 463 Регистрация: 28.06.2013 Сообщений: 11,094 |
|
|
06.12.2020, 19:44 |
14 |
|
Ogn1k, вам был предложен простой вариант
1.Убрал с бука хард. Должно было-бы получиться приблизительно вот так. У вас-же на дисках трын-трава и манька крива.Если вам нравится заниматься садомазо — хозяин-барин.
0 |
|
3 / 3 / 1 Регистрация: 08.02.2020 Сообщений: 109 |
|
|
09.12.2020, 16:21 [ТС] |
15 |
|
вообщем я не знаю что случилось, я просто переустановил обе винды и все заработало как я захотел
0 |
|
IT_Exp Эксперт 87844 / 49110 / 22898 Регистрация: 17.06.2006 Сообщений: 92,604 |
09.12.2020, 16:21 |
|
Помогаю со студенческими работами здесь Установить две разные версии одного приложения Как сделать, чтобы в компоненте каталог в разных разделах выводились новости тоже с разных разделов? сделал в компоненте… FK от одного столбца на разные PK разных таблиц? Разные графические эффекты одного приложения на разных компьютерах Как сделать разные IP для разных пользователей одного компьютера? Как вывести три разных массива из одного цикла в разные строчки? Искать еще темы с ответами Или воспользуйтесь поиском по форуму: 15 |