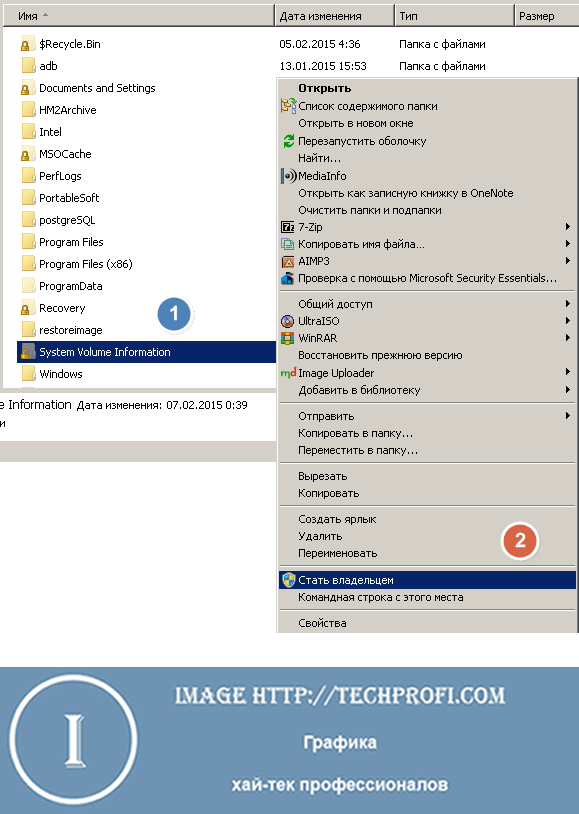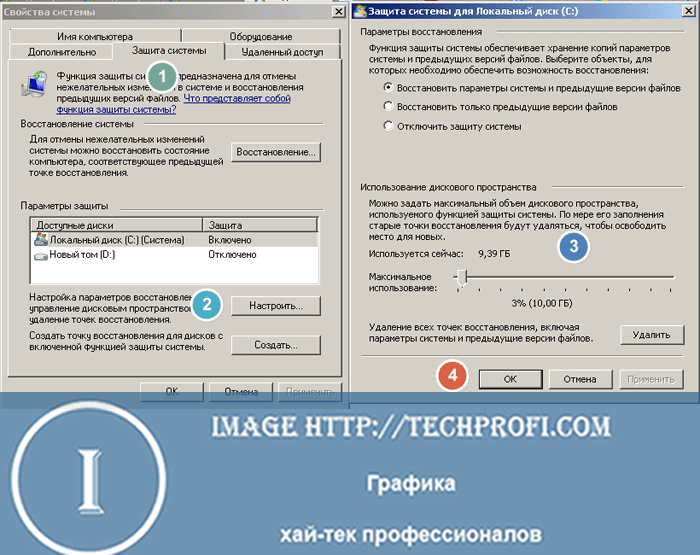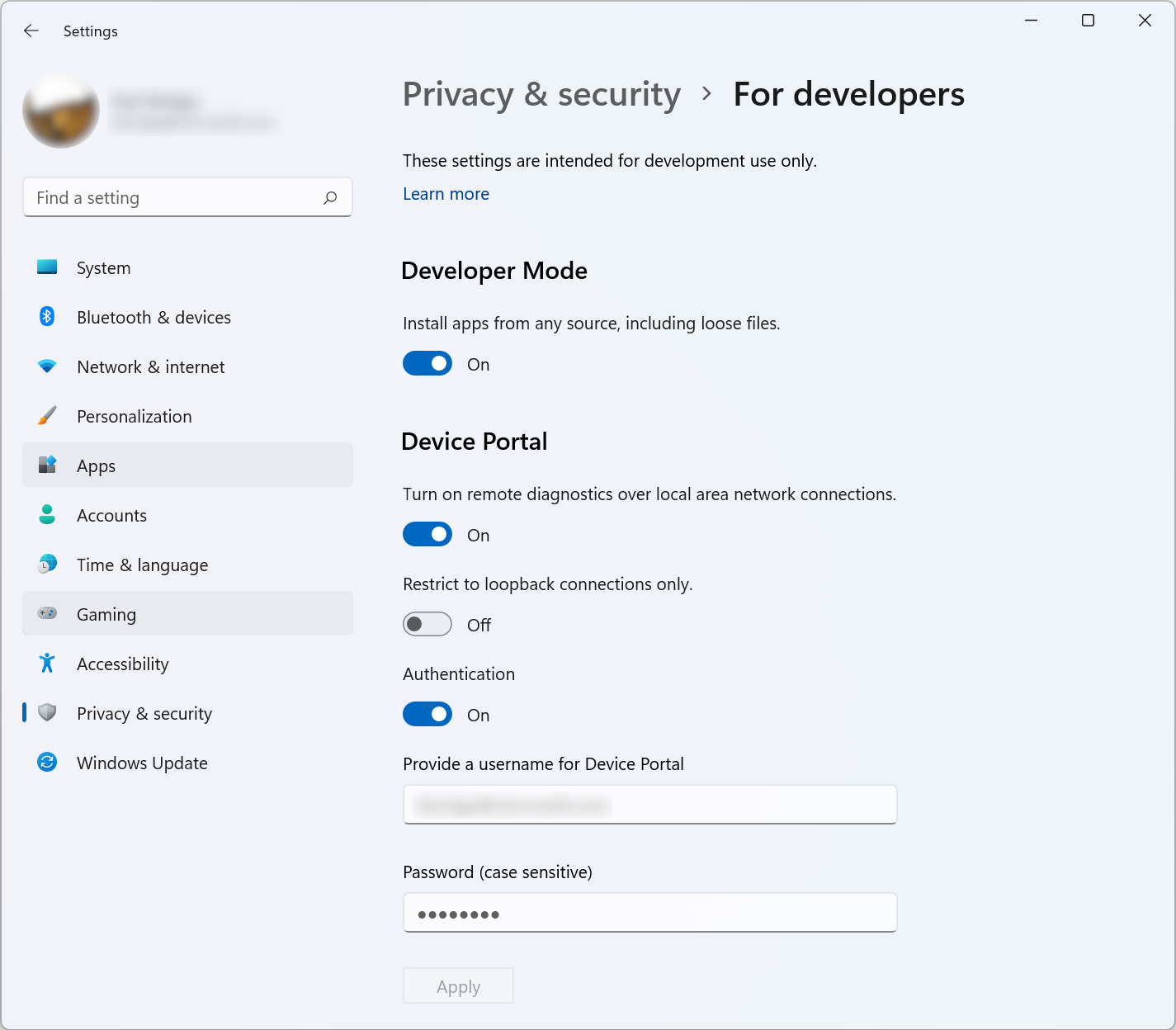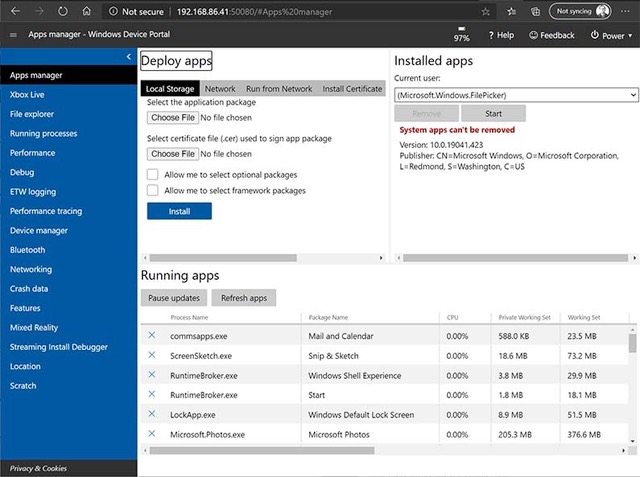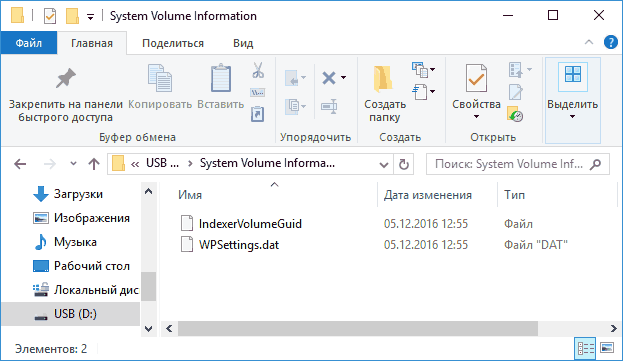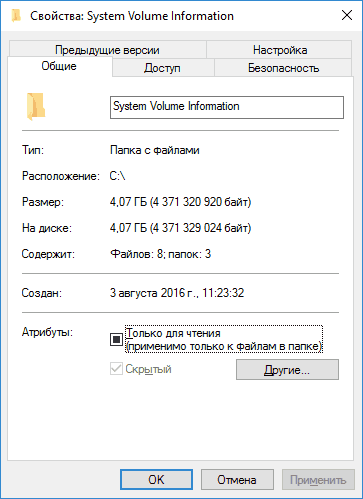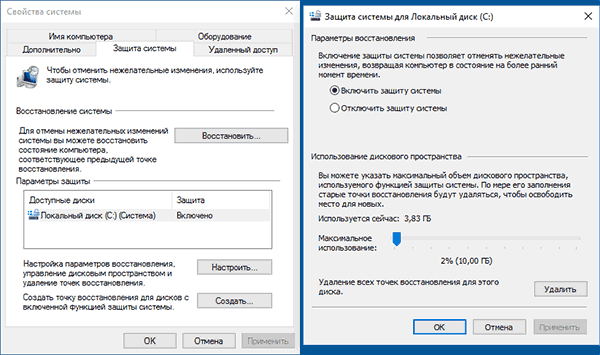Давайте познакомимся с еще одним составляющим операционной системы Windows — папкой System Volume Information. Она предназначена для хранения точек восстановления системы, которые мы можем использовать в том случае, если ОС необходимо откатить к ранее сохраненному состоянию.
Оглавление:
- Отображение скрытых файлов и папок
- Где находится и для чего используется папка System Volume Information
- Можно ли получить доступ и открыть папку system volume information
- Как очистить System Volume Information
- Заключение
- Наши рекомендации
- Стоит почитать
Отображение скрытых файлов и папок
По умолчанию, все основные системные файлы и папки скрыты от пользователя. Это довольный разумный шаг со стороны разработчиков Microsoft. Не стоит давать доступ к важным параметрам системы всем подряд.
Папка System Volume Information в windows 7 тоже скрыта. Давайте для начала, сделаем ее видимой. Переходим «Пуск — Панель управления — Параметры папок«. В открывшемся окне переходим на вкладку «Вид«. Прокручиваем список параметров вниз, убираем галочку с пунктов
- «Скрывать расширения для зарегистрированных типов файлов«
- «Скрывать защищенные системные файлы«
- Выбираем пункт «Показывать скрытые файлы, папки и диски«
Затем «Применить» и «ОК«:
Вам пригодится: данный процесс мы подробно разбирали в статье как открыть скрытые папки windows.
Теперь вы можете перейти на системный диск, для которого включена функция восстановления, и проверить наличие папки System Volume Information.
Где находится и для чего используется папка System Volume Information
Данная папка находится на каждом из системных дисков, для которых включена функция восстановления системы. Она располагается в корне раздела.
В ней хранится вся информация о системных точках восстановления.
Мы подробно разбирали этот вопрос в материале восстановление системы Windows.
Можно ли получить доступ и открыть папку system volume information
По умолчанию эта системная папка, и вы не можете работать с ней.
Для начала, вам надо стать ее владельцем.
Находим ее, вызываем контекстное меню, и выбираем пункт «Стать владельцем«.
Процесс займет считанные секунды — после этого вы будете иметь доступ, и сможете открыть эту папку при необходимости.
Как очистить System Volume Information
В том случае, если свободное место на вашем жестком диске ограничено, и системные папки занимают много места, целесообразно провести очистку.
Первым делом стоит проверить, сколько доступного места в вашей системе отведено для хранения точек восстановления.
Перейдите в «Дополнительные параметры системы«, затем вкладка «Защита«. Выберите диск, для которого эта функция активирована, и щелкните кнопку «Настроить«. Используя ползунок, настройте объем дискового пространства, который вы хотите выделить для функций восстановления.
Обратите внимание:
1) Недостаток свободного места может быть связан с некорректной настройкой данного параметра — возможно вы выделяете все дисковое пространство для хранения точек восстановления.
2) Не стоит полностью отключать эту функцию — она может пригодится, в случае возникновения проблем с операционной системой.
Если вы хотите полностью очистить данную папку, щелкните кнопку «Удалить«.
Удаление папки
Если вам по каким-либо причинам необходимо удалить папку System Volume Information, выполните следующие действия:
- Станьте владельцем папки
- В настройках защиты системы удалите все созданные точки восстановления
- Отключите функцию восстановления
- Удалите папку
Видео к статье:
Заключение
Будьте крайне аккуратны, работая с системными папками и параметрами!
Не стоит полностью удалять папку System Volume Information — тем самым вы не позволите работать функции восстановления, и не сможете реанимировать операционную систему в случае сбоев.
Наши рекомендации
На нашем сайте можно скачать play market
Мы научим вас конвертировать файлы в популярные форматы и обратно. Давайте посмотрим, как мы переводим файл pdf в word
Используйте наши рекомендации по настройке безопасности сети, и злоумышленник не сможет использовать против вас ddos атаку
Стоит почитать
- Создание загрузочного диска windows 8
- Периодически исчезают ярлыки с рабочего стола windows 7
- Создание беспроводной сети windows 7
- Почему не работает буфер обмена windows 7
Каталог System Volume Information находится на локальных дисках устройств, работающих на базе ОС Windows и на съемных носителях. Зачастую она занимает много места, но при этом не несет важной функции. В «Блоге системного администратора» рассмотрим, как активировать отображение этой папки, какие данные в ней хранятся и возможно ли их удалить.
Что это за папка
Содержание
- Что это за папка
- Как включить отображение папки
- Если способ не помог, и системный каталог не отображается, действуйте так:
- Можно ли удалить каталог
- Как очистить каталог
В каталоге располагаются служебные файлы, которые требуются для восстановления системы после сбоя. Он является системным на Windows различных версий: 7, 8 и 10. Необходимые сведения находятся на всех дисках, подключаемых флешках или других накопителях.
С помощью информации, содержащейся в каталоге, а также посредством встроенных средств можно восстановить не только систему, но и файлы различного типа.
Как включить отображение папки
Если каталог не отображается ни на одном логическом диске, то он скрыт. В большинстве случаев достаточно нажать на вкладку «Вид», затем отметить пункт «Скрытые элементы», чтобы каталог стал виден.
Если способ не помог, и системный каталог не отображается, действуйте так:
1. Перейдите в раздел «Вид» и щелкните по кнопке «Параметры» в панели сверху. В появившемся меню нажмите на функцию изменения параметров папок и поиска.
2. Откроется новое окно, где следует переключиться на вкладку «Вид». Здесь уберите отметку у пункта «Скрывать защищенные системные файлы». Сохраните настройки с помощью кнопки «ОК».
Появятся системные папки и различные файлы, которые ранее были скрыты. Возможно посмотреть более подробную информацию о ней, включая размер, который она использует на локальном диске.
Если необходимо посмотреть содержимое, следует разрешить доступ к системной папке, поскольку после открытия появится окно, предупреждающее об отказе в доступе. Чтобы это сделать, следуйте инструкции:
1. Щелкните по каталогу правой кнопкой мышки и перейдите в его свойства.
2. Нажмите на раздел «Безопасность», затем на кнопку «Дополнительно».
3. Откроется новое окно, где необходимо кликнуть по кнопке продолжения, помеченной значком в виде желто-синего щита.
4. Отобразится еще одно окно, откуда будет видео, что доступ разрешен только системе. Чтобы пользователь мог редактировать содержимое каталога, кликните по кнопке «Добавить».
5. Кликните по ссылке вверху для добавления субъекта.
Не забудьте подписаться на наш Дзен
6. Введите имя компьютера и кликните по кнопке для проверки имен.
7. Если имя введено правильно, то остается только применить настройки и закрыть окно.
Эти манипуляции позволят открыть системную папку и просмотреть содержимое подробнее.
Можно ли удалить каталог
По умолчанию, на локальных дисках NFTS стоит защита, которая не позволяет вмешиваться в работу системных файлов и папок пользователям. При удалении стандартным способом каталога System Volume Information отобразится предупреждения, что для выполнения операции требуется разрешение администратора.
Это не касается флешек или других накопителей с файловыми системами exFAT или FAT32: папку можно деинсталлировать любым способом. Но сразу после этого она практически сразу появится снова.
Избавляться от папки System Volume Information не рекомендуется, поскольку такие действия повлияют на стабильность системы. Вся содержащаяся в ней информация требуется для корректной работы Windows.
Как очистить каталог
В каталоге может быть сохранено множество точек для возвращения системы в определенное состояние. Если папка занимает объемное пространство, то рекомендуется ее очистить альтернативными способами через встроенные инструменты Windows.
Самый эффективный и безболезненный для системы метод очистки – деактивация встроенной защиты и удаления точек восстановления. Для этого действуйте так:
1. Перейдите в «Панель управления», включите отображение пунктов «Значки», затем выберите «Восстановление».
2. В отобразившемся окошке откройте настройки восстановления.
3. Нажмите на кнопку «Настроить» в следующем окошке.
4. Отметьте пункт отключения защиты системы, затем примените настройки.
Здесь же возможно убрать все ранее созданные точки восстановления, нажав на соответствующую кнопку. Это также поможет очистить память. Кроме того, доступна настройка максимального использования хранилища, что позволит избежать переполнение памяти.
Каталоги с файлами системы на Windows такие, как System Volume Information, не рекомендуется удалять или изменять, поскольку это может повлиять на работу системы. Если не на локальном диске остается немного свободного пространства, лучше использовать альтернативные методы очистки. Читайте также, как запустить программу или игру от имени администратора в Windows 10.
Содержание
- Device Identification Strings
- Device Information Sets
- Creating a Device Information Set
- Enumerating Device Information
- ZwQueryInformationFile function (wdm.h)
- Syntax
- Parameters
- Return value
- Remarks
- Windows Device Portal for Desktop
- Set up Windows Device Portal on a Desktop device
- Turn on developer mode
- Turn on Windows Device Portal
- Turn off Windows Device Portal
- Connect to Windows Device Portal
- Windows Device Portal content
- Using Windows Device Portal to test and debug MSIX apps
- More Windows Device Portal options
- Registry-based configuration
- Command line options for Windows Device Portal
- Troubleshooting
- WindowsUpdateSearch returns invalid number of updates (0x800f0950 CBS_E_INVALID_WINDOWS_UPDATE_COUNT)
- [SC] StartService: OpenService FAILED 1060: The specified service does not exist as an installed service
- CBS cannot start download because the system is on metered network (CBS_E_METERED_NETWORK)
Device Identification Strings
The Plug and Play (PnP) manager and other device installation components use device identification strings to identify devices that are installed in a computer.
Windows uses the following device identification strings to locate the information (INF) file that best matches the device. These strings are reported by a device’s enumerator, a system component that discovers PnP devices based on a PnP hardware standard. These tasks are carried out by PnP Bus Drivers in partnership with the PnP manager. A device is typically enumerated by its parent bus driver, such as the PCI or PCMCIA bus driver. Some devices are enumerated by a bus filter driver, such as the ACPI Driver.
Windows tries to find a match for one of the hardware IDs or compatible IDs. For more information about how Windows uses these IDs to match a device to an INF file, and how to specify IDs in an INF file, see How Windows Selects Drivers.
In addition to using the preceding IDs to identify devices, the PnP manager uses the following IDs to uniquely identify instances of each device that are installed in a computer:
Starting with Windows 7, the PnP manager uses the Container ID device identification string to group one or more device nodes (devnodes) that were enumerated from each instance of a physical device installed in a computer.
Each enumerator customizes its device IDs, hardware IDs, and compatible IDs to uniquely identify the device that it enumerates. In addition, each enumerator has its own policy to identify hardware IDs and compatible IDs. For more information about hardware ID and compatible ID formats for most of the system buses, see Device Identifier Formats.
Device identification strings should not be parsed. They are meant only for string comparisons and should be treated as opaque strings.
Device Information Sets
In user mode, devices that belong to either device setup classes or device interface classes are managed by using device information elements and device information sets. A device information set consists of device information elements for all the devices that belong to some device setup class or device interface class.
Each device information element contains a handle to the device’s devnode, and a pointer to a linked list of all the device interfaces associated with the device described by that element. If a device information set describes members of a setup class, the element might not point to any device interfaces, since setup class members are not necessarily associated with an interface.
The following diagram shows the internal structure of a device information set.
Creating a Device Information Set
After creating a device information set with SetupDiCreateDeviceInfoList, device information elements can be created and added to the list one at a time using SetupDiCreateDeviceInfo. Alternatively, SetupDiGetClassDevs can be called to create a device information set composed of all devices associated with a specified device setup class or device interface class.
Enumerating Device Information
Once a device information set is created, both the devices and the device interfaces that belong to the set can be enumerated, but different operations are required for each type of enumeration. SetupDiEnumDeviceInfo enumerates all devices that belong to the information set that meet certain criteria. Each call to SetupDiEnumDeviceInfo extracts a SP_DEVINFO_DATA structure that roughly corresponds to a device information element. SP_DEVINFO_DATA contains the GUID of the class that the device belongs to and a device instance handle that points to the devnode for the device. The principal difference between an SP_DEVINFO_DATA structure and a complete device element is that SP_DEVINFO_DATA does not contain the linked list of interfaces associated with the device. Therefore, SetupDiEnumDeviceInfo cannot be used to enumerate the interfaces in the device information set.
To enumerate the device interfaces in a device information set, call SetupDiEnumDeviceInterfaces. This routine steps through all the device information elements in the device information set, extracts the interfaces in the interface list of each element, and returns one interface with each call. If SetupDiEnumDeviceInterfaces is passed an SP_DEVINFO_DATA structure as input in its second parameter, it constrains the enumeration to only those interfaces that are associated with the device indicated by SP_DEVINFO_DATA.
SetupDiEnumDeviceInterfaces returns an SP_DEVICE_INTERFACE_DATA structure. SP_DEVICE_INTERFACE_DATA contains the interface class GUID and other information about the interface, including a reserved field that has encoded information that can be used to obtain the name of the interface. To get the interface name, one further step is required: SetupDiGetDeviceInterfaceDetail must be called. SetupDiGetDeviceInterfaceDetail returns a structure of type SP_DEVICE_INTERFACE_DETAIL_DATA that contains the path in the system object tree that defines the interface.
ZwQueryInformationFile function (wdm.h)
The ZwQueryInformationFile routine returns various kinds of information about a file object.
Syntax
Parameters
[in] Handle to a file object. The handle is created by a successful call to ZwCreateFile or ZwOpenFile.
[out] Pointer to an IO_STATUS_BLOCK structure that receives the final completion status and information about the operation. The Information member receives the number of bytes that this routine actually writes to the FileInformation buffer.
[out] Pointer to a caller-allocated buffer into which the routine writes the requested information about the file object. The FileInformationClass parameter specifies the type of information that the caller requests.
[in] The size, in bytes, of the buffer pointed to by FileInformation.
[in] Specifies the type of information to be returned about the file, in the buffer that FileInformation points to. Device and intermediate drivers can specify any of the following FILE_INFORMATION_CLASS values.
| FILE_INFORMATION_CLASS value | Type of information returned |
|---|---|
| FileAccessInformation | A FILE_ACCESS_INFORMATION structure. This structure contains an access mask. For more information about access masks, see ACCESS_MASK. |
| FileAlignmentInformation | A FILE_ALIGNMENT_INFORMATION structure. The caller can query this information as long as the file is open, without any particular requirements for DesiredAccess. This information is useful if the file was opened with the FILE_NO_INTERMEDIATE_BUFFERING flag specified in the CreateOptions parameter. |
| FileAllInformation | A FILE_ALL_INFORMATION structure. By combining several file-information structures into a single structure, FILE_ALL_INFORMATION reduces the number of queries required to obtain information about a file. |
| FileAttributeTagInformation | A FILE_ATTRIBUTE_TAG_INFORMATION structure. The caller must have opened the file with the FILE_READ_ATTRIBUTES flag specified in the DesiredAccess parameter. |
| FileBasicInformation | A FILE_BASIC_INFORMATION structure. The caller must have opened the file with the FILE_READ_ATTRIBUTES flag specified in the DesiredAccess parameter. |
| FileEaInformation | A FILE_EA_INFORMATION structure. This structure specifies the size of the extended attributes block that is associated with the file. |
| FileInternalInformation | A FILE_INTERNAL_INFORMATION structure. This structure specifies a 64-bit file ID that uniquely identifies a file in NTFS. On other file systems, this file ID is not guaranteed to be unique. |
| FileIoPriorityHintInformation | A FILE_IO_PRIORITY_HINT_INFORMATION structure. The caller must have opened the file with the FILE_READ_DATA flag specified in the DesiredAccess parameter. |
| FileModeInformation | A FILE_MODE_INFORMATION structure. This structure contains a set of flags that specify the mode in which the file can be accessed. These flags are a subset of the options that can be specified in the CreateOptions parameter of the IoCreateFile routine. |
| FileNameInformation | A FILE_NAME_INFORMATION structure. The structure can contain the file’s full path or only a portion of it. The caller can query this information as long as the file is open, without any particular requirements for DesiredAccess.
For more information about the file-name syntax, see the Remarks section later in this topic. |
| FileNetworkOpenInformation | A FILE_NETWORK_OPEN_INFORMATION structure. The caller must have opened the file with the FILE_READ_ATTRIBUTES flag specified in the DesiredAccess parameter. |
| FilePositionInformation | A FILE_POSITION_INFORMATION structure. The caller must have opened the file with the DesiredAccess FILE_READ_DATA or FILE_WRITE_DATA flag specified in the DesiredAccess parameter, and with the FILE_SYNCHRONOUS_IO_ALERT or FILE_SYNCHRONOUS_IO_NONALERT flag specified in the CreateOptions parameter. |
| FileStandardInformation | A FILE_STANDARD_INFORMATION structure. The caller can query this information as long as the file is open, without any particular requirements for DesiredAccess. |
| FileIsRemoteDeviceInformation | A FILE_IS_REMOTE_DEVICE_INFORMATION structure. The caller can query this information as long as the file is open, without any particular requirements for DesiredAccess. |
Return value
ZwQueryInformationFile returns STATUS_SUCCESS or an appropriate NTSTATUS error code.
ZwQueryInformationFile returns information about the specified file object. Note that it returns zero in any member of a FILE_XXX_INFORMATION structure that is not supported by a particular device or file system.
When FileInformationClass = FileNameInformation, the file name is returned in the FILE_NAME_INFORMATION structure. The precise syntax of the file name depends on a number of factors:
- If you opened the file by submitting a full path to ZwCreateFile, ZwQueryInformationFile returns that full path.
- If the ObjectAttributes->RootDirectory handle was opened by name in a call to ZwCreateFile, and subsequently the file was opened by ZwCreateFile relative to this root-directory handle, ZwQueryInformationFile returns the full path.
- If the ObjectAttributes->RootDirectory handle was opened by file ID (using the FILE_OPEN_BY_FILE_ID flag) in a call to ZwCreateFile, and subsequently the file was opened by ZwCreateFile relative to this root-directory handle, ZwQueryInformationFile returns the relative path.
- However, if the user has SeChangeNotifyPrivilege (described in the Microsoft Windows SDK documentation), ZwQueryInformationFile returns the full path in all cases.
- If only the relative path is returned, the file name string will not begin with a backslash.
- If the full path and file name are returned, the string will begin with a single backslash, regardless of its location. Thus the file C:dir1dir2filename.ext will appear as dir1dir2filename.ext, while the file \serversharedir1dir2filename.ext will appear as serversharedir1dir2filename.ext.
If ZwQueryInformationFile fails because of a buffer overflow, drivers that implement FileNameInformation should return as many WCHAR characters of the file name as will fit in the buffer and specify the full length that is required in the FileNameLength parameter of the FILE_NAME_INFORMATION structure. You should reissue the query by using the file name length so that you can retrieve the full file name. Drivers that do not follow this pattern might require a gradual increase in length until they retrieve the full file name. For more information about working with files, see Using Files in a Driver.
Callers of ZwQueryInformationFile must be running at IRQL = PASSIVE_LEVEL and with special kernel APCs enabled.
Windows Device Portal for Desktop
Windows Device Portal (WDP) is a device management and debugging tool that lets you configure and manage device settings and view diagnostic information over HTTP from a web browser. For WDP details on other devices, see Windows Device Portal overview.
You can use the WDP for the following:
- Manage device settings (similar to the Windows Settings app)
- See and manipulate a list of running processes
- Install, delete, launch, and terminate apps
- Change Wi-Fi profiles, view signal strength, and see ipconfig details
- View live graphs of CPU, memory, I/O, network, and GPU usage
- Collect process dumps
- Collect ETW traces
- Manipulate the isolated storage of sideloaded apps
Set up Windows Device Portal on a Desktop device
Turn on developer mode
Starting in Windows 10, version 1607, some of the newer features for desktop are only available when developer mode is enabled. For information about how to enable developer mode, see Enable your device for development.
Sometimes, due to network or compatibility issues, developer mode won’t install correctly on your device. See the relevant section of Enable your device for development for help troubleshooting these issues.
Turn on Windows Device Portal
You can enable WDP in the For developers section of Settings. When you enable it, you must also create a corresponding username and password. Do not use your Microsoft account or other Windows credentials.
Once WDP is enabled, you will see web links at the bottom of the section. Take note of the port number appended to the end of the listed URLs: this number is randomly generated when WDP is enabled but should remain consistent between reboots of the desktop.
These links offer two ways to connect to WDP: over the local network (including VPN) or through the local host. Once you connect, it should look something like this:
Turn off Windows Device Portal
You can disable WDP in the For developers section of Windows Settings.
Connect to Windows Device Portal
To connect through local host, open a browser window and enter the one of the URIs shown here (based on the connection type you’re using).
Local Network: https:// :
HTTPS is required for authentication and secure communication.
If you are using WDP in a protected environment, for example, in a test lab, in which you trust everyone on your local network, have no personal information on the device, and have unique requirements, you can disable the Authentication option. This enables unencrypted communication, and allows anyone with the IP address of your computer to connect to and control it.
Windows Device Portal content
WDP provides the following set of pages.
- Apps manager
- Xbox Live
- File explorer
- Running Processes
- Performance
- Debug
- ETW (Event Tracing for Windows) logging
- Performance tracing
- Device manager
- Bluetooth
- Networking
- Crash data
- Features
- Mixed Reality
- Streaming Install Debugger
- Location
- Scratch
Using Windows Device Portal to test and debug MSIX apps
More Windows Device Portal options
Registry-based configuration
If you would like to select port numbers for WDP (such as 80 and 443), you can set the following regkeys:
- Under HKEY_LOCAL_MACHINESOFTWAREMicrosoftWindowsCurrentVersionWebManagementService
- UseDynamicPorts : A required DWORD. Set this to 0 in order to retain the port numbers you’ve chosen.
- HttpPort : A required DWORD. Contains the port number on which WDP listens for HTTP connections.
- HttpsPort : A required DWORD. Contains the port number on which WDP listens for HTTPS connections.
Under the same regkey path, you can also turn off the authentication requirement:
- UseDefaultAuthorizer — 0 for disabled, 1 for enabled.
- This controls both the basic auth requirement for each connection and the redirect from HTTP to HTTPS.
Command line options for Windows Device Portal
From an administrative command prompt, you can enable and configure parts of WDP. To see the latest set of commands supported on your build, you can run webmanagement /?
- sc start webmanagement or sc stop webmanagement
- Turn the service on or off. This still requires developer mode to be enabled.
- -Credentials
- Set a username and password for WDP. The username must conform to Basic Auth standards, so cannot contain a colon (:) and should be built out of standard ASCII characters for example, [a-zA-Z0-9] as browsers do not parse the full character set in a standard way.
- -DeleteSSL
- This resets the SSL certificate cache used for HTTPS connections. If you encounter TLS connection errors that cannot be bypassed (as opposed to the expected certificate warning), this option may fix the problem for you.
- -SetCert
- See Provisioning Windows Device Portal with a custom SSL certificate for details.
- This allows you to install your own SSL certificate to fix the SSL warning page that is typically seen in WDP.
- -Debug
- Run a standalone version of WDP with a specific configuration and visible debug messages. This is most useful for building a packaged plugin.
- See the MSDN Magazine article for details on how to run this as System to fully test your packaged plugin.
Troubleshooting
Below are some common errors that you may encounter when setting up Windows Device Portal.
WindowsUpdateSearch returns invalid number of updates (0x800f0950 CBS_E_INVALID_WINDOWS_UPDATE_COUNT)
You may get this error when trying to install the developer packages on a pre-release build of Windows 10. These Feature-on-Demand (FoD) packages are hosted on Windows Update, and downloading them on pre-release builds requires that you opt into flighting. If your installation is not opted into flighting for the right build and ring combination, the payload will not be downloadable. Double-check the following:
Navigate to Settings > Update & Security > Windows Insider Program and confirm that the Windows Insider account section has your correct account info. If you don’t see that section, select Link a Windows Insider account, add your email account, and confirm that it shows up under the Windows Insider account heading (you may need to select Link a Windows Insider account a second time to actually link a newly added account).
Under What kind of content would you like to receive?, make sure Active development of Windows is selected.
Under What pace do you want to get new builds?, make sure Windows Insider Fast is selected.
You should now be able to install the FoDs. If you’ve confirmed that you’re on Windows Insider Fast and still cannot install the FoDs, please provide feedback and attach the log files under C:WindowsLogsCBS.
[SC] StartService: OpenService FAILED 1060: The specified service does not exist as an installed service
You may get this error if the developer packages aren’t installed. Without the developer packages, there is no web management service. Try installing the developer packages again.
CBS cannot start download because the system is on metered network (CBS_E_METERED_NETWORK)
You may get this error if you’re on a metered internet connection. You won’t be able to download the developer packages on a metered connection.
На дисках, флешках и других накопителях Windows 10, 8 и Windows 7 вы можете обнаружить папку System Volume Information в корне диска. Частый вопрос начинающих пользователей — что это за папка и как ее удалить или очистить, о чем и пойдет речь в этом материале. См. также: Как удалить папку System Volume Information с флешки, Папка ProgramData в Windows.
Примечание: папка System Volume Information находится в корне любого диска (за некоторыми редкими исключениями), подключенного в Windows и не защищенного от записи. Если вы не видите такой папки, то вероятнее всего у вас отключен показ скрытых и системных файлов в параметрах проводника (Как включить показ скрытых папок и файлов Windows).
System Volume Information — что это за папка
Начнем с того, что представляет собой эта папка в Windows и для чего она нужна.
Папка System Volume Information содержит необходимые системные данные, в частности
- Точки восстановления Windows (если включено создание точек восстановления для текущего диска).
- Базы данных службы индексирования, уникальный идентификатор для накопителя, используемый Windows.
- Информацию теневого копирования тома (Историю файлов Windows).
Иначе говоря, в папке System Volume Information хранятся данные, необходимые для работы служб с этим накопителем, а также данные для восстановления системы или файлов с помощью средств восстановления Windows.
Можно ли удалить папку System Volume Information в Windows
На дисках NTFS (т.е. как минимум на вашем жестком диске или SSD) пользователь не имеет доступа к папке System Volume Information — она не только имеет атрибут «только для чтения», но и права доступа, ограничивающие действия с нею: при попытке удаления вы увидите сообщение о том, что нет доступа к папке и «Запросите разрешение от Администраторы на изменение этой папки».
Это можно обойти и получить доступ к папке (но не нужно, как и для большинства папок, требующих разрешения от TrustedInstaller или Администраторы): на вкладке безопасность в свойствах папки System Volume Information предоставить себе полные права доступа к папке (чуть подробнее об этом в отдельной инструкции — Запросите разрешение от Администраторы).
Если эта папка находится на флешке или другом накопителе FAT32 или exFAT, то обычно удалить папку System Volume Information можно без каких-либо манипуляций с правами доступа, специфичными для файловой системы NTFS.
Но: как правило, эта папка моментально создается снова (если вы производите действия в Windows) и, более того, удаление нецелесообразно, так как информация в папке нужна для нормальной работы операционной системы.
Как очистить папку System Volume Information
Несмотря на то, что удаление папки обычными методами не получится, вы можете очистить System Volume Information, если она занимает много места на диске.
Причинами большого размера этой папки могут быть: множественные сохраненные точки восстановления Windows 10, 8 или Windows 7, а также сохраненная история файлов.
Соответственно, чтобы выполнить очистку папки вы можете:
- Отключить защиту системы (и автоматическое создание точек восстановление).
- Удалить отдельные ненужные точки восстановления. Подробнее по этому и предыдущему пункту здесь: Точки восстановления Windows 10 (подойдет и для предыдущих версий ОС).
- Отключить историю файлов Windows (см. История файлов Windows 10).
Примечание: если у вас возникли проблемы, связанные с отсутствием свободного места на диске, обратите внимание на руководство Как очистить диск C от ненужных файлов.
Ну а чтобы рассматриваемая System Volume Information и многие другие системные папки и файлы Windows реже вам попадались на глаза, рекомендую включить опцию «Скрывать защищенные системные файлы» на вкладке «Вид» в параметрах проводника в панели управления.
Это не только эстетично, но и более безопасно: многие проблемы с работой системы бывают вызваны удалением неизвестных начинающему пользователю папок и файлов, которых «раньше не было» и «неизвестно, что это за папка» (хотя часто оказывается, что раньше просто было выключено их отображение, как это сделано по умолчанию в ОС).
Содержание
- Зачем нужна папка System Volume Information и как её удалить
- System Volume Information — что это за папка
- Как включить отображение папки System Volume Information
- Очистка папки System Volume Information
- Удаление папки System Volume Information
- Видео как удалить папку System Volume Information
- Где находится папка system volume information windows 10
- Папка System Volume Information
- Получить доступ к папке System Volume Information
- Для чего нужна папка System Volume Information?
- Для чего нужна папка System Volume Information?
- Как избавиться от этой папки?
- System Volume Information – как очистить?
- В заключение
- Что за папка System Volume Information и можно ли её удалить
- Что это за папка
- Как включить отображение папки
- Если способ не помог, и системный каталог не отображается, действуйте так:
- Можно ли удалить каталог
- Как очистить каталог
Зачем нужна папка System Volume Information и как её удалить
Когда свободное место на диске компьютера заканчивается, пользователи приступают к поискам лишних файлов и папок, которые можно было бы удалить.
Среди надоедливых папок в операционных системах Wibdows присутствует и системная папка System Volume Information.
В этой статье мы расскажем, что это за папка System Volume Information, как включить её отображение, какие файлы в ней хранятся и можно ли её удалить.
System Volume Information — что это за папка
Папка System Volume Information является системной папкой операционных систем Windows в которой хранятся служебные файлы точек восстановления системы.
По-умолчанию папка скрыта, но если у вас включено отображение скрытых файлов и папок, то у вас она будет отображаться в корне каждого из дисков, в том числе и на флешках или картах памяти. О том, как сделать папку видимой читайте в следующем абзаце.
В папке System Volume Information хранятся:
Таким образом можно подытожить, что в папке хранятся служебные файлы Windows для восстановления файлов на данном логическом диске и для восстановления системы из последней сохраненной точки.
Как включить отображение папки System Volume Information
Как уже было сказано выше, папка является скрытой. Чтобы включить отображение скрытых папок зайдите в папку диска C и нажмите клавишу F10.
Сверху появится меню команд. Кликните по меню «Параметры папок».
В открывшемся меню перейдите на закладку «Вид» и в самом низу включите галку «Показывать скрытые файлы и папки». Нажмите ОК.
Теперь папка System Volume Information будет видна в корне диска.
Очистка папки System Volume Information
При настройке автоматического создания точек восстановления Windows вы настраиваете максимальный объём, который будут занимать резервные копии.
Чем больший объем вы выделите на хранение таких данных, тем больше места будет занято на диске.
Если папка System Volume Information занимает достаточно много места, например, более 1 гигабайта, то можно её почистить, используя стандартные средства Windows.
Для выполнения очистки папки System Volume Information:
Также вы можете зайти в это меню нажав на клавиатуре комбинацию клавиш Win+R, набрать systempropertiesprotection и нажать ОК.
2. В открывшемся окне «Защита системы» выберите необходимый логический диск, в котором находится папка System Volume Information (например, диск С) и нажмите «Настроить».
3. Выберите пункт «Отключить защиту системы» и кликните «Удалить» в самом низу для удаления всех точек восстановления выбранного диска. После выполненных операций нажмите ОК.
4. Выключите запись истории файлов. Для этого зайдите в «Панель управления» и в правом верхнем углу выберите просмотр пунктов меню в режиме «Мелкие значки». Кликните на меню «История файлов».
Однако, почистить служебные файлы можно и другими способами. Рекомендуем прочитать нашу статью «чистим диск C от ненужных файлов и освобождаем место».
Удаление папки System Volume Information
Удаление папки System Volume Information не рекомендуется, так как в ней находятся служебные файлы необходимые для восстановления системы. Также, это, как правило бессмысленно, так как после удаления папка создаться вновь.
Тем не менее удаление возможно. Так как по-умолчанию права пользователя прописаны «для чтения», то нам придется сначала дать себе полный доступ, а потом уже удалить папку.
Если вы попытаетесь удалить папку с правами доступа по-умолчанию, то столкнетесь с ошибкой доступа как на скриншоте ниже.
Для того, чтобы удалить папку System Volume Information нажмите правой кнопкой на папке и зайдите в «свойства» — «безопасность» — «дополнительно».
В открывшемся окне перейдите на вкладку «Владелец» и нажмите кнопку «Изменить».
Для того, чтобы дать полный доступ необходимо опять зайти в «свойства» — «безопасность» — «дополнительно» — «изменить».
Если в списке пользователей уже есть необходимая учетная запись, то нажмите кнопку «Изменить».

Если вашего пользователя (владельца папки) нет в списке прав пользователя, то нажмите кнопку «Добавить».
Система покажет вам список всех пользователей компьютера. Выберите необходимого пользователя и нажмите ОК.
В следующем окне дайте полный доступ выбранному пользователю и нажмите ОК как это было сделано выше.
Теперь, когда вы сделали свою учетную запись владельцем и дали себе полный доступ, можно беспрепятственно удалить папку System Volume Information обычным нажатием клавиши Del или правой кнопкой — «удалить».
Видео как удалить папку System Volume Information
Источник
Где находится папка system volume information windows 10
Папка System Volume Information
Многие пользователи рано или поздно задаются вопросом, откуда у них эта папка, как её очистить, удалить и почему туда так часто попадают вирусы. System Volume Information — это скрытая системная папка находящаяся в корне каждого раздела диска, которая используется программой восстановления системы для хранения данных о изменениях в программах, системных файлов, служебная информация, а также точек восстановления. Таким способом система создаёт резервную копию самой себя, чтобы при каком либо сбое или неполадках вы могли вернуться до ближайших работоспособных параметров. Количество файлов в этой папке и занимаемый ими объём постоянно растет. Если на момент создания точки восстановления в системе были вирусы, то вместе со всеми изменениями и файлами они также сохраняются в System Volume Information. Как следствие, восстанавливая систему, вы восстановите и их.
Очистить папку System Volume Information можно при помощи штатной программы очистки диска или с помощью небольшой бесплатной утилиты CCleaner. Также, можно полностью отключить службу восстановления системы. При этом в данную папку ничего записываться не будет. Для этого нажмите правой кнопкой мышки по значку «Мой компьютер» — «Свойства». Выберите вкладку «Восстановление системы». Увидите следующее окошко:
Поставте флажок напротив пункта «Отключить восстановление системы на всех дисках». Нажмите «Применить».
Если все-таки предпочитаете использовать функцию восстановления системы, вы можете установить ограничение размера этой папки, для чего нажмите кнопку «Параметры»
Получить доступ к папке System Volume Information
Чтобы иметь доступ к папке System Volume Information для чтения, редактирования и прочих манипуляций, необходимо выполнить следующие действия:
Жмем «Пуск» – «Панель управление» – «Свойства Папки». Переходим во вкладку «Вид».
Если у Вас файловая система NTFS, то снимите галочку напротив «Использовать простой общий доступ к файлам»
Далее необходимо убрать галочку напротив «Скрывать защищенные системные файлы» и выбрать «Показывать скрытые файлы и папки».
Нажмите «Применить» и «ОК».
Теперь, зайдя в любой из дисков, вы сможете увидеть папку System Volume Information и, если у вас файловая система FAT32, то можете спокойно в неё уже заходить и редактировать.
Если файловая система NTFS, придется проделать дополнительную настройку. Необходимо правой кнопкой мыши вызвать свойства этой папки и во вкладке «Безопасность» нажать кнопку «Добавить».
Введи своё имя пользователя (учетная запись, которая используется для входа в систему) и нажмите «ОК».
Для добавленного пользователя необходимо выставить все галочки под пунктом «разрешить». Нажмите «Применить» и «ОК».
Теперь можете зайти в папку System Volume Information.
Источник
Для чего нужна папка System Volume Information?
Если у Вас включен режим отображения скрытых файлов и папок в операционной системе Windows, Вы, наверное, не раз замечали папку System Volume Information в корне флешки или диска.
Часто многие пользователи озадачиваются вопросом, что это за папка, и можно ли ее удалить – ведь размер этой папки иногда достигает несколько гигабайт.
Давайте разберем, для чего нужна папка System Volume Information, и как ее очистить или полностью удалить.
Для чего нужна папка System Volume Information?
В Windows предусмотрены специальные скрытые системные файлы, требующиеся для нормальной работы системы. Рядовой пользователь может даже не подозревать о их существовании. Одна из таких папок — System Volume Information. Данный раздел может содержать следующие файлы:
Другими словами, данные файлы необходимы для восстановления файлов, системы, или для работы с жестким диском или другим накопителем.
Как избавиться от этой папки?
Удалить данную папку, работая из-под системы достаточно сложно. Для удаления потребуются полные права доступа.
Предоставить себе полные права можно в свойствах папки на вкладке “Безопасность”. Но если папка находится на флэш накопителе, или на диске, чья файловая система отличается от NTFS, удалить папку не составит труда. Также диск можно открыть из-под системы семейства Линукс и удалить папку без проблем. Но сразу же после удаления, при подключении диска к операционной системе Windows, эта папка моментально создаться вновь. Поэтому удаление этой папки не имеет особого смысла – она нужна для корректной работы системы.
System Volume Information – как очистить?
Иногда данная системная папка начинает весить несколько гигабайт. Чтобы очистить папку System Volume Information, можно совершить следующие действия.
В заключение
Скрытые системные файлы и папки не зря скрывают от глаз обычного пользователя. Они просто необходимы для корректной работы операционной системы. Удаление или изменение данных файлов могут повлечь за собой ошибки и проблемы, исправить которые получится только при помощи восстановления системы. поэтому при необходимости их лучше не трогать.. если только размер таких скрытых папок не превышает десятки гигабайт.
Источник
Что за папка System Volume Information и можно ли её удалить
Каталог System Volume Information находится на локальных дисках устройств, работающих на базе ОС Windows и на съемных носителях. Зачастую она занимает много места, но при этом не несет важной функции. В «Блоге системного администратора» рассмотрим, как активировать отображение этой папки, какие данные в ней хранятся и возможно ли их удалить.
Что это за папка
В каталоге располагаются служебные файлы, которые требуются для восстановления системы после сбоя. Он является системным на Windows различных версий: 7, 8 и 10. Необходимые сведения находятся на всех дисках, подключаемых флешках или других накопителях.
С помощью информации, содержащейся в каталоге, а также посредством встроенных средств можно восстановить не только систему, но и файлы различного типа.
Как включить отображение папки
Если каталог не отображается ни на одном логическом диске, то он скрыт. В большинстве случаев достаточно нажать на вкладку «Вид», затем отметить пункт «Скрытые элементы», чтобы каталог стал виден.
Если способ не помог, и системный каталог не отображается, действуйте так:
1. Перейдите в раздел «Вид» и щелкните по кнопке «Параметры» в панели сверху. В появившемся меню нажмите на функцию изменения параметров папок и поиска.
2. Откроется новое окно, где следует переключиться на вкладку «Вид». Здесь уберите отметку у пункта «Скрывать защищенные системные файлы». Сохраните настройки с помощью кнопки «ОК».
Появятся системные папки и различные файлы, которые ранее были скрыты. Возможно посмотреть более подробную информацию о ней, включая размер, который она использует на локальном диске.
Если необходимо посмотреть содержимое, следует разрешить доступ к системной папке, поскольку после открытия появится окно, предупреждающее об отказе в доступе. Чтобы это сделать, следуйте инструкции:
1. Щелкните по каталогу правой кнопкой мышки и перейдите в его свойства.
2. Нажмите на раздел «Безопасность», затем на кнопку «Дополнительно».
3. Откроется новое окно, где необходимо кликнуть по кнопке продолжения, помеченной значком в виде желто-синего щита.
4. Отобразится еще одно окно, откуда будет видео, что доступ разрешен только системе. Чтобы пользователь мог редактировать содержимое каталога, кликните по кнопке «Добавить».
5. Кликните по ссылке вверху для добавления субъекта.
6. Введите имя компьютера и кликните по кнопке для проверки имен.
7. Если имя введено правильно, то остается только применить настройки и закрыть окно.
Эти манипуляции позволят открыть системную папку и просмотреть содержимое подробнее.
Можно ли удалить каталог
По умолчанию, на локальных дисках NFTS стоит защита, которая не позволяет вмешиваться в работу системных файлов и папок пользователям. При удалении стандартным способом каталога System Volume Information отобразится предупреждения, что для выполнения операции требуется разрешение администратора.
Это не касается флешек или других накопителей с файловыми системами exFAT или FAT32: папку можно деинсталлировать любым способом. Но сразу после этого она практически сразу появится снова.
Избавляться от папки System Volume Information не рекомендуется, поскольку такие действия повлияют на стабильность системы. Вся содержащаяся в ней информация требуется для корректной работы Windows.
Как очистить каталог
В каталоге может быть сохранено множество точек для возвращения системы в определенное состояние. Если папка занимает объемное пространство, то рекомендуется ее очистить альтернативными способами через встроенные инструменты Windows.
Самый эффективный и безболезненный для системы метод очистки – деактивация встроенной защиты и удаления точек восстановления. Для этого действуйте так:
1. Перейдите в «Панель управления», включите отображение пунктов «Значки», затем выберите «Восстановление».
2. В отобразившемся окошке откройте настройки восстановления.
3. Нажмите на кнопку «Настроить» в следующем окошке.
4. Отметьте пункт отключения защиты системы, затем примените настройки.
Здесь же возможно убрать все ранее созданные точки восстановления, нажав на соответствующую кнопку. Это также поможет очистить память. Кроме того, доступна настройка максимального использования хранилища, что позволит избежать переполнение памяти.
Каталоги с файлами системы на Windows такие, как System Volume Information, не рекомендуется удалять или изменять, поскольку это может повлиять на работу системы. Если не на локальном диске остается немного свободного пространства, лучше использовать альтернативные методы очистки. Читайте также, как запустить программу или игру от имени администратора в Windows 10.
Если вы нашли ошибку, пожалуйста, выделите фрагмент текста и нажмите Ctrl+Enter.
Источник
Как найти папку System Volume Information в операционных системах Windows 10, 8, 7, XP?
Данная папка является скрытой и системной. Она присутствует на всех логических дисках вашего жесткого диска и содержит в себе данные для восстановления системы в случае ее повреждения. Как правило, всех интересует папка System Volume Information, размещенная на системном диске С. Часто она имеет большой размер и содержит множество ненужных точек восстановления ОС.
Папка System Volume Information расположена в корневой папке диска С. Однако, поскольку она является скрытой, найти ее сразу не получится. Для этого необходимо сделать ее видимой.
Откройте Панель управления и перейдите в раздел Параметры папок. 
Во вкладке Вид снимите галочку с параметра «Скрывать защищенные системные файлы»
Так же вы можете открыть файловый менеджер Total Commander и найти искомую папку в нем, нажав на значок отображения скрытых файлов, показанный на скриншоте ниже.
При этом данные действия лишь позволят сделать папку видимой. В следующей статье вы узнаете как открыть папку System Volume Information в Windows 10, 8, 7, XP, а так же почему ее нельзя удалить.
Источник
System volume information — что это за папка windows 10? Директория находится на дисках, флеш-драйвах и других накопителях в седьмой, восьмой и десятой версиях операционной системы. Она расположена в корне диска, и начинающие юзеры часто не знают, для чего предназначена эта директория, и можно ли ее удалить.
Содержание
- Назначение
- Можно ли удалить?
- Как очистить?
Назначение
В этой директории содержатся необходимые системные данные:
- Точки восстановления (если их создание для данного диска включено);
- Базы данных Indexing Service, уникальный опознаватель для накопителя, который используется в «операционке»;
- Историю системных элементов.
Другими словами, данная директория содержит в себе информацию, которая нужна для того, чтобы службы могли взаимодействовать с запоминающим устройством. Помимо этого, она включает в себя сведения, которые необходимы для System restore или системных файлов средств восстановления.
Можно ли удалить?
На дисках NTFS (у вас на винчестере или solid-state drive) юзер не может получить доступ к данному каталогу в ОС. Эта директория обладает атрибутом «только для чтения». Помимо этого манипуляции с ней ограничены и особыми правами доступа.
Вы не сможете ее просто так удалить, так как получите сообщение о том, что она недоступна. Чтобы как-либо трансформировать свойства этой директории, вам понадобится «запросить разрешение у администратора».
Конечно доступ можно получить и обойти эти системные запреты. Нужно ли? Скорее нет, как и для других папок, которые требуют получения разрешения. Но, если вам это очень необходимо, в разделе «Безопасность» в свойствах этой директории можно предоставить себе полные права доступа к ней.
Если эта директория находится на USB-флеш-накопителе или другом аналогичном устройстве FAT32 или exFAT, как правило избавиться от нее можно без каких-либо особых действий с правами доступа, которые характерны для файловой системы NTFS.
Однако есть одно «но»: обычно данная директория (если речь идет о «Винде»), едва вы успеете ее удалить, почти сразу создается снова. Кроме того, избавляться от данной директории не имеет смысла, потому что данные, которые в ней содержатся, необходимы для нормальной работы ОС.
Как очистить?
Хотя удалить ее обычным способом не получится, папку можно очистить. Сделать это нужно в том случае, если на диске она занимает слишком много места. Папка может сильно увеличиться в размерах, если в ней содержится много сохраненных системных точек восстановления, или история сохраненных файлов слишком объемная.
Соответственно, чтобы очистить этот каталог, вы можете выполнить следующие действия:
- Выключить защиту «Винды» (и создание точек восстановления на автомате);
- Ликвидировать некоторые точки восстановления, которые вам больше не нужны;
- Выключить историю файлов операционной системы.
Если вы не хотите, чтобы эта и другие системные папки часто попадались вам на глаза, подключите опцию «Скрывать защищенные системные файлы». Она располагается в параметрах папок в «Проводнике». Для этого перейдите в раздел «Вид» и откройте «Параметры».
Это не только улучшит вид вашей операционной системы десятой или любой другой версии, но и обезопасит ее работу. Тем самым вы избавите себя от многочисленных проблем. Многие сбои, связанные с работой «Винды» бывают вызваны удалением директорий и файлов, которые неизвестны начинающему юзеру.
Вы можете посчитать, что такого элемента раньше не было, или решить, что это вирус, раз не имеете представления о том, что это за каталог. Но довольно часто оказывается, что прежде вы не замечали ее только потому, что по умолчанию в системе не было включено их отображение.
На каждом жестком диске компьютера под управлением ОС Windows или флешке (USB накопителе) Вы увидите папку (каталог), которая имеет название System Volume Information. Для взгляда данный каталог будет доступен, если в Ваших настройках включена опция отображения скрытых элементов ОС. Неопытные пользователи не владеют информацией о данном элементе Windows, поэтому у них возникает ряд вопросов, а именно: System Volume Information — что это за папка, где ее найти, можно ли ее удалить или очистить. В материале попытаемся затронуть все эти аспекты.
Где найти папку System Volume Information
На компьютере этот каталог расположен на всех локальных дисках (где установлена Windows и просто хранятся файлы). Предположим, что диск разбит на 2 раздела и ОС стоит на локальном диске с меткой G, тогда папку Вы найдете по пути G:System Volume Information, и на втором разделе соответственно. Обратите внимание, что у Вас метка тома может отличаться. На флешке или ином носителе папка расположена в корне.
Если Вы посетили места нахождения этого каталога и не увидели его, тогда потребуется включить показ скрытых папок и файлов. Проделайте следующие шаги:
- Запустите проводник.
- В Windows 7 нажмите «упорядочить», далее выберите пункт параметров папок (вверху на скриншоте). В Windows 8, 10 жмите вкладку «вид», затем выберите опцию «параметры» (внизу на скриншоте).
- На вкладке вид пометьте пункт показа скрытых элементов и уберите флажок с пункта показа скрытых системных файлов (смотрите скриншот). Нажмите OK.
Теперь Вы можете видеть папку с тускловатой иконкой.
Что за папка System Volume Information, можно ли получить к ней доступ?
Это скрытая папка, которая в основном используется для хранения информации и точек восстановления, которые в будущем могут использоваться средствами восстановления системы. System Volume Information используется ОС Windows для функций системного уровня, поэтому Вы не можете так просто получить к ней доступ. Такие разрешения ставятся, чтобы пользователям или программам запретить доступ к важным системным файлам. Помимо точек восстановления в папке хранятся базы данных службы индексирования контента (для ускорения поиска файлов), службы теневого копирования томов (для восстановления ярлыков и ссылок).
Если Вы попытаетесь открыть папку System Volume Information на компьютере с Windows 7, 8, 10, то получите сообщение об отказе в доступности к данной папке. Сообщение предупреждает, что в обычных условиях содержимое не должно быть тронутым.
На носителях информации, отформатированных в файловой системе NTFS, разрешения к данной папке настроены так, что пользователи (даже с администраторскими правами) не могут получить доступ. Однако если диск имеет файловую систему exFAT или FAT32, то Вы без проблем сможете ее открыть и даже удалить.
Например, папка System Volume Information на флешке открылась без ограничений. В ней лежит два файла IndexerVolumeGuid и WPSettings.dat. Файл IndexerVolumeGuid задает диску уникальную метку. Соответствующая служба Windows индексирует элементы этого диска. Когда Вы подключаете флешку к ПК, то Windows проверяет метку и знает, какая база данных поиска ассоциируется с флешкой. Эта технология способствует для быстрого поиска всех элементов на флешке или жестком диске.
Можно ли удалить или очистить папку System Volume Information?
Следует оговориться, что удалять папку System Volume Information не следует. На носителях с файловой системой NTFS ОС Windows 7, 8, 10 не дает доступ к папке, и тем более нет возможности ее удалить. На носителях с системой exFAT и FAT32, папку System Volume Information удалить можно, но в будущем Windows воссоздаст ее для своих целей.
В данном каталоге хранятся важные системные файлы, которые должны оставаться нетронутыми. Не предпринимайте попыток изменять права доступа к папке, чтобы ее удалить.
Если папка System Volume Information много весит на Вашем компьютере, тогда очистить и уменьшить ее объем, возможно, путем урезания выделенных объемов на восстановление системы. Для уменьшения размера данной папки запустите команду «выполнить», далее введите или скопируйте команду systempropertiesprotection и кликните Enter или OK.
В окошке свойств системы на вкладке «защита системы» выберите системный диск (помечен как «система») или альтернативный (где включена защита), далее нажмите «настроить». В окне настроек перетащите ползунок влево до нужного Вам объема занимаемого места на локальном диске или отключите защиту вовсе. В каждом окне кликните OK. Вы также можете сразу удалить все точки восстановления, нажав на «удалить» и далее подтвердив свои действия.
Папка System Volume Informationна флешке или на жестком диске Windows 7, 8, 10 осуществляет системные функции и не нуждается в удалении. Максимум, который можно сделать с данной папкой, это очистить ее путем сокращения точек восстановления системы для уменьшения занимаемого объема памяти ими.
Вы можете пропустить чтение записи и оставить комментарий. Размещение ссылок запрещено.
Для чего нужна папка System Volume Information?
Папка «System Volume Information» — это скрытая системная папка, которая используется программой восстановления системы для хранения своих данных и точек восстановления. Такая папка создается в каждом разделе жесткого диска компьютера.
Для чего получать доступ к этой папке?
Доступ к этой папке иногда необходим в процессе устранения возникших в системе неполадок.
Как получить доступ к этой папке?
- Откройте Проводник клавишами WIN+E;
- В главном меню окна откройте Сервис и выберите пункт меню Свойства папки (для XP) или Параметры папок (для Vista и выше). В Vista/7 строка меню может быть скрыта, для отображения нажмите клавишу Alt.
- В окне Свойства папки (Параметры папки), перейдите на вкладку Вид;
- В окошке Дополнительные параметры, в разделе Файлы и папки снимите галочку с параметра Скрывать защищенные системные файлы (рекомендуется);
- В разделе Скрытые файлы и папки выберите параметр Показывать скрытые фалы и папки;
- Если вы используете Windows XP Professional с файловой системой NTFS, то дополнительно нужно снять галочку Использовать простой общий доступ к файлам (рекомендуется);
- Нажмите кнопку ОК;
- Теперь открываем диск C: (предполагается что Windows установлена на диск C:) и находим папку System Volume Information. Она будет затенена, это признак скрытой папки.
- Щелкаем правой кнопкой мыши на папке и выбираем пункт Свойства;
- Переходим на вкладку Безопасность;
- В окне Группы и пользователи в списке будет только одна группа SYSTEM. Для того чтобы Вы могли открывать эту папку, нужно добавить Вашего пользователя в этот список. Для этого:
- Нажмите кнопку Добавить;
- В окне Выбор: Пользователи или группы нажмите кнопку Дополнительно;
- Нажмите кнопку Поиск;
- В появившемся списке найдите своего пользователя, затем выделите его мышкой и нажмите кнопку ОК;
- Ваш пользователь должен появится в окне Введите имена выбираемых объектов (примеры);
- Нажмите кнопку ОК;
- Убедившись в том, что Ваш пользователь появился в окошечке Группы и пользователи рядом с группой SYSTEM, нажмите кнопкуОК.
Теперь можно пробовать открыть папку System Volume Information.
Можно также воспользоваться инструкцией из справочного центра Microsoft.