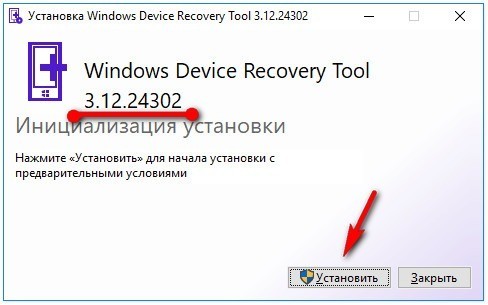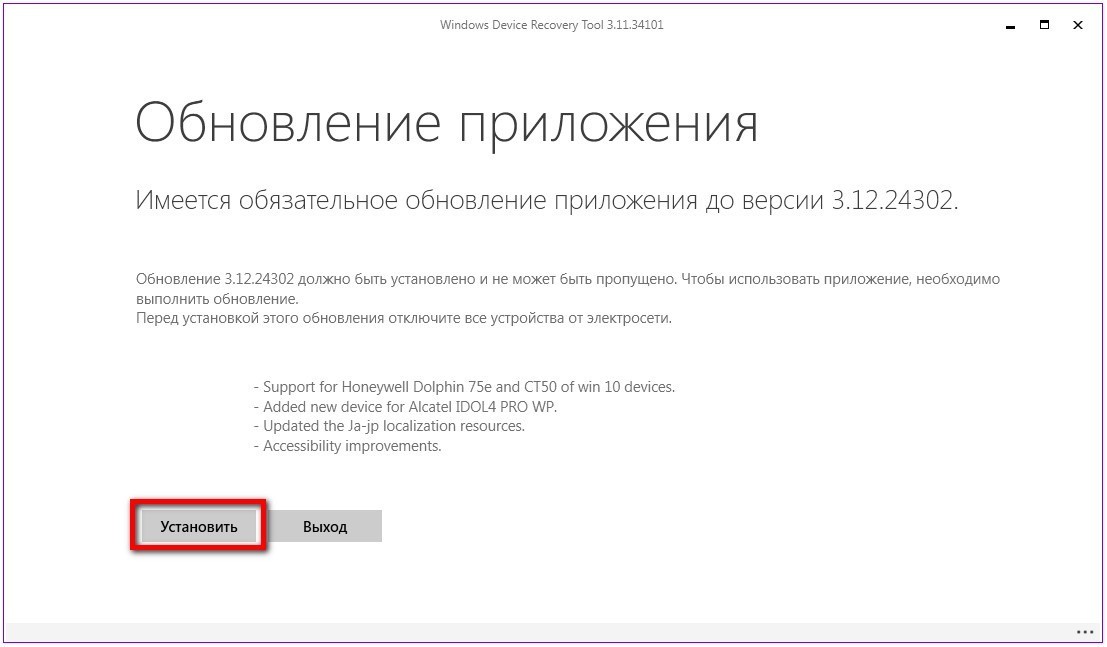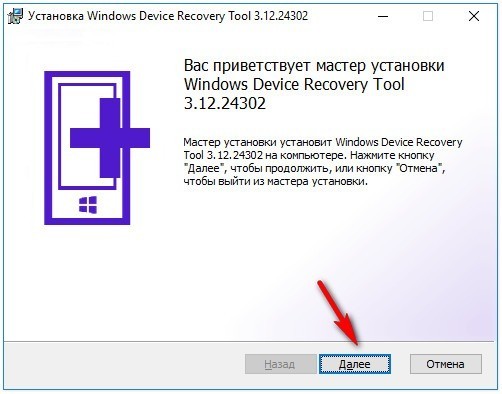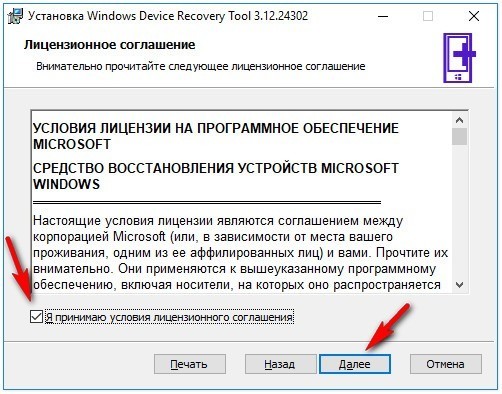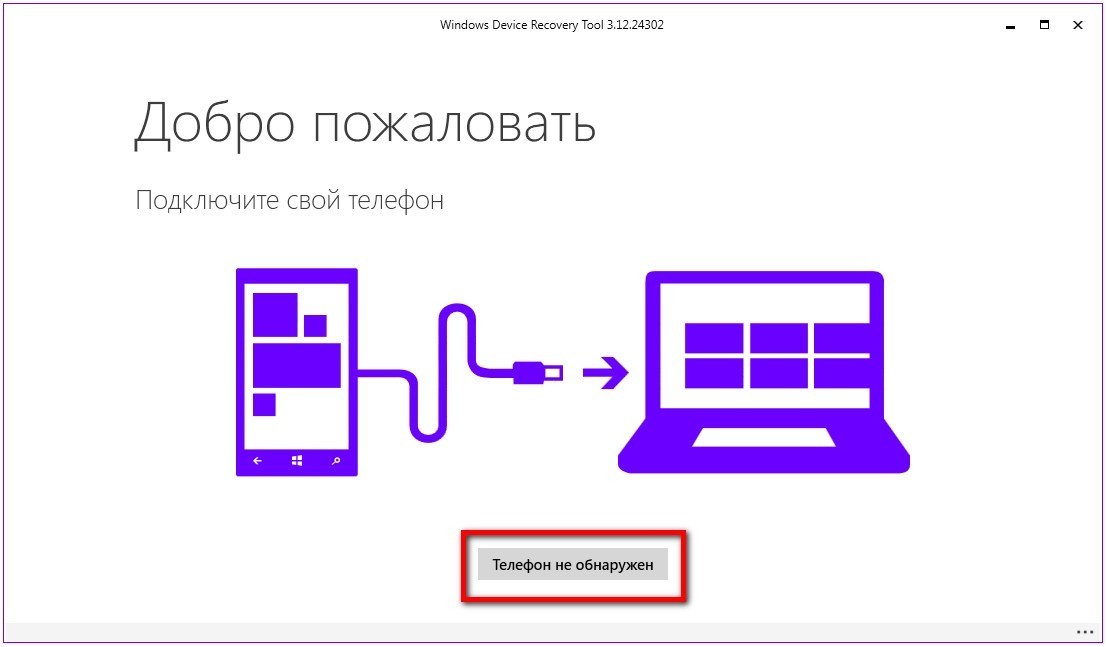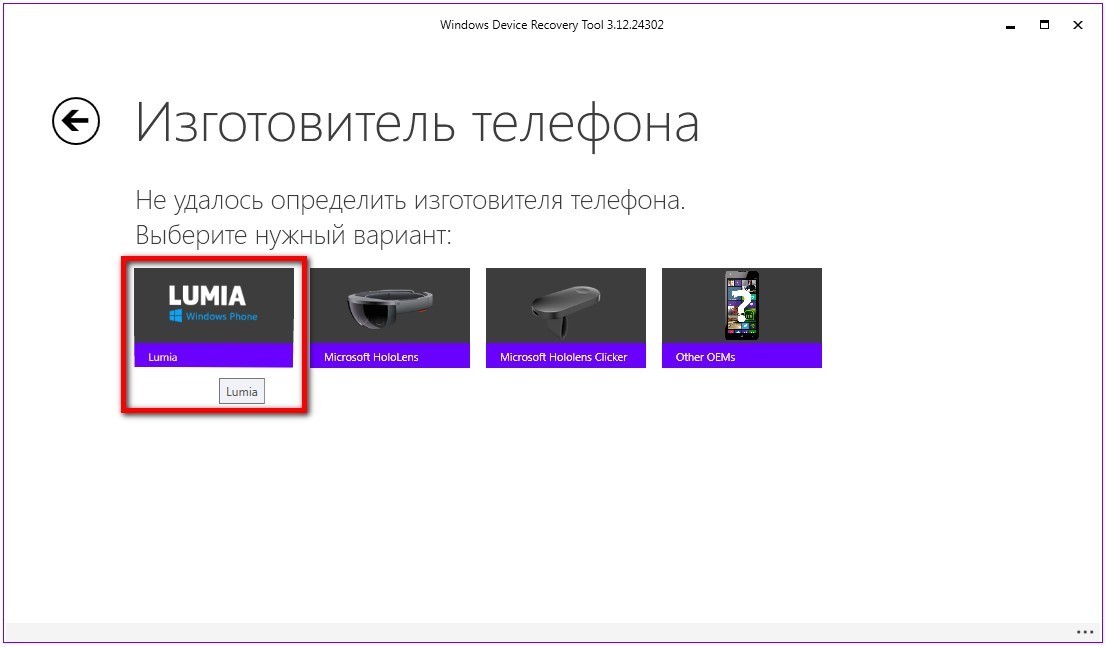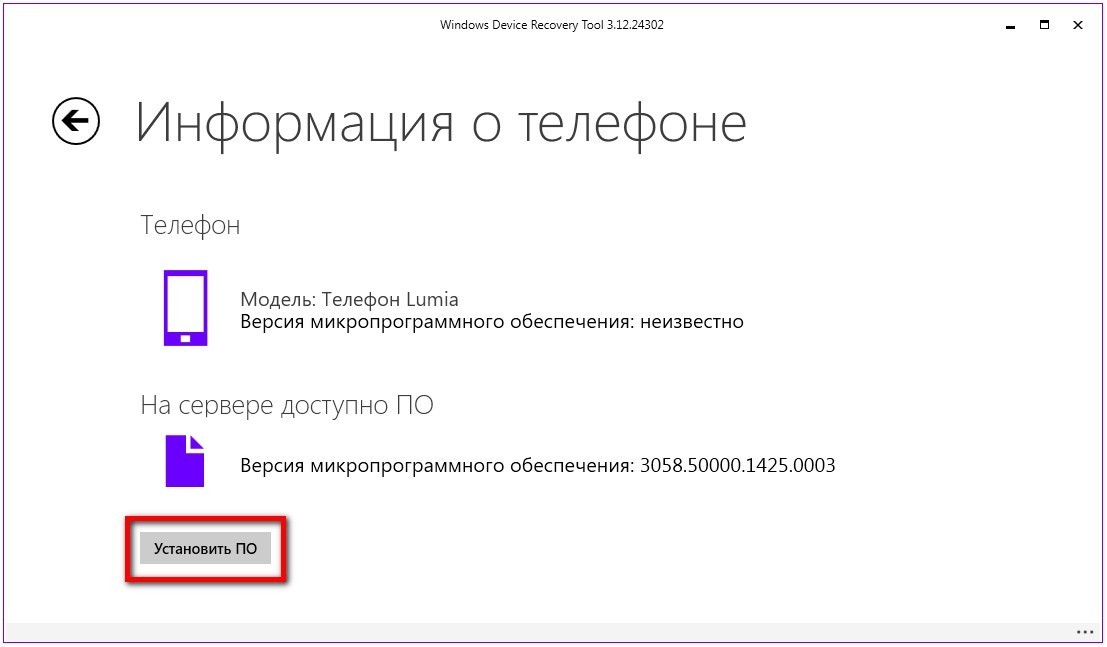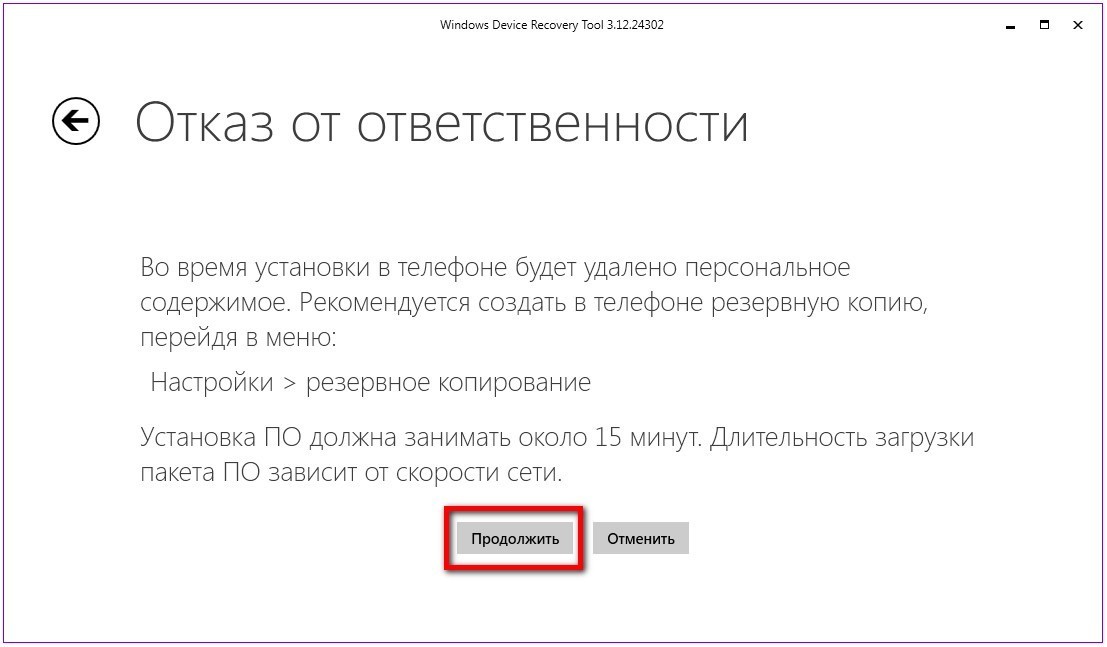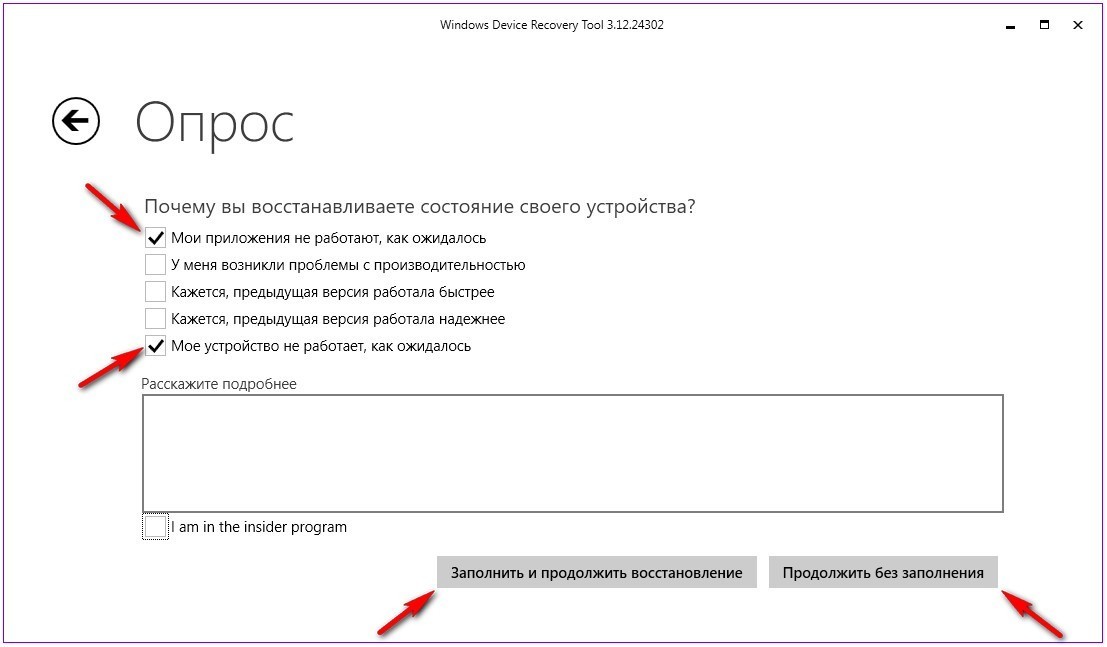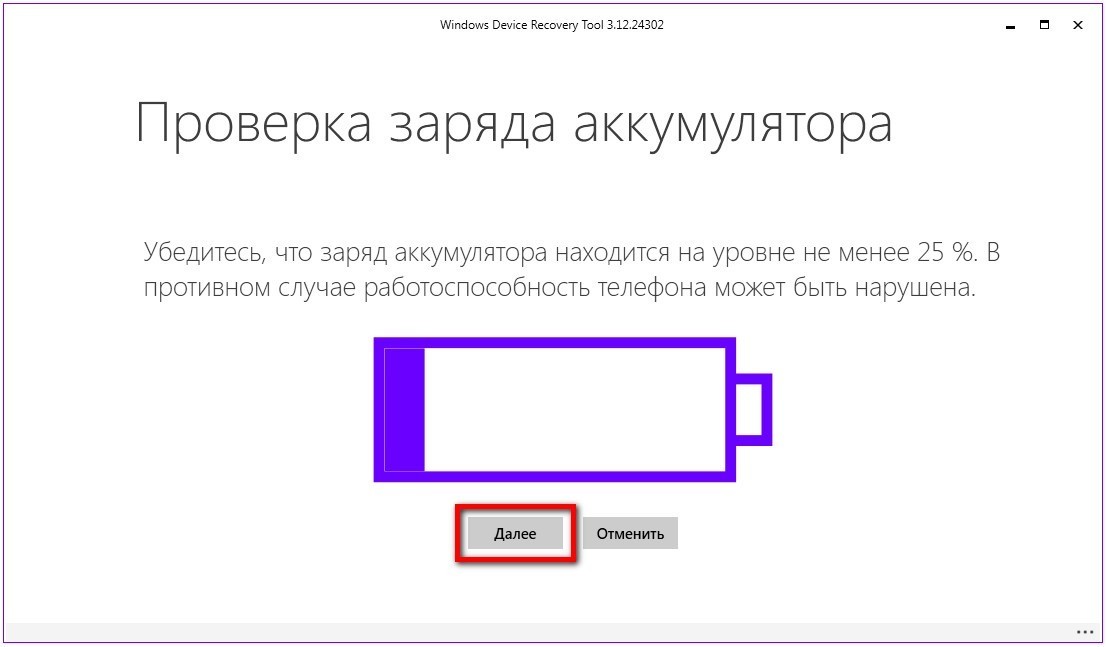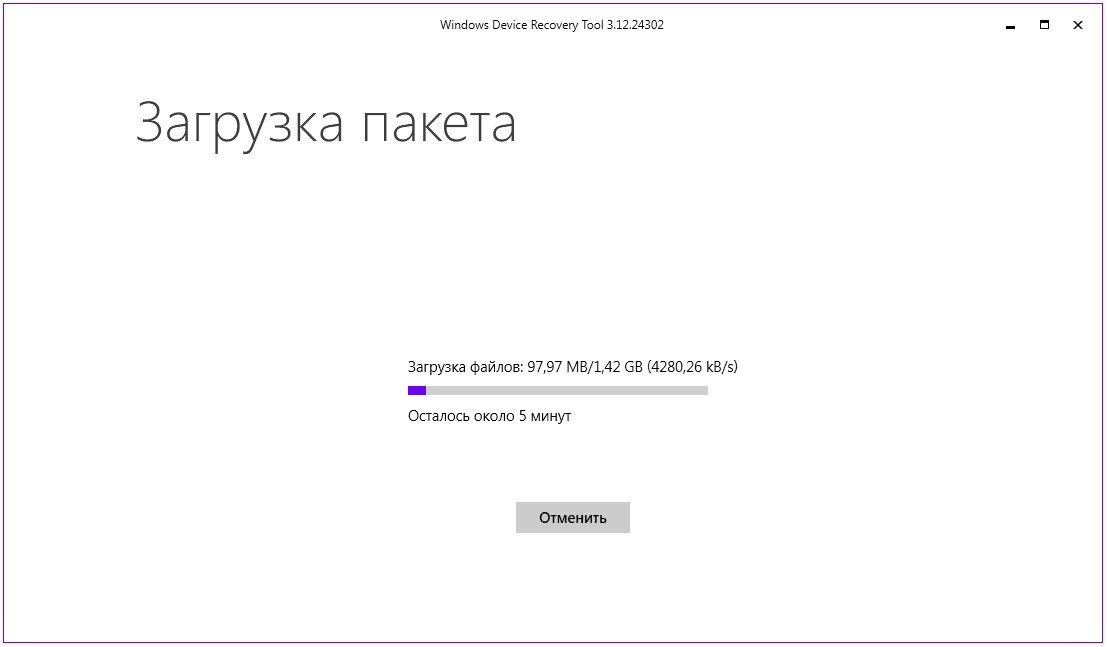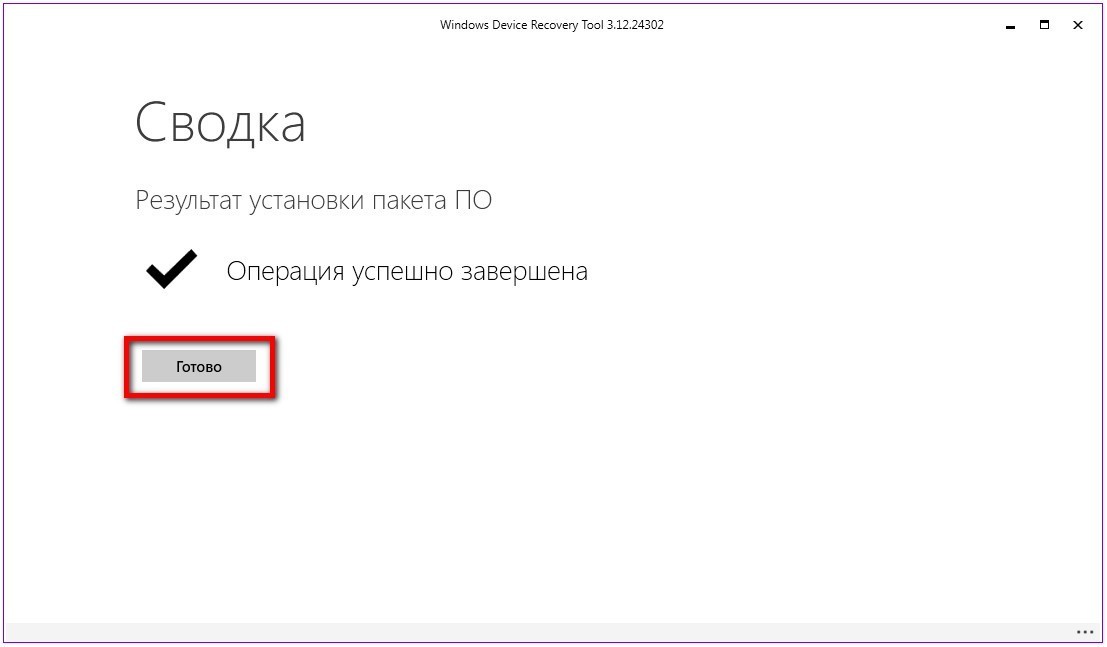Вы можете скачать средство восстановления устройств Windows на компьютере и использовать его для устранения проблем с программным обеспечением на телефоне. Средство установит самую последнюю версию Windows, подходящую для вашего телефона, и удалит все данные, включая приложения, игры, SMS, журнал вызовов, музыку и фотографии. Прежде чем использовать это средство, узнайте, устранена ли проблема при перезапуске или сбросе телефона.
Скачивание средства восстановления устройств Windows
-
USB-кабель для подключения телефона к компьютеру.
-
Компьютер с Windows 7, Windows 8, Windows 8.1 или Windows 10.
-
Не менее 4 ГБ свободного места на компьютере.
Он работает на телефонах Acer, Alcatel, BLU, ESCAPE (One M8 и 8X), LG, Lumia, NEO, UniStrong, VAIO и Yezz под управлением Windows Phone 8 или более поздней версии. Он также работает на устройствах HP.
Нет, необходимо использовать компьютер с Windows 7, Windows 8, Windows 8.1 или Windows 10.
Перед запуском средства попробуйте перезапустить и сбросить телефон, чтобы узнать, устранена ли проблема.
Если это не работает, создайте резервную копию своих данных, а затем скачайте средство и используйте его для переустановки Windows на телефоне. В процессе установки будет удалено все содержимое на телефоне, включая приложения, текст и фотографии, поэтому важно сначала создать резервную копию своих данных, если это возможно.
Некоторые устройства позволяют использовать защиту от сброса, чтобы сбросить и повторно использовать телефон без разрешения. Убедитесь, что защита от сброса выключена. В противном случае вам нужно будет знать имя пользователя и пароль основной учетной записи для устройства, чтобы использовать его. Перейдите в раздел Параметры > Обновления и безопасность > Поиск телефона > Защита от сброса и выберите Выключить.
-
Скачайте средство.
-
Чтобы установить его, следуйте инструкциям на экране, а затем выберите пункт Запустить приложение.
-
Для подключения телефона к компьютеру используйте USB-кабель. Если после подключения ваш телефон не будет обнаружен автоматически, отсоедините кабель, выберите пункт Мой телефон не обнаружен и следуйте инструкциям на экране. Если телефон по-прежнему не обнаружен, попробуйте перезапустить его, пока он подключен.
-
Когда ваш телефон будет обнаружен, выберите пункт Установить программное обеспечение. Установка может занять некоторое время в зависимости от скорости подключения к Интернету, и вы не сможете использовать телефон, пока это не будет сделано.
Да. При использовании этого средства на телефоне, работающем под управлением предварительной сборки, будет установлена самая последняя версия Windows, одобренная производителем вашего телефона. Чтобы снова начать получать предварительные сборки, необходимо скачать Windows Insider Preview для телефонов , чтобы скачать приложение Windows За кулисами на телефоне, а затем выполнить действия по установке За кулисами Preview.
Не сразу. Резервные копии Windows 10 несовместимы с телефонами под управлением Windows 8.
Не рекомендуется восстанавливать резервную копию Windows 10 на телефоне с Windows 8. Чтобы избежать перезаписи резервной копии телефона после перехода на Windows 10, переименуйте устройство. Для этого выберите элементы Параметры > Система > О системе и нажмите кнопку Изменить имя.
Телефон можно вернуть обратно в Windows 8 с помощью средства восстановления устройств Windows.
Нужна дополнительная помощь?

Инструкция
1. Скачайте и установите программу Windows Device Recovery Tool на свой компьютер.
2. Запустите программу и подключите смартфон к компьютеру.
3. Скопируйте все необходимые файлы на компьютер, а также создайте резервную копию данных, так как после перепрошивки все данные и приложения, размещённые на вашем устройстве, будут удалены.
4. В окне программы нажмите на кнопку с изображением телефона и его наименованием. В случае отсутствия таковой, перезагрузите смартфон, компьютер, поменяйте USB-кабель, а также подключите его в другой USB-порт ПК.
5. Немного подождите и нажмите на кнопку «Переустановить ПО».
6. Нажмите на кнопку «Продолжить», чтобы перейти к этапу загрузки прошивки для вашего смартфона.
7. После того, как прошивка загрузится на компьютер, программа начнёт устанавливать её на смартфон. В этот момент он перезагрузится и на его экране появится полоса с прогрессом установки прошивки. В момент перепрошивки не рекомендуем вам отключать смартфон от компьютера, выключать и перезагружать ПК, так как это может привести к «окерпичиванию» девайса.
8. После завершению этапа установки прошивки, в программе на ПК нажмите на кнопку «Готово», а на смартфоне выполните первоначальную настройку.
Содержание
- Прошивка телефона Lumia
- Отказ от ответственности
- Проверка заряда аккумулятора
- Установка программы
- Установка доступних обновлений телефона
- Откат к предыдущей версии прошивки
- Download Windows Phone Recovery Tool
- Download Windows Phone Recovery Tool
- Виды прошивки
- Подготовка к прошивке Nokia Lumia
- Прошиваем телефон в обычном режиме
- Прошиваем окирпиченный телефон
Доброго времени суток. Из названия статьи, как вы уже могли догадаться. Сегодня мы будем прошивать смартфон Lumia. Прошивка телефона Lumia производится программой Windows Device Recovery Tool. Также программа предназначена для аварийного восстановления смартфона.
Прошивка телефона Lumia
Для обновления программного обеспечения телефонов на платформе Windows Phone. Nokia Lumia, Microsoft Lumia. Программу скачать можете по этой ссылке. Откройте архив и запустите файл Windows Device Recovery Tool Installer.exe. 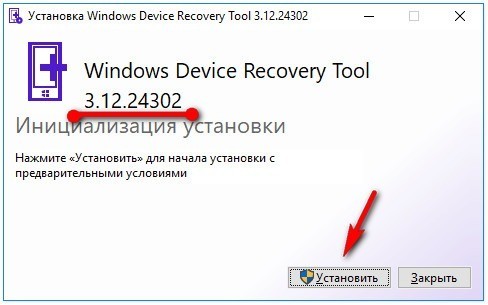
Мастер установки предложит Вам обновить программу до последней версии. Жмём в кнопку «Установить».
В следующем окне жмём «Далее».
Затем установите галочку напротив пункта «Я принимаю условия лицензионного соглашения». И нажмите «Далее».
Всё, программа установлена. Запускаем и, в главном окне программы Вас просят подключить телефон к компьютеру. Выключаем смартфон и подсоединяем его по шнурку к ПК.
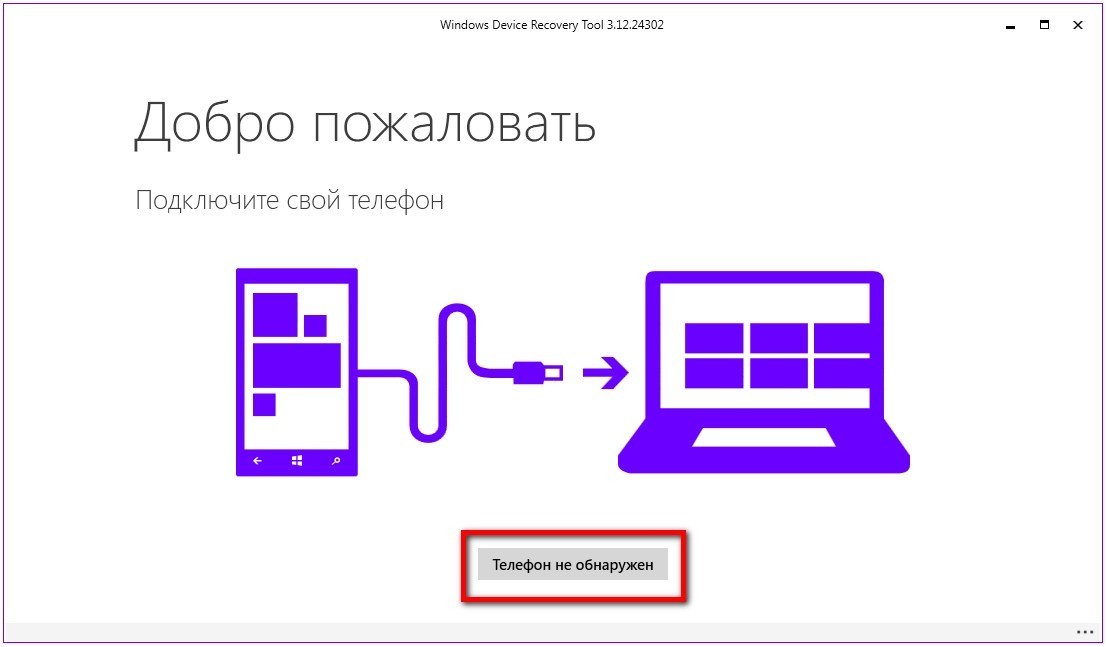
В следующем окне необходимо выбрать изготовителя телефона. Выбираем нужный нам вариант.
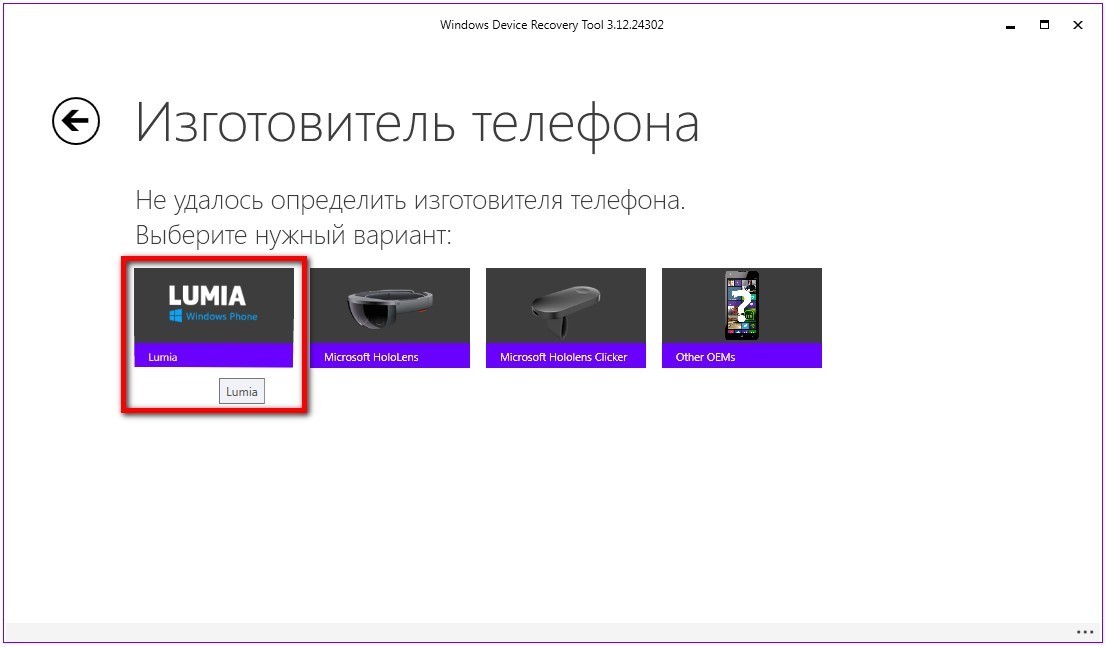
Далее, откроется окно «Информация о телефоне». Модель телефона и версия микропрограммного обеспечения. Нажмите в кнопку «Установить ПО».
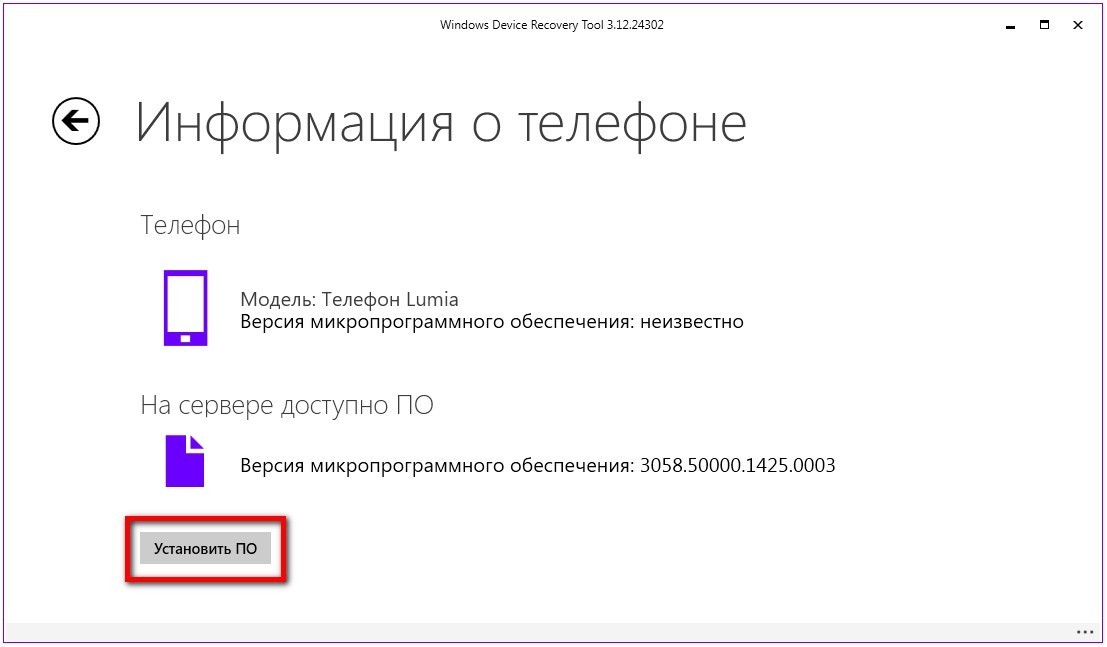
Отказ от ответственности
В этом окне, программа Вас предупреждает что во время установки в телефоне будут удалены все персональные данные. При необходимости создаём резервную копию всей важной информации. Перейдя в «Настройки», «Резервное копирование». Далее, нажмите на кнопку «Продолжить».
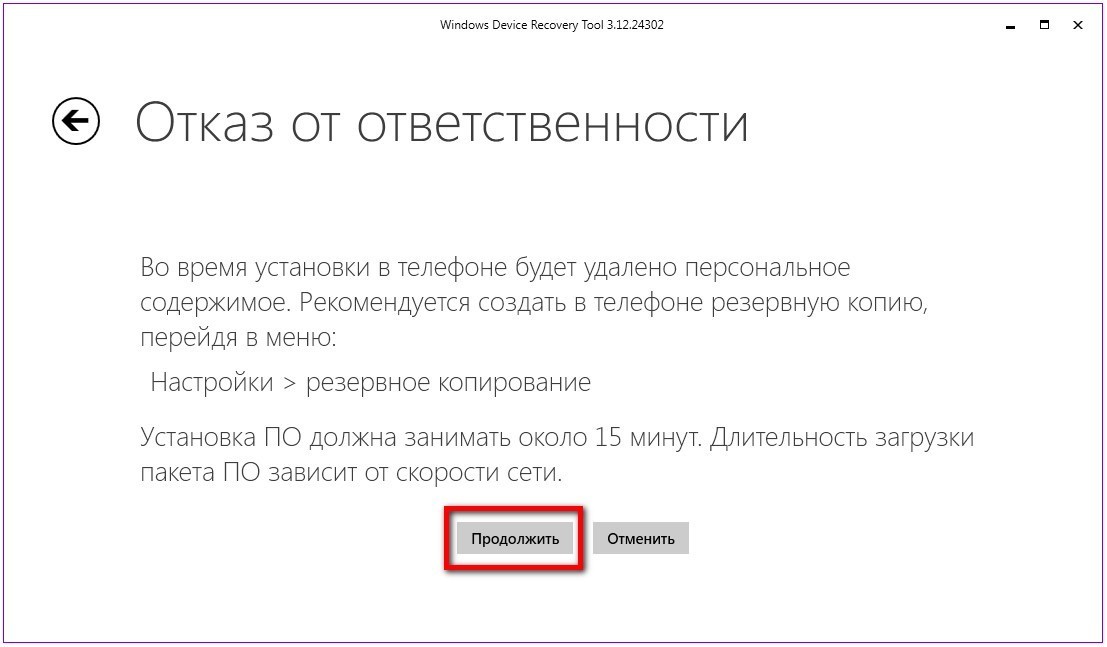
Далее, программа вас спросит «Почему вы восстанавливаете состояние своего устройства». Отмечаете нужные Вам пункты галочкой. И жмём в кнопку «Запомнить и продолжить восстановления». Или же «Продолжить без запоминания».
Проверка заряда аккумулятора
Заряд аккумулятора должен быть не менее чем на 25%. Жмём «Далее».
После чего начнётся загрузка пакета прошивки. Всё зависит от скорости вашего интернет соединения.
После загрузки необходимых файлов, начнётся установка пакета программного обеспечения телефона. Смартфон не трогаем до окончания прошивки. Во время прошивки аппарат несколько раз перезагрузится.
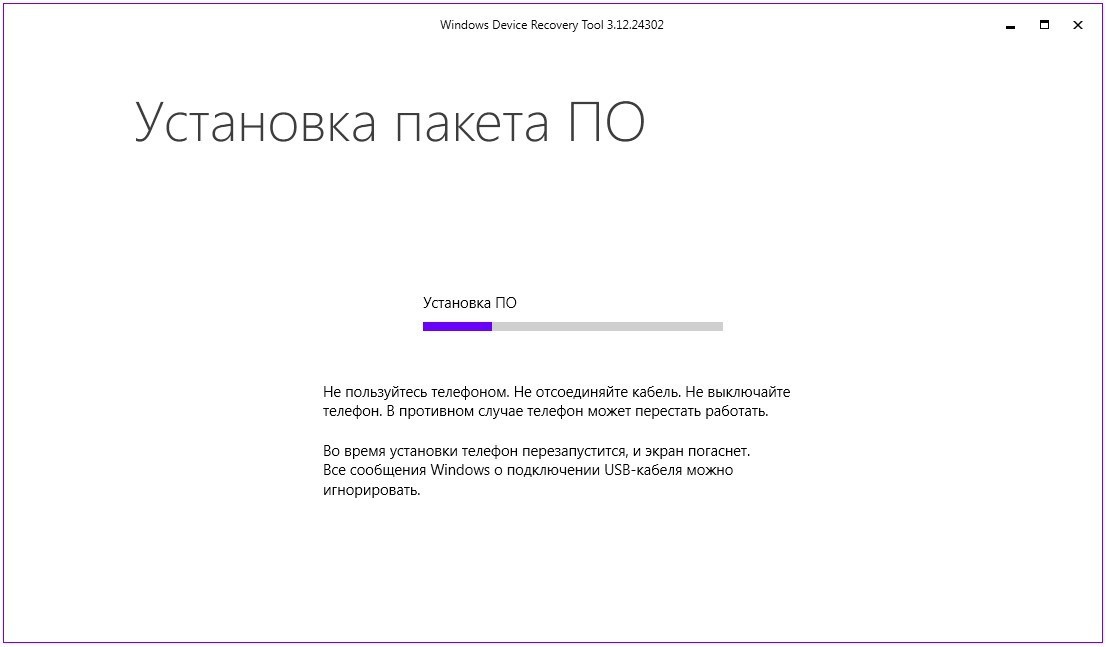
На этом всё, прошивка телефона Lumia закончена. Отсоединяем телефон от компьютера. Передёргиваем батарею и запускаем аппарат. Первый запуск будет долгим. Примерно минут пять, семь. Вот как-то так.
Windows phone recovery tool – это системная утилита, которая позволяет восстановить телефон Lumia, а также сбросить все его настройки.
Приложение автоматически определяет аппаратную модель устройства и версию установленной на нем операционной системы.
В первую очередь данное приложение предназначено для быстрого сканирования системы на наличие обновлений.
Программа позволяет быстро найти и установить новую официальную версию операционной системы, которая доступна для подключенного устройства.
В большинстве случаев, переустановка ОС решает проблемы с работой программного обеспечения устройства.
Обратите внимание! Данная утилита устанавливает программу (обновление ОС) так называемым чистым способом, то есть все пользовательские данные после инсталляции не сохраняются. Чтобы не потерять их, воспользуйтесь функцией резервного копирования всех необходимых файлов и папок или скопируйте все на внешний носитель и извлеките его из устройства перед обновлением.
Установка программы
Приложение Windows phone recovery tool совместимо со всеми телефонами под управлением ОС Windows Phone.
Часто пользователи сталкиваются с проблемой инсталляции обновлений «по воздуху» (без использования подключения к другим устройствам).
Данная утилита предназначена для быстрого поиска обновлений и их установки на устройство.
Скачать официальный безопасный файл установки утилиты можно по ссылке https://bit.ly/1LhWW68.
После того как файл скачается, запустите его и начните процесс инсталляции, для этого система может запросить права администратора.
Они необходимы, чтобы установить базовые системные компоненты среды восстановления.
Процесс установки утилиты Windows phone recovery tool
Процесс загрузки компонентов программы может занять продолжительное время. После окончания инсталляции отобразится окно приветствия.
В случае безошибочной инсталляции вы увидите окно с надписью: «Операция выполнена».
Уведомление об удачном завершении установки приложения на ПК
Далее нажмите на клавишу «Запустить приложение». Появится стартовый экран.
Экран приветствия утилиты
Чтобы начать работу со средой восстановления подключите устройство к компьютеру с помощью usb-провода.
Технические требования программы:
- Поддержка только для windows xp и для всех остальных версий вплоть до windows 10;
- Наличие кабеля usb для подключения устройства к компьютеру;
- Минимум 4 ГБ свободного места на жестком диске компьютера. Такое большое количество свободной памяти необходимо для установки важных компонентов программы и для дальнейшей загрузки программного обеспечения для устройства.
Установка доступних обновлений телефона
Если ваше устройство было повреждено и перестало включаться или корректно работать, в первую очередь, необходимо провести его восстановление.
Подключите телефон с помощью usb шнура к компьютеру.
Затем запустите программу и дождитесь пока она распознает устройство. После подключения телефона программа автоматически определит модель смартфона.
Выберите ее, чтобы продолжить работу.
Выбор телефона для дальнейшей работы с утилитой восстановления
Следуйте инструкции:
- Дождитесь окончания процесса получения информации о телефоне;
Получение дополнительной информации о смартфоне
- В появившемся окне вы увидите
Информация о телефоне и доступные обновления
- Чтобы установить все доступные обновления нажмите на клавишу “Install Software”. Процесс установки нового программного обеспечения может занять несколько минут. Не отключайте телефон во время установки, иначе потом он может не запуститься.
Откат к предыдущей версии прошивки
Если телефон не включается после обновления или вы заметили другие сбои в работе системы, которые хотите устранить, необходимо откатить версию ОС до предыдущей.
Чтобы откатить Windows phone 10 до 8 версии, следуйте инструкции:
- Просканируйте телефон на наличие обновлений с помощью утилиты Windows phone recovery tool, как показано предыдущем разделе;
- Нажмите на кнопку «Reinstall Software» или «Переустановить ПО»;
- В открывшемся окне подтвердите свой отказ об ответственности;
Окно отказа от ответственности
- Дождитесь отката программного обеспечения до более ранней версии. После этого телефон может несколько раз перезагрузиться.
Установка пакета ПО
Тематические видео:
Download Windows Phone Recovery Tool
Windows phone recovery tool — Как пользоваться приложением
https://www.youtube.com/watch?v=pfqB80cRo28/hqdefault.jpg”>
Download Windows Phone Recovery Tool
SAD LUMIA – Recover Your Windows Phone (Loss of Function – Boot Loop)
Владельцы Nokia Lumia иногда задаются вопросом, как сменить прошивку у своего смартфона. Причин может быть несколько: от желания скорее получить самое последнее обновление для определенной модели телефона, до необходимости реанимировать устройство, которое превратилось в «кирпич». Прошивка — это определенный класс программного обеспечения, выступающий в качестве полной операционной системы устройства и выполняющий все функции управления железом и данными пользователя. Смена прошивки позволяет устранить множество проблем аппарата и улучшить его работоспособность.
Виды прошивки
На данный момент существует несколько способов прошивки Nokia Lumia:
- Замена микросхем памяти. Используется в сервисных центрах и предусматривает глубокие технические знания.
- Обновление по воздуху (over-the-air обновление). Это обыкновенное обновление ПО, которое использует производитель устройства для предоставления исправлений или новых функций.
- Обновление с помощью специализированного ПО. Доступен каждому пользователю телефона и требует лишь вдумчивого чтения инструкции. Предназначен для обновления, обнуления и восстановления устройства.
Подготовка к прошивке Nokia Lumia
Для прошивки телефоном Nokia Lumia используется программа Windows Device Recovery Tool (WDRT), которую вы можете скачать с официального сайта компании Microsoft http://go.microsoft.com/fwlink/p/?Link >
Использование данной программы подразумевает два метода прошивки:
- для исправных аппаратов, имеющих лишь незначительные программные ошибки или требующих сброса данных;
- для окирпиченных аппаратов, на экране таких аппаратов вы увидите грустный смайлик, зависшие шестеренки, или он будет полностью темным.
Перед прошивкой необходимо зарядить телефон по максимуму. В случае исправного устройства ориентируйтесь на стандартный индикатор заряда Nokia Lumia, в случае неисправного (окирпиченного) устройства — подключите телефон к зарядке на 2-3 часа.
Прошиваем телефон в обычном режиме
- Запустите программу Windows Device Recovery Tool и подсоедините телефон к компьютеру совместимым кабелем USB, когда на экране появится сообщение «Подсоедините Ваш телефон». Если после подключения устройство не обнаруживается автоматически, отсоедините кабель, выберите пункт «Мой телефон не обнаружен» и следуйте инструкциям на экране. Если аппарат по-прежнему не обнаружен, попробуйте перезагрузить его, не отсоединяя кабель USB.
- После того как модель вашей Nokia Lumia будет определена, перейдите на следующий экран. На нем отобразиться информация об установленной версии и последней доступной версии прошивки для данного телефона.
- Нажмите кнопку «Переустановить ПО». После этого запустится процесс прошивки устройства. Процесс установки включает в себя две вещи. Сначала загружается прошивка, а затем она развертывается на устройство. Размер прошивки составляет 1,5-2,0 ГБ, поэтому общее время будет зависеть от скорости вашего интернета. Последний процесс, то есть развертывание, занимает 10-15 минут. На последнем этапе телефон перезагрузится, и в ваших руках окажется аппарат с заводскими настройками по умолчанию.
Прошиваем окирпиченный телефон
Данный метод более сложный и требует внимания и времени.
- Подключите не отвечающий на действия телефон к компьютеру с помощью кабеля USB.
- Переведите телефон во Flashing Mode. Для этого зажмите кнопки выключения и увеличения громкости и держите до вибрации. Сразу после вибрации отпустите кнопку выключения, продолжая удерживать кнопку увеличения громкости, через некоторое время на экране появится молния с шестерёнкой.
- Запустите программу Windows Device Recovery Tool. Если необходимо, выберите «Мой телефон не обнаружен». Выберите смартфон, нажмите «Переустановить ПО».
В большинстве случаев после этого аппарат успешно прошивается и тогда читать дальше инструкцию необходимости нет, но иногда на этапе прошивки выскакивает ошибка. В этом случае вам понадобится командная строка Windows, скаченная отдельно прошивка для Nokia Lumia (см. сайт http://www.lumiafirmware.com/) и следование дальнейшим пунктам инструкции.
- Запустите командную строку Windows c правами администратора.
- Перейдите в папку с программой WDRT с помощью команды:
cd C:Program FilesMicrosoft Care SuiteWindows Device Recovery Tool (32-битная система)
cd C:Program Files (x86)Microsoft Care SuiteWindows Device Recovery Tool (64-битная система)
- Введите команду прошивки:
thor2 -mode uefiflash -ffufile «Путь до прошивки.ffu» -do_full_nvi_update -do_factory_reset
Прошивку необходимо скачать с указанного ранее сайта или проверить не скачала ли ее ранее WDRT в папку C:ProgramDataMicrosoftPackagesProductsRM-xxxx, где RM-xxxx, как упоминалось ранее, — модель вашей Lumia.
Прошивка телефонов Nokia Lumia не является чем-то сверхъестественным и требующим глубоких технических познаний. Windows Device Recovery Tool — это отличный инструмент для реанимации Nokia Lumia. Теперь нет необходимости идти в сервисный центр для установки новой прошивки или восстановления зависшего телефона, так как это возможно сделать самим дома.
Windows phone recovery tool – это системная утилита, которая позволяет восстановить телефон Lumia, а также сбросить все его настройки.
Приложение автоматически определяет аппаратную модель устройства и версию установленной на нем операционной системы.
В первую очередь данное приложение предназначено для быстрого сканирования системы на наличие обновлений.
Программа позволяет быстро найти и установить новую официальную версию операционной системы, которая доступна для подключенного устройства.
В большинстве случаев, переустановка ОС решает проблемы с работой программного обеспечения устройства.
Обратите внимание! Данная утилита устанавливает программу (обновление ОС) так называемым чистым способом, то есть все пользовательские данные после инсталляции не сохраняются. Чтобы не потерять их, воспользуйтесь функцией резервного копирования всех необходимых файлов и папок или скопируйте все на внешний носитель и извлеките его из устройства перед обновлением.
Среда восстановления Windows 10 — запуск WinRE из работающей системы
Сначала рассмотрим запуск среды восстановления Windows 10 из работающей операционной системы.
1 способ:
- Войдите в меню «Пуск», запустите приложение «Параметры».
- Нажмите на «Обновление и безопасность».
- Откройте раздел «Восстановление», в опции «Особые варианты загрузки» нажмите на кнопку «Перезагрузить сейчас».
2 способ:
- Щелкните правой кнопкой мыши по меню «Пуск», а затем нажмите и удерживайте клавишу «Shift» на клавиатуре.
- Выберите сначала «Завершение работы или выход из системы», а потом «Перезагрузка».
3 способ:
- Запустите командную строку.
- В окне интерпретатора командной строки введите команду, а затем нажмите на «Enter»:
shutdown /r /o /t 0
После выполнения перезагрузки, последуют следующие действия:
- После выполнения перезагрузки компьютера, откроется окно «Выбор действия». Нажмите на кнопку «Поиск и устранение неисправностей».
- В окне «Диагностика» нажмите на «Дополнительные параметры».
- В окне «Дополнительные параметры» отображены основные компоненты среды восстановления Windows RE:
- Восстановление системы — восстановление Windows при помощи точек восстановления.
- Удалить обновления — удаление установленных обновлений и исправлений системы из Windows.
- Восстановление образа системы — восстановление Windows с помощью заранее созданного образа системы.
- Восстановление при загрузке — восстановление загрузчика Windows.
- Командная строка — запуск командной строки для решения проблем и устранения неполадок.
- Параметры встроенного ПО UEFI — доступ к параметрам BIOS UEFI.
Восстановление Windows в предыдущем рабочем состоянии будет возможным при наличие ранее созданных точек восстановления системы или резервного образа системы. Параметры встроенного ПО UEFI отображаются на современных компьютерах с UEFI, на ПК со старым BIOS этого параметра не будет.
Нажмите на ссылку «Просмотреть другие параметры восстановления» для доступа к другим инструментам:
- «Параметры загрузки» — настройка параметров загрузки Windows.
Выберите подходящий параметр для выполнения необходимых действий.
Установка программы
Приложение Windows phone recovery tool совместимо со всеми телефонами под управлением ОС Windows Phone.
Часто пользователи сталкиваются с проблемой инсталляции обновлений «по воздуху» (без использования подключения к другим устройствам).
Данная утилита предназначена для быстрого поиска обновлений и их установки на устройство.
Скачать официальный безопасный файл установки утилиты можно по ссылке https://bit.ly/1LhWW68.
После того как файл скачается, запустите его и начните процесс инсталляции, для этого система может запросить права администратора.
Они необходимы, чтобы установить базовые системные компоненты среды восстановления.
Процесс установки утилиты Windows phone recovery tool
Процесс загрузки компонентов программы может занять продолжительное время. После окончания инсталляции отобразится окно приветствия.
В случае безошибочной инсталляции вы увидите окно с надписью: «Операция выполнена».
Уведомление об удачном завершении установки приложения на ПК
Далее нажмите на клавишу «Запустить приложение». Появится стартовый экран.
Экран приветствия утилиты
Чтобы начать работу со средой восстановления подключите устройство к компьютеру с помощью usb-провода.
Технические требования программы:
- Поддержка только для windows xp и для всех остальных версий вплоть до windows 10;
- Наличие кабеля usb для подключения устройства к компьютеру;
- Минимум 4 ГБ свободного места на жестком диске компьютера. Такое большое количество свободной памяти необходимо для установки важных компонентов программы и для дальнейшей загрузки программного обеспечения для устройства.
Этот способ применяют, когда из-за сбоя Windows не происходит загрузка операционной системы на компьютере.
- В первом окне программы установки Windows 10 нажмите на кнопку «Далее».
- В следующем окне нажмите на «Восстановление системы».
- В окне «Выбор действия» нажмите на «Поиск и устранение неисправностей».
- Откроется окно «Дополнительные параметры», в котором вы увидите параметры среды восстановления Windows RE.
- Восстановление системы.
- Вернуться к предыдущей версии.
- Восстановление образа системы.
- Восстановление при загрузке.
- Командная строка.
- Параметры встроенного ПО UEFI.
Способы сброса настроек на Windows Phone до заводских
Чтобы вернуть телефону былую работоспособность используется метод отката устройства к заводским настройкам.
Через параметры
Восстановление заводских настроек в Windows Phone проходит по алгоритму:
- Раздел параметров;
- «О системе»;
- Внизу окна «Сброс настроек».
Перечисленные действия подходят и для 8.1 и для 10 версии Windows.
При помощи комбинации клавиш
С помощью стандартной комбинации можно сбросить настройки на Windows Phone, если нет возможности включить телефон и нормально запустить сброс через меню:
- Отключить смартфон;
- Удерживать одновременно кнопки понижения громкости и включения;
- Телефон начнет вибрировать, необходимо отпустить кнопку включения, удерживая понижение громкости;
- Когда на экране появится большой восклицательный знак, можно отпустить кнопку;
- Последовательно нажать (не сразу все, а подряд): повышение громкости – понижение громкости – включение – понижение громкости;
- Телефон начнет удалять файлы и данные владельца, проводить сброс настроек.
Процедура занимает около 5 минут. Если система сильно засорена, это займет больше времени. Не рекомендуется проводить сброс при уровне заряда телефона ниже 50%.
Среда восстановления Windows 8.1 (Windows  —загрузка с жесткого диска
—загрузка с жесткого диска
В операционных системах Windows 8.1 или Windows 8 запуск среды восстановления происходит почти также, как в Windows 10.
1 способ:
В Windows 8.1 имеется меню «Пуск», из которого можно запустить среду восстановления:
- Зажмите клавишу «Shift», а затем кликните правой кнопкой мыши по меню «Пуск».
- Выберите «Завершение работы или выход из системы», а затем нажмите на «Перезагрузка».
2 способ:
- Подведите курсор мыши к правому краю экрана.
- Нажмите на клавишу «Shift», выберите «Параметры».
- В меню «Параметры» нажмите на кнопку «Выключение».
- В открывшемся меню выберите «Перезагрузка».
3 способ:
Запустите командную строку, а затем выполните команду:
shutdown /r /o /t 0
После перезагрузки ПК, выполните вход в среду восстановления WinRE:
- В окне «Выбор действия» выберите «Диагностика».
- В окне «Диагностика» нажмите на «Дополнительные параметры».
- В окне «Дополнительные параметры» откроются инструменты среды восстановления Windows RE:
- Восстановление системы.
- Восстановление образа системы.
- Восстановление при загрузке.
- Командная строка.
- Параметры встроенного ПО UEFI (на компьютерах со старым BIOS этот параметр отсутствует).
- Параметры загрузки.
Теперь можно приступить к выполнению необходимых действий.
Загрузка Windows Recovery Environment (или любого WIM-образа) с USB flash
Загрузиться в WinRE может быть полезно для быстрого ремонта установленной Windows: восстановление запуска системы, восстановление из образа, откат к точке восстановления, изменение параметров загрузки, наконец, доступ к командной строке, а значит возможность делать много разных интересных вещей, типа format C:. Кроме того, можно запускать regedit.exe и другие системные программы, и даже некоторое стороннее ПО, если конечно для работы оно не требует запущенной «нормальной» Windows. Альтернативным решением конечно является загрузка с установочного DVD или ISO-образа, но запуск WIM-образа Среды восстановления напрямую будет происходить быстрее — он весит гораздо меньше, чем целый DVD. К тому же, на одной USB-флешке можно расположить несколько WIM-образов, например, 2 образа WinRE разной разрядности (x32 + x64), и другие образы с «ремонтных» DVD. У меня таким же образом загружается AntiWinLocker, и это без необходимости иметь отдельный ISO с ним. В общем, возможность загрузить WIM-образ может быть очень полезной. Поэтому перейдем к делу.
На самом деле лично я создаю загрузочные флешки на основе GRUB4DOS, но сегодня рассмотрим менее альтернативный способ, чтобы обойтись только стандартными средствами ОС Windows.
Что понадобится
1) сам образ winre.wim, получить который можно двумя способами:
— из установленной системы, в Win7 он находится в C:Recoveryrecovery-guid (где папка recovery-guid — это набор букв/цифр); в Win8 и выше — в С:RecoveryWindowsRE.
Или же папки С:Recovery может не существовать, тогда она находится на специальном загрузочном разделе Windows «Зарезервировано системой», который имеет размер 100-500 Мб и расположен на диске до основного системного раздела С:. Тогда этому мелкому разделу нужно присвоить букву в Управлении дисками.
Более сложный случай: папка Recovery находится на скрытом OEM разделе восстановления, которому уже просто так не присвоить букву, перед этим нужно сменить его тип. Делается это при помощи Командной строки, запущенной от имени Администратора, и DiskPart:
diskpart DISKPART> list disk DISKPART> select disk 0 DISKPART> list partition DISKPART> select partition 2 DISKPART> detail partition DISKPART> set id = 07 override DISKPART> assign DISKPART> exit (disk 0 и partition 2 указаны для примера, см. реальные номера нужного диска/раздела в выводе команд list; при помощи detail посмотрите и запомните ID раздела до изменения, чтобы вернуть его назад)
ВАЖНО: winre.wim, скопированный из раздела восстановления, созданного производителем компьютера или ноутбука, может отличаться от стандартного и не иметь нужных функций! Поэтому лучше взять его
— с установочного DVD из образа sourcesinstall.wim — внутри образа файл находится по пути System32Recovery.
WIM-образы можно смонтировать в систему при помощи DISM:
md C:wim rem в Win7: dism /Mount-Wim /WimFile:C:Recoveryrecovery-guidwinre.wim /Index:1 /MountDir:C:wim /ReadOnly dism /Mount-Wim /WimFile:D:sourcesinstall.wim /Index:1 /MountDir:C:wim /ReadOnly dism /Unmount-Wim /MountDir:C:wim /Discard rem в Win8/8.1/10: dism /Mount-Image /ImageFile:С:RecoveryWindowsREwinre.wim /Index:1 /MountDir:C:wim /ReadOnly dism /Mount-Image /ImageFile:D:sourcesinstall.wim /Index:1 /MountDir:C:wim /ReadOnly dism /Unmount-Image /MountDir:C:wim /Discard
или открыть последней версией 7-Zip.
2) вспомогательный файл boot.sdi — тоже находится внутри winre.wim или install.wim по пути WindowsBootDVDPCAT, или на DVD в boot.
3) программа bootsect.exe для того, чтобы сделать флешку загрузочной — искать также в WIM в WindowsSystem32, или на DVD в boot.
Форматирование флешки
Обычно этого делать не нужно, и флешки, как правило, уже имеют один раздел отформатированный в FAT32 (не смотря на то, что многие руководства по созданию загрузочных флешек рекомендуют отформатировать в NTFS, это не обязательно), который является активным (загрузочным). А может и не являться. 
Создание загрузочного сектора
bootsect /nt60 E: (где E: — буква, под которой смонтирована флешка)
Установка загрузчика bootmgr
Опять же, есть 2 способа: с использованием установочного DVD и без него. 1) Сначала рассмотрим способ только при помощи имеющейся системы: bcdboot C:Windows /l ru-ru /s E:
Необходимо помнить про разрядность версии ОС! Если вы создаёте флешку с x32-версией WinRE для лечения x32-систем, то и исходной системой, откуда копируется загрузчик при помощи bcdboot.exe, должна быть именно x32. Про x64, соответственно, тоже самое. Но плюс в том, что при данном способе вы можете иметь на одной флешке хоть 10 версий WinRE — от всех систем (Windows Vista/7/8/8.1/10 + аналогичные серверные версии) и любой разрядности. Одновременно. Без регистрации и СМС.
2) Если же использовать DVD, то необходимо скопировать следующие папки и файлы (и конечно же при ручном копировании версия Windows не важна!):
bootfontschs_boot.ttf bootfontscht_boot.ttf bootfontswgl4_boot.ttf bootbcd bootmgr (это — минимальный набор необходимых файлов; их можно вручную скопировать и из системы, с диска
C: — БЕЗ использования bcdboot.exe, которая скопирует больше файлов)
Отступление про разные версии Windows От того, какой вы возьмёте файл bootmgr, будет зависеть, каким будет загрузчик: текстовым, с управлением клавиатурой, либо графическим, с поддержкой мыши. Win7 использует текстовый режим, а Win8/8.1/10 — графический. Текстовый вариант, естественно, загружается быстрее. 3 файла шрифта выше — это минимальный набор для русского языка для bootmgr из Windows 7, к тому же, эти файлы опциональны — без них шрифт будет более простым. Более новые версии Windows используют больше файлов шрифтов.
Я рекомендую использовать bootmgr из Windows 7, а образ winre.wim из Windows 10, т.к. среда восстановления теоретически совершенствуется от версии к версии. Откуда брать файлы: из установленной системы или с DVD — значения не имеет.
Создание загрузочной записи
cd /d E:boot bcdedit /store bcd /copy {default} /d «Windows Recovery Environment» bcdedit /store bcd /set {new-guid} device ramdisk=[boot]bootwinre.wim,{7619dcc8-fafe-11d9-b411-000476eba25f} bcdedit /store bcd /set {new-guid} osdevice ramdisk=[boot]bootwinre.wim,{7619dcc8-fafe-11d9-b411-000476eba25f} bcdedit /store bcd /set {new-guid} locale ru-RU (где {new-guid} — GUID новой загрузочной записи, см. в выводе первой команды)
После последовательного выполнения всех команд загрузочная запись будет создана, однако её содержание будет немного отличаться, в зависимости от того, откуда был взят файл-хранилище BCD. Это связано с тем, что за основу для создания новой записи берутся разные исходные записи из хранилища: для запуска программы установки, или для загрузки Windows.
Полный листинг рабочей загрузочной записи, взятой с DVD Windows 7 x32:
Загрузка Windows ——————- идентификатор {c53853d4-c6c5-11e5-af22-0018f368b2c9} device ramdisk=[boot]bootwinre.wim,{7619dcc8-fafe-11d9-b411-000476eba25f} path windowssystem32bootwinload.exe description Windows Recovery Environment locale ru-RU inherit {bootloadersettings} osdevice ramdisk=[boot]bootwinre.wim,{7619dcc8-fafe-11d9-b411-000476eba25f} systemroot windows detecthal Yes winpe Yes ems Yes
На основе этой записи можно точно так же создавать другие, например для загрузки winre.wim из x64-версии Windows, всего лишь меняя путь до WIM-файлов в параметрах device и osdevice.
Копирование WIM-образа
Скопируйте файлы winre.wim и boot.sdi в папку boot на флешке. Папка может быть любой (тогда скорректируйте пути в командах bcdedit выше), но оба файла должны быть в одной и той же папке. Для загрузки нескольких образов достаточно одного файла boot.sdi.
Загрузка с флешки
Не забудьте настроить BIOS на загрузку с USB, и через некоторое время вы окажетесь в среде восстановления Windows.
P.S. Комментаторы подсказывают, что этот способ не работает на компьютерах и планшетах с UEFI. Но проверить это (и может модернизировать эту инструкцию) мне не на чем ввиду отсутствия подходящего устройства.
UPD 02.02.2016, 15:40: Дополнения про извлечение образов из скрытых разделов и про монтирование их в систему при помощи DISM.
Среда восстановления Windows 7 — загрузка с жесткого диска
Сразу после запуска компьютера с операционной системой Windows 7 необходимо нажать на клавишу «F8», для доступа к дополнительным вариантам загрузки.
По умолчанию, выбран пункт «Устранение неполадок компьютера». Для входа в средства восстановления системы нажмите на клавишу «Enter».
В открывшемся окне выберите язык и раскладку клавиатуры. В следующем окне нужно выбрать имя учетной записи и ввести пароль от учетной записи.
Если вход в учетную запись производится без пароля, оставьте поле пустым.
После этого откроется окно «Параметры восстановления системы», в котором имеются следующие инструменты:
- Восстановление запуска — автоматическое решение проблем запуска Windows.
- Восстановление системы — восстановление Windows с помощью ранее созданных точек восстановления.
- Восстановление образа системы — восстановление с помощью ранее созданного образа Windows.
- Диагностика памяти Windows — проверка оперативной памяти компьютера на ошибки.
- Командная строка — запуск окна командной строки.
Установка доступних обновлений телефона
Если ваше устройство было повреждено и перестало включаться или корректно работать, в первую очередь, необходимо провести его восстановление.
Подключите телефон с помощью usb шнура к компьютеру.
Затем запустите программу и дождитесь пока она распознает устройство. После подключения телефона программа автоматически определит модель смартфона.
Выберите ее, чтобы продолжить работу.
Выбор телефона для дальнейшей работы с утилитой восстановления
Следуйте инструкции:
- Дождитесь окончания процесса получения информации о телефоне;
Получение дополнительной информации о смартфоне
- В появившемся окне вы увидите
Информация о телефоне и доступные обновления
- Чтобы установить все доступные обновления нажмите на клавишу “Install Software”. Процесс установки нового программного обеспечения может занять несколько минут. Не отключайте телефон во время установки, иначе потом он может не запуститься.
Загрузка Windows RE в Windows 7 с диска восстановления, установочного диска, загрузочной флешки
Следующий способ загрузки WinRE: загрузка среды восстановления с внешнего носителя.
- Выполните загрузку с загрузочной флешки Windows, установочного диска или с Диска восстановления.
- В первом окне «Установка Windows» нажмите на кнопку «Далее».
- В следующем окне нажмите на ссылку «Восстановление системы».
- Откроется окно «Параметры восстановления системы» нужно выбрать операционную систему, а затем нажать на кнопку «Далее».
После этого откроется окно средства восстановления Windows RE.
Откат к предыдущей версии прошивки
Если телефон не включается после обновления или вы заметили другие сбои в работе системы, которые хотите устранить, необходимо откатить версию ОС до предыдущей.
Чтобы откатить Windows phone 10 до 8 версии, следуйте инструкции:
- Просканируйте телефон на наличие обновлений с помощью утилиты Windows phone recovery tool, как показано предыдущем разделе;
- Нажмите на кнопку «Reinstall Software» или «Переустановить ПО»;
- В открывшемся окне подтвердите свой отказ об ответственности;
Окно отказа от ответственности
- Дождитесь отката программного обеспечения до более ранней версии. После этого телефон может несколько раз перезагрузиться.
Установка пакета ПО
Тематические видео:
Download Windows Phone Recovery Tool
Windows phone recovery tool — Как пользоваться приложением
https://www.youtube.com/watch?v=pfqB80cRo28/hqdefault.jpg”>
Download Windows Phone Recovery Tool
SAD LUMIA – Recover Your Windows Phone (Loss of Function – Boot Loop)
Владельцы Nokia Lumia иногда задаются вопросом, как сменить прошивку у своего смартфона. Причин может быть несколько: от желания скорее получить самое последнее обновление для определенной модели телефона, до необходимости реанимировать устройство, которое превратилось в «кирпич». Прошивка — это определенный класс программного обеспечения, выступающий в качестве полной операционной системы устройства и выполняющий все функции управления железом и данными пользователя. Смена прошивки позволяет устранить множество проблем аппарата и улучшить его работоспособность.
Командная строка в Windows RE
Командная строка в WinRE — основной инструмент, служащий для устранения возникших проблем в работе операционной системы. В окне интерпретатора командной строки выполняются команды, запускаются приложения.
Вам также может быть интересно:
- Команды командной строки Windows: список
- Команды «Выполнить» в Windows: полный список
Доступ к файлам на дисках компьютера из среды восстановления Windows RE
Пользователь может получить из WinRE доступ к файлам на дисках компьютера, например, для копирования файлов на внешнее устройство (флешку).
- В среде восстановления Windows запустите командную строку.
- Выполните команду для запуска программы Блокнот:
notepad
- В окне программы Блокнот, в меню «Файл» выберите «Открыть…».
- В параметре «Тип файлов» выберите «Все файлы».
- Нажмите на «Этот компьютер» для получения доступа к дискам компьютера.
Прямой доступ к файлам в библиотеках: «Документы», «Видео», «Изображения», «Загрузки», «Музыка» и т. д., отсутствует. Откройте эти папки непосредственно с системного диска, из профиля пользователя.
Комментарии к записи Windows phone recovery tool — Как пользоваться приложением отключены
Windows phone recovery tool – это системная утилита, которая позволяет восстановить телефон Lumia, а также сбросить все его настройки.
Приложение автоматически определяет аппаратную модель устройства и версию установленной на нем операционной системы.
В первую очередь данное приложение предназначено для быстрого сканирования системы на наличие обновлений.
Программа позволяет быстро найти и установить новую официальную версию операционной системы, которая доступна для подключенного устройства.
В большинстве случаев, переустановка ОС решает проблемы с работой программного обеспечения устройства.
Обратите внимание! Данная утилита устанавливает программу (обновление ОС) так называемым чистым способом, то есть все пользовательские данные после инсталляции не сохраняются. Чтобы не потерять их, воспользуйтесь функцией резервного копирования всех необходимых файлов и папок или скопируйте все на внешний носитель и извлеките его из устройства перед обновлением.
Установка программы
Приложение Windows phone recovery tool совместимо со всеми телефонами под управлением ОС Windows Phone.
Часто пользователи сталкиваются с проблемой инсталляции обновлений «по воздуху» (без использования подключения к другим устройствам).
Данная утилита предназначена для быстрого поиска обновлений и их установки на устройство.
Скачать официальный безопасный файл установки утилиты можно по ссылке https://bit.ly/1LhWW68.
После того как файл скачается, запустите его и начните процесс инсталляции, для этого система может запросить права администратора.
Они необходимы, чтобы установить базовые системные компоненты среды восстановления.
Процесс установки утилиты Windows phone recovery tool
Процесс загрузки компонентов программы может занять продолжительное время. После окончания инсталляции отобразится окно приветствия.
В случае безошибочной инсталляции вы увидите окно с надписью: «Операция выполнена».
Уведомление об удачном завершении установки приложения на ПК
Далее нажмите на клавишу «Запустить приложение». Появится стартовый экран.
Экран приветствия утилиты
Чтобы начать работу со средой восстановления подключите устройство к компьютеру с помощью usb-провода.
Технические требования программы:
- Поддержка только для windows xp и для всех остальных версий вплоть до windows 10;
- Наличие кабеля usb для подключения устройства к компьютеру;
- Минимум 4 ГБ свободного места на жестком диске компьютера. Такое большое количество свободной памяти необходимо для установки важных компонентов программы и для дальнейшей загрузки программного обеспечения для устройства.
Установка доступних обновлений телефона
Если ваше устройство было повреждено и перестало включаться или корректно работать, в первую очередь, необходимо провести его восстановление.
Подключите телефон с помощью usb шнура к компьютеру.
Затем запустите программу и дождитесь пока она распознает устройство. После подключения телефона программа автоматически определит модель смартфона.
Выберите ее, чтобы продолжить работу.
Выбор телефона для дальнейшей работы с утилитой восстановления
Следуйте инструкции:
- Дождитесь окончания процесса получения информации о телефоне;
Получение дополнительной информации о смартфоне
- В появившемся окне вы увидите
Информация о телефоне и доступные обновления
- Чтобы установить все доступные обновления нажмите на клавишу “Install Software”. Процесс установки нового программного обеспечения может занять несколько минут. Не отключайте телефон во время установки, иначе потом он может не запуститься.
Откат к предыдущей версии прошивки
Если телефон не включается после обновления или вы заметили другие сбои в работе системы, которые хотите устранить, необходимо откатить версию ОС до предыдущей.
Чтобы откатить Windows phone 10 до 8 версии, следуйте инструкции:
- Просканируйте телефон на наличие обновлений с помощью утилиты Windows phone recovery tool, как показано предыдущем разделе;
- Нажмите на кнопку «Reinstall Software» или «Переустановить ПО»;
- В открывшемся окне подтвердите свой отказ об ответственности;
Окно отказа от ответственности
- Дождитесь отката программного обеспечения до более ранней версии. После этого телефон может несколько раз перезагрузиться.
Установка пакета ПО
Тематические видео:
Download Windows Phone Recovery Tool
Windows phone recovery tool — Как пользоваться приложением
https://www.youtube.com/watch?v=pfqB80cRo28/hqdefault.jpg»>
Download Windows Phone Recovery Tool
SAD LUMIA — Recover Your Windows Phone (Loss of Function — Boot Loop)
Официальная бесплатная компьютерная программа Windows Device Recovery Tool от корпорации Microsoft позволит быстро и просто провести восстановление или обновление смартфона на Windows Phone.
В начале этой статьи опишу указанную выше программу, а в конце — поделюсь своим опытом перехода с Android-смартфона на Windows Phone-смартфон, выскажу впечатления и мысли по этой не сильно распространённой операционной системе для смартфонов. Итак…

Сразу хочу сказать, что так как «ушатать» или «утомить» смартфон с системой Windows Phone практически невозможно (очень трудно), то данную программу пользователи в 90% случаев используют исключительно для обновления прошивки своего мобильного друга и помощника на более новую (актуальную) версию.
Почему Windows Device Recovery Tool?
Конечно, можно сделать эту процедуру и без использования компьютера (с самого смартфона, через WI-FI или по мобильной сети), но есть несколько минусов в таком методе:
- Телефон должен быть хорошо заряжен (я бы советовал соблюдать это условие и при использовании Windows Device Recovery Tool).
- Связь должна быть очень надёжной.
- С указанной выше компьютерной программой получите новую прошивку гораздо раньше, сразу после её выхода, без учёта региона и оператора (Microsoft распространяет это дело постепенно и ожидание обновления для телефона может растянуться на недели, а то и месяцы).
Обновление Windows Phone
Вы будете смеяться, но обновить прошивку Windows Phone с помощью Windows Device Recovery Tool настолько легко и просто, что даже скриншотов не с чего делать.
Устанавливается программа парой кликов и для проверки обновлений нужно всего-лишь подключить смарт к компьютеру.
Для этого не нужны специальные драйвера — в этом одно из преимуществ оболочки от одного производителя (соединение с компьютером происходит молниеносно и без заморочек, ведь они кровные родственники).
Если Ваше ПО устаревшее и есть новое — программа покажет это и подскажет, что дальше делать (конечно же на Вашем языке)…

Скачать Windows Device Recovery Tool
Распространяется программа для восстановления или обновления Windows Phone в нескольких ипостасях:
…
…
- для старых аппаратов (ещё до покупки бренда Nokia корпорацией Microsoft — Series 30+, Series 40, Asha, Nokia Belle, Nokia X…) эта программа называется Nokia Software Recovery Tool
- для новых — Windows Device Recovery Tool (HTC One, HTC 8X, LG Lancet и все телефоны модельного ряда Lumia с операционной системой Windows Phone 8.0/8.1 или Windows 10)
Ссылка ниже, в таблице — на официальную страницу производителей. Там найдёте обе эти программы (внимательно почитайте всё)…
| Предназначение: | Бесплатная программа для простого и быстрого обновления (восстановления) операционной системы Windows Phone в смартфонах |
| Название программы: | Windows Device Recovery Tool |
| Производитель (автор): | Microsoft® |
| Статус: | Бесплатно |
| Категория: | Для смартфонов |
| Размер инсталлятора (архива): | 2.3 Мб |
| Поддержка ОС: | Windows 7,8,10 |
| Язык интерфейса: | Английский, Русский… |
| Безопасность: | Вирусов нет |
| Похожие программы: | Samsung Kies |
| Ссылка на инсталлятор/сайт: | Скачать/Перейти |
…
…
Мои впечатления и мысли о Windows Phone
После просмотра десятков статей и видео-обзоров о Windows Phone, неделю назад я мужественно приобрёл смартфон Microsoft Lumia 640 XL (статье более 4-х лет 😉 ).
До этого у меня был 4 года Samsung Galaxy S2, так что я реальный перебежчик с Android на Windows Phone.
Что побудило меня изменить всеобщему любимчику и лидеру среди мобильных систем? Мне чертовски надоело заряжать телефон КАЖДЫЙ ДЕНЬ! Это наверное главная причина.
Вторая — стало заметно мало экрана в 4.3 дюйма. Ещё смарт накопил кучу мусора, стал немного тупить и глючить (чистилки уже не помогали — нужен был полный ресет с настройкой аппарата заново).
Первый день после покупки немного разочаровался — сказывались привычки оставшиеся от Android и его личной кастоматизации. Но прошло 2-3 дня… и я стал уверенным членом секты свидетелей Windows Phone (на целый один год).
Плюсы Windows Phone
Сразу хочу предупредить — все негативные отзывы и мнения, которые гуляют среди народа связаны с Windows Mobile (реальная какашка была), предыдущей попытки корпорации победить мобильный рынок. Не путайте эту поделку с Windows Phone 8.1 или Windows 10 Mobile!
Батарея… нет, не так — Б А Т А Р Е Я!!! Это что-то из мира фантастики. Сразу, после первого включения (в 13.30), батарея показывала 43% заряда — посадить её смог только на следующий день и с помощью запущенного навигатора (в 14.00).
Всё это время не выпускал телефон из рук и не давал ему перейти в режим ожидания (кроме ночи конечно)! Кстати, за ночь не уходит ни одного процента заряда.
После того, как были заданы крайние точки для контроллера батареи (полный разряд и заряд), сделаны некоторые правильные настройки энергосбережения (без потери функционала), картина маслом…

Пользуясь случаем, хочу передать привет в прошлое — старым добрым мобилкам, которые работали без наркотической зависимости от розетки неделю и более.
Время и прогресс не стоит на месте — передаю привет самому себе из 2020 года, со смартфона, который заряжаю раз в неделю и редактирую статьи на сайте с его 7-ми дюймового экрана.
Думаете, что мой новый смартфон с экраном в 5.7 дюйма лежит на полке и поэтому такие цифры оптимистические?
Вынужден разочаровать поклонников телефонов на Android — за прошедшие два дня скачал кучу программ по мобильной сети и по WI-FI, опробовал их все (выбрал лучшие), несколько раз демонстрировал друзьям работу навигатора, читал новости в сети и просматривал статистику сайта, выставлял рингтоны на контакты, задавал фото им… ну и конечно, 15-20 звонков ежедневно.
Назовите мне модель смартфона на Android с таким же экраном, который выдержит 5 дней без подзарядки? Нет таких в природе!
Такая живучесть не связана с именно моей моделью телефона, а следствие бережного отношения к ресурсам самой операционной системы.
Если выключили программу в смартфоне — она выключилась и не повисла в процессах. Необходимости в каких-то оптимизаторах, чистилках, диспетчерах задач нет абсолютно в Windows Phone!
Плавно переходим ко второму плюсу — быстродействие Windows Phone.
Сказать, что мобилка летает — ничего не сказать. И главное — так будет ВСЕГДА! Со временем Windows Phone не начнёт тупить — программы не засоряют систему и не откладывают свои личинки в дебрях ЗАКРЫТОГО кода.
Скорость подключения WI-FI, мобильной сети, блютуза, запуска навигатора за 2 секунды (в любом помещении)… — вызывают шок, высший класс!
Третий плюс — интерфейс. Спорный вопрос — многим он может не понравиться сразу, но поверьте мне, через 2-3 дня к нему привыкаешь и удивляешься, какой он удобный и как всё под рукой. Плитки — это гениально для смартфона!
Не надо рутировать телефон, устанавливать кастомные прошивки и моды с патчами, настраивать иконки и лаунчеры, «курить» форумы и пилить беднягу под себя — берёшь в руки аппарат и пользуешься им.
Такое ощущение кайфа от техники у меня было два раза в жизни — когда пересел с ТАЗа ВАЗа на иномарку, а затем на настоящую машину (Мерседес).
Четвёртый плюс — полный симбиоз с настольной операционной системой Windows 10 — их взаимная любовь видна сразу и отчётливо.
Пятый плюс — аппараты на Windows Phone всегда были заметно дешевле равных конкурентов на Android.
С остальными плюсами затрудняюсь определиться — это следствие системы или самого железа смарта (его модели), поэтому описывать их не буду.
Коротко скажу про количество и качество программ для Windows Phone — не верьте тем, кто говорит, что они плохие и их не хватает.
В магазине производителей их достаточно — нашёл всё, что мне нужно (читалки, браузеры, банкинг, плееры, просмотрщики…) и все они работают отлично.
Кстати, вот и шестой плюс — полное отсутствие вирусов. Авторам программ не легко пройти проверку Microsoft на вшивость — может из-за этого программ и меньше в их магазине, чем в Google Play (но они ВСЕ проверенные и с гарантией безопасности).
Такое обновление Windows Phone с помощью Windows Device Recovery Tool. До новых полезных компьютерных программ и интересных приложений для Андроид.
P.S. Огромная просьба — не разводить глупый и бессмысленный холивар в комментариях, если Вы не пользователь аппарата Windows Phone, а только держали его в руках 5 минут.
ПОЛЕЗНОЕ ВИДЕО
…
…




Сегодня поговорим о Recovery tool для Windows phone а именно уточним, что можно делать с помощью данной программы а также дадим ссылки для скачивания Recovery tool.
Windows Phone Recovery Tool является официальным инструментом для телефонов Nokia / Microsoft, работающих под управлением Windows Mobile, и обеспечивает способ восстановления кирпичных устройств.
Скачать Recovery tool по прямой ссылке
Скачать Recovery tool с официального сайта
Средство восстановления программного обеспечения может помочь вам восстановить телефон в домашних условиях. С модели Windows Phone 8 вы также можете восстановить свой телефон, если ваш телефон не отвечает, кажется, что он завис или он не запускается. Используя средство восстановления программного обеспечения, вы удалите все содержимое, хранящееся на вашем телефоне, включая приложения и игры (наряду с данными приложениями и игровыми процессами), текстовые сообщения, историю звонков, музыку, фотографии и многое другое. Если возможно, сначала необходимо создать резервную копию своего телефона (Настройки> Резервное копирование).
Windows Phone Recovery Tool лицензируется как бесплатная програманое обеспечение для Windows Phone.
Инструкция Windows Device Recovery Tool
1. Загрузите и установите программу Recovery Tool на компьютер.
2. Зайдите в программу и подключите смартфон к компьютеру.
3. Переместите все нужные данные на компьютер, а также создайте резервную копию файлов, так как после перепрошивки вся информация и приложения, размещённые на вашем апарате, будут удалены.
4. В окне программы нажмите на кнопку с изображением телефона и его наименованием. В случае отсутствия таковой, перезагрузите смартфон, компьютер, поменяйте USB-кабель, а также подключите его в другой USB-порт ПК.
5. Чучуть подождите и нажмите на кнопку «Переустановить ПО».
6. Нажмите на кнопку «Продолжить», чтобы перейти к этапу загрузки прошивки для вашего смартфона.
7. После того, как прошивка загрузится на компьютер, программа начнёт устанавливать её на смартфон. В этот момент он перезагрузится и на его экране появится полоса с прогрессом установки прошивки. В момент перепрошивки не рекомендуем вам отключать смартфон от компьютера, выключать и перезагружать ПК, так как это может привести к «окерпичиванию» девайса.
8. После завершению этапа установки прошивки, в программе на ПК нажмите на кнопку «Готово», а на смартфоне выполните первоначальную настройку.
{youtube}FWIRq2HLKlM{/youtube}
{youtube}UxCVlRNz1Rc{/youtube}
- Добавить свои
Оставьте свой комментарий
Доброго времени суток… Из названия статьи, как вы уже могли догадаться… Сегодня мы будем прошивать смартфон Lumia. Прошивка телефона Lumia производится программой Windows Device Recovery Tool. Также программа предназначена для аварийного восстановления смартфона…
Содержание
- Прошивка телефона Lumia
- Отказ от ответственности
- Проверка заряда аккумулятора
Для обновления программного обеспечения телефонов на платформе Windows Phone. Nokia Lumia, Microsoft Lumia. Программу скачать можете по этой ссылке. Откройте архив и запустите файл Windows Device Recovery Tool Installer.exe…
Мастер установки предложит Вам обновить программу до последней версии. Жмём в кнопку «Установить»…
В следующем окне жмём «Далее»…
Затем установите галочку напротив пункта «Я принимаю условия лицензионного соглашения». И нажмите «Далее»…
Всё, программа установлена. Запускаем и, в главном окне программы Вас просят подключить телефон к компьютеру. Выключаем смартфон и подсоединяем его по шнурку к ПК…
В следующем окне необходимо выбрать изготовителя телефона. Выбираем нужный нам вариант…
Далее, откроется окно «Информация о телефоне». Модель телефона и версия микропрограммного обеспечения. Нажмите в кнопку «Установить ПО»…
Отказ от ответственности
В этом окне, программа Вас предупреждает что во время установки в телефоне будут удалены все персональные данные. При необходимости создаём резервную копию всей важной информации. Перейдя в «Настройки», «Резервное копирование». Далее, нажмите на кнопку «Продолжить»…
Далее, программа вас спросит «Почему вы восстанавливаете состояние своего устройства». Отмечаете нужные Вам пункты галочкой. И жмём в кнопку «Запомнить и продолжить восстановления». Или же «Продолжить без запоминания».
Проверка заряда аккумулятора
Заряд аккумулятора должен быть не менее чем на 25%. Жмём «Далее»…
После чего начнётся загрузка пакета прошивки. Всё зависит от скорости вашего интернет соединения.
После загрузки необходимых файлов, начнётся установка пакета программного обеспечения телефона. Смартфон не трогаем до окончания прошивки. Во время прошивки аппарат несколько раз перезагрузится.
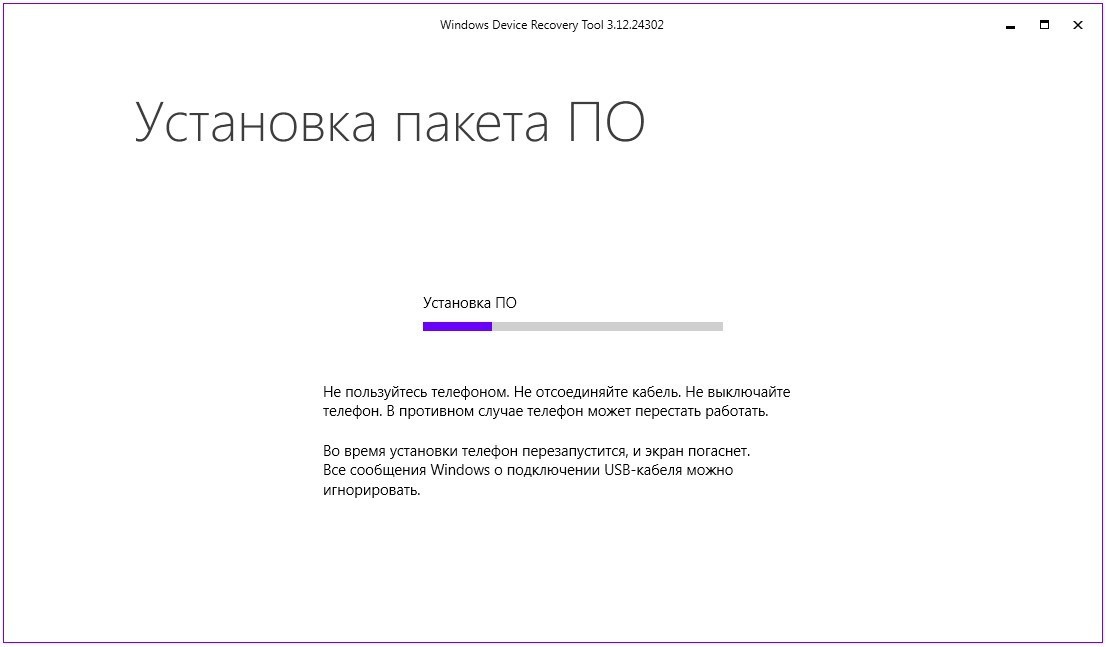
На этом всё, прошивка телефона Lumia закончена. Отсоединяем телефон от компьютера. Передёргиваем батарею и запускаем аппарат. Первый запуск будет долгим. Примерно минут пять, семь… Вот как-то так…


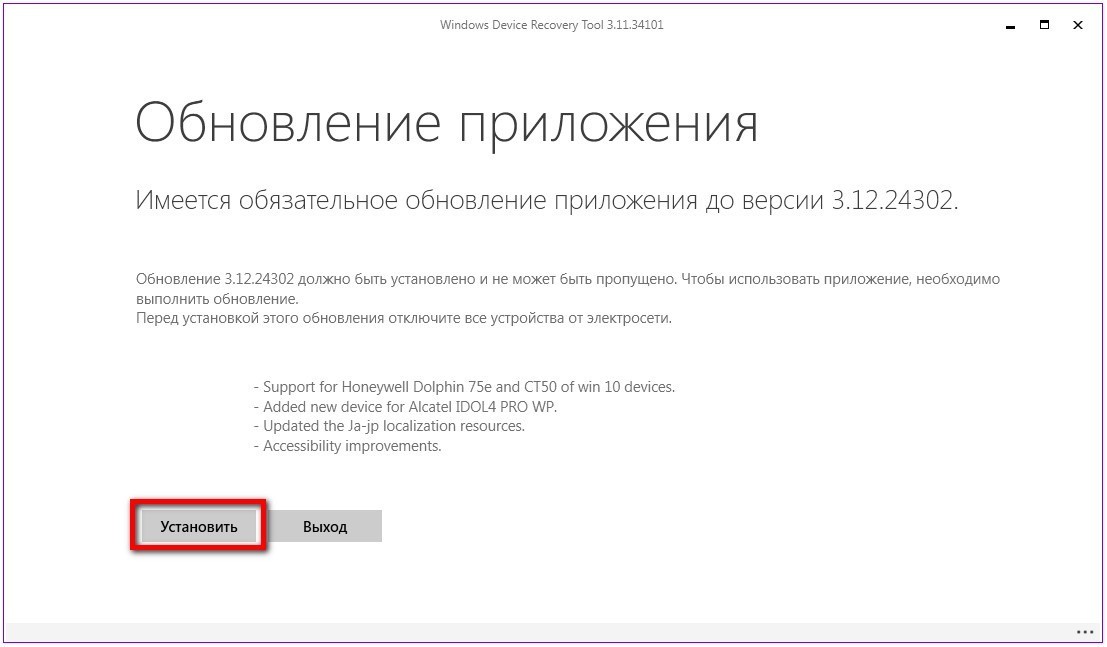
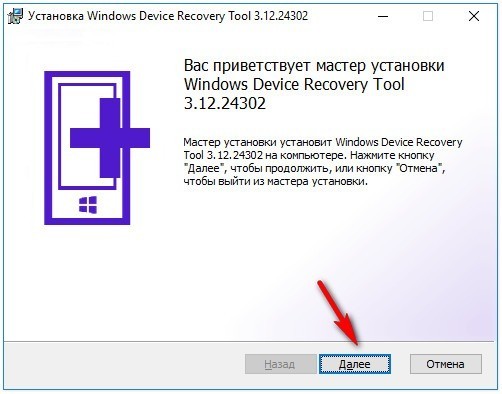
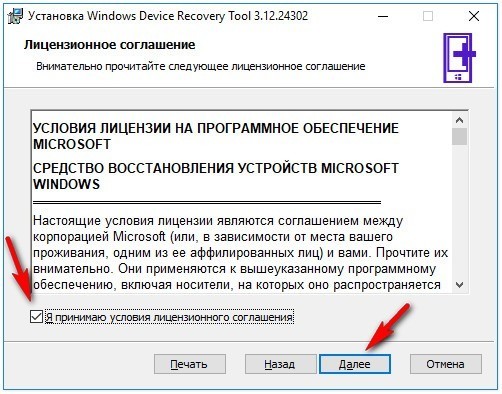
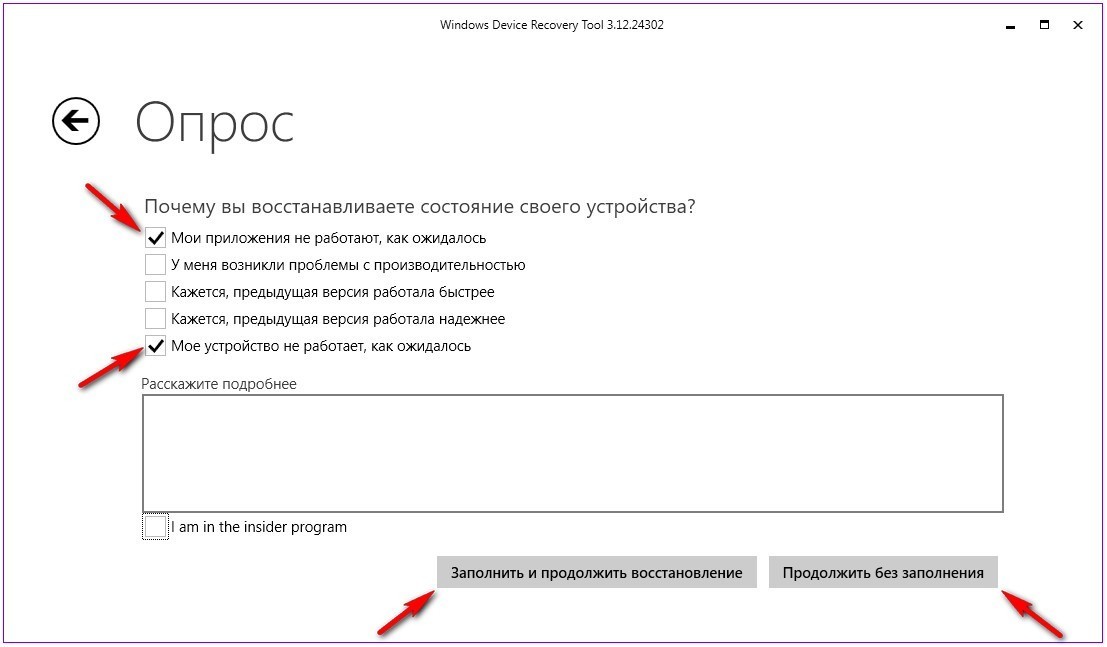
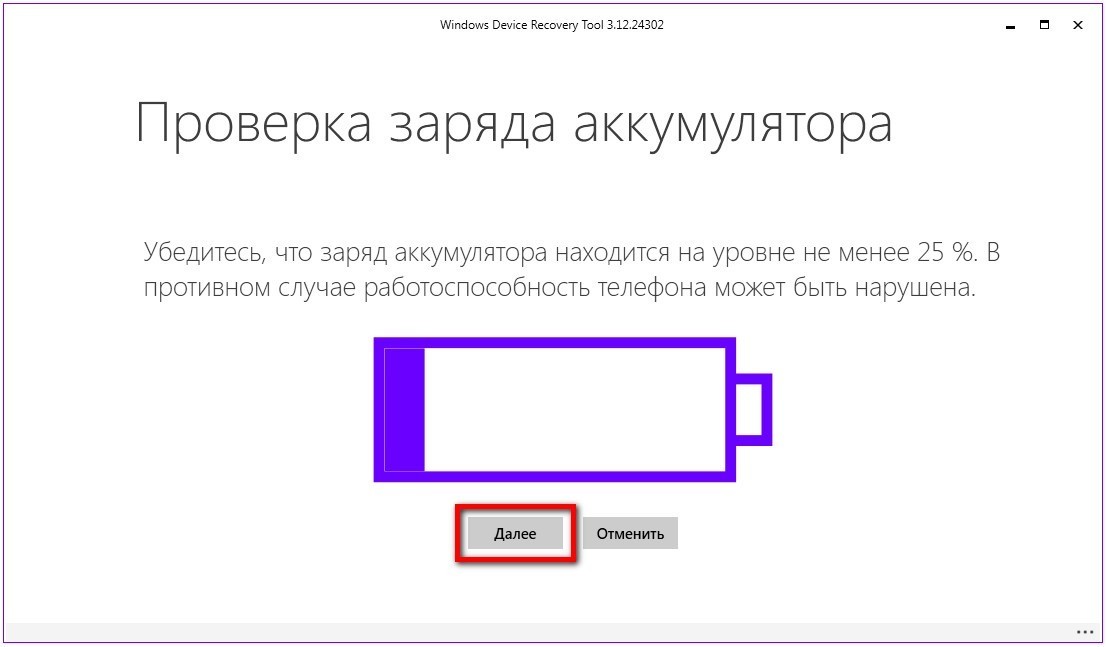
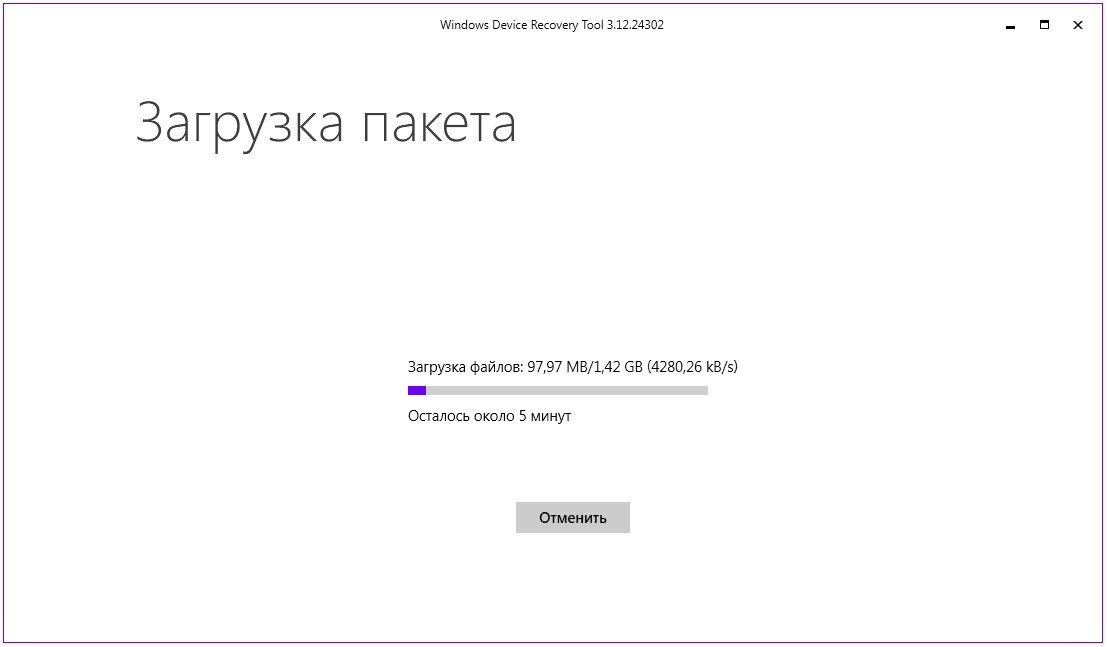
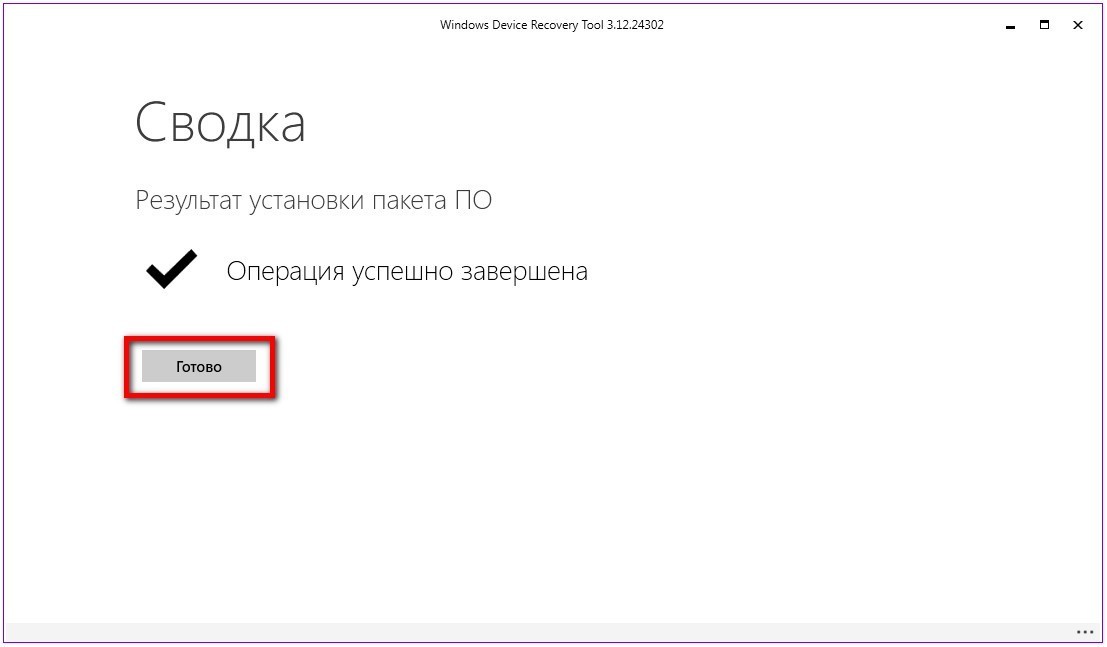















 —загрузка с жесткого диска
—загрузка с жесткого диска