Содержание
- Пользователи в России столкнулись с проблемами в работе Windows Device Recovery Tool
- Windows Device Recovery Tool: вопросы и ответы
- Как устранить ошибку «0x80070005 – Отказано в доступе» при установке Windows Device Recovery Tool?
- Windows device recovery tool не устанавливается
Пользователи в России столкнулись с проблемами в работе Windows Device Recovery Tool
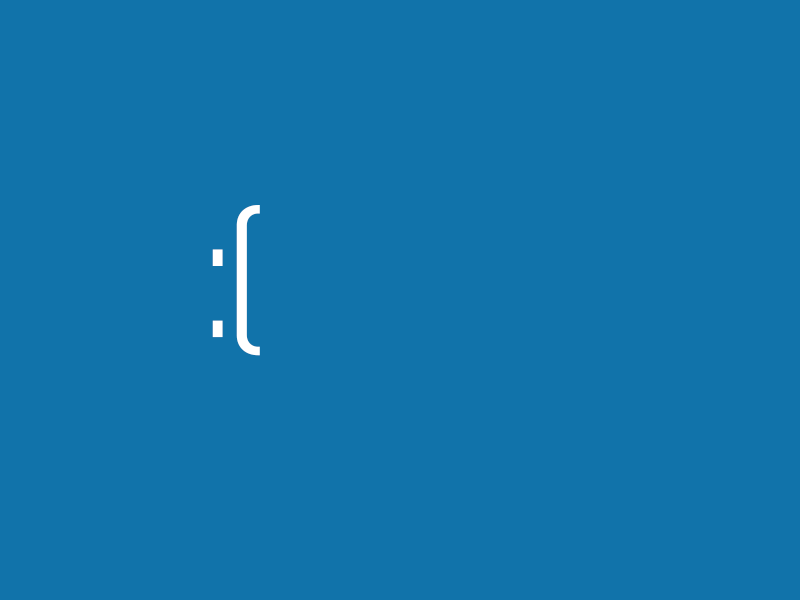
Если вы пытаетесь восстановить свое Windows Phone-устройство и соответствующая утилита для Windows-компьютеров не работает должным образом, вы не единственный, кто столкнулся с этой проблемой. Пользователи на территории Российской Федерации сообщают на официальных форумах техподдержки Microsoft, что Windows Device Recovery Tool перестала работать из-за попадания адресов Софтверного гиганта в черный список РКН. Приложение не может загрузить нужные файлы для восстановления и, следовательно, не может завершить процедуру с вашим смартфоном или шлемом HoloLens. Также стоит отметить, что сторонние сервисы по загрузке программного обеспечения для смартфонов Lumia тоже не работают, так как ссылаются на сервера Microsoft.
Практика показала, что проблема решается использованием прокси или VPN (альтернативный вариант заключается в ручной прошивке, которая возможна при наличии загруженной локально прошивки). На главной странице Windows Device Recovery Tool нажмите на троеточие в правом нижнем углу, а затем щелкните на кнопку Параметры уже в левом нижнем углу.
Далее на вкладке Сеть активируйте параметр Использовать прокси и введите параметры предпочитаемого прокси-сервера.
Альтернативно вы можете использовать VPN-сеть, которая настраивается в параметрах сетевого подключения на Windows 10 для всех подключений и приложений на вашем компьютере.
Сложно сказать, изменится ли ситуация в ближайшее время, если РКН не откатит часть заблокированных адресов. Недавно стало известно о снятии блокировки с 3 миллионов IP, но пользователи далее продолжают жаловаться на перебои в работе сервисов, включая WDRT. На встречу с Роскомнадзором представители Microsoft (а также Google и Amazon) не явились вообще, о чем сообщило издание Интерфакс.
Но теперь выяснилось, что представители Google, Microsoft и Amazon вообще не явились на встречу, проигнорировав приглашение: «Мы приглашали представителей международных компаний, и они не смогли просто присутствовать. И Google и Microsoft были приглашены, но ответили, что, к сожалению, не смогут прийти, сославшись на то, что людей, которые принимают решения, нет в Москве», —сообщил «Интерфаксу» глава Регионального общественного центра интернет-технологий (РОЦИТ) Сергей Гребенников. По его словам, представитель Amazon не был приглашён на совещание, так как «на него нет никакого выхода».
В эти тяжелые времена остается лишь посоветовать пользователям запасаться VPN, прокси и другими методами обхода блокировок, пока различные компании думают, как починить сломанный Роскомнадзором Рунет.
Источник
Вы можете скачать средство восстановления устройств с Windows на компьютер и использовать его для устранения проблем с программным обеспечением на телефоне. Средство установит самую последнюю версию Windows, подходящую для вашего телефона, и удалит все данные, включая приложения, игры, SMS, журнал вызовов, музыку и фотографии. Прежде чем использовать это средство, узнайте, устраняет ли проблема при перезапуске или сбросе телефона.
USB-кабель для подключения телефона к компьютеру.
Компьютер с Windows 7, Windows 8, Windows 8.1 или Windows 10.
Не менее 4 ГБ свободного места на компьютере.
Она работает на телефонах Acer, Alcatel, BLU, HTC (One M8 и 8X), THE, Lumia, UNIStrong, VAIO и Yezz на телефонах с Windows Phone 8 или более поздней версии. Она также работает на устройствах HP.
Вместо телефонов Nokia, не Lumia, используйте средство восстановления программного обеспечения Nokia.
Нет, необходимо использовать компьютер с Windows 7, Windows 8, Windows 8.1 или Windows 10.
Прежде чем запускать средство, попробуйте перезагрузить и сбросить свой телефон, чтобы узнать, уладит ли это проблему.
Если это не повернется, с помощью этого средства скачайте его и переустановите Windows на телефоне. В процессе установки будет удалено все содержимое на телефоне, включая приложения, текстовые сообщения и фотографии, поэтому, если это возможно, необходимо сначала сделать их.
На некоторых устройствах вы можете использовать защиту от сброса, чтобы посторонние не сбрасывали и повторно использовали телефон без разрешения. Убедитесь, что защита от сброса выключена. В противном случае вам нужно будет знать имя пользователя и пароль основной учетной записи для устройства, чтобы использовать его. Перейдите в раздел Параметры > Обновления и безопасность > Поиск телефона > Защита от сброса и выберите Выключить.
Чтобы установить его, следуйте инструкциям на экране, а затем выберите пункт Запустить приложение.
Для подключения телефона к компьютеру используйте USB-кабель. Если после подключения ваш телефон не будет обнаружен автоматически, отсоедините кабель, выберите пункт Мой телефон не обнаружен и следуйте инструкциям на экране. Если телефон по-прежнему не обнаружен, попробуйте перезапустить его, пока он подключен.
Когда ваш телефон будет обнаружен, выберите пункт Установить программное обеспечение. Установка может занять некоторое время в зависимости от скорости подключения к Интернету, и вы не сможете пользоваться телефоном, пока он не будет работать.
Да. При использовании этого средства на телефоне, работающем под управлением предварительной сборки, будет установлена самая последняя версия Windows, одобренная производителем вашего телефона. Чтобы снова начать получать предварительные сборки, перейдите в скачать предварительную версию Windows Insider Preview для телефонов, чтобы скачать приложение «Предварительная версия Windows» на телефоне, а затем выполните действия, чтобы установить предварительную версию для предварительной версии.
Не сразу. Резервные копии Windows 10 несовместимы с телефонами под управлением Windows 8.
Не рекомендуется восстанавливать резервную копию Windows 10 на телефоне с Windows 8. Чтобы избежать перезаписи резервной копии телефона после перехода на Windows 10, переименуйте устройство. Для этого выберите элементы Параметры > Система > О системе и нажмите кнопку Изменить имя.
Вы можете вернуть телефон в Windows 8 с помощью средства восстановления устройства с Windows. Если вы обновите телефон до Windows 10 еще раз, вы сможете восстановить резервную копию из резервной копии Windows 10 или резервной копии Windows 8.
Источник
Как устранить ошибку «0x80070005 – Отказано в доступе» при установке Windows Device Recovery Tool?

Данная ошибка появляется в следствии работы антивируса. Он блокирует доступ мастеру установки программы Windows Device Recovery Tool к Интернету, а также к некоторым разделам системы. Как следствие, установщик выдаёт ошибку «0x80070005 – Отказано в доступе». Самое странное то, что полное отключение защитных возможностей антивируса не даёт никакого положительного результата. Поэтому, чтобы установить Windows Device Recovery Tool, нужно на время удалить антивирус из системы.
1. Перейдите в «Панель управления»:
– Windows 7: «Пуск» > «Панель управления»
– Windows 8.1/10: Правой кнопкой мышки по значку Windows > «Панель управления»
2. Перейдите в раздел «Программы».
3. Нажмите на пункт «Программы и компоненты».
4. В появившемся списке отыщите установленный антивирус, выберите его и нажмите на кнопку «Удалить».
5. Следуйте указаниям для того, чтобы окончательно удалить антивирус.
6. Перезагрузите компьютер и попытайтесь установить Windows Device Recovery Tool.
Источник
Это мой перевод темы на XDA Developers, инструкцию придумал не я, я лишь её перевёл. Мне лично эта инструкция помогла, и надеюсь вам тоже поможет. Автор: Khaagan. Ccылка на оригинальную тему: http://forum.xda-devel…t=2515453#post47195479
Это можно было тоже перевести и добавитьь под спойлером.
А вот архив который на левом сайте и доступен только после просмотра рекламы 
Сделал все по инструкции, заработал. Конечно часть данных потерялась, но основное контакты и приложения сохранились.
Единственное замечание: при запуске на Win7, где был установлен NokiaSuite и другие приложения Nokia не в какую не определялся телефон в программе. При этом в устройствах показывался. На чистой Win10 все сделал за 2 минуты + 5 минут загрузка прошивки.
Еще раз спасибо, избежал нудный поход в сервисный центр. 🙂
Всем доброго времени суток имеется телефон nokia lumia 520 включается но начинаешь что то запускать он перезагружается!
Собственно решил прошить этой инструкцией но WPID выдает ошибку:
(Sorry! Your device could not be flashed with the image you selected.
Please correct the following error and try again:
Failed to flash with device error < 0xd, 0x0, 0x0, 0x2, 0x0, 0x0 >: Status: 0x80000008.)
И все на этом ступор!!
Тел в режим ffu вроде входит!(скрин диспетчера устройств прилаживаю)
Источник

Данная ошибка появляется в следствии работы антивируса. Он блокирует доступ мастеру установки программы Windows Device Recovery Tool к Интернету, а также к некоторым разделам системы. Как следствие, установщик выдаёт ошибку «0x80070005 – Отказано в доступе». Самое странное то, что полное отключение защитных возможностей антивируса не даёт никакого положительного результата. Поэтому, чтобы установить Windows Device Recovery Tool, нужно на время удалить антивирус из системы.
Инструкция
1. Перейдите в «Панель управления»:
— Windows 7: «Пуск» > «Панель управления»
— Windows 8.1/10: Правой кнопкой мышки по значку Windows > «Панель управления»
2. Перейдите в раздел «Программы».
3. Нажмите на пункт «Программы и компоненты».
4. В появившемся списке отыщите установленный антивирус, выберите его и нажмите на кнопку «Удалить».
5. Следуйте указаниям для того, чтобы окончательно удалить антивирус.
6. Перезагрузите компьютер и попытайтесь установить Windows Device Recovery Tool.
. Вчера наконец-то с помощью установщика обновил на всех машинах свою восьмерку до новомодной десятки. Однако, столкнулся с одной проблемкой существенной.
Дело в том, что программа Classic Shell, которая возвращает более удобный вид меню «Пуск» внезапно отказалась работать, при попытке ее переустановки, начала появляться ошибка «указанная учетная запись уже существует»
. Такое же сообщение появилось и при попытке ее удалить.
После продолжительных танцев с бубном, таких же примерно, как и в случае с ошибкой , я внезапно нашел простое решение.
Решение проблемы
Итак, если у вас канал позволяет посмотреть видео, то вы можете по шагам вслед за мной устранить проблему «указанная учетная запись уже существует».
Если же у вас слабоватый инет, то вот что надо сделать:
- Удаляем папку с установленной программой, для этого идем в C:Program Files если там нет нашей злополучной програмули, то чешем в C:Program Files (X86).
- Открываем , переходим в раздел Важные разделы реестра, в верхней части вводим название программы в окошко поиска, после чего проходимся по всем вкладкам, и, если появляются какие-либо записи – удаляем.
Внимание!!! Не удалите лишнего, только то что относится к программе.
- Переходим в раздел «Чистка реестра» и производим поиск проблем, которые потом устраняем в автоматическом режиме.
Радуемся работающему установщику, либо удаленной программе. Ошибка «указанная учетная запись уже существует» Вас уже не побеспокоит.
Подписывайтесь на мой канал на ютубе! Вас ждет еще много полезных видео!
Чтобы полностью удалить программу 1С Предприятие любой версии с компьютера, я советую сначала удалить информационную базу данных. Хотя если Вы точно знаете, где расположена база данных, очередность не имеет значения.
Удаление информационной базы данных 1С Предприятие
Сразу оговорюсь, что в данной статье рассматривается удаление только файлового варианта базы данных. Если база данных серверная, Вам необходимо обратиться к администратору сервера.
Чтобы определить, где находится база данных, нужно запустить программу 1С. После запуска появится вот такое окно со списком Ваших информационных баз:
Внизу находится путь к каталогу базы данных (я выделил строку красным прямоугольником). Вот этот каталог и нужно удалить с жесткого диска (только последний каталог в данном пути, в моем примере это «Temp», который находится в каталоге «Базы 1С»).
Получите 267 видеоуроков по 1С бесплатно:
Открываем «Проводник» и ищем нужный нам каталог:
Кликаем по нему правой кнопкой мышки и выбираем «Удалить».
Так же поступаем с другими информационными базами.
В случае, если база данных находится на другом компьютере (путь будет иметь примерно такой вид: «File=\ALEXPCБазы 1СTemp»), лучше перейти на тот компьютер и удалить там. Если знания позволяют, можете попробовать удалить и с этого компьютера.
Удаление платформы 1С Предприятие
Платформа 1С: «Предприятие» удаляется так же, как и обычная программа, через «Панель управления».
Заходим в «Панель управления». В зависимости от версии Windows панель можно найти, кликнув либо правой, либо левой кнопкой мышки по кнопке «Пуск». На Windows 10 нужно кликнуть правой кнопкой:
. Вчера наконец-то с помощью установщика обновил на всех машинах свою восьмерку до новомодной десятки. Однако, столкнулся с одной проблемкой существенной.
Дело в том, что программа Classic Shell, которая возвращает более удобный вид меню «Пуск» внезапно отказалась работать, при попытке ее переустановки, начала появляться ошибка «указанная учетная запись уже существует»
. Такое же сообщение появилось и при попытке ее удалить.
После продолжительных танцев с бубном, таких же примерно, как и в случае с ошибкой, я внезапно нашел простое решение.
Решение проблемы
Итак, если у вас канал позволяет посмотреть видео, то вы можете по шагам вслед за мной устранить проблему «указанная учетная запись уже существует».
Если же у вас слабоватый инет, то вот что надо сделать:
- Удаляем папку с установленной программой, для этого идем в C:Program Files если там нет нашей злополучной програмули, то чешем в C:Program Files (X86).
- Открываем, переходим в раздел Важные разделы реестра, в верхней части вводим название программы в окошко поиска, после чего проходимся по всем вкладкам, и, если появляются какие-либо записи – удаляем.
Внимание!!! Не удалите лишнего, только то что относится к программе.
- Переходим в раздел «Чистка реестра» и производим поиск проблем, которые потом устраняем в автоматическом режиме.
Радуемся работающему установщику, либо удаленной программе. Ошибка «указанная учетная запись уже существует» Вас уже не побеспокоит.
Подписывайтесь на мой канал на ютубе! Вас ждет еще много полезных видео!
Выполнение пакета wix из пакета выводит «ошибка 1316: указанная учетная запись уже существует» во время обновления. Как программа установки Windows выведет этот код ошибки? Боюсь, документации об этом нет.
Ранее мы выпустили продукт, состоящий из одного пакета msi, и теперь мы готовим обновление, состоящее из пакета wix, содержащего новую версию этого пакета msi. Код продукта и имя файла между исходным пакетом msi и обновлением не изменились.
Изменить:
пакет msi пока не поддерживает обновление. Когда пользователю необходимо обновить (когда это будет серьезное обновление, незначительное обновление или небольшое обновление), он должен сначала вручную удалить предыдущий пакет…
Редактирование 2:
я просто удалил ссылки на использование расширения для компиляции, и программа установки, похоже, работает нормально… Мне все равно нужно полностью протестировать ее.
Обновление MSI требует, чтобы MSI имел новый ProductCode, прирост ProductVersion (в первых трех полях) и тот же UpgradeCode. Поэтому мне не ясно, что вы на самом деле получаете обновление, в зависимости от того, что думает, что вы пьете. Он не может выполнить обновление, потому что у вас есть тот же ProductCode. (Для выполнения соответствующего обновления необходим элемент MajorUpgrade в MSI). Поэтому есть некоторые сомнения относительно того, получаете ли вы фактическое полное обновление. Если вы намерены заменить установленный MSI полным обновлением и более высоким версированным продуктом, используйте функцию MajorUpgrade.
Поэтому Burn может решить сделать обновление на месте, переустановив файл MSI (и это скорее как патч, чем обновление), и это актуально, потому что вы не говорите, есть ли у вас какие-либо пользовательские действия или функции использования WiX (они все еще являются пользовательскими действиями), которые создают учетную запись пользователя. Если вы это сделаете, то наиболее вероятной причиной вашей ошибки является то, что Burn переустановил новую MSI в качестве обновления, переустановив файл MSI, и некоторые пользовательские действия просто снова запущены, и да, этот пользователь все еще существует, потому что не было фактическое удаление, которое удалит его. Или ProductVersion вашего MSI тот же, и у вас есть ремонт режима обслуживания, поэтому пользовательское действие снова запустится.
Я бы получил подробный журнал обновления, чтобы точно узнать, что происходит.
Там много догадок, потому что вы говорите, что хотите обновления, но ваш MSI не создан для фактического обновления, и вы не говорите, если у вас есть WiX, который использует пользователя для создания учетной записи пользователя. Вы также не говорите, если вы увеличили ProductVersion вашего нового MSI, так что снова это приводит к дополнительным догадкам относительно того, что может сделать Burn. В подробном журнале будет указано, является ли это проблемой пользовательского действия или чем-то еще, какое обновление (если оно есть), которое вы делаете.
У меня была одна и та же проблема, и поскольку win10 не позволяет запустить средство fixit из Интернета, я сделал следующий взлом, чтобы удалить Asus Smart Gesture на моем ноутбуке Windows 10.
1. Вам нужно подделать сайт MS, думая, что ваш компьютер не Win10. Я установил надстройку Chrome, которая позволила мне изменить пользовательский агент хромового браузера, чтобы думать, что я IE9 и предыдущая версия Windows: Mozilla/5.0 (совместимо; MSIE 9.0; Windows NT 6.1; Trident/5.0)
2. Это позволяет вам видеть кнопку fixit и загружать переносимую версию инструмента (в случае, если вам нужно использовать его для несетевых клиентов)
3. Загрузите и извлеките в мою библиотеку загрузок в папку с именем fixitp.
4.Если я запускаю exe напрямую, я получаю некоторую неприятную ошибку скрипта. Что я сделал, чтобы обойти это, это перейти в папку «Ресурсы», а затем в папку «Устранение неполадок».
5. Я запустил Program_Install_and_Uninstall.diagcab, который запустил и разрешил мне успешно удалить программу Asus SmartGesture.
6. Затем я установил новую версию ASUS Smart Gesture со своего сайта.
Я подозреваю, что любое установленное приложение, которое вы не можете удалить, может быть разрешено этим же процессом — просто не запущено ни в какое другое, что включено.
Для работы скрипта должен быть установлен PowerShell. Данная программа идёт в комплекте со всеми современными windows системами, а вот в WindowsXP придётся установить PowerShell отдельно.
Все параметры работы скрипта можно задать, отредактировав файл, а можно передать как значения соответствующих ключей. Давайте рассмотрим, какие имеются ключи и какие значения им необходимо передавать.
Ключ «dd» (от Distribution Directory), принимает любой путь windows формата, т.е. пути вида «C:Windows» или «\Server1CDistr». По указанному пути должны располагаться дистрибутивы платформы 1С, причём каждый из дистрибутивов должен быть в своей папке с номером версии или с номером версии и битность платформы 1С Предприятия, например «8.3.5.1111» или «8.3.9.1818-32» или «8.3.9.1818-64». Суфиксы битности необходимо использовать, если в одной сети существуют компьютеры с операционными системами разной битности и вы хотите поставить на 64-битную систему 64-битную платформу. Указанная папка, и все подпапки с дистрибутивами платформ, должна быть доступна для чтения пользователю, от имени которого будет работать скрипт.
Ключ «dl» (от Directory Logs), аналогично ключу «dd», принимает любой путь windows формата. В данную папку будут записываться логи выполнения скрипта. Имена файлов с логами соответствуют имени компьютера и дописываются при каждом запуске скрипта. Указанная папка должна быть доступна для записи пользователю, от имени которого будет работать скрипт. Если указанный путь недоступен или нет возможности записи, то все действия скрипта будут писаться в файл «1C8InstallAndUninstall.log», находящийся в локальной папку пользователя (примерный путь «C:UsersVasaAppDataLocal»).
Ключ «ip» (от Install Parameters) отвечает за параметры установки при работе скрипта. Ключ может принимать одно из следующих значений:
- “no” — не производить установку
- “last” — установить последнею платформу из найденных в папке с дистрибутивами
- “8.3.5.1111” — номер версии конкретной платформы, которую необходимо установит
Ключ «dp» (от Delet Parameters) отвечает за параметры удаления при работе скрипта. Ключ может принимать одно из следующих значений:
- “no” — не производить удаление
- “ael” (от all except last) — удалить все найденные на компьютере платформы, которые совпадают со всеми платформами, найденными в папке с дистрибутивами, кроме последней платформы. Важно! Данный ключ удалит только те платформы, версии которых имеются в папке с дистрибутивами платформ, если какая-то версия установлена на компьютер, но её нет в папке с дистрибутивами, то она не будет удалена.
- “8.3.5.1111” — номер версии конкретной платформы, которую необходимо удалить
- “all” — удалить все версии платформы 1С на компьютере. Данное значение является подавляющим и экстенсивным. Подавляющим, потому что, для работы скрипта при данном значении необходимо передать путь для записи логов, а можно не передавать даже его, все значения остальных ключей будут игнорироваться. Экстенсивными, потому что, удалены будут все продукты на компьютере хотя бы призрачно напоминающие платформу 1С.
Ключ «iod» (от Installation Options Distribution) отвечает за компоненты платформы 1С, которые будут установлены. Ключу необходимо передать значение вида «DESIGNERALLCLIENTS=1 THINCLIENT=1 THINCLIENTFILE=1», в котором можно менять 1 на 0 или обратно в зависимости какие части платформы вы хотите установить. Если данному ключу передать любое другое значение, не похожее на строку выше, то будет произведена установка всех компонент для работы системы в клиентском режиме.
- “DESIGNERALLCLIENTS” — основной клиент и конфигуратор
- “THINCLIENT” — тонкий клиент для клиент-серверного варианта работы
- “THINCLIENTFILE” — тонкий клиент с возможностью работы с файловыми информационными базами
Как установить, обновить или удалить Платформу 1С, если у вас много компьютеров, бегать к каждому лень, а домена нет?
Плохая новость: придётся побегать, и настроить на каждом компьютере выполнение планировщика заданий
Хорошая новость: это надо сделать только один раз.
Для начала осуществим подготовку:
- Создаём 2 общедоступных папки, одну с правами на чтение для всех, а другую с правами на запись для всех. Обязательно создавайте 2 независимые папке, иначе всё может очень плохо закончиться.
- В папку с правами «только на чтение для всех» кладём папки с дистрибутивами, каждая из папок должна именоваться по номеру версии дистрибутива, который в ней находиться. Сюда же кладём скрипт и bat файл, который запускает скрипт.
Небольшое отступление! Зачем нам нужен bat файл для запуска PowerShell скрипта? Потому что используя bat файл мы убиваем двух зайцев:
- По умолчанию система windows запрещает запуск любого PowerShell скрипта из соображения безопасности, поэтому bat файл будет сначала разрешать запуск скрипта, а после его работы снова запрещать.
- В bat файле можно менять параметры запуска скрипта, не редактируя сам файл скрипта меняя установленные в него значения по умолчанию.
Теперь начнём настраивать локальные компьютеры пользователей. В отсутствии домена предполагается, что все пользователи работают под локальными учётными записями с правами «Пользователи», а для административных действия имеется учётная записи с правами «Администраторы».
Как установить, обновить или удалить Платформу 1С, если имеется домен?
Всё проще некуда
Примечание
- Работоспособность скрипта проверена в следующих системах: Windows 7 (x86, x64), Windows 8.1 (x86, x64), Windows 10 (x86, x64) со всеми обязательными и не обязательными обновлениями на 2016-11-10.
- Если вас не устраивает задержка при срабатывание скрипта в домене, то необходимо установить параметр «Configure Logon Script Delay » в «0». Параметр можно найти: Computer Configuration > Administrative Templates > System > Group Policy > Configure Logon Script Delay (Конфигурация компьютера > Политики > Административные шаблоны > Система > Групповая политика > Настроить задержку сценария входа). Большое спасибо за данную информацию.
upd:2015-12-07
- Полностью переписан способ обхода каталогов с платформой. К данной части кода было больше всего нареканий, не у всех данная часть отрабатывала, а у некоторых отрабатывала неправильно. Теперь всё работает корректно, т.к. используются только самые простые конструкции для обхода директории с дистрибутивами.
- Полностью переписана часть поиска последнего (старшего) дистрибутива в папки с дистрибутивами. Теперь это нормальный понятный код, а не ужас, который был ранее.
- Поменялись между собой части кода, теперь скрипт пытается в первую очередь поставить платформу, а потом всё остальное.
- Дописано много различных проверок чтобы избежать странного поведения или лишних попыток установить платформу. В лог файле теперь больше информации о работе скрипта.
upd:2016-11-21
- Изменена логика работы скрипта. Теперь проверяется установка платформы и в случае отсутствия устанавливаемой платформы на клиентском компьютере скрипт прекращает работу.
- Добавлена функциональность позволяющая в сети с компьютерами разной битности устанавливать 64-битную платформу на 64-битные системы. Для работы данного функционала папки с платформами должны быть вида «Х.Х.Х.Х-32» и «Х.Х.Х.Х-64».
При установке новых и удалении старых Платформ 1С может возникнуть ситуация, препятствующая выполнению этих операций. Прочитав статью, вы узнаете, как исправить ошибку «Указанная учетная запись уже существует», возникающую при удалении Платформы 1С.
Как правильно удалять Платформу 1С
Правильное удаление старой Платформы 1С, рекомендуемое разработчиками, производится через Приложения
настроек ОС: кнопка ПУСК — Настройки управления («шестеренка») — Приложения
.
Просто удалять папку с установленными Платформами 1С на компьютере неправильно. В Реестре Windows остаются ссылки на удаляемые программы, которые приводят к ошибкам работы с программами, в том числе и той, которую мы рассматриваем в этой статье.
Тем не менее, даже при правильном удалении Платформы 1С ошибки все равно могут возникать, пусть и нечасто. Рассмотрим, как действовать в таких случаях.
При удалении Платформы 1C через раздел Приложения
появляется сообщение:
- .
Данная ошибка не связана непосредственно с 1С и возникает при удалении совершенно разных программ, не только Платформ 1С.
Наибольший всплеск этой ошибки был зафиксирован при переходе пользователей на Windows 10. Именно после обновления на Windows 10 при установке и удалении некоторых программ начали появляться сообщения Указанная учетная запись уже существует
. И если при установке новой программы можно было, удалив старую, все-таки успешно установить ее, то при удалении программы круг замыкался: программу не удавалось удалить по причине той же самой ошибки.
Причины возникновения ошибки
Существует огромное количество программного обеспечения для использования на компьютере. Установленные программы могут отлично работать на старых версиях Windows, а после перехода на новые версии Windows иногда требуют доработки под новые правила. Кроме того, нередки ситуации, когда программы конфликтуют друг с другом при установке на одну систему.
Поэтому удаление старых программ при переходе на новые версии — привычное пользователям дело. С проблемами, которые при этом возникают, нужно уметь справляться.
БухЭксперт8
советует воспользоваться средством устранения проблем непосредственно от разработчика Windows — компании Microsoft для исправления ошибок при установке или удалении программ.
Рассмотрим следующие инструменты устранения ошибки:
- встроенная компонента ОС Устранение неполадок Windows;
- Мастер устранения неполадок Microsoft.
Встроенная компонента ОС
Пошаговая инструкция использования встроенной компоненты ОС Устранение неполадок Windows
.
Шаг 1. В меню Пуск
выберите Параметры
(значок «шестеренка»).
Шаг 2. Перейдите на вкладку Обновление и безопасность
.
Шаг 3. На вкладке Устранение неполадок
просмотрите список ошибок, которые соответствуют типу проблемы.
Прямо из странички можно запустить поиск решений проблемы.
Мастер устранения неполадок Microsoft
Если решить проблему с помощью встроенной компоненты ОС не удалось, установите на компьютере Мастер устранения неполадок
от Microsoft.
Пошаговая инструкция запуска Мастера устранения неполадок
и устранения проблемы.
Шаг 1. Перейдите на страничку поддержки Windows и устранения проблем Microsoft по ссылке Устранение проблем, препятствующих установке или удалению программ.
На указанной страничке вы найдете программу для автоматического исправления ошибок, в том числе поврежденных разделов Реестра Windows, препятствующих установке или удалению программ на вашем компьютере.
Мастер устранения неполадок
подходит для операционных систем Windows 7, Windows 8.1, Windows 10.
Шаг 2. Скачайте программу устранения проблем, препятствующих установке или удалению программ по кнопке Скачать
.
Шаг 3. Запустите Мастер устранения неполадок
и следуйте шагам проверки.
Шаг 4. На вопрос Мастера устранения неполадок
о месте возникновения проблемы выберите пункт:
- Удаление
.
Шаг 5. В списке программ выберите ту, при удалении которой происходит ошибка.
Шаг 6. Запустите автоматическое удаление программы и чистку ссылок на нее в Реестре Windows.
Дождитесь завершения работы Мастера устранения проблем
.
В большинстве случаев Мастер устранения неполадок
отлично справляется с данной ошибкой.
Если предложенные инструменты не помогли, ситуацию для исправления лучше передать специалистам, они найдут в Реестре Windows ссылки на упоминание удаляемой программы и вручную вычистят их. Самостоятельно эту работу проводить не рекомендуется, есть риск нарушить работу ОС при непрофессиональной корректировке данных.
См. также:
- Установка запрещена на основании системной политики 1С 8.3
- Обнаружено неправомерное использование данного программного продукта в 1С: как убрать
- Ошибка ввода пинкода. Пинкод не укомплектован в 1С 8.3
- Печатная форма недоступна 1С 8.3 при вызове внешней печатной формы
- Записи регистра сведений стали неуникальными при обновлении 1С
Если Вы еще не являетесь подписчиком системы БухЭксперт8:
После оформления подписки вам станут доступны все материалы по 1С Бухгалтерия, записи поддерживающих эфиров и вы сможете задавать любые вопросы по
1С.
Помогла статья? Получите еще секретный бонус и полный доступ к справочной системе БухЭксперт8 на 14 дней бесплатно
sql-server — Как разрешить «указанную учетную запись уже существует» при установке SQL Server 2008 R2
У меня недавно возникла проблема при установке Visual Studio 2012 и SQL Server 2008 R2 на новую машину разработки. Моя последовательность установки была Visual Studio 2012, затем установите SQL Server 2008 R2.
Произошла ошибка в середине установки SQL Server:
Указанная учетная запись уже существует.
Я потратил свой день, пытаясь исправить эту проблему.
оригинал
3
ответа
Сначала выполните поиск в журнале установки. В моем случае это было по следующему пути:
C:Program FilesMicrosoft SQL Server100Setup BootstrapLog*.*
В этом журнале я нашел следующие записи:
2015-08-07 11:16:50 Slp: Sco: Attempting to open registry subkey 2015-08-07 11:16:50 Slp: Sco: Attempting to open registry subkey SOFTWAREMicrosoftVisualStudio9.0 2015-08-07 11:16:50 Slp: Sco: Attempting to get registry value InstallDir 2015-08-07 11:16:50 Slp: Target package: «D:shared~~~~~sqlncli.msi» 2015-08-07 11:16:51 Slp: MSI Error: 1316 The specified account already exists.
Затем я нашел файл sqlncli.msi
и открыл командную строку для выполнения этой команды:
Msiexec /i «d:
Затем я удалил собственный клиент SQL Server и снова выполнил установку для SQL Server.
Относительно того, где указывается, что причиной является собственный клиент SQL — ошибка на самом деле возникает при попытке установить более новый клиент SQL. Решение похоже: перейдите в «Установка и удаление программ» , а затем удалите старый клиент SQL и повторите попытку. Не нужно прерывать установку.
После того как старый клиент Native Client был удален, установка, похоже, протекает без каких-либо проблем.
Для полноты: Это также происходит, когда исходный пакет msi имеет другое имя.
Если вы установили myproductV1.msi, а затем попытались обновить его, используя
Msiexec /fvomus myproductV1.msi
работает так, как ожидалось. Но при использовании
Msiexec /fvomus myproductV3.msi
он не справляется с указанной ошибкой. Предполагая, что изменяется только имя файла. Содержимое (особенно все GUIDS) остается тем же самым
Правильное удаление старой Платформы 1С, рекомендуемое разработчиками, производится через Приложения
настроек ОС: кнопка ПУСК — Настройки управления («шестеренка») — Приложения
.
Просто удалять папку с установленными Платформами 1С на компьютере неправильно. В Реестре Windows остаются ссылки на удаляемые программы, которые приводят к ошибкам работы с программами, в том числе и той, которую мы рассматриваем в этой статье.
Тем не менее, даже при правильном удалении Платформы 1С ошибки все равно могут возникать, пусть и нечасто. Рассмотрим, как действовать в таких случаях.
При удалении Платформы 1C через раздел Приложения
появляется сообщение:
Данная ошибка не связана непосредственно с 1С и возникает при удалении совершенно разных программ, не только Платформ 1С.
Наибольший всплеск этой ошибки был зафиксирован при переходе пользователей на Windows 10. Именно после обновления на Windows 10 при установке и удалении некоторых программ начали появляться сообщения Указанная учетная запись уже существует
. И если при установке новой программы можно было, удалив старую, все-таки успешно установить ее, то при удалении программы круг замыкался: программу не удавалось удалить по причине той же самой ошибки.
Причины возникновения ошибки
Существует огромное количество программного обеспечения для использования на компьютере. Установленные программы могут отлично работать на старых версиях Windows, а после перехода на новые версии Windows иногда требуют доработки под новые правила. Кроме того, нередки ситуации, когда программы конфликтуют друг с другом при установке на одну систему.
Поэтому удаление старых программ при переходе на новые версии — привычное пользователям дело. С проблемами, которые при этом возникают, нужно уметь справляться.
БухЭксперт8
советует воспользоваться средством устранения проблем непосредственно от разработчика Windows — компании Microsoft для исправления ошибок при установке или удалении программ.
Рассмотрим следующие инструменты устранения ошибки:
Встроенная компонента ОС
Пошаговая инструкция использования встроенной компоненты ОС Устранение неполадок Windows
.
Шаг 1. В меню Пуск
выберите Параметры
(значок «шестеренка»).
Шаг 2. Перейдите на вкладку Обновление и безопасность
.
Шаг 3. На вкладке Устранение неполадок
просмотрите список ошибок, которые соответствуют типу проблемы.
Прямо из странички можно запустить поиск решений проблемы.
Мастер устранения неполадок Microsoft
Если решить проблему с помощью встроенной компоненты ОС не удалось, установите на компьютере Мастер устранения неполадок
от Microsoft.
Пошаговая инструкция запуска Мастера устранения неполадок
и устранения проблемы.
Шаг 1. Перейдите на страничку поддержки Windows и устранения проблем Microsoft по ссылке Устранение проблем, препятствующих установке или удалению программ .
На указанной страничке вы найдете программу для автоматического исправления ошибок, в том числе поврежденных разделов Реестра Windows, препятствующих установке или удалению программ на вашем компьютере.
Мастер устранения неполадок
подходит для операционных систем Windows 7, Windows 8.1, Windows 10.
Шаг 2. Скачайте программу устранения проблем, препятствующих установке или удалению программ по кнопке Скачать
.
Шаг 3. Запустите Мастер устранения неполадок
и следуйте шагам проверки.
Шаг 4. На вопрос Мастера устранения неполадок
о месте возникновения проблемы выберите пункт:
- Удаление
.
Шаг 5. В списке программ выберите ту, при удалении которой происходит ошибка.
Шаг 6. Запустите автоматическое удаление программы и чистку ссылок на нее в Реестре Windows.
Дождитесь завершения работы Мастера устранения проблем
.
В большинстве случаев Мастер устранения неполадок
отлично справляется с данной ошибкой.
Если предложенные инструменты не помогли, ситуацию для исправления лучше передать специалистам, они найдут в Реестре Windows ссылки на упоминание удаляемой программы и вручную вычистят их. Самостоятельно эту работу проводить не рекомендуется, есть риск нарушить работу ОС при непрофессиональной корректировке данных.
Помогла статья?
Получите еще секретный бонус и полный доступ к справочной системе БухЭксперт8 на 14 дней бесплатно
Если вы пытаетесь восстановить свое Windows Phone-устройство и соответствующая утилита для Windows-компьютеров не работает должным образом, вы не единственный, кто столкнулся с этой проблемой. Пользователи на территории Российской Федерации сообщают на официальных форумах техподдержки Microsoft, что Windows Device Recovery Tool перестала работать из-за попадания адресов Софтверного гиганта в черный список РКН. Приложение не может загрузить нужные файлы для восстановления и, следовательно, не может завершить процедуру с вашим смартфоном или шлемом HoloLens. Также стоит отметить, что сторонние сервисы по загрузке программного обеспечения для смартфонов Lumia тоже не работают, так как ссылаются на сервера Microsoft.
Практика показала, что проблема решается использованием прокси или VPN (альтернативный вариант заключается в ручной прошивке, которая возможна при наличии загруженной локально прошивки). На главной странице Windows Device Recovery Tool нажмите на троеточие в правом нижнем углу, а затем щелкните на кнопку Параметры уже в левом нижнем углу.
Далее на вкладке Сеть активируйте параметр Использовать прокси и введите параметры предпочитаемого прокси-сервера.
Альтернативно вы можете использовать VPN-сеть, которая настраивается в параметрах сетевого подключения на Windows 10 для всех подключений и приложений на вашем компьютере.
Сложно сказать, изменится ли ситуация в ближайшее время, если РКН не откатит часть заблокированных адресов. Недавно стало известно о снятии блокировки с 3 миллионов IP, но пользователи далее продолжают жаловаться на перебои в работе сервисов, включая WDRT. На встречу с Роскомнадзором представители Microsoft (а также Google и Amazon) не явились вообще, о чем сообщило издание Интерфакс.
Но теперь выяснилось, что представители Google, Microsoft и Amazon вообще не явились на встречу, проигнорировав приглашение: «Мы приглашали представителей международных компаний, и они не смогли просто присутствовать. И Google и Microsoft были приглашены, но ответили, что, к сожалению, не смогут прийти, сославшись на то, что людей, которые принимают решения, нет в Москве», —сообщил «Интерфаксу» глава Регионального общественного центра интернет-технологий (РОЦИТ) Сергей Гребенников. По его словам, представитель Amazon не был приглашён на совещание, так как «на него нет никакого выхода».
В эти тяжелые времена остается лишь посоветовать пользователям запасаться VPN, прокси и другими методами обхода блокировок, пока различные компании думают, как починить сломанный Роскомнадзором Рунет.
Содержание
- 1 1С удаление: Указанная учетная запись уже существует
- 2 Как правильно удалять Платформу 1С
- 3 Причины возникновения ошибки
- 4 Встроенная компонента ОС
- 5 Мастер устранения неполадок Microsoft
- 6 sql-server — Как разрешить «указанную учетную запись уже существует» при установке SQL Server 2008 R2
- 7 3
ответа- 7.1 Похожие вопросы
- 7.2 Популярные теги
1С удаление: Указанная учетная запись уже существует
При установке новых и удалении старых Платформ 1С может возникнуть ситуация, препятствующая выполнению этих операций. Прочитав статью, вы узнаете, как исправить ошибку «Указанная учетная запись уже существует», возникающую при удалении Платформы 1С.
Как правильно удалять Платформу 1С
Правильное удаление старой Платформы 1С, рекомендуемое разработчиками, производится через Приложения
настроек ОС: кнопка ПУСК — Настройки управления («шестеренка») — Приложения
.
Просто удалять папку с установленными Платформами 1С на компьютере неправильно. В Реестре Windows остаются ссылки на удаляемые программы, которые приводят к ошибкам работы с программами, в том числе и той, которую мы рассматриваем в этой статье.
Тем не менее, даже при правильном удалении Платформы 1С ошибки все равно могут возникать, пусть и нечасто. Рассмотрим, как действовать в таких случаях.
При удалении Платформы 1C через раздел Приложения
появляется сообщение:
- Указанная учетная запись уже существует
.
Данная ошибка не связана непосредственно с 1С и возникает при удалении совершенно разных программ, не только Платформ 1С.
Наибольший всплеск этой ошибки был зафиксирован при переходе пользователей на Windows 10. Именно после обновления на Windows 10 при установке и удалении некоторых программ начали появляться сообщения Указанная учетная запись уже существует
. И если при установке новой программы можно было, удалив старую, все-таки успешно установить ее, то при удалении программы круг замыкался: программу не удавалось удалить по причине той же самой ошибки.
Причины возникновения ошибки
Существует огромное количество программного обеспечения для использования на компьютере. Установленные программы могут отлично работать на старых версиях Windows, а после перехода на новые версии Windows иногда требуют доработки под новые правила. Кроме того, нередки ситуации, когда программы конфликтуют друг с другом при установке на одну систему.
Поэтому удаление старых программ при переходе на новые версии — привычное пользователям дело. С проблемами, которые при этом возникают, нужно уметь справляться.
БухЭксперт8
советует воспользоваться средством устранения проблем непосредственно от разработчика Windows — компании Microsoft для исправления ошибок при установке или удалении программ.
Рассмотрим следующие инструменты устранения ошибки:
- встроенная компонента ОС Устранение неполадок Windows;
- Мастер устранения неполадок Microsoft.
Встроенная компонента ОС
Пошаговая инструкция использования встроенной компоненты ОС Устранение неполадок Windows
.
Шаг 1. В меню Пуск
выберите Параметры
(значок «шестеренка»).
Шаг 2. Перейдите на вкладку Обновление и безопасность
.
Шаг 3. На вкладке Устранение неполадок
просмотрите список ошибок, которые соответствуют типу проблемы.
Прямо из странички можно запустить поиск решений проблемы.
Мастер устранения неполадок Microsoft
Если решить проблему с помощью встроенной компоненты ОС не удалось, установите на компьютере Мастер устранения неполадок
от Microsoft.
Пошаговая инструкция запуска Мастера устранения неполадок
и устранения проблемы.
Шаг 1. Перейдите на страничку поддержки Windows и устранения проблем Microsoft по ссылке Устранение проблем, препятствующих установке или удалению программ.
На указанной страничке вы найдете программу для автоматического исправления ошибок, в том числе поврежденных разделов Реестра Windows, препятствующих установке или удалению программ на вашем компьютере.
Мастер устранения неполадок
подходит для операционных систем Windows 7, Windows 8.1, Windows 10.
Шаг 2. Скачайте программу устранения проблем, препятствующих установке или удалению программ по кнопке Скачать
.
Шаг 3. Запустите Мастер устранения неполадок
и следуйте шагам проверки.
Шаг 4. На вопрос Мастера устранения неполадок
о месте возникновения проблемы выберите пункт:
- Удаление
.
Шаг 5. В списке программ выберите ту, при удалении которой происходит ошибка.
Шаг 6. Запустите автоматическое удаление программы и чистку ссылок на нее в Реестре Windows.
Дождитесь завершения работы Мастера устранения проблем
.
В большинстве случаев Мастер устранения неполадок
отлично справляется с данной ошибкой.
Если предложенные инструменты не помогли, ситуацию для исправления лучше передать специалистам, они найдут в Реестре Windows ссылки на упоминание удаляемой программы и вручную вычистят их. Самостоятельно эту работу проводить не рекомендуется, есть риск нарушить работу ОС при непрофессиональной корректировке данных.
См. также:
- Установка запрещена на основании системной политики 1С 8.3
- Обнаружено неправомерное использование данного программного продукта в 1С: как убрать
- Ошибка ввода пинкода. Пинкод не укомплектован в 1С 8.3
- Печатная форма недоступна 1С 8.3 при вызове внешней печатной формы
- Записи регистра сведений стали неуникальными при обновлении 1С
Если Вы еще не являетесь подписчиком системы БухЭксперт8:
или
После оформления подписки вам станут доступны все материалы по 1С Бухгалтерия, записи поддерживающих эфиров и вы сможете задавать любые вопросы по
1С.
Помогла статья? Получите еще секретный бонус и полный доступ к справочной системе БухЭксперт8 на 14 дней бесплатно
sql-server — Как разрешить «указанную учетную запись уже существует» при установке SQL Server 2008 R2
У меня недавно возникла проблема при установке Visual Studio 2012 и SQL Server 2008 R2 на новую машину разработки. Моя последовательность установки была Visual Studio 2012, затем установите SQL Server 2008 R2.
Произошла ошибка в середине установки SQL Server:
Указанная учетная запись уже существует.
Я потратил свой день, пытаясь исправить эту проблему.
3
ответа
6
Сначала выполните поиск в журнале установки. В моем случае это было по следующему пути:
C:Program FilesMicrosoft SQL Server100Setup BootstrapLog*.*
В этом журнале я нашел следующие записи:
2015-08-07 11:16:50 Slp: Sco: Attempting to open registry subkey 2015-08-07 11:16:50 Slp: Sco: Attempting to open registry subkey SOFTWAREMicrosoftVisualStudio9.0 2015-08-07 11:16:50 Slp: Sco: Attempting to get registry value InstallDir 2015-08-07 11:16:50 Slp: Target package: "D:shared~~~~~sqlncli.msi" 2015-08-07 11:16:51 Slp: MSI Error: 1316 The specified account already exists.
Затем я нашел файл sqlncli.msi
и открыл командную строку для выполнения этой команды:
msiexec /i "d:[Your sqlncli.msi path]
Затем я удалил собственный клиент SQL Server и снова выполнил установку для SQL Server.
ответил RAY7 августа 2015, 06:58:02
5
Относительно того, где указывается, что причиной является собственный клиент SQL — ошибка на самом деле возникает при попытке установить более новый клиент SQL. Решение похоже: перейдите в «Установка и удаление программ» , а затем удалите старый клиент SQL и повторите попытку. Не нужно прерывать установку.
После того как старый клиент Native Client был удален, установка, похоже, протекает без каких-либо проблем.
ответил shivesh suman1 апреля 2016, 20:11:25
3
Для полноты: Это также происходит, когда исходный пакет msi имеет другое имя.
Если вы установили myproductV1.msi, а затем попытались обновить его, используя
msiexec /fvomus myproductV1.msi
работает так, как ожидалось. Но при использовании
msiexec /fvomus myproductV3.msi
он не справляется с указанной ошибкой. Предполагая, что изменяется только имя файла. Содержимое (особенно все GUIDS) остается тем же самым
ответил TomB16 февраля 2016, 18:13:22
Похожие вопросы
18
Как разрешить ошибку FTP «Не удалось получить список каталогов» для учетной записи администратора в IIS 7.5
8
nginx не может разрешить восходящие имена при перезагрузке, даже если они разрешают ОС
17
Невозможно разрешить зависимость для ‘: app @ debug /compileClasspath’: не удалось разрешить
22
Полученный баланс счета против сохраненного баланса счета для простого банковского счета?
3
Отправляя эфир из учетной записи в Node1 в другую учетную запись в Node2, оба узла работают в одной сети
6
Как я могу проверить свою учетную запись PayPal, не предоставляя им прямой доступ к моему банковскому счету?
4
Как включить отмененную учетную запись пользователя учетной записи Adwords в приглашенную учетную запись?
4
Как отправить транзакцию смарт-токена из одной учетной записи в другую учетную запись с использованием интерфейса JSON RPC
10
В Windows 7 можно сделать UAC в приглашении учетной записи администратора для пароля, точно так же, как ограниченная учетная запись?
15
Почему у меня есть учетная запись «libvirt qemu» в настройках учетной записи Lock /Switch в Ubuntu 16.04?
1
Передача эфира со счета на счет с умным контрактом не работает
4
Заметки из учетной записи iCloud не синхронизируются с устройствами при добавлении в качестве дополнительной учетной записи
8
Сброс пароля пользователей в Active Directory с помощью учетной записи администратора домена или другой учетной записи службы
3
Требуется ли текстовое сообщение, если информация учетной записи будет потеряна как для профиля Facebook, так и для соответствующей учетной записи электронной почты?
5
Ошибка: учетная запись заблокирована. Попытка отправить эфир из одной учетной записи в другую, Локальный узел в Private Blockchain
15
Попросить пользователя взять деньги с расчетного счета и перевести его на сберегательный счет
14
Почему вы используете учетную запись управляемого сервиса, а не виртуальную учетную запись в SQL Server 2012?
5
Моя учетная запись Gmail, доступная с IP-адреса Microsoft, взломана?
5
Моя учетная запись Gmail, доступная с IP-адреса Microsoft, взломана?
5
Как удалить личную учетную запись Google с тем же адресом, что и учетная запись Apps?
Популярные теги
security × 330
linux × 316
macos × 282
7 × 268
performance × 244
command-line × 241
sql-server × 235
joomla-3.x × 222
java × 189
c++ × 186
windows × 180
cisco × 168
bash × 158
c# × 142
gmail × 139
arduino-uno × 139
javascript × 134
ssh × 133
seo × 132
mysql × 132
Windows phone recovery tool – это системная утилита, которая позволяет восстановить телефон Lumia, а также сбросить все его настройки.
Приложение автоматически определяет аппаратную модель устройства и версию установленной на нем операционной системы.
В первую очередь данное приложение предназначено для быстрого сканирования системы на наличие обновлений.
Программа позволяет быстро найти и установить новую официальную версию операционной системы, которая доступна для подключенного устройства.
В большинстве случаев, переустановка ОС решает проблемы с работой программного обеспечения устройства.
Обратите внимание! Данная утилита устанавливает программу (обновление ОС) так называемым чистым способом, то есть все пользовательские данные после инсталляции не сохраняются. Чтобы не потерять их, воспользуйтесь функцией резервного копирования всех необходимых файлов и папок или скопируйте все на внешний носитель и извлеките его из устройства перед обновлением.
Среда восстановления Windows 10 — запуск WinRE из работающей системы
Сначала рассмотрим запуск среды восстановления Windows 10 из работающей операционной системы.
1 способ:
- Войдите в меню «Пуск», запустите приложение «Параметры».
- Нажмите на «Обновление и безопасность».
- Откройте раздел «Восстановление», в опции «Особые варианты загрузки» нажмите на кнопку «Перезагрузить сейчас».
2 способ:
- Щелкните правой кнопкой мыши по меню «Пуск», а затем нажмите и удерживайте клавишу «Shift» на клавиатуре.
- Выберите сначала «Завершение работы или выход из системы», а потом «Перезагрузка».
3 способ:
- Запустите командную строку.
- В окне интерпретатора командной строки введите команду, а затем нажмите на «Enter»:
shutdown /r /o /t 0
После выполнения перезагрузки, последуют следующие действия:
- После выполнения перезагрузки компьютера, откроется окно «Выбор действия». Нажмите на кнопку «Поиск и устранение неисправностей».
- В окне «Диагностика» нажмите на «Дополнительные параметры».
- В окне «Дополнительные параметры» отображены основные компоненты среды восстановления Windows RE:
- Восстановление системы — восстановление Windows при помощи точек восстановления.
- Удалить обновления — удаление установленных обновлений и исправлений системы из Windows.
- Восстановление образа системы — восстановление Windows с помощью заранее созданного образа системы.
- Восстановление при загрузке — восстановление загрузчика Windows.
- Командная строка — запуск командной строки для решения проблем и устранения неполадок.
- Параметры встроенного ПО UEFI — доступ к параметрам BIOS UEFI.
Восстановление Windows в предыдущем рабочем состоянии будет возможным при наличие ранее созданных точек восстановления системы или резервного образа системы. Параметры встроенного ПО UEFI отображаются на современных компьютерах с UEFI, на ПК со старым BIOS этого параметра не будет.
Нажмите на ссылку «Просмотреть другие параметры восстановления» для доступа к другим инструментам:
- «Параметры загрузки» — настройка параметров загрузки Windows.
Выберите подходящий параметр для выполнения необходимых действий.
Установка программы
Приложение Windows phone recovery tool совместимо со всеми телефонами под управлением ОС Windows Phone.
Часто пользователи сталкиваются с проблемой инсталляции обновлений «по воздуху» (без использования подключения к другим устройствам).
Данная утилита предназначена для быстрого поиска обновлений и их установки на устройство.
Скачать официальный безопасный файл установки утилиты можно по ссылке https://bit.ly/1LhWW68.
После того как файл скачается, запустите его и начните процесс инсталляции, для этого система может запросить права администратора.
Они необходимы, чтобы установить базовые системные компоненты среды восстановления.
Процесс установки утилиты Windows phone recovery tool
Процесс загрузки компонентов программы может занять продолжительное время. После окончания инсталляции отобразится окно приветствия.
В случае безошибочной инсталляции вы увидите окно с надписью: «Операция выполнена».
Уведомление об удачном завершении установки приложения на ПК
Далее нажмите на клавишу «Запустить приложение». Появится стартовый экран.
Экран приветствия утилиты
Чтобы начать работу со средой восстановления подключите устройство к компьютеру с помощью usb-провода.
Технические требования программы:
- Поддержка только для windows xp и для всех остальных версий вплоть до windows 10;
- Наличие кабеля usb для подключения устройства к компьютеру;
- Минимум 4 ГБ свободного места на жестком диске компьютера. Такое большое количество свободной памяти необходимо для установки важных компонентов программы и для дальнейшей загрузки программного обеспечения для устройства.
Этот способ применяют, когда из-за сбоя Windows не происходит загрузка операционной системы на компьютере.
- В первом окне программы установки Windows 10 нажмите на кнопку «Далее».
- В следующем окне нажмите на «Восстановление системы».
- В окне «Выбор действия» нажмите на «Поиск и устранение неисправностей».
- Откроется окно «Дополнительные параметры», в котором вы увидите параметры среды восстановления Windows RE.
- Восстановление системы.
- Вернуться к предыдущей версии.
- Восстановление образа системы.
- Восстановление при загрузке.
- Командная строка.
- Параметры встроенного ПО UEFI.
Способы сброса настроек на Windows Phone до заводских
Чтобы вернуть телефону былую работоспособность используется метод отката устройства к заводским настройкам.
Через параметры
Восстановление заводских настроек в Windows Phone проходит по алгоритму:
- Раздел параметров;
- «О системе»;
- Внизу окна «Сброс настроек».
Перечисленные действия подходят и для 8.1 и для 10 версии Windows.
При помощи комбинации клавиш
С помощью стандартной комбинации можно сбросить настройки на Windows Phone, если нет возможности включить телефон и нормально запустить сброс через меню:
- Отключить смартфон;
- Удерживать одновременно кнопки понижения громкости и включения;
- Телефон начнет вибрировать, необходимо отпустить кнопку включения, удерживая понижение громкости;
- Когда на экране появится большой восклицательный знак, можно отпустить кнопку;
- Последовательно нажать (не сразу все, а подряд): повышение громкости – понижение громкости – включение – понижение громкости;
- Телефон начнет удалять файлы и данные владельца, проводить сброс настроек.
Процедура занимает около 5 минут. Если система сильно засорена, это займет больше времени. Не рекомендуется проводить сброс при уровне заряда телефона ниже 50%.
Среда восстановления Windows 8.1 (Windows  —загрузка с жесткого диска
—загрузка с жесткого диска
В операционных системах Windows 8.1 или Windows 8 запуск среды восстановления происходит почти также, как в Windows 10.
1 способ:
В Windows 8.1 имеется меню «Пуск», из которого можно запустить среду восстановления:
- Зажмите клавишу «Shift», а затем кликните правой кнопкой мыши по меню «Пуск».
- Выберите «Завершение работы или выход из системы», а затем нажмите на «Перезагрузка».
2 способ:
- Подведите курсор мыши к правому краю экрана.
- Нажмите на клавишу «Shift», выберите «Параметры».
- В меню «Параметры» нажмите на кнопку «Выключение».
- В открывшемся меню выберите «Перезагрузка».
3 способ:
Запустите командную строку, а затем выполните команду:
shutdown /r /o /t 0
После перезагрузки ПК, выполните вход в среду восстановления WinRE:
- В окне «Выбор действия» выберите «Диагностика».
- В окне «Диагностика» нажмите на «Дополнительные параметры».
- В окне «Дополнительные параметры» откроются инструменты среды восстановления Windows RE:
- Восстановление системы.
- Восстановление образа системы.
- Восстановление при загрузке.
- Командная строка.
- Параметры встроенного ПО UEFI (на компьютерах со старым BIOS этот параметр отсутствует).
- Параметры загрузки.
Теперь можно приступить к выполнению необходимых действий.
Загрузка Windows Recovery Environment (или любого WIM-образа) с USB flash
Загрузиться в WinRE может быть полезно для быстрого ремонта установленной Windows: восстановление запуска системы, восстановление из образа, откат к точке восстановления, изменение параметров загрузки, наконец, доступ к командной строке, а значит возможность делать много разных интересных вещей, типа format C:. Кроме того, можно запускать regedit.exe и другие системные программы, и даже некоторое стороннее ПО, если конечно для работы оно не требует запущенной «нормальной» Windows. Альтернативным решением конечно является загрузка с установочного DVD или ISO-образа, но запуск WIM-образа Среды восстановления напрямую будет происходить быстрее — он весит гораздо меньше, чем целый DVD. К тому же, на одной USB-флешке можно расположить несколько WIM-образов, например, 2 образа WinRE разной разрядности (x32 + x64), и другие образы с «ремонтных» DVD. У меня таким же образом загружается AntiWinLocker, и это без необходимости иметь отдельный ISO с ним. В общем, возможность загрузить WIM-образ может быть очень полезной. Поэтому перейдем к делу.
На самом деле лично я создаю загрузочные флешки на основе GRUB4DOS, но сегодня рассмотрим менее альтернативный способ, чтобы обойтись только стандартными средствами ОС Windows.
Что понадобится
1) сам образ winre.wim, получить который можно двумя способами:
— из установленной системы, в Win7 он находится в C:Recoveryrecovery-guid (где папка recovery-guid — это набор букв/цифр); в Win8 и выше — в С:RecoveryWindowsRE.
Или же папки С:Recovery может не существовать, тогда она находится на специальном загрузочном разделе Windows «Зарезервировано системой», который имеет размер 100-500 Мб и расположен на диске до основного системного раздела С:. Тогда этому мелкому разделу нужно присвоить букву в Управлении дисками.
Более сложный случай: папка Recovery находится на скрытом OEM разделе восстановления, которому уже просто так не присвоить букву, перед этим нужно сменить его тип. Делается это при помощи Командной строки, запущенной от имени Администратора, и DiskPart:
diskpart DISKPART> list disk DISKPART> select disk 0 DISKPART> list partition DISKPART> select partition 2 DISKPART> detail partition DISKPART> set id = 07 override DISKPART> assign DISKPART> exit (disk 0 и partition 2 указаны для примера, см. реальные номера нужного диска/раздела в выводе команд list; при помощи detail посмотрите и запомните ID раздела до изменения, чтобы вернуть его назад)
ВАЖНО: winre.wim, скопированный из раздела восстановления, созданного производителем компьютера или ноутбука, может отличаться от стандартного и не иметь нужных функций! Поэтому лучше взять его
— с установочного DVD из образа sourcesinstall.wim — внутри образа файл находится по пути System32Recovery.
WIM-образы можно смонтировать в систему при помощи DISM:
md C:wim rem в Win7: dism /Mount-Wim /WimFile:C:Recoveryrecovery-guidwinre.wim /Index:1 /MountDir:C:wim /ReadOnly dism /Mount-Wim /WimFile:D:sourcesinstall.wim /Index:1 /MountDir:C:wim /ReadOnly dism /Unmount-Wim /MountDir:C:wim /Discard rem в Win8/8.1/10: dism /Mount-Image /ImageFile:С:RecoveryWindowsREwinre.wim /Index:1 /MountDir:C:wim /ReadOnly dism /Mount-Image /ImageFile:D:sourcesinstall.wim /Index:1 /MountDir:C:wim /ReadOnly dism /Unmount-Image /MountDir:C:wim /Discard
или открыть последней версией 7-Zip.
2) вспомогательный файл boot.sdi — тоже находится внутри winre.wim или install.wim по пути WindowsBootDVDPCAT, или на DVD в boot.
3) программа bootsect.exe для того, чтобы сделать флешку загрузочной — искать также в WIM в WindowsSystem32, или на DVD в boot.
Форматирование флешки
Обычно этого делать не нужно, и флешки, как правило, уже имеют один раздел отформатированный в FAT32 (не смотря на то, что многие руководства по созданию загрузочных флешек рекомендуют отформатировать в NTFS, это не обязательно), который является активным (загрузочным). А может и не являться. 
Создание загрузочного сектора
bootsect /nt60 E: (где E: — буква, под которой смонтирована флешка)
Установка загрузчика bootmgr
Опять же, есть 2 способа: с использованием установочного DVD и без него. 1) Сначала рассмотрим способ только при помощи имеющейся системы: bcdboot C:Windows /l ru-ru /s E:
Необходимо помнить про разрядность версии ОС! Если вы создаёте флешку с x32-версией WinRE для лечения x32-систем, то и исходной системой, откуда копируется загрузчик при помощи bcdboot.exe, должна быть именно x32. Про x64, соответственно, тоже самое. Но плюс в том, что при данном способе вы можете иметь на одной флешке хоть 10 версий WinRE — от всех систем (Windows Vista/7/8/8.1/10 + аналогичные серверные версии) и любой разрядности. Одновременно. Без регистрации и СМС.
2) Если же использовать DVD, то необходимо скопировать следующие папки и файлы (и конечно же при ручном копировании версия Windows не важна!):
bootfontschs_boot.ttf bootfontscht_boot.ttf bootfontswgl4_boot.ttf bootbcd bootmgr (это — минимальный набор необходимых файлов; их можно вручную скопировать и из системы, с диска
C: — БЕЗ использования bcdboot.exe, которая скопирует больше файлов)
Отступление про разные версии Windows От того, какой вы возьмёте файл bootmgr, будет зависеть, каким будет загрузчик: текстовым, с управлением клавиатурой, либо графическим, с поддержкой мыши. Win7 использует текстовый режим, а Win8/8.1/10 — графический. Текстовый вариант, естественно, загружается быстрее. 3 файла шрифта выше — это минимальный набор для русского языка для bootmgr из Windows 7, к тому же, эти файлы опциональны — без них шрифт будет более простым. Более новые версии Windows используют больше файлов шрифтов.
Я рекомендую использовать bootmgr из Windows 7, а образ winre.wim из Windows 10, т.к. среда восстановления теоретически совершенствуется от версии к версии. Откуда брать файлы: из установленной системы или с DVD — значения не имеет.
Создание загрузочной записи
cd /d E:boot bcdedit /store bcd /copy {default} /d «Windows Recovery Environment» bcdedit /store bcd /set {new-guid} device ramdisk=[boot]bootwinre.wim,{7619dcc8-fafe-11d9-b411-000476eba25f} bcdedit /store bcd /set {new-guid} osdevice ramdisk=[boot]bootwinre.wim,{7619dcc8-fafe-11d9-b411-000476eba25f} bcdedit /store bcd /set {new-guid} locale ru-RU (где {new-guid} — GUID новой загрузочной записи, см. в выводе первой команды)
После последовательного выполнения всех команд загрузочная запись будет создана, однако её содержание будет немного отличаться, в зависимости от того, откуда был взят файл-хранилище BCD. Это связано с тем, что за основу для создания новой записи берутся разные исходные записи из хранилища: для запуска программы установки, или для загрузки Windows.
Полный листинг рабочей загрузочной записи, взятой с DVD Windows 7 x32:
Загрузка Windows ——————- идентификатор {c53853d4-c6c5-11e5-af22-0018f368b2c9} device ramdisk=[boot]bootwinre.wim,{7619dcc8-fafe-11d9-b411-000476eba25f} path windowssystem32bootwinload.exe description Windows Recovery Environment locale ru-RU inherit {bootloadersettings} osdevice ramdisk=[boot]bootwinre.wim,{7619dcc8-fafe-11d9-b411-000476eba25f} systemroot windows detecthal Yes winpe Yes ems Yes
На основе этой записи можно точно так же создавать другие, например для загрузки winre.wim из x64-версии Windows, всего лишь меняя путь до WIM-файлов в параметрах device и osdevice.
Копирование WIM-образа
Скопируйте файлы winre.wim и boot.sdi в папку boot на флешке. Папка может быть любой (тогда скорректируйте пути в командах bcdedit выше), но оба файла должны быть в одной и той же папке. Для загрузки нескольких образов достаточно одного файла boot.sdi.
Загрузка с флешки
Не забудьте настроить BIOS на загрузку с USB, и через некоторое время вы окажетесь в среде восстановления Windows.
P.S. Комментаторы подсказывают, что этот способ не работает на компьютерах и планшетах с UEFI. Но проверить это (и может модернизировать эту инструкцию) мне не на чем ввиду отсутствия подходящего устройства.
UPD 02.02.2016, 15:40: Дополнения про извлечение образов из скрытых разделов и про монтирование их в систему при помощи DISM.
Среда восстановления Windows 7 — загрузка с жесткого диска
Сразу после запуска компьютера с операционной системой Windows 7 необходимо нажать на клавишу «F8», для доступа к дополнительным вариантам загрузки.
По умолчанию, выбран пункт «Устранение неполадок компьютера». Для входа в средства восстановления системы нажмите на клавишу «Enter».
В открывшемся окне выберите язык и раскладку клавиатуры. В следующем окне нужно выбрать имя учетной записи и ввести пароль от учетной записи.
Если вход в учетную запись производится без пароля, оставьте поле пустым.
После этого откроется окно «Параметры восстановления системы», в котором имеются следующие инструменты:
- Восстановление запуска — автоматическое решение проблем запуска Windows.
- Восстановление системы — восстановление Windows с помощью ранее созданных точек восстановления.
- Восстановление образа системы — восстановление с помощью ранее созданного образа Windows.
- Диагностика памяти Windows — проверка оперативной памяти компьютера на ошибки.
- Командная строка — запуск окна командной строки.
Установка доступних обновлений телефона
Если ваше устройство было повреждено и перестало включаться или корректно работать, в первую очередь, необходимо провести его восстановление.
Подключите телефон с помощью usb шнура к компьютеру.
Затем запустите программу и дождитесь пока она распознает устройство. После подключения телефона программа автоматически определит модель смартфона.
Выберите ее, чтобы продолжить работу.
Выбор телефона для дальнейшей работы с утилитой восстановления
Следуйте инструкции:
- Дождитесь окончания процесса получения информации о телефоне;
Получение дополнительной информации о смартфоне
- В появившемся окне вы увидите
Информация о телефоне и доступные обновления
- Чтобы установить все доступные обновления нажмите на клавишу “Install Software”. Процесс установки нового программного обеспечения может занять несколько минут. Не отключайте телефон во время установки, иначе потом он может не запуститься.
Загрузка Windows RE в Windows 7 с диска восстановления, установочного диска, загрузочной флешки
Следующий способ загрузки WinRE: загрузка среды восстановления с внешнего носителя.
- Выполните загрузку с загрузочной флешки Windows, установочного диска или с Диска восстановления.
- В первом окне «Установка Windows» нажмите на кнопку «Далее».
- В следующем окне нажмите на ссылку «Восстановление системы».
- Откроется окно «Параметры восстановления системы» нужно выбрать операционную систему, а затем нажать на кнопку «Далее».
После этого откроется окно средства восстановления Windows RE.
Откат к предыдущей версии прошивки
Если телефон не включается после обновления или вы заметили другие сбои в работе системы, которые хотите устранить, необходимо откатить версию ОС до предыдущей.
Чтобы откатить Windows phone 10 до 8 версии, следуйте инструкции:
- Просканируйте телефон на наличие обновлений с помощью утилиты Windows phone recovery tool, как показано предыдущем разделе;
- Нажмите на кнопку «Reinstall Software» или «Переустановить ПО»;
- В открывшемся окне подтвердите свой отказ об ответственности;
Окно отказа от ответственности
- Дождитесь отката программного обеспечения до более ранней версии. После этого телефон может несколько раз перезагрузиться.
Установка пакета ПО
Тематические видео:
Download Windows Phone Recovery Tool
Windows phone recovery tool — Как пользоваться приложением
https://www.youtube.com/watch?v=pfqB80cRo28/hqdefault.jpg”>
Download Windows Phone Recovery Tool
SAD LUMIA – Recover Your Windows Phone (Loss of Function – Boot Loop)
Владельцы Nokia Lumia иногда задаются вопросом, как сменить прошивку у своего смартфона. Причин может быть несколько: от желания скорее получить самое последнее обновление для определенной модели телефона, до необходимости реанимировать устройство, которое превратилось в «кирпич». Прошивка — это определенный класс программного обеспечения, выступающий в качестве полной операционной системы устройства и выполняющий все функции управления железом и данными пользователя. Смена прошивки позволяет устранить множество проблем аппарата и улучшить его работоспособность.
Командная строка в Windows RE
Командная строка в WinRE — основной инструмент, служащий для устранения возникших проблем в работе операционной системы. В окне интерпретатора командной строки выполняются команды, запускаются приложения.
Вам также может быть интересно:
- Команды командной строки Windows: список
- Команды «Выполнить» в Windows: полный список
Доступ к файлам на дисках компьютера из среды восстановления Windows RE
Пользователь может получить из WinRE доступ к файлам на дисках компьютера, например, для копирования файлов на внешнее устройство (флешку).
- В среде восстановления Windows запустите командную строку.
- Выполните команду для запуска программы Блокнот:
notepad
- В окне программы Блокнот, в меню «Файл» выберите «Открыть…».
- В параметре «Тип файлов» выберите «Все файлы».
- Нажмите на «Этот компьютер» для получения доступа к дискам компьютера.
Прямой доступ к файлам в библиотеках: «Документы», «Видео», «Изображения», «Загрузки», «Музыка» и т. д., отсутствует. Откройте эти папки непосредственно с системного диска, из профиля пользователя.
Правильное удаление старой Платформы 1С, рекомендуемое разработчиками, производится через Приложения
настроек ОС: кнопка ПУСК — Настройки управления («шестеренка») — Приложения
.
Просто удалять папку с установленными Платформами 1С на компьютере неправильно. В Реестре Windows остаются ссылки на удаляемые программы, которые приводят к ошибкам работы с программами, в том числе и той, которую мы рассматриваем в этой статье.
Тем не менее, даже при правильном удалении Платформы 1С ошибки все равно могут возникать, пусть и нечасто. Рассмотрим, как действовать в таких случаях.
При удалении Платформы 1C через раздел Приложения
появляется сообщение:
Данная ошибка не связана непосредственно с 1С и возникает при удалении совершенно разных программ, не только Платформ 1С.
Наибольший всплеск этой ошибки был зафиксирован при переходе пользователей на Windows 10. Именно после обновления на Windows 10 при установке и удалении некоторых программ начали появляться сообщения Указанная учетная запись уже существует
. И если при установке новой программы можно было, удалив старую, все-таки успешно установить ее, то при удалении программы круг замыкался: программу не удавалось удалить по причине той же самой ошибки.
Причины возникновения ошибки
Существует огромное количество программного обеспечения для использования на компьютере. Установленные программы могут отлично работать на старых версиях Windows, а после перехода на новые версии Windows иногда требуют доработки под новые правила. Кроме того, нередки ситуации, когда программы конфликтуют друг с другом при установке на одну систему.
Поэтому удаление старых программ при переходе на новые версии — привычное пользователям дело. С проблемами, которые при этом возникают, нужно уметь справляться.
БухЭксперт8
советует воспользоваться средством устранения проблем непосредственно от разработчика Windows — компании Microsoft для исправления ошибок при установке или удалении программ.
Рассмотрим следующие инструменты устранения ошибки:
Встроенная компонента ОС
Пошаговая инструкция использования встроенной компоненты ОС Устранение неполадок Windows
.
Шаг 1. В меню Пуск
выберите Параметры
(значок «шестеренка»).
Шаг 2. Перейдите на вкладку Обновление и безопасность
.
Шаг 3. На вкладке Устранение неполадок
просмотрите список ошибок, которые соответствуют типу проблемы.
Прямо из странички можно запустить поиск решений проблемы.
Мастер устранения неполадок Microsoft
Если решить проблему с помощью встроенной компоненты ОС не удалось, установите на компьютере Мастер устранения неполадок
от Microsoft.
Пошаговая инструкция запуска Мастера устранения неполадок
и устранения проблемы.
Шаг 1. Перейдите на страничку поддержки Windows и устранения проблем Microsoft по ссылке Устранение проблем, препятствующих установке или удалению программ .
На указанной страничке вы найдете программу для автоматического исправления ошибок, в том числе поврежденных разделов Реестра Windows, препятствующих установке или удалению программ на вашем компьютере.
Мастер устранения неполадок
подходит для операционных систем Windows 7, Windows 8.1, Windows 10.
Шаг 2. Скачайте программу устранения проблем, препятствующих установке или удалению программ по кнопке Скачать
.
Шаг 3. Запустите Мастер устранения неполадок
и следуйте шагам проверки.
Шаг 4. На вопрос Мастера устранения неполадок
о месте возникновения проблемы выберите пункт:
- Удаление
.
Шаг 5. В списке программ выберите ту, при удалении которой происходит ошибка.
Шаг 6. Запустите автоматическое удаление программы и чистку ссылок на нее в Реестре Windows.
Дождитесь завершения работы Мастера устранения проблем
.
В большинстве случаев Мастер устранения неполадок
отлично справляется с данной ошибкой.
Если предложенные инструменты не помогли, ситуацию для исправления лучше передать специалистам, они найдут в Реестре Windows ссылки на упоминание удаляемой программы и вручную вычистят их. Самостоятельно эту работу проводить не рекомендуется, есть риск нарушить работу ОС при непрофессиональной корректировке данных.
Помогла статья?
Получите еще секретный бонус и полный доступ к справочной системе БухЭксперт8 на 14 дней бесплатно
. Вчера наконец-то с помощью установщика обновил на всех машинах свою восьмерку до новомодной десятки. Однако, столкнулся с одной проблемкой существенной.
Дело в том, что программа Classic Shell, которая возвращает более удобный вид меню «Пуск» внезапно отказалась работать, при попытке ее переустановки, начала появляться ошибка «указанная учетная запись уже существует»
. Такое же сообщение появилось и при попытке ее удалить.
После продолжительных танцев с бубном, таких же примерно, как и в случае с ошибкой , я внезапно нашел простое решение.
Решение проблемы
Итак, если у вас канал позволяет посмотреть видео, то вы можете по шагам вслед за мной устранить проблему «указанная учетная запись уже существует».
Если же у вас слабоватый инет, то вот что надо сделать:
- Удаляем папку с установленной программой, для этого идем в C:Program Files если там нет нашей злополучной програмули, то чешем в C:Program Files (X86).
- Открываем , переходим в раздел Важные разделы реестра, в верхней части вводим название программы в окошко поиска, после чего проходимся по всем вкладкам, и, если появляются какие-либо записи – удаляем.
Внимание!!! Не удалите лишнего, только то что относится к программе.
- Переходим в раздел «Чистка реестра» и производим поиск проблем, которые потом устраняем в автоматическом режиме.
Радуемся работающему установщику, либо удаленной программе. Ошибка «указанная учетная запись уже существует» Вас уже не побеспокоит.
Подписывайтесь на мой канал на ютубе! Вас ждет еще много полезных видео!
Чтобы полностью удалить программу 1С Предприятие любой версии с компьютера, я советую сначала удалить информационную базу данных. Хотя если Вы точно знаете, где расположена база данных, очередность не имеет значения.
Удаление информационной базы данных 1С Предприятие
Сразу оговорюсь, что в данной статье рассматривается удаление только файлового варианта базы данных. Если база данных серверная, Вам необходимо обратиться к администратору сервера.
Чтобы определить, где находится база данных, нужно запустить программу 1С. После запуска появится вот такое окно со списком Ваших информационных баз:
Внизу находится путь к каталогу базы данных (я выделил строку красным прямоугольником). Вот этот каталог и нужно удалить с жесткого диска (только последний каталог в данном пути, в моем примере это «Temp», который находится в каталоге «Базы 1С»).
Получите 267 видеоуроков по 1С бесплатно:
Открываем «Проводник» и ищем нужный нам каталог:
Кликаем по нему правой кнопкой мышки и выбираем «Удалить».
Так же поступаем с другими информационными базами.
В случае, если база данных находится на другом компьютере (путь будет иметь примерно такой вид: «File=\ALEXPCБазы 1СTemp»), лучше перейти на тот компьютер и удалить там. Если знания позволяют, можете попробовать удалить и с этого компьютера.
Удаление платформы 1С Предприятие
Платформа 1С: «Предприятие» удаляется так же, как и обычная программа, через «Панель управления».
Заходим в «Панель управления». В зависимости от версии Windows панель можно найти, кликнув либо правой, либо левой кнопкой мышки по кнопке «Пуск». На Windows 10 нужно кликнуть правой кнопкой:
. Вчера наконец-то с помощью установщика обновил на всех машинах свою восьмерку до новомодной десятки. Однако, столкнулся с одной проблемкой существенной.
Дело в том, что программа Classic Shell, которая возвращает более удобный вид меню «Пуск» внезапно отказалась работать, при попытке ее переустановки, начала появляться ошибка «указанная учетная запись уже существует»
. Такое же сообщение появилось и при попытке ее удалить.
После продолжительных танцев с бубном, таких же примерно, как и в случае с ошибкой, я внезапно нашел простое решение.
Решение проблемы
Итак, если у вас канал позволяет посмотреть видео, то вы можете по шагам вслед за мной устранить проблему «указанная учетная запись уже существует».
Если же у вас слабоватый инет, то вот что надо сделать:
- Удаляем папку с установленной программой, для этого идем в C:Program Files если там нет нашей злополучной програмули, то чешем в C:Program Files (X86).
- Открываем, переходим в раздел Важные разделы реестра, в верхней части вводим название программы в окошко поиска, после чего проходимся по всем вкладкам, и, если появляются какие-либо записи – удаляем.
Внимание!!! Не удалите лишнего, только то что относится к программе.
- Переходим в раздел «Чистка реестра» и производим поиск проблем, которые потом устраняем в автоматическом режиме.
Радуемся работающему установщику, либо удаленной программе. Ошибка «указанная учетная запись уже существует» Вас уже не побеспокоит.
Подписывайтесь на мой канал на ютубе! Вас ждет еще много полезных видео!
Выполнение пакета wix из пакета выводит «ошибка 1316: указанная учетная запись уже существует» во время обновления. Как программа установки Windows выведет этот код ошибки? Боюсь, документации об этом нет.
Ранее мы выпустили продукт, состоящий из одного пакета msi, и теперь мы готовим обновление, состоящее из пакета wix, содержащего новую версию этого пакета msi. Код продукта и имя файла между исходным пакетом msi и обновлением не изменились.
Изменить:
пакет msi пока не поддерживает обновление. Когда пользователю необходимо обновить (когда это будет серьезное обновление, незначительное обновление или небольшое обновление), он должен сначала вручную удалить предыдущий пакет…
Редактирование 2:
я просто удалил ссылки на использование расширения для компиляции, и программа установки, похоже, работает нормально… Мне все равно нужно полностью протестировать ее.
Обновление MSI требует, чтобы MSI имел новый ProductCode, прирост ProductVersion (в первых трех полях) и тот же UpgradeCode. Поэтому мне не ясно, что вы на самом деле получаете обновление, в зависимости от того, что думает, что вы пьете. Он не может выполнить обновление, потому что у вас есть тот же ProductCode. (Для выполнения соответствующего обновления необходим элемент MajorUpgrade в MSI). Поэтому есть некоторые сомнения относительно того, получаете ли вы фактическое полное обновление. Если вы намерены заменить установленный MSI полным обновлением и более высоким версированным продуктом, используйте функцию MajorUpgrade.
Поэтому Burn может решить сделать обновление на месте, переустановив файл MSI (и это скорее как патч, чем обновление), и это актуально, потому что вы не говорите, есть ли у вас какие-либо пользовательские действия или функции использования WiX (они все еще являются пользовательскими действиями), которые создают учетную запись пользователя. Если вы это сделаете, то наиболее вероятной причиной вашей ошибки является то, что Burn переустановил новую MSI в качестве обновления, переустановив файл MSI, и некоторые пользовательские действия просто снова запущены, и да, этот пользователь все еще существует, потому что не было фактическое удаление, которое удалит его. Или ProductVersion вашего MSI тот же, и у вас есть ремонт режима обслуживания, поэтому пользовательское действие снова запустится.
Я бы получил подробный журнал обновления, чтобы точно узнать, что происходит.
Там много догадок, потому что вы говорите, что хотите обновления, но ваш MSI не создан для фактического обновления, и вы не говорите, если у вас есть WiX, который использует пользователя для создания учетной записи пользователя. Вы также не говорите, если вы увеличили ProductVersion вашего нового MSI, так что снова это приводит к дополнительным догадкам относительно того, что может сделать Burn. В подробном журнале будет указано, является ли это проблемой пользовательского действия или чем-то еще, какое обновление (если оно есть), которое вы делаете.
У меня была одна и та же проблема, и поскольку win10 не позволяет запустить средство fixit из Интернета, я сделал следующий взлом, чтобы удалить Asus Smart Gesture на моем ноутбуке Windows 10.
1. Вам нужно подделать сайт MS, думая, что ваш компьютер не Win10. Я установил надстройку Chrome, которая позволила мне изменить пользовательский агент хромового браузера, чтобы думать, что я IE9 и предыдущая версия Windows: Mozilla/5.0 (совместимо; MSIE 9.0; Windows NT 6.1; Trident/5.0)
2. Это позволяет вам видеть кнопку fixit и загружать переносимую версию инструмента (в случае, если вам нужно использовать его для несетевых клиентов)
3. Загрузите и извлеките в мою библиотеку загрузок в папку с именем fixitp.
4.Если я запускаю exe напрямую, я получаю некоторую неприятную ошибку скрипта. Что я сделал, чтобы обойти это, это перейти в папку «Ресурсы», а затем в папку «Устранение неполадок».
5. Я запустил Program_Install_and_Uninstall.diagcab, который запустил и разрешил мне успешно удалить программу Asus SmartGesture.
6. Затем я установил новую версию ASUS Smart Gesture со своего сайта.
Я подозреваю, что любое установленное приложение, которое вы не можете удалить, может быть разрешено этим же процессом — просто не запущено ни в какое другое, что включено.
Для работы скрипта должен быть установлен PowerShell. Данная программа идёт в комплекте со всеми современными windows системами, а вот в WindowsXP придётся установить PowerShell отдельно.
Все параметры работы скрипта можно задать, отредактировав файл, а можно передать как значения соответствующих ключей. Давайте рассмотрим, какие имеются ключи и какие значения им необходимо передавать.
Ключ «dd» (от Distribution Directory), принимает любой путь windows формата, т.е. пути вида «C:Windows» или «\Server1CDistr». По указанному пути должны располагаться дистрибутивы платформы 1С, причём каждый из дистрибутивов должен быть в своей папке с номером версии или с номером версии и битность платформы 1С Предприятия, например «8.3.5.1111» или «8.3.9.1818-32» или «8.3.9.1818-64». Суфиксы битности необходимо использовать, если в одной сети существуют компьютеры с операционными системами разной битности и вы хотите поставить на 64-битную систему 64-битную платформу. Указанная папка, и все подпапки с дистрибутивами платформ, должна быть доступна для чтения пользователю, от имени которого будет работать скрипт.
Ключ «dl» (от Directory Logs), аналогично ключу «dd», принимает любой путь windows формата. В данную папку будут записываться логи выполнения скрипта. Имена файлов с логами соответствуют имени компьютера и дописываются при каждом запуске скрипта. Указанная папка должна быть доступна для записи пользователю, от имени которого будет работать скрипт. Если указанный путь недоступен или нет возможности записи, то все действия скрипта будут писаться в файл «1C8InstallAndUninstall.log», находящийся в локальной папку пользователя (примерный путь «C:UsersVasaAppDataLocal»).
Ключ «ip» (от Install Parameters) отвечает за параметры установки при работе скрипта. Ключ может принимать одно из следующих значений:
- “no” — не производить установку
- “last” — установить последнею платформу из найденных в папке с дистрибутивами
- “8.3.5.1111” — номер версии конкретной платформы, которую необходимо установит
Ключ «dp» (от Delet Parameters) отвечает за параметры удаления при работе скрипта. Ключ может принимать одно из следующих значений:
- “no” — не производить удаление
- “ael” (от all except last) — удалить все найденные на компьютере платформы, которые совпадают со всеми платформами, найденными в папке с дистрибутивами, кроме последней платформы. Важно! Данный ключ удалит только те платформы, версии которых имеются в папке с дистрибутивами платформ, если какая-то версия установлена на компьютер, но её нет в папке с дистрибутивами, то она не будет удалена.
- “8.3.5.1111” — номер версии конкретной платформы, которую необходимо удалить
- “all” — удалить все версии платформы 1С на компьютере. Данное значение является подавляющим и экстенсивным. Подавляющим, потому что, для работы скрипта при данном значении необходимо передать путь для записи логов, а можно не передавать даже его, все значения остальных ключей будут игнорироваться. Экстенсивными, потому что, удалены будут все продукты на компьютере хотя бы призрачно напоминающие платформу 1С.
Ключ «iod» (от Installation Options Distribution) отвечает за компоненты платформы 1С, которые будут установлены. Ключу необходимо передать значение вида «DESIGNERALLCLIENTS=1 THINCLIENT=1 THINCLIENTFILE=1», в котором можно менять 1 на 0 или обратно в зависимости какие части платформы вы хотите установить. Если данному ключу передать любое другое значение, не похожее на строку выше, то будет произведена установка всех компонент для работы системы в клиентском режиме.
- “DESIGNERALLCLIENTS” — основной клиент и конфигуратор
- “THINCLIENT” — тонкий клиент для клиент-серверного варианта работы
- “THINCLIENTFILE” — тонкий клиент с возможностью работы с файловыми информационными базами
Как установить, обновить или удалить Платформу 1С, если у вас много компьютеров, бегать к каждому лень, а домена нет?
Плохая новость: придётся побегать, и настроить на каждом компьютере выполнение планировщика заданий
Хорошая новость: это надо сделать только один раз.
Для начала осуществим подготовку:
- Создаём 2 общедоступных папки, одну с правами на чтение для всех, а другую с правами на запись для всех. Обязательно создавайте 2 независимые папке, иначе всё может очень плохо закончиться.
- В папку с правами «только на чтение для всех» кладём папки с дистрибутивами, каждая из папок должна именоваться по номеру версии дистрибутива, который в ней находиться. Сюда же кладём скрипт и bat файл, который запускает скрипт.
Небольшое отступление! Зачем нам нужен bat файл для запуска PowerShell скрипта? Потому что используя bat файл мы убиваем двух зайцев:
- По умолчанию система windows запрещает запуск любого PowerShell скрипта из соображения безопасности, поэтому bat файл будет сначала разрешать запуск скрипта, а после его работы снова запрещать.
- В bat файле можно менять параметры запуска скрипта, не редактируя сам файл скрипта меняя установленные в него значения по умолчанию.
Теперь начнём настраивать локальные компьютеры пользователей. В отсутствии домена предполагается, что все пользователи работают под локальными учётными записями с правами «Пользователи», а для административных действия имеется учётная записи с правами «Администраторы».
Как установить, обновить или удалить Платформу 1С, если имеется домен?
Всё проще некуда
Примечание
- Работоспособность скрипта проверена в следующих системах: Windows 7 (x86, x64), Windows 8.1 (x86, x64), Windows 10 (x86, x64) со всеми обязательными и не обязательными обновлениями на 2016-11-10.
- Если вас не устраивает задержка при срабатывание скрипта в домене, то необходимо установить параметр «Configure Logon Script Delay » в «0». Параметр можно найти: Computer Configuration > Administrative Templates > System > Group Policy > Configure Logon Script Delay (Конфигурация компьютера > Политики > Административные шаблоны > Система > Групповая политика > Настроить задержку сценария входа). Большое спасибо за данную информацию.
upd:2015-12-07
- Полностью переписан способ обхода каталогов с платформой. К данной части кода было больше всего нареканий, не у всех данная часть отрабатывала, а у некоторых отрабатывала неправильно. Теперь всё работает корректно, т.к. используются только самые простые конструкции для обхода директории с дистрибутивами.
- Полностью переписана часть поиска последнего (старшего) дистрибутива в папки с дистрибутивами. Теперь это нормальный понятный код, а не ужас, который был ранее.
- Поменялись между собой части кода, теперь скрипт пытается в первую очередь поставить платформу, а потом всё остальное.
- Дописано много различных проверок чтобы избежать странного поведения или лишних попыток установить платформу. В лог файле теперь больше информации о работе скрипта.
upd:2016-11-21
- Изменена логика работы скрипта. Теперь проверяется установка платформы и в случае отсутствия устанавливаемой платформы на клиентском компьютере скрипт прекращает работу.
- Добавлена функциональность позволяющая в сети с компьютерами разной битности устанавливать 64-битную платформу на 64-битные системы. Для работы данного функционала папки с платформами должны быть вида «Х.Х.Х.Х-32» и «Х.Х.Х.Х-64».
При установке новых и удалении старых Платформ 1С может возникнуть ситуация, препятствующая выполнению этих операций. Прочитав статью, вы узнаете, как исправить ошибку «Указанная учетная запись уже существует», возникающую при удалении Платформы 1С.
Как правильно удалять Платформу 1С
Правильное удаление старой Платформы 1С, рекомендуемое разработчиками, производится через Приложения
настроек ОС: кнопка ПУСК — Настройки управления («шестеренка») — Приложения
.
Просто удалять папку с установленными Платформами 1С на компьютере неправильно. В Реестре Windows остаются ссылки на удаляемые программы, которые приводят к ошибкам работы с программами, в том числе и той, которую мы рассматриваем в этой статье.
Тем не менее, даже при правильном удалении Платформы 1С ошибки все равно могут возникать, пусть и нечасто. Рассмотрим, как действовать в таких случаях.
При удалении Платформы 1C через раздел Приложения
появляется сообщение:
- .
Данная ошибка не связана непосредственно с 1С и возникает при удалении совершенно разных программ, не только Платформ 1С.
Наибольший всплеск этой ошибки был зафиксирован при переходе пользователей на Windows 10. Именно после обновления на Windows 10 при установке и удалении некоторых программ начали появляться сообщения Указанная учетная запись уже существует
. И если при установке новой программы можно было, удалив старую, все-таки успешно установить ее, то при удалении программы круг замыкался: программу не удавалось удалить по причине той же самой ошибки.
Причины возникновения ошибки
Существует огромное количество программного обеспечения для использования на компьютере. Установленные программы могут отлично работать на старых версиях Windows, а после перехода на новые версии Windows иногда требуют доработки под новые правила. Кроме того, нередки ситуации, когда программы конфликтуют друг с другом при установке на одну систему.
Поэтому удаление старых программ при переходе на новые версии — привычное пользователям дело. С проблемами, которые при этом возникают, нужно уметь справляться.
БухЭксперт8
советует воспользоваться средством устранения проблем непосредственно от разработчика Windows — компании Microsoft для исправления ошибок при установке или удалении программ.
Рассмотрим следующие инструменты устранения ошибки:
- встроенная компонента ОС Устранение неполадок Windows;
- Мастер устранения неполадок Microsoft.
Встроенная компонента ОС
Пошаговая инструкция использования встроенной компоненты ОС Устранение неполадок Windows
.
Шаг 1. В меню Пуск
выберите Параметры
(значок «шестеренка»).
Шаг 2. Перейдите на вкладку Обновление и безопасность
.
Шаг 3. На вкладке Устранение неполадок
просмотрите список ошибок, которые соответствуют типу проблемы.
Прямо из странички можно запустить поиск решений проблемы.
Мастер устранения неполадок Microsoft
Если решить проблему с помощью встроенной компоненты ОС не удалось, установите на компьютере Мастер устранения неполадок
от Microsoft.
Пошаговая инструкция запуска Мастера устранения неполадок
и устранения проблемы.
Шаг 1. Перейдите на страничку поддержки Windows и устранения проблем Microsoft по ссылке Устранение проблем, препятствующих установке или удалению программ.
На указанной страничке вы найдете программу для автоматического исправления ошибок, в том числе поврежденных разделов Реестра Windows, препятствующих установке или удалению программ на вашем компьютере.
Мастер устранения неполадок
подходит для операционных систем Windows 7, Windows 8.1, Windows 10.
Шаг 2. Скачайте программу устранения проблем, препятствующих установке или удалению программ по кнопке Скачать
.
Шаг 3. Запустите Мастер устранения неполадок
и следуйте шагам проверки.
Шаг 4. На вопрос Мастера устранения неполадок
о месте возникновения проблемы выберите пункт:
- Удаление
.
Шаг 5. В списке программ выберите ту, при удалении которой происходит ошибка.
Шаг 6. Запустите автоматическое удаление программы и чистку ссылок на нее в Реестре Windows.
Дождитесь завершения работы Мастера устранения проблем
.
В большинстве случаев Мастер устранения неполадок
отлично справляется с данной ошибкой.
Если предложенные инструменты не помогли, ситуацию для исправления лучше передать специалистам, они найдут в Реестре Windows ссылки на упоминание удаляемой программы и вручную вычистят их. Самостоятельно эту работу проводить не рекомендуется, есть риск нарушить работу ОС при непрофессиональной корректировке данных.
См. также:
- Установка запрещена на основании системной политики 1С 8.3
- Обнаружено неправомерное использование данного программного продукта в 1С: как убрать
- Ошибка ввода пинкода. Пинкод не укомплектован в 1С 8.3
- Печатная форма недоступна 1С 8.3 при вызове внешней печатной формы
- Записи регистра сведений стали неуникальными при обновлении 1С
Если Вы еще не являетесь подписчиком системы БухЭксперт8:
После оформления подписки вам станут доступны все материалы по 1С Бухгалтерия, записи поддерживающих эфиров и вы сможете задавать любые вопросы по
1С.
Помогла статья? Получите еще секретный бонус и полный доступ к справочной системе БухЭксперт8 на 14 дней бесплатно
sql-server — Как разрешить «указанную учетную запись уже существует» при установке SQL Server 2008 R2
У меня недавно возникла проблема при установке Visual Studio 2012 и SQL Server 2008 R2 на новую машину разработки. Моя последовательность установки была Visual Studio 2012, затем установите SQL Server 2008 R2.
Произошла ошибка в середине установки SQL Server:
Указанная учетная запись уже существует.
Я потратил свой день, пытаясь исправить эту проблему.
оригинал
3
ответа
Сначала выполните поиск в журнале установки. В моем случае это было по следующему пути:
C:Program FilesMicrosoft SQL Server100Setup BootstrapLog*.*
В этом журнале я нашел следующие записи:
2015-08-07 11:16:50 Slp: Sco: Attempting to open registry subkey 2015-08-07 11:16:50 Slp: Sco: Attempting to open registry subkey SOFTWAREMicrosoftVisualStudio9.0 2015-08-07 11:16:50 Slp: Sco: Attempting to get registry value InstallDir 2015-08-07 11:16:50 Slp: Target package: «D:shared~~~~~sqlncli.msi» 2015-08-07 11:16:51 Slp: MSI Error: 1316 The specified account already exists.
Затем я нашел файл sqlncli.msi
и открыл командную строку для выполнения этой команды:
Msiexec /i «d:
Затем я удалил собственный клиент SQL Server и снова выполнил установку для SQL Server.
Относительно того, где указывается, что причиной является собственный клиент SQL — ошибка на самом деле возникает при попытке установить более новый клиент SQL. Решение похоже: перейдите в «Установка и удаление программ» , а затем удалите старый клиент SQL и повторите попытку. Не нужно прерывать установку.
После того как старый клиент Native Client был удален, установка, похоже, протекает без каких-либо проблем.
Для полноты: Это также происходит, когда исходный пакет msi имеет другое имя.
Если вы установили myproductV1.msi, а затем попытались обновить его, используя
Msiexec /fvomus myproductV1.msi
работает так, как ожидалось. Но при использовании
Msiexec /fvomus myproductV3.msi
он не справляется с указанной ошибкой. Предполагая, что изменяется только имя файла. Содержимое (особенно все GUIDS) остается тем же самым
25.07.2019
На вашем компьютере не устанавливается iTunes, и вы не можете приступить к работе со своими гаджетами от Apple? Не стоит отчаиваться – мы поможем вам в решении данной проблемы. Существует множество причин возникновения ошибок при инсталляции, поэтому мы постараемся рассмотреть все варианты и предложим вам ознакомиться с подробными инструкциями по устранению ошибок.
Избавляемся от проблем с неправильной версией
Для начала нужно разобраться, откуда вы взяли дистрибутив программы. Если вам его дал друг или вы ее скачали с какого-то «левого» ресурса, удалите его и отправляйтесь на официальный сайт Apple, где вы сможете скачать заведомо исправный и рабочий дистрибутив.
Также возможна ситуация, когда версия программы несовместима с вашей операционной системой. Например, для Windows 7, Windows 8 и Windows 10 подходит любая версия. Что касается операционных систем Windows XP и Windows Vista, то последней версией для них является 12.1.3.
Также существует специальная версия iTunes 12.1.3 для 64-хразрядной версии Windows Vista – все эти дистрибутивы вы сможете скачать на официальном сайте Apple. Лучше всего воспользоваться автоматической формой, которая определит версию используемой вами ОС и сама предложит подходящий дистрибутив.
Избавляемся от проблем с компьютером
После этого перезагружаемся и повторно запускаем процедуру инсталляции. Какие еще проблемы могут подстерегать пользователя, у которого не устанавливается Айтюнс? Если установщик ругается на службу Windows Installer, необходимо запустить службу через «Панель управления – Администрирование – Службы».
Также может потребоваться обновление службы Windows Installer – соответствующий пакет скачивается с официального сайта Microsoft
. Установите пакет, перезагрузитесь и запустите повторную инсталляцию. Следующая проблема может заключаться в недостаточных для установки правах.
Если у вас не устанавливается iTunes, щелкните по дистрибутиву правой кнопкой и запустите инсталляцию с правами администратора – как правило, эта процедура помогает во многих случаях. Если это необходимо, система потребует ввести пароль администратора – такое случается в том случае, если на администраторский аккаунт установлен пароль.
Проблема установки программного обеспечения компании Apple на операционные системы от Microsoft всегда актуальна. Такая неприятность не миновала и популярную программу iTunes.
Почему возникают проблемы с iTunes
:
- Некорректная установка самого приложения, единичные ошибки установки
- Неправильная конфигурация Windows
- Конфликт с антивирусом или другими установленными приложениями
Ниже мы рассмотрим все приведенные факторы и Вы всегда будете осведомлены что делать, если не устанавливается iTunes.
В первую очередь, нужно убедиться в актуальности дистрибутива. Последнюю версию iTunes нужно обязательно скачать с официального сайта «яблочной» компании. В случае использования постороннего дистрибутива файл программы может оказаться не только устаревшим, а и зараженным вирусом.
Устанавливать iTunes нужно только с правами администратора компьютера. Поэтому нужно в контекстном меню установочного файла воспользоваться пунктом «Запуск от имени администратора».
Восстановление ранее установленной версии
В некоторых ситуациях, после возникновения ошибки при установке, можно попробовать повторно восстановить работоспособность программы. Для этого нужно вновь запустить дистрибутив iTunes и выбрать пункт«Восстановление» в установочном меню
(запускать нужно также с правами администратора).
Настройка Windows
Шаг 1. Установка последних обновлений
Наличие обновлений проверяется в «Центре обновлений Windows» нажатием кнопки «Проверить обновления». Он находится в группе «Система и безопасность» на «Панели управления». В случае наличия неустановленных обновлений нажимаем «Установить обновления». Для применения результатов обновления нужна обязательная перезагрузка системы.
Шаг 2. Отключение брандмауэра Windows
Встроенный фаервол также может повлиять на установку iTunes. Чтобы избежать лишних проблем, лучше его просто отключить. Пункт «Брандмауэр Windows» находится аналогично «Центру обновления Windows». Далее в левом меню выбираем «Включение и отключение брандмауэра Windows» и ставим отметки на все пункты, где есть«Отключить брандмауэр Windows».
Шаг 3. Проверка файла HOSTS
HOSTS может пострадать в результате действия различного вредоносного программного обеспечения. Он расположен по адресу: “C:WindowsSystem32driversetc
”. Для открытия HOSTS, можно использовать Блокнот или любой другой имеющийся в наличии.
Тут нужно убедиться, что единственной строкой, которая не помечена слева символом “#”, является запись:“127.0.0.1 localhost
”. Если в списке присутствуют дополнительные записи, то нужно их удалить или закомментировать, приписав слева символ “#”. Далее закрываем HOSTS и сохраняем все внесенные изменения.
Конфликты с программным обеспечением
Поиск возможных конфликтов с другими установленными программами — непростая задача. Существует огромное количество программ, и невозможно выделить все существующие с ними проблемы.
Почему такие конфликты возможны? Каждый разработчик программного обеспечения по-своему подходит к его реализации. Программы могут воздействовать на системные файлы, тем самым мешая работать другим приложениям.
Основные источники конфликтов
Самой вероятной причиной ошибок при может быть работа антивируса. Поэтому его тоже нужно попробовать отключить.
Как это ни странно, но часто возникают конфликты с другим, ранее установленным, программным обеспечением от Apple. Поэтому находим пункт «Программы и компоненты» в разделе «Программы» на «Панели управления» и сортируем список установленных программ по столбцу «Издатель». Удаляем все приложения, у которых издатель“Apple Inc”.
Если ничего не помогло
Если ничего не помогло и проблему так и не удалось решить, то остается только обратиться в техническую поддержку компании Apple
. Это можно сделать на сайте apple.com. Любые вопросы об установке можно задать в его разделе «Поддержка».
Приветствую вас, читатели блога.
Многим пользователям по тем или иным причинам приходится пользоваться специальной программой от компании Apple – iTunes. Особенно этот вопрос актуален для владельцев музыкальных плееров iPod и смартфонов iPhone. Дело в том, что именно это приложение позволяет переносить файлы на устройство и обратно. Конечно же, существуют и другие решения, но в конечном итоге они пользуются драйверами программы, указанной выше. Но в связи с тем, что решение размещается в конкурирующей операционной системе, нередко при установке iTunes выдает ошибку. Это может быть связано с разными проблемами. В статье далее я постараюсь разобрать основные моменты, из-за которых у пользователей не получается разместить в системе нужное приложение.
Во время установки нужной нам программы на компьютер нередко появляется сообщение: «». Кроме того, в тексте говорится, что невозможно запустить нужное для завершения приложение, и за помощью лучше обратится к техническому персоналу.
Конечно же, если не знать точного решения, устранить проблему вот так просто не получится. К счастью, выход есть:
Это должно помочь с проблемой.
MS VC++
()
Иногда недуг связан с работой такого компонента, как Visual C++
. Обычно это сопровождается сообщением, в котором упоминается «Microsoft.vc80.crt
».
Не стоит сразу расстраиваться. Скачиваем с официальной страницы обновление Microsoft Visual C++ 2005 SP1
и устанавливаем его. Далее отправляемся сюда
и размещаем у себя обновление. Это должно решить ситуацию. Если же нет – стоит обратиться в официальную поддержку Microsoft.
Установщик
()
Иногда проблемы связаны со службой. В результате не устанавливается не только iTunes, но и любые приложения.
Для решения ситуации выполняем несколько движений:
Все должно заработать.
Здесь же перезапускается служба Apple Mobile Device
если с ней наблюдаются какие-то проблемы. Подобный недуг возникает не только при установке компонента сборки, но и при обычном запуске программы.
()
Иногда, когда пользователи устанавливают новое приложение на свое устройство, может появится сообщение, мол «программа не является приложением win32
».
Сразу стоит сказать, что проблема не связана с разрядностью системы.
Такое нередко появляется, когда проект предназначен вовсе для другой операционной системы. Или же он просто имеет неподходящую комплектацию.
Решение состоит из нескольких этапов:
Разные ошибки
()
В целом во время установки iTunes на компьютер с Windows 10 или любой другой версии, могут появляться различные проблемы. Все они связаны с одной и той же причиной. Но в зависимости от других компонентов, появляются различные коды. Так, например, это может быть 2503 и 2502. Кроме того, нередко встречается недуг, с кодом 2932. В некоторых случаях вид проблемы имеет другой вид. Так, например, перед пользователями возникает окно, где говорится, что процедура не может быть продолжена из-за Windows Error 127
.
В целом все может появится в результате различных проблем:
Повреждение записей в реестре, связанных с iTunes.
Действие вредоносного программного обеспечения (особенно часто это сопровождается ошибкой 2503).
Другая программа самостоятельно удалила нужные файлы.
Чтобы предотвратить появление проблем в будущем, важно устранить все возможные факторы:
Очищаем реестр от ненужных записей. Это можно сделать с помощью разных программ, о которых я уже не раз упоминал ранее.
Просканируйте систему на наличие вирусов.
Обновите драйвера. Об этом я тоже рассказывал раньше. Особенно этот пункт актуален, если появляется предупреждающее сообщение с кодом 0xc000007b
.
Установите обновления Windows.
Если ничего из вышеперечисленного не помогает, возможно для решения проблемы сборки Microsoft vc80 и многих других сработает только чистое размещение операционной системы.
Редкие случаи
()
Иногда пользователи могут встретиться с сообщением, в котором говорится, что отсутствует.
Устранить это можно просто – достаточно скачать и установить обновление для универсальной среды C. Скачать его можно здесь. Это же должно помочь в случае, когда появляется окно с сообщением: «Не удается зарегистрировать модуль
».
Стоит отметить, что лучше все действия выполнять от имени администратора.
В некоторых случаях может возникнуть недуг и табличка, где говорится следующее: «Ваша система не была изменена
». Такое нередко происходит, когда ранее пользователи уже устанавливали программу и удалили ее, при этом остались некоторые следы.
Решение простое:
Что значит эта процедура? Таким образом вы распрощались со всеми возможными упоминаниями о приложении. После этого лучше всего еще дополнительно очистить систему с помощью специальной программы.
Как всегда, по теме можно просмотреть полезное видео:
Надеюсь, вам поможет статья справиться с проблемой. Подписывайтесь и рассказывайте другим.
Итак, вы купили новенький iOS-девайс и теперь требуется установить на компьютер программу iTunes (Айтюнс), без помощи которой не получится даже банально скинуть музыку на «яблоко». Вы скачиваете программу, запускаете установку и… система выдает ошибку!
Что делать и как быть в такой ситуации? В этой статье расскажем, почему установка iTunes может не запускаться и как решить возникшую проблему.
Первая причина, по которой iTunes может отказаться устанавливаться — конечно, банальный системный сбой. Устраняется такой сбой просто — перезагрузкой компьютера. Так что да, первая мера устранения проблем с установкой iTunes будет аналогична мерам борьбы с любыми другими системными багами — просто выполняем ресет!
Корректировка системных настроек
Еще одно простое руководство, которое может решить проблемы с установкой — корректировка системного времени. Многие могут такой рекомендации удивиться, однако факт остается фактом, часто неверно установленные дата/время на ПК становятся причиной серьезных багов, в том числе и отказа iTunes устанавливаться.
Права администратора
Перезагрузка и корректировка системных параметров не дали должных результатов? Тогда двигаемся дальше. Еще одна популярная причина, по которой та или иная утилита не устанавливается на ПК — пользователь работает через гостевую учетную запись — для устранения проблемы, соответственно, потребуется зайти в систему через учетную запись с правами администратора.
Если вы не практикуете разделение учеток, тогда попробуйте сделать следующее — нажмите на файл установки iTunes правым кликом мыши и в выпавшем меню выберите «Запуск от имени администратора».
Блокировка защитными программами
Установка iTunes все еще не запускается? Значит, пора заняться корректировкой настроек утилит безопасности. Дело в том, что иногда антивирусное ПО и/или брандмауэр работают слишком ответственно, внося в подозрительные программы и те, которым вы на 100% доверяете, в частности iTunes. Для того чтобы сервисы безопасности не мешали установке, мы рекомендуем их вообще отключить на время, пока будет проводиться процедура.
Вы, конечно, можете не отключать утилиты, а просто внести корректировки в настройки, добавив iTunes в список доверительных программ, но иногда данной меры оказывается недостаточно.
«Хвосты» предыдущих версий iTunes
Если iTunes и с отключенными программами защиты не хочет устанавливаться, возможно, дело в других конфликтах ПО. В том случае, если вы уже когда-то устанавливали iTunes на ПК, а затем некорректно удалили программу, мешать новой установке могут, скажем так «хвосты» прежней версии.
Чтобы проверить полностью ли удалена предыдущая, скачайте какой-нибудь анинстайлер, например, Revo UnInstaller , установите программу, запустите и через поиск отыщите следующие «хвосты» — iTunes, Quick Time, Bonjour, Apple Software Update, Apple Mobile Device Support и Apple Application Support. Все, что из этого списка найдете, удалите, а затем не забудьте ресетнуть компьютер.
Обновление
Продолжая тему конфликтов ПО важно сказать, что причиной подобных могут стать давно не обновляемые утилиты. А потому если после чистки «хвостов» установщик iTunes по-прежнему отказывается работать на вашем компьютере, самое время посетить «Центр обновлений Windows» («Пуск», «Центр обновлений…») и посмотреть, если ли актуальные незагруженные апдейты — если таковые имеются, выполните их все. Затем обязательно перезагрузите компьютер и попробуйте снова запустить установщик iTunes.
Ошибка определения версии
Установка все еще прерывается ошибкой? Что ж, причины и способы решения проблемы еще не закончились. Следующая заключается вот в чем. Иногда программа Apple не верно определяет версию виндовс, особенно следует обратить внимание на эту причину, если не устанавливается iTunes на Windows 10.
Как обычно скачивается iTunes на компьютер? Пользователь должен зайти на официальный сайт Apple в специальный раздел и начать загрузку, в момент загрузки будет определена версия платформы, установленная на вашем компьютере и закачается соответствующая версия программы. Если версия будет определена не верно, установка iTunes не удастся.
В том случае, если вы подозреваете, что столкнулись именно с этой проблемой, попробуйте вручную выбрать нужную вам версию на этой странице сайта Apple и установить ее.
Ошибки Windows Installer
Ну и, наконец, последняя из наиболее вероятных причин ошибок установки iTunes — это неполадки службы Windows Installer. Возможно, по той или иной причине эта служба была случайно отключена и чтобы исправить ситуацию, вам потребуется ее активировать. Для этого:
Надеемся, что после этой процедуры iTunes точно установится на ваш ПК.
Вирусы
Мы начинали статью с банального совета — перезагрузка, банальным и закончим — проверьте компьютер на вирусы. Что поделать, вредоносное ПО никто не отменял, и если оно хозяйничает на вашем компьютере, то не установленная iTunes — далеко не самая большая проблема, которая вам грозит. Так что обязательно проверьте ПК на вирусы, предварительно убедившись в том, что у вас хороший и обновленный антивирус.
Если ничего не помогает?
Мы полагаем, что при проведении одной из вышеописанных мер, вы, скорее всего, заставите установщик iTunes работать. Если же указанные руководства не решат проблему, рекомендуем обратиться в службу поддержки Apple — специалисты компании обязательно помогут.
Во многих статьях, посвященных проблеме «Не устанавливается iTunes на Windows 10, 7, XP и т.д.», вы можете найти совет удалить или исправить файл hosts , а также выполнить ряд других действий, которые сложны для понимания среднестатистического пользователя. В итоге попытка решить проблему может обернуться еще большими проблемами. Вот почему мы рекомендуем обратиться в службу поддержки, в таком случае, даже если вам придется выполнять какие-то сложные действия, вы будете работать под чутким руководством понимающих людей и все закончится успешно!
Ctrl+Enter
.
В большинстве случаев iTunes (Айтюнс) устанавливается на компьютер без проблем, однако иногда ошибки все же случаются. Вы можете увидеть такие «страшные» фразы как — «Установщик обнаружил ошибки до конфигурации iTunes», «Возникла ошибка при установке компонента сборки«, «Произошла неизвестная ошибка» — и это лишь самые известные ошибки установки.
Впрочем, с какой бы ошибкой вы не столкнулись пугаться не стоит, даже если вы совершенно не понимаете, в чем эта самая ошибка заключается. Просто следуйте рекомендациям этой статьи, и у вас получится все исправить.
Начнем с самой простой рекомендации — перезагрузка компьютера. Несмотря на банальность этого совета, он зачастую оказывается действенным, причем при борьбе не только с ошибками iTunes различного характера, но и с любым другим программным сбоем. Так что уверенно жмем ресет с надеждой, что повезет, и проблема решится таким вот изящным и простым способом.
Вход в учетную запись с правами администратора
Перезагрузка не помогла? Что ж, тогда начинаем изучать проблему детальнее. Первое, что вам предстоит сделать — проверить, какими правами обладает учетная запись, под которой вы работаете за компьютером.
Обычно право устанавливать программы предоставляется только учетной записи с правами администратора, так что если вы работаете в гостевой учетке, удивляться тому, что iTunes отказывается устанавливаться не стоит, любая другая программа из гостевого аккаунта тоже не установится.
Кстати, эта причина ошибки установки iTunes популярна, когда пользователь пытается установить программу на рабочий компьютер, не имея прав администратора. Если же компьютер домашний, то, скорее всего, вы ведете работу от имени администратора. И, тем не менее, рекомендуем вам в этом убедиться:
На рабочих компьютерах зачастую опция наделения своей учетной записи правами администратора, недоступна. В таком случае попробуйте сделать следующее — кликните установочный файл iTunes правой кнопкой мыши и в выпавшем окне выберите «Запуск от имени администратора».
Если тут вас также будет ждать неуспех, обратитесь к системному администратору или начальству и попросите наделить вас правами для установки программы. Только будьте готовы объяснить начальству, зачем вам iTunes в рабочее время.
Обновление ПО на компьютере
Если же с правами у вас все в порядке, а iTunes отказывается устанавливаться, возможна проблема в конфликтах ПО, которые чаще всего являются следствием наличия на ПК не обновленных программ. Так что следующий шаг исправления ошибки — загрузка актуальных обновлений. Если у вас Mac, зайдите в App Store , тапните пункт «Обновления» и скачайте все актуальные. Если у вас Windows, вызовите меню «Пуск», далее «Центр обновления Windows», запустите проверку, а затем загрузите найденные апдейты.
Проверка совместимости ПК и версии iTunes
Еще одна возможная причина программного конфликта — неподходящая версия iTunes. Если вбить в любом популярном поисковике фразу «Скачать iTunes», то первая ссылка отправит вас на официальный сайт Apple, на страничку, где размещена самая актуальная версия этой программы. Однако если у Windows XP или Windows Vista, да еще и система 32-разрядная, самая актуальная версия вам не подойдет. Для пользователей вышеуказанных версий Windows, Apple создала специальные версии iTunes, скачать их можно и.
Подчеркнем, минимальные системные требования для самой актуальной версии iTunes — 64-разрядная система, платформа Windows 7 и выше.
Отключение защитных программ
Список программных конфликтов пока не закончен — еще один — запрет установки iTunes утилитами безопасности. Если у вас установлены антивирусные программы или включен брандмауэр — они могут выполнять свою работу чересчур усердно, блокируя и вредоносное ПО, и нет. iTunes по тем или иным причинам может попасть в «черный» список. Чтобы проверить, так ли это, проще всего отключить утилиты безопасности на время установки программы.
Впрочем, если вы боитесь отключать защитные сервисы полностью, покопайтесь в их настройках и перенесите iTunes в список доверенных программ.
Чистка «хвостов» прошлых установок iTunes
Ну и, наконец, последняя причина программных конфликтов — компоненты прошлых установок iTunes. Если вы уже раньше устанавливали iTunes на компьютер, с которым сейчас испытываете проблемы, то, скорее всего, вы просто некорректно удалили предыдущую версию. В таком случае лучший вариант — скачать деинсталлятор, например, Revo UnInstaller и найти в нем следующие компоненты — Apple Application Support, Apple Mobile Device Support, Apple Software Update, Bonjour, QuickTime — все это «хвосты» iTunes, если какой-то из компонентов будет обнаружен, удаляем его с помощью программы.
После удаления Apple Software Update, этот компонент потребуется установить заново. Вообще, по идее, при установке iTunes этот элемент должен установиться автоматически как компонент программы, однако после его удаления вручную зачастую возникают проблемы, так что все-таки лучше выполнить установку самостоятельно:
Готово! Теперь вы можете попробовать установить iTunes, но запускать установку нужно, опять же, не с помощью файла iTunes.exe, а через iTunes.msi, который располагается в «папке» .zip.
Активация служб Windows
Ну и наконец — еще одна причина, стоящая отдельно от программных конфликтов, по которой iTunes, упорно выдающий ошибку, не хочет устанавливаться — это проблема со службами Windows — «Установщик Windows» и «Установщик модулей Windows». Как правило, проблема в том, что одна и этих служб по той или иной причине отключена. Для устранения ошибки службы надо включить:
Подытожим
Что ж, теперь вы знаете, почему может возникать ошибка того или иного характера при установке программы iTunes , и как ее устранить. Надеемся, указанные в статье способы вам помогли. Если же программа наотрез отказывается устанавливаться, рекомендуем обратиться в службу поддержки Apple.
Если вы нашли ошибку, пожалуйста, выделите фрагмент текста и нажмите Ctrl+Enter
.
При установке или обновлении Itunes выскакивает ошибка windows installer при установке itunes?
Здесь мы перечислим общие ошибки при установке Itunes, а также соответствующие решения проблемы.
Ошибка пакета windows installer
Вы можете получить одно из следующих сообщений об ошибках при обновлении или установке ITunes для Windows:
«Существует проблема с этим пакетом установщика Windows. Программа для завершения и установки не может быть запущен. Обратитесь в службу поддержки или к поставщику пакета.»
«Существует проблема с этим пакетом установщика Windows. Программа работает как часть установки не закончить, как и ожидалось. Обратитесь в службу поддержки или к поставщику пакета.»
Эта Itunes ошибка установки не странно для некоторых пользователей, которые попадались же Itunes ошибки при установке на Операционную систему Windows
Наиболее частой причиной ошибок является устаревшей или несовместимой версии Apple Software Update
на ПК. Чтобы устранить эту проблему, выполните следующие действия.
- Откройте Удаление программ из панели управления Windows.
- Щелкните правой кнопкой мыши на Apple Software Update,
выберите Ремонт из контекстного меню. - Следуйте инструкциям на экране для завершения процесса восстановления.
- Обновление Перезапуск программного обеспечения для Windows, теперь вы можете установить ITunes 12,6
без ошибок.
Ошибка Itunes 7 (Windows ошибка 193) при попытке установить ITunes для Windows.
«Я беру Windows 7 64-бит. Каждый раз, когда я пытаюсь установить ITune я получаю ошибку 7 (Windows, ошибка 193
) после завершения (и еще всплывал, что говорит„помощник ITunes не был установлен“). В процессе установки я получаю сообщение, что служба Apple Mobile Device не удалось запустить. на что я выбираю «Игнорировать»
Это еще одно сообщение об ошибке, которое происходит во время установки Itunes . Вы можете следить за шагами, чтобы устранить эту ошибку.
Примечание: Приведенные ниже шаги применимы только когда сообщение содержит ошибку 193
, но не другой код ошибки Windows.
1. Отправляйтесь в C: Windows System32
2. Найдите следующие файлы и удалить их в Корзину.
msvcp100.dll
msvcp120.dll
msvcp140.dl
msvcr100.dll
msvcr120.dll
vcruntime140.dll
Убедитесь, что имена файлов, которые вы перетащите в мусорную корзину соответствуют приведенным выше точно. Если вы не можете найти файл, пропустить и перейти к следующему файлу. Любые другие файлы не должны быть удалены из этой папки.
3. После того, как вы перетащить эти файлы Корзины, пойти и выполнить ремонт на обоих установленных версиях поддержки приложения Apple (64 и 32 бита) в Add / Remove Programs список в панели управления. ITunes требует как 64 и 32-разрядных версий поддержки приложений Apple.
- Нажмите компании Apple Application Support 32-бит.
- Щелкните правой кнопкой мыши Поддержка приложений Apple, 32-разрядные и выберите Восстановить из контекстного меню, чтобы завершить работу мастера восстановления.
- Выполните описанные выше два шага для поддержки Apple Application 64-бит.
4. Запуск ITunes. Если ITunes не запустится, и вы увидите сообщение об ошибке 7 () еще раз, вы должны переустановить ITunes снова.
- Полностью удалить ITunes и связанные с ним компоненты программного обеспечения с вашего компьютера.
- Перейти на страницу загрузки ITunes и установить ITunes с нуля.
ITunes не будет устанавливать с ошибкой «Apple application support was not found / поддержка приложений Apple, не был найден»
Если ITunes не будет устанавливать на Windows 10 / 8.1 / 8/7
с ошибкой «Apple application support was not found
/ поддержка приложений Apple, не был найден (Windows error 2
/ ошибка Windows 2)», вы можете исправить эту проблему путем удаления всех компонентов Apple, и переустановить Itunes.
Здесь может быть ответ: https://support.apple.com/ru-ru/HT201668
На вашем компьютере не устанавливается iTunes, и вы не можете приступить к работе со своими гаджетами от Apple? Не стоит отчаиваться – мы поможем вам в решении данной проблемы. Существует множество причин возникновения ошибок при инсталляции, поэтому мы постараемся рассмотреть все варианты и предложим вам ознакомиться с по устранению ошибок.
Для начала нужно разобраться, откуда вы взяли дистрибутив программы. Если вам его дал друг или вы ее скачали с какого-то «левого» ресурса, удалите его и отправляйтесь на официальный сайт Apple, где вы сможете скачать заведомо исправный и рабочий дистрибутив. Также возможна ситуация, когда версия программы несовместима с вашей операционной системой. Например, для Windows 7, Windows 8 и Windows 10 подходит любая версия.
Что касается операционных систем Windows XP и Windows Vista, то последней версией для них является 12.1.3. Также существует специальная версия iTunes 12.1.3 для 64-хразрядной версии Windows Vista – все эти дистрибутивы вы сможете скачать на официальном сайте Apple. Лучше всего воспользоваться автоматической формой, которая определит версию используемой вами ОС и сама предложит подходящий дистрибутив.
Далее дело техники – скачиваем дистрибутив и пробуем его устанавливать. Если ваш компьютер работает под управлением Windows Vista, не забудьте выполнить запуск инсталлятора от имени администратора. Также мы можем посоветовать сменить «кривую» Висту на Windows 7 или более современную Windows 10.
У вас не устанавливается iTunes, и вы никак не можете найти причину происходящего? Тогда мы рекомендуем вам выполнить следующие действия:
- Почистить компьютер от накопившегося мусора с помощью специальных утилит;
- Выполнить очистку системного реестра с помощью CCleaner (или с помощью любой другой общеизвестной утилиты);
- Установить все последние обновления Windows.
После этого перезагружаемся и повторно запускаем процедуру инсталляции.
Какие еще проблемы могут подстерегать пользователя, у которого не устанавливается Айтюнс? Если установщик ругается на службу Windows Installer, необходимо запустить службу через «Панель управления – Администрирование – Службы». Также может потребоваться обновление службы Windows Installer – соответствующий пакет скачивается с официального сайта Microsoft
. Установите пакет, перезагрузитесь и запустите повторную инсталляцию.
Следующая проблема может заключаться в недостаточных для установки правах. Если у вас не устанавливается iTunes, щелкните по дистрибутиву правой кнопкой и запустите инсталляцию с правами администратора – как правило, эта процедура помогает во многих случаях. Если это необходимо, система потребует ввести пароль администратора – такое случается в том случае, если на администраторский аккаунт установлен пароль.
Что делать, если все обновления установлены, мусор удален, служба Windows Installer работает, инсталляция запускается под правами администратора, а установка так и не стартует? Почему не устанавливается Айтюнс на компьютере? Проблема может крыться в конфликте приложений – попробуйте на время отключить брандмауэры и антивирусные программы, блокирующие какие-либо порты, диски и возможность нормальной инсталляции софта.
Если ваша операционная система буквально кишит ошибками, тормозит и медленно грузится, не озадачивайтесь вопросами и действиями, а выполните обычную переустановку Windows.
Медиаплеер iTunes с легкостью взаимодействует с любыми современными операционными системами – даже давно устаревшая и официально неподдерживаемая Microsoft «XP» все еще способна открывать программное обеспечение компании Apple и перекидывать музыку, фильмы и иную информацию на смартфоны, планшеты и плееры с iOS.
Прекрасно дела с iTunes обстоят и на более современных ОС – особенно на «восьмерке» и «десятке». А вот знаменитая «Семерка», до сих пор являющаяся настоящим «эталоном», медиаплеер переваривает с трудом, и часто – с ошибками. Почему? Какие проблемы появляются чаще всего и как избежать неполадок и сбоев – в инструкции ниже!
Возможные причины и способы их решения
Недостаток прав доступа, сбой в работе подключаемых библиотек, временное или постоянное отключение нужных служб, серьезная вирусная активность – на официальном сайте Apple перечислено какое-то немыслимое количество возможных проблем, возникающих при непосредственной установке iTunes. Список пополняется чуть ли не ежемесячно, но в основном разобраться стоит со следующими причинами если iTunes не устанавливается на Windows 7:
Уровень доступа
Кроме того, запускать установку программы стоит от имени «Администратора» (то есть, не двойным щелчком, а используя правую кнопку мыши и выпадающее меню). Дальше останется согласиться со всплывающим уведомлением и приступить к инсталляции.
Вирусы, шпионы, трояны и прочие вредители
Необязательно все время держать в системе антивирус (особенно, если ПК и без постоянной фоновой нагрузки едва ли справляется с задачами), но хотя бы изредка проверять системные диски и оперативную память – нужно. «Идеальный» одноразовый поиск с легкостью совершают следующие инструменты – , и – каждый перечисленный помощник доступен бесплатно и, в общем-то, предлагает, как схожий функционал, так и одинаковый порядок действий.
А именно – все необходимые файлы загружаются и распаковываются. Затем вызывается графический интерфейс и начинается непосредственная проверка каждого отдельного участка системы – процедура, как правило, занимает 5-10 минут, а затем заканчивается непосредственным подведением итогов, созданием точки восстановления и перезагрузкой.
Как результат – лишние, и угрожающие работоспособности вирусы удалены, можно вновь приступать к взаимодействию с айтюнс.
Неполадки с антивирусом
Иногда «защитники» виндовс видят в безвредных, и загруженных из официальных источников файлах «опасное» ПО, а потому блокируют запускаемые дистрибутивы (в том числе и iTunes). Лучший способ разобраться с проблемой – временно отключить все защитные протоколы антивируса (любого – хоть Avast!, хоть «Касперского»). Иногда нужно пойти еще дальше и вырубить даже Брандмауэр, встроенный в Windows. Официальному сайту Apple точно можно доверять!
Проблемы с системой
Описываемый подраздел стоит сразу же разделить на несколько частей.
В первую очередь стоит разобраться с подключаемыми библиотеками на компьютер, программными компонентами, и дополнительными графическими инструментами. И далее – точно по списку. Сразу же стоит загрузить, и быстро пробежаться по установочном процессу. Кстати, желательно загрузить и 64-битную, и 32-битную версию – по неизвестным причинам, но именно так Windows сразу же приходит в «норму».
Подойдет любая версия (при необходимости можно выкупить и платные, дополнительные возможности) – главное проверить ОС на наличие недостающих драйверов. В целом, процедура занимает 5-7 минут, причем даже кнопки нажимать не придется – все произойдет в полуавтоматическом режиме, достаточно лишь согласиться на создание «Точки восстановления» и на загрузку необходимых файлов (если трафик ограничен, стоит задуматься!).
И последний, но не менее важный штрих. Проверка файловой системы на несовместимость между компонентами, установленными драйверами и службами. Осуществляется проверка так – сначала вызывается командная строка комбинацией клавиш CTRL + R, затем в появившемся текстовом поле вводится фраза «sfc /scannow».
Проверка занимает не более десяти секунд. После завершения операции – обязательная перезагрузка.
Неправильное удаление прошлой версии iTunes
Перед «чистой» установкой медиаплеера от Apple важно разобраться с оставшимися в системе файлами, дополнительными, связанными с iTunes программами, работающими службами и записями в реестре. Опять же, вручную решить столь обширную коллекцию проблем достаточно сложно (особенно без необходимой подготовки), а потому лучше воспользоваться специальным инструментом – .
В таком случае удаление произойдет в автоматическом режиме (в том числе и очистка всех каталогов системы от остаточных файлов, ненужных компонентов, и приложений вроде Bonjour и Apple Software Update), и лишь в двух моментах в дело придется вступить пользователям. Во-первых, на этапе выбора инструментов, которые необходимо удалить. Лучше сразу воспользоваться поиском и, отыскав «Apple», тут же отметить все доступные в системе продукты и приступить к деинсталляции. Во-вторых, важно согласиться с созданием «Точки восстановления».
Ошибка пакета Windows Installer
Проблемы с установщиком бывают разные, но именно служба Windows Installer на корню пресекает все попытки воспользоваться медиаплеером Apple. Решается неполадка буквально в два счета – главное правильно повторить описанный алгоритм действий.
Первый шаг – воспользоваться комбинацией клавиш CTRL + R, в появившемся поле ввести команду «services.msc» и открыть список доступных «Служб». Прокрутить список практически до самого конца и найти пункт «Установщик» Windows.
Или сразу же открыть «Свойства» и нажать «Остановить», а затем «Запустить», или же вызвать выпадающее меню и кликнуть по пункту «Перезапустить». Кроме того, службу нужно и обновить – воспользовавшись предлагаемыми инструментами.
Утилита Easy Fix от Microsoft
Если перечисленные методы не помогли и не решили возникающие проблемы и ошибки, то в последнюю очередь стоит обратиться за помощью непосредственно к Windows.
И вариантов тут два – сначала проверка версии ОС и загрузка необходимых обновлений (Пуск, Все программы – переход в Центр Обновление Windows и автоматическая загрузка недостающих компонентов, различных «лекарств» от возникших уязвимостей), а затем – загрузка Easy Fix с.
Предлагаемая утилита решает ворох сбоев и неполадок – автоматически загружает недостающие документы, чинит «реестр», правит ярлыки, восстанавливает правильный путь уже установленного программного обеспечения. Процедура интуитивна и занимает минимум времени, а результат, как правило, действительно впечатляет.
Все основные методы борьбы с «Семеркой» перечислены выше. Остальные проблемы решаются уже в зависимости от конкретных случаев (иногда, к примеру, помогает банальная перезагрузка, порой же гораздо проще перейти на «десятку» или же откатиться на более старую версию системы с точки восстановления).

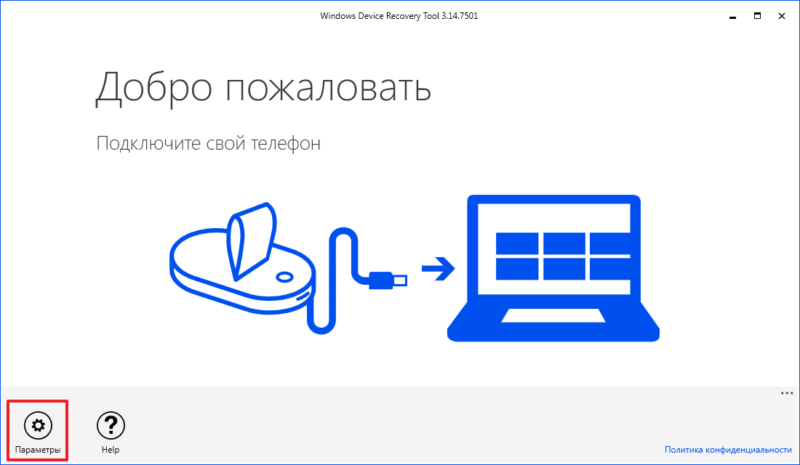
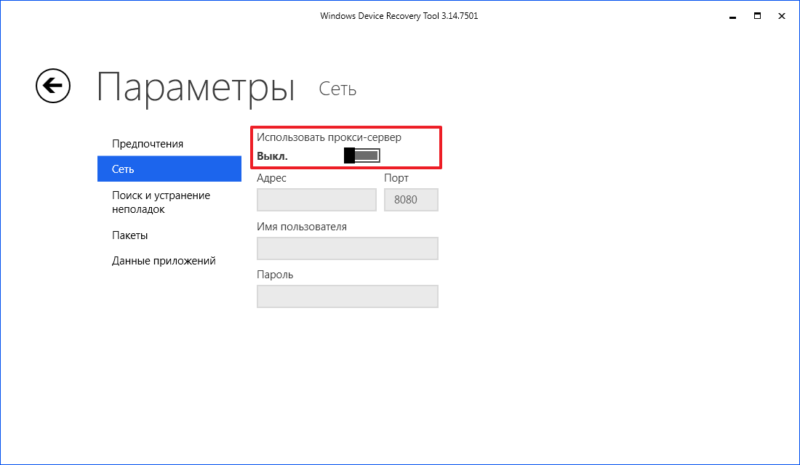
































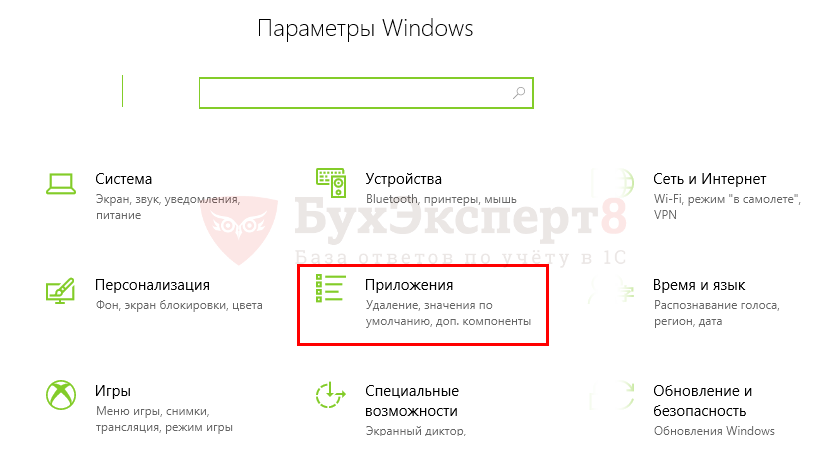

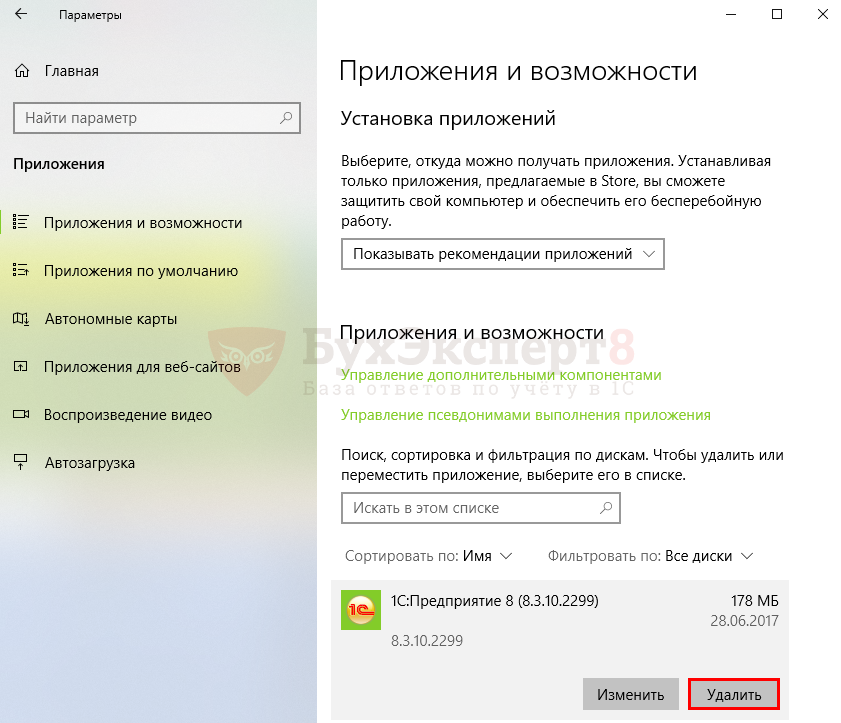
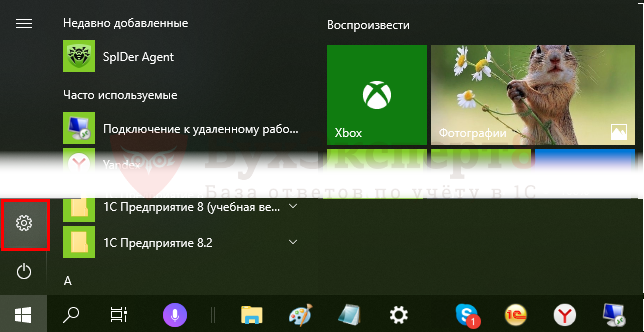
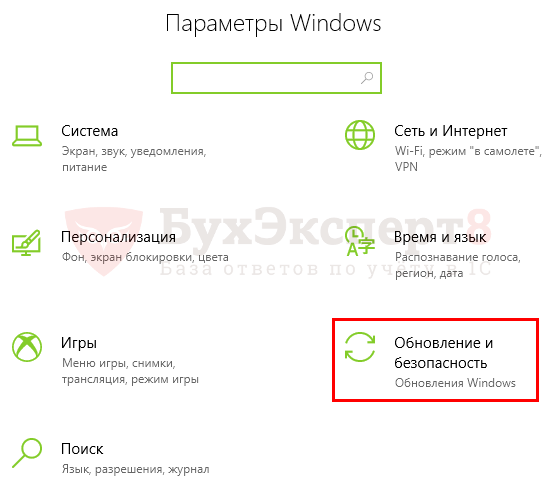
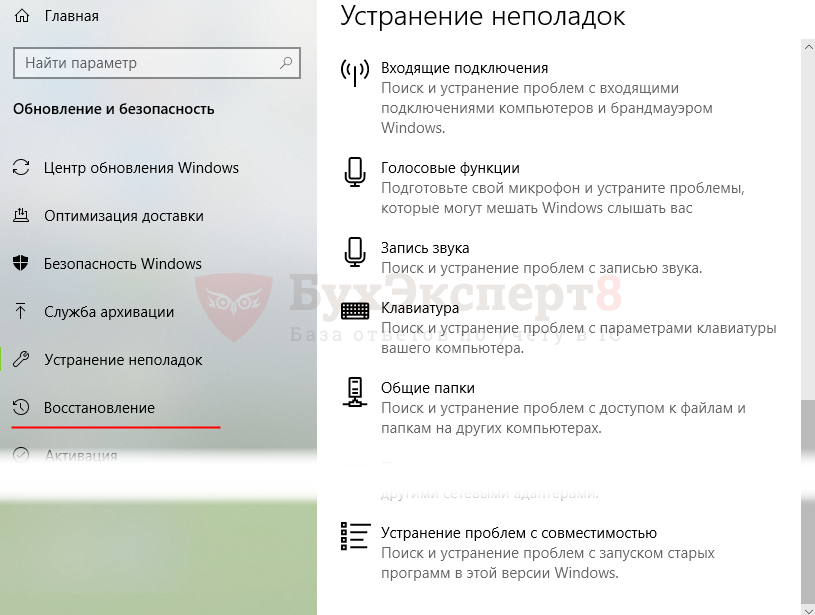
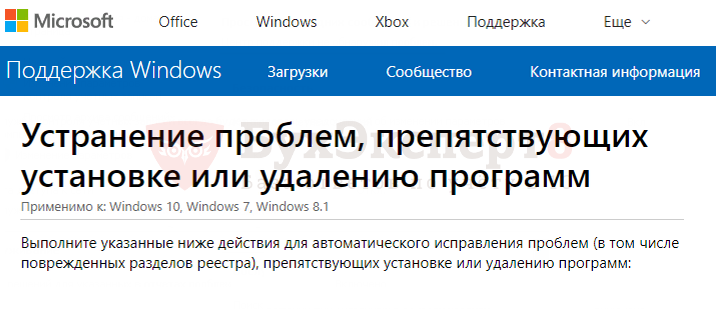
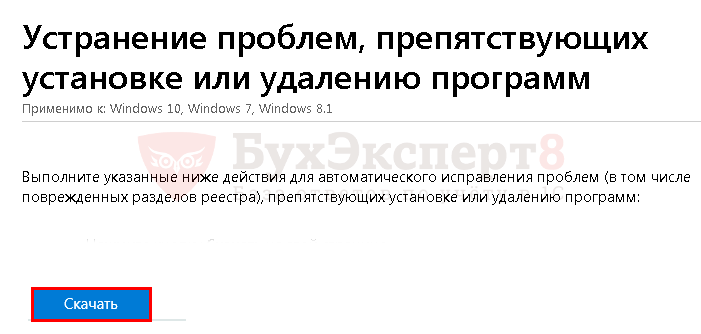
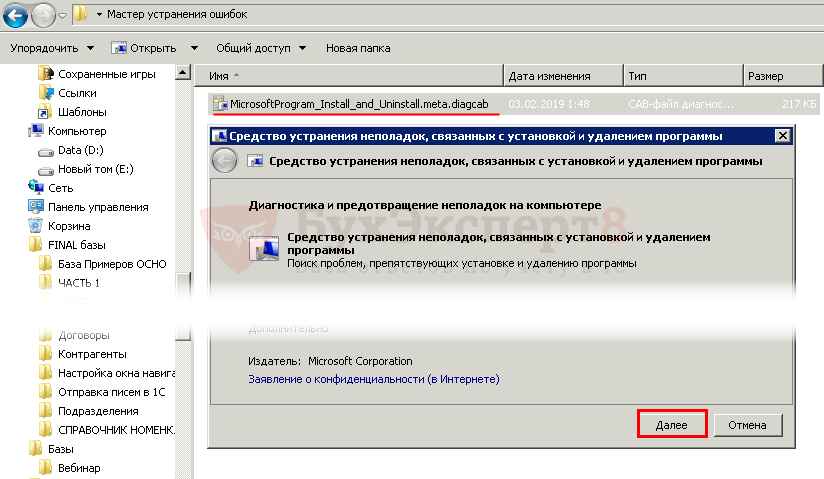



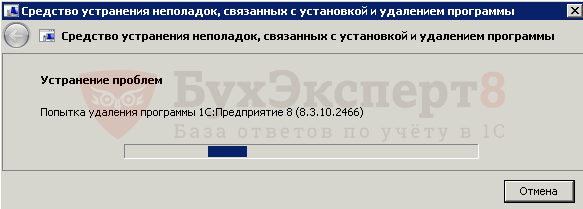

 —загрузка с жесткого диска
—загрузка с жесткого диска






































