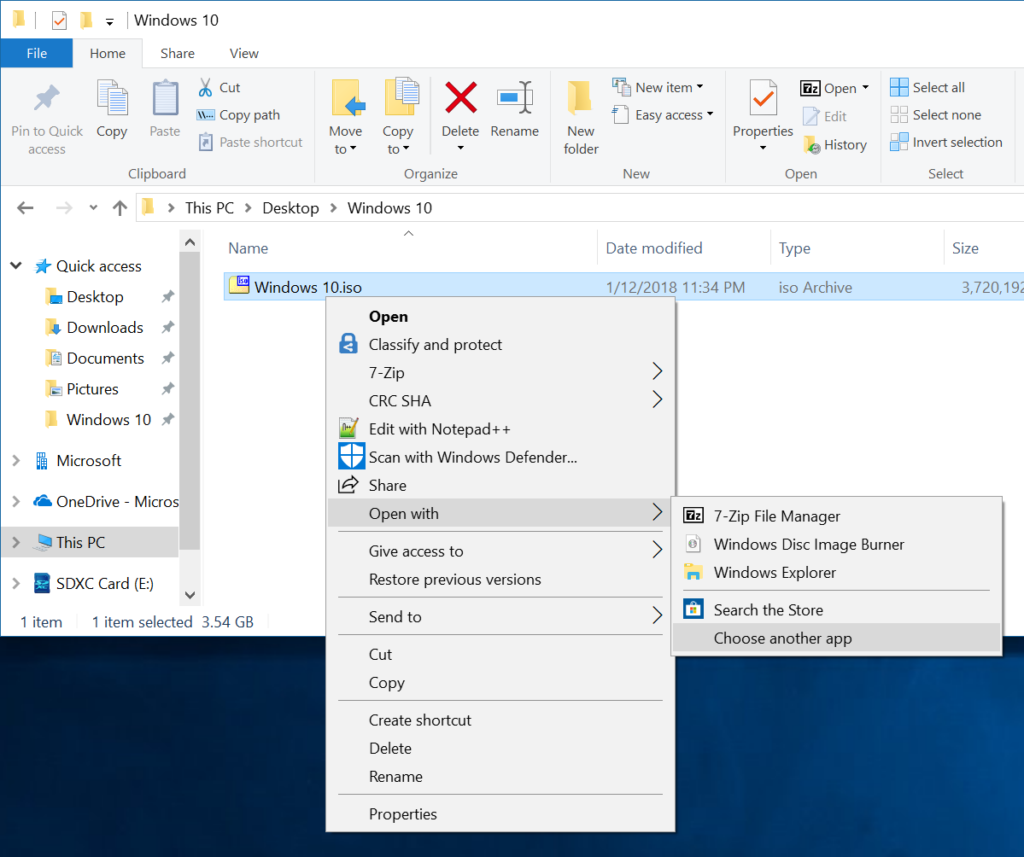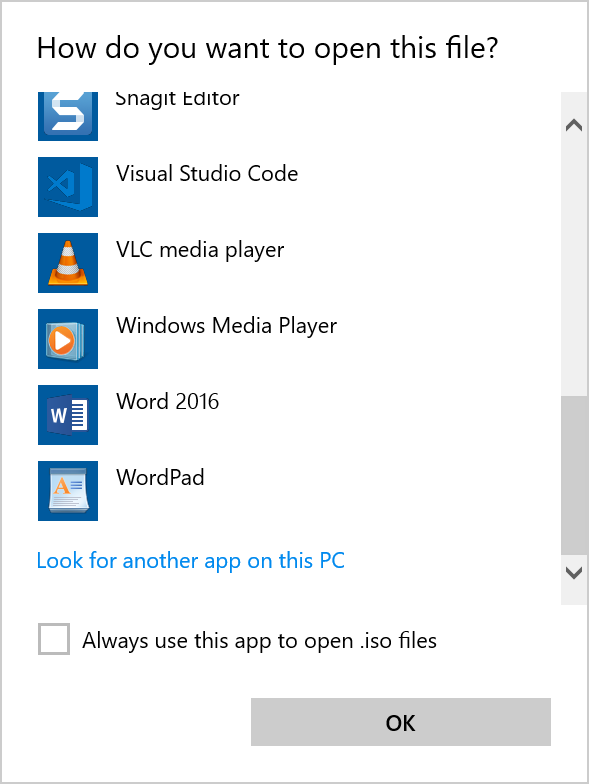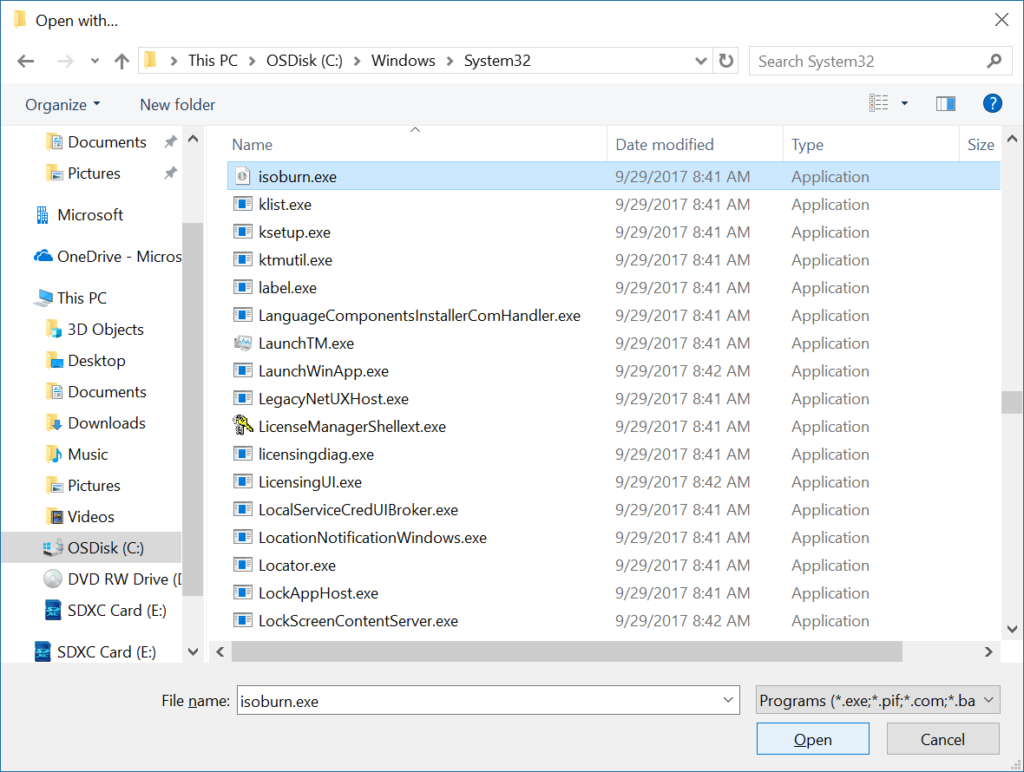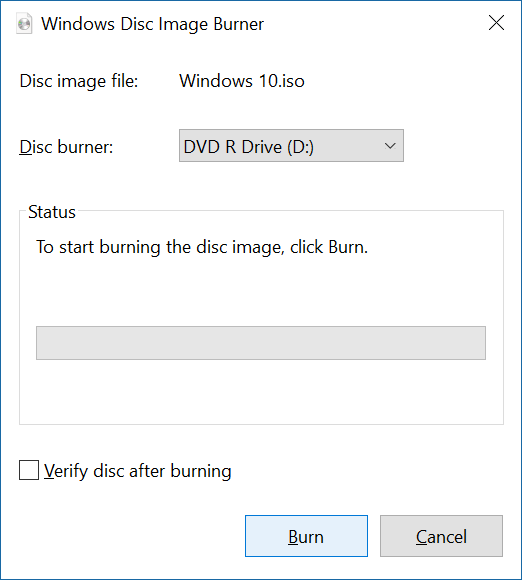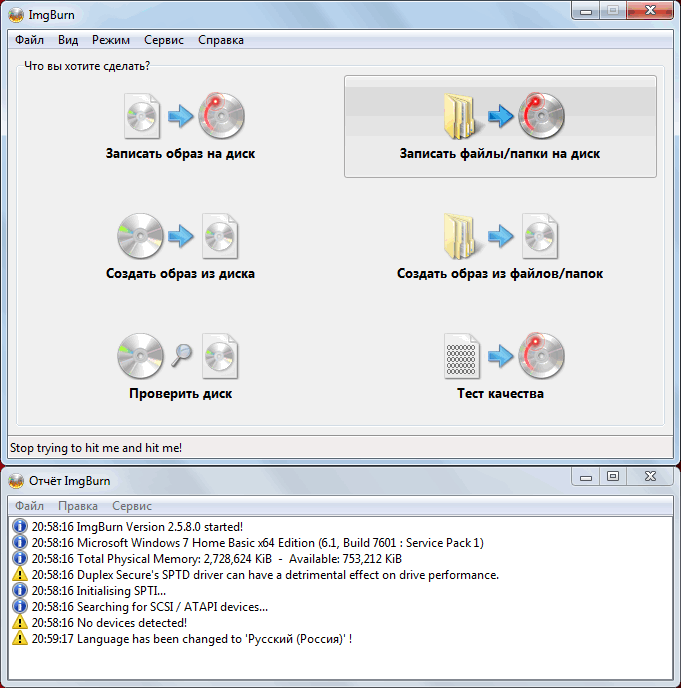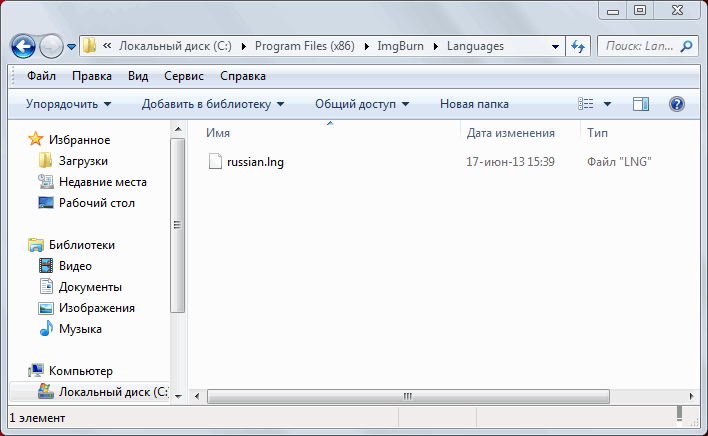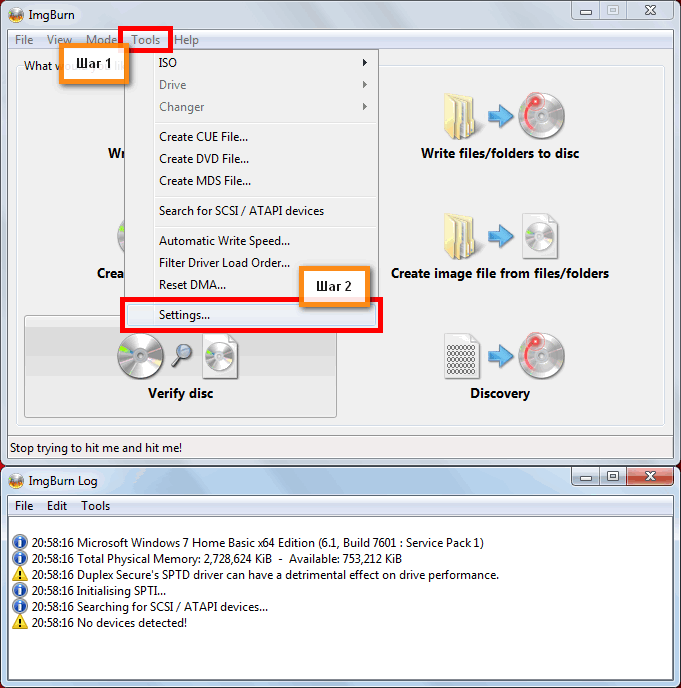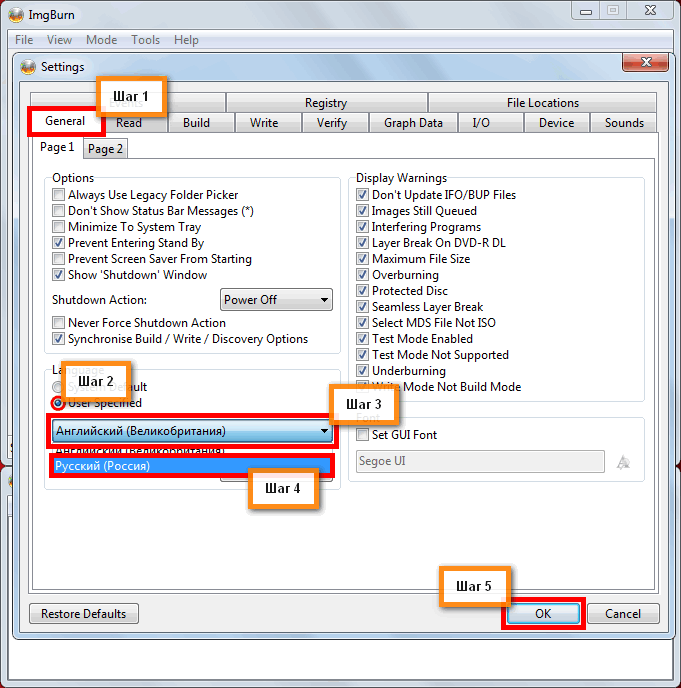Download Article
Download Article
After installing a 3rd party CD/DVD burning program, Windows Disc Image Burner menu selection doesn’t appear after right clicking on an ISO file because this program associates itself with ISO files and makes itself the default program for handling them. This tutorial will show how to enable and run Windows Disc Image Burner in this situation.
-
1
Click the Start button.
-
2
Write Control Panel and click it. Or, click the downward arrow, find Control Panel under Windows System header and click it.
Advertisement
-
3
Click the Programs.
-
4
Click the Default Programs.
-
5
Click the Set Your Default Programs.
-
6
Wait for list to show up and then select Windows Disc Image Burner in the left hand column.
-
7
Click Set This Program as Default.
-
8
From now on Windows Disc Image Burner menu selection should appear after right clicking on an .iso file.
Advertisement
-
1
Right click on the ISO file which you want to burn to a CD/DVD.
-
2
Click Burn Disk Image option. Clicking this option will open Windows Disc Image Burner which you can use very easily to burn ISO file to CD/DVD
Advertisement
-
1
Click the Start button.
-
2
Write cmd and click it.
-
3
Now you can use the following command to burn .iso images to CD/DVD:
- isoburn /q drive:file.iso
-
4
Where «isoburn /q» is the command and replace «drive» with your drive letter or the complete path. For example if windows8.iso file is located in your D drive and you want to burn it, the correct command will be:
- isoburn /q d:windows8.iso
Advertisement
Ask a Question
200 characters left
Include your email address to get a message when this question is answered.
Submit
Advertisement
-
There are various ways to enter Control Panel and Command Line. You should use any of them.
Thanks for submitting a tip for review!
Advertisement
References
About This Article
Thanks to all authors for creating a page that has been read 40,732 times.
Reader Success Stories
-
«I love the way wikiHow explain this kind of solution and the instructions are really clear. Great job!»
Is this article up to date?
Создайте файл ISO для Windows 10
- На странице загрузки Windows 10 загрузите средство создания мультимедиа, выбрав Загрузить средство сейчас, затем запустите средство.
- В инструменте выберите Создать установочный носитель (USB-накопитель, DVD или ISO) для другого ПК> Далее.
Могу ли я сделать ISO моей операционной системы?
Загрузите и запустите инструмент создания Windows Media. Выберите Создать установочный носитель (USB-накопитель, DVD или ISO) для другого ПК и нажмите Далее. Теперь вам нужно выбрать архитектуру системы (вы можете создать образ системы: 64-разрядный, 32-разрядный или оба), язык и версию Windows.
Есть ли в Windows 10 записывающее устройство ISO?
Но, к счастью, В Windows 10 есть собственная горелка, который называется Windows Disc Image Burner, и его можно использовать для записи обычных данных на компакт-диски, а также файлов ISO. Поэтому, если вы хотите записать ISO-образ на компакт-диск, вам просто нужно сделать несколько простых шагов, и программа записи Windows 10 сделает всю работу за вас.
Где находится файл ISO в Windows 10?
Если вы загрузили Windows 10 через Центр обновления Windows, файлы обновлений Windows будут храниться в % windir% softwaredistribution скачать.
Как преобразовать образ диска в ISO?
Конвертировать файл изображения в ISO
- Запустите PowerISO.
- Выберите меню «Инструменты> Преобразовать».
- PowerISO показывает диалоговое окно «Конвертер файла изображения в ISO».
- Выберите исходный файл изображения, который вы хотите преобразовать.
- Установите формат выходного файла iso file.
- Выберите имя выходного файла iso.
- Нажмите кнопку «ОК», чтобы начать преобразование.
Что такое лучший бесплатный создатель ISO?
Лучшие бесплатные производители ISO
- Бесплатный DVD ISO Maker.
- CDBurner XP.
- ImgBurn.
- Волшебный ISO Maker.
- Конечный производитель ISO.
- Папка2ISO.
- Производитель PowerISO.
- DoISO.
Как мне превратить ISO в загрузочный USB?
Если вы решили загрузить файл ISO, чтобы создать загрузочный файл с DVD-диска или USB-накопителя, скопируйте ISO-файл Windows на свой диск, а затем запустите Windows USB / DVD Download Tool. Затем просто установите Windows на свой компьютер прямо с USB- или DVD-привода.
Как преобразовать 7zip в ISO?
Как конвертировать 7-Zip в ISO
- Перейдите в «Пуск», «Все программы» и щелкните Диспетчер файлов 7-Zip.
- Щелкните «Файл», «Открыть», а затем перейдите к расположению ISO.
- Щелкните ISO-образ левой кнопкой мыши и выберите «Извлечь». Откроется окно «Обзор папки».
- Выберите папку для сохранения ISO.
Является ли Windows 10 ISO бесплатным?
Независимо от того, заплатили вы за Windows 10 или нет, любой может загрузить ISO-файл Windows 10 и запишите его на DVD или создайте установочный носитель на USB-накопителе бесплатно.
Сколько ГБ занимает ISO-образ Windows 10?
Насколько велика Windows 10?
| ОС Windows 10 релиз | Размер ISO |
|---|---|
| Windows 10 1809 (17763) | 5.32GB |
| Windows 10 1903 (18362) | 5.13GB |
| Windows 10 1909 (18363) | 5.42GB |
| Windows 10 2004 (19041) | 5.24GB |
Как создать загрузочный образ для моего компьютера?
Чтобы создать резервную копию образа системы для вашего компьютера, выполните следующие действия:
- Щелкните Пуск, а затем щелкните Панель управления.
- В разделе «Система и безопасность» щелкните «Резервное копирование компьютера». …
- Щелкните Создать образ системы. …
- Выберите место для сохранения образа системы и нажмите Далее. …
- Подтвердите настройки, а затем нажмите Начать резервное копирование.
Как установить ISO-файл без записи?
Как открыть файл ISO, не записывая его
- Загрузите и установите 7-Zip, WinRAR и RarZilla. …
- Найдите ISO-файл, который вам нужно открыть. …
- Выберите место для извлечения содержимого ISO-файла и нажмите «ОК». Подождите, пока файл ISO будет извлечен, и его содержимое отобразится в выбранном вами каталоге.
Делает ли запись ISO загрузочным?
Большинство приложений для записи компакт-дисков распознают этот тип файла образа. После того, как файл ISO записан как образ, новый компакт-диск становится клон оригинала и загрузочный. Помимо загрузочной ОС, на компакт-диске также будут храниться различные программные приложения, такие как многие служебные программы Seagate, которые можно загрузить в формате. iso формат изображения.
Может ли Windows записать ISO на DVD?
Запись ISO на диск по сути так же, как это было в Windows 7. Вставьте чистый диск, щелкните правой кнопкой мыши и выберите Записать образ диска. Затем запускается средство записи образов дисков Windows. Выберите дисковод с пустым CD или DVD.
Содержание
- Официальный русский сайт ImgBurn! Скачайте бесплатно программу Имидж Берн!
- Скачайте ImgBurn с официального сайта
- Бесплатная русская версия Имидж Берн
- Как создать образ диска или записать данные на носитель?
- Конкурентные преимущества программы ImgBurn
- Особенности программы
- Скачать программу ImgBurn
- Windows disc image burner
- Windows disc image burner
- Jack Stromberg
- A site about stuff
- Windows 10 – Missing Windows Disc Image Burner for ISO files
- 28 thoughts on “ Windows 10 – Missing Windows Disc Image Burner for ISO files ”
- ImgBurn 2.5.8.0
- ImgBurn на русском языке
Официальный русский сайт ImgBurn! Скачайте бесплатно программу Имидж Берн!
Скачайте ImgBurn с официального сайта
ImgBurn – программа для создания образов и записи CD, DVD, Blu-Ray, HD-DVD дисков.
Подробнее * поддерживает все основные форматы файлов образов.
Бесплатная русская версия Имидж Берн
ImgBurn – отличный набор инструментов для решения различных задач.
Скачаем? * софт совместим с Microsoft Windows и Linux с использованием Wine.
Прожиг дисков
Запись и копирование оптических дисков всех типов и форматов.
Проверка дисков
Верификация данных, сведения о диске, анализ качества записи.
Обработка образов
Комплекс функций для работы с любыми образами дисков.
Удобство использования
Максимально простой и понятный интерфейс, четкий функционал.
Как создать образ диска или записать данные на носитель?
Воспользуйтесь программой ImgBurn. Благодаря богатому и продуманному функционалу, поддержке разнообразных типов дисков и образов, а также удобству использования, Имидж Берн по праву является одной из лучших утилит для создания, редактирования, конвертирования образов дисков и их записи на оптический носитель.
Конкурентные преимущества программы ImgBurn
Приложение Имидж Берн является одновременно простым, компактным и крайне эффективным, обладает всеми необходимыми функциями и режимами. Теперь легко создать загрузочный диск, выполнить форматирование оптического носителя, выполнить запись Audio CD и многое другое.
Позаботьтесь о безопасности Windows! Не используйте данное ПО с торрент-трекера! Советуем скачать бесплатную версию ImgBurn на русском языке с официального сайта.
Проверка диска, целостности данных, отображение сведений после записи.
Поддержка BIN, CCD, CDI, CUE, DI, DVD, GI, IMG, ISO, MDS, NRG, PDI и других.
Создание и запись музыки – Audio CD, видео – DVD / HD DVD / Blu-ray Video.
Особенности программы
ImgBurn является интуитивно понятным средством для создания и редактирования образов, записи их на оптические диски. Каждый пользователь по достоинству оценит эту гибкую в настройке утилиту.
Ознакомьтесь с функциями, режимами и интерфейсом программы на скриншотах!




Скачать программу ImgBurn
Бесплатный софт для записи оптических дисков и создания образов!
* поддерживает ОС Microsoft Windows и Linux с использованием Wine.
Источник
Windows disc image burner
These files need to be extracted to a ‘Languages’ folder wherever ImgBurn is installed. (e.g. C:Program FilesImgBurnLanguages)
Additional languages and newer versions might be available in the ‘Translations’ forum.
| Language | Version | Date | Size | Download |
| Albanian | 2.5.7.0 | 21st May 2013 | 30.4 KB | Click Here |
| Arabic | 2.5.8.0 | 22nd September 2013 | 29.9 KB | Click Here |
| Belarusian | 1.0.0.10 | 29th September 2010 | 27.0 KB | Click Here |
| Bosnian | 1.0.0.4 | 14th April 2008 | 17.2 KB | Click Here |
| Bulgarian | 2.5.7.0 | 21st May 2013 | 31.9 KB | Click Here |
| Catalan | 2.5.8.0 | 17th June 2013 | 30.2 KB | Click Here |
| Chinese (PRC) | 2.5.7.0 | 21st May 2013 | 25.5 KB | Click Here |
| Chinese (Taiwan) | 2.5.8.0 | 22nd September 2013 | 26.2KB | Click Here |
| Croatian | 1.0.0.5 | 25th July 2008 | 17.2 KB | Click Here |
| Czech | 2.5.8.0 | 17th June 2013 | 30.5 KB | Click Here |
| Danish | 2.5.7.0 | 21st May 2013 | 29.2 KB | Click Here |
| Dutch (Netherlands) | 2.5.8.0 | 19th June 2013 | 30.5 KB | Click Here |
| Estonian | 1.0.0.10 | 21st October 2010 | 23.5 KB | Click Here |
| Finnish | 2.5.8.0 | 17th June 2013 | 30.5 KB | Click Here |
| French | 2.5.7.0 | 21st May 2013 | 31.3 KB | Click Here |
| German | 2.5.8.0 | 17th June 2013 | 30.8 KB | Click Here |
| Greek | 2.5.8.0 | 18th June 2013 | 35.7 KB | Click Here |
| Hebrew | 2.5.7.0 | 21st May 2013 | 16.7 KB | Click Here |
| Hungarian | 2.5.8.0 | 22nd September 2013 | 31.5 KB | Click Here |
| Italian | 2.5.8.0 | 19th June 2013 | 31.1 KB | Click Here |
| Japanese | 2.5.7.0 | 21st May 2013 | 28.0 KB | Click Here |
| Korean | 1.0.0.8 | 5th August 2009 | 22.9 KB | Click Here |
| Latvian | 1.0.0.5 | 25th August 2008 | 19.5 KB | Click Here |
| Norwegian (Bokmal) | 1.0.0.10 | 29th September 2010 | 27.0 KB | Click Here |
| Polish | 2.5.8.0 | 22nd September 2013 | 31.3 KB | Click Here |
| Portuguese (Brazil) | 2.5.7.0 | 21st May 2013 | 29.9 KB | Click Here |
| Portuguese (Portugal) | 2.5.7.0 | 21st May 2013 | 30.6 KB | Click Here |
| Romanian | 2.5.8.0 | 19th June 2013 | 33.4 KB | Click Here |
| Russian | 2.5.8.0 | 18th June 2013 | 29.2 KB | Click Here |
| Serbian (Latin) | 1.0.0.11 | 13th January 2011 | 26.8 KB | Click Here |
| Sinhala | 2.5.8.0 | 18th June 2013 | 23.0 KB | Click Here |
| Slovak | 2.5.8.0 | 19th June 2013 | 31.3 KB | Click Here |
| Slovenian | 2.5.8.0 | 26th September 2013 | 31.2 KB | Click Here |
| Spanish (International Sort) | 2.5.7.0 | 21st May 2013 | 30.3 KB | Click Here |
| Spanish (Traditional Sort) | 2.5.7.0 | 21st May 2013 | 30.6 KB | Click Here |
| Swedish | 2.5.8.0 | 18th June 2013 | 29.2 KB | Click Here |
| Thai | 1.0.0.9 | 25th March 2010 | 24.8 KB | Click Here |
| Turkish | 2.5.7.0 | 21st May 2013 | 30.1 KB | Click Here |
| Ukrainian | 2.5.7.0 | 21st May 2013 | 30.6 KB | Click Here |
| Base File (*) | 2.5.8.0 | 22nd May 2013 | 42.4 KB | Click Here |
(*) If you want to have a go at translating ImgBurn into your own language, download the base file and follow the translation guide on the forum.
You *MUST* also take a look at the pinned topics in the ‘Translations’ forum for important information regarding updates to the base file.
There is no installation for this program, just extract the exe file from the zip archive and put it into the folder where ImgBurn lives.
Search for ‘ASPI’ and you’ll find the links.
Источник
Windows disc image burner
ImgBurn is a lightweight CD / DVD / HD DVD / Blu-ray burning application that everyone should have in their toolkit!
It has several ‘Modes’, each one for performing a different task:
You can use it to build DVD Video discs (from a VIDEO_TS folder), HD DVD Video discs (from a HVDVD_TS folder) and Blu-ray Video discs (from a BDAV / BDMV folder) with ease.
It supports Unicode folder/file names, so you shouldn’t run in to any problems if you’re using an international character set.
There is an image queue system for when you’re burning several images (which you can automatically share between multiple drives if you have more than one) and an easy-to-use layer break selection screen for double layer DVD Video jobs. The Automatic Write Speed feature allows you store your favourite burn speed settings on a per ‘Media ID’ basis, right down to a drive by drive level. Data captured during the burn (write speed, buffer levels etc) can be displayed / analysed using DVDInfoPro.
Whilst ImgBurn is designed to work perfectly straight out of the box, advanced users will appreciate just how configurable it is.
Oh and let’s not forget the best thing about it. it’s 100% FREE 😉
Please do not use this software to make illegal copies of copyrighted discs.
|
Go on people. Click the ‘Donate‘ button 🙂
|
|||||
|
|||||
|
|||||
|
Following on from the Primera Technology range of auto-loaders support added in the previous version, this one adds support for the new Vinpower Digital RipBox. As usual, there are a few additions, changes and fixes too. Click here to find out!
|
|||||
|
I have quite a large collection of optical drives now (way beyond the capacity of my PC) and I’ve always wished I could have a few more on-hand for testing with. That’s where my recent discovery of the ‘Addonics Storage Tower’ comes in! Addonics have Storage Tower units supporting 5 or 9 drives and up to 5 drives can be controlled via a single eSATA cable from your PC (9 therefore requires 2 cables). If any of the above sounds interesting to you, please take a look at the review I’ve just published. Review of Addonics Storage Tower V with 5×1 HPM-XA (ST55HPMXA)
|
|||||
|
Following on from the Acronova Nimbie support added in the previous version, this one adds support for the Primera Technology range of auto-loaders. As usual, there are a few additions, changes and fixes too. Click here to find out!
|
|||||
|
Along with the usual endless list of tweaks and fixes (look at the changelog), this one includes support for Acronova Nimbie duplicator units and has a new Explorer style pane at the top of the Disc Layout Editor window. Click here to find out!
|
|||||
|
|||||
|
Источник
Jack Stromberg
A site about stuff
Windows 10 – Missing Windows Disc Image Burner for ISO files
A quick workaround that doesn’t involve any registry hacks is to simply right click on the file, select Open With, and select Choose another app.
Select More apps and scroll to the bottom and select Look for another app on this PC.
Navigate to C:WindowsSystem32, select isoburn.exe, and click Open
At this point, you can go ahead and burn your iso 🙂
28 thoughts on “ Windows 10 – Missing Windows Disc Image Burner for ISO files ”
I’d hug you if you were here! Found the isoburn.exe file and it works like a charm! Now if you could help me with the stupid ‘insert disc’ error message I get when trying to play dvd, I’ll even donate! I have done all the steps to try to fix and hopefully its something as simple as a default app needing to be assigned again. Please let me know if you are familiar with this problem??
Super helpful! Thanks a lot!
i spent 2 hours trying to solve this thank you kind sir
Wonderful help. Thank you kindly for the info.
Nice one, my new PC was missing this option but this has resolved it. Much appreciated
I knew there was a burner but couldn’t find it in the menu til I saw this post. Thanks a lot. You saved me a couple of hours of work.
Thank you. Very helpful!
Idiots at Microsoft have failed to make sure the link to Isoburn is connected to auto burn. Plus the faults with USB oh my God is Windows going down the preverbial toilet?
Wow, awesome, thought it was gone forever, many thanks!
Spot on Thank you so Much.
Thank you this worked!
Oh Man it took me way too long to find this help I needed. Thanks!
It great you have come up with a work around but this is just another Microsoft bug/oversite/design defect
Источник
ImgBurn 2.5.8.0
ImgBurn — программа для записи дисков
ImgBurn (ИмгБурн) — бесплатное приложение позволяющее записывать и считывать образы CD, DVD, Blu-Ray дисков, создавать образы без записи, либо работать в режиме записи файлов и папок с возможностью проверки диска.
Программа работает в операционных системах начиная от Windows 95 и заканчивая новейшей системой Windows 10 включая 64-разрядные версии, а так же официально поддерживает работу в Wine (свободное программное обеспечение, позволяющее пользователям UNIX-подобных систем запускать приложения созданные для Microsoft Windows), это означает, что ее можно использовать и на компьютерах на которых установлена операционная система Linux.
Поддерживаемые программой форматы включают распространенные файлы образов дисков: BIN, CUE, DI, DVD, GI, IMG, ISO, MDS, NRG, PDI и некоторые другие.
Отличительной чертой является то, что программа способна копировать диски для игровых консолей и приставок, в частности ее с успехом используют для записи дисков Xbox 360.
ImgBurn на русском языке
Для переключения программы на русский язык интерфейса Вам необходимо скачать для ImgBurn русификатор, а затем распаковать его содержимое в папку «Languages» находящуюся внутри папки с установленной программой.
Распаковка архива русификатора ImgBurn
После этого запустите программу и перейдите в настройки программы, выбрав пункт главного меню «Tools», а затем подпункт «Settings»
Настройки программы Имг Берн
В появившемся окне настроек программы «Settings», выберите вкладку «General», затем на панели «Language» установите переключатель с пункта «System Default» на «User Specifed» и в ставшем активном выпадающем списке выберите язык «Русский (Россия)», нажмите «ОK» — изменения вступят в силу.
ImgBurn — установка русского языка
Поздравляем Вы переключили интерфейс программы на русский язык.
Источник
Adblock
detector
- Remove From My Forums
-
Question
-
Somewhere I lost the built-in Disk Image Burner. It no longer appears in the context menu for an ISO file. It does not appear as a selection in Default Programs, nor in Assign File Types. Where can I find it and reinstall or reactivate it? In the context
menu for an ISO file, this appears»-exit -isowrite».Assistance please
Answers
-
Hi,
Do you have any other CDDVD burning software installed? If so, it could be that they’ve associated themselves with ISO files.
I would like to suggest you try to select the ISO file, then right clicking it, then selecting «Open With» and see if Windows Disc Image Burner is one
of the selections.I also would like to suggest you uninstall any other CDDVD burning software you have installed and see if it restores the Windows Disc Image Burner
option.Regards,
Arthur Li — MSFT
-
Marked as answer by
Friday, April 23, 2010 1:49 AM
-
Marked as answer by
- Remove From My Forums
-
Question
-
Somewhere I lost the built-in Disk Image Burner. It no longer appears in the context menu for an ISO file. It does not appear as a selection in Default Programs, nor in Assign File Types. Where can I find it and reinstall or reactivate it? In the context
menu for an ISO file, this appears»-exit -isowrite».Assistance please
Answers
-
Hi,
Do you have any other CDDVD burning software installed? If so, it could be that they’ve associated themselves with ISO files.
I would like to suggest you try to select the ISO file, then right clicking it, then selecting «Open With» and see if Windows Disc Image Burner is one
of the selections.I also would like to suggest you uninstall any other CDDVD burning software you have installed and see if it restores the Windows Disc Image Burner
option.Regards,
Arthur Li — MSFT
-
Marked as answer by
Friday, April 23, 2010 1:49 AM
-
Marked as answer by
ОС Windows 11/10 поставляется со встроенной функцией монтирования файла ISO для доступа к содержимому, хранящемуся в этом файле образа. Если щелкнуть правой кнопкой мыши файл ISO, Устанавливать опция там видна. Нажатие на эту опцию монтирует образ ISO, и ему назначается новая буква диска. Но некоторые пользователи жаловались, что в контекстном меню их системы Windows 11/10 отсутствует параметр «Подключить ISO». Это могло произойти после некоторого обновления или установки инструмента. Какой бы ни была причина, этот пост поможет вам вернуть опцию Mount ISO, а также использовать другие опции для монтирования файлов ISO.
Если Опция монтирования ISO отсутствует в контекстном меню вашей Windows 11/10 системы можно использовать следующие решения:
- Дважды щелкните файл ISO
- Установите проводник Windows в качестве приложения по умолчанию для открытия файлов ISO.
- Установите Windows Disc Image Burner в качестве приложения по умолчанию для файлов ISO
- Использовать окно свойств файла ISO
- Используйте сторонний инструмент ISO Mounter.
Давайте посмотрим на эти варианты один за другим.
1]Дважды щелкните файл ISO
Эта опция может пригодиться, когда вам нужно быстро получить доступ к содержимому файла ISO. Все, что вам нужно сделать, это дважды щелкнуть файл ISO, и он смонтируется как отдельный виртуальный диск на вашем компьютере с Windows 11/10. Подключенный диск ISO открывается автоматически, или вы можете открыть проводник и получить доступ к этому конкретному диску и его содержимому.
2]Установите проводник Windows в качестве приложения для открытия файлов ISO по умолчанию.
Это один из лучших вариантов, который вы можете использовать, чтобы вернуть параметр Mount ISO в контекстном меню, вызываемом правой кнопкой мыши, на вашем ПК с Windows 11/10. Он решил эту проблему для многих пользователей и наверняка будет полезен и вам. Вот шаги:
- Щелкните правой кнопкой мыши файл ISO, хранящийся на вашем ПК.
- Доступ к контекстному меню «Открыть с помощью»
- Нажмите на опцию «Выбрать другое приложение» в этом меню. Это откроет Как вы хотите открыть этот файл выскакивать
- В этом всплывающем окне выберите параметр Windows Explorer. Если вы не видите эту опцию, нажмите «Другие приложения» или Больше опций в этом всплывающем окне, и проводник Windows будет отображаться в этом списке. Выберите это
- Затем установите флажок «Всегда использовать это приложение для открытия файлов .iso».
- нажмите ХОРОШО кнопка.
Файл ISO будет смонтирован, и диск мгновенно откроется. И опция Mount ISO также будет видна в контекстном меню Windows.
Связано: не удалось смонтировать файл, образ диска не инициализирован
3]Установите Windows Disc Image Burner в качестве приложения по умолчанию для файлов ISO.
Наиболее вероятная причина, по которой монтирование ISO не отображается в контекстном меню Windows, заключается в том, что встроенный в Windows инструмент записи образов дисков удален как приложение по умолчанию для записи файлов ISO. Если это так, вам нужно установить Windows Disc Image Burner в качестве приложения по умолчанию для файлов образов ISO, чтобы решить эту проблему. Для этого выполните следующие действия:
- Откройте приложение «Настройки» в Windows 11/10. Нажмите горячую клавишу Win + I или используйте предпочитаемый способ, чтобы открыть его.
- Выберите категорию приложений
- Нажмите на приложения по умолчанию
- Прокрутите вниз список приложений
- Нажмите на опцию записи образов дисков Windows. Если вы используете Windows 10, то вам нужно после этого нажать кнопку Управление и перейти к следующему шагу
- Нажмите на опцию, доступную для .исо. Он подскажет вам, как вы хотите открывать файлы .iso с этого момента во всплывающем окне. Выбирать проводник Виндоус в этом всплывающем окне. В опции не видно используйте кнопку Больше приложений чтобы развернуть параметры, а затем выберите параметр проводника Windows
- Использовать ХОРОШО кнопка.
Сейчас Устанавливать Опция должна появиться в контекстном меню Windows.
4]Используйте окно свойств файла ISO
Еще один удобный способ показать параметр монтирования для файлов ISO — использовать окно свойств файла ISO. Для этого вам необходимо использовать следующие шаги:
- Откройте папку или получите доступ к диску, на котором присутствует файл ISO.
- Щелкните правой кнопкой мыши файл ISO.
- Выберите параметр «Свойства».
- В окне «Свойства» ISO-файла перейдите на вкладку «Общие».
- Нажмите на кнопку Изменить, доступную для Открывается с раздел и появится всплывающее окно. Посмотрите, есть ли опция проводника Windows. Если нет, нажмите «Искать другое приложение на этом компьютере» во всплывающем окне. Ан Открыть с коробка будет перед вами. Там иди в C:виндовс
- Выберите приложение explorer.exe
- Нажмите кнопку «Открыть», и вы вернетесь в окно свойств файла ISO. Вы заметите, что Открывается с опция теперь установлена на Проводник Windows
- нажмите Подать заявление кнопка
- нажмите ХОРОШО кнопка.
Это должно вернуть опцию Mount ISO в контекстном меню Windows 11/10.
5]Используйте сторонний инструмент ISO Mounter
Вы также можете использовать какой-либо сторонний инструмент, который позволяет монтировать ISO, а также другие типы образов (БИН, видеодиск, ДМГ, так далее.). Есть несколько бесплатных инструментов для монтирования ISO, которые вы можете использовать для доступа к данным, хранящимся в вашем файле ISO. WinCDEmu, PassMark OSFMount, Виртуальный клондрайви т. д., являются хорошими вариантами для использования.
Надеюсь это поможет.
Также читайте: Лучшие бесплатные программы записи ISO для ПК с Windows
Почему нет опции монтирования для файлов ISO?
Если нет Устанавливать для файлов ISO в контекстном меню Windows 11/10, то это может произойти из-за того, что средство записи образов дисков Windows не установлено в качестве программы или приложения по умолчанию для файлов ISO. В этом случае вам необходимо установить средство записи образов Windows Disc Burner для файлов ISO в качестве приложения по умолчанию с помощью приложения «Настройки». Шаги для этого варианта и другие решения для решения этой проблемы описаны в этом посте выше.
Не удается смонтировать ISO Windows 11?
Если у вас не получается смонтировать ISO-файл в ОС Windows 11 или Windows 10, то, скорее всего, проблема в самом файле образа. Итак, если вы не можете смонтировать ISO из-за повреждения файла образа диска, вам следует загрузить диск и повторить попытку. Или же вы также можете отключить существующие виртуальные диски и проверить. С другой стороны, если вы получаете сообщение об ошибке не удалось смонтировать ISO, потому что возникла проблема с монтированием файла, то в этом случае вам нужно найти и удалить Верхние фильтры а также Нижние фильтры Ключи реестра, связанные с этой проблемой.
Читать дальше: Как записать файлы ISO с помощью командной строки в Windows.
Содержание
- ImgBurn для Windows
- Официальный русский сайт ImgBurn! Скачайте бесплатно программу Имидж Берн!
- Скачайте ImgBurn с официального сайта
- Бесплатная русская версия Имидж Берн
- Как создать образ диска или записать данные на носитель?
- Конкурентные преимущества программы ImgBurn
- Особенности программы
- Скачать программу ImgBurn
- ImgBurn для Windows
- ImgBurn скачать бесплатно на русском языке
- ImgBurn: что за программа
- Ключевые особенности
- Интерфейс
- Как пользоваться ImgBurn
- Запись образа на диск
- Запись файлов и папок на диск
- Создание образа из диска в ImgBurn
- Создать образ из файлов и папок
- Установка
- Локализация
- Видеообзор
- Системные требования
- Скачать ImgBurn
ImgBurn для Windows
| Оценка: |
4.28 /5 голосов — 424 |
| Лицензия: | Бесплатная |
| Версия: | 2.5.8.0 | Сообщить о новой версии |
| Обновлено: | 17.06.2015 |
| ОС: | Windows 10, 8.1, 8, 7, XP |
| Интерфейс: | Английский, Русский |
| Разработчик: | LIGHTNING UK |
| Категории: | Запись — Образы дисков |
| Загрузок (сегодня/всего): | 16 / 592 576 | Статистика |
| Размер: | 3,14 Мб |
| СКАЧАТЬ |
ImgBurn — отличная программа для записи образов CD/DVD дисков. Создана автором популярного, но закрытого в свое время проекта DVD Decrypter, предназначенного для копирования и снятия защиты с DVD дисков.
Главной особенностью программы является поддержка большого количества приводов различных производителей, поддерживает все последние накопители, включая рекордеры с возможностью изменения параметра booktype / bitsetting (от BenQ, LiteOn, NEC, Plextor, Sony).
Программа может записывать большинство типов образов CD/DVD. ImgBurn имеет ряд настроек, где можно задать ассоциацию с поддерживаемыми расширениями файлов-образов (BIN, GCM, LST, UDI, CDI, FI, MDS, CDR, IMG, NRG, DVD, ISO, PDI), выбрать интерфейс записи (ASPI, ASAPI, SPTI).
Помимо всего перечисленного, в ImgBurn можно проводить верификацию данных на носителях, анализировать качество записи и получать различного рода сведения, как о диске, так и о физической его структуре. Присутствует возможность осуществлять поиск в Интернет и последующую загрузку новых версий прошивок для данного привода. Можно изменять метку ISO-образа, блокировать/разблокировать открытие лотка привода и т.д. Очистка дисков поддерживается как быстрая, так и полная.
Официальный русский сайт ImgBurn! Скачайте бесплатно программу Имидж Берн!
Скачайте ImgBurn с официального сайта
ImgBurn – программа для создания образов и записи CD, DVD, Blu-Ray, HD-DVD дисков.
Подробнее * поддерживает все основные форматы файлов образов.
Бесплатная русская версия Имидж Берн
ImgBurn – отличный набор инструментов для решения различных задач.
Скачаем? * софт совместим с Microsoft Windows и Linux с использованием Wine.
Прожиг дисков
Запись и копирование оптических дисков всех типов и форматов.
Проверка дисков
Верификация данных, сведения о диске, анализ качества записи.
Обработка образов
Комплекс функций для работы с любыми образами дисков.
Удобство использования
Максимально простой и понятный интерфейс, четкий функционал.
Как создать образ диска или записать данные на носитель?
Воспользуйтесь программой ImgBurn. Благодаря богатому и продуманному функционалу, поддержке разнообразных типов дисков и образов, а также удобству использования, Имидж Берн по праву является одной из лучших утилит для создания, редактирования, конвертирования образов дисков и их записи на оптический носитель.
Конкурентные преимущества программы ImgBurn
Приложение Имидж Берн является одновременно простым, компактным и крайне эффективным, обладает всеми необходимыми функциями и режимами. Теперь легко создать загрузочный диск, выполнить форматирование оптического носителя, выполнить запись Audio CD и многое другое.
Позаботьтесь о безопасности Windows! Не используйте данное ПО с торрент-трекера! Советуем скачать бесплатную версию ImgBurn на русском языке с официального сайта.
Проверка диска, целостности данных, отображение сведений после записи.
Поддержка BIN, CCD, CDI, CUE, DI, DVD, GI, IMG, ISO, MDS, NRG, PDI и других.
Создание и запись музыки – Audio CD, видео – DVD / HD DVD / Blu-ray Video.
Особенности программы
ImgBurn является интуитивно понятным средством для создания и редактирования образов, записи их на оптические диски. Каждый пользователь по достоинству оценит эту гибкую в настройке утилиту.
- Гарантия безопасного и стабильного процесса прожига дисков!
Ознакомьтесь с функциями, режимами и интерфейсом программы на скриншотах!




Скачать программу ImgBurn
Бесплатный софт для записи оптических дисков и создания образов!
* поддерживает ОС Microsoft Windows и Linux с использованием Wine.
ImgBurn для Windows
ImgBurn — очень лёгкая и функциональная утилита для записи образов и файлов на компакт-диски, создания образов из имеющихся дисков или файлов хранящихся на жёстком диске, проверки после записи и тестирования качества лазерных дисков.
Популярность ImgBurn обусловлена большим количеством поддерживаемых образов дисков (в том числе MDS, ISO, BIN, IMG, NRG, CUE и другие менее популярные форматы) и совместимостью со множеством пишущих приводов, включая самые современные модели рекордеров, с возможность смены bitsetting для улучшения совместимости записанных дисков со старыми моделями оптических приводов и DVD-плееров.
С помощью ImgBurn можно записывать любые типы аудио-дисков без перекодировки, непосредственно из аудиофайлов форматов MP3, MP4, FLAC, M4A, WAV, AAC, APE, MPC, OGG, PCM, WMA и WV, а так же создавать диски DVD Video (из папки VIDEO_TS), дисков HD DVD Video (из папки HVDVD_TS) и дисков Blu-ray Video (из папки BDAV / BDMV). Полная поддержка кодировки Unicode делает возможным запись дисков с именами файлов в национальных кодировках.
ImgBurn поддерживает поочерёдную запись нескольких образов с возможностью разделения по нескольким приводам (если таковых имеется более одного), удобный инструмент выбора разрыва слоя при записи двухслойных DVD Video и функцию автоматического выбора скорости записи с возможностью сохранения персонализированных настроек для различных типов носителей.
Последняя версия ImgBurn 2.5.6.0 на русском языке может по верифицировать записанные данные на предмет их целостности, проверять качество записи и выводить множество диагностической информации о типе носителя и используемом рекордере с возможностью поиска обновлённых прошивок в глобальной сети Интернет. Дополнительно поддерживается полная и быстрая очистка перезаписываемых дисков и блокировка/разблокировка лотка пишущего привода.
ImgBurn скачать бесплатно на русском языке
UNetbootin скачать бесплатно для Windows, Linux и Mac
FlashBoot 2.3f Full + ключ активации скачать бесплатно торрент

ImgBurn: что за программа
ImgBurn — профессиональное ПО для записи данных на физические диски. И сегодня. Основное предназначение такого софта заключается в защите и копировании данных DVD. Также здесь поддерживается запись на диски Blu-Ray (потребуется привод для записи на носитель). Прекрасным преимуществом программы является поддержка самых разных накопителей различного производства. Поддерживаются и другие записывающие устройства. Чтобы убедиться в профессиональности этого ПО, рекомендуем прямо сейчас скачать бесплатно Img Burn на ПК с этого сайта.
Большое количество образов CD/DVD можно записать благодаря этой утилите. Также имеется отдельный функционал, который позволяет связать все поддерживаемые расширения с возможностью выбор интерфейса. Программа раскрывает и другой потенциал: проверка данных на носителей, проведение общего анализа качества записи, получение информации о накопителе. Есть возможность поиска и загрузка актуальной версии прошивки для текущего устройства. Программа позволяет изменить метку ISO-образа; блокировка/разблокировка отверстия лотка; быстрая или полная очистка диска. В этой статье мы рассмотрим что это за программа и как пользоваться данным софтом.
Ключевые особенности
Присутствует поддержка самых распространенных вариантов дисков. Большой объем задач выполним благодаря широкому функционалу стандартных настроек. Конечно, user может сталкиваться и с более тонкими рабочими процессами. В этом случае ImgBurn позволяет провести гибкую настройку софта для достижения поставленных целей. Возможно сохранение профилей опций, чтобы в будущем гораздо быстрее решать уже встречавшиеся задачи. Но основной функционал рассматривается в следующих пунктах:
- Изменение ISO-метки.
- Поддержка большого ассортимента форматов.
- Поддерживается Unicode в наименованиях папок и прочих данных.
- Управление лотком привода осуществимо из самого интерфейса утилиты.
- Блокировка параметров лотка.
- Запись DVD для обычного воспроизведения на стандартном плеере.
- Запись компакт-диска для воспроизведения на обычном CD-плеере. Поддерживаются самые распространенные форматы для исходного материала.
При выполнении той или иной задачи пользователь может открыть «Расширенные настройки», чтобы расширить функционал утилиты. Например, при записи диска user может увидеть скорость, буферизацию, расчет времени и прочие данные. Программа полностью русифицирована. Самый первый выпуск софта еще был в 2005 году, а последний — 2017 (версия 2.5.8.0). Сейчас возможно скачать бесплатно iso burner rus самую актуальную версию.
Интерфейс
После запуска программы можно заметить следующее: главным окном считается «Быстрый выбор», а открывается оно в категории «Режим». Окном, где пользователь может получить дополнительную информацию, называется «Отчет ImgBurn». Главное окно вмещает в себя несколько разделов, которые спросят пользователя, что он хочет осуществить. Ему прямо так и задается вопрос: «Что вы хотите сделать?». Далее предлагаются варианты ответов. После чего пользователь, в зависимости от выбора, сможет записать, создать и даже проверить свой образ на ошибки.
Открыть окно настроек можно с помощью пункта в программе под названием «Сервис». В активируемом окне обнаружите еще один пункт — «Настройки». И дальше сможете открыть окно «Установки», в котором пользователь сможет найти детальные настройки софта.
Как пользоваться ImgBurn
Запись образа на диск
Итак, сейчас рассмотрим сам процесс записи. Предположим, есть цель записать образ на диск. Поэтому после запуска программы переходим в быстрое меню, где находится пункт «Записать образ на диск». После открытия этого пункта появится возможность выполнить дополнительные настройки.
Обратите внимание на поле «Источник». Сюда потребуется добавить образ из вашего файлового менеджера. Например, пользователь задался целью создать образ на диск. Следует обратить внимание на поле «Назначение». Оно определяет привод вашего ПК. Вставляете накопитель в дисковод и можно приступать к записи.
Обратите внимание в правый нижний угол, где указывается скорость записи. По умолчанию работает максимальная скорость, но пользователь при желании это может изменить. Но если в данном случае речь идет о записи важных данных, рекомендуется прибегнуть к минимальной скорости записи для предотвращения непредвиденных ошибок. Если с настройками пользователь определился, тогда можно приступать к записи, нажав на соответствующую кнопку. И вот начинается считывание данных. По завершении этого процесса программа выполнит проверку на ошибки.
Запись файлов и папок на диск
Программа позволяет записать отдельные файлы или папки. Достаточно выбрать категорию «Записать файлы/папки на диск». Файлы и папки перетаскиваются в поле «Источник» аналогичным образом, как это описывалось выше по тексту. Также можно добавить дополнительные данные при помощи вспомогательных кнопок (находятся в правой области экрана). Кстати, теперь пользователь сможет рассмотреть занимаемое место при помощи калькулятора или оно рассчитается автоматически. Автоматический расчет активируется при помощи пункта «Авто» (обратите внимание на вкладку «Информация»). Также обратите внимание на вкладку «Устройство», где можно уточнить скорость обработки. Когда все настройки завершены, можно приступать к записи образа, нажимая на кнопку «Создать».
Создание образа из диска в ImgBurn
Снова придется обратить внимание на поле «Источник». Оно необходимо для того, чтобы обнаружить ваш исходный файл. Разумеется, диск должен находиться в дисководе. Далее активируйте область «Назначение» и определите место, где сохранится образ. Аналогичным образом выбираете скорость чтения и нажимаете на соответствующую кнопку. После завершения операции в файловом менеджере появится образ, записанный с физического диска.
Создать образ из файлов и папок
Снова возвращаемся в поле «Источник» и добавляем туда нужные файлы. Далее выбираем папку в файловом менеджере, в которой сохранится наш образ. Также можно выбрать и CD/DVD диск, на котором сохраняются данные и приступаем к созданию. Обязательно необходимо выяснить или присутствуют ошибки, выполнив команду «Проверить диск» или «Тест качества». Таким образом, программа сверяет оригинальный образ с только что созданным и размещенным на вашем компьютере.
Установка
Процесс инсталляции программы на персональный компьютер не занимает слишком много времени. И не требует каких-то особых знаний высокого технического уровня. Достаточно просто следовать нескольким рекомендациям, чтобы успешно установить Имдж Берн на свой компьютер.
Итак, сначала скачайте бесплатно и на русском языке программу ImgBurn с этого сайта, а потом зайдите в папку скачанного софта. Там найдется файл в виде Setup_ImgBurn_2.5.8.0.exe, который и понадобится запустить. Конечно, поначалу процесс установки будет выполняться в английской локализации. Тем не менее, в последующее время запуска уже появится русский интерфейс.
Чтобы процесс установки не отпугивал рядовых пользователей, рекомендуется следовать следующим советам:
- Нажмите на кнопку Next, чтобы продолжить процесс инсталляции.
- Принимайте лицензионное соглашение, иначе дальнейший процесс установки станет невозможным.
- Далее предлагается отметить необходимые компоненты для установки, но в большинстве случае все можно оставить как есть. Поэтому продолжайте установку, нажав на кнопку Next.



Обратите внимание! Изменение установки компонентов лучше оставить для более опытных пользователей. Если вы к таким не относитесь, тогда лучше в этом пункте не самовольничать.
Укажите путь для установки ImgBurn 2.5. Но в данном случае он всегда выставлен по умолчанию. Поэтому не особо заморачивайтесь с этим пунктом. Подразумевается связка с другими программами на стартовом меню. Также можете пропустить.


Программа периодически обновляется, поэтому пользователю дается выбор — получать уведомления об обновлении или нет. В целом, ImgBurn обновляется довольно редко, поэтому ставить уведомления не принципиальное требование. Но если для пользователя это действительно важно, тогда можно смело нажать на кнопку Yes.
Это поздравления пользователю с успешной установки программы. Нажимаете на кнопку Finish и теперь можно переходить на рабочий стол, где появился значок софта.
На рабочем столе ОС вы обнаружите ярлык желтого цвета в виде диска. Но пока что не пробуйте запускать программу, ибо нужно установить русскую локализацию.
Локализация
Процесс русификации возможен в том случае, если программа находится в закрытом режиме. Если пользователь запустил ImgBurn и свернул, русская локализация все равно не установится. Поэтому прежде всего убедитесь, что окно программы действительно закрыто и можно приступать к дальнейшему шагу.
В папке с установщиком обязательно найдется русификатор. В данном случае это файлы russian.lng. Пользователю необходимо зайти в корневую папку установленной программы и скопировать ImgBurn русификатор в «Languages».
Всего различают два пути к папке по смене локализации языка: C:Program Files (x86)ImgBurnLanguages или C:Program FilesImgBurnLanguages. На путь к файлу также может влиять и разрядность системы. После этих действий можете нажать два раза левой кнопкой мыши на ярлык программы, чтобы ее запустить. Если язык интерфейса не поменялся, стоит сделать это самостоятельно: «Tools» — «Settings» — Русский язык.



Видеообзор
Системные требования
Перед тем, как скачать Image Burn на русском языке, стоит ознакомиться с системными требованиями ImgBurn. Как и любая другая программа, этот софт имеет свои требования к операционной системе пользователя. В основном бурнинг предназначен для ОС Windows (32/64-bit). Требования для процессора — Intel Pentium III 700 MHz. Видеокарта подойдет встроенная или дискретная. ОЗУ не менее 256 Мб и 50 Мб памяти на винчестере. Ну и разрешения экрана 1024×768.
Скачать ImgBurn
Имидж Берн достаточно современное ПО. Как видите, требования у него самые минимальные. Хотя это профессиональный инструмент для создания образов и записи данных на диски. Приятно осознавать тот факт, что ImgBurn является бесплатной для домашнего или коммерческого использования. Здесь присутствует русская локализация (и другие популярные языки), которую нужно, правда, менять вручную. Также перевод осуществляется только основных пунктов меню. Например, описание ошибок остается на английском языке. Рекомендуем скачать торрентом ImgBurn на свой компьютер и оценить преимущества качественного софта. Вы можете установить программу на ПК или попробовать ImgBurn portable. ImgBurn скачать бесплатно на русском языке пользователи смогут по ссылке на этом или официальном сайте.
Adblock
detector
| Разработчик: | Lightning UK! |
| Операционная система: | Windows 7, Windows 8, Windows 8.1, Windows 10, Vista, Windows XP |
| Русский язык: | Есть |
| Цена: | Бесплатно |
| Оцените приложение: |
An ISO file, with the extension .iso, is a CD/DVD-ROM image file, which is made of a CD-ROM using burning software or CD-ROM image file tools. CD or DVD-ROM discs can boot to a DOS or other operating systems. Many users would like to install or reinstall Windows operating system from the Windows installation disc created with an ISO file.
After you download a Windows 11 ISO file or Windows 10 ISO image, you can burn it and create a bootable installation media, DVD, or USB flash drive, or create a virtual machine (.ISO file) to install OS.
Burning an ISO file to a DVD is not simple as copying a file to a disc, which will not work because the DVD needs a master boot record and other hidden startup operating system files. Let’s learn how to burn an ISO image to a black DVD. We take burning Windows 10 ISO files as an example.
How to Burn Windows 10 ISO File to DVD Step-by-Step
If you don’t know how to download Windows 10 ISO file, link to the topic page for details.
Hardware prerequisites for burning ISO file to DVD:
- Ensure that you have an internal or external CD-ROM burner.
- Make sure there’s a blank disc in your disc drive.
- A blank DVD (and DVD burner) with at least 8GB of space is needed if you want to create Windows media.
- Use a blank USB or blank DVD, because any content on it will be deleted.
- When burning a DVD from an ISO file, if you are told the disc image file is too large you will need to use Dual Layer (DL) DVD Media.
Step 1. Insert the blank DVD into your computer.
Step 2. Press Win + E keys to open File Explorer. Go to find the ISO file.
Step 3. Right-click on the ISO file and choose «Burn disk image.»
Step 4. On the Windows Disc Image Burner window, click «Disk burner» to choose the correct CD or DVD from the drop-down menu.
Step 5. Check «Verify disc after burning» to ensure the ISO file was burned without any errors.
Step 6. Last, click «Burn» to start the process, When it is finished, you will see the «The disc image has been successfully burned to disc» message.
Bonus Tip: How to Restore Lost ISO File on Windows 10/11
ISO files are usually large and take a long time to download. Once downloaded, you can reuse it. If an ISO file you have downloaded is lost or accidentally deleted, you can use EaseUS Data Recovery Wizard to quickly retrieve your files. This saves you a lot of time than redownloading it.
EaseUS Data Recovery Wizard is a well-known file recovery tool that is good at recovering deleted, lost, corrupted, or formatted data from various storage devices like HDD, SSD, USB flash drive, SD card, and more. You can still take this data recovery program to repair corrupted files efficiently, such as repair corrupted Excel, Word, PPT, or PDF documents, fix corrupted photos and videos.
Check the following simple steps for lost data recovery with a few clicks.
Step 1. Select the location to scan
Choose the specific device and drive where you have permanently deleted files using Shift delete or emptying recycle bin. Then, click the «Scan» button to find lost files.
Step 2. Check the results
The software will automatically start scanning all over the selected drive. When the scan completes, select the «Deleted Files» and «Other Lost Files» folders in the left panel. Then, apply the «Filter» feature or click the «Search files or folders» button to quickly find the deleted files.
Step 3. Recover deleted files
Select the deleted files and click «Preview». Next, click «Recover» to save them to another secure location or device.
Additional Information on Burning ISO to DVD on Windows/Mac
These are questions other users commonly search about how to burn Windows 10 or Windows 11 ISO files to DVD.
1. How do I make a bootable DVD from an ISO file?
Simple steps for creating a bootable DVD from an ISO file:
Step 1. Insert a blank disc in the disc drive on your computer. Right-click the ISO file and choose «Burn disc image».
Step 2. Select the correct burner from the Disc burner drop-down menu.
Step 3. Click «Burn». Ejects the disc after the progress is completed.
2. Does Windows 10 have an ISO burner?
Windows 10 has a built-in ISO burner, called Windows Disc Image Burner. It can help burn an ISO file to a DVD, CD, or BD.
3. How do I create a bootable DVD from an ISO file using WinISO?
WinISO is a professional third-party CD/DVD/Blu-ray image file utility tool that can burn disc image files from CD/DVD/Blu-ray Drive as well as extract, edit, and rename ISO files directly.
Step 1. Download and install WinISO.
Step 2. Run the software. Click the «Bootable» tab and choose «Set Boot Image».
Step 3. Select a boot image file to burn it to DVD.
4. How to burn ISO to DVD on Mac?
Step 1. Download the operating system or game .iso file to your Mac.
Step 2. Insert a blank disc into your Mac.
Step 3. Click on «Utilities/Applications» and run Disk Utility.
Step 4. Open Disk Image on the File menu. Select the ISO image to be burned. Click the «Burn» icon.
Step 5. On the Select Image to Burn window, select the .iso file you want to burn to a CD/DVD.
Step 6. Click the «Burn» button and wait for the progress to complete.
The Bottom Line
When you want to burn an ISO file to DVD or CD, you can’t simply use the copy feature on Windows to do it. Instead, you can follow the above steps to burn a Windows 10 ISO file to DVD properly. Then, after burning the ISO file and creating a bootable installation media, you can use it to install Windows 10 for another PC.
To restore any lost files, including downloaded ISO files on your Windows and Mac devices, use EaseUS Data Recovery to instant help, enabling you to recover lost data on HDD, SSD, USB flash drive, SD card, pen drive, and more internal or external storage media.