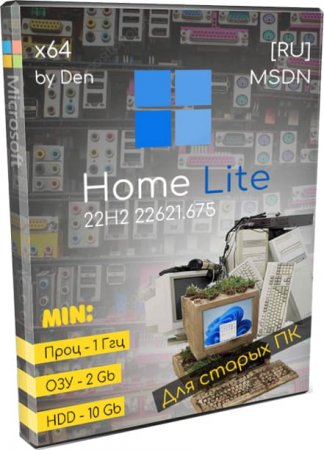Главная » Железо » Какую операционную систему выбрать: для старого ноутбука и слабого компьютера — iChip
Лучшие операционные системы для ноутбука 2021 года: рейтинг ОС Windows для слабого ноутбука, игр
Статья поможет вам сделать правильный выбор ОС Windows для установки на ноутбук или компьютер. Рассмотрены различные варианты: 32/64 битные системы, Windows XP/7/8/10, Home/Pro/Enterprise и пр.
Если речь идет о ноутбуке
То в первую очередь необходимо зайти на официальный сайт производителя вашего устройства и посмотреть, для каких ОС Windows там есть драйвера (разумеется, для вашей модели устройства).
Т.к. если нет официальных драйверов на желаемую вами ОС — не исключено множество проблем в будущем: придется искать их у “народных” умельцев (а они стабильностью, в большинстве случаев, не отличаются), не исключены сбои и падения, часть функций может вообще не работать.
Например, на скрине ниже представлен официальный сайт DELL с разделом загрузки драйверов для модели ноутбука Inspiron 7572.
Как видите, официальная поддержка есть только для Windows 10 64-bit и Ubuntu. Выбор небольшой, и за вас он уже сделан…
Просмотр доступных драйверов для ноутбука на сайте производителя
Заметка!
Хочу добавить, что в некоторых случаях драйвера для ОС Windows 10 встают и работают на ОС Windows 7/8, а в некоторых — не встают.
При хитрых способах установки (например, через импорт различных бэкапов) — могут вызвать серьезные ошибки, и придется переустанавливать ОС…
Про выбор между ОС x86 и x64 (32/64-bit)
Если на заре появления x64 систем — с ними было много проблем, то сейчас это все в прошлом. Для них так же, как и для x86 — выпущено тысячи программ и все нормально работает.
Основное отличие между этими системами (если отбросить все ненужное для рядового пользователя) — это количество поддерживаемой оперативной памяти.
Если у вас больше 3 ГБ ОЗУ — ставьте x64 систему. Дело в том, что x86 система не увидит и не будет использовать больше 3 ГБ ОЗУ (если у вас 8 ГБ, скажем, то 3 ГБ будут видны и будут использоваться, а 5 ГБ будут “лежать” мертвым грузом).
Если у вас 3 ГБ ОЗУ или меньше — установить x64 систему тоже можно, но я бы этого не рекомендовал. x86 система, как правило, менее требовательная, чем аналогичная x64. Поэтому, с целью повышения производительности, с таким объемом ОЗУ лучше выбрать x86.
О том, как узнать текущую ОС, ее разрядность, кол-во ОЗУ:
- откройте проводник (сочетание кнопок WIN+E );
- откройте “Этот компьютер” (находится в меню слева в проводнике);
- в любом свободном месте окна “Этот компьютер” щелкните правой кнопкой мышки и во всплывшем меню выберите “Свойства” ;
- откроется окно, в котором можно получить все интересующую информацию о ОС, процессоре и ОЗУ (см. скрины ниже).
Как узнать свою ОС и процессор
Версия ОС, процессор, ОЗУ
Про версии Home, Pro, Enterprise, Education
Вот по большому счету для многих пользователей практически нет разницы, какую из этих версий выбрать (основная разница здесь для различных предприятий и компаний, где есть определенные проблемы с юридическим оформлением всего этого “дела”, и необходимость использования удаленного доступа к корпоративным сетям, настройка различных системных политик и пр.).
Если касаться Windows 10 — то:
- Home — основная версия ОС, предназначенная для обычных пользователей. От версии Pro — она отличается отсутствием поддержки удаленного доступа, групповых политик, шифрования данных и рядом спец. функций. По большому счету, все эти доп. функции, в большинстве случаев, просто не нужны на домашнем ПК;
- Pro — все те же функции, как в Home, только есть поддержка шифрования диска BitLocker, поддержка виртуализации Hyper-V, несколько рабочих столов, Azure Active Directory (функция для работы с облачными услугами). Как и сказал выше, все это — практически не используется в домашних условиях;
- Enterprise (или сокращенно Ent) — эта версия используется в больших компаниях. В ней есть определенный ряд уникальных функций, например, таких как Direct Access, облачный хостинг, Remote Desktop (удаленный доступ) и пр.
- Education — версия для учебных заведений. Практически такая же версия, как и Ent, только в этой отсутствует Кортана (голосовая помощница).
- Mobile — эта версия предназначена для мобильных устройств: смартфоны, планшеты, нетбуки и пр. Ориентирована на небольшие устройства с диагональю экрана не больше 8 дюймов, поддерживает сенсорные экраны в полном объеме.
Про выбор между Windows XP/7/8/10
Вообще, разумно выбирать ОС не только исходя из своих личных желаний, но и исходя из наличия официальных драйверов (как уже об этом сказал выше) и требований самой ОС. Нет смысла ставить на слабую машину современную Windows 10, и постоянно мучиться с тормозами и зависаниями…
Чуть ниже я приведу мин. тех. требования к каждой ОС, и выскажу свое краткое реноме по каждой из них .
Windows XP
Легендарная ОС, занимавшая пальму первенства около 10 лет!
По сравнению со всеми ОС, бывшими до нее, она стала:
- очень стабильной : количество ошибок и падений снизилось в разы. Ту же Windows 98 приходилось переустанавливать чуть ли не каждый месяц;
- дружелюбной к людям плохо знакомыми с ПК (многие действия достаточно просты и понятны, есть подробная справка по выполнению многих задач).
Пожалуй, эти два качества позволили ей стать одной из самых популярных ОС!
Windows XP – рабочий стол
На сегодняшний день официальная поддержка этой ОС Microsoft прекратила, поэтому ставить ее на ПК я бы рекомендовал только в исключительных случаях:
- когда нет драйверов для более новой ОС;
- старый ПК с низкими характеристиками;
- или вам нужна конкретно эта ОС для запуска конкретной программы (хотя в этом случае можно прибегнуть к виртуальной машине).
- Процессор Pentium с частотой 233 МГц;
- Не менее 64 МБ оперативной памяти (рекомендуется не менее 128 МБ);
- Не менее 1,5 ГБ свободного места на жестком диске;
- CD или DVD-привод.
Windows 7
Самая востребованная ОС на сегодняшний день. Главным образом, из-за того, что:
- низкие системные требования (тем более, по современным меркам). У многих пользователей, у кого работала Windows XP — работает и Windows 7;
- система очень стабильная и надежная;
- высокая производительность (система оптимизирована и под-ноутбуки, которые сейчас очень популярны);
- поддерживает многие устройства без установки драйверов (это вообще, удобнейшая вещь!). Представьте, если раньше вы переустанавливали систему Windows XP — то у вас не работала сетевая карта т.к. не было на нее драйвера, а раз не работает карта — значит нет Интернета. Замкнутый круг — скачать драйвер не можете, т.к. не работает карта, а карте нужен драйвер. С Windows 7 вероятность такой проблемы ГОРАЗДО ниже!
Windows 7 – меню ПУСК и раб. стол
В последнее время, должен отметить, Windows 7 стала терять свою популярность:
- во-первых, все новые ноутбуки и ПК идут с предустановленной Windows 10;
- во-вторых, многие производители на свои новые “железки” не выпускают драйвера для Windows 7;
- в-третьих, не все современное оборудование в ней работает.
Но в целом, думаю, еще несколько лет она будет одним из основных продуктов Microsoft…
- процессор 1 ГГц;
- 1 гигабайт (ГБ) (для 32-разрядной системы) или 2 ГБ (для 64-разрядной системы) оперативной памяти (RAM);
- 16 гигабайт (ГБ) (для 32-разрядной системы) или 20 ГБ (для 64-разрядной системы) на HDD;
- графическое устройство DirectX 9 с драйвером WDDM версии 1.0 или выше.
Windows 8
Эта система представила пользователям впервые новый вид оформления: при включении и загрузки ОС — перед вами представал не привычный рабочий стол, а плиточное меню (как на скрине ниже).
С одной стороны — это удобно, с другой – удобно на мобильных гаджетах, но не на ПК/ноутбуках. Из-за этого плиточного меню, система подверглась нещадной критике, и думаю, что именно поэтому не стала таким уж популярным продуктом…
Windows 8 – рабочий стол
В целом, система весьма стабильна, производительна и надежна. По своим возможностям не уступает Windows 7 (причем, скорее превосходит: есть инструменты для восстановления, встроен антивирус/защитник, улучшена производительность).
Кстати, по моим личным тестам и наблюдениям — это ОС самая быстрая при ее установке на диск, при загрузке Windows и выключение ПК (хотя и выигрывает при загрузке всего несколько секунд, но тем не менее…). Вкупе с SSD-диском система просто “летает”…
- Процессор. 1 ГГц* или выше с поддержкой PAE, NX и SSE2;
- ОЗУ 1 ГБ (для 32-разрядной системы) или 2 ГБ (для 64-разрядной системы);
- Место на жестком диске: 16 ГБ (для 32-разрядной системы) или 20 ГБ (для 64-разрядной системы);
- Видеоадаптер: Microsoft DirectX 9 с драйвером WDDM.
Windows 10
Самая новая и современная система в линейке Windows. Обладает наилучшей стабильностью и надежностью (правда, на мой взгляд, все-таки уступает в производительности Windows 8).
Многие критикуют систему из-за того, что она “следит” за пользователями. Отчасти это правда… С другой стороны, ведь за пользователями “следят” и браузеры, и поисковые системы, и многие программы, и некоторые сайты в Интернете (я не слежу ).
Однако, сейчас в сети есть множество сборок систем с пред-настройками, где все лишнее отключено (в том числе и слежка). Думаю, этот минус — можно вычеркнуть…
Windows 10 – рабочий стол
Вообще, если у вас современный ПК/ноутбук , думаю, проблем с установкой и использованием этой ОС возникнуть не должно.
Правда, я отмечал, что у Windows 10 есть проблемы при работе с дискретной и встроенной видеокартами — она не всегда может правильно переключать одну на другую (ссылка на статью об этом).
Поэтому, если у вас 2 видеокарты, и вы часто играете — я бы рекомендовал Windows 7, ну или поставить сразу 2 системы (по крайней мере, имейте ввиду, что в некоторых играх Windows 10 не переключит встроенный адаптер на дискретный, и могут начаться тормоза).
Также есть некоторые проблемы с поддержкой старых программ : работают не стабильно, вылетают. Если перейдете на эту систему, возможно, как выход — это использование виртуальной машины (либо гипервизора).
И еще один момент: в некоторых случаях Windows 10 очень сильно нагружает жесткий диск (официального ответа от Microsoft с чем это связано — пока нет). Особенно, это часто происходит во время загрузки Windows. О том, как частично снизить нагрузку можете узнать здесь.
В остальном же, эта система по праву считается лучшей, и ее первенство (на мой взгляд) уже не за горами (если только Microsoft не выпустит новую ОС ).
- Процессор: как минимум 1,5 ГГц или SoC;
- ОЗУ 1 ГБ (для 32-разрядных систем) или 2 ГБ (для 64-разрядных систем);
- Место на жестком диске: 16 ГБ (для 32-разрядных систем) или 20 ГБ (для 64-разрядных систем);
- Видеоадаптер: DirectX версии не ниже 9 с драйвером WDDM 1.0.
- Дисплей: 800 x 600.
Статья поднимает провокационный вопрос, поэтому попрошу без лишней грубости в комментариях .
Всем удачи и правильного выбора!
Первая публикация: 04.02.2018
- Видео-Монтаж
Отличное ПО для создания своих первых видеороликов (все действия идут по шагам!).
Видео сделает даже новичок!
- Ускоритель компьютера
Программа для очистки Windows от “мусора” (удаляет временные файлы, ускоряет систему, оптимизирует реестр).
ОЗУ или ядра: что лучше для ноутбуков?
Лучше использовать оба элемента. Это касается не только стационарных, но и обычных, персональных компьютеров. Чем больше ядер у процессора – тем результат будет лучше. По сути, каждое ядро становится отдельным процессором. Это особенно заметно, когда мощность системы используется в полной мере. И влияет на то, какую винду ставят в итоге.
Интересно. В случае с памятью действует то же правило. Компьютер работает лучше при увеличении этого параметра. Даже для Windows 7 1 Гигабайта явно будет мало. Хватит только для установки и первоначального запуска ОС. Работа станет достаточно неприятной, тем более – при интегрированной видеокарте. Два Гигабайта – уже будет лучше. При 4 Гигабайтах увеличивается количество активных программ, которые могут быть запущены одновременно.
Windows 8 и 8.1
Минимальные технические требования:
- Процессор 1Ghz с поддержкой NX, SSE2 и PAE.
- 16ГБ свободного места на HDD.
- 1ГБ ОЗУ.
- Видеокарта с DirectX9.
Windows 8 не превосходит, но и абсолютно ничем не уступает Виндовс 7, и в принципе подходит для слабых компьютеров, однако вряд ли сможет полноценно функционировать на устаревших моделях.
Единственное отличие – по умолчанию в этой версии нет привычной для пользователей кнопки «Пуск», вместо нее появляется плиточный экран. Также хотелось бы сказать, что она работает немного быстрее своего предшественника, что особо заметно при загрузке ПК после включения. То есть, особой разницы между ними нет: приложения и оборудование работают одинаково, да и сами по себе они имеют огромную схожесть.
«Тюнинг» устаревших версий Windows
На нетбук Acer Aspire AOA 150 предустановлена Windows XP, на D270 и ProBook 4525s– Windows 7, на Thinkpad SL500 – изначально Windows Vista (владелец поменял систему на Windows XP). Эти операционные системы полностью работоспособны на данном оборудовании, однако субъективная «отзывчивость» ОС оставляла желать лучшего. По просьбам владельцев я переустановил ОС на AOA150, ThinkPad SL500 и ProBook 4525s с сохранением лицензии. Хозяева этих ноутбуков пользовались специфическим ПО, работающим только в Windows, поэтому я лишь произвел небольшой «тюнинг» операционных систем. На всех трех ноутбуках в автозагрузке были оставлены лишь самые необходимые программы, проведена дефрагментация дисков, некоторые ранее установленные программы были заменены на более «легкие» и бесплатные аналоги. Также в двух случаях из трех был увеличен размер файла подкачки. В Acer Aspire AOA 150 я предварительно заменил жесткий диск на более вместительный (был найден Seagate ST500LT012 объемом 500 Гб, в идеальном состоянии, проработал всего 300 часов). В ноутбуке ProBook 4525s был заменен кулер. ThinkPad SL500 был разобран и очищен от пыли, также я заменил термопасту. После этих программных и аппаратных усовершенствований устройства стали работать немного быстрее и стабильнее.
Недостаток такого решения очевиден: Windows XP уже не получает обновлений безопасности, а в Windows 7 приходят только некоторые важные исправления. К тому же работа некоторых новых версий ПО в старых операционных системах невозможна (особенно это заметно в Windows XP, где уже не работают новейшие версии браузеров).
Особенности установки различных систем
Все операционки в процессе установки дают подсказки и подробные инструкции. Это значительно облегчает процесс установки. ОС можно загрузить как с флешки, так и с диска или другого постороннего носителя.
Установку Linux Mint можно скачать на официальном сайте.
При установке Linux у пользователей, которые привыкли в Виндовс могут возникнуть сложности, но достаточно прочитать в сети предоставленную литературу по установке ОС и все будет в порядке.
Существует несколько видов операционок. Многие ноутбуки продаются «чистыми» без установленных ОС. В таком случае необходимо подобрать наиболее подходящий вариант, который будет отвечать всем запросам и совпадет с мощностью ноутбука.
Минимальные требования к оборудованию для LXLE:
- Оперативная память: 512 МБ (рекомендуется 1 ГБ)
- Процессор: Pentium 3 (рекомендуется Pentium 4)
- Дисковое пространство: 8 ГБ
CrunchBang ++
CrunchBang ++ также известен как CBPP или #! ++ или CrunchBang Plus Plus. Crunchbang ++ — клон более не поддерживаемого дистрибутива Linux Crunchbang Linux, который был известен своей простотой и легким весом. CrunchBang ++ поддерживает старые компьютеры и работает без проблем. CrunchBang ++ основан на Debian 9 с минимальным интерфейсом и построен на основе минимального и легкого оконного менеджера Openbox.
Этот проект продолжается с той же целью обеспечить простой в использовании и легкий Linux с хорошими функциональными возможностями. Вот почему Crunchbang ++ включает в себя минимальный дизайн, простой и элегантный интерфейс.
Некоторыми из приложений по умолчанию в Crunchbang ++ являются Geany IDE, эмулятор терминала Terminator, Thunar File Manager, Gimp для редактирования изображений, Viewnior Viewer для изображений, VLC Media Player для музыки, программное обеспечение для записи CD / DVD Xfburn, Iceweasel для просмотра веб-страниц, торрент-клиент Transmission, Редактор электронных таблиц Gnumeric, программа просмотра PDF-файлов Evince, клиент для передачи файлов gFTP, клиент Xchat IRC, AbiWord для офиса.
antiX Linux
antiX — это легкий дистрибутив Linux, основанный на Debian. Он славится тем, что в системе не используется “systemd”. Если вы не знакомы с термином “systemd”, то вам должно быть все равно, что antiX не использует “systemd”.
Вместо обычного графического окружения рабочего стола, antiX использует менеджер окон icewm, чтобы система без проблем могла бы работать даже на самом слабом оборудовании. antiX может быть использован как быстрая LiveCD/LiveUSB-система для восстановления компьютера.
Минимальные системные требования для antiX Linux:
- RAM: 256 МБ оперативной памяти
- CPU: PIII процессоры
- Место на жестком диске: 2.7 ГБ свободного дискового пространства
Скачать дистрибутив вы можете здесь.
Компьютерные игры
Ходят множество слухов о том, что для современных игр по-прежнему лучше использовать семерку. Принято считать, что уже вышедшие игры идут на новой операционной системе крайне нестабильно.
Для тестирования были выбраны игры, которые вышли в свет раньше появления Windows 10: Bioshock Infinite, Metro Redux, Crysis 3. В первых двух игровых проектах обе системы выдают идентичные результаты:
Исходя из теста, можно сделать следующий вывод. Неприспособленность компьютерных игр для новой ОС — это миф. Проблемы совместимости и оптимизации присутствовали и на Windows 7, однако, это не мешало геймерам спокойно наслаждаться играми.
Единственное, где могут возникнуть трудности с совместимостью у пользователей «десятки» — это совсем старые игровые проекты, вышедшие еще даже до релиза Windows 7.
Pop_!OS
Этот дистрибутив появился относительно недавно и быстро завоевал популярность. Его разрабатывает компания System76. Она же выпускает ноутбуки с предустановленным этим дистрибутивом. Pop_!OS основан на Ubuntu и в качестве окружения рабочего стола использует Gnome. Но компания доработала его таким образом, что теперь там поддерживается режим тайлинга окон. Кроме того, разработчики поработали над улучшением работы гибридных видеокарт, что очень полезно для ноутбуков. Прямо во время загрузки можно выбрать образ с предустановленным графическим драйвером, если у вас дискретная видеокарта Nvidia.
Теперь есть возможность загрузить windows 11 для неподдерживаемых пк, достаточно 1 Ггц, 2 Гб оперативки и 10 Гб на жёстком диске, чтоб пользоваться новейшей операционной системой. Бесплатно скачать Windows 11 22H2 для старого ПК и слабых ноутбуков ISO 1.32 Gb торрент для установки из под USB флешки или через setup.exe. Ваш компьютер или нетбук приятно удивится от этой Виндовс 11.
Windows 11 Lite – самая минималистичная, урезанная, легкая и маленькая сборка винды 11 на основе Домашней редакции. C Windows 11 Den начал работать сравнительно недавно. Первая пробная версия была создана летом 2022 и получилась она весьма удачной. Автор решил продолжить с ней работу, и вот перед вами – самый свежий релиз. Сборщик почти по максимуму урезал Виндовс 11, из Компонентов оставлены лишь Framework 4.8, Media + WMP, а также Службы печати. Это даже меньше, чем в свежей Win 10 Lite, которая уверенно пользуется спросом. Как обычно, в сборке предусмотрен лаунчер, и мы рекомендуем вам не спеша указать там нужные настройки. При необходимости можно предварительно протестировать систему и на виртуалке, ошибок на актуальном VirtualBox тоже нет (проверено). Легкие системы Дэна в последнее время уверенно лидируют по пользовательским предпочтениям среди всех остальных лайт-сборок. Причина в том, что Windows Lite – вполне стабильна при максимальной урезке, т.к. выполнена без критических ошибок. Профессионализм автора на высоком уровне, это большая редкость в наши дни среди сборщиков. Многие привыкли мастерить сборки тяп-ляп, но Den делает сборки качественно, тщательно разбирает все недочеты и неуклонно улучшает Windows Lite. Но с таким минимальным набором компонентов Win 11 публикуется впервые, поэтому ваши отзывы по работе сборке очень интересны и полезны.
Дата обновлений: 14 октября 2022
Версия: самая легкая Виндовс 11 22H2 Lite (22621.675) Домашняя
Разрядность: 64-битная
Язык Интерфейса: RUS Русский
Таблетка: W10-Digital (Activation.exe)
Первоисточник: www.microsoft.com
Автор сборки: by Den
Размер образа: 1.32 Gb
Загрузить Windows 11 22H2 для старых ПК и слабого ноутбука torrent
Низкие требования для полностью совместимой Win 11 Lite: проц 2х1 ГГц, RAM 2 GB (проверено – работает даже на таком объеме), место 10 ГБ, DX9-видеокарта. Абсолютно не потребуются TPM/UEFI, смело устанавливайте сборку на старое железо!
Скриншоты системы Windows 11 lite 2022 года
Быстрая и настраиваемая установка легкой Windows 11 Lite 22H2
-Доступны оба базовых варианта установки (с флешки либо с живой системы не ниже «десятки»). Если предпочитаете чистую установку, то применяйте Rufus, UltraIso – которые 100% подойдут записи для данной сборки.
-В лаунчере уже предусмотрены все самые важные настройки, внимательно укажите их все, исходя из своих предпочтений. Если захотите добавить драйвера (для их последующей автоматизированной установки в ходе инсталляции Windows), то скопируйте их списком в setupdrivers, предварительно экспортировав их с помощью DoubleDriver. А в папку setupapp можно добавить и важный софт для автоустановки, прописав его «тихую» инсталляцию в applist.ini (формат команд: proga.exe=/s).
-Если ваш накопитель не определяется, скопируйте «дрова» на него в setupdriversboot.
-Быстрое добавление Магазина в систему доступно даже после установки, запустите для этого setupStore.exe
В Windows 11 Lite вырезаны:
-Всё то, что отсутствует на скрине с Компонентами. Из их внушительного списка оставлено только несколько пунктов. Windows 11 впервые представлена в таком минималистическом виде.
-Телеметрия. Принято считать, что из Win 11 ее убрать на 100% невозможно, но очень похоже, что в данной сборке она убрана полностью – судя по отсутствию посторонней сетевой активности.
-OneDrive. Навязанный и ненужный (большинству) облачный сервис.
-Hyper-V. Громоздкая среда виртуализации, чаще всего всего используемая для профессиональных задач.
-Битлокер — известный шифровальщик Microsoft, но для использования в Home он не предназначен.
-Store, Почта, Заметки и весь прочий набор плиток. Всё это Microsoft очень старается навязать пользователям – уже не первый год.
-Обновление системы. Сборка не будет подгружать громоздкие обновления, зря расходовать время, трафик и пространство диска на апдейты.
-IIS WebServer. Простейший и далеко не самый лучший локальный веб-сервер Майкрософт.
-Defender. Отсутствие данного антивируса Майкрософт очень облегчает систему.
-Родительский контроль – начисто вырезан. Нет ни контроля, ни слежки в данной сборке.
-Восстановление системы. Встроенная подсистема для простого и легкого отката Windows в предыдущее состояние.
-Удаленные помощники. Убраны вместе с Терминальным сервером, поэтому управлять вашим ПК издалека не получится.
-Распознавание текста + все прочие текстовые (а также речевые) функции, которые для большинства обычных пользователей оказались ненужными.
-Компоненты Windows Embedded. В Домашней редакции они только зря место в системе занимают.
-PowerShell v.2. Профессиональная командная среда – в основном для тонкой настройки системы. Но уже всё и так настроено.
-Ненужные функции: XPS-Просмотрщик, FCI-Клиент, История файлов, Мобайл-сервисы, Рабочее место, BLB-клиент, Перенос данных и многие другие.
Рекомендации пользователям
-Если планируете пользоваться камерой/микрофоном, то разрешите их в настройках конфиденциальности.
-Автор не советует применять какие-либо программы-твикеры. Изначальные настройки – проверенные и оптимальные.
-В данной системе вам изначально будут присвоены полные административные права – для всех нужных операций и задач.
-Если не получается успешной установки – перечитайте рекомендации для нее выше. Использовать WinSetupFromUSB, Flblauncher не рекомендуем. Причина в том, что в данной сборке взаимосвязаны esd с лаунчером.
-Обратите внимание на опцию наличия подкачки. Когда RAM чересчур мало, то наличие подкачки – очень даже рекомендованная настройка. Некоторые редкие игры вообще требуют наличие подкачки как таковой (любого размера) – для своего запуска. Когда ОЗУ чересчур мало, а подкачки нет, то велика вероятность вылетов – прямо по ходу игрового процесса.
-Данная сборка – самый правильный выбор для SSD малых размеров. Кроме того, она без проблем умещается на флешке 2 ГБ, еще и место останется для других данных.
-Добавить/удалить системный Компонент на этой сборке не получится, обновляться она тоже не будет (это попросту невозможно для ее конфигурации).
-Если проверка sfc /scannow для вас очень важна, то можете убедиться в том, что она проходит без проблем.
-Чем больше позитивных отзывов – тем лучшие перспективы для дальнейшего развития сборки. Информативные отзывы имеют наибольшую ценность – и для посетителей, и для сборщика. Если столкнетесь с багами или проблемами, обязательно опишите их в комментариях.
Дополнительная информация
Посетители Windows64.net хвалят сборки Дэна за высокую скорость в играх, отсутствие мусора и самый компактный размер. Раньше довольно долгое время шли споры, лучше ли эта сборка, чем Windows Compact. Обе они сделаны профессионалами и обе – самые качественные. Но при этом свежих версий Windows Compact уже давно не видно, в то время как Windows 10 Lite успешно завоевывает популярность. По своей конфигурации она идеальна почти для всех типичных задач пользователей. Практически все отзывы – положительные, это говорит о том, что автор приложил огромный труд для улучшения данной системы. В ISO образах допускается установщик браузера на рабочий стол и некоторые пользовательские изменения по умолчнию для браузера Chrome, каждый может без проблем изменить настройки браузера на свои предпочтительные. Все авторские сборки перед публикацией на сайте, проходят проверку на вирусы. ISO образ открывается через dism, и всё содержимое сканируется антивирусом на вредоносные файлы.
Параметры образа Windows 11 22H2 для старых ПК и слабого ноутбука ISO 1.3Gb:
Поиск в Панели задач:
Есть
Наличие Магазина Microsoft Store:
Есть
Способность обновляться (по Windows Update) :
Нет
Адаптация сборки для игр:
Высокая
Степень урезки:
Высокая
Уровень популярности по скачиваниям:
Высокая
Репутация автора:
Высокая
Оценка качеству сборки (от windows64.net):
9/10
Привет, друзья. Какую операционную систему лучше установить на старый или новый, но маломощный компьютер? На нашем сайте есть обзоры специфических сборок Windows, которые могут более-менее оживить слабый ПК или ноутбук, они выложены в рубрике «Выживаем на слабом ПК». В ней также вы найдёте ссылки на статьи, где приводятся различные способы программной оптимизации с целью более эффективного расходования аппаратных ресурсов. Эта статья пополнит имеющуюся базу знаний этой рубрики, в ней мы проведём комплексный обзор операционных систем, которые можно рассматривать как вариант для установки на слабый ПК или ноутбук. И в обзоре будут участвовать не только сборки Windows, но также другие операционные системы.
С других операционных систем и предлагаю начать.
Linux Mint – это популярный дистрибутив Linux, облегчённая операционная система, позиционируется как одна из лучших альтернатив Windows XP. Но, в отличие от последней, Linux Mint – живая, поддерживаемая система с регулярной поставкой обновлений безопасности. Более того, этот дистрибутив комфортен для перехода с Windows. Linux Mint – это, в отличие от Ubuntu, система с Windows-подобным интерфейсом: с такой же организацией окон, с панелью задач внизу, с аналогом меню «Пуск».
Linux Mint поставляется в сборках с тремя типами интерфейса:
• Xfce – самый простой интерфейс, облегчённый, подойдёт для устройств с менее 1 Гб оперативной памяти;
• Mate – классический интерфейс GNOME 2;
• Cinnamon – современный привлекательный интерфейс с визуальными эффектами, с возможностью установки десклетов (типа гаджетов Windows 7). Cinnamon можно устанавливать, если есть хотя бы 2 Гб оперативной памяти.
В штате Linux Mint с интерфейсом Cinnamon поставляется стандартный пакет утилит типа калькулятора, заметок, просмотрщика изображений, скриншотера и т.п., браузер Mozilla Firefox, почтовик Thunderbird, торрент-качалка Transmission, анализатор дисков, офисный пакет LibreOffice, два графических редактора, три медиаплеера и пр.
Плюсы Linux Mint:
• бесплатная операционная система,
• работа с более совершенной, чем NTFS, файловой системой Ext4,
• отсутствие телеметрии,
• нет необходимости в работе антивируса.
Минусы Linux Mint:
• маленький выбор стороннего софта,
• возможные проблемы со специфическими устройствами компьютера, для которых не написаны драйверы под Linux,
• сложность освоения и работа с консолью для решения тех задач, которые в Windows решаются предельно просто.
Установка Linux Mint простая, дистрибутив скачивается на официальном сайте проекта:
Chrome OS – операционная система от компании Google, специально созданная для слабых нетбуков, заточенная под веб-сёрфинг и использование сервисов Google. Базируется на Linux, активно нафарширована службами Google, поддерживает как ARM-процессоры, так и x86. Очень минималистичная, предусматривает только основные системные возможности, по сути являет собой привычную среду с рабочим столом и плотно интегрированным в неё браузером Chrome. Поддерживаемый контент системы – расширения и приложения из магазина Chrome, а также оптимизированные приложения из Google Play (которые для Android).
Chrome OS — самое то для совсем уж старых ноутбуков, но, естественно, при условии, что в системе заведётся их аппаратная начинка. А она может не вся завестись. Дело в том, что Chrome OS предназначена для специфических устройств — хромбуков. Она не является, как Windows или Linux, системой для массового использования на десктопах. Chrome OS поставляется только предустановленной на хромбуках. Google не то, чтобы препятствует установке своей системы на не’хромбуки, как, например, это делает Apple, запрещая устанавливать Mac OS на не’Mac-устройства. Google просто не поставляет официально свою операционную систему, поскольку не может гарантировать её универсальность. Неофициально же в сети существуют поддерживаемые энтузиастами проекты Chromium OS – системы с открытым исходным кодом, т.е. открытого для модификации аналога Chrome OS. Сборки Chromium OS также не гарантируют массовую поддержку железа, тут уж как повезёт в каждом отдельном случае.
Где взять и как установить Chromium OS? На сайтах разных её проектов. Например, модифицированные сборки Chromium OS предлагаются на сайте:
Там же и написано, как это дело устанавливается.
А есть ещё проект CloudReady – проект компании Neverware, работающей под кураторством Google, которая предлагает заточенную как минимум под 250 моделей слабых ноутбуков сборку Chromium OS. Перечень ноутбуков здесь:
https://guide.neverware.com/supported-devices
Как скачать дистрибутив системы, как его установить – всё это расписано на сайте CloudReady:
Оба проекта англоязычные, кто с этим языком не дружит, напоминаю, живём в 21 веке, есть такие вещи, как Google- или Яндекс-переводчик.
Плюсы Chromium OS:
• бесплатная операционная система,
• минимум аппаратной нагрузки,
• нативная поддержка множества файловых систем, включая NTFS и Ext4.
Минусы Chromium OS:
• ограниченность, система только для веб-сёрфинга и несложных обывательских операций,
• не факт, что будут работать все комплектующие компьютера,
• стабильность не гарантируется.
Что такое операционная система Android, полагаю, никому не нужно объяснять. Но мало кто знает, что в сети есть проекты энтузиастов, занимающихся адаптацией Android под работу с процессорами х86, т.е. под работу системы на ПК и ноутбуках. Такой проект, например, вот:
Здесь по мере обновления компанией Google Android для мобильных устройств выкладываются адаптированные под десктопы 32- и 64-битные релизы этой системы. На дату написания статьи есть уже дистрибутивы Android 8.1, но мне не удалось установить эту версию на ПК. А вот более ранние релизы Android 7.1 у меня установились. Что являет собой десктопный Android 7.1?
Android-x86 7.1-r2 – это второй (доработанный) релиз чистого десктопного Android 7.1, адаптированной под управление мышью операционной системы с оконным интерфейсом.
С позаимствованной у Windows функцией разделения экрана Snap.
И даже с предустановленным лаунчером Launcher3 по типу привычного рабочего стола с аналогом меню «Пуск».
Но при желании можем выбрать другой лаунчер – Taskbar – и работать в типичной планшетной Android-среде.
Система поставляется с правами суперпользователя, внедрённой консолью и минимальным набором штатных приложений. Всё что нужно, скачивается с Google Play.
Релиз CM-x86-14.1-r2 – это второй релиз LineageOS (ранее известной как CyanogenMod) – кастомной сборки на базе Android 7.1. Это также рутированная, заточенная под работу с консолью, с оконным режимом операционная система, но с несколько иным комплектом поставки предустановленных приложений и с другим лаунчером вместо Launcher3 – с лаунчером Trebuchet.
Дистрибутивы десктопного Android выкладываются в ISO-образах, установка системы сложная в части выбора места установки, но в сети полно мануалов.
Плюсы десктопного Android:
• бесплатная операционная система,
• нативная поддержка файловых систем и NTFS, и более совершенной Ext4,
• минимум аппаратной нагрузки,
• огромный выбор контента из Google Play.
Минусы десктопного Android:
• не факт, что будут работать все комплектующие компьютера,
• стабильность не гарантируется.
***
Ну а теперь рассмотрим четвёрку урезанных дистрибутивов Windows, которые можно использовать на слабых компьютерах.
Windows 7 Starter — это базовая, урезанная функционально редакция Windows 7. Существует только в 32-битной версии и может работать максимум с 2 Гб оперативной памяти компьютера. Очень ограниченный вариант, детально смотрим в статье «Выживаем на слабом ПК: Windows 7 Starter».
Windows 7 Embedded – это официальная урезанная сборка от Microsoft обычной Windows 7, предназначенная для производственного оборудования. Очень шустрая, заметно шустрее Linux Mint Cinnamon, может работать даже на устройствах с 512 Мб оперативной памяти. И тогда как для Linux Mint заявлен минимум по процессору 1,3 Ггц, для Windows 7 Embedded этот минимум составляет 1 Ггц. Это самый оптимальный вариант замены Windows XP. Правда, обновления безопасности для «Семёрки» Microsoft будет поставлять только до января 2020 года. Все детали по этой сборке читаем здесь.
Плюсы Windows 7 Embedded:
• быстрая,
• привычная для пользователей Windows среда,
• полноценная, стабильная, универсальная десктопная операционная система.
Минусы Windows 7 Embedded:
• минусы такие же, как у всех Windows, и об этом можно писать тома книг.
Windows 8.1 Embedded – ещё одна урезанная сборка Embedded для производственного оборудования, только в релизе версии Windows 8.1. Как и у Windows 7 Embedded, необходимый минимум для неё по процессору – всего лишь 1 Ггц. А вот оперативной памяти должно быть не меньше 1 Гб. Windows 8.1Embedded тоже шустрая система, в неё предустановлен самый минимум приложений Modern UI.
Но их из системы вместе с магазином можно вычистить, установить какую-нибудь стороннюю программу для реализации меню «Пуск» и получить, по сути, эволюционировавшую Windows 7 — актуальную операционную систему, обновляемую по части безопасности, с классическими функциями «Восьмёрки», стабильную и предсказуемую среду компьютера. Все детали по этой сборке читаем здесь.
Плюсы Windows 8.1 Embedded:
• быстрая,
• привычная для пользователей Windows среда,
• Microsoft ещё не заявляла о сроках прекращения поддержки её в части безопасности,
• полноценная, стабильная, универсальная десктопная операционная система.
Минусы Windows 8.1 Embedded:
• минусы такие же, как у всех Windows, и об этом можно писать тома книг.
А вот урезанную корпоративную сборку Windows 10 LTSC системой для слабых устройств можно считать весьма условно. Она поставляется с отсутствующим UWP-функционалом и получает только обновления безопасности. В ней отключены некоторые обывательские компоненты, но, по сути, в части классического функционала это обычная Windows 10, да ещё и функциональная редакция Enterprise.
Windows 10 LTSC предназначена для стабильной работы на корпоративных компьютерах, но она не заточена, как Windows 7 и 8.1 Embedded, под маломощное оборудование. Чем и поможет Windows 10 LTSC слабым компьютерам, так это немного меньшим расходом оперативной памяти, немного меньшим числом фоновых процессов и отсутствием функциональных обновлений, которые могут ввести в ступор слабый компьютер. Все подробности о Windows 10 LTSC читаем здесь.
Плюсы Windows 10 LTSC:
• привычная для пользователей Windows среда,
• в потенциале 360 дней бесплатной активации,
• полноценная, стабильная, универсальная десктопная операционная система.
Минусы Windows 10 LTSC:
• минусы такие же, как у всех Windows, и об этом можно писать тома книг.
Подводя итоги…
Какая конкретно из всех рассмотренных систем лучше для слабого ПК или ноутбука, безусловно, покажет лишь эксперимент по её установке на конкретное устройство. Самый оптимальный вариант, так, чтобы не тратить время на освоение специфики работы других операционных систем, чтобы точно работало любое железо, чтобы иметь стабильную актуальную платформу для разнообразнейшего софта – это, конечно же, Windows 8.1 Embedded. В случаях же, например, если дома валяется какой-нибудь ветхий ноутбук, из него можно попытаться сделать игрушку для детей на базе Android. Chrome OS можно использовать для веб-сёрфинга даже без жёсткого диска, запуская систему на флешке и сохраняя файлы в Google Drive. Ну а Linux Mint… Хоть конкретно этот дистрибутив весьма неплох, но без погружения в философию Linux заядлому виндузятнику, привыкшему к принципу «тыкни, и будет работать», сложно будет остаться на этой системе. Если, конечно, использовать её больше, чем для веб-сёрфинга и просмотра фильмов.
Содержание
- Самая быстрая windows для слабых компьютеров
- торрент windows
- Windows 10 Lite x64 2019 Самая легкая с активатором
- полный обзор Windows 10 Lite x64 2019
- ЛЕЧЕНИЕ: Присутствует (активатор KMS Auto на рабочем столе)
- торрент windows
- Windows 10 Lite x64 2019 Самая легкая с активатором
- полный обзор Windows 10 Lite x64 2019
- ЛЕЧЕНИЕ: Присутствует (активатор KMS Auto на рабочем столе)
- Легкая сборка Windows 10 Enterprise LTSB 14393.2155 MiniLite v.1.18 by naifle (x86/x64)
- Легкая сборка Windows 10 Enterprise LTSB 14393.2155 MiniLite v.1.18 by naifle (x86/x64)
- Актуальная ОС для старого ПК или нетбука
Самая быстрая windows для слабых компьютеров
В данной статье рассмотрим только актуальные на 2020 год Windows, которые подходят для слабых, низкопроизводительных компьютеров, т.е с характеристиками 1-2 Гб оперативной памяти и маломощными ЦПУ на 1-2 Ггц.
Вполне актуальная Windows, хоть официальная поддержка Windows 7 закончилась 14 января 2020 года. Но под Windows 7 работают все актуальные браузеры, многие актуальные библиотеки и драйвера, что означает широкую поддержку разного специализированного софта и оборудования. Активация системы так же проходит официальными ключами, если они у Вас есть, ведь окончание поддержки означает, что прекращается только загрузка новых обновлений, которые будут датированы 2020 годом и далее. Все обновления которые были до 14 января 2020 года, Вы сможете загрузить через стандартное меню «Центр обновления Windows».
Минимальные рекомендуемые системные требования:
— Процессор от 1 Ггц
— Оперативная память (ОЗУ) 1 Гб.
— Место на жестком диске рекомендуется от 16 Гб, но может вполне поместиться и на 10 Гб жестком диске.
2) Windows 8.1 Embedded, либо Widnows 8.1 Pro
Отличия между версией Embedded и Pro, в том, что Embedded является более урезанной, изначально она подразумевалась для использования в терминалах, кассовых аппаратах и т.п.
Плюсы работы на Windows 8.1:
— Она все еще поддерживается и на нее выходят актуальные обновления. Поддержка будет до 10 января 2023 года.
— Более полная совместимость с приложениями, которые заточены под Windows 10.
— На наш субъективный взгляд, система на данный момент намного более актуальная для повседневного использования, чем Windows 7. Особенно при использовании ее на ноутбуках примерно 2009-2014 годов выпуска, за счет оптимизации и более расширенном стеком имеющихся драйверов.
Минимальные рекомендуемые системные требования:
— Процессор от 1 Ггц
— Оперативная память (ОЗУ) 1 Гб.
— Место на жестком диске 16 Гб.
Вкратце, что в ней вырезано:
— Магазин приложений и все UWP встроенные приложения, за исключением меню «Параметры»
— Встроенный браузер Edge
Минимальные рекомендуемые системные требования:
— Процессор от 1 Ггц
— Оперативная память (ОЗУ) 1 Гб для 32 бит и 2 Гб для 64 Бит.
— Место на жестком диске 16 Гб свободного пространства для 32-бит и 20 Гб для 64 бит
Источник
торрент windows
Windows 10 Lite x64 2019 Самая легкая с активатором
полный обзор Windows 10 Lite x64 2019
ЛЕЧЕНИЕ: Присутствует (активатор KMS Auto на рабочем столе)
Для тех, кто искал операционную систему Windows 10 без лишнего хлама, теперь появилась возможность скачать легкую Windows 10 Enterprise Lite v1903. В ней удалены практически все службы, которые не используют дома и которые тормозят компьютер. Windows 10 64 bit Lite подойдет даже для самого слабого компьютера и быстро устанавливается. В комплекте имеется набор программ и активаторов. Вам не понадобится искать ключи активации Виндовс 10 Корпоративная 64 бита. Полностью изолированная от слежки и телеметрии, с привычным меню пуск, а также обновлениями за 06.2019. Вам остается скачать Windows 10 Lite 64 bit торрент и инсталлировать ее на свой ПК.
О Windows 10 Lite 64 bit версии:
Самая легкая Windows 10 lite x64 2019 версия Корпоративная содержит в себе только важные и стабильные обновления. Изначально в ней имеются привычные многим элементы от Windows 7 и нет метро приложений, браузера Edge и магазина. Если вы не знаете, как ускорить работу Виндовс 10, то рекомендуем вам скачать именно эту сборку. Для лучшей работы и большей полезности был задействован NET Framework 3.5 и Direct Play для старых программ и игр. Резервное хранилище отключено, а также хранилище данных обновлений очищено для экономии места.
Это самая быстрая Виндовс 10 и самая новая на сегодняшний день, поскольку в ней удалены:
· Все языки по умолчанию, (оставлен только русский и английский);
· Поиск и Кортана;
· Биометрическая система распознавания лиц, виртуальная реальность и подсистема Linux;
· Связанные с телеметрией, отправкой отчетов, сборов данных и прочие шпионские компоненты;
· Дополнительные компоненты сетевого окружения, удаленного доступа и некоторые протоколы соединений;
· А также другие службы, которые грузят систему и нужны в очень редких случаях.
Не смотря на большое количество изменений, вы сможете полноценно использовать ОС, играть в игры даже по сети, пользоваться интернетом и наслаждаться высокой скоростью отклика. Вы получаете Windows 10 без лишних программ от Microsoft, способную работать даже на самом слабом компьютере.
Самые важные службы, такие как: помощник совместимости, маршрутизаторы, сетевые службы безопасности, защитник Виндовс и прочие вы можете включить самостоятельно, если они вам потребуются.
Легкая Виндовс 10 64 бит Корпоративная 2019 Lite 1903 после установки содержит на рабочем столе дополнительный софт, который может вам понадобиться:
· Microsoft Visual C+ 2005 – 2018 с последними обновлениями – Требуется для многих программ;
· DirectX 9 – Требуется многим играм;
· Win 10 Tweaker 15.3 – средство очистки компьютера и исправление системных ошибок;
· Набор активаторов KMSAuto Lite 1.5.6 Portable и KMSoffline v2.1.2
· Альтернативный поисковик Everything – для поиска файлов на компьютере;
· Дополнительные файлы реестра для включения защитника виндовс и дополнительной персонализации.
Для начала вам потребуется скачать Windows 10 Lite x64 2019 iso образ через торрент и подготовить флешку 4 ГБ.
Отключите антивирус, чтоб не удалить активаторы.
Вставьте флешку в компьютер, запустите программу UltraISO и откройте через нее скаченный образ.
В программе нажмите на вкладку «Самозагрузка», затем «Записать образ жесткого диска».
В открывшемся меню выберите вашу флешку, отформатируйте ее, выбрав файловую систему FAT32.
После завершения форматирования нажмите «Записать» и дождитесь сообщения об окончании записи.
Теперь ваш USB носитель равносилен установочному диску. Вам потребуется вставить флешку в компьютер (желательно в USB 2.0) и перезагрузить его. Загрузка должна начаться автоматически, далее вы сможете выбрать разрядность системы и запустить установку ОС.
Активация Виндовс 10 корпоративная не происходит автоматически. Вам потребуется запустить от имени администратора любой из активаторов на рабочем столе (обязательно отключите антивирус). Нажмите «Активировать» и дождитесь сообщения об окончании. Если у вас не получилось, скачайте другой активатор на нашем сайте в разделе «Активаторы». Windows 10 Lite x64 скачать торрентом легкую Виндовс 10 на русском с активатором.
Источник
торрент windows
Windows 10 Lite x64 2019 Самая легкая с активатором
полный обзор Windows 10 Lite x64 2019
ЛЕЧЕНИЕ: Присутствует (активатор KMS Auto на рабочем столе)
Для тех, кто искал операционную систему Windows 10 без лишнего хлама, теперь появилась возможность скачать легкую Windows 10 Enterprise Lite v1903. В ней удалены практически все службы, которые не используют дома и которые тормозят компьютер. Windows 10 64 bit Lite подойдет даже для самого слабого компьютера и быстро устанавливается. В комплекте имеется набор программ и активаторов. Вам не понадобится искать ключи активации Виндовс 10 Корпоративная 64 бита. Полностью изолированная от слежки и телеметрии, с привычным меню пуск, а также обновлениями за 06.2019. Вам остается скачать Windows 10 Lite 64 bit торрент и инсталлировать ее на свой ПК.
О Windows 10 Lite 64 bit версии:
Самая легкая Windows 10 lite x64 2019 версия Корпоративная содержит в себе только важные и стабильные обновления. Изначально в ней имеются привычные многим элементы от Windows 7 и нет метро приложений, браузера Edge и магазина. Если вы не знаете, как ускорить работу Виндовс 10, то рекомендуем вам скачать именно эту сборку. Для лучшей работы и большей полезности был задействован NET Framework 3.5 и Direct Play для старых программ и игр. Резервное хранилище отключено, а также хранилище данных обновлений очищено для экономии места.
Это самая быстрая Виндовс 10 и самая новая на сегодняшний день, поскольку в ней удалены:
· Все языки по умолчанию, (оставлен только русский и английский);
· Поиск и Кортана;
· Биометрическая система распознавания лиц, виртуальная реальность и подсистема Linux;
· Связанные с телеметрией, отправкой отчетов, сборов данных и прочие шпионские компоненты;
· Дополнительные компоненты сетевого окружения, удаленного доступа и некоторые протоколы соединений;
· А также другие службы, которые грузят систему и нужны в очень редких случаях.
Не смотря на большое количество изменений, вы сможете полноценно использовать ОС, играть в игры даже по сети, пользоваться интернетом и наслаждаться высокой скоростью отклика. Вы получаете Windows 10 без лишних программ от Microsoft, способную работать даже на самом слабом компьютере.
Самые важные службы, такие как: помощник совместимости, маршрутизаторы, сетевые службы безопасности, защитник Виндовс и прочие вы можете включить самостоятельно, если они вам потребуются.
Легкая Виндовс 10 64 бит Корпоративная 2019 Lite 1903 после установки содержит на рабочем столе дополнительный софт, который может вам понадобиться:
· Microsoft Visual C+ 2005 – 2018 с последними обновлениями – Требуется для многих программ;
· DirectX 9 – Требуется многим играм;
· Win 10 Tweaker 15.3 – средство очистки компьютера и исправление системных ошибок;
· Набор активаторов KMSAuto Lite 1.5.6 Portable и KMSoffline v2.1.2
· Альтернативный поисковик Everything – для поиска файлов на компьютере;
· Дополнительные файлы реестра для включения защитника виндовс и дополнительной персонализации.
Для начала вам потребуется скачать Windows 10 Lite x64 2019 iso образ через торрент и подготовить флешку 4 ГБ.
Отключите антивирус, чтоб не удалить активаторы.
Вставьте флешку в компьютер, запустите программу UltraISO и откройте через нее скаченный образ.
В программе нажмите на вкладку «Самозагрузка», затем «Записать образ жесткого диска».
В открывшемся меню выберите вашу флешку, отформатируйте ее, выбрав файловую систему FAT32.
После завершения форматирования нажмите «Записать» и дождитесь сообщения об окончании записи.
Теперь ваш USB носитель равносилен установочному диску. Вам потребуется вставить флешку в компьютер (желательно в USB 2.0) и перезагрузить его. Загрузка должна начаться автоматически, далее вы сможете выбрать разрядность системы и запустить установку ОС.
Активация Виндовс 10 корпоративная не происходит автоматически. Вам потребуется запустить от имени администратора любой из активаторов на рабочем столе (обязательно отключите антивирус). Нажмите «Активировать» и дождитесь сообщения об окончании. Если у вас не получилось, скачайте другой активатор на нашем сайте в разделе «Активаторы». Windows 10 Lite x64 скачать торрентом легкую Виндовс 10 на русском с активатором.
Источник
Легкая сборка Windows 10 Enterprise LTSB 14393.2155 MiniLite v.1.18 by naifle (x86/x64)
Легкая сборка Windows 10 Enterprise LTSB 14393.2155 MiniLite v.1.18 by naifle (x86/x64)
Облегчённая сборка объединённых разрядностей с автоматической активацией и полуавтоматической установкой сделана на основе оригинальных образов:
ru_windows_10_enterprise_2016_ltsb_x86_dvd_9058173
ru_windows_10_enterprise_2016_ltsb_x64_dvd_9057886
В сборку интегрированы последние обновления, NET Framework 4.7.1.
Компьютер для системы:
32-разрядный (x86) или 64-разрядный (x64) процессор с тактовой частотой 1 гигагерц (ГГц) или выше; 1 гигабайт (ГБ) (для 32-разрядной системы) или 2 ГБ (для 64-разрядной системы) оперативной памяти (ОЗУ);7 гигабайт (ГБ) (для 32-разрядной системы) или 10 ГБ (для 64-разрядной системы) пространства на жестком диске; графическое устройство DirectX 9 с драйвером WDDM версии 1.0 или выше.
Легкая сборка Windows 10 Enterprise LTSB 14393.2155 MiniLite v.1.18 by naifle (x86/x64) торрент, изменения:
Удалено
Телеметрия
Биометрия
CEIP
OneDrive
Кортана & поиск
Windows Update
Плеер
Флешплеер
Брандмауэр
Защитник Windows
Архивация и восстановление
Средство переноса данных
Справка
Азиатские шрифты
Другие языки
IME
Обои
Записки
Темы
Почта
Аэрокурсоры
Hyper-V
BitLocker
Windows to Go
Контейнеры
Блокировка устройств
Центр поддержки
Диагностика неполадок
Процедура лечения
Автоматический активатор AAct 3.8.5
Хеш-суммы
CRC32: 84E5E2EE
MD5: 3BFBBE9AF22BD0820A9C6511AF7749A1
SHA-1: C17ECC980D379096028924DCD5569E9809282FD2
Скриншоты Легкая сборка Windows 10 Enterprise LTSB 14393.2155 MiniLite v.1.18 by naifle (x86/x64) торрент:
Источник
Актуальная ОС для старого ПК или нетбука
Наверняка у многих из Вас пылится где-нибудь старенький комп/ноут/нетбук, который апгрейдить уже дальше некуда, продать невозможно, а выкинуть жалко. Действительно, не стоит с этим спешить, ведь он вполне может кому-нибудь пригодиться. Возможно даже Вам.
Пока я обдумывал что делать со своим старьём (а завалялись у меня Samsung NC10 и Asus U5F) попался мне на просторах сети вот такой текст. Разумеющим английский мысль, надеюсь, ясна. А для остальных, вполне очевидная идея заключается в том, чтобы заменить на старом ПК операционную систему на менее требовательную, но при этом вполне актуальную. Затем такой компьютер можно отдать детям для простеньких игрушек, бабушке для скайпа, маме для web-серфинга или даже использовать самому.
Если взять выжимку и развить идею, то стоит обратить внимание на:
1) Lubuntu — вот прям полноценная ОС для компьютера, с возможностью установки разных программ типа браузера Firefox или Chrome, офисного пакета LibreOffice (аналог Microsoft Office), и привычного сохранения файлов на локальном диске. Обещает быть шустрой на старом железе. Хороша ещё своей относительной популярностью и поддержкой (читай долго протянет), но не совсем понятно так ли нужна вся эта полноценность рядовому пользователю слабенького нетбука? Из минусов — т.к. это самобытный Linux, то нет практически никакой совместимости с Windows программами. Но по мне, в зависимости от задач с этим вполне можно жить обычному пользователю винды. Благо браузеры и мессенжеры те же самые, да и вирусов можно не опасаться. Кстати, это справедливо и для всех остальных систем в списке ниже. Составить впечатление о системе вполне можно по этому ролику, пусть даже он и не про самую свежую версию (смотреть лучше с ускорением видео в 1.5 раза).
2) Zorin OS Lite — отличный и главное современный вариант Linux, который при этом выглядит как Windows и прямо из коробки снабжен поддержкой запуска некоторых Windows программ. Lite версия обещает нормально работать даже на весьма старом железе. В наличии сразу куча полезных программ в т.ч. тот же LibreOffice, поддержка русского языка и современного софта, доступного для популярных Linux систем типа знаменитой Ubuntu. Вот тут можно быстро посмотреть, что ZorinOS из себя представляет. На мой взгляд выглядит симпатично.
3) Phoenix OS — занятная штука — по сути это современный Android, как в любом смартфоне, но который можно установить на обычный компьютер и пользоваться всеми благами этой воистину самой популярной системы. Феникс активно обсуждается на форумах. Говорят, что даже на стареньком нетбуке все работает шустро. Верится с трудом, но можно легко проверить 😉 Из минусов — так как в основном программы доступные в GooglePlay созданы с учётом того, что они будут использоваться на смартфоне или планшете, то на ноутбуке они могут выглядеть несколько странно. В прочем, из официального демо-ролика хорошо видно, что разработчики позаботились чтобы всё было максимально удобно, браузер и мессенджеры будут работать отлично, а вот с редактированием документов могут быть заморочки, характерные для Android. С другой стороны будет актуальный современный софт и знакомая владельцам смартфонов и планшетов среда, а это выгодно отличает данный вариант от обычных Linux систем.
4) CloudReady: Home Edition от Neverware — актуальный бесплатный вариант облачной Chromium OS, очень близкой к Chrome OS от Google. Практически это только браузер и все Web-приложения работают внутри него. Ничего лишнего. Создано специально для нетбуков. Вот это видео позволяет составить впечатление о системе. Из минусов — без интернета это почти бесполезная штука, но при подключении к сети вся палитра облачных сервисов к Вашим услугам. Никаких тебе установок, настроек, обновлений, антивирусов и прочей ерунды — всё онлайн. Никакие обычные приложения не работают (разве что можно хитрым способом запускать программы для Android). Устанавливается очень просто, никаких тебе красноглазых танцев с бубном — запустил, подключился к сети и всё готово к работе.
Подумайте, может быть прежде, чем тупо избавиться от хлама со старушкой Windows XP, стоит попробовать его немного оживить хотя бы программно, раз уж аппаратному апгрейду он уже увы не поддается? Помочь сделать окончательный выбор в пользу только одного из вариантов мне довольно сложно, т.к. я не знаю всех Ваших задач и требований, но мне почему-то кажется, что список сложился в порядке увеличения предпочтительности для обычного неискушенного пользователя. Если ничего кроме браузера не надо, и веб приложений хватает с головой, то вариант 4 — очевидный выбор, заодно практически отпадает вопрос с резервным копированием данных, т.к. всё синхронизировано на Google-диск. Если у человека есть позитивный опыт с Android смартфоном или планшетом, то, при наличии того же Google аккаунта, третий вариант тоже смотрится весьма неплохо. Если очень нужно что-то Windows специфическое или совершенно нет готовности столкнуться с чем-то новым, неизведанным и непохожим на Windows, то это второй вариант. Ну, а если человек открыт для всего нового и требует максимум возможностей, надежности, гибкости и поддержки, то это первый вариант. На хабре была переводная статейка, которая может помочь выбрать наиболее подходящий из таких.
А на свалку лучше отправить зомбоящик и остывший фастфуд.
PS. Просьба направлять замечания по орфографии, пунктуации и проч. в личку. Всё будет оперативно исправлено.
Источник
Перед тем, как перейти к выбору ОС для слабого компьютера или ноутбука, нужно узнать характеристики своего ПК. Опираясь на эти характеристики, мы выберем уже конкретную версию системы для установки. Важно подойти к этой задаче серьезно, ведь именно от нее будет зависеть быстрота работы вашего устройства.
Давайте разберемся, какую операционную систему стоит выбрать и какая Windows лучше для слабых ноутбуков и ПК.
Содержание статьи
- Различие 32х и 64х битных систем
- Windows XP
- Windows 7 Starter
- Windows 7
- Windows 8 и 8.1
- Windows 10
- Так какую же ОС поставить на слабый ПК?
- Комментарии пользователей
Различие 32х и 64х битных систем
Важной составляющей при выборе, является процессор. Для начала необходимо узнать, какую разрядность поддерживает ваш процессор (32 или 64). Так, как 32х бит. процессор работает только с 32х бит. системами, в то время как 64х бит. процессор, можно работать с 32х и 64х битными ОС. Узнать это вы можете на оф. сайте производителя своего ЦП.
Например, на сайте Intel, она обозначается следующим образом:
Если вам нужна ОС для слабого нетбука, то не имеет значения, будет она 32х или 64х битная. Единственная разница между ними состоит в том, что первая не видит оперативной памяти объемом более 3ГБ. То есть, если ваш ПК оснащен 6ГБ оперативки, но при этом у вас стоит 32 разрядная система, то устройство будет задействовать лишь 3ГБ памяти, в то время как остальная будет просто попросту не работать.
Поэтому если ваш ПК оснащен не более 3ГБ оперативной памяти, то ответ на вопрос, стоит ли ставить 64х разрядную версию винды, очевиден. Если вы не вдруг не знаете, какой в данный момент виндовс стоит на вашем ноутбуке, нужно:
- Зайти в «Мой Компьютер»;
- По свободному пространству кликните правой мышкой и выберите «Свойства»;
- Перед вами появится вся информация, касающаяся установленной на устройстве ОС.
Далее мы рассмотрим наиболее популярные версии и узнаем, какая ос является наилучшей для слабых компьютеров.
На ровне с Vista, XP является одной из наиболее универсальных.
Что касается минимальных технических требований, имеем следующие показатели:
- Pentium 300 MHZ.
- 1,5 ГБ свободного места на винчестере.
- 64 МБ оперативной памяти.
- Интегрированная видеокарта и монитор с минимальным разрешением 800×600 точек.
XP может быть установлена как с диска, так и с флешки – это не имеет никакого значения.
До выхода Виндовс 7, XP на протяжении длительного срока была наилучшей системой. Однако еще в 2014 г. Microsoft решила прекратить поддержку этой версии и поставлять обновления, а значит на сегодняшний день, она перестала быть актуальной и устанавливается всего по двум причинам:
- Для старых компьютеров и ноутбуков со слабыми характеристиками.
- При отсутствии драйверов для определенного оборудования, программ или приложений.
Второй вариант в большей степени относится к рабочим ПК, чем к домашним.
Внимание! Операционная система Windows XP не поддерживает современные версии ПО и обновления компонентов. Это касается офисных программ и графических редакторов, а также софта, работающего с DirectX 10 и выше. Однако на слабом ПК их запуск будет невозможен или сильно затруднителен.
То есть, Виндовс XP – это легкая операционная система, которая отлично подойдет для простых устройств. Однако можно с уверенностью сказать, что она является устаревшей (последнее обновление было в далеком 2014 году) и не выделяется быстродействием.
Windows 7 Starter

ОС предназначена для установки на ноутбуки со слабыми техническими возможностями, что обуславливают удаление эффектов полноценной Windows 7:
- Эффекты стекла Aero Glass;
- Визуализации Aero Shake (сворачивание окон) и Aero Peek (предпросмотр);
- Приложение заметок;
- Методы шифрования данных;
- Поддержка телевизионных тюнеров.
Также в Starter отсутствуют множество дополнительных функций для использования ОС в корпоративном сегменте. Также удален встроенный софт для записи оптических дисков. Однако для домашнего использования они точно не пригодятся или их можно установить самостоятельно.
Windows 7
Данная версия также подходит для слабых ноутбуков.
И сейчас вы это поймете, когда мы рассмотрим минимальные технические требования:
- 1 ГГц процессор.
- 1 ГБ оперативной памяти.
- 16 ГБ места на жестком диске.
- Видеокарта с DirectX9.
В наше время Windows 7 считается одной из наиболее известных и популярных, несмотря на свой возраст, а вышла она в 2009 году. Семерка сочетает в себе лучшие качества всех остальных версий:
- Низкие системные требования.
- Стабильная работа без ошибок и сбоев.
- Достаточно высокая производительность.
- Поддержка большого количества программ, приложений и оборудования.
- Оптимизированная работа на лэптопах.
То есть, можно с уверенностью сказать, что семерка превосходит XP по многим параметрам, и при этом является не намного требовательнее и отлично подойдет на старый ноутбук.
Windows 8 и 8.1
Минимальные технические требования:
- Процессор 1Ghz с поддержкой NX, SSE2 и PAE.
- 16 ГБ свободного места на HDD.
- 1 ГБ ОЗУ.
- Видеокарта с DirectX9.
Windows 8 не превосходит, но и абсолютно ничем не уступает Виндовс 7, и в принципе подходит для слабых компьютеров, однако вряд ли сможет полноценно функционировать на устаревших моделях.
Единственное отличие: по умолчанию в этой версии нет привычной для пользователей кнопки «Пуск», вместо нее появляется плиточный экран. Также хотелось бы сказать, что она работает немного быстрее своего предшественника, что особо заметно при загрузке ПК после включения. То есть, особой разницы между ними нет: приложения и оборудование работают одинаково, да и сами по себе они имеют огромную схожесть.
Windows 10
Перед тем как говорить, подходит ли windows 10 на старый компьютер, давайте посмотрим ее технические требования:
- Процессор – не менее 1GHz.
- 1 ГБ оперативки для 32х битных систем и 2 ГБ для 64х.
- 16 ГБ свободного места для 32х бит. и 20 ГБ для 64х соответственно.
- Видеокарта с DirectX9.
С момента релиза десятки прошло почти 5 лет (дата выхода 1 июня 2015 года). За это время ОС обновилась сотни раз, и если раньше среди пользователей десятка славилась большим количеством недоработок, то сегодня ее вполне можно назвать достаточно стабильной ОС.
Поэтому, если ваш ПК подходит под заявленные требования к железу, то можете смело устанавливать Windows 10. Но перед этим я хочу обратить ваше внимание на один важный момент, особенно он касается пользователей слабых компьютеров:
- Драйвера устройств должны быть совместимы с десятой версией. Иначе вы рискуете столкнуться с синим «BSOD» экраном, после установки несовместимых драйверов. Проверить совместимость каждого устройства можно на его сайте производителя, введя в поиск модель комплектующего. Например, для видеокарт это nvidia.com или amd.com.
Кроме того, windows 10 и 8 отличаются лишь несколько измененным графическим обликом, браузером и наличием некоторых новых функций. Выбирая любую версию начиная с семерки и выше, нужно быть готовым к тому, что ваш антивирус, будет потреблять в 2-3 раза больше оперативной памяти (512МБ-2ГБ), нежели чем на XP. Сколько именно ОЗУ он будет расходовать, можно прочитать в системных требованиях каждого антивируса. Поэтому обязательно учитывайте этот фактор.
Так какую же ОС поставить на слабый ПК?
Тщательно рассмотрев наиболее популярные на сегодняшний день ОС, мы можем прийти к выводу, что лучшая операционная система для слабого ПК – это Windows 7. Она значительно превосходит Виндовс XP и практически ничем не отличается от Виндовс 8, за исключением меньшей требовательности. То есть, можно сказать, что Виндовс 7 – облегченная версия Windows 8 и 10, которая почти ничем им не уступает.
Некоторые уточнения:
- Под старым компьютером подразумевается машина выпущенная до 2009-2010 года. С примерно следующим железом (1-2ГБ DDR 1, Intel Pentium 4 / Celeron и интегрированная графика или видеокарта с памятью 128-256 МБ). Если вы являетесь обладателем такого ПК, то для вас идеальным вариантом станет операционная система Windows 7 (оптимизированная).
Во всех других случаях, можно отдать предпочтение новой десятке.
Но если вы гонитесь за максимальной производительностью, то дальше семерки смотреть не стоит.
Видео по теме
Перед тем, как приступить к выбору операционной системы для слабого/устаревшего ноутбука или нетбука, изначально необходимо узнать его точные характеристики. Только отталкиваясь от них, можно будет подобрать конкретную ОС.
Это самый важный этап, ведь от правильного сопоставления требований и возможностей, будет зависеть быстродействие системы.
32х или 64х битная система — в чем разница?
Очень важно узнать всю информацию о процессоре. Изначально стоит определить какая разрядность поддерживается им. Что касается 32x битных процессоров, они могут работать только с системами своей разрядности, а 64x битный справляется и со своей и с предыдущей.
Более подробную информацию относительно работы и возможностей центрального процессора, можно подчерпнуть на официальном сайте его производителя.
Какой-то принципиальной разницы между 32x или 64x битными системами при выборе ОС нет. Единственная разница заключается в том, что 32x битная не сможет обнаружить более 3 Гб оперативной памяти, поэтому даже поставив себе большую «планку» на 6 Гб, задействовано будет только 3 Гб и не более.
Исходя из этого и стоит рассматривать не только объем оперативной памяти, но и целесообразность установки 64x разрядной версии ОС. Чтобы узнать, какой именно Windows стоит на ноутбуке/нетбуке. Достаточно сделать только несколько простых шагов
- На иконке «Мой Компьютер» сделать клик ПКМ (правой кнопкой мыши).
- Выбрать пункт «Свойства».
- Появится полная информация относительно установленной версии операционной системы.
Перед тем, как рассмотреть наиболее приемлемые версии для слабых ноутбуков, стоит отметить, что все их можно разделить на 2 категории:
- Официальные, такие как Windows и Linux.
- Экзотические, например ReactOS, DragonFlyBSD и т.д.
Естественно, можно подобрать для себя и экзотический вариант ОС, но стоит понимать, что в дальнейшем пользователю будет очень трудно взаимодействовать с ней и с некоторыми классическими программами, поэтому лучше всего остановить свой выбор на одном из классических вариантов.
Windows Xp
В недавнем времени это была одна из самых популярных версий ОС, которая совершила настоящий прорыв. Для того чтобы установить ее, нетбук или ноутбук должен соответствовать минимальным требованиям:
- Pentium 300 MHZ.
- 1,5 Гб свободного на жестком диске.
- 64 МБ ОЗУ.
- Интегрированная видеокарта и монитор с минимальным разрешением 800×600 точек.
Простота в установке позволяет поставить ОС практически на любой ПК с флеш-карты или диска. Основная проблема заключается в том, что поддержка этой версии была официально прекращена компанией Microsoft еще в далеком 2014 году, а значит никаких обновлений на нее больше не выйдет. В любом случае, это наиболее оптимальный вариант для установки на очень старые ноутбуки и нетбуки, которые имеют достаточно скудные возможности.
Несмотря на то, что это очень легкая ОС, из-за того, что она считается устаревшей, нельзя отметить ее быстродействие или какие-то другие положительные стороны, кроме возможности установки на самые слабые ПК, ноутбуки и нетбуки.
Windows 7
Эта версия ОС набирает все более масштабные обороты, так как тоже подходит для старых или слабых нетбуков и ноутбуков. Минимальные системные требования для установки следующие:
- 1 ГГц процессор.
- 1 Гб оперативной памяти.
- 16 Гб места на жестком диске.
- Видеокарта с DirectX9.
Эта версия ОС появилась в 2009 году и на данный момент она очень популярна, так как совмещает в себе удобство, скорость и простоту XP с учетом ошибок, доработок и обновлений.
Как можно вернуть рабочее состояние Windows 7 смотрите в источнике Восстановление системы Windows 7.
Такая популярность обусловлена по нескольким причинам:
- не притязательна к системным требованиям;
- стабильная работы без сбоев;
- относительно высокий уровень производительности;
- работа практически со всеми известными приложениями, программами, системами и оборудованием;
- оптимизированная работа на лэптопах.
Эта версия Виндовс явно превосходит предыдущую и не менее легко станет на слабый ноутбук или нетбук.
Windows 8 и 8.1
Следующей версией от Windows является номер 8 и ее обновление до 8.1, так как моментально пользователями было найдено масса «багов» и недоработок, которые пришлось в спешном порядке исправлять разработчикам.
Минимальные системные требования для установки этой версии выглядят следующим образом:
- Процессор 1 Ghz с поддержкой NX, SSE2 и PAE.
- 16 Гб свободного места на HDD.
- 1 Гб ОЗУ.
- Видеокарта с DirectX9.
Эта версия практически не уступает предыдущей, но не сказать, что сильно превосходит «семерку». Ее можно установить на слабый ноутбук или нетбук, но для устаревших моделей, скорей всего она не подойдет.
В качестве основного отличия от Windows 7, можно отметить отсутствие привычной кнопки «Пуск», вместо которой рабочий стол усеян плитками с меню. По сути, функциональность и производительность остается той же, но по скорости 8 версия немного лучше, что особенно заметно во время загрузки системы после включения.
Windows 10
Перед попыткой установки этой версии на слабый ноутбук или нетбук, важно рассмотреть требования этой ОС:
- Процессор — не менее 1 GHz.
- 1 Гб оперативки для 32х битных систем и 2 Гб для 64х.
- 16 Гб свободного места для 32х и 20Гб для 64х соответственно.
- Видеокарта с DirectX9.
Эта версия достаточно активно продвигается Microsoft, но несмотря на такую плотную рекламную компанию, Windows 10 объективно нельзя назвать лучшей из-за большого количества возможных проблем при работе с ней:
- нет драйверов для старых устройств;
- нестабильная работа (для устранения этой проблемы постоянно выходят новые обновления);
- неправильная работа некоторых приложений и программ.
Вообще по сути, отличие 8 и 10 версии от Windows 7, помимо увеличенного быстродействия заключается только во внешней оболочке. Новый графический, более современный облик не делает эту версию лучшим вариантом для установки на слабый нетбук или ноутбук.
Причем стоит понимать, что с каждым увеличением версии операционной системы, будут увеличиваться и потребление оперативной памяти со стороны разных программ, а особенно антивирусных.
Конкретный расход ОЗУ со стороны антивирусных программ можно узнать из системных требований каждого отдельного антивируса. Это тоже стоит учитывать при выборе ОС.
Как можно выключить постоянные обновления Windows 10 смотрите подробно в статье Как отключить обновления в Windows 10.
Установка устаревших версий Linux
Перед тем, как обратить свой взор на дистрибутив GNU/Linux, необходимо отметить для себя на 2 основных вопроса:
- Есть ли готовность работы на этой ОС?
- Какие именно задачи будут решаться: просмотр видео, работа с документами, социальные сети и т.д.
Несмотря на то, что Линукс имеет некое сходство с Виндовс, чем больше начинаешь его узнавать, тем больше понимаешь, что различий намного больше. Естественно со временем можно привыкнуть, но если ты более 10 лет подряд работаешь исключительно на одной версии Windows, понадобится куда больше времени.
Среди большого количества дистрибутивов Linux, была выбрана версия Ubuntu, как наиболее оптимальная. Для ее установки необходимы следующие требования:
- Поддерживаемая архитектура: i386, x86_64.
- Минимум ОЗУ — 512 Мб.
- Объем на диске — 3 Гб.
Она достаточно легкая, так как урезаны все визуальные эффекты и сокращен функционал. После установки она занимает лишь 3 Гб, но для корневого раздела рекомендуется оставить не менее 10 Гб для установки необходимых программ и стабильной работы систем.
Подводим итоги
Итак, покупая или имея в наличии в 2019 году нетбуки и ноутбуки 10-летней давности, можно вполне беспроблемно использовать их не только для просмотра YouTube, но и для работы. Основная проблема зачастую заключается только в производительности браузеров и при просмотре видео онлайн в высоком качестве.
Правильный подбор операционной системы позволит немного сгладить эти недостатки, но полностью избавиться от них получится только «разгоном железа».
Несмотря на то, что выбор операционной системы всегда субъективен, можно составить несколько общих рекомендаций:
- Для слабых нетбуков и ноутбуков не имеет смысла ставить свежие версии Виндовс 8 и 10. Даже если все будет работать, производительность останется на невысоком уровне.
- Выбирая XP или «седьмую» версию, необходимо обратить внимание на правильный подбор программного обеспечения. Устанавливать лучше максимально легкие программы и антивирусы и не перегружать процессор.
- Перед установкой Linux, лучше всего обратить внимание на саму систему, она должна полностью поддерживать все требования ОС, ведь в противном случае она даже не установится.
Подводя итог, можно с уверенностью сказать, что слабый нетбук или ноутбук в 2019 году все еще останется полезным, но не стоит ожидать от него сверх производительности, ведь современные игры, программы и даже сайты, потребляют все больше оперативной памяти и других ресурсов.
Этот материал написан посетителем сайта, и за него начислено вознаграждение.
Выбор операционной системы для слабого компьютера в 2022 году — задача непростая. Особенно, если в качестве системного накопителя используется обычный жесткий диск, а не SSD. Современные ОС Windows 10 Pro и Windows 11 для этой цели уже не подходят и способны превратить такой компьютер в источник постоянных «тормозов» и раздражения пользователя. Эта проблема официально не афишируется и не признается, но косвенно Microsoft признала ее, призвав OEM-производителей ПК и ноутбуков в 2023 году отказаться от использования обычных жёстких дисков в качестве основных носителей, с которых производится загрузка операционной системы Windows 11 и вместо них оснащать свои системы SSD-накопителями.
Что касается выбора старых ОС — Windows 7 и Windows 8.1, которые нормально работают и на обычном жестком диске, то тут все не так однозначно. Несмотря на то, что Microsoft продлила поддержку редакций Windows 7: SP1 Enterprise, SP1 Pro, Server 2008 R2, Embedded Standard 7 и Embedded POS Ready 7 до 2026 года, пользоваться этой ОС в 2022 году уже не так удобно, если вы привыкли к более новым ОС. Вдобавок отличный способ пакетной установки обновлений в Windows 7 через UpdatePack7R2 от Simplix, в котором вырезаны шпионящие и мусорные обновления, больше не работает на территории РФ и Белоруссии. UpdatePack7R2 часто использовали опытные пользователи, ведь автоматическая установка всех обновлений после установки Windows 7 SP1 может растянуться на часы.
рекомендации
3070 Gigabyte Gaming за 50 тр с началом
MSI 3050 за 25 тр в Ситилинке
3080 дешевле 70 тр — цены снова пошли вниз
3070 Gainward Phantom дешевле 50 тр
13700K дешевле 40 тр в Регарде
16 видов <b>4070 Ti</b> в Ситилинке — все до 100 тр
3060 Gigabyte Gaming за 30 тр с началом
13600K дешевле 30 тр в Регарде
4080 почти за 100тр — дешевле чем по курсу 60
12900K за 40тр с началом в Ситилинке
RTX 4090 за 140 тр в Регарде
Компьютеры от 10 тр в Ситилинке
3060 Ti Gigabyte за 42 тр в Регарде
3070 дешевле 50 тр в Ситилинке
Поддержка Windows 8.1 заканчивается уже через пять месяцев, в январе 2023 года и учитывая мизерное количество пользователей этой ОС, ее поддержку вряд ли продлят. И для пользователей старых и слабых ПК остается только одна подходящая ОС — Windows 10 LTSB, выпущенная в 2016 году. Время летит быстро и этой популярной некогда системе, родившей кучу споров на форумах, стукнуло уже шесть лет.
У Windows 10 LTSB есть несколько важных особенностей, которые нужно учесть. Во-первых, срок ее поддержки заканчивается 13 октября 2026 года, то есть, об этом можно не беспокоится. Во-вторых, использование этой ОС — это единственный способ использования Windows 10 старых версий, ведь это Anniversary Update и версия 1607. Именно версию 1607 пользователи называют последней, в которой компьютер имеет минимальные задержки и быстрый отклик на действия пользователя, а во всех последующих версиях: Creators Update (1703), Fall Creators Update (1709), April 2018 Update (1803) и так далее, с быстротой работы ОС становилось все только хуже.
Достаточно погуглить по запросам «1809 latency issue», «1903 latency issue» и т.д., чтобы понять масштаб проблемы. GameBar, модернизация DWM и режим запуска игр в окне без рамки, появившийся в 1809 неотключаемый синтетический QPC таймер в 10 МГц и прочие «полезности» только усугубляли проблему быстрого отклика системы. Windows 10 — это сотни взаимозависимых процессов, каждый из которых может упасть, зависнуть, перезапуститься, вызвав тот самый всеми ненавистный «кружок ожидания» на рабочем столе или фриз в игре.
Ну а для того, чтобы понять насколько оптимизирован код Windows 10, нужно знать, что даже для открытия меню «Пуск» Windows читает один файл сто тысяч раз! Проводник тратит 700 мс на то, чтобы открыть контекстное меню панели задач. 75% этого времени он выполняет 114 801 операцию считывания из одного файла, средний объём считываемых данных 68 байт.
Важный плюс Windows 10 LTSB перед Windows 7 и Windows 8.1 — наличие неплохого встроенного антивируса Windows Defender, который позволит обойтись без стороннего антивируса. А установка антивируса, без которого сейчас не обойтись, в Windows 7 и Windows 8.1, способна съесть тот выигрыш в производительности, который они дают перед Windows 10 LTSB. И еще при выборе Windows 10 LTSB стоит учесть и то, что эта версия Windows уже не поддерживает многие новые игры, про что я писал отдельную статью, но думаю, владельцев слабых ПК это не очень беспокоит.
Для этого блога я установил Windows 10 LTSB на ПК со слабым четырехпоточным процессором Core i3-2100 и встроенной графикой Intel HD Graphics 2000, 8 ГБ ОЗУ DDR3 1600 МГц, работающей в двухканальном режиме и жестким диском на 80 ГБ, использующимся в качестве накопителя. Такого удобного средства создания установочного носителя, как Media Creation Tool, для Windows 10 LTSB нет, поэтому нужно воспользоваться утилитой Rufus.

Установка происходит довольно быстро, и мы попадаем в привычную среду Windows 10, отличающуюся от новых версий строгим дизайном и лаконичностью.
Пока ПК работает без подключения к интернету система ведет себя незаметно, не нагружая жесткий диск и потребляя всего 1 ГБ ОЗУ.
После подключения к интернету Windows 10 LTSB автоматически скачивает и устанавливает все нужные драйвера, чем сильно отличается от старых ОС.
А на диске система занимает всего 12.1 ГБ.
Из минусов системы стоит отметить попытку разных служб делать свою работу после установки Windows 10 LTSB одновременно, когда OneDrive, встроенный антивирус и служба индексирования загружают жесткий диск на 100%. Поэтому OneDrive стоит сразу удалить после установки системы и дать ей некоторое время поработать после установки, заодно скачав и установив все обновления.
А количество обновлений за шесть лет накопилось немаленькое.
Core i3-2100 с встроенной графикой Intel HD Graphics 2000 в 2022 году можно назвать минимумом, который позволяет нормально серфить интернет и смотреть YouTube. Например, при просмотре роликов в разрешении 1080p и 60 кадрами в секунду процессор нагружается на 30-40%.

Видеокарта помогает процессору, ускоряя видео и ее загрузка при этом доходит до 80%.
Для такой системы просто необходимо наличие памяти, работающей в двухканальном режиме, поэтому 8 ГБ — это оптимальный объем, если учитывать, что часть ОЗУ съест встроенная видеокарта. Слабое звено системы, конечно, жесткий диск. Старенькая модель Western Digital WD Blue 80 ГБ (WD800AAJS) с интерфейсом SATA SATA 3Gb/s в тестах чтения выдает максимум 80 МБ/сек.
В свое время я купил несколько таких HDD по 100 рублей за штуку для установки в ПК, предназначенные для просмотра YouTube и фильмов, прослушивания музыки, серфинга интернета и простых онлайн игр, и объема в 80 ГБ для такого режима работы вполне хватает. А вот скорости HDD в 2022 году уже не хватает и гораздо комфортнее сделать этот ПК мог бы недорогой SSD начального уровня. В Ситилинке самыми популярными моделями объемом 120-128 ГБ с интерфейсом SATA III стали Silicon Power Ace A55, Digma Run Y2 и Patriot Burst Elite.
Итоги
Как видите, Windows 10 LTSB стала самой новой операционной системой из подходящих для слабых ПК, сочетая в себе удобство Windows 10, безопасность и небольшие системные требования. Система сносно работает даже на старом HDD, но, чтобы взбодрить ее, стоит потратить тысячу с небольшим рублей на бюджетный SSD.
Пишите в комментарии, пользовались ли вы Windows 10 LTSB? И какую ОС считаете лучшей для слабых ПК?
Более 450 блогов автора Zystax обо всем, что связано с компьютерами и играми.
Этот материал написан посетителем сайта, и за него начислено вознаграждение.
asus eeepc 900, не поленился, потратил время и собрал по минимуму gentoo (не обязательно но задача экономии оперативной и встроенной памяти заставила, по сравнению с xbuntu порядка 200мб ram сэкономил, точнее после запуска занято 48мб, остальное доступно браузеру, своп добавить рекомендуется) и DE awesome, почти не настраивал, только прописал запуск нескольких приложений и сменил несколько шорткатов.
Из недостатков, если долго gentoo не обновлять (год например) то когда все же попытаетесь обновить — будут проблемы, а постоянное обновление — просто долгое (на ночь компиляция, если не настроить distcc конечно же на более быструю машину).
firefox работает неприятно медленно но работает, видео не посмотреть.
старый opera 12.18 работает заметно быстрее, но из-за плохой совместимости youtube уже не работает (на хабре недавно была статья об утекших исходниках, кто то в коментариях под linux собирал и youtube у него работал), но никто не мешает скачать ролик локально, есть сайты и утилиты вида youtube-dl, при должном умении можно заставить работать с youtube тот же totem.
p.s. есть плагины для просмотра html5 video внешним плеером, есть даже отдельные сборки браузера для этого.
не HD видео показывает отлично обычным плеером (использую mpv)
HD видео тормозит, но его можно пережать тем же кодеком под меньшее разрешение 1028×600, и они уже не тормозят, качество отличное, правда лень пережимать, проще найти xvid/mpeg4 версию видео.
музыка, книги, графический редактор, работа с файлами, все работает в разумных пределах.
2 Гб — это очень малый объём оперативной памяти для компьютера по сегодняшним меркам. Такой ПК или ноутбук вряд ли можно использовать для решения серьёзных задач, но он вполне сгодится как устройство для веб-сёрфинга, воспроизведения медиа, выполнения офисных задач и т.п.
Если такой ПК или ноутбук может быть подвержен апгрейду в плане увеличения оперативной памяти, конечно, лучше выполнить такой апгрейд. Нишевый уровень компьютера от этого не изменится, но он будет чуть-чуть лучше выполнять те задачи, на которые рассчитан его процессор. Если же апгрейд невозможен, можно прибегнуть к программной оптимизации, и один из эффективных способов таковой – выбор правильной операционной системы.
Давайте рассмотрим несколько выпусков Windows, которые лучше других подойдут для маломощного компьютера с 2 Гб «оперативки» на борту.
***
Но прежде парочка общих нюансов по теме малого объёма оперативной памяти.
Если память невозможно увеличить хотя бы до 4 Гб, возможно, на маломощный ПК или ноутбук можно установить жёсткий диск типа SSD как минимум с объёмом, необходимым для работы операционной системы (120/128 Гб). SSD-диск с SATA-подключением – это в любом случае не выброшенные на ветер деньги, это универсальный компьютерный компонент, который впоследствии, к примеру, после выхода из строя или продажи компьютера, может быть использован на другом компьютере. Причём на любом его типе — ПК или ноутбуке, любого поколения, в связке с любыми иными комплектующими.
Чего слудует ожидать от установки SSD-диска:
- во-первых, он в целом ускорит работу операционной системы;
- во-вторых, улучшит её взаимодействие конкретно с оперативной памятью. Windows, как известно, устроена так, что в своей работе использует расширение оперативной памяти – виртуальную память, она же файл подкачки. Этот файл играет роль временного буфера, куда выгружаются данные запущенных, но неактивных процессов, и откуда эти процессы потом выгружаются при обращении к ним пользователя. И если движение данных из оперативной памяти в файл подкачки и наоборот будет происходить в условиях быстрых скоростей работы диска SSD, это, соответственно, ускорит быстродействие программ и исключит тормоза при обращении к свёрнутым окнам и фоновым процессам.
Также желательно, чтобы для самого файла подкачки в настройках Windows был установлен оптимальный размер. Для 2 Гб «оперативки» он составляет удвоенный показатель её самой, т.е. 4 Гб.
Ну а теперь приступим непосредственно к рассмотрению темы оптимального выпуска Windows для компьютеров с 2 Гб оперативной памяти.
Любая 32-битная Windows 7, 8.1 и 10
На компьютер с 2 Гб «оперативки», в принципе, можно установить любую редакцию любой версии Windows из числа актуальных – 7, 8.1 и 10, но только с 32-битной архитектурой.

Почему принципиально с 32-битной?
Ну понятно, что 64-битная Windows не нужна, ибо нет 4 Гб оперативной памяти, которые должна увидеть эта операционная система. Но тут дело в другом.
В числе компьютеров, не позволяющих увеличить их объём памяти минимум до 4 Гб, в подавляющем большинстве будут находиться маломощные ноутбуки со слабыми характеристиками прочих комплектующих, в частности, со слабым процессором.
И также в этом числе будут любые компьютерные устройства, где вариант с апгрейдом памяти не имеет смысла и не стоит трат из-за слабости прочего железа, опять же, процессора в частности. А на компьютерах со слабым процессором, если его тактовая частота не превышает 2,4 ГГц, 64-битная Windows будет работать в целом медленнее, чем 32-битная.
При работе с 32-битными программами 64-битной операционной системе придётся задействовать режим совместимости. И вот из-за этого при работе с 32-битными программами в условиях малых процессорных мощностей 64-битная Windows будет проигрывать в производительности 32-битной минимум вдвое. Ну а программ, не имеющих 64-битные версии, имеющих только 32-битные, в обывательском сегменте, на который рассчитаны маломощные компьютерные устройства, пока ещё очень много.
Если же вам принципиально не нужна определённая функциональная редакция Windows, рассмотрите возможность установки специальных редакций для слабых компьютеров. Что это за редакции?
Windows 7 Starter.
В числе редакций Windows 7 Starter является базовой, она ниже редакции Home. И существует Windows 7 Starter только в выпуске с 32-битной архитектурой. Её особенность заключается в том, что она поддерживает максимум 2 Гб оперативной памяти. Это специальная урезанная сборка «Семёрки» для маломощных нетбуков эпохи этой операционной системы, а вышла таковая, напомним, в 2009 году. Т.е. это решение даже для самых днищенских компьютеров.

Starter облегчена в части оформления системного интерфейса: у неё нет эффектов Aero, переключения активных окон по Alt+Tab, настроек персонализации. И у Windows 7 Starter нет некоторых функций, которые есть в редакции Home — Windows DVD Maker, Windows Media Center, функции создания домашней группы, скриншотера «Ножницы», записок-стикеров, штатной поддержки ТВ-тюнеров и некоторых прочих возможностей. Во всём остальном это ничем не ограниченная операционная система, очень шустрая, оживит любой слабый компьютер.
Windows 7 Embedded.
Ещё один выпуск «Семёрки», оптимизированный под маломощные компьютерные устройства — Windows 7 Embedded. Это индустриальный выпуск операционной системы, сборка для производственных компьютерных устройств типа терминалов, кассовых аппаратов, точек самообслуживания, медицинского, финансового, прочего промышленного оборудования. Но эту сборку можно использовать и на обычных домашних компьютерах.
Windows 7 Embedded в меньшей степени оптимизирована под работу маломощных компьютеров, чем Windows 7 Starter: в Embedded присутствуют все эффекты и возможности системного оформления, облегчение операционной системы же осуществлено за счёт удаления отдельных служб, системных компонентов и драйверов.
«Семёрка» Embedded поставляется в двух выпусках: Embedded Standard, это функциональный аналог редакции Pro, и Enterprise, это, соответственно, аналог корпоративной редакции Enterprise. Если нужно решение для слабого компьютера на уровне функциональности редакций Pro и Enterprise, можно их попробовать в формате индустриальной сборки Windows 7 Embedded.
Windows 8.1 Embedded.
Прекрасный вариант для слабого компьютера – выпуск Windows 8.1 Embedded. Это такая же урезанная индустриальная сборка операционной системы, как мы рассмотрели выше, только в версии Windows 8.1.
В целом любой из рассмотренных выпусков Windows 7, конечно же, будет немного шустрее себя вести, чем индустриальная Windows 8.1, но эта версия всё же новее, функциональнее, а, главное, безопаснее. Так, Microsoft будет её поддерживать в части поставки обновлений безопасности до 2023 года. Тогда как, напомним, Windows 7 более не обновляемая система, её срок поддержки создателем истёк.
В то же время Windows 8.1 – это стабильная система, которую Microsoft не тиранит функциональными обновлениями, как она это делает с Windows 10. Следовательно, она не глючит, не сбоит и не тормозит, как Windows 10.
Windows 10 Home.
Устанавливать Windows 10 на компьютер с 2 Гб «оперативки» нежелательно вообще, особенно на HDD-диск, если нет SSD-диска. Но можно, если в этом есть принципиальная необходимость. Windows 10 – грузная, ресурсоёмкая операционная система, у неё нет реально оптимизированных под слабое железо выпусков. Потому в случае с Windows 10 можно просто брать 32-битную базовую редакцию Home.
: windows 10 1607 ltsb против windows 7 в синтетике и играх
За что я люблю блоги, так это за живое общение с моими читателями. Читатели для меня являются неистощимым ресурсом, генерирующим новые идеи и указывающим мне на мои ошибки.
К сожалению, я не могу ответить каждому в комментариях, но прочитываю абсолютно все.
Вот и в этот раз, читая ваши комментарии к блогу “Разгоняем до предела GeForce GTX 1060 в связке с AMD Ryzen 5 1600 AF”, я наткнулся вот на такую критику.
Я решил не ждать еще месяц, а то и два, выхода Windows 10 2004, а сравнить считающуюся одной из самых быстрых и стабильных версий Windows 10 – 1607 LTSB с Windows 7.
К сожалению, поддержка обычной версии Windows 10 1607 давно закончена, но мы можем спокойно попробовать пробную версию Windows 10 1607 LTSB, которую дают на три месяца. Я, как ярый противник пиратства программного обеспечения, именно так и сделал.
Кстати о быстроте и стабильности. Именно версию Windows 10 1607 я считаю идеальной. В ней собрались все технические новшества, за которые мы так любим Windows 10, но она еще не стала распухать от ненужных функций и багов, как последующие версии Windows 10.
А технически Windows 10 1607 намного ушла от Windows 7. В Windows 7 используется древний Windows Display Driver Model версии 1.1. А в Windows 10 1607 – версия 2.1. Именно версия WDDM 2.1 принесла самые существенные изменения в драйвера – поддержку Shader Model 6.0, обязательную для DirectX12 12.0 и 12.1.
Даже Windows 8.1 с WDDM версии 1.3 заметно оторвался в некоторых играх от Windows 7. Я до сих пор помню форумные баталии по поводу Battlefield 4, где Windows 8.1 опережал Windows 7 в среднем на 20%.
Казалось бы, Windows 10, с ее DirectX12 должна “рвать” Windows 7 как Тузик грелку, особенно в новых играх, однако на практике все не так просто. И я сейчас вам это покажу.
Однако, прежде еще хочу заострить ваше внимание на одной проблеме. А именно, на недоверии некоторых читателей, которым кажется, что нам, блогерам, больше нечего делать, как подтасовывать результаты.
В блоге “Разгоняем до предела GeForce GTX 1060 в связке с AMD Ryzen 5 1600 AF”, были придирки к температуре видеокарты. Ну это же смешно! Вы что думаете, что я, чтобы получить такую температуру, засовывал компьютер в морозилку или лил на него жидкий азот?
Конечно же нет! Большинство моих компьютерных сравнений и экспериментов я делаю лично для себя. И только потом оформляю их в виде блогов.
Вот и сейчас, сталкивая лбами Windows 7 и Windows 10 1607 LTSB я в первую очередь решаю для себя: стоит ли оставить Windows 10 1607 LTSB второй системой на компьютере для новых игр, особенно с DirectX12.
Тем более, что об обоих участниках сегодняшнего тестирования у меня только приятные впечатления.
Но, приступим к тесту. Обе системы чистые, свежеустановленные, без твиков и оптимизаций, с последними обновлениями. Версия видеодрайвера немного отличается, но в 445.87 не было никаких оптимизаций для старых игр. Версии игр одинаковые.
Напомню конфигурацию компьютера:
AMD Ryzen 5 1600 AF в разгоне до 4000 МГц.
Материнская плата MSI B450-A PRO MAX.
2х16 Гб CRUCIAL Ballistix Sport LT BLS16G4D30AESC на 3333 МГц с ужатыми таймингами.
MSI GeForce GTX 1060 GAMING X 6 Гб без разгона, но с оборотами вентиляторов, зафиксированными на 1500 в минуту.
Все игры установлены на SSD SAMSUNG 860 EVO MZ-76E1T0BW емкостью 1Тб.
Начнем с синтетики. В Windows 7 в 3DMark 11 с профилем (X) “Экстрим” я получил 6066 очков.
В Windows 10 1607 LTSB – 6041. Разница меньше 1%.
В 3DMark Fire Strike под Windows 7 я получил 11498 очков, из них по графике 12959.
В 3DMark Fire Strike под Windows 10 1607 LTSB я получил 11762 очка, из них по графике 13406.
Разница в 2.2% по очкам и 3.4% по графически очкам в пользу Windows 10 1607 LTSB.
Перейдем к играм.
Assassin’s Creed Odyssey под Windows 7.
Assassin’s Creed Odyssey под Windows 10 1607 LTSB.
Тут явный паритет с небольшим преимуществом Windows 7. Что очень неожиданно, ведь игра довольно новая.
Age of Empires II Definitive Edition под Windows 7.
Age of Empires II Definitive Edition под Windows 10 1607 LTSB.
15.6% в пользу Windows 10 1607 LTSB! Игра даже на глаз шла заметно плавнее.
Rise of the Tomb Raider под Windows 7.
Rise of the Tomb Raider под Windows 10 1607 LTSB в DirectX11.
Практически паритет.
Rise of the Tomb Raider под Windows 10 1607 LTSB в DirectX12.
Провал производительности в DirectX12 на 5% и полное заполнение памяти GeForce GTX 1060 6 Гб без какого-либо видимого мной улучшения качества картинки.
Shadow of the Tomb Raider под Windows 7.
Shadow of the Tomb Raider под Windows 10 1607 LTSB в DirectX11.
Паритет.
Shadow of the Tomb Raider под Windows 10 1607 LTSB в DirectX12.
Производительность под DirectX12 ниже на 6.5%.
Sid Meier’s Civilization 6: Gathering Storm под Windows 7.
Sid Meier’s Civilization 6: Gathering Storm под Windows 10 1607 LTSB в DirectX11, Windows 7 впереди на 2%.
Sid Meier’s Civilization 6: Gathering Storm под Windows 10 1607 LTSB в DirectX12.
Windows 10 1607 LTSB в DirectX12 проиграла на 10.4%.
Итоги.
Как видите, все не так однозначно, как думают некоторые комментаторы. Им легко написать “виндовс 10 топ! ко-ко-ко!”, и не нужно учитывать то, в какие игры вы играете и какая видеокарта у вас стоит.
В моем случае есть провал производительности в DirectX12. Несмотря на кучу сменившихся Windows Display Driver Model и обещания прибавки производительности в DirectX12, по факту Windows 10 сливает древней Windows 7 образца 2009 года!
Но, в Age of Empires II Definitive Edition я теперь буду играть под Windows 10.
Пишите в комментарии, как на ваших компьютерах обстоит дело с разницей в производительности игр в Windows 10 и Windows 7.
Перед тем как говорить, подходит ли windows 10 на старый компьютер, давайте посмотрим ее технические требования:
- Процессор – не менее 1GHz.
- 1ГБ оперативки для 32х битных систем и 2ГБ для 64х.
- 16ГБ свободного места для 32х бит. и 20ГБ для 64х соответственно.
- Видеокарта с DirectX9.
С момента релиза десятки прошло почти 5 лет (дата выхода 1 июня 2021 года). За это время ОС обновилась сотни раз, и если раньше среди пользователей десятка славилась большим количеством недоработок, то сегодня ее вполне можно назвать достаточно стабильной ОС.
Поэтому, если ваш ПК подходит под заявленные требования к железу, то можете смело устанавливать Windows 10. Но перед этим я хочу обратить ваше внимание на один важный момент, особенно он касается пользователей слабых компьютеров:
Кроме того, windows 10 и 8 отличаются лишь несколько измененным графическим обликом, браузером и наличием некоторых новых функций. Выбирая любую версию начиная с семерки и выше, нужно быть готовым к тому, что ваш антивирус, будет потреблять в 2-3 раза больше оперативной памяти (512МБ-2ГБ), нежели чем на XP.
Windows 7
Данная версия также подходит для слабых ноутбуков.
И сейчас вы это поймете, когда мы рассмотрим минимальные технические требования:
- 1ГГц процессор.
- 1ГБ оперативной памяти.
- 16ГБ места на жестком диске.
- Видеокарта с DirectX9.
В наше время Windows 7 считается одной из наиболее известных и популярных, несмотря на свой возраст, а вышла она в 2009 году. Семерка сочетает в себе лучшие качества всех остальных версий:
- Низкие системные требования.
- Стабильная работа без ошибок и сбоев.
- Достаточно высокая производительность.
- Поддержка большого количества программ, приложений и оборудования.
- Оптимизированная работа на лэптопах.
То есть, можно с уверенностью сказать, что семерка превосходит XP по многим параметрам, и при этом является не намного требовательнее и отлично подойдет на старый ноутбук.
Windows 8 и 8.1
Минимальные технические требования:
- Процессор 1Ghz с поддержкой NX, SSE2 и PAE.
- 16ГБ свободного места на HDD.
- 1ГБ ОЗУ.
- Видеокарта с DirectX9.
Windows 8 не превосходит, но и абсолютно ничем не уступает Виндовс 7, и в принципе подходит для слабых компьютеров, однако вряд ли сможет полноценно функционировать на устаревших моделях.
Единственное отличие – по умолчанию в этой версии нет привычной для пользователей кнопки «Пуск», вместо нее появляется плиточный экран. Также хотелось бы сказать, что она работает немного быстрее своего предшественника, что особо заметно при загрузке ПК после включения.
Windows xp
На ровне с Vista, XP является одной из наиболее универсальных.
Что касается минимальных технических требований, имеем следующие показатели:
- Pentium 300 MHZ.
- 1,5 ГБ свободного места на винчестере.
- 64 МБ оперативной памяти.
- Интегрированная видеокарта и монитор с минимальным разрешением 800×600 точек.
XP может быть установлена как с диска, так и с флешки – это не имеет никакого значения.
До выхода Виндовс 7, XP на протяжении длительного срока была наилучшей системой. Однако еще в 2021 г. Microsoft решила прекратить поддержку этой версии и поставлять обновления, а значит на сегодняшний день, она перестала быть актуальной и устанавливается всего по двум причинам:
- Для старых компьютеров и ноутбуков со слабыми характеристиками.
- При отсутствии драйверов для определенного оборудования, программ или приложений.
Второй вариант в большей степени относится к рабочим ПК, чем к домашним.
То есть, Виндовс XP – это легкая операционная система, которая отлично подойдет для простых устройств. Однако можно с уверенностью сказать, что она является устаревшей (последнее обновление было в далеком 2021 году) и не выделяется быстродействием.
Внешний вид и интерфейс
Сравнение дизайна и удобства — вещь полностью субъективная. Многие пользователи настолько привыкли к навигации и внешнему виду «семерки», что им будет очень сложно перейти на новое поколение операционных систем.
Дизайн Рабочего стола, окон и меню в «десятке» выполнен в «плоской» и «квадратной» направленности. Эта тенденция задалась еще в Windows 8. «Семерка» же представляет из себя эталон классического дизайна. Выбрать лучший или худший интерфейс практически невозможно — это дело вкуса.
В «десятке» доступно два режима: плитки из Windows 8 и стандартный Рабочий стол. Подобного в старушке «семерке» нет и в помине, как и поддержки мобильных платформ. Если вы собираетесь переводить все имеющиеся устройства на систему от Microsoft, то выбор определенно на стороне «десятки».
Следующий плюс в копилку — наличие голосового помощника. Данная система выполняет функции подобно голосовому поиску Гугл и в добавок ищет нужные вам файлы и документы на жестком диске компьютера. Минус для русскоязычных пользователей — наш родной язык помощница Cortana еще не выучила.
В целом, новая ОС выглядит ярче и красочнее, тем самым она лучше смотрится на высоких разрешениях. Это несомненное преимущество для владельцев больших и современных мониторов, а также пользователей планшетов.
Само собой, «семерка» менее требовательна к конфигурации вашего компьютера. Однако, если вы собираетесь приобретать абсолютно новую систему, то обязательно устанавливайте Windows 10:
- Во-первых, у нее большие перспективы, а отличия в повседневной работе от привычной вам «семерки» будут минимальными;
- Во-вторых, все будущие обновления, софт, игры будут постепенно переходить на поддержку только этой операционной системы;
- В-третьих, синхронизация с мобильными устройствами и планшетами доступна только в 10.
Переходить с семерки на десятку, имея средний компьютер или ноутбук и не планируя его регулярно и своевременно обновлять, имеет смысл только по необходимости (например, поддержка новой игры или нужной вам программы в Windows 10).
Достойное продолжение
Windows 10 продолжает ряд крайне успешных операционных систем XP и 7. Долю своей популярности новая ОС получила из-за бесплатного тестового доступа к ней владельцам лицензионных копий 7 и 8 Windows. Новая ОС лучше восьмерки во всем — в производительности, оптимизации и функционалу.
Какую операционную систему установить на слабый пк или ноутбук
Mint ну уж очень тормозной по сравнению с чистыми линуксами из-за своего родства с Ubuntu. XFCE в качестве гуя всё равно слишком много жрёт, скажу я вам, а на манжарике он ещё и ломается через раз, не критично ломается но противно – арчевские болячки уже не те, но неприятно бывает. Там иконка отвалится, тут хоткей работать перестанет, а то и вовсе фирменная манжариковская тема слетит и перед глазами предстанет сырая “крыса”, а она как-то не секс. А вот Enlightenment это прям вещь! Красивый, лёгкий (система со всеми наворотами занимает около 150мб оперативной памяти и почти не грузит камень) и удобный. Стабильность сильно зависит от дистрибутива. На роллингах фиг знает что с ним будет, на стэйблах проблем вообще никаких.
Из недостатков:
1) Не смог осилить вертикальную синхронизацию при проигрывании HD видео (но видел что у людей работает, стало быть, точно знаю что можно, хотя, на той машине я видео не смотрю, а на рабочем коне – третьегном, в котором всё как положено и около 700мб в оперативке, камню тоже особо пофиг). По всей видимости это решается доустановкой либов или правкой конфигов руками.
2) Не ставится искаропки. Дистрибутив на Enlightenment в природе встречается весьма редко, по этому сперва надо ставить ось без графики, а потом уже накатывать гуй. Ничего сложного, однако, убунтушник от таких выкрутасов впадёт в священный трепет, а уж виндузятник и вовсе поседеет.
Из достоинств:
1) Написан на C
2) Невероятно шустрый. Как I3, только ещё и юзать удобно (да простят меня фаны тайлинговых менеджеров).
3) Красивый. Как будто сделан на QT, только это не QT. А ещё его можно настроить. Прозрачная самопрячущаяся панелька и hi-res обои не должны сжирать половину системных ресурсов. И не сжирают что характерно.
4) Занимает несколько мегабайт (!!!, заметтье, не десятков а именно просто мегабайт) на винте, ресурсы тоже не жрёт.
5) Это всего лишь гуй. На систему же можно накатить совершенно любой софт который она потянет.
Компьютерные игры
Ходят множество слухов о том, что для современных игр по-прежнему лучше использовать семерку. Принято считать, что уже вышедшие игры идут на новой операционной системе крайне нестабильно.
Для тестирования были выбраны игры, которые вышли в свет раньше появления Windows 10: Bioshock Infinite, Metro Redux, Crysis 3. В первых двух игровых проектах обе системы выдают идентичные результаты:
Исходя из теста, можно сделать следующий вывод. Неприспособленность компьютерных игр для новой ОС — это миф. Проблемы совместимости и оптимизации присутствовали и на Windows 7, однако, это не мешало геймерам спокойно наслаждаться играми.
Единственное, где могут возникнуть трудности с совместимостью у пользователей «десятки» — это совсем старые игровые проекты, вышедшие еще даже до релиза Windows 7.
Незаменимая windows 7
С момента выхода данной операционки прошло уже более 7 лет, но она по-прежнему является самой популярной и используемой в мире. У компании Microsoft во многом наблюдается цикличность: XP была стабильной и успешной, затем появилась на свет откровенно провальная Vista, которую в штыки восприняло сообщество.
Даже после многочисленных патчей и обновлений Виста не стала лучше и стабильней. Да и сами разработчики, которые по началу старались убедить в прорыве своей Висты, вскоре бросили эту затею и принялись за создание по-настоящему хорошей операционной системы.
В 2009 году, после появления семерки, первые сравнения новой системы пошли именно со старой доброй XP. Семерка была хорошо оптимизирована, требовала мало ресурсов и тем самым полюбилась пользователям. Ни у кого даже не стоял вопрос о том, какую ОС выбрать — Висту или семерку.
Следующая ОС, Windows 8, не смогла полноценно заменить семерку. Пользователям не пришлась по душе новая навигация и направленность на мобильные платформы, поэтому предыдущую операционку по прежнему считали лучше. Возможно, консервативных пользователей просто напугала резкость перехода к новой концепции.
Облегчённая сборка windows 10
На данный момент официально существует только одна облегчённая сборка Windows 10. Она называется Enterprise LTSB (Long Term Servicing Branch). Основное отличие этой системы от ключевых ОС заключается в том, что в ней удалены практически все стандартные приложения. В LTSB невозможно встретить Windows Store, Edge, Cortana. Также не убрана в долгий ящик «Панель управления».
Обновление драйверов
Драйверы — это специальные программы, которые обеспечивают наилучшую работоспособность устройств компьютера. Базовые приложения, которые устанавливаются вместе с ОС, представляют собой посредственное ПО с минимумом функций для девайсов. Поэтому для особо важных устройств (видеокарты, процессора, шины AHCI) необходимо устанавливать дополнительное программное обеспечение с серверов Microsoft или скачивать его с сайтов производителей:
- В поиске Windows прописываем devmgmt.msc и открываем лучшее соответствие.
В поиске Windows прописываем devmgmt.msc и открываем лучшее соответствие - Открываем категорию, затем щёлкаем ПКМ по устройству и выбираем «Обновить драйвер».
Открываем категорию, затем щёлкаем ПКМ по устройству и выбираем «Обновить драйвер» - Кликаем по пункту «Автоматический поиск» и ожидаем, пока мастер скачает и установит наилучшее программное обеспечение.
Кликаем по пункту «Автоматический поиск» и ожидаем, пока мастер скачает и установит наилучшее программное обеспечение
После обновления конфигурации оборудования компьютер нужно перезагрузить.
Оптимальная настройка и советы по использованию данной ос на слабом пк
Стабильность работы компьютера зависит от нескольких основных факторов: качественной работы устройств и отсутствия мусора, лишних процессов в ОС (под лишними процессами подразумеваются ненужные программы, а также возможная вирусная активность).
Периодически проверяйте ОС на наличие вредоносного ПО (1 раз в 1–2 месяца). Время от времени удаляйте программный и системный мусор (не меньше 1 раза в месяц).
Если компьютер используется только для 1–2 портативных игр или как кинотеатр, хлам накапливаться не будет. Наибольшее скопление мусора на компьютере образуется из-за активного сёрфинга в интернете.
Отключение ненужных служб
Службы — это фоновые процессы, которые автоматически (вне зависимости от пользователя) запускаются и выполняются. Эти программные продукты отвечают за работу запущенных процессов. Однако некоторые службы просто занимают место в оперативной памяти, т.к. контролируют те программы, которые пользователем на данный момент не используются.
- В поиске вводим «Службы» и выбираем результат с подписью «Классическое приложение».
В поиске вводим «Службы» и выбираем результат с подписью «Классическое приложение» - Щёлкаем ПКМ по службе из списка, выбираем «Свойства».
Щёлкаем ПКМ по службе из списка и выбираем «Свойства» - Во вкладке «Общие» переставляем «Тип запуска» на «Отключена» и сохраняем кнопкой «OK».
Во вкладке «Общие» переставляем «Тип запуска» на «Отключена» и сохраняем кнопкой «OK» - Перезагружаем компьютер.
Список служб, которые можно отключить без вреда для системы:
- «Факс»;
- NVIDIA Stereoscopic 3D Driver Service (для видеокарт NVidia, если вы не используете 3D-стереоизображения);
- «Служба общего доступа к портам Net.Tcp»;
- «Рабочие папки»;
- «Служба маршрутизатора AllJoyn»;
- «Удостоверение приложения»;
- «Служба шифрования дисков BitLocker»;
- «Служба поддержки Bluetooth» (если вы не используете Bluetooth);
- «Служба лицензий клиента» (ClipSVC, после отключения могут неправильно работать приложения магазина Windows 10);
- «Браузер компьютеров»;
- Dmwappushservice;
- «Служба географического положения»;
- «Служба обмена данными (Hyper-V)»;
- «Служба завершения работы в качестве гостя (Hyper-V)»;
- «Служба пульса (Hyper-V)»;
- «Служба сеансов виртуальных машин Hyper-V»;
- «Служба синхронизации времени Hyper-V»;
- «Служба обмена данными (Hyper-V)»;
- «Служба виртуализации удалённых рабочих столов Hyper-V»;
- «Служба наблюдения за датчиками»;
- «Служба данных датчиков»;
- «Служба датчиков»;
- «Функциональные возможности для подключённых пользователей и телеметрия» (это одна из возможностей отключить «слежку» Windows 10 за пользователем);
- «Общий доступ к интернету (ICS)» (при условии, что вы не используете функции общего доступа к интернету, например, для раздачи Wi-Fi с ноутбука);
- «Сетевая служба Xbox Live»;
- Superfetch (при условии, что вы используете SSD);
- «Диспетчер печати» (если вы не используете функции печати, в том числе встроенную в Windows 10 печать в PDF-файлы);
- «Биометрическая служба Windows»;
- «Удалённый реестр»;
- «Вторичный вход в систему» (если вы его не используете).
Производительность программ
Начнем тестирование с пакета офисных программ Microsoft Office и определим, какая операционка лучше справляется с задачей. Во всех утилитах данного пакета обе ОС работают одинаково быстро. Стоит упомянуть, что восьмерка в этой ситуации ведет себя гораздо хуже.
Для тестирования браузеров были выбраны Mozilla и Chrome. На удивление, браузер от Google гораздо лучше себя чувствует на Windows 7, нежели на 10. Отличительная особенность Windows 10 — эксклюзивный браузер Edge, который создан специально для этой операционной системы.
Далее идет продукция Adobe, которая, как известно, очень требовательна к ресурсам ПК и операционной системы. В программе Photoshop CC Windows 10 и 7 показывают себя практически одинаково: 21.8 секунд против 21.4 секунды.
Производительность работы с накопителями
Для этого тестирования был выбран жесткий диск Samsung с пропускной способностью 6 Гб/с и объемом памяти 512 Гб. Согласно результатам программы CrystalDiskMark, скорость чтения информации существенно не отличается: 794 Мб/с у 10 против 786Мб/с у семерки. Скорость записи на диск разнится на 50 Мб/с в пользу «десятки».
Различие 32х и 64х битных систем
Важной составляющей при выборе, является процессор. Для начала необходимо узнать, какую разрядность поддерживает ваш процессор (32 или 64). Так, как 32х бит. процессор работает только с 32х бит. системами, в то время как 64х бит. процессор, можно работать с 32х и 64х битными ОС. Узнать это вы можете на оф.сайте производителя своего ЦП.
Например, на сайте Intel, она обозначается следующим образом:
Если вам нужна ОС для слабого нетбука, то не имеет значения, будет она 32х или 64х битная. Единственная разница между ними состоит в том, что первая не видит оперативной памяти объемом более 3ГБ. То есть, если ваш ПК оснащен 6ГБ оперативки, но при этом у вас стоит 32 разрядная система, то устройство будет задействовать лишь 3ГБ памяти, в то время как остальная будет просто попросту не работать.
Поэтому если ваш ПК оснащен не более 3ГБ оперативной памяти, то ответ на вопрос, стоит ли ставить 64х разрядную версию винды, очевиден. Если вы не вдруг не знаете, какой в данный момент виндовс стоит на вашем ноутбуке, нужно:
- Зайти в «Мой Компьютер»;
- По свободному пространству кликните правой мышкой и выберите «Свойства«;
- Перед вами появится вся информация, касающаяся установленной на устройстве ОС;
Далее мы рассмотрим наиболее популярные версии и узнаем, какая ос является наилучшей для слабых компьютеров.
Различия 32-х и 64-х битной системы
Визуально невозможно увидеть какие-либо различия между 32-х и 64-х битными системами. Вся разница скрывается внутри компьютера. Процессоры на базе 64-х бит (а это практически все процессоры, которые выпущены после 2001 года) имеют более широкий регистр для хранения и обработки данных, по сравнению с 32-х битными.
Сравнение производительности
Для выявление самой шустрой ОС из двух представленных необходимо протестировать их на абсолютно идентичных компьютерах с одинаковым железом. Для проведения тестов использовалась следующая конфигурация ПК:
- Процессор Core i5 3,4Ггц;
- 8Гб оперативной памяти;
- Видеокарта GeForce 980 GTX;
- Жесткий диск объемом 1Тб производства фирмы Crucial.
На данном компьютере были протестированы две операционные системы по очереди. Первым испытанием стало время загрузки. Здесь семерка вырывается вперед на одну секунду: 6 секунд у 10 против пяти секунд у 7 Windows. Конечно, всерьез воспринимать эти данные не стоит, ведь в повседневной жизни такие различия заметить сложно. Но целью этих тестов является определение того, кто лучше справляется с вычислительными процессами и выполнением функций.
Следующее измеряемое действие — выход из режима сна. Десятке потребовалось для этого 10 секунд, а семерке — целых 17 секунд. Вот здесь разница гораздо ощутимее, предыдущая ОС справляется с поставленной задачей чуть ли не в два раза медленнее.
С выходом из гибернации та же ситуация: десятка справляется с ним лучше семерки на 6–7 секунд. Перейдем к тестам производительности различных программ и стандартного для обычных пользователей Windows софта.
Так какую же ос поставить на слабый пк?
Тщательно рассмотрев наиболее популярные на сегодняшний день ОС, мы можем прийти к выводу, что лучшая операционная система для слабого ПК – это Windows 7. Она значительно превосходит Виндовс XP и практически ничем не отличается от Виндовс 8, за исключением меньшей требовательности. То есть, можно сказать, что Виндовс 7 – облегченная версия Windows 8 и 10, которая почти ничем им не уступает.
Некоторые уточнения:
- Под старым компьютером подразумевается машина выпущенная до 2009-2021 года. С примерно следующим железом (1-2ГБ DDR 1, Intel Pentium 4 / Celeron и интегрированная графика или видеокарта с памятью 128-256 МБ). Если вы являетесь обладателем такого ПК, то для вас идеальным вариантом станет операционная система Windows 7 (оптимизированная).
Во всех других случаях, можно отдать предпочтение новой десятке.
Но если вы гонитесь за максимальной производительностью, то дальше семерки смотреть не стоит.
Требования windows 10 к «железу»
Windows 10 — требовательная к «железу» операционная система. Даже для 32-х битной версии требуется 1 ГБ оперативной памяти, который будет тратиться именно на ядро ОС в то время, как все остальные процессы будут нуждаться в дополнительной ОП.
Системные требования Windows 10 x86 (32-х битная):
- процессор: как минимум 1 ГГц или SoC;
- ОЗУ: 1 ГБ;
- место на жёстком диске: 16 ГБ;
- видеоадаптер: DirectX версии не ниже 9 с драйвером WDDM 1.0;
- дисплей: 800 x 600.
Системные требования Windows 10 x64 (64-х битная):
- процессор: как минимум 1 ГГц или SoC;
- ОЗУ: 2 ГБ;
- место на жёстком диске: 20 ГБ;
- видеоадаптер: DirectX версии не ниже 9 с драйвером WDDM 1.0;
- дисплей: 800 x 600.
Разница между 32-х битной и 64-х битной версиями несущественна. Основной параметр различия — оперативная память, которую 64-х битная система потребляет куда больше. Но взамен пользователь получает большую производительность приложений, «отдачу» процессора и лучшее быстродействие системы в целом.
Удаление мусора
Мусор (логи приложений, временные файлы, старые обновления системы и многое другое) давит на Windows, вносит «хаос» в файловую систему. Поиск необходимых приложений затрудняется, потому ОС работает медленнее.
- Открываем среду «Этот компьютер», кликаем правой кнопкой по разделу C и выбираем «Свойства».
Кликаем правой кнопкой по разделу C и выбираем «Свойства» - В окне свойств щёлкаем кнопку «Очистка диска».
В окне свойств щёлкаем кнопку «Очистка диска» - Когда программа сформирует список файлов на удаление, ставим галочки напротив категорий, которые нужно очистить, и нажимаем «ОК».
Проставляем галочки напротив категорий, которые нужно очистить, и нажимаем «OK»
Вывод по производительности
По итогам всех тестов можно сделать вывод, что обе операционные системы справляются с основными задачами примерно одинаково. Если сравнивать их как два независимых проекта, то «десятка» выглядит гораздо лучше. Во-первых, в свое время компании Microsoft понадобилось определенное количество обновлений, прежде чем 7 стала самой популярной и стабильной операционной системой. Windows 10, в свою очередь, практически сразу после релиза стала полностью работоспособна.
Перейдем к интерфейсу и навигации обоих систем.