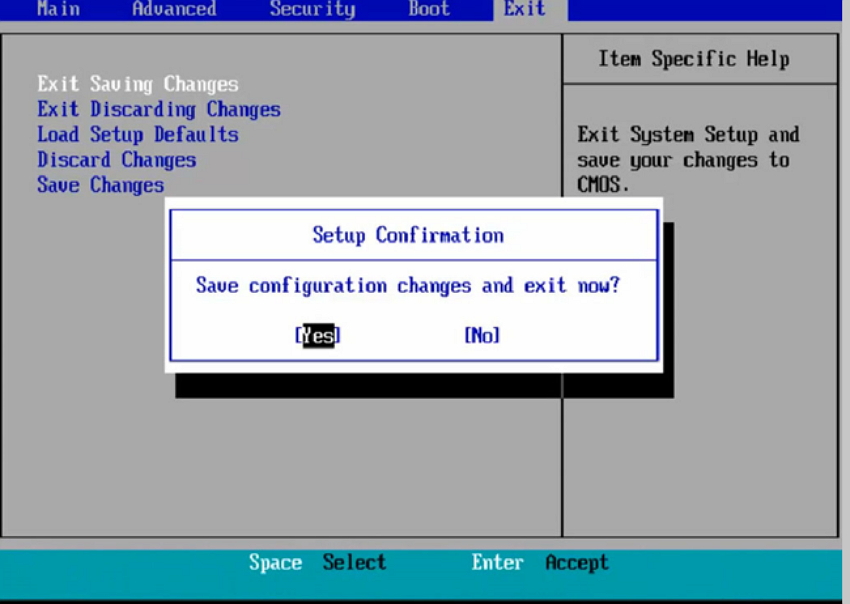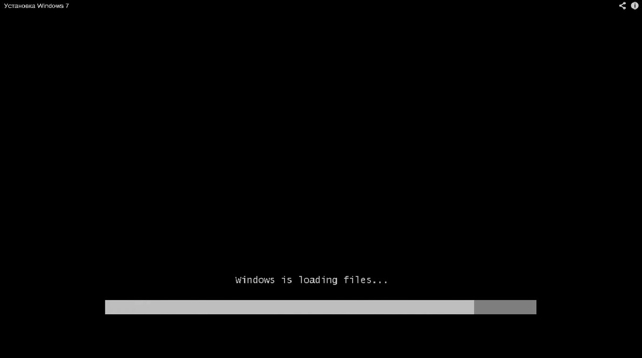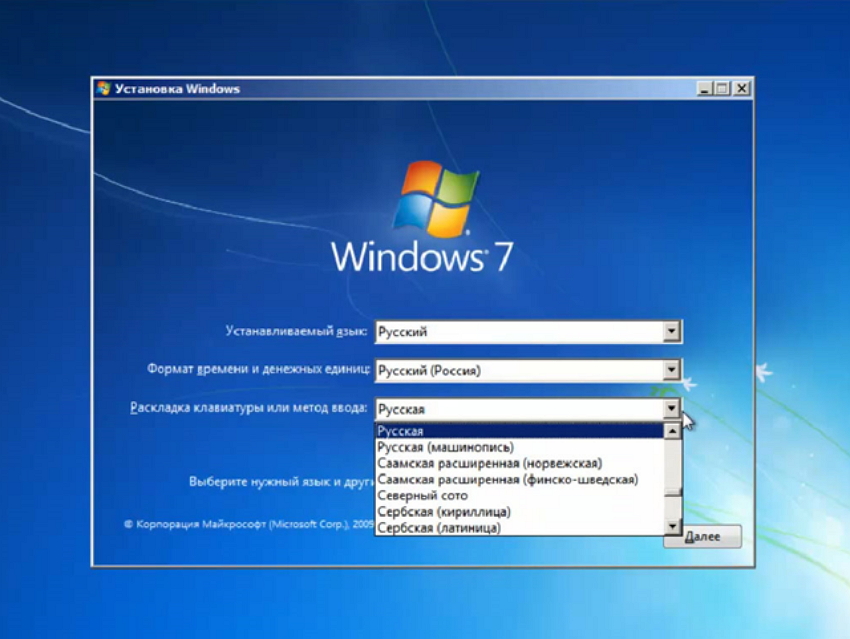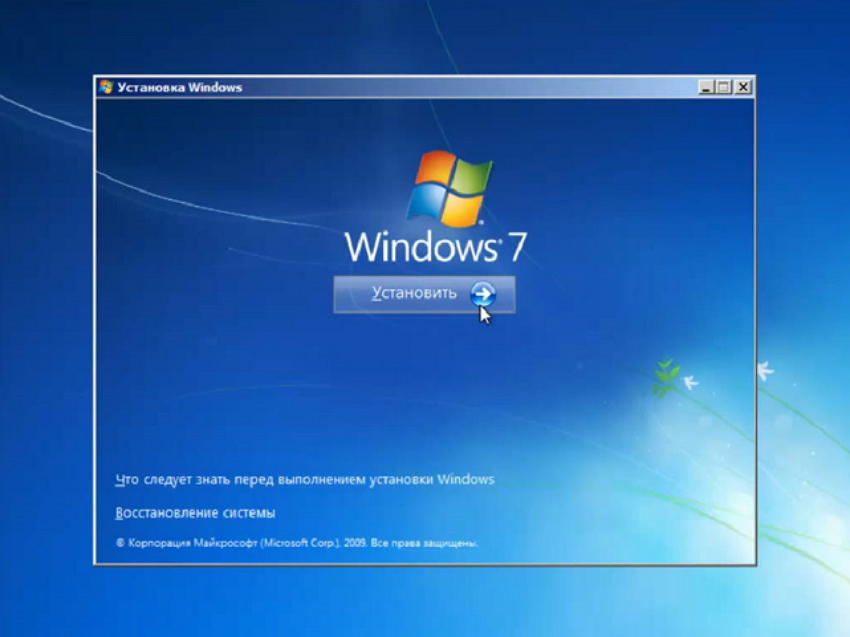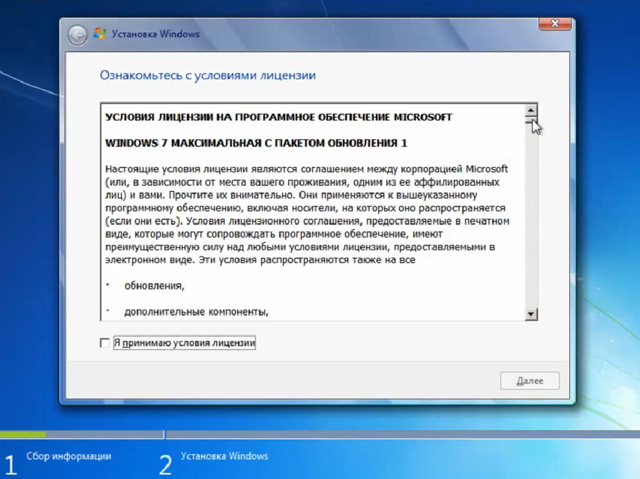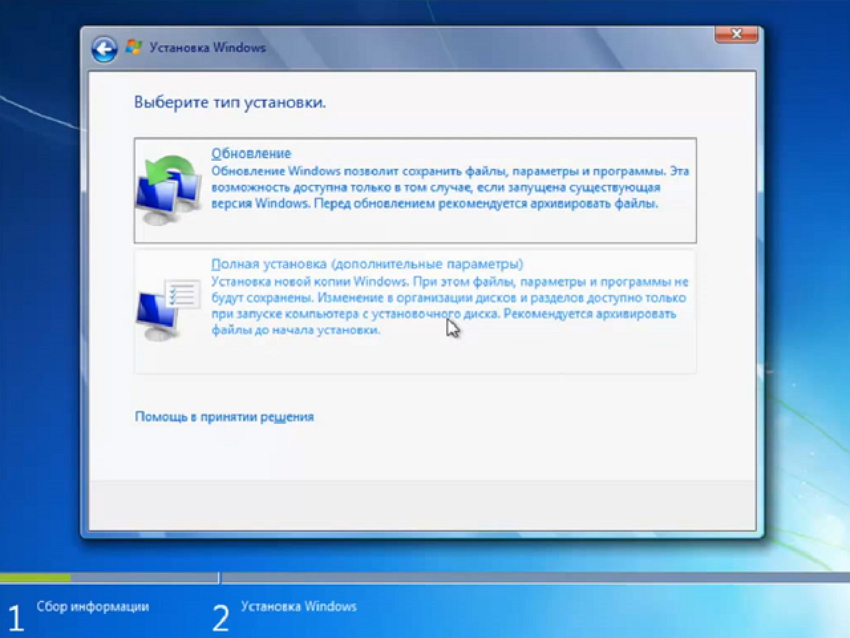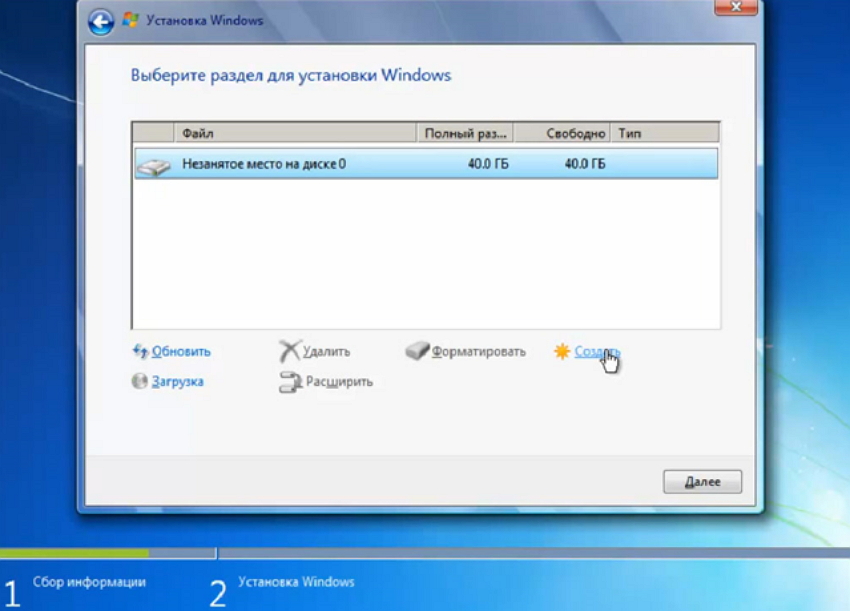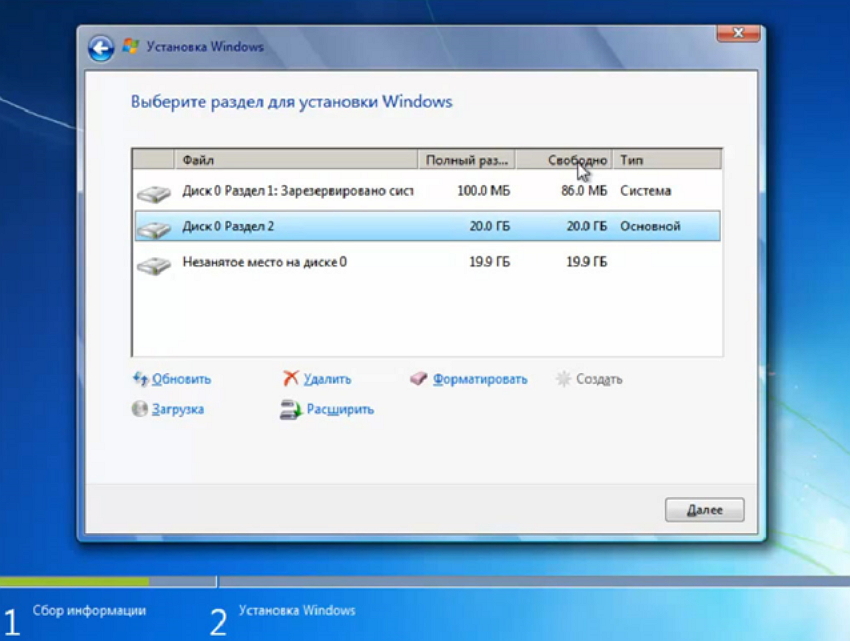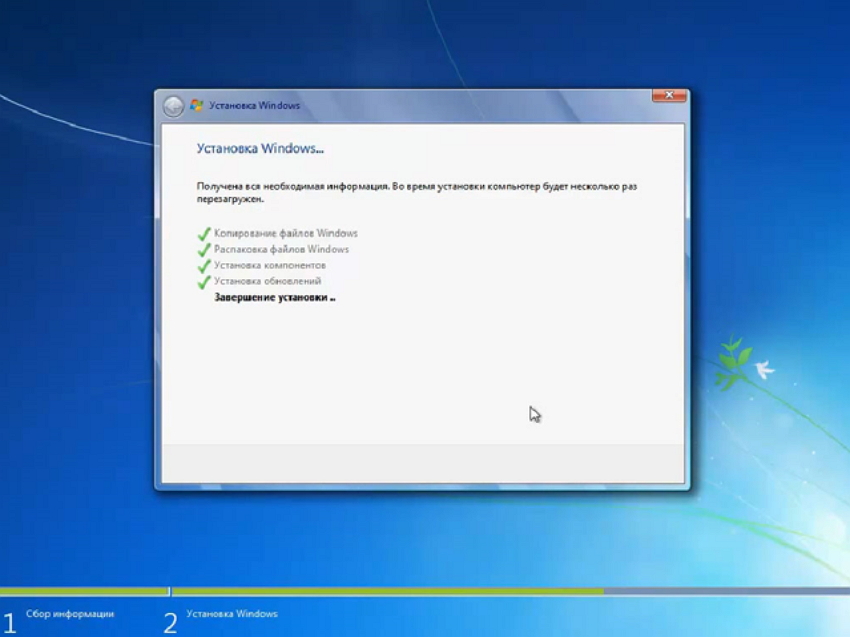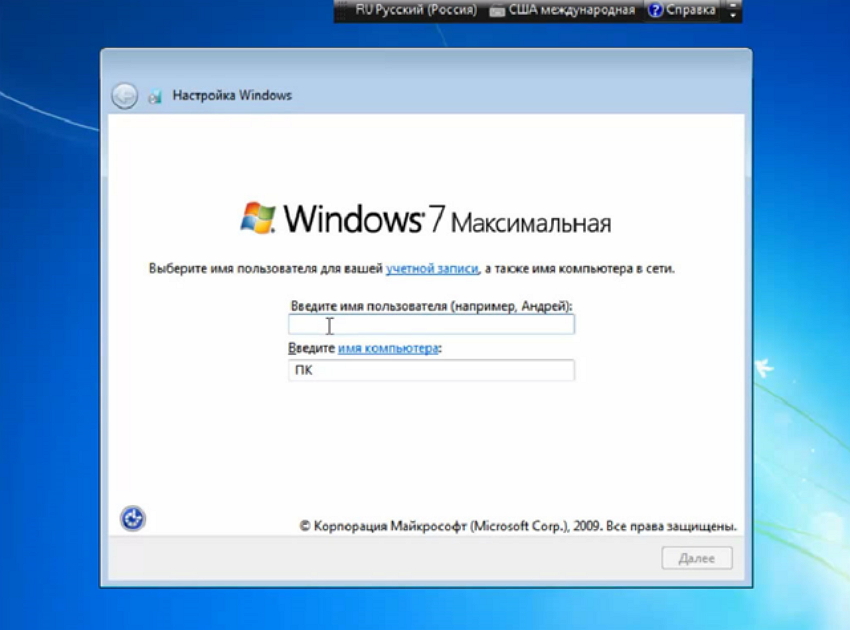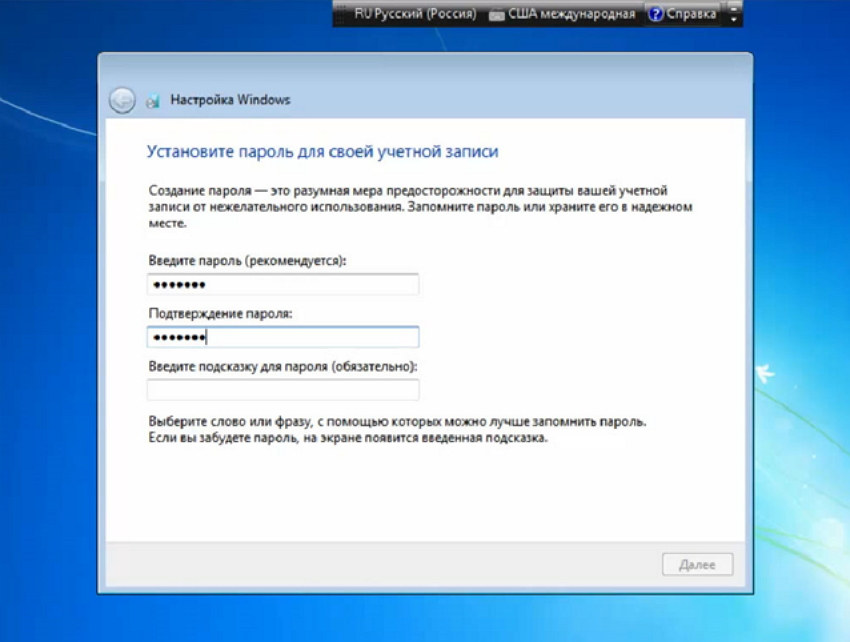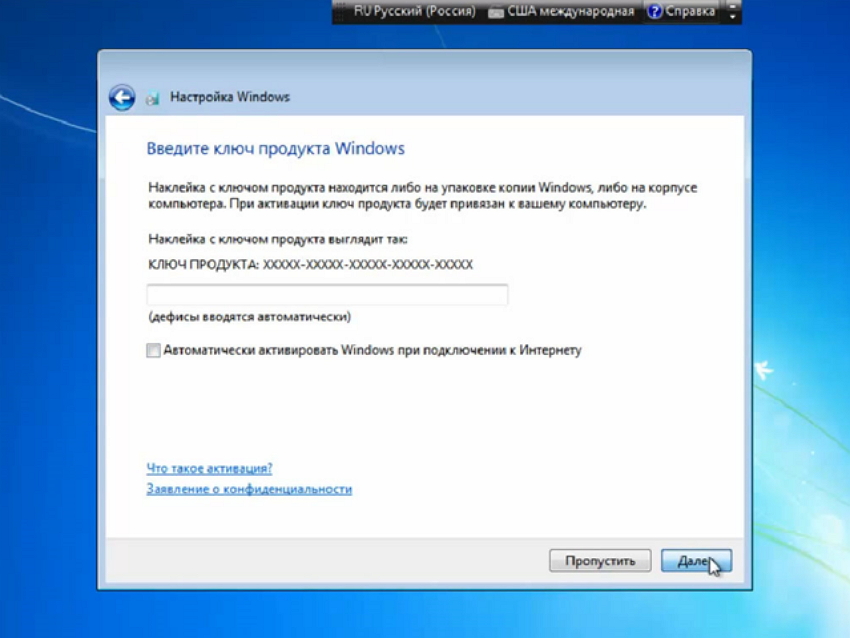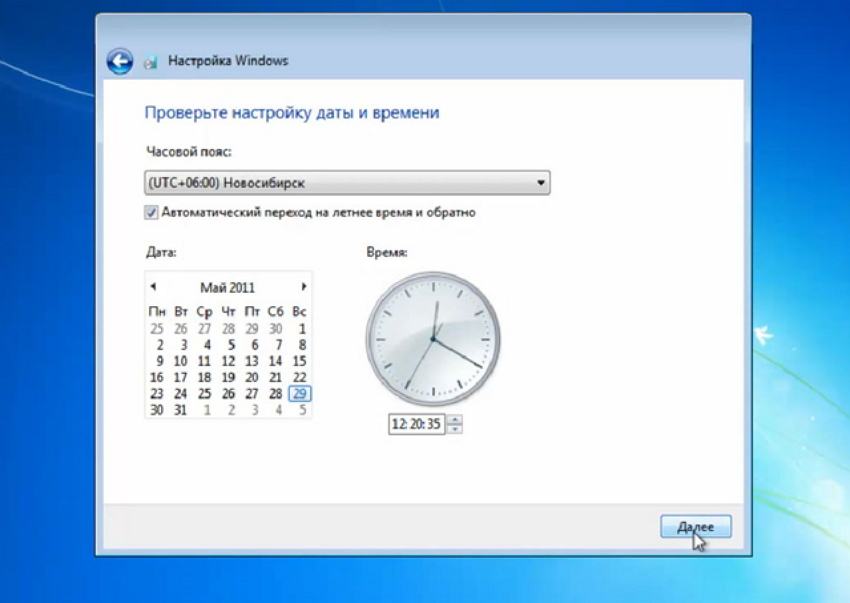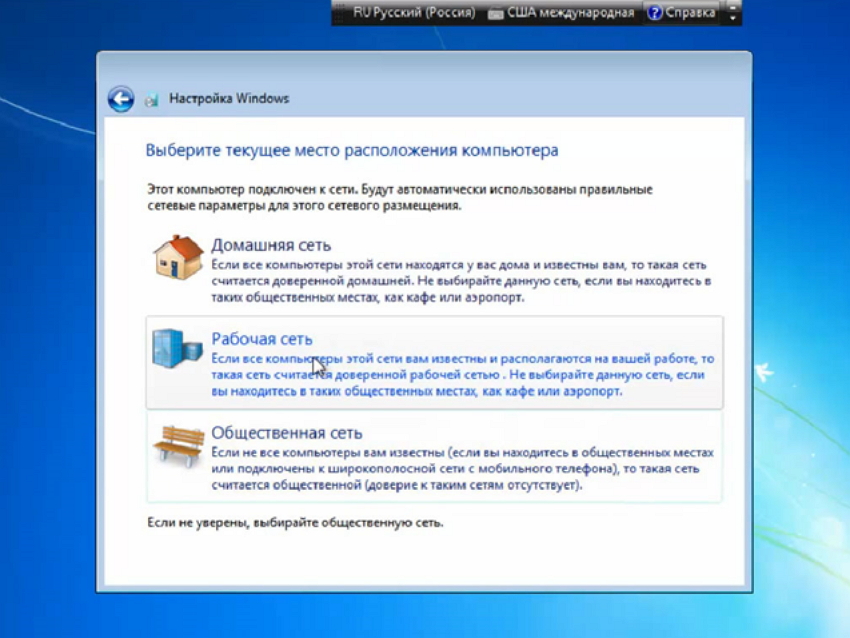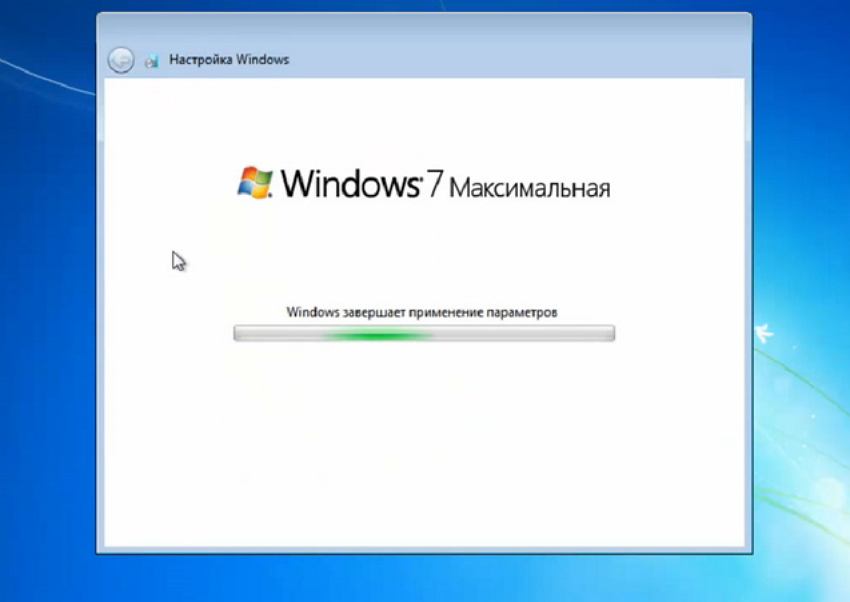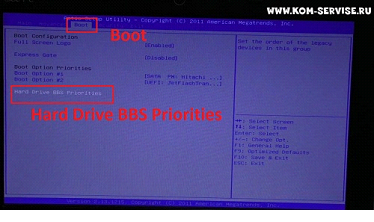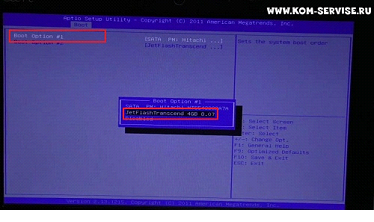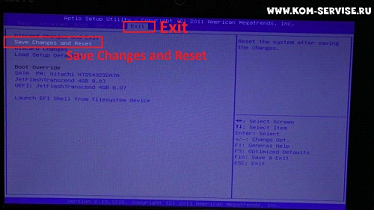Сегодня речь пойдет о том, как установить привычную для большинства пользователей операционную систему Windows XP на нетбук ASUS Eee PC X101H.
В связи с большим распространением компактных компьютеров (нетбуков) задача установки ОС сейчас весьма актуальна. Существует масса моделей нетбуков, продающихся с уже установленной ОС Windows, как правило это Windows 7 Starter, возможности которой значительно ограничены по сравнению с другими версиями. Сравнение версий Windows 7. и потребности ресурсов у «Семерки» значительно превосходят ХР.
Также, купив нетбук, можно столкнуться с установленной Linux, с которой придется потратить время на обучения ею пользования…
На нетбуке ASUS Eee PC X101H при покупке была установлена система MeeGo, содержащая несколько тематических вкладок: «Myzone», «Зоны», «Приложения», «Статус», «Люди», «Интернет», «Данные», «Устройства». По сути, система MeeGo содержит все необходимые приложения для пользователя интернет сети и вполне подходит для тех, кто покупает нетбук только для общения в социальных сетях и просмотру сайтов, но для выполнения других задач, как например работе с документами Office, чтения pdf и открытия djvu, MeeGo не годится, да и привычного нам управления окнами и запущенными приложениями здесь тоже нет. Вот как выглядит MeeGo:

Вообщем, было принято решение об установки привычной Windows XP. Процесс знакомый и привычный многим, кому пару раз приходилось это делать. Но здесь сталкиваемся с тем, что в нетбуке ASUS Eee PC X101H нет CD/DVD привода, как впрочем и в других моделях. А версия нашей системы XP записана на DVD диск. После чтения нескольких форумов, выяснилось что установить Windows XP на ASUS Eee можно двумя способами: первый это купить внешний CD/DVD привод (стоимость в районе 2000 руб.), второй — ставить систему с флэш-накопителя. Первый способ несомненно прост и привычен, но покупать ради этого привод не хотелось, и я переключился на способ номер 2.
Снова посетив пару десятков форумов и ознакомившись с процедурой установки XP с флэшки, я приступил непосредственно к процессу.
Я не стал бы описывать весь процесс установки XP на ASUS Eee настолько детально, если бы сам процесс не занял у меня 3 дня. По сообщениям некоторых, установка XP с флешки на нетбук достаточно простой процесс, другие говорили обратное и призывали отказаться от этого занятия и сходить в магазин за приводом. Все же, отобрав необходимую информацию я приступил.
Итак, что мы имеем:
ноутбук DELL (модель не имеет значения, может быть любой сторонний компьютер, необходим для подготовки установочной флешки.)
нетбук ASUS Eee PC X101H (белого цвета),
DVD диск с версией Windows — Windows XP Service Pack 3 Zver Edition 10.8,
флешка Kingston 4 Гига.
- Первое, что нужно сделать — это образ установочного диска Windows XP SP3. Я сделал его при помощи программы UltraISO. Запускаем программу, вставляем DVD с Windows в привод ноутбука, в левом разделе программы выбираем DVD диск и нажимаем кнопку «Создать образ»:

Через некоторое время образ будет создан и сформирован сам файл образа в формате iso.
- Далее нам необходимо распаковать файл образа. Сам файл образа Windows XP необходим для создания точной копии установочного диска с системой, а для того, чтобы скопировать все файлы установочного диска на флешку необходима распаковка образа, то есть созданного файла iso. Распаковываем также программой UltraISO. Для этого открываем в программе созданный файл, в правом окне программы появятся все папки и файлы, входящие в данный образ. Выделяем все и нажимаем правую кнопку мыши, выбрав «Распаковать в», далее указываем папку, куда произойдет распаковка, например, пусть это будет папка «WIN» в корне диска С. После распаковки образа, программу можно закрыть.
- Далее нам понадобится специфичный софт, содержащий в себе набор необходимых утилит для создания загрузочной флешки. Его я нашел на форуме: http://forum.oszone.net/thread-149975.html Чтобы скачать набор утилит необходимо зарегистрироваться. Здесь же есть подробная инструкция, как установить все необходимое на флеш-накопитель. Я же продолжу далее описание своего процесса….
- После скачивания MultiBoot USD устанавливаем на компьютер (ноутбук). Установка происходит очень быстро, запускаем ярлык на рабочем столе, открывается окно программы:

- Форматирование флешки. Вставляем флешку в ноутбук (компьютер) и выбираем утилиту «HP USB Disk Storage Format Tool». Здесь выбираем:

Device — здесь выбираем нашу флешку. Ориентируемся по имени диска, присвоенного флешке.
File system — выбираем NTFS
Volume label — наименование накопителя (любое)
Ниже отмечаем «Quick Format» и нажимаем «Start». Далее будет сообщение, что все данные на флеш-накопителе будут уничтожены. Соглашаемся и ждет завершения форматирования. В конце видим окно с данными об объеме флешки и о том, что форматирование завершено.
- Установка загрузчика grub4dos. В главном окне выбираем утилиту «Grub4Dos Installer».

Выбираем Disk в поле рядом выбираем флеш-накопитель. После жмем — Install.
Установка занимает меньше минуты и в случае успеха видим такое окно:
- Установка дистрибутива Windows XP SP3 на флешку. В главном окне запускаем утилиту WinSetup From USB.
USB disk selection and format — Выбираем наш флеш-накопитель
Отмечаем поле «Windows 2000/XP/2003 Setup», нажимаем кнопку напротив «…» и указываем путь к рапакованному образу iso. Условно он находится у нас в корне диска С в папке «WIN».
После этого нажимаем «Go».
Установка Windows XP на флешку займет достаточное количество времени (около часа).
В завершении будет сообщено об успешном копировании файлов на накопитель.
- Далее необходимо скопировать файлы утилит, входящих в коплект MultiBoot USD также на флешку. Автор сборки MultiBoot USD настоятельно рекомендует это сделать, даже если вы не планируете пользоваться утилитами при загрузке с флешки. Для этого: в главном окне запускаем п.5 — «Копирование файлов и утилит«
Нажимаем «Обзор» и выбираем нашу флешку, потом «Извлечь».
- Проверка работы загрузочной флешки. Можно протестировать работоспособность созданной загрузочной флеш-карты. Для этого в главном меню выбираем п.4 — WinSetup From USB, устанавливаем «Test in QEMU» и нажимаем «Go».
На экране должно появиться окно загрузки:
- На этом создание загрузочной флешки с дистрибутивом Windows XP SP 3 закончено.
- Далее непосредственно сама установка Windows XP на нетбук ASUS Eee PC X101H.
- Устанавливаем флешку в нетбук ASUS Eee PC X101H, включаем нетбук, на проверке устройств BIOS нажимаем подряд 2 раза клавишу «Escape» — Esc:

Не F2, а именно Esc. Заходить в BIOS и менять приоритеты загрузки с устройств не нужно!!! После нажатия Esc должно появиться окно выбора загрузки с устройств:
Выбираем флешку и нажимаем Ввод (Enter).
На экране появляется окно загрузочной флешки:
Здесь мы выбираем : «Установка Microsoft Windows XP SP3 — Русская версия». Нажимаем ввод.
Должен появится знакомый экран установки:
и начаться копирование установочных файлов на винчестер нетбука.
Далее выбираем раздел, куда произойдет установка Windows XP. Здесь можно удалить существующий раздел и заново создать новый и выбрать его.
Соответственно все данные будут уничтожены.
После этого начнется стандартная установка Windows XP, но! Так как мы используем дистрибутив Zver Edition, он подразумевает полностью автоматическую установку, но только в случае установки с загрузочного CD/DVD. В нашем случае установка производится с флешки и как бы не является полностью автоматической. Должно появится окно, где нам сообщают о необходимости записать ключ для установки Windows XP, который потребуется ввести в соответствующем окне:
После перезагрузки загружаемся с винчестера (HDD) — то есть больше не выбираем флеш-карту посредством Esc. Далее должна продолжиться установка и удачно завершиться загрузкой рабочего стола.
Чтобы не пришлось в ближайшем будущем вновь осуществлять все выше перечисленное, обязательно установите надежный антивирус, например Norton Internet Security 2011.
На этом все…
Установка виндовс 7 с флешки на нетбук
Причин, по которым у пользователя возникает желание установить Windows 7 c флешки на нетбук, существует очень много. Это может быть и нехватка аппаратных возможностей, и полный крах предустановленной ОС, и желание заменить Windows XP и т.п. Установка Виндовс 7 с флешки на нетбук по своей сути ничем не отличается от установки ОС на обычный ноутбук или стационарный компьютер, но здесь есть свои особенности и мы рассмотрим их поэтапно.
Основная сложность установки ОС на нетбук обусловлена отсутствием дисковода. Решают эту проблему либо путем установки по сети, либо методом клонирования жесткого диска с установленной ОС на винчестер вашего нетбука, либо подключением внешнего DVD дисковода, который может быть использован как загрузочный, либо установкой ОС с флешки. Последний вариант получил наибольшее распространение, ведь стоимость флешки и трудозатраты минимальны.
Начинать установку Виндовс 7 с флешки на нетбук нужно с выбора сборки этой операционной системы. Здесь существует 2 различных варианта развития ситуации:
- загрузка оригинального образа ОС с сайта производителя;
- загрузка неофициального издания с торрентов и файлообменных сетей.
Первый вариант наиболее предпочтителен для тех, кто хочет получить стабильную систему, в которой ничего не предустановлено, а также ничего не вырезано. Второй вариант, безусловно, имеет и свои плюсы: возможность выбрать облегченную сборку, простота активации, наличие предустановленные настроек, которые повышают быстродействие и т.д. Главное в выборе сборки не гнаться за красотой и продвинутым функционалом, а выбирать облегченные сборки, которые будут занимать на флешке не более 2-3 ГБ. Для большинства нетбуков предпочтительнее устанавливать 32 битные версии ОС.
Подготовка флешки к установке
Самым стабильным и простым способом создания загрузочной флешки является использования программы Windows 7 USB/DVD Download Tool. Выбор данного ПО обусловлен, прежде всего, тем, что его выпускает Microsoft, а не сторонний производитель ПО. Следовательно, ошибок при установке возникнуть не должно. После скачивания заходим в панель загрузок вашего браузера (для Яндекс-браузера это делается нажатием «Ctrl+J»), нажимаем «Показать в папке», находим расположение самого файла, делаем правый клик мышкой на файле «Windows7-USB-DVD-tool.exe», выбиваем пункт выпадающего меню «Запустить от имени администратора» и следуем простым однотипным для многих win-приложений этапам установки.
После установки запускаем Windows7-USB-DVD-tool через меню «Пуск». Далее мы видим 1 из четырех шагов создания загрузочной flash-накопителя – выбор места расположения образа Windows 7. Чтобы не тратить время, нажимая кнопку «Browse», сразу вставляем путь к нашему файлу: зажимая «Shift» делаем правый клик на файле с ISO-образом ОС, выбираем «Копировать как путь», вставляем эту информацию в строку Source file в 1 окне Windows7-USB-DVD-tool. Далее жмем «Next» и создаем загрузочную флешку. Интерфейс и настойки программы настолько просты, что здесь не должно возникнуть никаких затруднений.
После создания загрузочной флешки переходим к этапу поиска драйверов и антивирусного ПО. Безусловно, некоторые драйвера вы сможете скачать и после установки новой ОС, но сетевые драйвера и бесплатную версию антивируса лучше подготовить заранее. В итоге у вас должна быть загрузочная флешка с сетевыми драйверами и антивирусом.
Как заставить нетбук грузиться с флешки? Этот вопрос не вызывает никаких сомнений у опытных пользователей, а некоторых новичков он может поставить в тупик. На самом деле здесь нет ничего сверхъестественного, необходимо лишь проставить в Bios первым в списке приоритета загрузки не жесткий диск, а flash-накопитель. Для этого перезагружаем компьютер и удерживаем клавишу F2 (эта клавиша может отличаться в зависимости от модели нетбука). После появится меню Bios, в котором надо найти вкладку Boot. Изменяя параметры этого подменю, добейтесь такого положения загрузочных девайсов, в котором первым в загрузке будет flash накопитель, 2 – жесткий диск, 3 – сетевая загрузка и т.д. Далее выбираем подпункт «Exit Saving Changes», нажимаем «Yes» и нажимаем «Enter».
Начинаем загрузку с флешки.
Выбираем язык, формат времени, формат денежных единиц, раскладка клавиатуры. Везде выбираем «Русский».
Далее нажимаем на кнопку «Установить».
Читаем условия лицензии, если вам это интересно. Ставим галочку, где написано, что вы принижаете условия лицензионного соглашения. Кликаем «Далее».
Выбираем полную установку. Если у вас была до этого Виста, то можно выбрать «Обновление». Далее мы будем рассматривать установку с нуля.
Разделяем физический фиск на несколько логических. Под ОС нужно выделить не менее 20 ГБ. Форматируем и устанавливаем.
Выбираем подходящий логический раздел жесткого диска и нажимаем «далее».
На следующем этапе идет установка – самый долгий процесс.
По окончанию установки мы увидим несколько окошек перезагрузки ОС, а потом нас будет ожидать окно мастера, где нужно ввести название ПК и имя пользователя.
По необходимости вводим пароль и подсказку.
Вводим ключ продукта, если он у вас, конечно, имеется.
Ставим верные настройки времени и даты.
Выбираем сетевые параметры.
В конце нас ждет готовый рабочий стол windows 7.
Источник
Технические моменты
web, seo, графика, soft, hard
Страницы
пятница, 4 ноября 2011 г.
Установка Windows XP SP3 на нетбук ASUS Eee PC X101H
Сегодня речь пойдет о том, как установить привычную для большинства пользователей операционную систему Windows XP на нетбук ASUS Eee PC X101H.
В связи с большим распространением компактных компьютеров (нетбуков) задача установки ОС сейчас весьма актуальна. Существует масса моделей нетбуков, продающихся с уже установленной ОС Windows, как правило это Windows 7 Starter, возможности которой значительно ограничены по сравнению с другими версиями. Сравнение версий Windows 7. и потребности ресурсов у «Семерки» значительно превосходят ХР.
Также, купив нетбук, можно столкнуться с установленной Linux, с которой придется потратить время на обучения ею пользования.
На нетбуке ASUS Eee PC X101H при покупке была установлена система MeeGo, содержащая несколько тематических вкладок: «Myzone», «Зоны», «Приложения», «Статус», «Люди», «Интернет», «Данные», «Устройства». По сути, система MeeGo содержит все необходимые приложения для пользователя интернет сети и вполне подходит для тех, кто покупает нетбук только для общения в социальных сетях и просмотру сайтов, но для выполнения других задач, как например работе с документами Office, чтения pdf и открытия djvu, MeeGo не годится, да и привычного нам управления окнами и запущенными приложениями здесь тоже нет. Вот как выглядит MeeGo:
Вообщем, было принято решение об установки привычной Windows XP. Процесс знакомый и привычный многим, кому пару раз приходилось это делать. Но здесь сталкиваемся с тем, что в нетбуке ASUS Eee PC X101H нет CD/DVD привода, как впрочем и в других моделях. А версия нашей системы XP записана на DVD диск. После чтения нескольких форумов, выяснилось что установить Windows XP на ASUS Eee можно двумя способами: первый это купить внешний CD/DVD привод (стоимость в районе 2000 руб.), второй — ставить систему с флэш-накопителя. Первый способ несомненно прост и привычен, но покупать ради этого привод не хотелось, и я переключился на способ номер 2.
Снова посетив пару десятков форумов и ознакомившись с процедурой установки XP с флэшки, я приступил непосредственно к процессу.
Я не стал бы описывать весь процесс установки XP на ASUS Eee настолько детально, если бы сам процесс не занял у меня 3 дня. По сообщениям некоторых, установка XP с флешки на нетбук достаточно простой процесс, другие говорили обратное и призывали отказаться от этого занятия и сходить в магазин за приводом. Все же, отобрав необходимую информацию я приступил.
Итак, что мы имеем:
ноутбук DELL (модель не имеет значения, может быть любой сторонний компьютер, необходим для подготовки установочной флешки.)
нетбук ASUS Eee PC X101H (белого цвета),
DVD диск с версией Windows — Windows XP Service Pack 3 Zver Edition 10.8,
флешка Kingston 4 Гига.
- Первое, что нужно сделать — это образ установочного диска Windows XP SP3. Я сделал его при помощи программы UltraISO. Запускаем программу, вставляем DVD с Windows в привод ноутбука, в левом разделе программы выбираем DVD диск и нажимаем кнопку «Создать образ»:
Источник
Установка разных ОС на нетбук Asus eee pc
Нетбук является мобильной, легкой и компактной разновидностью компьютера. Компактность техники обусловлена маленьким экраном и отсутствием CD/DVD-привода. Благодаря обилию съемных накопителей передача информации между устройствами не вызывает трудностей. Проблему может представлять установка или переустановка операционной системы. Поэтому нужно знать, как на нетбук asus eee pc установить windows 7 с флешки.
Установка виндовс 7 на нетбук асус
Установка виндовс на нетбук без дисковода вызывает ряд сложностей у пользователей. Выйти из ситуации можно несколькими способами:

- установить Windows по сети;
- клонировать жесткий диск с программной средой на винчестер нетбука;
- подключить внешний DVD-дисковод;
- установить операционную систему с флешки.
Популярным среди пользователей является последний вариант, так как требует минимум расходов и усилий. Перед началом установки необходимо определиться, какое программное обеспечение поставить на нетбук: виндовс, линукс или андроид. После выбрать версию и разрядность. Чаще всего владельцы нетбуков устанавливают Windows 7. Разрядность зависит от технических характеристик компьютера. Для моделей с оперативной памятью больше 4 Гб подойдет 64-битная ОС, в остальных случаях ставится 32-битная версия.
Создание установочного Windows 7 USB Flash накопителя
После того как пользователь определился с версией системы, наступает подготовительный этап. Нужно иметь при себе:
- ISO-образ Windows, соответствующий разрядности нетбука;
- программу для записи образов;
- Накопитель USB Flash с объемом памяти не менее 4 гб.
Получить семерку можно 2 способами:
- купить официальную версию на сайте Microsoft;
- загрузить сборку с торрента или файлообменной сети.
Первый вариант обеспечит пользователя стабильным программным обеспечением от производителя, а второй – даст возможность получить более облегченную версию или ОС с предустановленным набором программ.
Пошаговая инструкция по созданию загрузочной флешки
Для записи ISO-образа программного обеспечения рекомендуется использовать программу Windows 7 USB/DVD Download Tool от Microsoft. Утилита является официальным продуктом от производителя операционной системы и проста в управлении.
Пошаговая инструкция состоит из следующих этапов:
- Скачать и запустить Windows 7 USB/DVD Download Tool. В появившемся окне программы указать путь к образу на компьютере. Кликнуть Next.
- Выбрать тип устройства, на которое нужно записать Windows. Для создания загрузочного накопителя выбрать USB device.
- Если в нетбук подключено несколько устройств одновременно, то в следующем окне нужно выбрать, на какую флешку записать образ и нажать Begin copying.
- Появится сообщение о том, что вся информация с накопителя будет стерта. Потребуется подтвердить действие.
- В следующем окне начнется запись системы. Процесс длится до 15 минут.
По окончании загрузки появится сообщение о завершении операции.
Загрузка с установочного USB Flash накопителя на нетбуке
Перед началом установки Windows необходимо сделать резервные копии важных файлов и документов. Нужно выполнить следующий порядок действий:
- Вставить загрузочный накопитель в USB-порт.
- Перезагрузить (включить) нетбук.
- Зайти в Bios Asus путем нажатия F2. Найти раздел Boot или Advancet BIOS Features.
- В пункте Boot Device Priority на первое место выставить USB-накопитель.
- Нажать F10 и Esc, дождаться перезагрузки.
После перезапуска нетбука Асус появится окно с предварительной загрузкой системы. По окончании появится окно установки Windows, в котором нужно установить региональные параметры: регион, формат времени и денежных единиц, язык и раскладку клавиатуры. По окончании кликнуть «Далее». В следующем окне нажать «Установить» и принять правила лицензионного соглашения.
Следующим шагом выбрать режим установки «Полная установка». Данный режим полностью удалит старые данные с системного диска и запишет новые. В появившемся меню следует выбрать раздел жесткого диска, на который запишется ОС.
При необходимости диск можно разбить на несколько томов с помощью кнопки «Настройка диска». После внесения настроек кликнуть «Далее». Начнется установка Windows. Необходимо дождаться завершения процесса.
По окончании процесса компьютер перезагрузится, высветится приветственное окно Windows. Первый запуск системы может занять до 10 минут за счет подготовки системных файлов и запуска служб. Накопитель необходимо извлечь. В процессе настройки нетбук может несколько раз произвольно перезапуститься. Затем система предложит дать имя компьютеру и установить пароль учетной записи, ввести номер лицензии, установить параметры защитника, настроить время и подключиться к интернету.
Как установить Windows XP на нетбук asus eee pc
Принцип установки Windows XP идентичен установке семерки: сохраняются важные документы, создается загрузочная флешка, производится инсталляция Windows.
Подготовка загрузочной флешки
Запись ISO-образа производится на пустой отформатированный накопитель с помощью программы WinSetupFromUSB. Нужно выполнить такую последовательность операций:
- Запустить WinSetupFromUSB.
- Выбрать папку с файлами системы.
- Выбрать из выпадающего списка USB Disk Selection.
- Кликнуть по кнопке GO. Откроется окно с прогрессом записи.
В конце программа сообщит об успехе операции.
Установка операционной системы XP на нетбук asus
Для инсталляции Windows XP необходимо выполнить следующее:
- Вставить загрузочный флеш-носитель в разъем нетбука.
- Включить (перезагрузить) устройство.
- Во время Power On Self Test нажать кнопку F2.
- В появившемся списке выбрать загрузку с накопителя.
- После появления списка операционных систем выбрать Enter.
- Дождаться завершения установки.
- Следуя подсказкам инсталлятора, внести настройки пользователя.
Дистрибутивы Linux для нетбука
Linux является облегченной системой, которая пользуется популярностью у компьютеров с небольшой оперативной памятью. Существует несколько дистрибутивов:
Установка и настройка Ubuntu на Asus EEE PC
Установка Linux Ubuntu происходит следующим образом:
- ОС скачивается с официального сайта.
- Образ записывается на флешку с помощью Unetbootin в Windows. На Линукс выбрать «Система», «Администрирование», «Создание загрузочного диска».
- Вставить в USB разъем Eee PC накопитель и включите нетбук. В BIOS изменения не вносятся, нужно нажать Esc. Появится меню, в котором необходимо выбрать загрузку с внешнего носителя.
- Начнется установка Ubuntu. Нужно следовать рекомендациям загрузчика и вносит данные о системе и пользователе.
- Установка драйверов происходит с Disk Drives.
По умолчанию после установки Ubuntu верхняя и нижняя панели будут активированы. Вносить изменения в настройки следует после полной установки версии Linux.
Источник
-
-
December 26 2013, 23:19
- Компьютеры
- Cancel
Как-то давным-давно мне в руки попал довольно прогрессивный по тем временам нетбук ASUS EeePC, точную модель которого я уже и не вспомню. Винчестера у него не было, вместо него было что-то похожее на SSD (а может он и был) на 8GB, на котором крутилась какая-то хрень, отдаленно напоминающая Линукс. Моей задачей была установка на этот агрегат Windows XP и всего сопутствующего. Тогда я первый раз в жизни столкнулся с тем, что CD-привода у аппарата нет, и систему придется ставить с флешки. Помню, что тогда с этой задачей справился, и благополучно про все забыл.
Вдруг недавно меня стала посещать мысль, что нужно замутить то же самое с моим собственным нетбуком, имеющим такое же название ASUS EeePC, но более мощную начинку, в том числе вполне человеческий винчестер. Поскольку в памяти от предыдущих маневров почти ничего не осталось, я полез в интернет, и там нашел все необходимое.
Чтобы долго и много все не расписывать, оставлю тут для себя просто ссылки.
1. Общая информация по установке Windows XP с флешки, включая самое главное — подготовку этой флешки:
http://www.notebook-media.ru/glavnaya-kategoriya/ustanovka-windows-xp-s-usb-flesh-nakopitelya-fleshki.html
2. Другой вариант такой же информации:
http://z-140.blogspot.co.il/2011/11/windows-xp-sp3-asus-eee-pc-x101h.html
Мне он оказался полезен тем, что в обсуждении нашлось решение проблемы, с которой я столкнулся на своем нетбуке. На всякий случай даже процитирую:
«Товарищи у которых зависала установка на 34 минуте! У меня для вас есть хорошая новость!!! После многочисленных попыток установки с разными конфигурациями, сборками и после перерытия множества зарубежных форумов было найдено решение!!!!
В биосе всего навсего надо установить «Max CPUID Value Limit» на значение Enabled и установка проходит на ура! Ура товарищи! я рад как краб!»
3. Драйвера для нетбука:
http://notebookclub.org/drivers/asus/190-x101h.html
http://www.laptopish.com/385/asus-eee-pc-x101h-xp-drivers/
Вот вроде и все.
Содержание
- Установка Виндовс 7 на нетбук Асус
- Создание установочного Windows 7 USB-flash-накопителя
- Пошаговая инструкция по созданию загрузочной флешки
- Загрузка с установочного USB-flash-накопителя на нетбуке
- Как установить Windows XP на нетбук Asus Eee PC
- Подготовка загрузочной флешки
- Установка операционной системы XP на нетбук Asus
- Дистрибутивы Linux для нетбука
- Установка и настройка Ubuntu на Asus Eee PC
Чтобы понять, как на нетбук Asus Eee PC установить Windows 7 с флешки, важно изучить пошаговую инструкцию. Процедура загрузки через флешку отличается от стандартного способа тем, что требуется БИОС. Нужно правильно выбрать устройство для записи файлов ОС.
Купить лицензию Windows можно здесь
Отсутствие CD/DVD-привода делает невозможной загрузку операционной системы (ОС) с диска с установочным программным обеспечением, но есть решение в виде накопителя.
Перед началом загрузки новой windows для нетбука рекомендуется сделать резервные копии важных файлов с того типа раздела жесткого диска, куда планируется загрузить операционную систему, и скопировать их на внешнее устройство памяти.
Создание установочного Windows 7 USB-flash-накопителя
Потребуются:
- Второй компьютер, не на Андроиде, для правильной подготовки флэш-накопителя и других устройств.
- Накопитель данных – USB-флэш.
- Диск с Виндовс 7 для 32- и 64-разрядной системы или его образ ISO.
- Программное обеспечение WindowsSetupFromUsb 1.0.
- При наличии поддержки загрузки с SD – программа-установщик Windows на эту карту. Установочный диск должен быть оригинальным, не рекомендуется его версия-сборка.
Перед скачиванием образа уточните тип процессора. Asus Eee PC произведен на основе 32-битного Интел Атом N550, для которого в наименовании образа должна быть метка x86. Для 64-битного – x64.
Программа WindowsSetupFromUsb 1.0 нужна для преобразования флэш-накопителя или SD в загрузочный или установочный форматы
Пошаговая инструкция по созданию загрузочной флешки
Скачайте из интернета программу WindowsSetupFromUsb 1.0, распакуйте ее в любую удобную папку и запустите.
Купить лицензию Windows можно здесь
Пошагово выполните действия:
- В верхней половине окна нажать на кнопку RM PrepUSB.
- В форме 3BOOTOPTIONS кликнуть на первый пункт, в поле 4FILESYSTEMandOVERRIDES указать систему NTFS и Prepare Drive.
- Подождать окончания процесса установки.
- После подготовки флешки закрыть окно RMP repUSB. В главной части ПО на месте Add to USB Disk выбрать строчку «Виста/7/Сервер 2008…».
- Вставить диск с программой в Disk Drives (дисковод) ПК или монтировать виртуальный образ, использовав ПО Daemon Tools. Через окно приложения WinSetupFromUSB в выбранном ряду указать путь к информационным файлам.
- Нажать на кнопку Go и подождать, пока не закончится процесс копирования.
Когда все будет готово, на USB-флеш-накопителе должны открыться файлы Windows 7.
Загрузка с установочного USB-flash-накопителя на нетбуке
Стандартно на данном устройстве загрузка выполняется с HDD. Изменить конфигурацию возможно через BIOS Asus.
Предварительно, перед включением нетбука, убедитесь, что накопитель находится в USB-порте. Включите ПК и при загрузке кликните на пункт БИОС. В процессе запуска должны быть надпись «Tap{клавиша} for Setup». На ноутбуках Асус это F2.
В БИОС потребуется в категории Boot задать очередность запуска с накопителей. Кликните на функцию HDD и в окне программы укажите личную флэш-карту. После этого вернитесь в окно, выберите функцию Boot Device Priority, установите периодичность загрузки, чтобы первой в перечне была флешка.
Купить лицензию Windows можно здесь
Перейдите в главное окно установки Windows и в пункте выхода кликните на SaveChanges&Exit. При последующем включении нетбук загрузится с флешки, и в процессе запуска появится окно загрузчика, который установлен программным обеспечением WSF USB на накопитель данных.
Откройте пункт Start Vista/Win7/Server 2008SetupOrPE/Recovery ISOfrompartition и нажмите на Enter. Появится окно ОС Windows, дальше нужно действовать по запросам, появляющимся на экране.
После копирования каждого файла нетбук перезапустится. Важно не забыть вытащить флэш-накопитель, чтобы загрузка не выполнялась заново.
Как установить Windows XP на нетбук Asus Eee PC
Установите операционную систему windows xp для нетбука с применением утилиты USB_Multiboot_1.0 для создания загрузочной флеш-карты при отсутствии DVD-дисковода и загрузите программу HP USB Disk Storage Format Tool, с помощью которой форматируется флеш-карта для работы с USB_Multiboot.
Нужно отформатировать флэшку, с которой будет установлена система Windows, и убедиться, что документ, картинки и прочее могут быть записаны на нее, – сравнить количество свободного места накопителя с объемом имеющихся файлов.
Установка Windows XP:
- Запустить программу WSFUSB.
- Флешку программно разметить в приложении RMPrepUSB, нажав на соответствующую этой функции кнопку.
- При запуске программы выбрать флэш-накопитель из перечня в верхней части (в этот момент устройство должно быть подсоединено к ПК).
- Использовать систему NTFS, где будет проведено форматирование флэшки.
- Выполняя установку Windows XP, включить BootasHDD (2PTNS) и нажать на XP Bootable [NTLDR].
- Загружая Vista или “семерку”, выбрать WinPE/Вистаv2bootable.
- Кликнуть на кнопку PrepareDrive.
При форматировании программное обеспечение покажет пользователю окна с информацией, которые нужно подтвердить.
Затем подождите, когда закончится этот процесс, и закройте утилиту.
Подготовка загрузочной флешки
На этом шаге запишите на флэш-карту измененные файлы Windows:
- Запустите утилиту WSFUSB.
- Нажмите на подходящую папку с загрузочными документами ОС. Есть два варианта: первый – при установке XP кликнуть на Browse с полем Microsoft Windows2000/XP/2003Source; второй – включить галочку близко с полем. Vista/7setup/PE/RecoveryISO: кликните на кнопку, находящуюся с правой стороны, укажите путь к файлам, предназначенным для установки.
- Нажмите на название флешки из перечня USBDiskSelection.
- Кликните на пункт GO.
В результате произойдет автообработка инсталляционных файлов с дальнейшей их записью на флешку.
Купить лицензию Windows можно здесь
Установка операционной системы XP на нетбук Asus
Нужно вставить флешку в USB нетбука и запустить компьютер (если был запущен, то сначала выключить). В процессе самотестирования, после включения (POST), щелкнуть на клавиатуре клавиши F12 или F10 в зависимости от типа BIOS.
Теперь выполнить пошагово следующее:
- В списке устройств выбрать флэш-накопитель.
- Когда появится перечень ОС для установки, нажать на Enter.
- Для запуска текста загрузки Виндовс (изменение категорий дисков и дальнейшее их форматирование, копирование файлов) нажать на желтую надпись и Enter.
При прохождении текстового типа установки нажать на Second part of setup (надпись выделена цветом) и на клавишу Enter.
Купить лицензию Windows можно здесь
Дистрибутивы Linux для нетбука
Плюсом ОС Линукс является гибкость в конфигурации: есть дистрибутивы для слабого компьютера и нетбука.
Для двух видов устройств рекомендуется применять дистрибутивы с 32-битами. 64 бита требуются только для функционирования оперативной памяти объемом более 3 гб.
Распространенные дистрибутивы:
- LUbuntu;
- Bodhi;
- Q4OS.
Дистрибутивом Bodhi используется оригинальная графическая Moksha. Производители создают среду нетребовательной к различным ресурсам. Установщик такой же, как и в ЛУбунту. Система включает свой менеджер пакетов. Это браузер, который открывает страницу программ на сервисе проекта.
Плюсы дистрибутива: оригинальность оформления, легкие утилиты и браузер, малое потребление оперативной памяти – 80 Мб. Минусы Bodhi: низкая скорость работы, отсутствие русификации и нестабильность функции.
Q4OS – хороший дистрибутив для тех, кто является поклонником Windows XP. В проекте есть LiveCD, установщик exe для запуска в Виндовс. После загрузки Q4OS будет предложено выбрать профиль.
Преимущества Q4OS: быстрая работа, занимает небольшой объем оперативной памяти и имеет оригинальное оформление. Минусы: русификация неполная, старая оболочка графики, установленный веб-браузер не соответствует параметрам ОС.
LUbuntu – модификация Ubuntu, легко загружается при помощи установщика графического типа. После установки будет получена готовая система с оригинальным внешним видом. ЛУбунту потребляет 112 Мб оперативной памяти, а без оптимизации займет около 130 Мб.
Преимуществами модификации являются: русификация, приятное оформление и быстрая работа. Минусы: неудачный тип браузера, некоторые программы отсутствуют в центре приложений.
Купить лицензию Windows можно здесь
Установка и настройка Ubuntu на Asus Eee PC
Нужно скачать последнюю версию Ubuntu и установить ее на флэш-носитель. Можно сделать это посредством Unetbootin в системе Виндовс или через приложение «Система – Администрирование – Создание диска для загрузки». Вставить в порт USB-флешку и включить нетбук. Нажать на кнопку Esc. Через меню выбрать устройство, флеш и нажать на Enter. Начнется установка Ubuntu. По ее завершении настройте ОС: уберите нижнюю часть, щелкнув на поле правой кнопкой мыши и затем на «Удалить панель».
Добавьте апплеты:
- Cardapio вместо строки меню;
- DockBarX вместо списка окон;
- в центральной части – апплеты принудительного окончания и выполнения программы.
Справа нужен системный монитор, контролирующий нагрузку процессора, а также переключатель рабочих мест.
Загрузите апплеты панели:
- Cardapio – главное меню;
- DockBarX;
- Jupiter;
- BatteryStatus;
- Gliooy.
Для звука используйте быструю и «легкую» утилиту DecibelAudioPlayer. К видео понадобится VLC.
Купить лицензию Windows можно здесь
Для настройки Убунту потребуется установка: драйверов Nvidia, модуля ядра acpi_call, сценария переключения GPU, VGA для последующей загрузки с тремя режимами. Чтобы настроить энергосбережение на экономию, рекомендуется отключить ненужные сервисы и службы.
Мы имеем нетбук Asus Eee PC 1011 — очень слабое по сегодняшним меркам устройство, на котором изначально установлена Windows 7. И имеем комплект любителя приключений: две не совсем прямые ручки и полную адреналином горячую голову.
Чтобы вы понимали, я установил Windows 10 на нетбук, у которого 1 ГБ оперативной памяти. И который умеет только в 1,6 ГГц на максимальных своих скоростях. Впрочем, вот скрин.
Почему у меня в первый раз не получилось? Потому что я не соблюдал ряд правил, которых должен придерживаться любой обладатель древнего ПК — ничего не синхронизировать, ничего лишнего не устанавливать, убрать из автозагрузок лишние программы и так далее. Сейчас расскажу подробнее.
В первый раз установка началась очень даже хорошо: я зашел на официальный сайт, скачал оттуда установочный файл, перезагрузил для чистоты эксперимента, потом запустил установку и ждал около трех с половиной часов. Все это время я периодически проверял ход установки. Она, конечно же, зависала местами, но терпение мое было размером с гору. Под конец я вообще никуда не отходил и даже отвечал на «Привет! Осталось пару задач. Подождите» Windows 10 своими: «Ага, привет. Хорошо. Я подожду».
Не пугайтесь, когда при первом запуске системы увидите огромные несоразмерные элементы рабочего стола — через некоторое время Windows 10 найдет нужный драйвер и сделает из вашего унылого рабочего стола, в котором нельзя было поменять даже фоновую картинку, конфетку. Все происходит очень долго, но ведь это нетбук, стоит подождать и ничего не делать еще полчаса. Windows 10 все настроит. И если вы делали все правильно, то установка даже не затронет ваши персональные настройки.
Не пугайтесь также некрасивого оформления. Все решается «персонализацией». Там вам надо выбрать тему. После этого у вас начинается совершенно новая жизнь. И все бы ничего, если бы вы не начали делать ошибки, которых (давайте вместе) нужно-избегать-обладателю-древнего-ПК.
Первой моей ошибкой было то, что я не нашел настройки, с помощью которых можно настроить наибольшее быстродействие. В Windows 7 все по другому, и на Windows 10 не сразу все найдешь, а на гугл-поиск тратить время не было желания. Поэтому я решил оставить все как есть и пользоваться как ни в чем не бывало. А всего-то надо было сделать вот это: левая кнопка мыши по «Мой компьютер» → свойства → дополнительные параметры системы → дополнительно → быстродействие → параметры → выбрать наибольшее быстродействие → и поставить галочку только на вывод эскизов вместо значков, потому что иначе вы не будете видеть превью картинок, а они вам нужны для работы. И всё.
Второй моей ошибкой было войти в аккаунт и начать синхронизировать все подряд, в том числе One Drive. Этого категорически делать нельзя, также, как и нельзя заходить в Windows Store, то есть, в магазин Windows, и тем более — устанавливать оттуда программы.
Все это было мною нарушено: я вошел в аккаунт, запустил предустановленные программы, такие, как Музыка Groove, Почта, Карты, Word Online, да даже Sway — программу для создания красивых презентаций; вошел в Магазин, установил оттуда Твиттер, ВКонтакте, соответственно получал от всего этого уведомления; не следил за фоновыми задачами, запускал сразу две, а то и три программы, и проверял хваленое разделение экрана Windows 10.
И, наконец, самой моей большой ошибкой было то, что я удалил свой главный рабочий браузер — Хром, и решил всецело перейти на Edge. Эксперимент закончился настолько плохо и позорно, что я даже не стал об этом писать (до этого на радостях я хотел написать статью о том, как перешел на браузер Edge и больше не хочу возвращаться в Хром, ага). Кто ж знал тогда, что моя логика «если пользоваться только предустановленными официальными программами от Windows 10 проблем с производительностью не будет» провалится в бездну под названием «глупо»…
Все начало сильно тормозить, по ссылкам порой переходилось с третьего клика, не было привычных мне инструментов, а именно расширений, и даже такая достойная (нужно признать) фича, как «режим чтения» и рисовать прямо на страницах сайта — не приносила радости.
Дошло до того, что в середине работы, это когда я написал уже две страницы университетского текста и не догадался сохранить (работал через Office 2007), нетбук вдруг решил перезагрузиться. Все данные, конечно же, я потерял. Я запускал заново, начинал работать и заново ловил «синий экран», который начиная с верхнего края плавно заливался синими полосками и выскакивал этот ненавистный текст с грустным смайлом: «Извините, кажется, что-то пошло не так. Нужно перезагрузить компьютер». Я решил откатиться обратно до семерки, отказавшись от всех благ Windows 10. Благо, Windows 10 дает примерно две недели, чтобы обратно откатиться — в центре обновлений есть соответствующая строка.
Через месяц я все же решил повторить эксперимент, но теперь уже без тех ошибок, что я допустил в первый раз, и вуаля! Все получилось! Теперь Windows 10 работает на моем нетбуке почти (на 95%) также, как и Windows 7. Почти, потому что сами понимаете — все-таки установленные дополнительно программы, которые идут в комплекте с Windows 10. Но все работает так, как надо. По крайней мере, не было ни одного «синего экрана» перезагрузки после установки, а тем более в середине работы.
Итак, подведем итог. Вот эти правила нужно соблюдать, чтобы Windows 10 работала на вашем нетбуке так же хорошо, как и изначально установленная производителем ОС:
-
Обновляться через официальный сайт Windows.
-
Ничего не трогать при установке.
-
Запретить отправку данных в фоновом режиме уже при установке — отказаться от всего, что можно: отправка информации по поводу ошибок, лишней синхронизации, отправка местоположения (и так далее). То есть, не соглашаться на установку стандартных настроек.
-
Ни в коем случае не производить вход через свой Windows-аккаунт (обычно это Outlook-почта).
-
Не запускать One Drive, не синхронизировать его.
-
Отказаться от установки программ по умолчанию, которые хочет установить Windows 10 при первом запуске, кроме «Фотографии» и «Камера».
-
Не пользоваться Windows-магазином.
-
Настроить режим наибольшего быстродействия — отказаться от анимаций, теней и других благ внешнего вида, кроме «вывода эскизов вместо значков».
-
Настроить список автозагрузок — их должно быть как можно меньше.
-
Удалить все лишние образы программ в «Пуск», они через какое-то время начинают сами себя устанавливать.
-
Не запускать браузер Edge с другими предустановленными программами.
Windows 10 может также хорошо пойти на ваше слабое устройство, как и Windows 7, если соблюдать эти правила. Со временем, когда вы научитесь «выпиливать» из ОС предустановленные программы, такие, как браузер Edge, Почта, One Note, будет еще лучше и быстрее. Все возможно, если делать с умом.
Может быть я что-то упустил или не посчитал нужным написать? Буду ждать от вас советов и замечаний в комментариях.
Ибрагим Саламов
Сегодня мы настроим загрузку Windows 7 или 8 с флэшки или диска на нетбуке ASUS X101.
Вставляете флэшку, со скачанной на неё установкой windows 7 или 8 в USB порт нетбука, находящийся справа.
Включаем ноутбук и жмем клавишу F2. Кнопку нужно нажимать сразу же при загрузке и делать это быстро, потому что вход возможен в течении всего нескольких секунд.
Попадаем в меню BIOSа ноутбука. Перемещение по меню осуществляется с помощью стрелочек.
Стрелочкой вправо переходим на вкладку «Boot». В этой вкладке спускаемся к пункту «Hard drive BBS priorities» и жмем Enter.
Попадаем в окно установки приоритета загрузки windows. Жмем Enter на первой строчке и выбираем имя вашей флэшки (DVD-ROM, если загрузка с диска), жмем Enter.
Нажимаем кнопку Esc для выхода и стрелочкой вправо переходим на вкладку «Exit». Опускай выделение на вторую строчку «Save Changes and Reset» и два раза Enter.
После перезагрузки, ноутбук загрузится с флэшки и можно приступать к установке Windows.
Для возврата загрузки с жесткого диска нужно повторить все действия только в этот раз выбрать не имя флэшки (диска), а имя жесткого диска.
Видео обзор можно посмотреть по ссылке
https://youtu.be/Wu3VirCWJOI
Краткое содержание
Полный набор драйверов и фирменных утилит для нетбуков Asus Eee PC X101H.
Общая информация по драйверам и фирменным утилитам для нетбука Asus EeePC X101H
Для начала рассмотрим внутреннюю начинку Asus Eee PC X101H.
Основой Asus Eee PC X101H является чипсет Intel NM10 и процессор Intel Atom. Микросхема Intel NM10 совмещает в себе функции так называемых северного и южного мостов. Процессор также содержит видеочип Intel GMA X3150 (Intel GMA500) и контроллер памяти.
Кроме чипсета и процессора на материнской плате нетбука присутствует также большое число всяких микросхем. Записью и воспроизведением звука занимается звуковой чип Realtek. За работу с проводной сетью отвечает чип Atheros. Для работы с Wi-Fi сетями служит беспроводной адаптер Atheros или Broadcom.
Для нормальной работы этих всех устройств необходимо установить драйвера. Процесс установки утилит и драйверов на Asus Eee PC X101H подробно описан в материале: Установка драйверов и утилит на ноутбуки Asus. В данном руководстве показано что, в каком порядке и как устанавливать. Сами драйвера и утилиты для данных ноутбуков вы можете скачать по ссылкам на данной странице.
Ссылки на драйвера и утилиты размещены парами. Если не получилось скачать по первой ссылке, то попробуйте скачать по второй. Для уменьшения размера все драйвера и утилиты были запакованы в 7-Zip архивы. При их запуске нужно указать папку куда распаковывать. Название архива имеет достаточно чёткую структуру. Сначала указывается устройство, для которого предназначен драйвер. Потом могут быть указаны производитель, версия драйвера, год выпуска, для какой операционной системы он предназначен. Какая версия Windows установлена на вашем ноутбуке указана в Свойствах системы (Панель управления — Система).
Набор бесплатных программ для Asus Eee PC X101H
Набор необходимых бесплатных приложений вы можете скачать по данным ссылкам: скачать / скачать.
Более подробная информация по данному набору программ размещена здесь: Подборка необходимых бесплатных программ.
Комплект драйверов для нетбуков серии Asus Eee PC X101H для Windows XP
Вполне логично, что перед установкой драйверов на Windows XP нужно установить саму Windows XP. Как же ее установить?
Установка Windows XP на нетбук Asus Eee PC X101H усложняется отсутствием CD/DVD привода. Чтобы как-то выйти из этой ситуации, можно воспользоваться флешкой. Рассмотрим как же установить систему с флешки.
На самом деле способов установки Windows XP с флешки несколько: Установка Windows XP с флешки или карты памяти и Установка Windows XP с флешки с помощью WinToFlash. Дополнительную информацию по установке Windows XP, а также ответы на частые вопросы вы можете найти здесь: Решение проблем с установкой Windows XP на ноутбук.
С установкой Windows XP разобрались. Пора переходить к драйверам.
Драйвер для чипсета и других системных устройств Intel
Скачать драйвер вы можете по ссылкам: скачать / скачать
Описание драйвера и как устанавливать: в начале статьи уже говорилось, что в данных нетбуках применяется платформа Intel на чипсете Intel NM10. Для многих системных устройств (интерфейса SMBus, например) нужны драйвера. Без них они могут некорректно работать. Установка драйверов для чипсета проста: скачиваем архив, распаковываем и запускаем setup.exe. Если вы устанавливали Windows XP с интеграцией драйверов SATA и включенной опцией AHCI в BIOS, то для более быстрой работы винчестера нужно установить Intel Rapid Storage Manager. Для его установки нужно запустить файл IRST.exe в архиве по ссылкам выше.
Драйвер для встроенного в чипсет видеочипа Intel
Скачать драйвер для видеокарты: скачать / скачать
Описание драйвера и способа установки: в нетбуке Asus Eee PC X101H видеочип Intel GMA500 (он же X3150) встроен в чипсет Intel NM10. Об этом уже говорилось в начале. Вполне естественно, что для его нормальной работы также нужны драйвера. Скачать их вы можете по ссылкам выше. Установка вполне стандартна. В случае возникновения проблем с драйверами для видеокарты обращайтесь сюда: Решение проблем с драйверами на видеокарту
Драйвер для звуковой карты
Скачать драйвер для звука: скачать / скачать
Ссылки на другую версию драйвера: скачать / скачать
Описание драйвера и его установка: в данных моделях нетбука установлен аудиочип производства Realtek. Как показывает опыт, без драйверов эта птица не летает. К счастью, установка этого драйвера вполне стандартна. Она сводится к запуску Setup.exe из распакованного архива. Ответы на частые вопросы по драйверам на звук вы можете найти здесь: Решение проблем с драйверами для звуковой карты.
Драйвер для сетевой карты на чипе Atheros
Ссылки на драйвер: скачать / скачать
Описание драйвера: в ноутбуках Asus Eee PC X101H установлена сетевая карта на чипе Atheros. Как и многие другие устройства, она без драйверов нормально не работает. Вы ведь хотите ноутбук к сети подключать? К счастью, установка драйвера на данную сетевую карту вполне стандартна. Проблемы с драйверами на сетевую карту вы можете решить с помощью этой темы форума: Решение проблем с драйверами для сетевой карты и Wi-Fi.
Драйвер для Wi-Fi адаптера нетбука
Ссылки на драйвер для Wi-Fi адаптера Atheros: скачать / скачать
Скачать драйвер для Wi-Fi адаптера Broadcom вы можете по ссылкам: скачать / скачать
Установка и описание драйвера: в зависимости от комплектации в данные нетбуки устанавливаются беспроводные адаптеры на основе чипов Atheros или Broadcom. Установка этих драйверов не должна вызвать сложностей. Драйверам для Wi-Fi посвящена данная тема форума: Решение проблем с драйверами для сетевой карты и Wi-Fi. В первом сообщении темы детально описано как определить какой у вас Wi-Fi адаптер и какой драйвер необходимо установить.
Драйвер для Bluetooth адаптера ноутбука
Скачать драйвер для адаптера Broadcom: скачать / скачать
Скачать другую версию драйвера: скачать / скачать
Информация по драйверу и способы установки: чаще всего в Asus Eee PC X101H устанавливаются Bluetooth-адаптеры на микросхемах от Broadcom. Прежде чем браться за установку драйвера и программы для работы с Bluetooth, необходимо выяснить есть ли сам адаптер в нетбуке и включен ли он. Для проверки наличия адаптера вам понадобится утилита Wireless Console. Ее вы можете найти в наборе утилит Asus по ссылкам ниже. Что делать подробно описано в первом сообщении темы: Решение проблем с драйверами и работой Bluetooth-адаптера. Там же описано как определить модель установленного адаптера.
Драйвер для картридера Alcor
Скачать драйвер: скачать / скачать
Описание драйвера и как устанавливать: как и в случае с звуковой картой, картридер данного ноутбука основан на чипе производства Realtek. Установка данного драйвера также не должна вызвать проблем Вопросы по данным драйверам излагаем здесь: Решение проблем с поиском и установкой драйверов.
Драйвер для Веб-камеры
Скачать набор драйверов для камеры с инструкцией по установке: скачать / скачать
Описание драйвера и как устанавливать: данный драйвер нужен для нормальной работы веб-камеры ноутбука. Кроме самого драйвера желательно установить утилиту LifeFrame. Она предназначена для работы с камерой. Найти ее вы можете в архиве с утилитами Asus по ссылкам ниже. Подробное руководство по определению модели камеры и установке драйверов для нее вы можете найти в первом сообщении темы: Решение проблем с Web-камерами, а также в руководстве: Поиск и установка драйвера для веб-камеры.
Драйвер для тачпада ноутбука Asus Eee PC X101H
Скачать драйвер для тачпада: скачать / скачать
Описание драйвера и процесса его установки: драйвер для тачпада нетбука. Если вы хотите использовать полосы прокрутки, мультитач и другие функции, то нужно обязательно установить этот драйвер. Вместе с данным драйвером устанавливается утилита для настройки тачпада.
Набор фирменных утилит Asus для нетбука Asus Eee PC X101H
Ссылки на основной набор утилит: скачать / скачать
Скачать дополнительный набор утилит можно по ссылкам: скачать / скачать
Описание утилит Asus и рекомендации по установке: для нормальной работы нетбука необходимо установить специальные утилиты. Они нужны для правильной работы дополнительных кнопок, сочетаний клавиш с Fn, индикации на экране, для нормальной работы с веб-камерой, для управления Wi-Fi и Bluetooth адаптерами, для настройки профилей электропитания и так далее. В общем штука нужная. В архиве с основным набором утилит вы найдете:
- ATK Package. Чрезвычайно важный пакет. Он включает в свой состав набор утилит ATK (сюда входят ATK0100, ATK Hotkey, ATK Media, ATK OSD и так далее). Устанавливать нужно обязательно.
- Asus LiveFrame. Эта утилита предназначена для работы с камерой, позволяет снимать фото, видео, накладывать эффекты на изображение.
- Asus Power 4 Gear. Данная утилита позволяет настроить профили электропитания нетбука. Тоже полезная штука.
- Asus Wireless Console. Очень важная утилита. С ее помощью можно включать и отключать различные беспроводные адаптеры. К слову, без нее будет сложно включить Bluetooth.
Эти и другие утилиты детально описаны в статье: Установка драйверов и утилит на ноутбуки Asus. Различные утилиты Asus обсуждаются в этой теме форума: Описание драйверов и утилит для ноутбуков Asus.
Полный набор драйверов для Asus Eee PC X101H для Windows Vista и Windows 7
Установка Windows Vista и Windows 7 на нетбук Asus Eee PC X101H как и в случае с Windows XP усложняется отсутствием привода для дисков. К счастью, эти системы тоже можно поставить с флешки по руководствам: Установка Windows 7 и Windows Vista с USB-флешки и Как установить Windows 7 с флешки с помощью утилиты WinToFlash. В отличие от Windows XP, Windows Vista и Windows 7 поддерживают сенсорные панели изначально.
Драйвера для Windows Vista и Windows 7 подбирались таким образом, чтобы они одинаково хорошо подходили как к одной операционной системе, так и к другой. В некоторых случаях драйвера для Windows 7 и Windows Vista будут идти отдельно.
Драйвер для чипсета и других системных устройств Intel
Скачать драйвер вы можете по ссылкам: скачать / скачать
Описание драйвера и как устанавливать: в данных ноутбуках применяется чипсет Intel. Для многих системных устройств вроде того же SMBus и контроллеров USB портов нужны драйвера. Без них ноутбук может некорректно работать. Установка драйверов для чипсета сводится к запуску setup.exe в архиве по ссылкам выше. Если вы устанавливали Windows с включенной опцией AHCI в BIOS, то для более быстрой работы винчестера желательно установить Intel Rapid Storage Manager. Для его установки нужно запустить файл IRST.exe в архиве по ссылкам выше.
Драйвер для видеокарты Intel GMA500
Скачать драйвер для видеокарты: скачать / скачать
Описание и как устанавливать: в ноутбуках Asus Eee PC X101H установлен видеочип Intel GMA500 или X3150, как его еще называют. Вполне естественно, что для его нормальной работы также нужно установить драйвера. Скачать драйвера на видео вы можете по ссылкам выше. Установка вполне стандартна. В случае возникновения проблем с драйверами для видеокарты обращайтесь сюда: Решение проблем с драйверами на видеокарту
Драйвер для звуковой карты
Ссылки на драйвер: скачать / скачать
Скачать другую версию драйвера: скачать / скачать
Описание драйвера и процесса установки: в данных моделях нетбука установлен аудиочип производства Realtek. Установка данного драйвера вполне стандартна. Распаковываем архив и запускаем Setup.exe. Все как обычно. Вопросы по драйверам на звук прошу адресовать сюда: Решение проблем с драйверами для звуковой карты.
Драйвер для сетевой карты Atheros
Ссылки на скачивание: скачать / скачать
Описание драйвера: в Asus Eee PC X101H установлена сетевая карта на чипе Atheros. Установка драйвера вполне стандартна. Проблемы с драйверами на сетевую карту решаются в данной теме форума: Решение проблем с драйверами для сетевой карты и Wi-Fi.
Драйвер для беспроводного Wi-Fi адаптера
Скачать драйвер для Wi-Fi адаптера на чипе Atheros можно по ссылкам: скачать / скачать
Ссылки на драйвер для Wi-Fi адаптера Broadcom: скачать / скачать
Описание драйвера и рекомендации по установке: в данных моделях нетбуков устанавливаются беспроводные адаптеры Atheros или Broadcom. Все зависит от конкретной комплектации. Какой адаптер у вас установлен и какой драйвер для нужен вы можете узнать по инструкции в первом сообщении этой темы форума: Решение проблем с драйверами для сетевой карты и Wi-Fi. Там же есть ссылки на более ранние версии драйвера.
Драйвер для Bluetooth адаптера
Скачать драйвер для адаптера Broadcom: скачать / скачать
Скачать другую версию драйвера можно по ссылкам: скачать / скачать
Описание и способы установки драйвера: в данных ноутбуках Asus встречаются Bluetooth-адаптеры базе чипов Broadcom. Для установки драйвера сначала нужно проверить есть ли сам адаптер и включен ли он. Для этого нужно установить утилиту Wireless Console и попробовать включить адаптер. Саму утилиту вы можете найти по ссылкам ниже. Она также описана в руководстве: Установка драйверов и утилит на ноутбуки Asus. Bluetooth-адаптерам посвящена данная тема форума: Решение проблем с драйверами и работой Bluetooth-адаптера.
Драйвер для картридера ноутбука
Скачать драйвер: скачать / скачать
Описание драйвера и способов установки: картридер нетбука Asus Eee PC X101H построен на чипе AU6433 производства Alcor. В Диспетчере устройств неустановленный картридер часто отображается как несколько PCI-контроллера памяти с желтенькими восклицательными знаками. Установка данного драйвера также не должна вызвать проблем. Распаковываем архив, запускаем установку. Вопросы по данным драйверам излагаем здесь: Решение проблем с поиском и установкой драйверов.
Драйвер для Web-камеры ноутбука
Скачать набор драйверов для камеры с инструкцией по установке: скачать / скачать
Описание драйвера для веб-камеры и как устанавливать: данный драйвер нужен для нормальной работы веб-камеры ноутбука. Инструкция по установке есть в архиве с драйверами по ссылкам выше. Также рекомендую ознакомиться с данным руководством: Поиск и установка драйвера для веб-камеры. Вопросы по Web-камерам прошу излагать здесь: Решение проблем с Web-камерами.
Драйвер для тачпада ноутбука Asus Eee PC X101H
Скачать драйвер для тачпада: скачать / скачать
Описание драйвера и процесса его установки: драйвер для тачпада ноутбука. Он нужен если вы желаете использовать полосы прокрутки и другие дополнительные функции. Вместе с данным драйвером устанавливается утилита для настройки тачпада.
Комплект утилит Asus для нетбука Asus X101H
Ссылки на основной набор утилит Asus: скачать / скачать
Скачать дополнительный набор утилит: скачать / скачать
Описание утилит Asus и рекомендации по установке: для правильной работы дополнительных кнопок и сочетаний клавиш, индикации их работы на экране, для нормальной работы веб-камеры, для управления Wi-Fi и Bluetooth адаптерами, для настройки профилей электропитания и так далее нужны специальные утилиты Asus. Их установка обязательна. В архиве с основным набором утилит по ссылкам выше вы найдете:
- ATK Package. Крайне необходимая штука. Данный пакет включает в себя набор утилит ATK (ATK0100, ATK Hotkey, ATK Media, ATK OSD и так далее). Именно эти утилиты отвечают за работу с дополнительными клавишами, их сочетаниями, индикацией их работы на экране и так далее. Устанавливать нужно обязательно.
- Asus Wireless Console. С помощью данной утилиты можно управлять работой беспроводных адаптеров (Bluetooth, Wi-Fi). Установка этой утилиты обязательна.
- Asus LiveFrame. Эта утилита предназначена для работы с камерой. Полезная программка.
- Asus Power 4 Gear. Данная утилита позволяет настроить профили электропитания нетбука. Тоже полезная штука.
Более подробно эти и другие утилиты описаны в статье: Установка драйверов и утилит на ноутбуки Asus. Утилитам Asus посвящена эта тема форума: Описание драйверов и утилит для ноутбуков Asus.
На этом все.
Если у вас возникнут вопросы, то ознакомьтесь сначала с ответами на частые вопросы, а потом с соответствующей темой форума. Ее вы можете найти с помощью путеводителя по форуму для новичков.
С уважением, автор материала — . Публикация данного материала на других ресурсах разрешаются исключительно со ссылкой на источник и с указанием автора.





 Нажимаем «Обзор» и выбираем нашу флешку, потом «Извлечь».
Нажимаем «Обзор» и выбираем нашу флешку, потом «Извлечь».