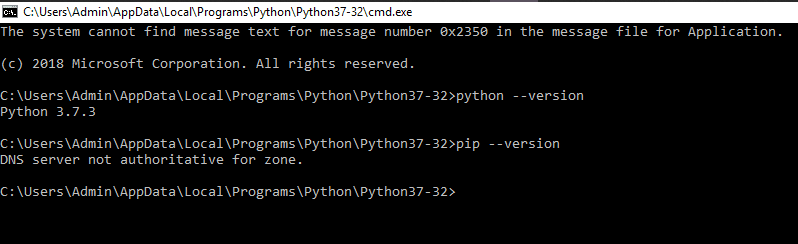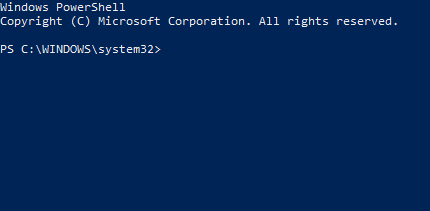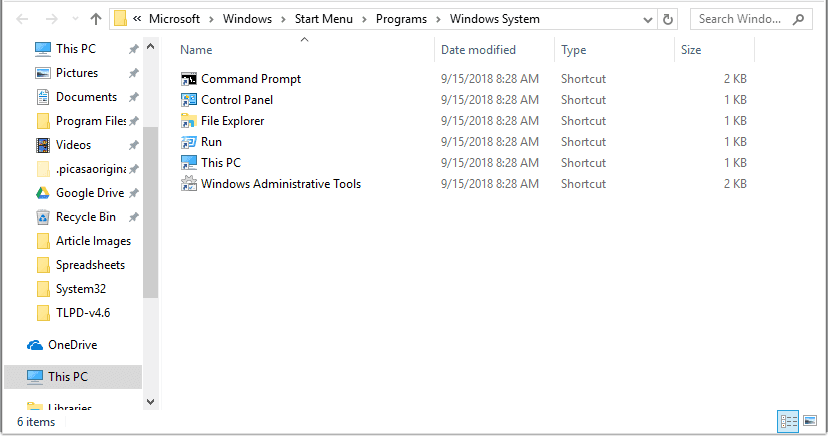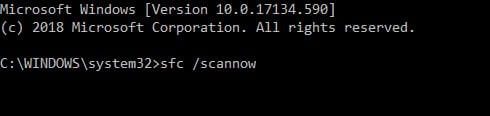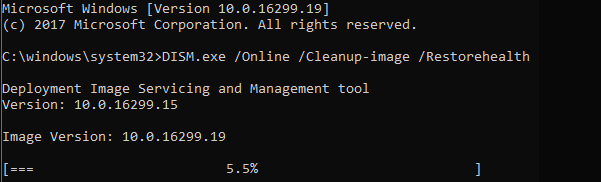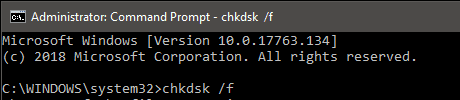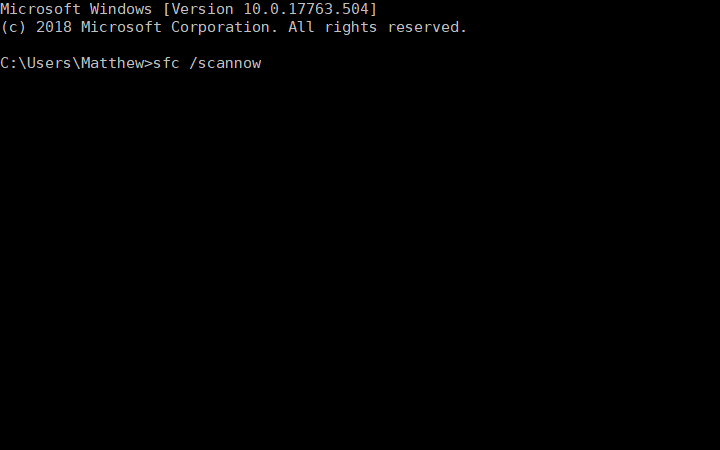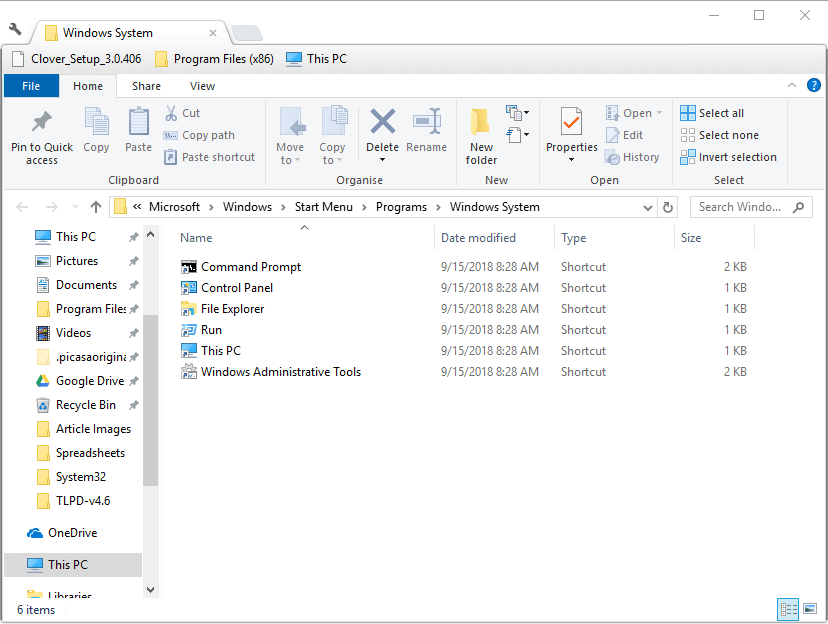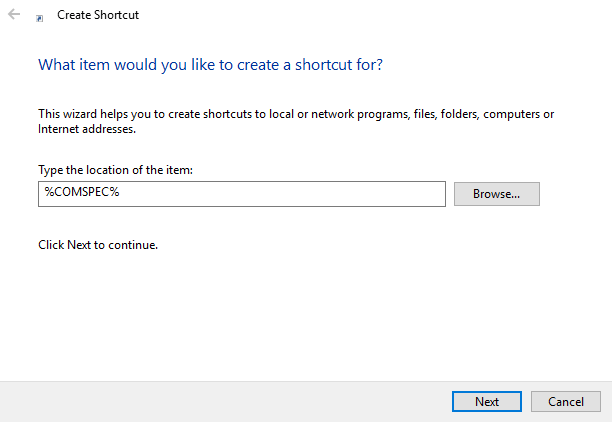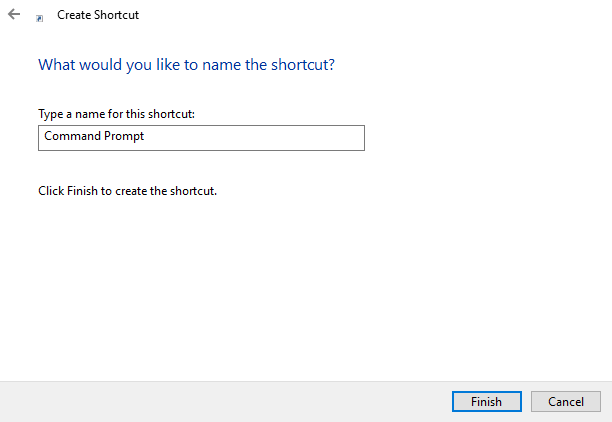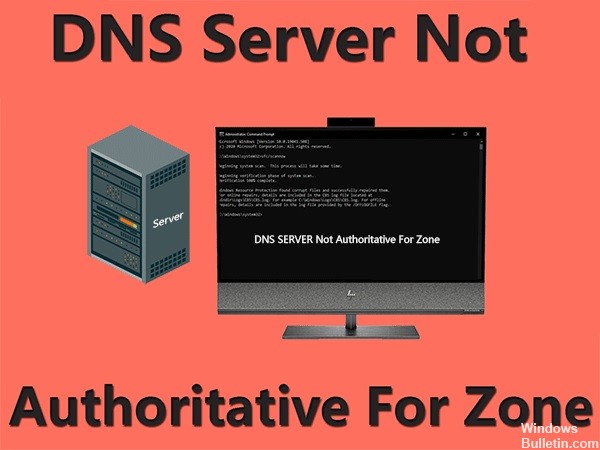Command Prompt is one of the best things the windows system includes. As nothing is error free, the DNS server not authoritative for zone is troubling command prompt users. This usually occurs while using a specific command.
It includes an issue with python commands too. Many users are unable to execute them because of this error. Most of the time users get this when they are running a command which includes external or third-party programs. In many cases, it is not occurring with default system focused files.
Various possible solutions are ranging from system scan to resetting your windows to fix DNS server not authoritative for zone issue. In a serious case, the user may need to completely re-install their windows operating system. The good thing is it is fixable in some or the other way.
Many users are getting this issue, so we come up with a set of methods. Just go with these carefully, this will help you out with the “DNS server not authoritative for zone” issue in your Windows system.
DNS Server Not Authoritative For Zone: Problem Overview
Here when a user tried to execute a command line open a directory. It just showed an error “DNS server not authoritative for zone”. Some users are facing this only with few commands. Others are getting it with the maximum command line.
If the registry of your system has got disturbed or the system got corrupt this is the obvious issue you will get. Other things like glitched disk driver can also cause these kinds of issues. Misconfigured DNS settings can be the reason behind the DNS server not authoritative for zone python.
Various forms of possible causes are been included below for your reference.
- Corrupt Hard Drive
- Corrupt System Files
- Wrong command input
- Misconfiguration in DNS
DNS Server Not Authoritative For Zone: Related Problems
We have included many of Related issues below in this section with explanations. Like, conditional forwarder the server with this IP is not authoritative, the server with this IP is not authoritative for the required zone, DNS server not authoritative for zone windows 7 cmd, among many more. Others are shown below, just follow the same methods to fix these as well.
Basic Troubleshooting
This section includes a mild approach for the DNS server not authoritative for zone fix. Sometimes simply restarting a system fixes the whole issue. Other services interfere with each other causing such issues. Let’s proceed with the most basic thing.
-
Reboot your System
Please “Restart” your system and remove all the external peripheral. Then turn it on to check if the command prompt started working or not for that specific command line. This has worked for many, if the cause is minor it will work for you too.
-
Try to Run Command Prompt directly from Directory
If you are running command prompt directly using the shortcut link available on your desktop. Sometimes, indirect directories get unauthorized or corrupt. So, opening directly from the original location can fix it. This has worked for many windows users.
- Go to the start search bar or tap on the Windows logo key with “S” to open it. Now write Command and let the result come.
- Now right tap on “Command Prompt” and choose “Open file location”.
- The directory will open a screen containing “Command Prompt”. Just right tap on it and choose “Run as administrator” to open.
- Once it opens, try to execute commands.
Now, observe if the issue “DNS server not authorities for zone” got fixed or not. If it persists, go to the next section Advanced Troubleshooting.
If the above doesn’t work, no need to worry one of the following methods will surely work for you. In minor cases system file checker is enough to fix “DNS server not authorities for zone”. Moreover, the re-installation of the window may have to be done to fix it. Make sure, you follow the order of solutions provided here. Let’s start with our first method.
Note: In case the command prompt has got a severe impact. You can go with PowerShell, as it almost runs most of the commands. This is an alternative to the Windows command prompt available in Windows OS. You can try running commands using PowerShell (Admin) too. Using similar steps, search for it at the place of the command prompt in the coming methods if you require.
- Step-1 : Run the DISM and SFC
- Step-2 : Use the CHKDSK utility
- Step-3 : Go for a New CMD shortcut
- Step-4 : Reset your Windows system
- Step 1
Run the DISM and SFC
System corruption is the most common cause of the “DNS server not authorities for zone” issue. Windows utilities like system file checker and Deployment image servicing and management are capable of fixing it. File corruption usually gets fixed by this.
Sfc basically replaces the corrupt files using its previous image from the cache. In this way, the system gets back in a healthy state.
However, DISM requires windows update to fix the corrupt system files. So here one requires the internet, make sure you are connected with a good network. We will run both to
inspect failed with error 9009 (DNS server not authoritative for the zone).
- Go to the start search bar or tap on the Windows logo key with “S” to open it. Now write Cmd and let the result come.
- Now right tap on “Command Prompt” and choose “Run as administrator” option. You may get a prompt from, just tap “Yes”.
- Now type “sfc /scannow” and tap ENTER. This will start executing the command line.
- Now just wait till it finishes, as it may take a long time.
- Once it gets finished, just “Restart” your system.
When the system turns on, check if the issue got fixed or not.
- Now, again follow Step 1.
- Now, type “DISM /Online /Cleanup-Image /restorehealth” and tap ENTER.
- It will start the execution process. As it requires the internet, make sure your network is stable and fast. Wait until the process ends.
- Afterward, just “Restart” your windows system.
Once it turns on look after the issue and try using commands you were facing issue with. If even now it is not fixed, move on with a new method and run a chkdsk.
You must consider to pick up some accessories for your laptop to get the best out of your laptop & make it power pack.
- Step 2
Use the CHKDSK utility
Disks are the important pillar of any system as it contains responsible files. If any disk becomes errors then you might get an issue “DNS Server Not Authoritative for Zone”. Windows chkdsk utility will find out the errors like bad sectors. It will replace those ad sectors with a healthy one. A corrupt volume hampers the integrity of your systems on various serious levels.
Go with the following steps to perform this method:
- Again, follow Step 1 of METHOD 1 to open Command Prompt.
- Now, type “chkdsk /f” and tap ENTER. This will start the procedure.
- This process will take time so wait for the results. Do not interrupt in between or turn off your system.
- Once it finishes, “Restart” your Windows system.
Once it turns on, follow up with the same command to check if the issue “DNS Server Not Authoritative for Zone” got fixed or not. If not then move on with the next method and go for a new shortcut.
Note: make sure you are connected to the power source while performing any command related fix.
- Step 3
Go for a New CMD shortcut
Sometimes the shortcut you have created becomes unresponsive. This trick has worked for few as they had a similar issue “DNS Server Not Authoritative for Zone”. Here, we will create a new command prompt shortcut so that you can get rid of this.
Go with the following methods to create a new shortcut:
- Right-tap on your desktop and choose “New” then “Shortcut”.
- Now, under Type the location, write “%COMSPEC%” and tap the “Next” toggle.
- Now under Type a Name, write “Command Prompt” then tap the “Finish” button. This will add a shortcut for the command prompt on the desktop of your system.
Now, refresh your system then open the command prompt using this new shortcut. Try to execute those commands you were facing issue with to check if “DNS server not authoritative for zone” got fixed or not. If not then move with the next fix and reset your Windows.
We are making this best laptops list after spending hours in research so that you can find the best laptop as per your liking.
- Step 4
Reset your Windows system
In case nothing worked this can be the option for you. This simply refreshes the whole pc and takes it back to the initial state. In case any third party application or service has caused the “DNS Server Not Authoritative for Zone” issue. It will be gets fixed after this method.
Go with the following steps to proceed with Windows reset in Win 10:
- Restart your system repeatedly a few times by interrupting it while it turns on by tapping on the “Power” toggle. In the 4th time, it will take you to the screen containing boot options.
- Just choose “Troubleshoot” and tap on it.
- After that tap on “Reset this PC” option. Now go with “Keep my files”.
- this will automatically use your systems restore point. In case you don’t have that just use your windows CD or USB device which contains the system image.
- You get some options, choose as per your requirement then tap on the “Reset” toggle. Now let t finish and wait till it gets done.
Once it turns on, check if the issue “DNS Server Not Authoritative for Zone” got fixed or not. If it is not then you need to re-install your system from scratch.
To do so you can follow Microsoft website instructions using this link. Also, do have a USB installation media, it will be required.
Tips to Avoid DNS Server Not Authoritative For Zone Error
- Have a good antimalware to avoid your Windows system from corruption.
- Do not download unwanted applications, that can hamper your system files.
- Be careful with links, as they contain suspicious things sometimes.
Contact Official Support
If DNS Server Not Authoritative for Zone is yet unfixed. Please visit the official website of your system’s manufacturer. Like, if you are a DELL user visit it to get help regarding this DNS server issue with Command prompt.
In case online help does not work, make an offline visit to fix this issue. One of these will surely take you out of this problem.
Final Words: Conclusion
As we are at the end of the DNS Server Not Authoritative for Zone article. We hope the methods were enough to put a smile on your face. If you have any suggestions or doubts, contact us through the comment box available below.
Once the issue gets fixed, don’t forget to mention your valuable feedback. Keep visiting our blog to get troubleshooting ideas.
Download PC Repair Tool to quickly find & fix Windows errors automatically
When you attempt to run CMD shortcuts from non-standard locations, you may receive ‘DNS Server not authoritative for this zone’ message. It may also prevent and prevent you from executing an important task. Let’s look at some of the methods that can help you get rid of this DNS issue.

The complete error message bears the following description –
The system cannot find message test for message in the file for Application, DNS Server not authoritative for zone
To fix this problem, you may try the following troubleshooting methods.
- Run Command Prompt directly from the directory.
- Flush DNS.
- Recreate a fresh CMD shortcut.
- Create a new Local User account.
- Use PowerShell instead.
1] Run Command Prompt directly from the directory
Sometimes, indirect directories get unauthorized or corrupted. So, when you try to run the Command Prompt directly using the shortcut link available on your Desktop, you get an error. To fix this, try and run the Command Prompt directly from directory. For this,
Go to Search and type command prompt.
When the Command Prompt window opens, right-click the command prompt option and choose Open file location option.
A new window should open with a list of different application shortcuts.
From the list, choose CMD and open it.
Check if the DNS Server not authoritative for this zone message still appears
This method has worked for many Windows users.
2] Flush DNS
You can delete the DNS cache by following these steps and see if it fixes the problem:
Type CMD in the search bar.
Right-click the CMD entry and choose Run as administrator.
Type ipconfig /flushdns and hit Enter
Restart your computer.
Check if the issue is resolved.
3] Recreate a fresh CMD shortcut
There’s another workaround to bypass this problem by creating a new CMD shortcut. Here’s how to get started!
Right-click in an empty space on the Desktop, choose New > Shortcut.
In the Create Shortcut box that appears, type the following text and hit the Next button – %COMSPEC%.
Now, inside the empty field of the Type a name for this shortcut, enter ‘Command Prompt’.
Hit the Finish button to add the shortcut to the Desktop.
4] Create a new Local User account
While the best option for everyone who uses your PC is to use it via Microsoft account, you can switch to a Local User account, if you cannot access some of its applications. So, if you are getting DNS server not authoritative for zone error in Windows while opening Command Utility, try creating a Local account instead. It is very easy to create a local user account using PowerShell.
5] Use PowerShell instead
Lastly, if all the above methods fail to yield the desired results, switch to Windows PowerShell. It does the same function as seen in Command Prompt.
Unlike most shells that only accept and return text, PowerShell accepts and returns .NET objects.
Apart from the above solution, you can try restoring the health of the system files and check the status or open the Command Prompt from its Folder.
How do I check my DNS settings in Windows?
- Open Control Panel then select Network Connections.
- Then, right-click on the network connection in use and choose the Properties option.
- Thereafter, double click on Internet Protocol (TCP/IP) entry.
- Here, make sure Obtain an IP address automatically box is checked.
How do I make my server authoritative for the zone?
- Open Control Panel, navigate to Administrative Tools and select DNS.
- Next, inside the console tree of DNS Manager, right-click the applicable zone, and hit the Properties button.
- Now, choose the Name Servers tab, click Add and specify additional DNS servers by their names and IP addresses.
- When done, click Add to add them to the list.
Hope it helps!
A post-graduate in Biotechnology, Hemant switched gears to writing about Microsoft technologies and has been a contributor to TheWindowsClub since then. When he is not working, you can usually find him out traveling to different places or indulging himself in binge-watching.
The ‘DNS server not authoritative for zone’ error is typically encountered when Windows users try to use certain CMD or Phyton commands via the terminal. Typically, this issue effectively prevents affected users from running any commands that aren’t calling built-in utilities.
What’s causing the ‘DNS Server Not Authoritative for Zone’ Error and How to Fix it?
- System File Corruption – As it turns out, this particular issue can occur due to a corrupt system file or a registry inconsistency. If this scenario is applicable, you can fix the issue by using a couple of built-in utilities that are capable of resolving system file corruption (SFC and DISM). In more serious circumstances, you might need to refresh every OS component with a repair install or a clean install procedure.
- Disk drive error – A disk error can also be responsible for this particular error message. If this scenario is applicable, you most likely fix the issue by running a CHKDSK scan in order to scan the integrity of the system metadata and replace bad sectors with healthy equivalents.
1. Running SFC and DISM scans
As it turns out, most instances of the ‘DNS Server Not Authoritative for Zone’ error are actually being caused by a corrupt system file or a registry inconsistency.
A lot of affected users that were encountering this problem have reported that the issue was fixed entirely after they used a couple of built-in utilities that are capable of resolving system file corruption – SFC (System File Checker) and DISM (Deployment Image Servicing and Management).
Keep in mind that SFC and DISM have different approaches when it comes to fixing system file corruption. That’s why it’s ideal to use the two together.
SFC is better at fixing logical errors and it relies on a locally stored cache to replace corrupted files with healthy ones. DISM relies on the WU (Windows Update) component to replace corrupted files by downloading them over the Internet.
To make sure you maximize your chances of success, we encourage to run both in quick succession. Here’s how:
- Press Windows key + R to open up a Run dialog box. Next, type ‘cmd’ inside the text box and press Ctrl + Shift + Enter to open up an elevated CMD prompt. When you’re prompted by the UAC (User Account Control), click Yes to grant administrative privileges.
Running the Command Prompt - Once you’re inside the elevated Command prompt, type the following command and press Enter to open up an SFC scan:
sfc /scannow
Note: Before starting this process, ensure that you have enough time to complete the process. Keep in mind that interrupting the SFC scan before the process is finished might end up producing additional logical errors. And even if the final report doesn’t state anything that was fixed, don’t worry. SFC is notoriously known for failing to report data that was displaced.
- Once the first scan is finished, restart your computer and see if the issue is resolved at the next system startup. After the next booting sequence, follow step 1 again to open up another elevated Command Prompt.
- After you return to the same CMD prompt, type the following command again and press Enter to initiate a DISM scan:
DISM /Online /Cleanup-Image /RestoreHealth
Note: DISM is heavily reliant on Windows Update when it comes to identifying and replacing bad data. Because of this, you’ll need to ensure that your Internet connection is stable before initiating this type of scan.
- Once the operation is complete, restart your computer and see if the problem is resolved at the next system startup by trying to replicate the problem.
In case the same ‘DNS Server Not Authoritative for Zone’ error is still occurring, move down to the next potential fix below.
2. Running CHKDSK scan
Another potential cause that might end up causing this issue is a disk error that might end up affecting your OS ability to use certain terminal functions. If this scenario is applicable, you can fix the issue by running a CHKDSK scan.
This procedure will scan the integrity of the file system and the system metadata looking for any kind of logical file system errors that might trigger this issue. In the event that it finds, them the CHKDSK utility will use healthy sectors to replace bad ones.
A corrupted volume’s master file table, bad security descriptors or a misaligned time stamp can all contribute to the apparition of the ‘DNS Server Not Authoritative for Zone’ error.
Here’s a quick guide on running the CHKDSK scan on the affected computer in order to fix the issue:
- Press Windows key + R to open up a Run dialog box. Next, type ‘cmd’ inside the text box, then press Ctrl + Shift + Enter to open up an Elevated Command Prompt. When you’re prompted by the UAC (User Account Control), click Yes to grant administrative privileges.
Running the Command Prompt - Once you’re inside the CMD terminal, type the following command and press Enter to initiate a CHKDSK scan:
chkdsk /f
- Wait until the operation is complete, then restart your computer and see if the issue is resolved at the next startup sequence.
- At the next startup, repeat the action triggering the ‘DNS Server Not Authoritative for Zone’ error and see if the issue is resolved.
In case you’re still encountering the same error message, move down to the next potential fix below.
3. Performing a repair install / clean install
If none of the methods above have allowed you to fix the issue, chances are you’re dealing with some time of system corruption that cannot be fixed conventionally. In this case, your only hope of fixing the issue is to reset every Windows component.
This can be achieved with a couple of different approaches:
- Clean install – This is an easier procedure since you can initiate it directly from the Windows menus without an installation media. But the major downside is that unless you backup your data in advance, you will lose all your data including personal media, documents, applications, and games.
- Repair install (in-place repair) – Going this route is more tedious and you will need to use an installation media. But the major advantage is that you will be able to keep every personal data including games, applications and personal media.
Note: Here’s how to create a USB installation media for your Windows 10, in case you don’t have one ready.
Kevin Arrows
Kevin is a dynamic and self-motivated information technology professional, with a Thorough knowledge of all facets pertaining to network infrastructure design, implementation and administration. Superior record of delivering simultaneous large-scale mission critical projects on time and under budget.
DNS server not authoritative for zone is an error that occurs while using the command prompt. The error prevents the user from executing specific commands. The error also happens if you are executing the python specific commands. The issue can be critical as, in some cases, a fresh installation of the windows is the only way to eliminate the error. Talking about its causes, the error may occur due to some corruption in your hard drive, filesystem, or maybe the command program is itself corrupted. Many users have been facing this issue. So today, in the troubleshooting guide on this error. We will tell you some methods that may help you in getting rid of this error.
Causes of DNS Server Not Authoritative For Zone Error:
DNS server is not authoritative for zone error can be caused due to possible corruption in your hard drive sector. The DNS Server Not Authoritative for Zone cmd error also occurs if your system files are corrupted. Furthermore, while executing the python command, the error occurs, also if your DNS settings are misconfigured, then also the error may persist.
- Hard drive corrupted
- System files are corrupted
- Commands are typed wrong
- Misconfigured DNS settings
Similar Types of DNS Server Not Authoritative For Zone Error:
- 20322
- Make dns server authoritative
- Event id 20322
- The server with this ip is not authoritative for the required zone
- Server 2016
- Failed with error 9009
- ADB
- Dhcp
How to Fix DNS Server Not Authoritative For Zone Error Issue
In this section, we will go through some of the working troubleshooting methods to fix DNS Server Not Authoritative For Zone windows 10 Error. In the first method, we will tell you to use the command prompt alternative Powershell. In the second method, we will try to run the command prompt from its system directory instead of the desktop or start menu. In the third method, we will check for any possible corruption in your hard drive, system files, and boot image file. Finally, if any way doesn’t work, we will tell you about the fresh windows installation.
1. Use PowerShell –
If you are continually getting the DNS Server Not Authoritative for Zone fix error in the command prompt. You can use the best command prompt alternative that is Powershell. Powershell is a powerful shell scripting and a command-line interface that comes inbuilt in the latest version of the windows. Many of the users find it very easy to use the Powershell instead of the command prompt as compared to command prompt specific commands, PowerShell commands are much easier. So if you are doing something important and do not have to go through the other methods below, use the PowerShell tool.
2. Run the Command Prompt from System Directory –
Instead of running the command prompt from the desktop or start menu. It is suggested that you run it from its original system location. Sometimes when you run the command from desktop or any other directory, it may lose some authorization. So that you will get rid of DNS Server Not Authoritative for Zone windows 10 error.
- STEP 1. Open up Start Menu and type command prompt
- STEP 2. Now right-click on the command prompt and click on Open file location
- STEP 3. A new window will open with a bunch of different application shortcuts
- STEP 4. From there choose the cmd and open it
- STEP 5. Now try to execute commands and check if the error still appears
3. Performing the SFC, DISM & CHKDSK Scan –
In this DNS Server Not Authoritative for Zone windows 7 method, we will check and repair any potential errors on the hard drive and system files. Kindly follow each command carefully.
- STEP 1. In the Start Menu type Run and then hit Enter
- STEP 2. Now in the run box type cmd and simultaneously press Shift+Enter to open up command with administrator rights
- STEP 3. You may be asked for Permission, in that case, choose Yes
- STEP 4. Now in the command window type the following command and then hit Enter
sfc /scannow
- STEP 5. The process will take some time as it will gather the information and repair if any repairing required
- STEP 6. After that type the following command and then hit Enter
DISM /Online /Cleanup-Image /RestoreHealth
- STEP 7. This process may also take some time
- STEP 8. Now run the following command followed by an Enter
chkdsk /f
- STEP 9. This process will also take some time like other commands
- STEP 10. Once the process completes, restart your system and check if the error exists
4. Reinstalling the Windows –
If all of the above methods fail to work, then the only solution is to get free from this DNS Server Not Authoritative for Zone windows 10 error is to perform clean windows reinstall. We suggest you take a backup of all your essential data. The term clean reinstall means all the data that is present on your hard drive will be deleted and should be deleted to eliminate this error.
Conclusion:
By following the above mentioned, we hope you resolve the DNS Server Not Authoritative for Zone windows 10 error from your system. This error is of critical type and may require a fresh windows installation. Furthermore, we have discussed all the causes, effects, and methods to fix the issue.
We hope this DNS Server Not Authoritative for Zone cmd article helped you. For more troubleshooting, articles like this follow us. Thank You!
by Matthew Adams
Matthew is a freelancer who has produced a variety of articles on various topics related to technology. His main focus is the Windows OS and all the things… read more
Published on June 3, 2019
XINSTALL BY CLICKING THE DOWNLOAD FILE
This software will keep your drivers up and running, thus keeping you safe from common computer errors and hardware failure. Check all your drivers now in 3 easy steps:
- Download DriverFix (verified download file).
- Click Start Scan to find all problematic drivers.
- Click Update Drivers to get new versions and avoid system malfunctionings.
- DriverFix has been downloaded by 0 readers this month.
The Command Prompt is Windows’ built-in command-line utility, which is otherwise DOS in a window. Some users have said that a DNS server not authoritative for zone error message appears within Command Prompt when they enter commands.
One user stated on the dedicated forum thread.
Every time I try and enter a location on my computer through the command prompt,
e.g. C:UsersOwnerworkspaceswarm. It keeps returning with “DNS Server not authoritative for this zone”, what should I do?
Learn how to solve this error by following the steps below.
How do I fix the DNS Server not Authoritative for Zone error?
1. Run a System File Checker Scan
- Some users have confirmed that running a System File Checker scan within the Command Prompt fixed the error for them. To do that in Win 10, press the Windows key + X hotkey.
- Click Command Prompt (Admin) to open the CP window.
- Before running an SFC scan, enter ‘DISM.exe /Online /Cleanup-image /Restorehealth’ in the Prompt and press Return.
- Then input ‘sfc /scannow’ in the Prompt, and press the Enter keyboard key.
- Wait for the SFC scan to finish, which might take about 30 minutes or longer. If the scan results say Windows Resource Protection fixed something, restart the desktop or laptop.
2. Open the Command Prompt From its Folder
- The “DNS server not authoritative for zone” error can be due to users running it from non-standard shortcut locations, such as the Quick Launch bar. So, try opening the Command Prompt from its folder by pressing the Windows key + S hotkey.
- Enter ‘cmd’ in the search box that opens.
- Right-click the Command Prompt to select Open file location, which opens the folder shown directly below.
- Right-click Command Prompt in the Windows System folder and select Run as administrator.
3. Set up a New Command Prompt Shortcut
- Some users have also fixed the “DNS server not authoritative for zone” error by setting up new Command Prompt shortcuts. To do that, right-click the desktop and select New > Shortcut.
- Then enter ‘%COMSPEC%’ in the Type the location text box.
- Press the Next button.
- Enter ‘Command Prompt’ in the Type a name text box.
- Select the Finish option to add the shortcut to the desktop as in the shot below.
- READ ALSO: 7 best-tabbed command line tools for Windows 10
4. Who Needs the Command Prompt?
Remember that there are numerous alternatives to the Command Prompt. For starters, users can utilize PowerShell in Windows 10 instead. Enter ‘PowerShell’ in Cortana’s search box and click Windows PowerShell to open that command-line utility.
Furthermore, there are also numerous third-party Command Prompt alternatives. Console 2, PowerCMD, and Terminal Windows are just three notable third-party software alternatives. Those third-party command-line utilities include tabs and more customization settings than the built-in Command Prompt.
So, users who still can’t fix the DNS server not authoritative for zone can check out some of those Command Prompt alternatives.
RELATED ARTICLES TO CHECK OUT:
- Full Fix: Can’t run Command Prompt as administrator on Windows 10
- Microsoft not removing Command Prompt in Windows 10 Creators Update
Newsletter
-
MiniTool
-
MiniTool News Center
- DNS Server Not Authoritative for Zone? Here Is the Guide
By Tina | Follow |
Last Updated November 25, 2022
What causes the error of DNS server not authoritative for zone? How to fix the issue of DNS Server not authoritative for zone Windows 10? This post from MiniTool shows you some reliable solutions.
When users are trying to use some certain command in CMD, they may come across the error of DNS server not authoritative for zone. In fact, it is a common issue. When coming across this error, it means that it prevents affected users from running any commands that aren’t calling built-in utilities.
Then do you know what may cause the error of DNS not authoritative for zone? Usually, this error may be caused by hard drive errors, corrupted system files, etc.
However, do you know how to solve the error of DNS Server not authoritative for zone?
How to Fix DNS Server Not Authoritative for Zone?
At this part, we will show you how to fix the problem of DNS Server not authoritative for zone.
Way 1. Run SFC and DISM Scan
To fix this error, you can try running SFC and DISM scan to fix and repair the corrupted system files.
Now, here is the tutorial.
- Open Command Prompt as administrator.
- Type the command sfc /scannow and hit Enter to continue.
- Then wait for the process to be finished. Do not close the command line window until you see the message verification 100% complete.
After that, reboot your computer and check whether the error DNS server not authoritative for zone is fixed. If it is not, open Command Prompt again and type the command DISM /Online /Cleanup-Image /RestoreHealth to continue. This command will scan and download the required system files and replace the corrupted ones. After that, reboot your computer and check whether the error is fixed.
Way 2. Run CHKSDSK
In order to fix the error of DNS server not authoritative for zone, you can try running the chkdsk tool, which can repair some hard drive errors.
Now, here is the tutorial.
- Open Command Prompt as administrator.
- Then type the command chkdsk /f in the Command Line window and hit Enter to continue.
- Then type Y to continue.
After all steps are finished, reboot your computer and check whether the error of DNS Server not authoritative for zone Windows 10 is fixed.
Way 3. Set up a New Command Prompt Shortcut
Some users have fixed the error of DNS not authoritative for zone by setting up a new Command Prompt Shortcut. So, in order to fix this issue, try this way.
Now, here is the tutorial.
- Right-click on your desktop and choose New > Shortcut.
- Then type %COMSPEC% in the box of Type the location.
- Click Next to continue.
- Then name the new shortcut as Command Prompt.
- After that, click Finish to continue.
After that, reboot your computer and check whether the error DNS server not authoritative for zone is fixed.
If none of the above solutions can fix the issue of DNS server not authoritative for zone, you may need to perform a clean install. In general, reinstalling the operating system is able to fix most system problems.
Final Words
After reading this post, you may have known how to fix the error of DNS server not authoritative for zone. If you come across the same issue, try these solutions. If you have any better solution to fix it, share it in the comment zone.
About The Author
Position: Columnist
Tina is a technology enthusiast and joined MiniTool in 2018. As an editor of MiniTool, she is keeping on sharing computer tips and providing reliable solutions, especially specializing in Windows and files backup and restore. Besides, she is expanding her knowledge and skills in data recovery, disk space optimizations, etc.
On her spare time, Tina likes to watch movies, go shopping or chat with friends and enjoy her life.
Do you see the “DNS server not authoritative for zone” error in the Windows Command Prompt or PowerShell? Here is a simple way to fix it.
When running a script or local server, you might sometimes see the “DNS server not authoritative for zone” in the Command Prompt or PowerShell window. For example, if you are trying to run a python script that needs access to the local server or local network, Windows might display the DNS server not authoritative for zone error. When the error happens, Windows will stop the command or script execution completely. Though the error message is cryptic, it is pretty easy to understand and fix it.
To understand the error, you have first to know what “DNS Authoritative Zone” means. In simple terms, an Authoritative Zone is a local zone in your system which it references for its DNS data. Since your system is considered authoritative, the zone within it is termed the “Authoritative Zone.” When something happens to the authoritative zone or if there is no relevant entry or DNS data is corrupt, Windows might show the “DNS server not authoritative for zone” error. The error can also happen if the shell, script, or server is not configured correctly.
The good thing is, with a few simple tricks, you can fix the “DNS server not authoritative for zone” error. Here is how.
Follow the below steps one after the other to troubleshoot and solve the “DNS server not authoritative for zone” error.
- Flush DNS from Command Prompt
- Open Command Prompt with new shortcut
- Open PowerShell with new shortcut
- Run SFC /Scannow command
Flush DNS from Command Prompt
One of the first things to do when you have problems with DNS is flush the DNS cache. This is because DNS entries are cached in the system for faster retravel. If the cache is corrupted for whatever reason, it causes all kinds of problems, including the “DNS server not authoritative for zone” error. The good thing is, it is straightforward to flush the DNS cache in Windows. Here is how.
Launch the Command Prompt window. You can either use the “cmd” run command or search for it in the Start menu. Type “ipconfig /flushdns” in the command window and press the Enter key on your keyboard.
On executing the command, Windows will flush the DNS cache. You will also see the “Windows IP Configuration. Successfully flushed the DNS Resolver Cache” message. Once that is done, close the command window and restart the computer.
After restarting, you will no longer see the DNS authoritative zone error.
Open Command Prompt with new shortcut
If you are using a custom shortcut for Command Prompt or created a new one with custom flags, it might also be a reason for the DNS authoritative zone error. In that case, you either have to use the original shortcut or create a new one with no flags.
To use the original Command Prompt shortcut, open the File Explorer, go to the “%appdata%MicrosoftWindowsStart MenuPrograms” folder and open the “Windows System” folder. Here, double-click on the “Command Prompt” shortcut.
If you want to, you can create a custom shortcut from scratch. To do that, right-click on the desktop and select “New > Shortcut.” Next, type “%windir%system32cmd.exe” in the blank field and click “Next.”
Name the shortcut and press “Finish.”
From now on, launch the Command Prompt window with the newly created shortcut. Hopefully, you will no longer see the “DNS server not authoritative for zone” error.
Open PowerShell with new shortcut
If you are a PowerShell user, you must create a new shortcut to avoid the DNS authoritative zone error. Like with Command Prompt, PowerShell too will cause errors under certain circumstances when using custom or modified shortcuts.
To create a new PowerShell shortcut, right-click on the desktop and select the “New > Shortcut” option. Type “%SystemRoot%system32WindowsPowerShellv1.0powershell.exe” in the blank field and click “Next.”
Finally, name the shortcut anything you want and click “Finish.”
From now on, whenever you are running a script or command, use the newly created shortcut. It should solve the “DNS server not authoritative for zone” error.
Run SFC /Scannow command
Suppose the above three methods did not work, then it might be a problem with system files. If your system recently crashed or some program messed with system files, it can cause an error in DNS authoritative zone. In that case, running the SFC command will help.
First, open the elevated Command Prompt window. To do that, search for Command Prompt in the Start menu, right-click on it, and select the “Run as administrator” option. Next, execute the “SFC /scannow” command.
It will start the system scan process and tries to fixes the problems it finds. Depending on the system, the scan and fix process will take some time to finish. Please sit back and relax till it is finished.
Once done, close the cmd window and reboot the computer. After rebooting, you will no longer see the error while running the commands.
I hope that helps.
If you are stuck or need some help, comment below, and I will try to help as much as possible.
Updated January 2023: Stop getting error messages and slow down your system with our optimization tool. Get it now at this link
- Download and install the repair tool here.
- Let it scan your computer.
- The tool will then repair your computer.
When users try to use a certain command in CMD, they may encounter the “DNS Server not authoritative for zone” error. In fact, this is a common problem. When this error occurs, it means that the affected users cannot execute commands that do not invoke the built-in utilities.
What causes the `DNS server not authoritative for zone` message?
The error `DNS server not authoritative for zone` may be caused by a possible hard disk sector corruption. The cmd error “DNS Server Not Authoritative for Zone” also occurs if the system files are corrupted. The error also occurs when running a Python command, even if the DNS settings are incorrectly configured, the error may persist.
- Damaged hard disk
- System files are corrupted
- Incorrectly typed commands
- Incorrectly configured DNS settings
January 2023 Update:
You can now prevent PC problems by using this tool, such as protecting you against file loss and malware. Additionally it is a great way to optimize your computer for maximum performance.
The program fixes common errors that might occur on Windows systems with ease — no need for hours of troubleshooting when you have the perfect solution at your fingertips:
- Step 1 : Download PC Repair & Optimizer Tool (Windows 10, 8, 7, XP, Vista – Microsoft Gold Certified).
- Step 2 : Click “Start Scan” to find Windows registry issues that could be causing PC problems.
- Step 3 : Click “Repair All” to fix all issues.
Run a scan to check the system files
Some users have confirmed that running a system file scan at the command line has fixed the error.
- To do this in Win 10, press the Windows key + the X shortcut key.
- Press Command Prompt (Admin) to open the CP window.
- Before running the SFC scan, type `DISM.exe /Online /Cleanup-image /Restorehealth` at the command prompt and press Return.
- Then type `sfc /scannow` at the command line and press Enter.
- Wait for the SFC scan to complete, which may take about 30 minutes or more.
- If the results of the scan show that Windows resource protection has fixed something, restart your desktop or laptop.
Setting up a new command-line shortcut
Some users have also fixed the “DNS server does not authorize for zone” error by setting up new command-line shortcuts.
- To do this, right-click on the desktop and select New -> Shortcut.
- Then enter “%COMSPEC%” in the Enter Location text box.
- Click the Next button.
- Enter “Command Prompt” in the Enter Name text box.
- Select the Done option to add a shortcut to the desktop.
Open the command prompt from its folder
The “DNS server is not authoritative for the zone” error may be caused by users accessing the Command Prompt from a non-default shortcut, such as the Quick Launch toolbar. So try opening the Command Prompt from its folder.
- Press the Windows + S key combination.
- Type “cmd” in the search box that opens.
- Right-click on the command line and select “Open File Location”, which will open the folder.
- Right-click on the command line in the Windows system folder and select “Run as administrator”.
Expert Tip: This repair tool scans the repositories and replaces corrupt or missing files if none of these methods have worked. It works well in most cases where the problem is due to system corruption. This tool will also optimize your system to maximize performance. It can be downloaded by Clicking Here
Frequently Asked Questions
The «DNS server is not authoritative for the zone» error usually occurs when Windows users try to use certain CMD or Phyton commands via the terminal. In general, this problem prevents affected users from running commands that do not use the built-in utilities.
- Open the DNS manager.
- In the console tree, right-click on the zone and select Properties.
- Click the Name Servers tab.
- Click Add.
- Specify additional DNS servers by name and IP address and then click Add to add them to the list.
- Fix the address of your DNS server.
- Clear your DNS cache and reset your IP.
- Update your network adapter driver.
- Restart your modem and router.
DNS is a server that translates website addresses so that your browser can connect to them. You might be able to solve your DNS problems by examining your current connection, clearing your DNS cache, disabling additional connections, changing the default DNS server on your computer, or even resetting your router.
Post Views: 295
- Remove From My Forums
-
Question
-
Hi all, I am trying to add a conditional forwarder on one of my DNS servers in a child domain.
The forest root is called MegaCorp.com and the child is called uk.MegaCorp.com.
The DNS server in the forest root has the IP address of 10.10.50.2. When i try and add the DNS server of the forest root as the name server in the conditional forwarder on the DNS server in the child domain i get the following error
the server with this ip is not authoritative for the required zone
I have created reverse lookup zones on both domains.
What am i missing? I am sure this will be very simple but i cannot work it out.
Thanks
Answers
-
really sorry i have not been clear at all. I will explain it from the beginning.
— i have two forests one called Megacorp.com and one called Tailspin.com
— each forest consists of a child domain, which are uk.megacorp.com and uk.tailspin.com
— i can ping from the parent domains to the child domains and from the child domains to the parent somains. I did not need to configure any additional zones or forwarders for this to work which caused my initial confusion. But after a bit of digging i found
that the DNS zones were replicated forest wide which explains why i can ping from parent to child and child to parent— then earlier today i wanted to create a forest trust between the two forests but i was getting an error saying the trust cannot be created. I was then told this is becuase there is no zone on either forest root domain for the other respective forest root
with whom im trying to establish the trust with. I then discovered that by adding the other forest root domain DC as a forwarder in DNS i was then able to create the forest trust.— now all seems to be working as i want it to, for example accessing files and folders making use of the transitivity (up through one domain tree and down through the other domain tree)
— BUT im still not happy with my understanding of DNS. I expected to see more in regards to the forest in the trust relationship etc.
its all working so i shouldnt complain
thank you all very much for taking the time to help me out!!!
-
Marked as answer by
Tuesday, May 29, 2012 4:28 AM
-
Marked as answer by