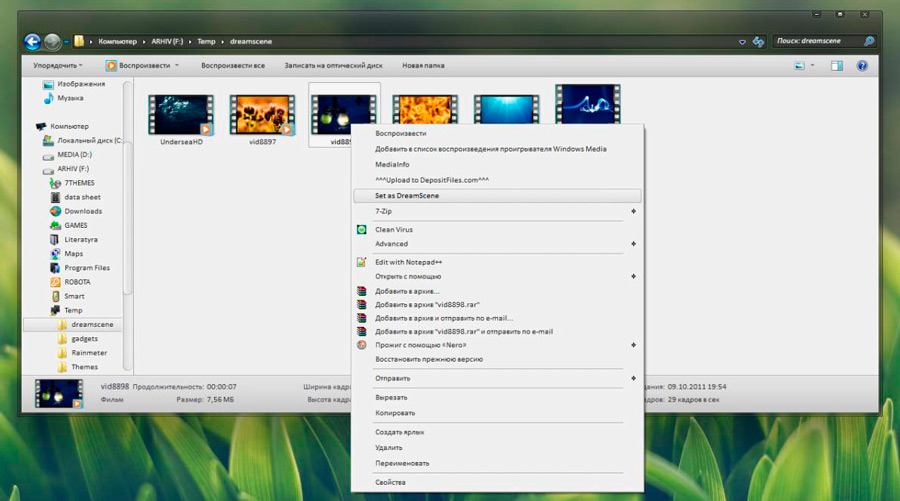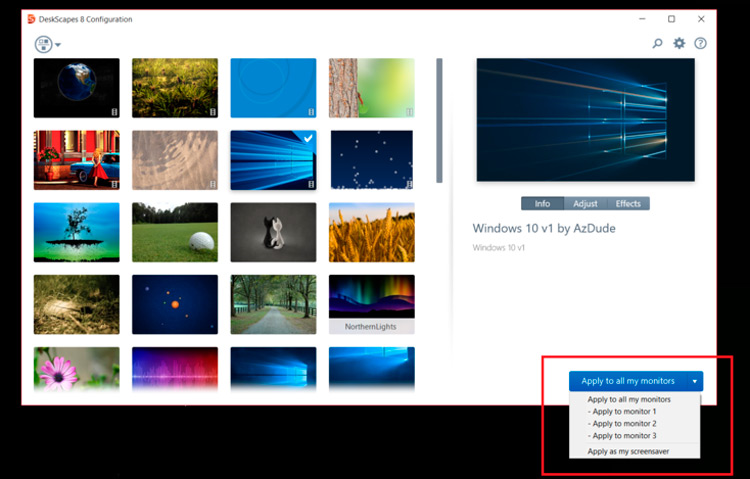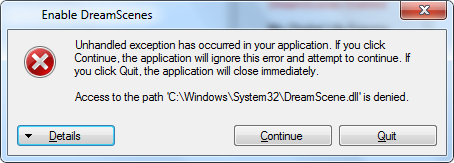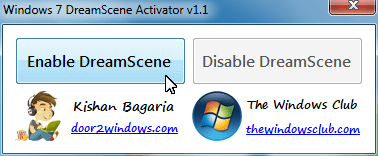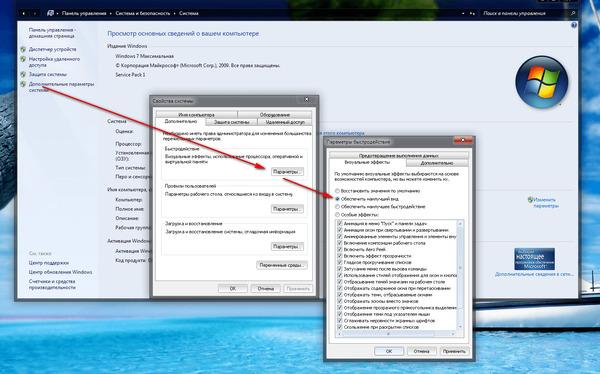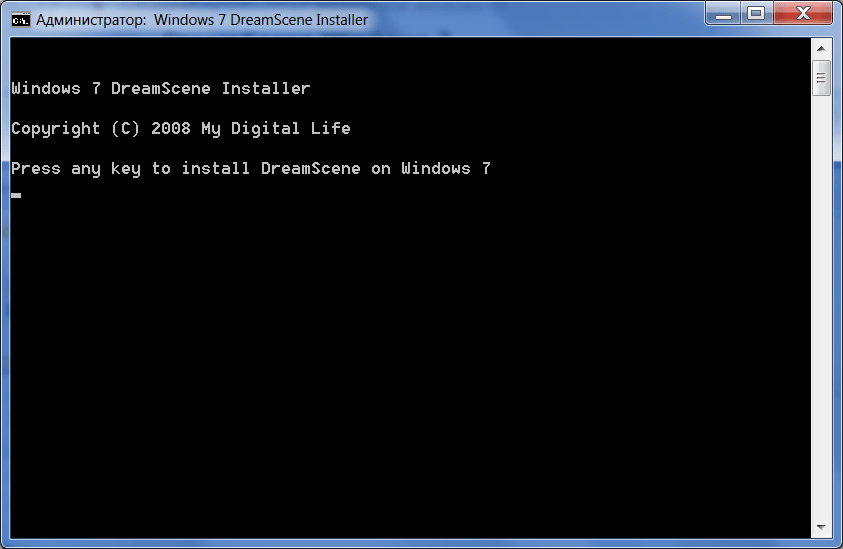Еще в 2007 году, компания microsoft выпустила инструмент под названием «dreamscene» для конечной версии Windows Vista. С помощью функции dreamscene можно было устанавливать анимированный GIF и видео обои на рабочий стол windows. В windows 7 официально недоступна функция dreamscene, по этому были выпущены сторонние утилиты с поддержкой этой опции, но эти утилиты не все совместимы с windows 10. Если вы хотите установить живую заставку в качестве фона, то Video Wallpaper будет лучшей программой, чтобы установить живые видео обои на рабочий стол windows 10.
Как установить видео обои на рабочий стол Windows 10
Скачайте программу PUSH Video Wallpaper, установите ее на компьютер. В ней находится всего лишь одно видео «.mp4» формата, но оно приятное. Вы можете вставить в программу любой ролик в формате «.mp4», можете скачать еще.
Краткое описание функций программы:
- Остановка.
- Включить.
- Отключить громкость, если видео со звуком мешает.
- Загрузить дополнительные обои.
- Добавить, удалить видео файл в плейлист.
- Создать плейлист, что бы воспроизводилось циклически.
- Контрастность.
- Прозрачность иконок.
- Загрузка утилиты при старте системы и сворачивать программу в трей, как иконку.
Можете скачать живые обои с вмешательством мышки, т.е. подвинуть снежинки курсором, разогнать капли воды. Ну и лично от меня, заставка на рабочий стол игры World of Tanks, (скачать).
Смотрите еще:
- Как убрать рекламу в проводнике
- Как отключить рекомендации в меню пуск
- Как добавить программу в контекстное меню. Создать каскадное меню в контекстном
- Вернуть с windows xp панель быстрого запуска в windows 10
- Как скачать приложения из магазина Windows 10
[ Telegram | Поддержать ]
Ранее мы уже писали о программе DeskScapes 8, которая позволяет установить живые видео обои на рабочий стол. Сегодня же речь пойдет об одной из альтернатив среди подобных инструментов — Video Wallpaper.
Как и предыдущее приложение, Video Wallpaper позволяет устанавливать на рабочий стол живые видео обои вместо привычной статической картинки. Благодаря простому интерфейсу установка видео обоев не вызовет трудностей даже у начинающих пользователей. Изначально в Video Wallpaper отсутствуют анимации, однако их можно легко скачать с
официального сайта
, где все видео обои сгруппированы по тематике. Кроме того, можно использовать свои видео-файлы в формате WMV.
Помимо непосредственной установки обоев, Video Wallpaper предлагает несколько опций для их масштабирования на экране монитора, а так же возможность настроить смену видео сцен. Более того, пользователю предоставляется возможность создавать плейлисты, как это реализовано в большинстве плееров. Таким образом, создав несколько таких списков анимаций, можно самому выбирать какие живые видео обои и в каком порядке будут воспроизводиться. Что касается дополнительных опций, то здесь их нет. Все необходимые опции и инструменты размещены на главной форме окна, что делает приложение достаточно простым и удобным.
Содержание
- DreamScene
- Установка
- Выбор обоев
- DreamScenes Enabler
- Инсталляция
- Использование
- DreamScene Activator для Windows (Видео Обои)
- Особенности DreamScene Activator:
- Запуск, настройки и обновления
- DreamScenes Enabler
- Описание
- Инсталляция
- Использование
- DreamScene Seven
- Video as wallpaper
DreamScene
С помощью утилиты пользователи могут установить в качестве заставки видеоролик или слайд шоу из нескольких фотографий. Поддерживается формат WMV и MPG.
DreamScene – приложение для Windows, позволяющее использовать в качестве заставки видеоклипы, анимации и слайд шоу. Как и Lively, данная программа отвечает за воспроизведение «живых» обоев.
Установка
После скачивания необходимо запустить исполняемый файл от имени администратора. Далее откроется командная строка. Для начала установки следует нажать любую клавишу. В процессе инсталляции утилита создает системную папку и выполняет регистрацию динамически подключаемых библиотек, отвечающих за отображение движущихся заставок.
После завершения установки будет перезапущен Проводник. Стоит отметить, что программа не имеет графического интерфейса.
Выбор обоев
Для того, чтобы использовать видеозапись или слайд шоу в качестве заставки рабочего стола, необходимо кликнуть правой кнопкой мыши по файлу и выбрать в контекстном меню пункт Set as Desktop Background. Приложение поддерживает формат MPG, GIF и WMV.
С целью повышения производительности утилита использует для воспроизведения видеокарту вместо центрального процессора. Это позволяет снизить нагрузку на систему и исключить торможение компьютера. В случае запуска игры или любого другого полноэкранного приложения проигрывание видеозаписи будет автоматически остановлено. Также есть возможность управлять воспроизведением вручную.
Источник
DreamScenes Enabler
DreamScenes Enabler – это патч для настольных компьютеров с Windows 7, 8 и 10, позволяющий установить на рабочий стол видео-обои.
Инсталляция
Установка самого DreamScenes Enabler не требуется так, как утилита является портативной. Работать с ней несложно. Сперва подтверждаете запуск установочного EXE файла от лица администратора, нажимаете на «Enable», и, после применения патча, нажимаете «Finish». По окончании процесса перезагружаете компьютер и добавляете «обои» в папку с программой. Обратите внимание, что на программу ругаются многие антивирусы. Потому скачивайте и устанавливайте ее исключительно на свой страх и риск.
Использование
Так как все данные автоматически сохранились на диск С, то и папка DreamScenes Enabler находится там же — найдите на диске папку с названием «Windows DreamScene». В ней уже могут быть загружены некоторые «дримы». Но, если Вам не приглянулись ни одни живые обои из предоставленных, отыщите на соответствующих сайтах в интернете те, которые понравятся, и загрузите их в эту же папку.
Программное обеспечение интегрируется с Проводником Windows, поэтому для установки новых «живых» фонов Вам даже не придется запускать программу. Хоть сделать это достаточно легко, так как она может сворачиваться в системный трей и быстро запускаться оттуда. Дабы поставить свой первый дрим на рабочий стол, выберите файл и нажмите на него правой кнопкой мышки. Затем кликните на пункт «Set as Desktop Background». Вот и все! Наслаждайтесь новых фоном.
Источник
DreamScene Activator для Windows (Видео Обои)
DreamScene Activator – утилита, которая в полуавтоматическом режиме заменяет статичные обои на рабочих столах компьютеров с операционными системами семейства Windows на видеоролики, хранящиеся на жестких дисках. Воспроизводится совместимый контент в неограниченном порядке и даже с фоновыми звуками – предстоит лишь разобраться в настройке.
Особенности DreamScene Activator:
- Официальная поддержка операционных систем Windows 7, 8 и 10; Минимальная нагрузка на компьютер: даже ролики с разрешением до 4K и высоким битрейтом воспроизводятся без потери кадров и исключают проблемы с переполненной оперативной памятью или низкой производительностью ОС; Никаких настроек и запутанных действий: инструмент интегрируется в систему за считанные секунды и разрешает помечать ролики для воспроизведения. Ни больше, ни меньше; Автоматический сброс параметров, организованных плейлистов с роликами с помощью кнопки Disable DreamScene.
Запуск, настройки и обновления
После распаковки дистрибутив DreamScene Activator выводит всего пару кнопок в интерфейсе – Enable и Disable – и набор ссылок, предназначенных для загрузки промежуточных и глобальных апдейтов (но обновлялся инструмент в последний раз уже давно и едва ли нововведения появятся в ближайшее время).
Если нажать на Enable, то в контекстном меню операционных систем Windows при взаимодействии с видеороликами форматов WMV и MPG начнет появляться дополнительная строка – Set as DreamScene. Выбранный контент начнет автоматически воспроизводиться на рабочем столе вместо изображений с настройками по умолчанию (DreamScene Activator не растянет видеоролики, а отобразит с полосками по краям, сверху и снизу, если контент не соответствует разрешению монитора и текущему соотношению сторон). Если видео-обоями выставлялась целая серия роликов, то инструмент сгенерирует плейлист и начнет воспроизведение по очереди.
Дополнительные параметры в DreamScene Activator не предусмотрены: разработчики лишь напоминают о необходимости перезагрузить компьютер при возникновении технических неполадок, и о возможности вместе с видео выводить еще и фоновый звук.
Задаются настройки в микшере Windows 10. По умолчанию звуки от Windows DreamScene заглушены, но, если передвинуть ползунок, музыка начнет проигрываться.
Источник
DreamScenes Enabler
Описание
DreamScenes Enabler – это патч, который позволяет устанавливать «живые обои». Воспользовавшись этим софтом, вы инсталлируете обои, которые отображаются с анимационными эффектами и видеоэффектами. DreamScenes Enabler используется на стационарных компьютерах OS Windows 7 и выше.
Этот софт «патчит» OS Windows, позволяя устанавливать «живые обои» для рабочего стола. Утилита простая в эксплуатации и не требует особых знаний в работе с компьютером.
Инсталляция
Вам не нужно устанавливать «DreamScenes Enabler», ведь утилита создана в переносном режиме и не требует распаковки на жёсткий диск. Для запуска патча нужно нажать на установочный EXE файл под администратором. Потом щелкнуть на «Enable», а после работы патча, нажать на «Finish».
После «пропатчивания» системы, перезапустите компьютер. Затем добавляйте «обои» в папку с программой. Не забывайте отключать антивирусные программы, ведь защита находит «ложные вирусы» в патче.
Использование
Если вы установили программу «по умолчанию», то все данные находятся на диске С. Основная папка DreamScenes Enabler сохранится там же, с именем «Windows DreamScene».
После стандартной установки в корневой папке патча вы обнаружите «дримы». При необходимости вы можете удалить все живые обои и добавить свои, отыскав их на специальных сайтах и загрузив их в соответствующую папку.
Этот патч встраивается в «проводник» OS Windows. Вам не нужно устанавливать новые «живых» фоны вручную и запускать программу. При потребности вы можете добавить обои, войдя в системный трей. Графическая среда программы не содержит сложных панелей и рассчитана на неопытного пользователя.
Для установки новых «живых обоев» вам нужно выбрать файл, а потом нажать на него правой кнопкой мышки. Дальше, нажмите на пункт «Set as Desktop Background» и радуйтесь новым фонам. Все обои можно удалять и сортировать по своему желанию, а также удалять их целыми паками.
Источник
DreamScene Seven
The controversial Window Vista OS had its own share of challenges. DreamScene is a word common for this operating system. It is a tool which supports the creation of the wallpaper in form of a video for your desktop. It comes as a video option which is also a screen saver.
Video as wallpaper
With this small program you can enable animated wallpapers.
It is a tool which helps in handling all the animations for a wallpaper. In fact, the download process is simple as well as the installation and uninstallation process is also the same. You have access to a database of wallpapers for you to make a choice on which is the best for you.
The wallpapers, of course, takes a large space but you can make good use of the external storage devices for extra storage. This is a complex application which takes a dime to install and finally use. exercise some patience and follow all the required guidelines to complete the process.
You can also develop a slideshow to avoid the video animation. Any file format is supported by this application., Moreover, apart from Window Vista, you can also use it in Windows 7 and above versions.
Once you install you can always make changes to the animation at will to suit your taste.
DreamScene Seven is licensed as freeware for PC or laptop with Windows 32 bit and 64 bit operating system. It is in wallpapers category and is available to all software users as a free download.
Источник
Все уже давно знают, как устанавливать обычные статичные обои на «Рабочий стол» компьютера, но не многие в курсе, каким образом использовать в таком же качестве видео и анимацию. Сразу отметим, что это возможно и несложно, но не рекомендуется для слабых и устаревших ПК – подобный декор нагружает процессор. Перед тем, как поставить видео на заставку «Рабочего стола», вам нужно будет скачать одну из специальных программ. Зачастую их дистрибутивы распространяются на сайтах, где также представлены коллекции обоев: анимированных и стандартных – можно выбрать что-то подходящее прямо из библиотеки. Далее предлагаем вашему вниманию самые популярные утилиты из данного ряда и краткую инструкцию по установке обоев – выбирайте наиболее удобный для себя вариант.
Windows DreamScene
- Программа бесплатная, и ее можно скачать с официального одноименного сайта во вкладке «Инструменты».
- Вы увидите несколько версий для разных модификаций Windows – почитайте внимательно и сделайте правильный выбор.
- Если у вас стационарный ПК, загружайте 32-разрядный дистрибутив, а если ноутбук – 64-разрядный. Данный параметр можно уточнить в разделе «Сведения о системе».
- Разархивируйте установочный пакет, запустите его и дождитесь окончания процесса.
- Теперь найдите понравившийся видеофайл и кликните по его миниатюре правой кнопкой манипулятора.
- После установки ПО появилась новая функция «Установить как обои «Рабочего стола»– нужно использовать ее.
Приложение работает только с двумя расширениями: .wmv и .mpg, поэтому вам, возможно, придется менять формат самостоятельно. Для этого удобны онлайн-конвертеры, т.к., у них простой интерфейс и не нужно грузить на компьютер лишние программы. Просто добавьте видео через кнопку на сайте и укажите одно из поддерживаемых расширений, а потом скачайте файл.
VideoPaper
Данное приложение совместимо с «Виндовс» 7, 8 и 10, а вот «Рабочий стол» Windows ХР может отображать видео обои некорректно.
Зато ПО совершенно бесплатное и весит всего 0,7 МБ, что большая редкость для современности.
- После распаковки rar-архива запустите установку и настройте утилиту по параметрам своего экрана.
- При запуске вы увидите плашку с надписью «Set Video» — с ее помощью вы сможете выбрать и добавить ролик на заставку.
Программа на английском языке, но интерфейс абсолютно несложный.
Wallpaper Engine
А это уже платная программа изданного ряда, но недорогая – порядка $3,5 за лицензию.
- Установите программу.
- Откройте ее и нажмите «Изменить обои».
- Выберите видео.
- Если вы хотите ролик из каталога «живых обоев», нажмите другую кнопку Browse Workshop.
- Зарегистрируйтесь на Steam, чтобы получить доступ к контенту.
Можно настроить автоматическую смену обоев – эта функция будет активна после авторизации на сайте.
DeskScapes
Тоже платная программа – ее стоимость составляет $9. При этом она работает с ограниченным количеством форматов: .mpg, .wmv и .avi, а такого популярного расширения, как mp4, в данном списке нет. Но можно воспользоваться конвертером. Теперь краткое руководство по использованию:
- Установите приложение.
- Откройте окно и перетащите в него нужный ролик.
- Щелкните по миниатюре видео, а затем по кнопке Apply справа.
Если видео по какой-то причине не появилось на заставке, перезагрузите компьютер. Нередко на слабых ПК такие обои тормозят, зависают и замедляют систему. В этом случае просто выберите какую-нибудь картинку без анимации и замените ею ролик.
Установка фонового изображения на рабочий стол операционной системы — процесс, не вызывающий сложности даже у не очень опытных пользователей. Однако по умолчанию Windows поддерживает только статичные картинки, анимированные форматы воспроизводиться не будут. Поэтому если вы решили установить живые обои вместо надоевших статичных, потребуется воспользоваться альтернативными вариантами.
Установка анимированных обоев в Windows 10
Поскольку ОС не умеет воспроизводить анимацию на рабочем столе через встроенные инструменты, понадобится прибегнуть к использованию сторонних программ, позволяющих без труда установить живые обои. Как правило, такое ПО платное, но имеет ознакомительный период. Давайте разберем основные способы решения поставленной задачи.
Способ 1: Video Wallpaper
Популярная программа для установки живых обоев, обладающая простым интерфейсом и хорошим выбором фонов. Поддерживает видео со звуком. Приложение платное и стоит порядка $5, триальный период в 30 суток позволяет ознакомиться со всеми функциональными возможностями. Напоминанием о необходимости покупки будет полупрозрачная надпись «TRIAL VERSION» в левом нижнем углу экрана.
- Установите и откройте программу обычным способом. Сразу же после запуска стандартный фон изменится на анимированный, это образец работы программы.
Управлять программой так же легко, как плеером. Для этого есть кнопки переключения на предыдущее и следующее видео, паузы в анимации и полной остановки с переключением на статичный рабочий стол.
Способ 2: DeskScapes
Программа от известной компании Stardock, занимающейся выпуском программного обеспечения для кастомизации Windows. Предлагает 30-дневный триальный период, полная версия стоит $6. В приложении нет русского языка и немного усложненный способ установки новых обоев, впрочем, это не мешает пользоваться DeskScapes.
В отличие от Video Wallpaper, здесь нет надписи «TRIAL VERSION» и периодически выскакивающих предложений об активации, вдобавок присутствует добавление эффектов и подгон позиции картинки. В сравнении с конкурентным ПО, в DeskScapes отсутствуют обои со звуком, но вряд ли эта функция востребована среди пользователей.
- Скачайте, установите программу. На этапе инсталляции не забудьте снять галочку с предложения установить другие продукты разработчика. Кроме этого вам потребуется указать свой email адрес для верификации и пройти по ссылке из письма, присланного на этот ящик — без таких манипуляций приложение не установится. Если будет указан российский домен, письмо может прийти с небольшой задержкой.
- После установки приложение будет встроено в контекстное меню, вызываемое правой кнопкой мыши по рабочему столу. Выберите пункт «Configure DeskScapes».
Стоит отметить, что у некоторых пользователей вместо установки обоев может появиться черный экран или смена заставки вообще будет отсутствовать. В большинстве случаев помогает перезагрузка ПК или выставление особых параметров запуска. Для второго варианта выполните следующие шаги:
- Откройте папку, куда была установлена программа. По умолчанию это С:Program Files (x86)DeskScapes
- Для файлов:
- Deskscapes.exe
- Deskscapes64.exe
- DeskscapesConfig.exe
Способ 3: Wallpaper Engine
Если предыдущие две программы практически универсальны, эта более узконаправленная и предназначена только для пользователей игровой площадки Steam. В их магазине помимо игр уже давно продаются различные приложения, в том числе и программа с большим набором качественных статических и анимированных изображений.
Стоит она 100 рублей, и за эти деньги покупатель получает удобное приложение с поддержкой русского языка, настройкой качества изображений, автоматического изменения цветовой схемы (для панели задач, меню Пуск и обрамления окон Windows) под цвет картинки. Есть возможность установки обоев со звуком и другие функции. Триальный период отсутствует.
- Купите и скачайте программу, установите ее.
- На этапе установки вам будет предложено выполнить некоторые настройки. Их всегда можно изменить в дальнейшем, нажав в интерфейсе установленного приложения на значок шестеренки.
Первый шаг — выбор языка интерфейса. Установите нужный и нажмите на вторую точку.
Укажите качество воспроизведения анимированной заставки. Учтите, что чем выше качество, тем больше ресурсов потребляет ПК.
Если хотите, чтобы вместе с обоями автоматически подбирался цвет окон (а также панели задач и меню «Пуск»), оставьте активной галочку «Регулировка цвета окон». Чтобы программа работала вместе с запуском компьютера, поставьте галочку рядом с «Автозапуск» и нажмите кнопку «Установить высокий приоритет».
- 1 — Мастерская. Наибольший источник живых обоев, которые создают любители и люди, зарабатывающие на продажах в этом месте. Именно отсюда в дальнейшем мы и будем скачивать.
- 2 — Магазин. Разработчик Wallpaper Engine предлагает одобренные обои из мастерской, однако их там совсем мало, не наберется и 10 штук, вдобавок к этому они платные.
Обои типа «Video», воспроизводящиеся вместо заставки, естественно, будут потреблять большое количество ресурсов, чем «Scene».
Вы можете поместить его в папку: /WallpaperEngine/projects/myprojects
Или же, если планируете хранить обои в любой другой папке, разверните Wallpaper Engine и нажмите «Открыть файл».
Стоит отметить, что в некоторых случаях файл может добавиться некорректно, и при попытке установить его как фон, программа вылетает. Однако после перезапуска анимированное изображение отобразится и его можно будет настраивать, как любое другое.
Мы рассмотрели 3 способа установки живых обоев на рабочий стол в Windows 10. Инструкция подходит и к ранним версиям этой ОС, но на слабых компьютерах анимация может приводить к тормозам и нехватке ресурсов для других задач. Кроме этого все рассмотренные программы и другие их аналоги в своем большинстве платные, а Wallpaper Engine и вовсе не имеет триального периода. Поэтому за желание иметь красивое оформление Виндовс придется заплатить.

Как установить видео обои для рабочего стола Windows
Если после выполнения инструкции выскакивает нечто подобное:
Выполняем следующее:
1. Закрываем окно с ошибкой и заходим в диспетчер задач Ctrl+Alt+Delete
2. Находим и завершаем процесс Explorer.exe
3. Запускаем программу DreamScene.exe и нажимаем «Disable» (На этот раз долно получиться)
4. Возвращаемся в «Диспетчер задач», нажимаем Файл -> Выполнить — Вводим «explorer.exe»
Как установить видео обои на Windows XP
1. Нам понадобится установить проигрыватель VLC media player.
2. Запускаем, жмем вкладку «Инструменты»/Настройки/Видео
3. Ставим галочку напротив «Включить режим обоев«, Сохраняем настройки
4. Выбираем видео, оно у нас открывается
5. В трее проигрывателя ставим режим повтора
6. Сворачиваем проигрыватель
7. Надпись я убирал в «Инструменты»/Настройки/ «Субтитры и индикация» Снимаем 2 галочки сверху и все
8. Наслаждаемся обоиной
Как использовать видео в качестве заставки или обоев
Все знают, как установить картинку в качестве обоев. Все знают, как использовать картинки, даже слайд-шоу, в качестве заставок. Просто, правда? Ну, для некоторых. Для других нет конца пути к настройке рабочего стола.
Там по умолчанию и там совершенство. Эта необходимость настройки Windows распространяется на пользовательский интерфейс (UI), функциональность, внешний вид, ощущения, звуки и — да — даже обои на рабочем столе.
Выглядит знакомо?
Большинство обоев делают именно это, обои фона. Что если бы вас встретил живой, казалось бы, дышащий персонаж по вашему выбору? А как насчет создания удивительного, гладкого cinemagraph
Вы можете наслаждаться, не выходя из собственного рабочего стола? Заманил? Читать дальше!
Что такое «живые обои»
Фоновая картинка рабочего стола — самый часто меняемый пользователями элемент оформления на ПК, ведь она быстро надоедает. Значительно разнообразить внешний вид могут анимированные изображения. Динамические заставки легко менять согласно своему настроению, в зависимости от смены интерфейса и даже погоды за окном. Также живые обои служат отражением индивидуальности пользователя.
Впервые технология DreamScene (живые обои) была реализована на Windows Vista как расширение для рабочего стола. По замыслу разработчиков это должно было предотвратить выгорание пикселей на мониторе.
Живые обои можно разделить на несколько типов:
- видеофайлы, проигрываемые по кругу;
- анимированные обои: очень похожи на заставки, но они находятся на рабочем столе постоянно;
- анимированные 3D-обои: глубокие картинки с наложением различных эффектов движения.
В стандартном пакете установки Windows 10 использование живых обоев не предусмотрено, но всегда можно скачать специальные программы, которые помогут «оживить» рабочий стол. Единственным фактором, выступающим против установки подобных программ, является их высокое потребление ресурсов системы. На старых компьютерах со слабой видеокартой запуск живых обоев может привести к торможению работы операционной системы. А вследствие перегрева видеокарты возможны различные непредвиденные ситуации (вплоть до неполадок в работе системы). Владельцам же современных компьютеров переживать абсолютно не о чём.
Видео: как выглядят живые обои на рабочем столе
Видео Заставка
Как и в случае с видеообоями, есть несколько способов использовать видео в качестве персональной заставки. Следующее не является заставками видео: вместо этого это методы использования существующих видео, которые вы можете использовать в качестве заставок. Если вы интересуетесь традиционными заставками, у нас это тоже есть
Видео Заставка
Вам будет трудно найти лучшее программное обеспечение заставки видео, чем точно названный Видео Заставка. Video Screensaver позволяет пользователям использовать видео большинства основных видеофайлов, размеров и разрешений.
Чтобы использовать, загрузите программное обеспечение. Как только вы загрузили небольшой файл, разархивируйте и найдите основной VideoScreensaver.ico файл. Щелкните правой кнопкой мыши этот файл и выберите устанавливать. Теперь откройте настройки заставки, нажав Начните кнопка и набрав заставка. Нажми на Изменить заставку вариант.
В раскрывающемся меню ниже Заставка, Выбрать VideoScreensaver. Затем нажмите на настройки. Выберите свое видео в следующем окне папки, нажмите Применять а потом Хорошо. Наслаждайтесь вашей заставкой видео!
Заставка Лиги
Даже если вы не фанат League of Legends — в это несколько трудно поверить — вы должны отдать должное, когда это необходимо. Riot также выпустила программное обеспечение, позволяющее фанатам создавать скринсейверы со своими любимыми произведениями и персонажами Лиги.
Зайдите на сайт заставки League of Legends, чтобы начать. Загрузите и установите соответствующий файл. Затем перейдите к настройкам заставки. Выбрать Лига Легенд в следующем выпадающем меню и настройки открыть заставку Лиги.
Из этого окна вам нужно будет создать профиль. После создания прокрутите экранные заставки, выберите нужные и нажмите Создайте в верхней части окна, и вы загрузите все соответствующие файлы. Это оно!
Программы для установки живых обоев на рабочий стол в Windows 10
В интернете доступно большое количество программ, позволяющих установить живые обои на домашний компьютер или ноутбук. Есть программы с различным функционалом: от небольших утилит до мощных программ, с помощью которых можно создавать обои самостоятельно.
DeskScapes 8
DeskScapes 8 — это расширение для Windows, которое позволяет установить динамические анимированные обои на рабочий стол. Программа не влияет на скорость работы компьютера и не вступает в конфликты с другими приложениями. Имеет простой и понятный пользовательский интерфейс — настолько простой, что даже новичок сможет создать великолепный дизайн для рабочего стола в течение нескольких минут. Программа создана для Windows 8, но есть поддержка и Windows 10.
Эта небольшая, но очень интересная утилита имеет ряд возможностей:
- можно выбрать один из множества вариантов анимированных обоев или использовать собственные файлы изображений WMV для персонализации рабочего стола;
- в комплекте идёт программа DreamMaker, с помощью которой можно создавать и сохранять собственные живые обои;
- имеет более 40 эффектов анимации, которые можно применить к обоям;
- когда вы создаёте обои самостоятельно, можете воспользоваться предварительным просмотром, прежде чем устанавливать их на рабочий стол.
Видео: как работает DeskScapes 8
Push Video Wallpaper
Push Video Wallpaper — небольшая программа от разработчика Push Entertainment. Скачать её можно на официальном сайте. Программа платная, но предоставляет большой тестовый период. Вы можете использовать обои для операционных систем Windows 10, 8.1, 8, 7. Для воспроизведения на рабочем столе видеофайлов достаточно открыть программу и запустить нужный ролик. В режиме ожидания обои становятся заставкой.
Стоит отметить, что на официальном сайте компании можно скачать утилиты и для «живых» 3D-обоев.
Установив специальную утилиту от Push Video Wallpaper, вы увидите, как статичные 3D-изображения преобразят ваш рабочий стол
Видео: как выглядят живые обои, установленные с помощью PUSH Video Wallpaper
Animated Wallpaper Maker
С помощью Animated Wallpaper Maker живые обои можно сделать самостоятельно. Для этого вам не потребуется особых знаний. Просто возьмите любое понравившееся изображение, настройте по своему вкусу параметры анимации и наслаждайтесь эффектами. Когда наберётесь немного опыта, сможете создавать неповторимые живые обои всего за несколько минут. Программа имеет простой и понятный русифицированный интерфейс.
Видео: возможности программы Animated Wallpaper Maker
Другие программы
Стоит обратить внимание и на ещё несколько специализированных программ для работы с динамическими заставками:
- Wallpaper Engine — ещё одна программа для установки и запуска обоев на рабочем столе;
- DreamRender — имеет больше возможностей, чем DeskScapes: использует трёхмерную мультипликацию объекта, различные пузыри, взаимодействие музыки и других эффектов;
- Animated Wallpaper Maker — кроме проигрывания живых обоев имеет возможности для добавления анимации к стандартным обоям Window;
- VideoPaper — с её помощью легко превратить видео в красивые обои рабочего стола.
Видео обои
Пока есть множество программ, которые позволяют пользователям получать полноэкранное видео. Наша цель — сохранить движущийся фон со всеми программами и панелью задач, правильно расположенными и работающими. Не забудьте перезагрузить компьютер после установки следующих программ.
VideoPaper
Пользователи Reddit — действительно впечатляющие существа: когда они видят что-то, что нужно сделать, они делают это.
пользователь / И / Im-германо-Lets-Party Ярким примером этого является создание отличной видеообоя программы VideoPaper. Перейдите по ссылке выше и загрузите программу, чтобы начать.
Как только ваша программа загружена и разархивирована, дважды щелкните на VideoPaper.exe файл, и вы получите уведомление на панели задач. Щелкните правой кнопкой мыши значок VideoPaper и выберите настройки для начала.
Это откроет окно VideoPaper. VideoPaper — небольшая удобная программа, которая позволит вам разместить видео в качестве фона для обоев. Это делается путем размещения вашего файла как своего рода обложки над обычными обоями, но под значками и панелью задач.
Техника использования этого программного обеспечения заключается в следующем:
- Нажмите Создать панель видео: Это создаст профиль для вашего видео. Вы можете сохранить разные профили для разных видео.
- Отрегулируйте ширину Рост: Измените параметры ширины и высоты в соответствии с разрешением вашего монитора.
- Настроить верх Оставил: Это регулирует положение вашего видео. Чтобы расположить видео точно по центру экрана, установите оба эти параметра .
- Нажмите Установить размер + положение: Это заблокирует ваше позиционирование и разрешение для вашего видео.
- Нажмите Установить видео: Откроется окно файла. Выберите видео, которое вы хотите использовать в качестве обоев.
Как включить анимированные обои в Windows 7
Как многие, наверное, помнят в некоторых версиях Windows Vista была такая эффектная функция под названием Dreamscene. Она позволяет устанавливать в качестве обоев Рабочего стола видеоролики в формате .wmv или .mpeg.
В Windows 7 вместо нее появилось слайдшоу из обоев. Однако Dreamscene никуда не исчез, а был просто деактивирован и спрятан в недрах системы. Для того, чтобы появилась возможность использовать анимированные обои для windows 7 можно воспользоваться крохотной утилитой Windows 7 DreamScene Activator.
После скачивания и распаковки архива необходимо запустить файл с правами администратора (правый клик — Запуск от имени администратора). Затем нужно нажать кнопку Enable DreamScene.
Теперь в контекстном меню видеофайлов появится новый пункт Set as Desktop Background, с помощью которого его можно установить в виде обоев Рабочего стола.
Теперь остается только посетить сайт https://www.dreamscene.org и выбрать себе подходящий ролик для рабочего стола, а выбрать там определенно есть из чего — несколько сот отборных сцен рассортировано по категориям. Впрочем, в сети достаточно и других мест для скачивания подходящих видеороликов — google it.
У всего этого великолепия есть только небольшой недостаток — подписи значков и папок на Рабочем столе становятся полупрозрачными и поэтому плохочитаемыми. Но это легко исправить. Заходим в свойства рабочего стола (Персонализация — Фон рабочего стола — Сплошные цвета) и выбираем белый цвет. Всё — надписи вновь стали видными.
Предвидя стенания некоторых аскетов, хочу в заключение заметить, что, конечно, Dreamscene никакой пользы не приносит, а только расходует системные ресурсы. Но с другой стороны, если производительность процессора с каждым годом постоянно растет, то почему бы его чем-то не занять?
Подробное описание способов установки анимированных видео обоев в Windows 7/10 с помощью применения сторонних программ.
Анимированные обои в Windows 7
- Скачиваем программу DreamScene Activator.
- Запускаем от имени администратора и кликаем по кнопке «Enable DreamScene«.
При необходимости перезагружаем компьютер, идем в папку с сохраненными дримсценами (анимированными обоями), кликаем правой кнопкой мыши по ролику, в появившемся контекстном меню выбираем опцию «Set as Desktop Background«. Все, наслаждаемся результатом.

Примечание 1. После установки видео обоев возможны дефекты с ярлыками на рабочем столе и шрифтами подписей.
Все это исправляется таким образом:
- В настройках папок включаем отображение скрытых папок и файлов.
- Переходим в AppDataRoamingMicrosoftWindows DreamScene.
- Найдете 2 файла текущей видео-заставки (один из них скрытый).
- В свойствах обоих файлов устанавливаем “только чтение” и снимаем “скрытый”.
- Правый клик на рабочем столе > персонализация > фон рабочего стола.
- Под меню выбора дрим сцен, вы увидите оба файла изображения.
- Убедитесь в том, что оба файла отмечены галочкой!
- Установите положение изображения в режим «Заполнить» (Fill).
- Сохраните изменения.
Примечание 2. Для того чтоб видео обои работали в настройке Визуальных эффектов Windows 7 нужно выставить параметр «Обеспечить наилучший вид«.
Для этого переходим в Панель управления => Система и безопасность => Система => Дополнительные параметры системы => В окне «Свойства системы» вкладка «Дополнительно» => Быстродействие системы (Параметры) => В окне «Параметры быстродействия» вкладка «Визуальные эффекты» => выбираем параметр «Обеспечить наилучший вид» (см.скриншот).
Анимированные обои в Windows 10
Вопрос про то, как сделать живые анимированные обои в Windows 10, поставить видео в качестве фона рабочего стола — один из самых часто задаваемых у пользователей. В самой операционной системе не предусмотрено встроенных функций для этих целей, и единственное решение — использовать стороннее ПО.
Из того, что можно рекомендовать, и что точно работает — программа DeskScapes, которая, правда, является платной. Причем функционал не ограничивается только анимированными обоями, но и дополнительными плюшками.
Скачать DeskScapes можно с официального сайта https://stardock.com/
Последнее изменение: 28 июля 2020
С помощью утилиты пользователи могут установить в качестве заставки видеоролик или слайд шоу из нескольких фотографий. Поддерживается формат WMV и MPG.
Дата обновления:
17.01.2021
Разработчик:
dreamscene.org
DreamScene – приложение для Windows, позволяющее использовать в качестве заставки видеоклипы, анимации и слайд шоу. Как и Lively, данная программа отвечает за воспроизведение «живых» обоев.
Установка
После скачивания необходимо запустить исполняемый файл от имени администратора. Далее откроется командная строка. Для начала установки следует нажать любую клавишу. В процессе инсталляции утилита создает системную папку и выполняет регистрацию динамически подключаемых библиотек, отвечающих за отображение движущихся заставок.
После завершения установки будет перезапущен Проводник. Стоит отметить, что программа не имеет графического интерфейса.
Выбор обоев
Для того, чтобы использовать видеозапись или слайд шоу в качестве заставки рабочего стола, необходимо кликнуть правой кнопкой мыши по файлу и выбрать в контекстном меню пункт Set as Desktop Background. Приложение поддерживает формат MPG, GIF и WMV.
С целью повышения производительности утилита использует для воспроизведения видеокарту вместо центрального процессора. Это позволяет снизить нагрузку на систему и исключить торможение компьютера. В случае запуска игры или любого другого полноэкранного приложения проигрывание видеозаписи будет автоматически остановлено. Также есть возможность управлять воспроизведением вручную.
Особенности
- приложение можно скачать и использовать бесплатно;
- утилита позволяет установить видеозаписи, анимацию или слайд шоу в качестве заставки рабочего стола;
- программа не имеет графического интерфейса;
- для установки необходимо иметь права администратора;
- приложение совместимо с актуальными версиями Windows.
DreamScenes Enabler
Windows Vista, Windows 7 Бесплатная
Приложение представляет собой расширение, которое позволяет устанавливать видеозаписи в качестве заставки рабочего стола. Присутствует поддержка формата WMV и MPG.
ver 1.2
iPadian
Windows XP, Windows Vista, Windows 7, Windows 8, Windows 8.1, Windows 10 Бесплатная
Программа используется в качестве симулятора операционной системы iOS. Пользователи могут выбирать тему оформления интерфейса, запускать игры и некоторые приложения.
ver 10.1
Office Tab
Windows XP, Windows Vista, Windows 7, Windows 8, Windows 8.1, Windows 10 Бесплатная
С помощью программы пользователи могут реализовать поддержку вкладок в офисных приложениях. Есть возможность выбрать внешний вид и настроить параметры управления.
ver 14.10
Windows Sidebar
Windows XP, Windows Vista, Windows 7, Windows 8, Windows 8.1, Windows 10 Бесплатная
С помощью утилиты пользователи могут добавить виджеты на экран рабочего стола. Доступны гаджеты, показывающие прогноз погоды, время и степень загрузки процессора.
ver 6.0.6003.20103
IconPackager
Windows 7, Windows 8, Windows 8.1, Windows 10 Бесплатная
Приложение позволяет изменить стандартные значки каталогов и файлов. Есть возможность создать собственные подборки иконок или загрузить готовые коллекции.
ver 10.03
Folder Marker
Windows XP, Windows Vista, Windows 7, Windows 8, Windows 8.1, Windows 10 Бесплатная
Приложение позволяет сделать более заметными папки, содержащие важные файлы. Доступна подборка иконок и значков. Также есть возможность изменить цвет каталога.
ver 4.4
Classic Shell
Windows 7, Windows 8, Windows 8.1, Windows 10 Бесплатная
Утилита позволяет вернуть классический вид меню Пуск в новых версиях операционной системы. Можно отобразить панель инструментов для быстрого выполнения операций.
ver 4.3.1
8GadgetPack
Windows 7, Windows 8, Windows 8.1, Windows 10 Бесплатная
С помощью программы пользователи могут добавить на рабочий стол виджеты, показывающие разную информацию. Есть возможность выбрать степень прозрачности.
ver 33.0.0