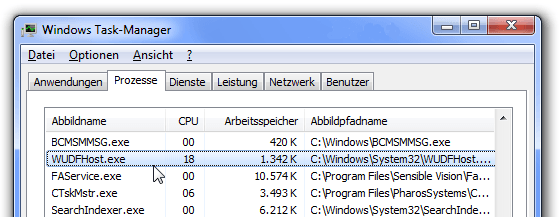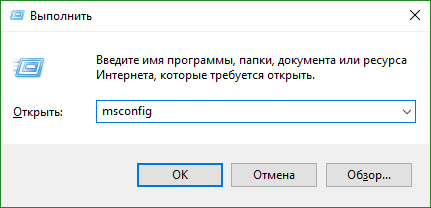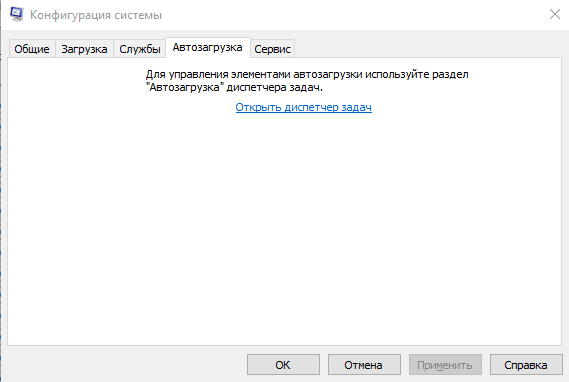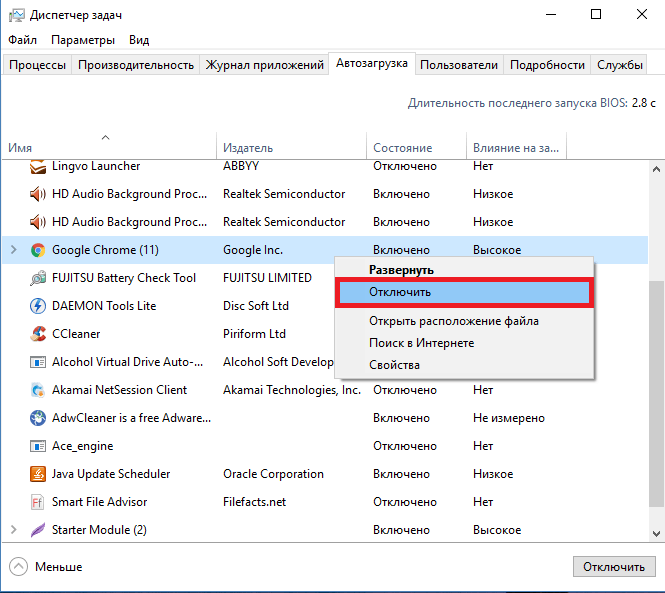Если Windows Driver Foundation отсутствует или не работает должным образом на вашем компьютере с Windows 11/10, вы можете столкнуться с несколькими ошибками или сбоями системы. Некоторые пользователи столкнулись с тем, что клавиатура и сенсорная панель их ноутбука внезапно перестали работать. После изучения причины проблемы они узнали, что проблема возникает из-за отсутствия процесса Windows Driver Foundation на их устройстве с Windows 11/10. При просмотре журнала ошибок в средстве просмотра событий они увидели сообщение об ошибке «Не удалось загрузить DriverWUDFRd».
Не удалось загрузить DriverWUDFRd

В этой статье рассматриваются решения, которые помогут вам решить проблемы, возникающие из-за отсутствия службы Windows Driver Foundation на вашем компьютере с Windows 11/10.
Одной из возможных причин этой проблемы являются отсутствующие системные файлы. Поэтому, прежде чем вы начнете пробовать методы устранения неполадок, описанные ниже в этой статье, мы предлагаем вам запустить сканирование SFC и сканирование DISM в вашей системе. Средство проверки системных файлов (SFC) — это утилита в операционной системе Windows, которая помогает пользователям восстанавливать поврежденные файлы образа системы. Команда DISM (обслуживание образов развертывания и управление ими) также помогает восстановить поврежденные файлы образа системы. Вы можете запустить эту команду в случае сбоя команды SFC.
Если сканирование SFC и DISM не решает вашу проблему, выполните следующие исправления, чтобы устранить проблему.
- Обновите драйверы вашего устройства
- Удалите и переустановите USB-контроллеры через диспетчер устройств.
- Добавьте wudfsvc.dll через сервер регистрации Microsoft.
- Выполните восстановление системы
- Восстановление Windows с помощью Media Creation Tool
Давайте посмотрим на все эти решения в деталях.
1]Обновите драйверы вашего устройства
Если вы получаете сообщение об ошибке «Ошибка драйвера WUDFRd», возможно, проблема связана с драйверами вашего устройства. Следовательно, обновите драйверы вашего устройства и посмотрите, поможет ли это. Вы можете использовать любой из следующих способов для обновления драйверов устройства.
- Откройте настройки Windows 11/10 и используйте функцию дополнительных обновлений Windows для обновления драйверов устройств.
- Посетите официальный сайт производителя вашего проблемного устройства и загрузите последнюю версию драйвера вашего устройства. Теперь запустите установочный файл, чтобы установить драйвер вручную.
- Обновите драйвер устройства из диспетчера устройств, выполнив следующие шаги:
- Откройте диспетчер устройств.
- Щелкните правой кнопкой мыши драйвер проблемного устройства. Например, если у вас возникли проблемы с сенсорной панелью, разверните узел Мыши и другие указывающие устройства и щелкните правой кнопкой мыши драйвер сенсорной панели.
- Выберите Обновить драйвер.
- Теперь нажмите «Автоматический поиск драйверов».
2]Удалите и переустановите USB-контроллеры через диспетчер устройств.
Если вышеуказанный метод не помогает решить проблему, удалите и переустановите USB-контроллеры через диспетчер устройств. Шаги для того же написаны ниже:
- Нажмите клавиши Win + X и выберите Диспетчер устройств.
- Когда появится Диспетчер устройств, разверните узел Контроллеры универсальной последовательной шины.
- Щелкните правой кнопкой мыши USB-контроллер и выберите «Удалить устройство».
- После удаления драйвера перезагрузите компьютер.
После перезагрузки устройства Windows обнаружит аппаратные изменения и установит отсутствующий драйвер контроллера USB.
3]Добавьте wudfsvc.dll через сервер регистрации Microsoft.
Еще одна проблема, с которой сталкиваются пользователи из-за отсутствия Windows Driver Foundation, — это отсутствие wudfsvc.dll. Один из способов решить эту проблему — добавить wudfsvc.dll через сервер регистрации Microsoft. Сервер регистрации Microsoft используется для регистрации файлов DLL в Windows. Вы можете использовать команду regsvr32 и посмотреть, внесет ли она какие-либо изменения.
Следуйте приведенным ниже инструкциям:
Запустите командную строку от имени администратора. Введите следующие команды и нажмите Enter после ввода каждой из этих команд.
regsvr32 /u wudfsvc.dll regsvr32 /i wudfsvc.dll
После выполнения вышеуказанных команд закройте командную строку и перезагрузите компьютер.
По умолчанию все системные DLL-файлы находятся в следующем месте на компьютере с Windows:
C:WindowsSystem32
Если этот метод не устраняет ошибку отсутствия файла DLL, вы можете скопировать файл wudfsvc.dll с другого исправного компьютера и вставить его в расположение по умолчанию.
4]Выполните восстановление системы
Восстановление системы — это инструмент от Microsoft, который помогает пользователям защищать и восстанавливать свои компьютеры. Он создает точки восстановления, когда компьютер находится в работоспособном состоянии. Вы можете использовать эти точки восстановления, чтобы вернуть компьютер в его предыдущее работоспособное состояние. Восстановите компьютер и посмотрите, решит ли это проблему.
5]Восстановите Windows с помощью Media Creation Tool
Если ни одно из приведенных выше решений не устранило вашу проблему, вы можете использовать Media Creation Tool для восстановления компьютера с Windows.
Где я могу найти Windows Driver Foundation?
Windows Driver Foundation — это прежнее название Windows Driver Framework. Это служба, отвечающая за общую стабильность системы. Чтобы найти его, откройте приложение «Службы» в вашей системе Windows 11/10, а затем прокрутите список служб, пока не найдете службу Windows Driver Foundation.
WUDFHost — это исполняемый файл службы Windows Driver Foundation. Этот исполняемый файл находится по следующему пути в вашей системе:
C:WindowsSystem32
Что такое процесс Windows Driver Foundation (WUDFHost.exe)?
Windows Driver Foundation — это набор библиотек и инструментов, позволяющих упростить использование драйверов на ПК с Windows. Другими словами, этот процесс помогает вам постоянно использовать стабильную систему. Время от времени пользователи могут сталкиваться с проблемами в системе, где Windows Driver Foundation занимает большую часть использования ЦП. Хотя это не совсем ограничивает функциональность ЦП для большинства пользователей, оно, безусловно, разряжает батарею и может время от времени вызывать зависание системы, особенно если загрузка достигает 100%. Попытка убить процесс в диспетчере задач не помогает, потому что это системный процесс.
Что такое Windows Driver Frameworks (WDF)?
Windows Driver Frameworks (WDF) — это оболочка для интерфейсов Microsoft Windows Driver Model (WDM). Это набор библиотек, которые можно использовать для написания драйверов устройств, работающих в операционной системе Windows. WDF определяет единую модель драйвера, которая поддерживается двумя платформами: инфраструктурой драйверов режима ядра (KMDF) и платформой драйверов пользовательского режима (UMDF).
Надеюсь это поможет.
Читать далее. Исправление Windows Driver Foundation с использованием высокой загрузки ЦП.

Содержание
- Windows Driver Foundation с высокой загрузкой процессора
- Windows Driver Foundation с высокой загрузкой процессора или памяти
- Полная версия Windows Driver Frameworks использует слишком много CPU
- Windows Driver Frameworks вызывают высокую загрузку процессора
- Исправить проблемы с высокой загрузкой процессора WDF
- Решение 1 – Просто подожди
- Решение 2. Переустановите драйвер Wi-Fi
- Решение 3 – Выполните чистую загрузку
- Решение 4 – Отключить датчик SDO и другие проблемные устройства
- Решение 5. Удалите ненужные USB-устройства.
- Решение 6 – Отключить функцию NFC
- Решение 7. Убедитесь, что ваш компьютер обновлен
- Решение 8 – Используйте Восстановление системы
- (Исправлено) Windows Driver Foundation с использованием высокой загрузки ЦП
- Что такое Windows Driver Foundation
- Попробуйте эти методы:
- Метод 1: запустите Центр обновления Windows
- Метод 2: отключить службу Windows Driver Foundation
- Метод 3. Запустите средство устранения неполадок обслуживания системы
- Метод 4: запустить средство проверки системных файлов
- Метод 5: обновите драйверы WiFi
- Метод 6: состояние чистой загрузки
- Метод 7. Удалите периферийное устройство из компьютера.
- What’s New for WDF Drivers in WindowsВ 10
- New in WDF for Windows Server 2022
- New in WDF for Windows 10, version 2004
- New in WDF for Windows 10, version 1903
- New in WDF for Windows 10, version 1809
- New in WDF for Windows 10, version 1803
- New in WDF for Windows 10, version 1709
- New in WDF for Windows 10, version 1703
- WDF source code is publicly available
- Automatic Source Level Debugging of Framework Code
- Universal Driver Compliance
- Debugging and Diagnosability
- Performance Tracing tool for WDF drivers
- Additional support for HID drivers in UMDF
- Support for interrupts for GPIO-backed devices
- UMDF no longer requires WinUSB
- Improved Performance
- Windows driver foundation грузит процессор windows 10
- Обзор процесса
- Как исправить ошибку?
- Простой компьютерный блог для души)
Windows Driver Foundation с высокой загрузкой процессора
Windows Driver Foundation это прежнее имя Драйверы для Windows, Это набор библиотек и инструментов Microsoft, которые помогают уменьшить сложность написания Windows драйверы, Он переводит драйверы в пользовательский режим. Эта услуга необходима для общей стабильности системы.
Иногда могут возникнуть проблемы с системой, если Windows Driver Foundation использует большую часть загрузки процессора. Несмотря на то, что он не ограничивает функциональные возможности ЦП для большинства пользователей, он, безусловно, расходует заряд батареи и иногда может привести к зависанию системы, особенно при увеличении использования до 100%. Попытка завершить процесс в диспетчере задач не помогает, потому что это системный процесс.
Windows Driver Foundation с высокой загрузкой процессора или памяти
Чтобы узнать, происходит ли загрузка процессора из-за Windows Driver Foundation или wudfsvc.dll, откройте диспетчер задач, щелкнув правой кнопкой мыши на панели задач и выбрав диспетчер задач.
Проверьте здесь, если процесс имеет высокую загрузку процессора. Это Windows Driver Foundation? Он может иметь альтернативное имя User-mode Driver Framework (UMDF) или wudfhost.exe.
Если это действительно требует больших ресурсов, попробуйте некоторые из этих предложений по устранению неполадок.
1] Запустить Центр обновления Windows
Убедитесь, что в вашей операционной системе Windows установлены последние исправления и исправления.
2] Запустите средство устранения неполадок
Запустите средство устранения неполадок обслуживания системы. Выполнять Устранение неполадок обслуживания системы, Откройте Run, введите следующее и нажмите Enter:
Затем запустите Устранение неполадок производительности системы, Для этого откройте командную строку высокого уровня, введите следующую команду и нажмите клавишу Enter, чтобы начать устранение неполадок производительности.
Это устранение неполадок помогает пользователю настроить параметры для повышения скорости и производительности операционной системы.
3] Устранение неполадок в состоянии чистого запуска
Чистый старт поможет вам решить проблему. Авторизуйтесь в системе как администратор. Нажмите Windows + R, чтобы открыть окно «Выполнить». Введите команду «msconfig» и нажмите Enter.
Перейдите на вкладку «Общие», затем нажмите Выборочный старт, Очистить элементы загрузки загрузки установите флажок и убедитесь, что Загружать системные службы и Использовать исходную конфигурацию загрузки выбраны.
На вкладке «Службы» выберите «Не отображать службы Microsoft‘и нажмите Отключить все.
Нажмите «Применить» и перезапустите систему.
Причиной запуска чистой загрузки является изоляция любого программного обеспечения, вызвавшего проблему. Если чистая загрузка решает проблему высокой загрузки ЦП, попробуйте найти именно то программное обеспечение, которое нарушило работу. Вы должны сделать это вручную, активировав / деактивировав каждый процесс или запустив его.
4] Удалить устройства из системы
Удалите каждое устройство из системы и убедитесь, что проблема решена. В этом случае может потребоваться заменить это конкретное устройство или его водитель обновляется.
5] Обновление и переустановка драйверов WiFi
Многие пользователи указали, что переустановка драйверов WiFi помогла им решить проблему. Процесс обновления драйвера устройства выглядит следующим образом:
Нажмите Win + X и щелкните Диспетчер устройств, чтобы открыть его. Найдите «Сетевые адаптеры» в алфавитном списке и щелкните стрелку, указывающую вперед.
Найти беспроводные драйверы в списке, справа-c
Перезагрузите систему и проверьте, решена ли проблема. В противном случае продолжайте переустановку драйверов.
Снова откройте Диспетчер устройств и щелкните правой кнопкой мыши драйверы беспроводной сети. Затем нажмите «Свойства». Откройте вкладку Драйвер и нажмите Удалить удалить драйверы. Если система остается подключенной к Wi-Fi, перезагрузите систему. Он должен автоматически определять драйверы.
6] Предложения для профессионалов
С наилучшими пожеланиями!
Обрабатывать статьи с большими ресурсами:
Только записи, принадлежащие администратору, могут выполнять шорткод include me
Источник
Полная версия Windows Driver Frameworks использует слишком много CPU
Windows Driver Frameworks (WDF), ранее известная как Windows Driver Foundation, представляет собой набор библиотек, которые можно использовать для написания драйверов устройств, работающих в ОС Windows.
Microsoft использует три типа драйверов WDF:
Многие пользователи Windows часто жалуются на то, что Windows Driver Frameworks использует слишком много ресурсов ЦП, замедляя работу Windows и безумно быстро разряжая батарею.
Windows Driver Frameworks вызывают высокую загрузку процессора
[…] Служба Windows Driver Foundation постоянно использует около 30% ЦП. Это не происходило с предыдущей сборкой. Я оставил компьютер включенным на пару часов, чтобы посмотреть, были ли запущены какие-либо процессы очистки, но служба все еще загружает процессор.
Исправить проблемы с высокой загрузкой процессора WDF
Windows Driver Framework является важной службой Windows, но иногда эта служба может вызывать высокую загрузку ЦП. Говоря об этом сервисе, вот некоторые связанные проблемы, о которых сообщили пользователи:
Решение 1 – Просто подожди
Windows Driver Framework – это стандартный процесс Windows, и если он использует слишком много вашего процессора, он, вероятно, выполняет определенную работу в фоновом режиме. Несколько пользователей сообщили, что им удалось решить эту проблему, просто дождавшись завершения работы Windows Driver Framework.
Это не универсальное решение, но в некоторых случаях ожидание часа или около того может помочь вам решить эту проблему, поэтому вы можете попробовать это.
Решение 2. Переустановите драйвер Wi-Fi
По словам пользователей, иногда проблемы с Windows Driver Framework и высокой загрузкой процессора могут возникать из-за ваших драйверов. Если ваш драйвер не полностью совместим с Windows 10, вы можете столкнуться с проблемами в этом процессе.
Несколько пользователей сообщили, что они исправили проблему, просто переустановив драйвер Wi-Fi. Это довольно просто, и вы можете сделать это, выполнив следующие действия:
После удаления драйвера перезагрузите компьютер и снова установите драйвер Wi-Fi. Теперь проверьте, решает ли это проблему.
Поскольку Windows Driver Framework относится к вашим драйверам, мы настоятельно рекомендуем регулярно обновлять ваши драйверы, чтобы решить эту проблему.
Автоматическое обновление драйверов (рекомендуется сторонний инструмент)
Этот инструмент одобрен Microsoft и Norton Antivirus, и после нескольких тестов наша команда пришла к выводу, что это наиболее автоматизированное решение.Вот как использовать это программное обеспечение:
Отказ от ответственности : некоторые функции этого инструмента не являются бесплатными.
Решение 3 – Выполните чистую загрузку
Иногда сторонние приложения или службы могут вызвать эту проблему. Чтобы точно определить причину, рекомендуется выполнить чистую загрузку. Это довольно просто, и вы можете сделать это, выполнив следующие действия:
Ваш ПК теперь запустится без каких-либо сторонних сервисов или приложений. Теперь вам просто нужно проверить, решена ли проблема. Если это так, вам нужно будет поочередно включать отключенные приложения и службы, пока не найдете то, что вызывает эту проблему. Помните, что вам необходимо перезагрузить компьютер, чтобы изменения вступили в силу после включения приложения.
Решение 4 – Отключить датчик SDO и другие проблемные устройства
Если у вас есть устройство с сенсорным экраном, вполне вероятно, что SDO-датчик вызывает эту проблему на вашем ПК. В качестве обходного пути пользователи предлагают полностью отключить датчик SDO. Для этого просто выполните следующие простые шаги:
Имейте в виду, что при отключении SDO Sensor некоторые функции вашего устройства могут больше не работать, но проблема с высокой загрузкой ЦП должна быть решена. Несколько пользователей сообщили, что отключение Intel Wireless Gigabit 17265 решило проблему для них, поэтому, если у вас есть это устройство, обязательно отключите его.
Решение 5. Удалите ненужные USB-устройства.
Иногда могут возникнуть проблемы с Windows Driver Framework и высокой загрузкой ЦП из-за ваших USB-устройств. Некоторые устройства могут мешать работе Windows и вызывать появление этой проблемы. Чтобы устранить проблему, вам необходимо отключить необходимые USB-устройства и проверить, решает ли это проблему.
Держите только необходимые периферийные устройства, такие как клавиатура и мышь, и отключите все остальное. После этого проверьте, сохраняется ли проблема. Если нет, вам нужно подключать USB-устройства одно за другим, пока не найдете то, которое вызывает проблему. Как только вы найдете проблемное устройство, вам просто нужно переустановить или обновить его драйверы и проверить, решает ли это проблему.
Решение 6 – Отключить функцию NFC
NFC – полезная функция, но иногда она может вызвать проблемы с Windows Driver Framework. Чтобы решить эту проблему, рекомендуется полностью отключить NFC.Самый простой способ сделать это – проверить настройки режима полета. Для этого выполните следующие действия:
Решение 7. Убедитесь, что ваш компьютер обновлен
Если у вас есть проблемы с Windows Driver Framework, проблема может быть вызвана отсутствующим обновлением. Эта проблема может быть вызвана ошибкой в вашей системе, и в этом случае лучший способ исправить это – обновить Windows.
По умолчанию Windows 10 устанавливает недостающие обновления автоматически, но иногда вы можете пропустить одно или два обновления. Однако вы всегда можете проверить наличие обновлений вручную, выполнив следующие действия:
Теперь Windows проверит наличие доступных обновлений. Если какие-либо обновления доступны, они будут загружены автоматически в фоновом режиме. После загрузки обновлений перезагрузите компьютер, чтобы установить их. После обновления Windows до последней версии проблема должна быть окончательно решена.
Решение 8 – Используйте Восстановление системы
Если у вас возникла эта проблема, вы можете исправить ее с помощью функции восстановления системы. Это довольно просто, и вы можете выполнить это, выполнив следующие действия:
После завершения восстановления системы проверьте, сохраняется ли проблема.
Если вы сталкивались с другими обходными путями, чтобы исправить ненадлежащее использование ЦП, связанное с WDF, не стесняйтесь перечислять шаги по устранению неполадок в разделе комментариев ниже.
Примечание редактора . Это сообщение было первоначально опубликовано в январе 2017 года и с тех пор было полностью переработано и обновлено для обеспечения свежести, точности и полноты.
Источник
(Исправлено) Windows Driver Foundation с использованием высокой загрузки ЦП
Windows Driver Foundation Using High Cpu
Вас беспокоит высокая загрузка ЦП Windows Driver Foundation? Вот методы, которые могут решить эту проблему. Читайте дальше, чтобы узнать, как это сделать.
Это действительно расстраивает.
Что такое Windows Driver Foundation
Когда Windows Driver Foundation занимает большую часть ЦП, он разряжает аккумулятор и иногда может вызвать зависание системы. Вы можете завершить его, нажав Завершить задачу в диспетчере задач, но это не сработает. Потому что это системный процесс.
Не волнуйтесь, вы не одиноки, и есть методы, которые помогут вам решить проблему.
Попробуйте эти методы:
Необязательно пробовать их все; просто продвигайтесь вниз по списку, пока не найдете тот, который вам подходит.
Метод 1: запустите Центр обновления Windows
Убедитесь, что на вашем компьютере установлена последняя версия операционной системы. Это самый простой способ предотвратить разрядку аккумулятора WDF.
Метод 2: отключить службу Windows Driver Foundation
Проблему надо решать, молниеносное исполнение.
Если вы считаете, что этот метод неэффективен, вы можете использовать команду «Sc config» в командной строке, чтобы отключить службу.
Метод 3. Запустите средство устранения неполадок обслуживания системы
Это может улучшить скорость и производительность вашей операционной системы.
Метод 4: запустить средство проверки системных файлов
Когда системный файл вашего компьютера был сломан или поврежден, это может привести к высокой загрузке ЦП. Чтобы решить эту проблему, вы можете использовать средство проверки системных файлов (SFC) для восстановления поврежденных системных файлов.
Если результат показывает, что существуют поврежденные файлы, но SFC не может их исправить, вы можете обратиться к инструменту обслуживания образов развертывания и управления ими (DISM) для более глубокого изучения и исправления.
Нажмите Вот для учебника по использованию DISM Tool.
Метод 5: обновите драйверы WiFi
Проблема может быть вызвана неисправными драйверами, особенно неисправными драйверами сетевой карты. Поэтому вам следует убедиться, что на всех ваших устройствах установлены правильные драйверы, и обновить те, на которых нет.
Driver Easy автоматически распознает вашу систему и найдет для нее подходящие драйверы. Вам не нужно точно знать, на какой системе работает ваш компьютер, вам не нужно рисковать, загружая и устанавливая неправильный драйвер, и вам не нужно беспокоиться о том, чтобы сделать ошибку при установке.
Вы можете автоматически обновлять драйверы с помощью БЕСПЛАТНОЙ или Pro версия Driver Easy. Но с Pro версия это займет всего 2 клика (и вы получите полную поддержку и 30-дневную гарантию возврата денег):
Метод 6: состояние чистой загрузки
Этот метод помогает определить, не вызывают ли проблемы сторонние приложения или стартапы. Если вы попробуете этот метод и решите проблему, вы можете отключить / включить каждый процесс вручную, чтобы выяснить, какой из них является виновником.
Метод 7. Удалите периферийное устройство из компьютера.
Удалите внешние устройства одно за другим и проверьте, решает ли это проблему. Если это так, устройство, которое вызывает проблему, следует заменить или обновить его драйвер.
Это оно! Надеюсь, эти методы помогут вам решить проблему. Если у вас есть какие-либо вопросы или предложения, сообщите нам об этом, оставив комментарий ниже.
Источник
What’s New for WDF Drivers in WindowsВ 10
This topic summarizes the new features and improvements for Windows Driver Frameworks (WDF) drivers in WindowsВ 10.
WindowsВ Server 2022 includes Kernel-Mode Driver Framework (KMDF) version 1.33 and User-Mode Driver Framework (UMDF) version 2.33.
You can use these framework versions to build drivers for:
For version history, see KMDF Version History and UMDF Version History. Except where noted, UMDF references on this page describe version 2 functionality that is not available in UMDF version 1.
New in WDF for Windows Server 2022
New in WDF for Windows 10, version 2004
New in WDF for Windows 10, version 1903
No functionality added or changed.
New in WDF for Windows 10, version 1809
New in WDF for Windows 10, version 1803
New in WDF for Windows 10, version 1709
New in WDF for Windows 10, version 1703
In Windows 10, version 1703, WDF includes the following enhancements:
New WDF Verifier settings to detect excessive object creation
In some cases, framework objects are incorrectly parented and not deleted after use. With this feature, you can specify a maximum number of objects and what should happen when this threshold is exceeded.
To start monitoring, add the following registry values under: HKEY_LOCAL_MACHINESystemCurrentControlSetServices Parameterswdf
Add a DWORD value named ObjectLeakDetectionLimit with the threshold value. This is the maximum number of objects of the types described in the ObjectsForLeakDetection key.
To control whether exceeding this threshold should cause a debug break or a bugcheck, set the DbgBreakOnError key.
By default, if the ObjectsForLeakDetection key is not specified, the framework monitors WDFREQUEST, WDFWORKITEM, WDFKEY, WDFSTRING, WDFOBJECT, and WDFDEVICE.
The limit scales with the number of devices installed, so if the driver creates three WDFDEVICE objects, the WDF Verifier limit is three times the value specified in ObjectLeakDetectionLimit.
If you specify WDFREQUEST, the verifier only counts WDFREQUEST objects that the driver creates.
This feature does not currently support tracking the WDFMEMORY object type.
SleepStudy tool provides info on KMDF drivers
The SleepStudy software tool reports the number of power references that a KMDF driver has that are preventing the system from going to sleep. For more info, see Modern standby SleepStudy.
The rest of this page describes functionality that was added in Windows 10, version 1507.
WDF source code is publicly available
The WDF source code is now available as open source on GitHub. This is the same source code from which the WDF runtime library that ships in WindowsВ 10 is built. You can debug your driver more effectively when you can follow the interactions between the driver and WDF. Download it from https://github.com/Microsoft/Windows-Driver-Frameworks.
The private symbol files for WDF on WindowsВ 10 are now available through the Microsoft Symbol Server.
The Windows Driver Kit (WDK)В 10 samples are also now published to GitHub. Download them from https://github.com/Microsoft/Windows-Driver-Samples.
Automatic Source Level Debugging of Framework Code
When you use WinDbg to debug a WDF driver on WindowsВ 10, WinDbg automatically retrieves the framework source code from Microsoft’s public GitHub repository. You can use this feature to step through the WDF source code while debugging, and to learn about framework internals without downloading the source code to a local machine. For more information, see Debugging with WDF Source and Video: Debugging your driver with WDF source code.
Universal Driver Compliance
All WDF driver samples and Visual Studio driver templates are Universal Windows driver compliant.
All KMDF and UMDF 2 functionality is Universal Windows driver compliant.
Note that UMDF 1 drivers run only on WindowsВ 10 for desktop editions and earlier versions of desktop Windows. Want to benefit from the universal capabilities of UMDF 2? To learn how to port your old UMDF 1 driver, see Porting a Driver from UMDF 1 to UMDF 2.
Debugging and Diagnosability
All KMDF and UMDF 2 drivers can use an always on, always available Inflight Trace Recorder (IFR). When a driver provides a custom trace, the driver IFR log contains the trace messages. Note that the new driver IFR log is separate from the framework IFR log that WDF creates for each driver.
The IFR maintains a circular buffer of WPP traces in non-pageable memory. If a driver crashes, the logs are frequently included in the crash dump file.
If you turn on the IFR in your driver binary, the IFR is present and running during the lifetime of your driver. You don’t need to start an explicit trace collection session.
IFR logs are included in minidump files except when the responsible driver is undetermined or if the crash was a host timeout.
If you have a debugger connected, you can access both the driver and framework IFR logs by issuing !wdfkd.wdflogdump.
If you do not have a debugger connected, you can still access both logs. To learn how, see Video: Accessing driver IFR logs without a debugger.
When debugging a UMDF driver, you can merge framework logs with driver logs by issuing: !wdfkd.wdflogdump -m
UMDF logs (WudfTrace.etl) and dumps are now located in %ProgramData%MicrosoftWDF instead of %systemDrive%LogFilesWudf.
New debugger command: !wdfkd.wdfumtriage provides a kernel-centric view of all UMDF devices on the system.
You can run !analyze to investigate UMDF verifier failures or UMDF unhandled exceptions. This works for live kernel debugging as well as debugging user crash dump files from %ProgramData%MicrosoftWDF.
In KMDF and UMDF 2, you can monitor power reference usage in the debugger. For info, see Debugging Power Reference Leaks in WDF.
You can use !wdfkd.wdfcrashdump to display error information about UMDF 2 drivers. For more information, see !wdfkd.wdfcrashdump.
You can use the Windows Performance Toolkit (WPT) to view performance data for a given KMDF or UMDF 2 driver. When tracing is enabled, the framework generates ETW events for I/O, PnP, and Power callback paths. You can then view graphs in the Windows Performance Analyzer (WPA) that show I/O throughput rates, CPU utilization, and callback performance. The WPT is included in the Windows Assessment and Deployment Kit (ADK).
Additional support for HID drivers in UMDF
UMDF now fully supports HID filters (enumerated by HIDClass) and minidrivers. Simply port your existing KMDF driver or write a new UMDF 2 filter; the functionality is automatically enabled.
UMDF HID minidrivers that are enumerated by ACPI can perform selective suspend. For more information, see Creating WDF HID Minidrivers.
UMDF drivers can now be installed in the HID stack for low latency input devices such as touch and mouse. A driver for an input device should specify the UmdfHostPriority INF directive. For information, see Specifying WDF Directives in INF Files.
Support for interrupts for GPIO-backed devices
UMDF no longer requires WinUSB
New support has been added for USB drivers in UMDF. A UMDF 2 USB driver no longer uses WinUSB. To use the new functionality, the driver sets the UmdfDispatcher directive to NativeUSB, instead of WinUSB. See Specifying WDF Directives in INF Files.
Improved Performance
UMDF system components consume less disk space.
KMDF and UMDF drivers use less non-paged memory.
Improved framework version checking reduces header/library mismatches.
UMDF provides improved buffer mapping for HID transfers.
Источник
Windows driver foundation грузит процессор windows 10
WUDFHost.exe Windows Driver Foundation (WDF) — хост-процесс среды выполнения платформы драйвера режима пользователя — это стандартный процесс в Windows, который контролирует и регулирует работу драйверов. Расположение процесса аналогично всем другим ОС Windows C:WindowsSysem32. Если вы обнаружите процесс в других папках, в большинстве случаев это вирус, и вы должны немедленно его удалить
Известны следующие размеры файла для Windows 10/8/7 / XP: 196 608 байт (20% всех случаев). WUDFHost.exe — это надежный файл от Microsoft.
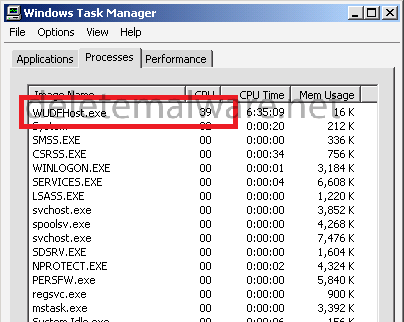
Это фоновый процесс. Если Windows потребуется для получения некоторого аппаратного устройства, появится процесс WUDFHost.exe. Эти процессы не являются системным процессом Windows, но если вы хотите, чтобы все ваши драйверы работали хорошо, не завершайте процесс. Использование ЦП не так уж и велико. И в любом случае иногда это может привести к высокому использованию процессора из-за вредоносного ПО.
WUDFHost.exe не является вирусом, но писатели вредоносных программ, таких как вирусы, черви и трояны, дают своим процессам одно и то же имя файла, чтобы избежать обнаружения на компьютере.
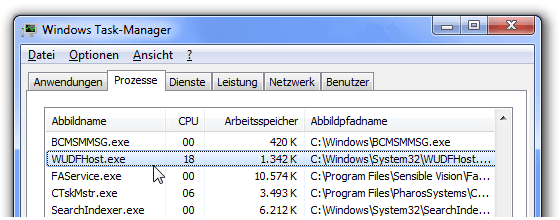
Рассмотрим проблему, которая редко беспокоит пользователей своей работой. WUDFHost.exe – что это за процесс в Windows 7? Ответ найдете ниже.
Обзор процесса
WUDFHost.exe – это стандартный процесс в ОС Windows, контролирующий и регулирующий работу драйверов. В большинстве случаев причина загруженности процессора заключается в установленном пользователем приложении, использующем ресурс WUDFHost.exe. Возникает проблема из-за плохого интернет соединения, повреждения драйверов или внутренних ошибок программы.
Учитывая высокое влияние данного процесса на стабильность работы системы, отключать или удалять его настоятельно не рекомендуется. Плюс ко всему не были зарегистрированы случаи маскировки вирусов или троянов под WUDFHost.exe. Поэтому файл имеет рейтинг опасности ниже 10%.
Как исправить ошибку?
Если процесс все-таки загружен и серьезно влияет на производительность компьютера, попробуйте выполнить следующие действия:
Простой компьютерный блог для души)

Ребята, в интернете по поводу процесса WUDFHost.exe пишут всякое. Что он контролирует работу драйверов. Что WUDFHost.exe грузит ПК потому что какая-то прога использует этот процесс. Даже пишут что проблем с WUDFHost.exe возникают из-за плохого интернета. Такое чувство, что главное написать, а что, это уже не так важно.
Ребята, я перерыл интернет вдоль и поперек. Скажу сразу, если у вас WUDFHost.exe грузит ПК, то я не нашел причину почему так происходит. Ответа нет нигде, я везде смотрел. Все что я тут напишу, это просто мои так бы сказать мысли вслух.
Вот ребята нашел картинку, тут как раз и видно как может Windows Driver Foundation (WDF) грузить проц:
Так, минутку. Вот ребята я нашел службу Windows Driver Foundation у себя:
Нажал по ней два раза, появилось такое окошко:
У себя в Windows 7 я попробовал поискать файл WUDFHost.exe на системном диске (при этом в диспетчере задач я его не нашел). И вот что я нашел:
Сомнений в том, что WUDFHost.exe это системное я думаю нет =) По одному из файлов WUDFHost.exe, который в System32, я нажал правой кнопкой и выбрал пункт Свойства, после чего открылось такое окошко:
Видите то, что я обвел в рамочке? Теперь хотя бы мы точно знаем, что WUDFHost.exe реально относится к службе Windows Driver Foundation =)
Я нашел данные о том, что под видом WUDFHost.exe может скрываться вирус, может вообще майнер какой-то… Подробности можете почитать здесь:
Я думаю мне не стоит говорить вам, что если у вас есть хоть какие-то подозрения, то просканировать ПК утилитой Dr.Web CureIt! вы просто обязаны. И это все ребята при том, что я еще нашел и такую информацию (на эту инфу дается ссылка с вроде бы авторитетного форума):
К чему это я? Да к тому, что не стоит верить всем подряд на слово, нужно думать головой.
Нашел вот такую картинку, смотрите:
На картинке программа Process Explorer. Так вот, тут очень хорошо видно, что svchost.exe способен запускать WUDFHost.exe, значит по поводу службы теперь все становится на свои места.
Процесс WUDFHost.exe может встречаться на системе Windows Vista или Windows 7. У себя в Windows 10 я попробовал поискать файл WUDFHost.exe, но не нашел его.
Так, так вот пишется, что WUDFHost.exe нужен в ситуациях, когда некоторые драйвера работают в пользовательском режиме. И вот для их запуска и управления и нужен хост-процесс WUDFHost.exe. Ребята, ну как-то так, я просто сам не особо понимаю.
Нашел информацию, что WUDFHost.exe может появляться при подключении какого-то USB-устройства.
Ребята, я нашел тут один комментарий человека на форуме Microsoft, я не знаю поможет вам это или нет, но посмотрите что он пишет:
На этом все ребята, извините что нет инфы, не нашел. Удачи вам и будьте счастливы!
Источник
If the Windows Driver Foundation is missing or does not work properly on your Windows 11/10 computer you may experience several errors or system crashes. Some users have experienced that the keyboard and touchpad of their laptop stopped working all of a sudden. After investigating the cause of the issue, they came to know that the problem was occurring because the Windows Driver Foundation process was missing in their Windows 11/10 device. On viewing the error log in Event Viewer, they saw the “The DriverWUDFRd failed to load” error message.
The DriverWUDFRd failed to load

This article covers the solutions that will help you fix the problems occurring due to the missing Windows Driver Foundation service on your Windows 11/10 computer.
One possible cause of this problem is the missing system files. Therefore, before you start trying the troubleshooting methods described below in this article, we suggest you run an SFC scan and DISM scan on your system. The System File Checker (SFC) is a utility in Windows operating system that helps users repair the corrupted system image files. The DISM (Deployment Image Servicing and Management) command also helps repair the corrupted system image files. You can run this command when the SFC command fails.
If the SFC and DISM scans do not solve your problem, go through the following fixes in order to get the issue fixed.
- Update your device drivers
- Uninstall and reinstall USB Controllers via the Device Manager
- Add wudfsvc.dll via Microsoft Register Server
- Perform a System Restore
- Repair Windows by using the Media Creation Tool
Let’s see all these solutions in detail.
1] Update your device drivers
If you are getting the “The Driver WUDFRd failed” error, the issue might be with your device drivers. Hence, update your device drivers and see if it helps. You can use any of the following ways to update your device drivers.
- Open your Windows 11/10 Settings and use Windows Optional Updates feature to update the device drivers.
- Visit the official website of your problematic device manufacturer and download the latest version of your device driver. Now, run the installer file to install the driver manually.
- Update your device driver from the Device Manager by following the steps written below:
- Open the Device Manager.
- Right-click on the driver of your problematic device. For example, if you are facing problems with your touchpad, expand the Mice and other pointing devices node and right-click on your touchpad driver.
- Select Update driver.
- Now, click on the Search automatically for drivers option.
2] Uninstall and reinstall USB Controllers via the Device Manager
If the above method does not help you fix the issue, uninstall and reinstall the USB Controllers via the Device Manager. The steps for the same are written below:
- Press the Win + X keys and select Device Manager.
- When the Device Manager appears, expand the Universal Serial Bus Controllers node.
- Right-click on the USB controller and select Uninstall device.
- After uninstalling the driver, restart your computer.
After restarting your device, Windows will detect the hardware changes and install the missing USB Controller driver.
3] Add wudfsvc.dll via Microsoft Register Server
Another issue that the users are experiencing due to the missing Windows Driver Foundation is the missing wudfsvc.dll. One way to fix this problem is to Add wudfsvc.dll via Microsoft Register Server. Microsoft Register Server is used to register the DLL files in Windows. You can use the regsvr32 command and see if it brings any changes.
Go through the below-written instructions:
Launch the Command Prompt as an administrator. Type the following commands and press Enter after entering each of these commands.
regsvr32 /u wudfsvc.dll regsvr32 /i wudfsvc.dll
After the execution of the above commands, close the Command Prompt and restart your computer.
By default, all the system DLL files are located at the following location on a Windows computer:
C:WindowsSystem32
If this method does not fix the missing DLL file error, you can copy the wudfsvc.dll file from another healthy computer and paste it to the default location.
4] Perform a System Restore
System Restore is a tool from Microsoft that helps users protect and repair their computers. It creates the restore points when the computer is in a healthy state. You can use these restore points to take back your computer to its previous healthy state. Restore your computer and see if it fixes the problem.
5] Repair Windows using the Media Creation Tool
If none of the above solutions fixed your problem, you can use Media Creation Tool to repair your Windows computer.
Where can I find Windows Driver Foundation?
Windows Driver Foundation is the former name of Windows Driver Framework. It is a service responsible for the overall stability of a system. To locate it, open the Services app on your Windows 11/10 system and then scroll down the list of services till you find the Windows Driver Foundation service.
WUDFHost is an executable file for the Windows Driver Foundation service. This executable file is located at the following path on your system:
C:WindowsSystem32
What is Windows Driver Foundation (WUDFHost.exe) process?
Windows Driver Foundation is a set of libraries and tools that let you reduce the complexity while using drivers on your Windows PC. In other words, this process helps you continue using a stable system all the time. At times, users may face issues with the system, where the Windows Driver Foundation occupies a major chunk of the CPU usage. While it does not exactly restrict the functionalities of the CPU for most users, it certainly drains the battery and might cause freezing of the system at times, especially if the usage shoots up to 100%. Attempting to kill the process in the Task Manager doesn’t help because it is a system process.
What is Windows Driver Frameworks (WDF)?
Windows Driver Frameworks (WDF) is a wrapper around Microsoft Windows Driver Model (WDM) interfaces. It is a set of libraries that you can use to write device drivers that run on the Windows operating system. WDF defines a single driver model that is supported by two frameworks: Kernel-Mode Driver Framework (KMDF) and User-Mode Driver Framework (UMDF).
Hope this helps.
Read next: Fix Windows Driver Foundation using high CPU.
WUDFHost.exe Windows Driver Foundation (WDF) — хост-процесс среды выполнения платформы драйвера режима пользователя — это стандартный процесс в Windows, который контролирует и регулирует работу драйверов. Расположение процесса аналогично всем другим ОС Windows C:WindowsSysem32. Если вы обнаружите процесс в других папках, в большинстве случаев это вирус, и вы должны немедленно его удалить
Известны следующие размеры файла для Windows 10/8/7 / XP: 196 608 байт (20% всех случаев). WUDFHost.exe — это надежный файл от Microsoft.
Это фоновый процесс. Если Windows потребуется для получения некоторого аппаратного устройства, появится процесс WUDFHost.exe. Эти процессы не являются системным процессом Windows, но если вы хотите, чтобы все ваши драйверы работали хорошо, не завершайте процесс. Использование ЦП не так уж и велико. И в любом случае иногда это может привести к высокому использованию процессора из-за вредоносного ПО.
WUDFHost.exe не является вирусом, но писатели вредоносных программ, таких как вирусы, черви и трояны, дают своим процессам одно и то же имя файла, чтобы избежать обнаружения на компьютере.
Имейте в виду, что вторжение в WUDFHost.exe происходит вместе с некоторыми другими бесплатными приложениями, которые обычно загружаются и устанавливаются пользователями. Очень важно, чтобы вы всегда уделяли пристальное внимание тому, что вы скачиваете, особенно когда это бесплатные приложения. Поэтому, если вы читаете информацию о какой-либо дополнительной утилите, которая вам не нужна во время бесплатной установки, убедитесь, что вы не скачаете вредоносную программу.
В системе Winx64 он может быть известен как WUDFHost.exe Windows Driver Foundation (WDF) — хост-процесс среды выполнения платформы драйвера режима пользователя (32 бита).
WUDFHost.exe Windows Driver Foundation (WDF) — хост-процесс среды выполнения платформы драйвера режима пользователя
WUDFHost.exe Windows Driver Foundation (WDF) — хост-процесс среды выполнения платформы драйвера режима пользователя — это стандартный процесс в Windows, который контролирует и регулирует работу драйверов. Расположение процесса аналогично всем другим ОС Windows C:WindowsSysem32. Если вы обнаружите процесс в других папках, в большинстве случаев это вирус, и вы должны немедленно его удалить
Известны следующие размеры файла для Windows 10/8/7 / XP: 196 608 байт (20% всех случаев). WUDFHost.exe — это надежный файл от Microsoft.
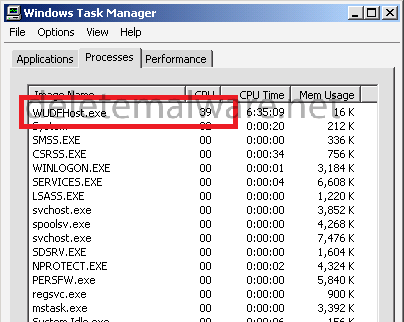
Это фоновый процесс. Если Windows потребуется для получения некоторого аппаратного устройства, появится процесс WUDFHost.exe. Эти процессы не являются системным процессом Windows, но если вы хотите, чтобы все ваши драйверы работали хорошо, не завершайте процесс. Использование ЦП не так уж и велико. И в любом случае иногда это может привести к высокому использованию процессора из-за вредоносного ПО.
WUDFHost.exe не является вирусом, но писатели вредоносных программ, таких как вирусы, черви и трояны, дают своим процессам одно и то же имя файла, чтобы избежать обнаружения на компьютере.
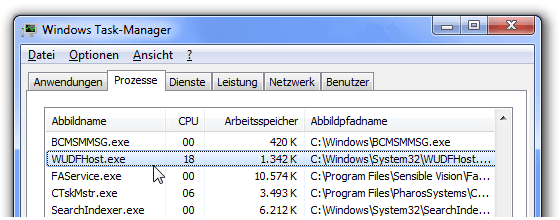
Рассмотрим проблему, которая редко беспокоит пользователей своей работой. WUDFHost.exe – что это за процесс в Windows 7? Ответ найдете ниже.
Обзор процесса
WUDFHost.exe – это стандартный процесс в ОС Windows, контролирующий и регулирующий работу драйверов. В большинстве случаев причина загруженности процессора заключается в установленном пользователем приложении, использующем ресурс WUDFHost.exe. Возникает проблема из-за плохого интернет соединения, повреждения драйверов или внутренних ошибок программы.
Учитывая высокое влияние данного процесса на стабильность работы системы, отключать или удалять его настоятельно не рекомендуется. Плюс ко всему не были зарегистрированы случаи маскировки вирусов или троянов под WUDFHost.exe. Поэтому файл имеет рейтинг опасности ниже 10%.
Как исправить ошибку?
Если процесс все-таки загружен и серьезно влияет на производительность компьютера, попробуйте выполнить следующие действия:
- Вызовите окно «Выполнить», нажав Win+R.
- В появившемся окне введите msconfig и нажмите Enter.
- Перейдите во вкладку «Автозагрузка» (если у вас Windows 10, перейдите по ссылке в «Диспетчер задач»).
- Поочередно отключите все приложения из автозагрузки и перезагрузите компьютер.
- Вручную запускайте по одному приложению из списка и следите за реакцией системы.
- Когда после очередной открытой программы проблема даст о себе знать – удалите это приложение с помощью стандартной утилиты «Удалить или изменить программу».
- После окончания процесса удаления перезагрузите компьютер.
Простой компьютерный блог для души)

Ребята, в интернете по поводу процесса WUDFHost.exe пишут всякое. Что он контролирует работу драйверов. Что WUDFHost.exe грузит ПК потому что какая-то прога использует этот процесс. Даже пишут что проблем с WUDFHost.exe возникают из-за плохого интернета. Такое чувство, что главное написать, а что, это уже не так важно.
Ребята, я перерыл интернет вдоль и поперек. Скажу сразу, если у вас WUDFHost.exe грузит ПК, то я не нашел причину почему так происходит. Ответа нет нигде, я везде смотрел. Все что я тут напишу, это просто мои так бы сказать мысли вслух.
Вот ребята нашел картинку, тут как раз и видно как может Windows Driver Foundation (WDF) грузить проц:
Так, минутку. Вот ребята я нашел службу Windows Driver Foundation у себя:
Нажал по ней два раза, появилось такое окошко:
Как видите, тут в описании говорится, что эта служба создает процессы драйверов пользовательского режима. Да, все верно. Но это не имеет прямого отношения там к драйверам звука иди видюхи. Это явно что-то другое. И как видите, работает служба под процессом svchost.exe, который запускается с параметром -k LocalSystemNetworkRestricted, такие дела. А внутреннее имя службы wudfsvc. Но самое главное что здесь нет ни слова о WUDFHost.exe, вот что меня волнует ребята…
У себя в Windows 7 я попробовал поискать файл WUDFHost.exe на системном диске (при этом в диспетчере задач я его не нашел). И вот что я нашел:
Сомнений в том, что WUDFHost.exe это системное я думаю нет =) По одному из файлов WUDFHost.exe, который в System32, я нажал правой кнопкой и выбрал пункт Свойства, после чего открылось такое окошко:
Видите то, что я обвел в рамочке? Теперь хотя бы мы точно знаем, что WUDFHost.exe реально относится к службе Windows Driver Foundation =)
Я нашел данные о том, что под видом WUDFHost.exe может скрываться вирус, может вообще майнер какой-то… Подробности можете почитать здесь:
Я думаю мне не стоит говорить вам, что если у вас есть хоть какие-то подозрения, то просканировать ПК утилитой Dr.Web CureIt! вы просто обязаны. И это все ребята при том, что я еще нашел и такую информацию (на эту инфу дается ссылка с вроде бы авторитетного форума):
К чему это я? Да к тому, что не стоит верить всем подряд на слово, нужно думать головой.
Нашел вот такую картинку, смотрите:
На картинке программа Process Explorer. Так вот, тут очень хорошо видно, что svchost.exe способен запускать WUDFHost.exe, значит по поводу службы теперь все становится на свои места.
Процесс WUDFHost.exe может встречаться на системе Windows Vista или Windows 7. У себя в Windows 10 я попробовал поискать файл WUDFHost.exe, но не нашел его.
Так, так вот пишется, что WUDFHost.exe нужен в ситуациях, когда некоторые драйвера работают в пользовательском режиме. И вот для их запуска и управления и нужен хост-процесс WUDFHost.exe. Ребята, ну как-то так, я просто сам не особо понимаю.
Нашел информацию, что WUDFHost.exe может появляться при подключении какого-то USB-устройства.
Ребята, я нашел тут один комментарий человека на форуме Microsoft, я не знаю поможет вам это или нет, но посмотрите что он пишет:
На этом все ребята, извините что нет инфы, не нашел. Удачи вам и будьте счастливы!
Вы могли заметить, что ваш компьютер медленно реагирует или ваша игра тормозит, когда вы играете. Вы открываете диспетчер задач, пытаясь остановить некоторые приложения для освобождения ЦП, но неожиданно обнаруживаете, что хост-процесс Windows Driver Foundation — пользовательский режим — Driver Framework был запущен и занимал более 50% вашего процессора, и вы не можете его отключить.
Это действительно расстраивает.
Windows Driver Foundation — это прежнее название Windows Driver Frameworks (WDF). Это набор инструментов Microsoft, которые помогают упростить написание драйверов для Windows. Это важно для стабильности системы.
Когда Windows Driver Foundation занимает большую часть ЦП, он разряжает аккумулятор и иногда может вызвать зависание системы. Вы можете завершить его, нажав Завершить задачу в диспетчере задач, но это не сработает. Потому что это системный процесс.
Не волнуйтесь, вы не одиноки, и есть методы, которые помогут вам решить проблему.
Попробуйте эти методы:
Необязательно пробовать их все; просто продвигайтесь вниз по списку, пока не найдете тот, который вам подходит.
- Запустите Центр обновления Windows
- Отключить службу Windows Driver Foundation
- Запустите средство устранения неполадок обслуживания системы
- Запустить средство проверки системных файлов
- Обновите драйверы WiFi
- Состояние чистой загрузки
- Удалите периферийное устройство из компьютера
Метод 1: запустите Центр обновления Windows
Убедитесь, что на вашем компьютере установлена последняя версия операционной системы. Это самый простой способ предотвратить разрядку аккумулятора WDF.
- нажмите Windows logo key + I вместе, чтобы открыть настройки Windows.
- Нажмите Обновление и безопасность .
- Нажмите Проверить обновления .
- По завершении перезагрузите компьютер.
Метод 2: отключить службу Windows Driver Foundation
Что ж, WDF — это служба, работающая в системном фоновом режиме без пользовательского интерфейса, вы можете остановить или ограничить ее с помощью служб Windows.
- нажмите Windows logo key + р вместе, чтобы вызвать окно «Выполнить».
- Тип services.msc и нажмите Войти .
- В открытом окне прокрутите вниз, чтобы найти Windows Driver Foundation — среда драйверов пользовательского режима .
- Щелкните его правой кнопкой мыши и выберите Свойства . Вы можете изменить тип запуска на Отключено или же Справочник . Затем примените изменение.
Проблему надо решать, молниеносное исполнение.
Если вы считаете, что этот метод неэффективен, вы можете использовать команду «Sc config» в командной строке, чтобы отключить службу.
- нажмите Windows logo key + р , чтобы открыть окно «Выполнить».
- Тип cmd и нажмите Ctrl + Shift + Enter запустить от имени администратора.
- Тип sc config «wudfsvc» start = disabled и нажмите Войти . Сервис будет отключен.
Метод 3. Запустите средство устранения неполадок обслуживания системы
Если у вас возникают проблемы с системой Windows, самый простой способ, который вы можете попробовать, — это запустить встроенные средства устранения неполадок Windows. В Windows 10 есть встроенные средства устранения неполадок для диагностики и автоматического устранения распространенных проблем. Существует множество средств устранения различных проблем.
Для Windows Driver Foundation, использующего проблему высокой загрузки ЦП, вы можете запустить средство устранения неполадок обслуживания системы, чтобы решить эту проблему.
- Введите «панель управления» в поле поиска и нажмите Войти .
- Установить вид панели управления Большие иконки и нажмите Поиск проблемы .
- Нажмите Посмотреть все .
- Нажмите Обслуживание системы .
- Следуйте инструкциям на экране, чтобы завершить процесс.
- Перезагрузите компьютер.
Это может улучшить скорость и производительность вашей операционной системы.
Метод 4: запустить средство проверки системных файлов
Когда системный файл вашего компьютера был сломан или поврежден, это может привести к высокой загрузке ЦП. Чтобы решить эту проблему, вы можете использовать средство проверки системных файлов (SFC) для восстановления поврежденных системных файлов.
- На клавиатуре нажмите Windows logo key + р одновременно нажмите клавишу, чтобы вызвать окно «Выполнить».
- Введите «cmd» и нажмите Shift + Ctrl + Enter вместе, чтобы открыть Командная строка в администратор Режим.
Запись : Делать НЕ нажмите OK или просто нажмите клавишу Enter, так как это не позволит вам открыть командную строку в режиме администратора.
- Введите «sfc / scannow» в окне и нажмите Войти . Затем дождитесь завершения проверки на 100%.
- Перезагрузите компьютер.
Если результат показывает, что существуют поврежденные файлы, но SFC не может их исправить, вы можете обратиться к инструменту обслуживания образов развертывания и управления ими (DISM) для более глубокого изучения и исправления.
Нажмите Вот для учебника по использованию DISM Tool.
Метод 5: обновите драйверы WiFi
Проблема может быть вызвана неисправными драйверами, особенно неисправными драйверами сетевой карты. Поэтому вам следует убедиться, что на всех ваших устройствах установлены правильные драйверы, и обновить те, на которых нет.
Если у вас нет времени, терпения или навыков работы с компьютером для обновления драйверов вручную, вы можете сделать это автоматически с помощью Водитель Easy .
Driver Easy автоматически распознает вашу систему и найдет для нее подходящие драйверы. Вам не нужно точно знать, на какой системе работает ваш компьютер, вам не нужно рисковать, загружая и устанавливая неправильный драйвер, и вам не нужно беспокоиться о том, чтобы сделать ошибку при установке.
Вы можете автоматически обновлять драйверы с помощью БЕСПЛАТНОЙ или Pro версия Driver Easy. Но с Pro версия это займет всего 2 клика (и вы получите полную поддержку и 30-дневную гарантию возврата денег):
- Скачать и установите Driver Easy.
- Запустите Driver Easy и щелкните Сканировать сейчас кнопка. Driver Easy просканирует ваш компьютер и обнаружит проблемы с драйверами.
- Щелкните значок Обновить рядом с отмеченным устройством, чтобы автоматически загрузить правильную версию драйвера, затем вы можете установить его вручную (это можно сделать в БЕСПЛАТНОЙ версии).
Или нажмите Обновить все для автоматической загрузки и установки правильной версии всех драйверов, которые отсутствуют или устарели в вашей системе (для этого требуется Pro версия — вам будет предложено выполнить обновление, когда вы нажмете «Обновить все»).
- После обновления драйверов проверьте, решена ли проблема.
Метод 6: состояние чистой загрузки
Этот метод помогает определить, не вызывают ли проблемы сторонние приложения или стартапы. Если вы попробуете этот метод и решите проблему, вы можете отключить / включить каждый процесс вручную, чтобы выяснить, какой из них является виновником.
- Нажмите Windows key + R вместе, чтобы открыть окно Выполнить.
- Введите «msconfig» и нажмите Войти .
- На вкладке Общие щелкните Выборочный запуск , затем снимите флажок Загрузить элементы автозагрузки .
- Убедитесь, что вы проверили Загрузить системные службы и Использовать исходную конфигурацию загрузки .
- Перейдите на вкладку «Служба» и нажмите «Скрыть все службы Microsoft».
- Нажмите Отключить все .
- Нажмите Применить> ОК .
- Перезагрузите компьютер.
Метод 7. Удалите периферийное устройство из компьютера.
Удалите внешние устройства одно за другим и проверьте, решает ли это проблему. Если это так, устройство, которое вызывает проблему, следует заменить или обновить его драйвер.
Вы можете обновить драйвер устройства, просто выполнив следующие действия. Метод 4 .
Это оно! Надеюсь, эти методы помогут вам решить проблему. Если у вас есть какие-либо вопросы или предложения, сообщите нам об этом, оставив комментарий ниже.
Skip to content
- ТВикинариум
- Форум
- Поддержка
- PRO
- Войти
Windows Driver Foundation
Имя службы: wudfsvc
Отображаемое имя: Windows Driver Foundation — среда выполнения платформы драйвера режима пользователя
Состояние: не работает
Тип запуска: Вручную
Зависимости: есть
Описание по умолчанию
Создает процессы драйверов пользовательского режима и управляет ими. Эту службу невозможно остановить.
Нормальное описание
Бесполезная служба, прекратившая своё существование ещё в Windows 10 build 1703. Не смотря на официальные зависимости, ни Смарт-карте, ни Биометрической службе Windows Driver Foundation не нужны. Не смотря на то, что в описании сказано, что службу невозможно остановить – это также неправда. Не нужна эта служба также установке драйверов. Вообще любых. Была придумана с целью облегчить процесс разработки драйверов для Windows 2000 и старше, однако, на практике бессмысленно и беспощадно крала ресурсы процессора, из-за чего в будущем не просто исчезла, как служба, но и как платформа целиком со всеми своими библиотеками в системе.
Рекомендации
Учитывая следующее:
- Служба бесполезная, если у Вас Windows 10 и выше
Рекомендуется отключить службу командой:
sc config wudfsvc start=disabled
Отключение этой службы на Windows 8.1 приводит к полной неработоспособности передать/принять файлы с/на Android смартфоны (протокол MTP). Если не планируете ничего закачивать на свой телефон с Windows 8.1, службу можно отключить.
На чтение 9 мин. Просмотров 1.7k. Опубликовано 03.09.2019
Windows Driver Frameworks (WDF), ранее известная как Windows Driver Foundation, представляет собой набор библиотек, которые можно использовать для написания драйверов устройств, работающих в ОС Windows.
Microsoft использует три типа драйверов WDF:
- Платформа драйверов режима ядра для стандартных драйверов устройств режима ядра
- User-Mode Driver Framework v1 для C ++ COM-драйверов, основанных на пользовательском режиме
- User-Mode Driver Framework v2 для написания драйверов пользовательского режима на основе KMDF.
Многие пользователи Windows часто жалуются на то, что Windows Driver Frameworks использует слишком много ресурсов ЦП, замедляя работу Windows и безумно быстро разряжая батарею.
Содержание
- Windows Driver Frameworks вызывают высокую загрузку процессора
- Исправить проблемы с высокой загрузкой процессора WDF
- Решение 1 – Просто подожди
- Решение 2. Переустановите драйвер Wi-Fi
- Решение 3 – Выполните чистую загрузку
- Решение 4 – Отключить датчик SDO и другие проблемные устройства
- Решение 5. Удалите ненужные USB-устройства.
- Решение 6 – Отключить функцию NFC
- Решение 7. Убедитесь, что ваш компьютер обновлен
- Решение 8 – Используйте Восстановление системы
Windows Driver Frameworks вызывают высокую загрузку процессора
[…] Служба Windows Driver Foundation постоянно использует около 30% ЦП. Это не происходило с предыдущей сборкой. Я оставил компьютер включенным на пару часов, чтобы посмотреть, были ли запущены какие-либо процессы очистки, но служба все еще загружает процессор.
Исправить проблемы с высокой загрузкой процессора WDF
Windows Driver Framework является важной службой Windows, но иногда эта служба может вызывать высокую загрузку ЦП. Говоря об этом сервисе, вот некоторые связанные проблемы, о которых сообщили пользователи:
- Windows Driver Foundation с высокой загрузкой CPU DisplayLink . Иногда высокая загрузка ЦП может происходить из-за проблем с DisplayLink. Чтобы это исправить, переустановите драйверы и проверьте, решает ли это проблему.
- Wudfhost с высокой загрузкой ЦП Windows 10 . Иногда другие службы могут вызывать эту проблему. Чтобы решить эту проблему, обязательно переустановите проблемные драйверы и проверьте, помогает ли это.
- Windows Driver Foundation: высокое использование памяти . Известно, что эта служба также вызывает высокое использование памяти. Если у вас есть проблемы с памятью из-за этой услуги, обязательно попробуйте некоторые из наших решений.
- Высокая загрузка ЦП WDF . Это всего лишь разновидность исходной проблемы, но вы должны решить ее, отключив проблемные службы или устройства.
Решение 1 – Просто подожди
Windows Driver Framework – это стандартный процесс Windows, и если он использует слишком много вашего процессора, он, вероятно, выполняет определенную работу в фоновом режиме. Несколько пользователей сообщили, что им удалось решить эту проблему, просто дождавшись завершения работы Windows Driver Framework.
Это не универсальное решение, но в некоторых случаях ожидание часа или около того может помочь вам решить эту проблему, поэтому вы можете попробовать это.
- ЧИТАЙТЕ ТАКЖЕ: 5 лучших программ для исправления высокой загрузки ЦП
Решение 2. Переустановите драйвер Wi-Fi
По словам пользователей, иногда проблемы с Windows Driver Framework и высокой загрузкой процессора могут возникать из-за ваших драйверов. Если ваш драйвер не полностью совместим с Windows 10, вы можете столкнуться с проблемами в этом процессе.
Несколько пользователей сообщили, что они исправили проблему, просто переустановив драйвер Wi-Fi. Это довольно просто, и вы можете сделать это, выполнив следующие действия:
- Прежде чем начать, обязательно скачайте последние версии драйверов Wi-Fi от производителя вашего устройства.
-
Нажмите Windows Key + X , чтобы открыть меню Win + X. Теперь выберите Диспетчер устройств из списка.
-
Когда откроется Диспетчер устройств , найдите адаптер Wi-Fi, щелкните его правой кнопкой мыши и выберите в меню Удалить устройство .
-
Откроется диалоговое окно подтверждения. Если доступно, установите флажок Удалить программное обеспечение драйвера . Теперь нажмите Удалить .
После удаления драйвера перезагрузите компьютер и снова установите драйвер Wi-Fi. Теперь проверьте, решает ли это проблему.
Стоит отметить, что другие устройства также могут вызывать эту проблему, и в некоторых случаях пользователи сообщали, что их мышь была виновником. У пользователей были проблемы с мышью G-серии, но после обновления драйвера проблема была навсегда решена. Если вы используете ноутбук Lenovo, попробуйте также удалить программное обеспечение Lenovo Transitions .
Поскольку Windows Driver Framework относится к вашим драйверам, мы настоятельно рекомендуем регулярно обновлять ваши драйверы, чтобы решить эту проблему.
Автоматическое обновление драйверов (рекомендуется сторонний инструмент)
Загрузка и установка драйверов вручную – это процесс, который несет в себе риск установки неправильного драйвера, что может привести к серьезным неисправностям. Мы настоятельно рекомендуем вам автоматически обновить драйвер с помощью инструмента Обновление драйверов Tweakbit .
Этот инструмент одобрен Microsoft и Norton Antivirus, и после нескольких тестов наша команда пришла к выводу, что это наиболее автоматизированное решение.Вот как использовать это программное обеспечение:
-
Загрузите и установите средство обновления драйверов TweakBit
-
После установки программа начнет сканирование вашего компьютера на наличие устаревших драйверов автоматически. Driver Updater проверит установленные вами версии драйверов по своей облачной базе данных последних версий и порекомендует правильные обновления. Все, что вам нужно сделать, это дождаться завершения сканирования.
-
По завершении сканирования вы получите отчет обо всех проблемных драйверах, найденных на вашем ПК. Просмотрите список и посмотрите, хотите ли вы обновить каждый драйвер по отдельности или все сразу. Чтобы обновить один драйвер за раз, нажмите ссылку «Обновить драйвер» рядом с именем драйвера. Или просто нажмите кнопку «Обновить все» внизу, чтобы автоматически установить все рекомендуемые обновления.
Примечание. Некоторые драйверы необходимо установить в несколько этапов, поэтому вам придется нажмите кнопку «Обновить» несколько раз, пока все его компоненты не будут установлены.
Отказ от ответственности : некоторые функции этого инструмента не являются бесплатными.
Решение 3 – Выполните чистую загрузку
Иногда сторонние приложения или службы могут вызвать эту проблему. Чтобы точно определить причину, рекомендуется выполнить чистую загрузку. Это довольно просто, и вы можете сделать это, выполнив следующие действия:
-
Нажмите Windows Key + R и введите msconfig . Теперь нажмите Enter или нажмите ОК .
-
Появится окно Конфигурация системы . Перейдите на вкладку Службы и установите флажок Скрыть все службы Microsoft . Теперь нажмите Отключить все .
-
Перейдите на вкладку Автозагрузка и нажмите Открыть диспетчер задач .
-
Появится список всех запускаемых приложений. Нажмите правой кнопкой мыши первую запись в списке и выберите Отключить . Теперь повторите этот шаг для всех записей автозагрузки в списке.
-
После отключения всех запускаемых приложений закройте Диспетчер задач и вернитесь в окно Конфигурация системы . Нажмите Применить и ОК , чтобы сохранить изменения. Теперь перезагрузите компьютер.
Ваш ПК теперь запустится без каких-либо сторонних сервисов или приложений. Теперь вам просто нужно проверить, решена ли проблема. Если это так, вам нужно будет поочередно включать отключенные приложения и службы, пока не найдете то, что вызывает эту проблему. Помните, что вам необходимо перезагрузить компьютер, чтобы изменения вступили в силу после включения приложения.
- ЧИТАЙТЕ ТАКЖЕ: Исправлено: высокая загрузка ЦП, вызванная хостом Windows Shell Experience
Решение 4 – Отключить датчик SDO и другие проблемные устройства
Если у вас есть устройство с сенсорным экраном, вполне вероятно, что SDO-датчик вызывает эту проблему на вашем ПК. В качестве обходного пути пользователи предлагают полностью отключить датчик SDO. Для этого просто выполните следующие простые шаги:
- Откройте Диспетчер устройств .
-
Теперь найдите SDO Sensor в списке, щелкните правой кнопкой мыши и выберите Отключить устройство .
-
Когда появится диалоговое окно подтверждения, нажмите Да .
Имейте в виду, что при отключении SDO Sensor некоторые функции вашего устройства могут больше не работать, но проблема с высокой загрузкой ЦП должна быть решена. Несколько пользователей сообщили, что отключение Intel Wireless Gigabit 17265 решило проблему для них, поэтому, если у вас есть это устройство, обязательно отключите его.
Решение 5. Удалите ненужные USB-устройства.
Иногда могут возникнуть проблемы с Windows Driver Framework и высокой загрузкой ЦП из-за ваших USB-устройств. Некоторые устройства могут мешать работе Windows и вызывать появление этой проблемы. Чтобы устранить проблему, вам необходимо отключить необходимые USB-устройства и проверить, решает ли это проблему.
Держите только необходимые периферийные устройства, такие как клавиатура и мышь, и отключите все остальное. После этого проверьте, сохраняется ли проблема. Если нет, вам нужно подключать USB-устройства одно за другим, пока не найдете то, которое вызывает проблему. Как только вы найдете проблемное устройство, вам просто нужно переустановить или обновить его драйверы и проверить, решает ли это проблему.
Решение 6 – Отключить функцию NFC
NFC – полезная функция, но иногда она может вызвать проблемы с Windows Driver Framework. Чтобы решить эту проблему, рекомендуется полностью отключить NFC.Самый простой способ сделать это – проверить настройки режима полета. Для этого выполните следующие действия:
-
Нажмите Ключ Windows + I , чтобы открыть приложение Настройки . Теперь перейдите в раздел Сеть и Интернет .
- Выберите Режим полета в меню слева. Теперь отключите NFC на правой панели.
Кроме того, вы можете отключить NFC из Диспетчера устройств . Просто откройте диспетчер устройств и перейдите в раздел Близкие устройства . Отключите ваше бесконтактное устройство, и NFC должен быть полностью отключен. Как только NFC отключен, эта проблема должна быть решена полностью.
- ЧИТАЙТЕ ТАКЖЕ: Исправлено: высокая загрузка ЦП при работе в Интернете
Решение 7. Убедитесь, что ваш компьютер обновлен
Если у вас есть проблемы с Windows Driver Framework, проблема может быть вызвана отсутствующим обновлением. Эта проблема может быть вызвана ошибкой в вашей системе, и в этом случае лучший способ исправить это – обновить Windows.
По умолчанию Windows 10 устанавливает недостающие обновления автоматически, но иногда вы можете пропустить одно или два обновления. Однако вы всегда можете проверить наличие обновлений вручную, выполнив следующие действия:
-
Откройте приложение Настройки и перейдите в раздел Обновление и безопасность .
-
Теперь нажмите кнопку Проверить обновления .
Теперь Windows проверит наличие доступных обновлений. Если какие-либо обновления доступны, они будут загружены автоматически в фоновом режиме. После загрузки обновлений перезагрузите компьютер, чтобы установить их. После обновления Windows до последней версии проблема должна быть окончательно решена.
Решение 8 – Используйте Восстановление системы
Если у вас возникла эта проблема, вы можете исправить ее с помощью функции восстановления системы. Это довольно просто, и вы можете выполнить это, выполнив следующие действия:
-
Нажмите Windows Key + S и введите восстановление системы . Выберите в меню Создать точку восстановления .
-
Откроется окно Система Свойства . Нажмите кнопку Восстановление системы .
-
Когда откроется Восстановление системы , нажмите Далее .
-
Если доступно, отметьте Показать больше точек восстановления . Теперь выберите нужную точку восстановления и нажмите Далее .
- Следуйте инструкциям на экране, чтобы восстановить ваш компьютер.
После завершения восстановления системы проверьте, сохраняется ли проблема.
Если вы сталкивались с другими обходными путями, чтобы исправить ненадлежащее использование ЦП, связанное с WDF, не стесняйтесь перечислять шаги по устранению неполадок в разделе комментариев ниже.
Примечание редактора . Это сообщение было первоначально опубликовано в январе 2017 года и с тех пор было полностью переработано и обновлено для обеспечения свежести, точности и полноты.