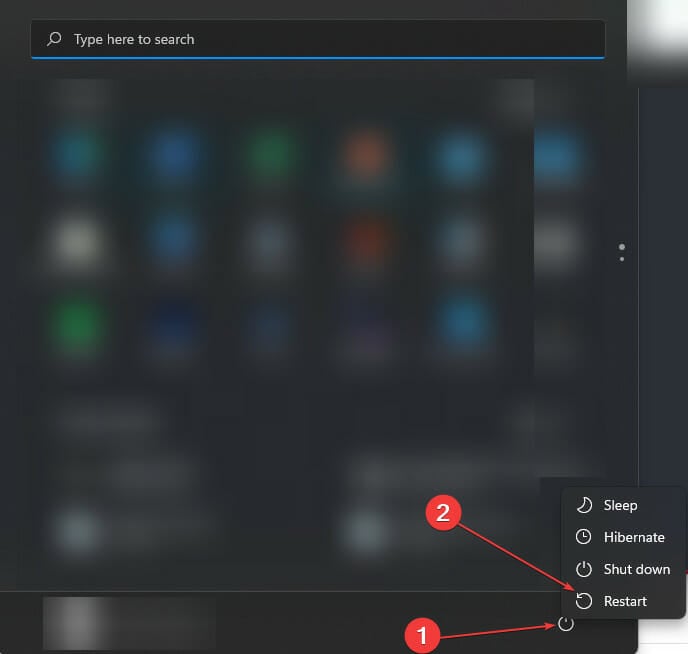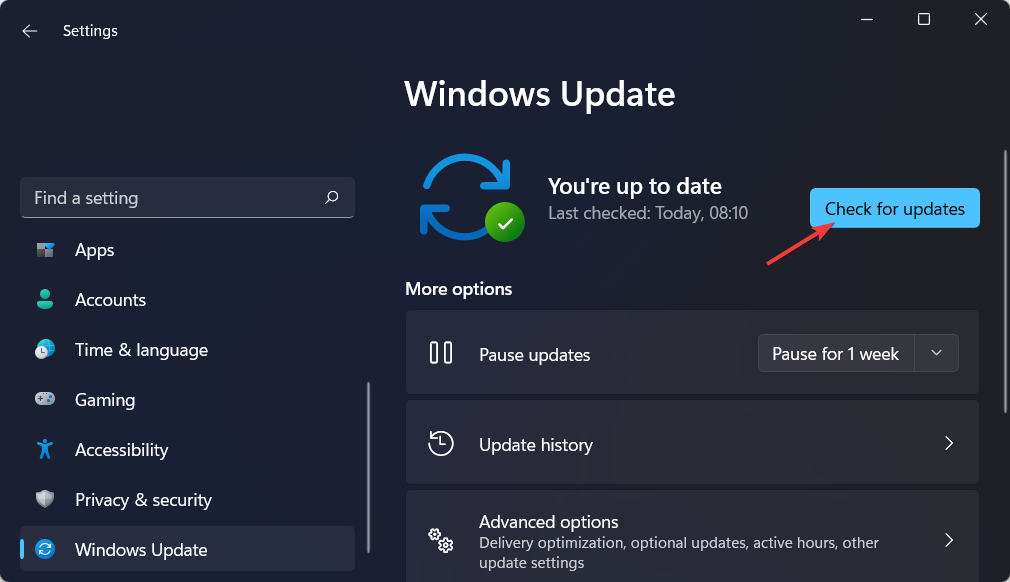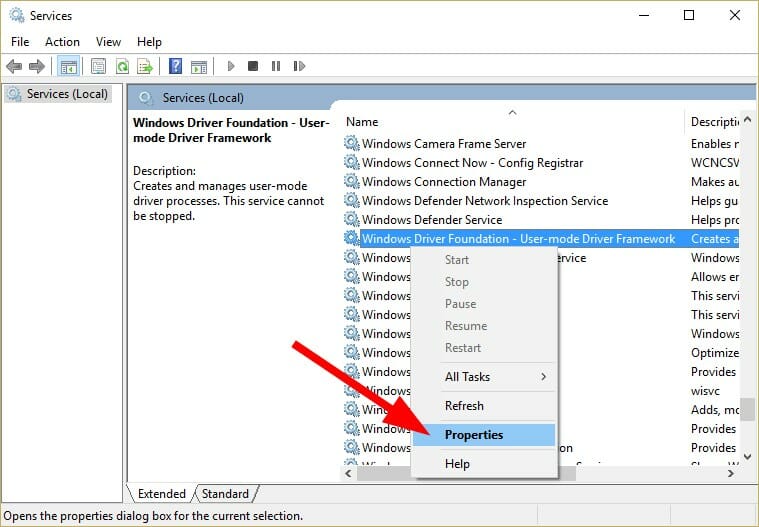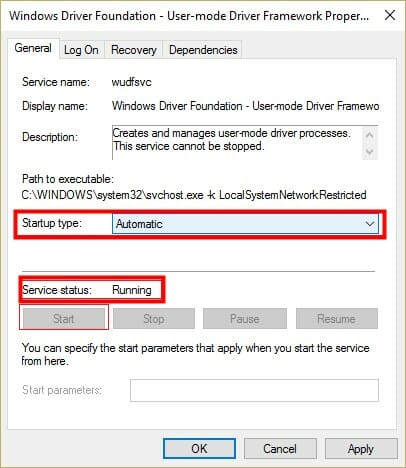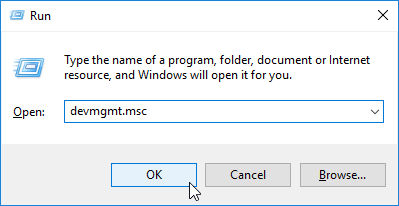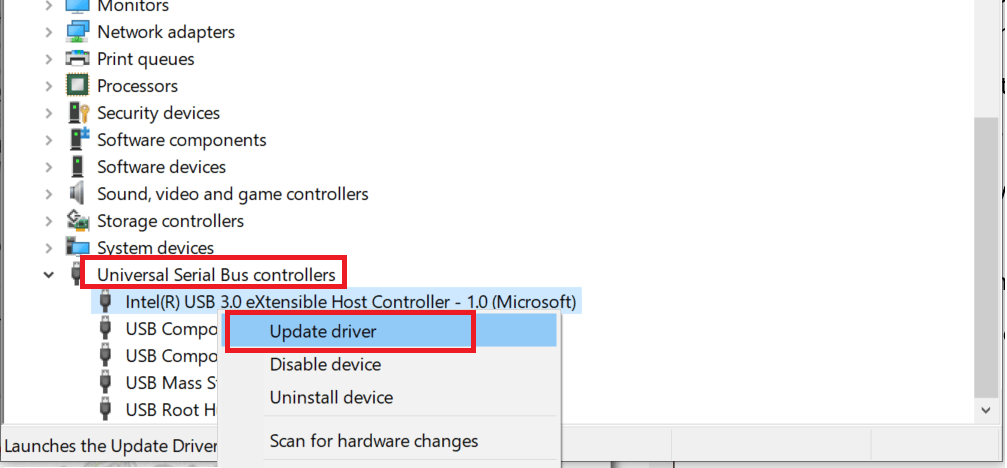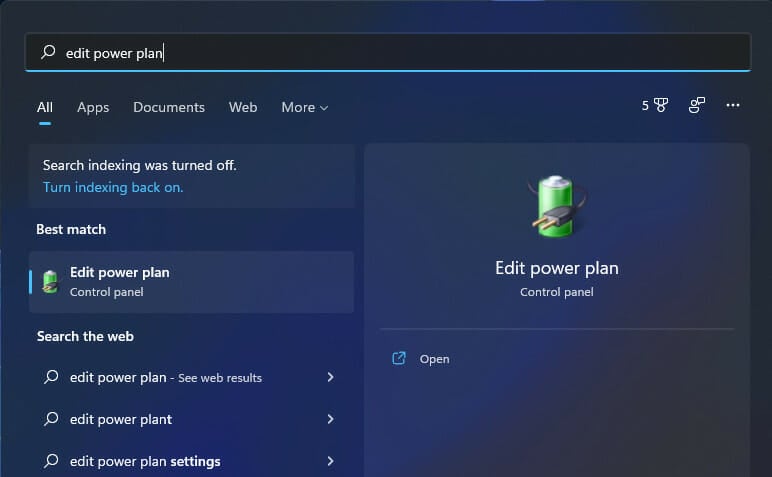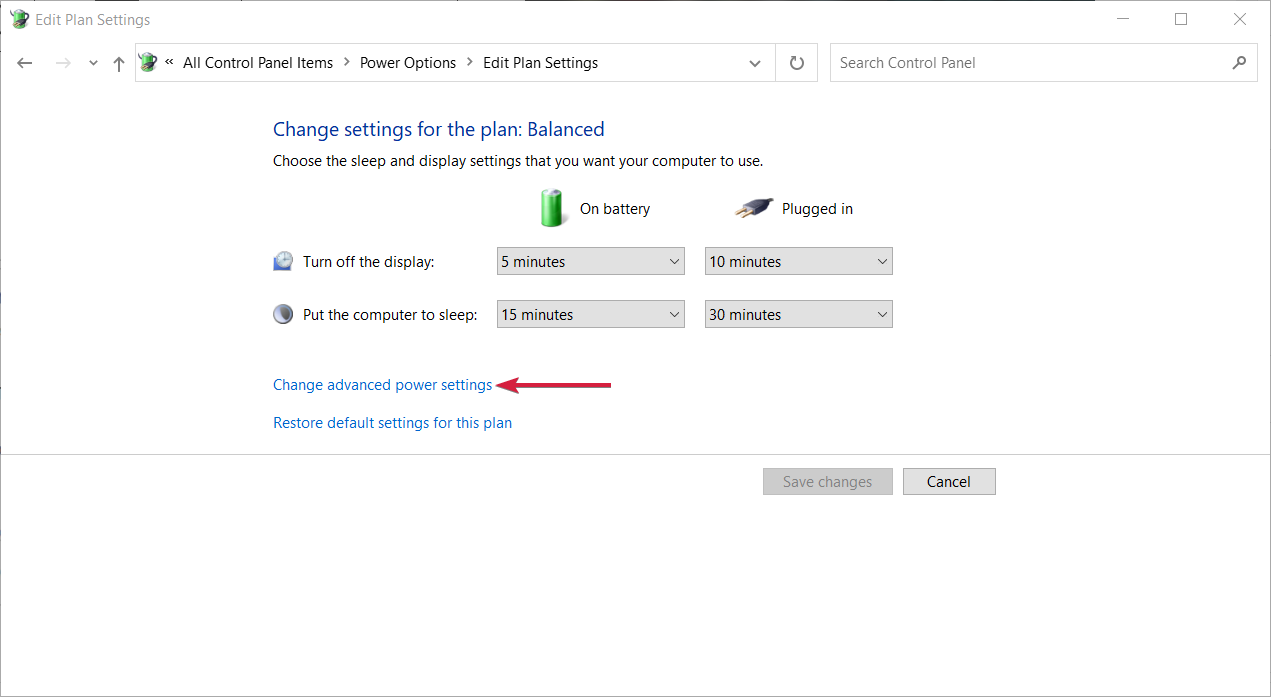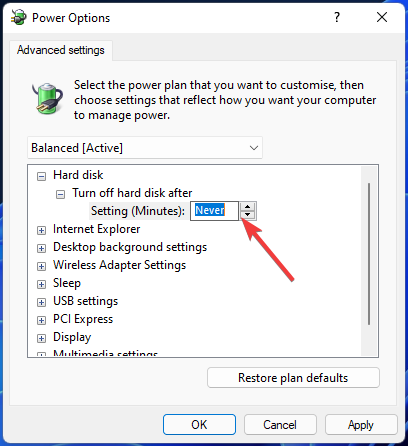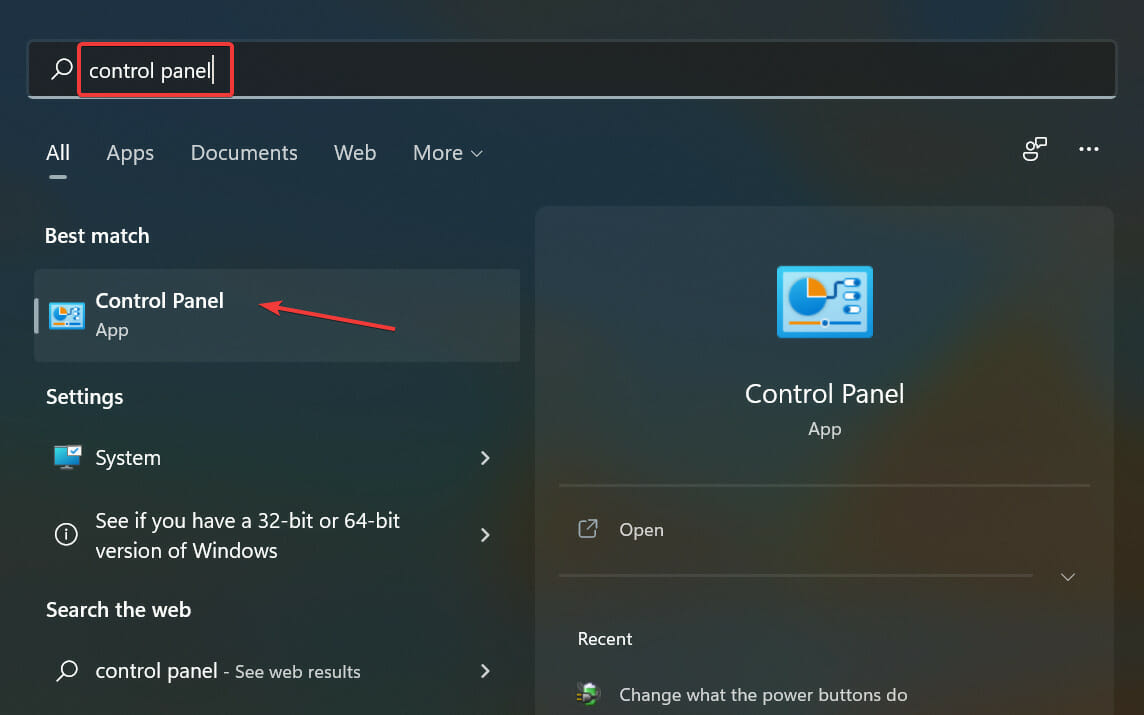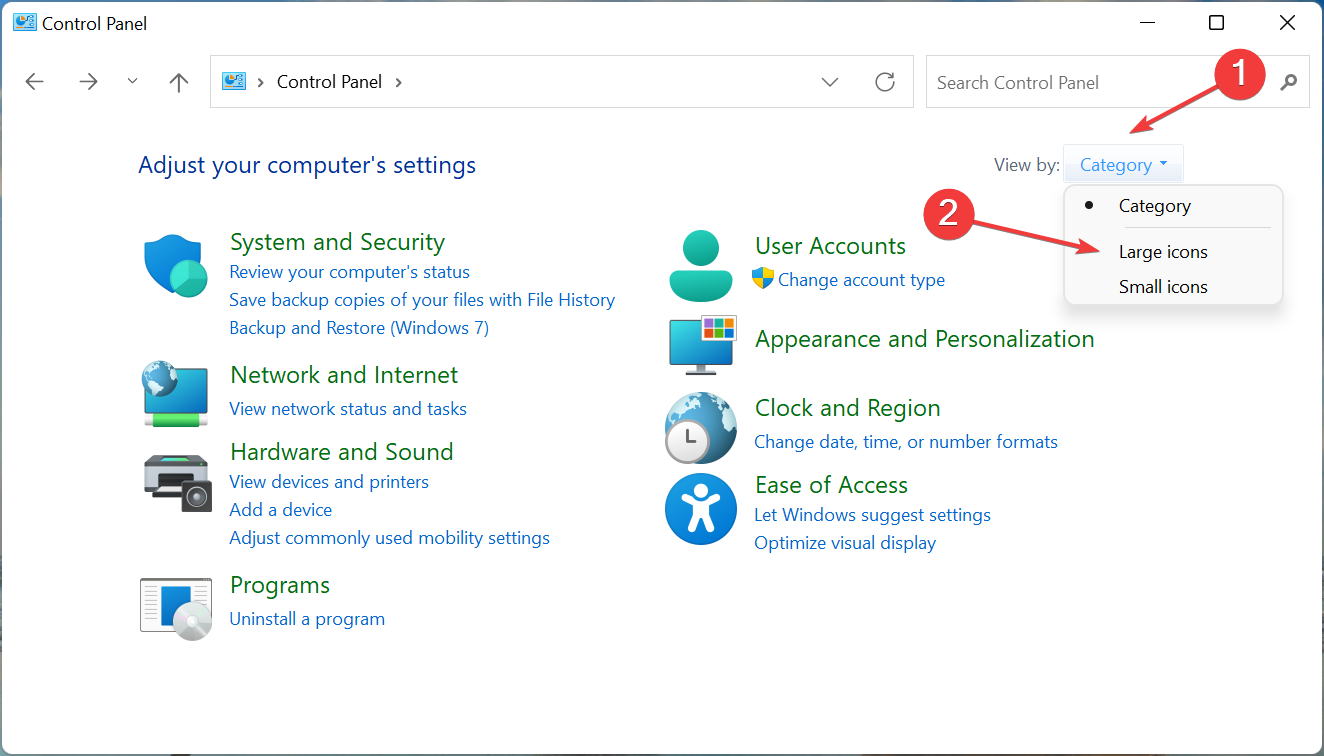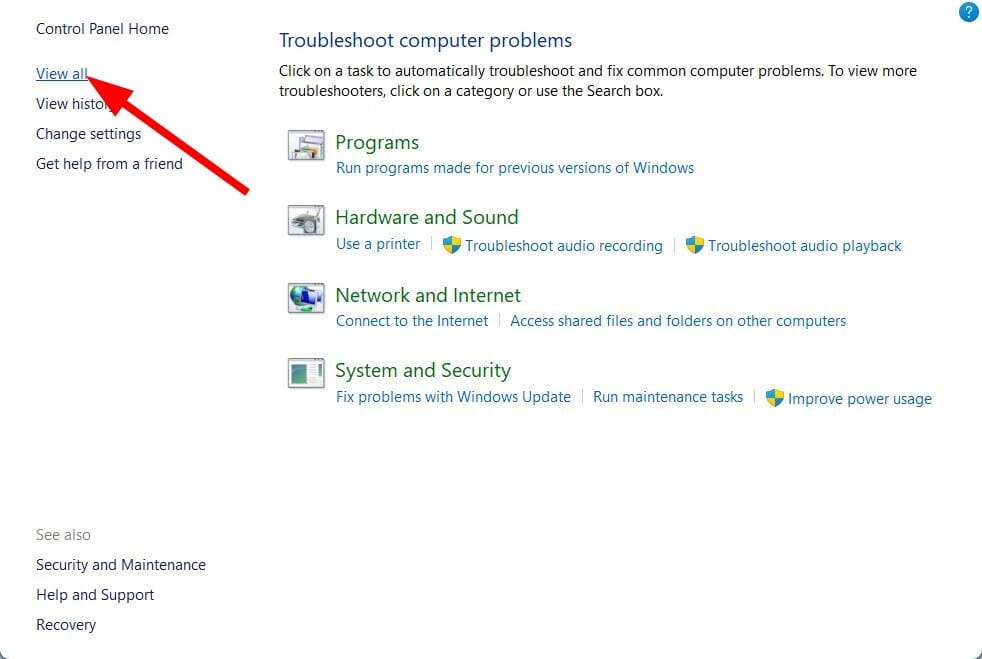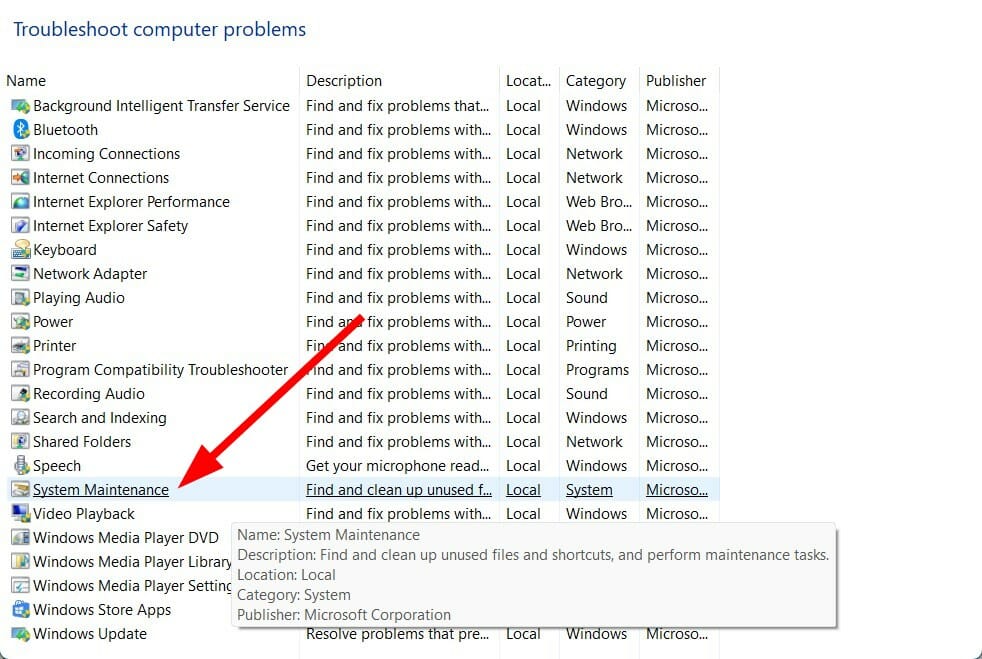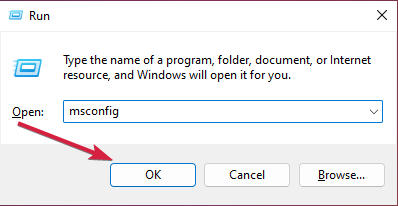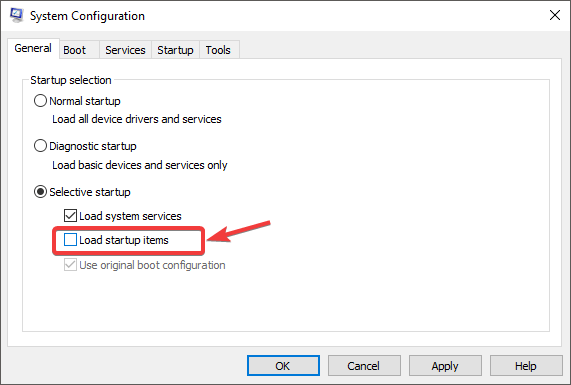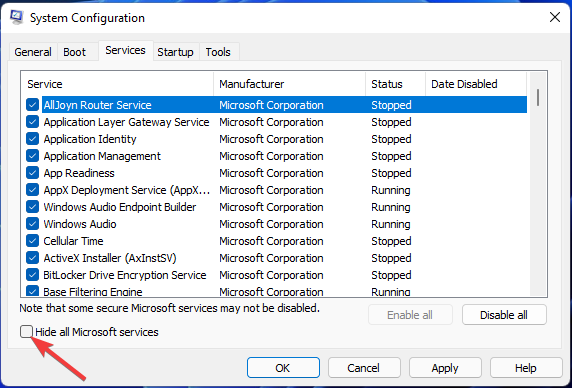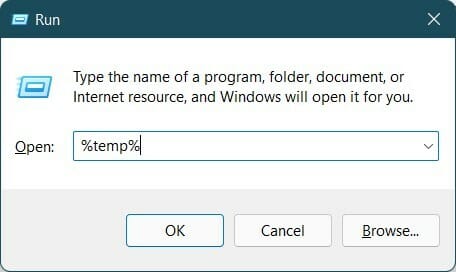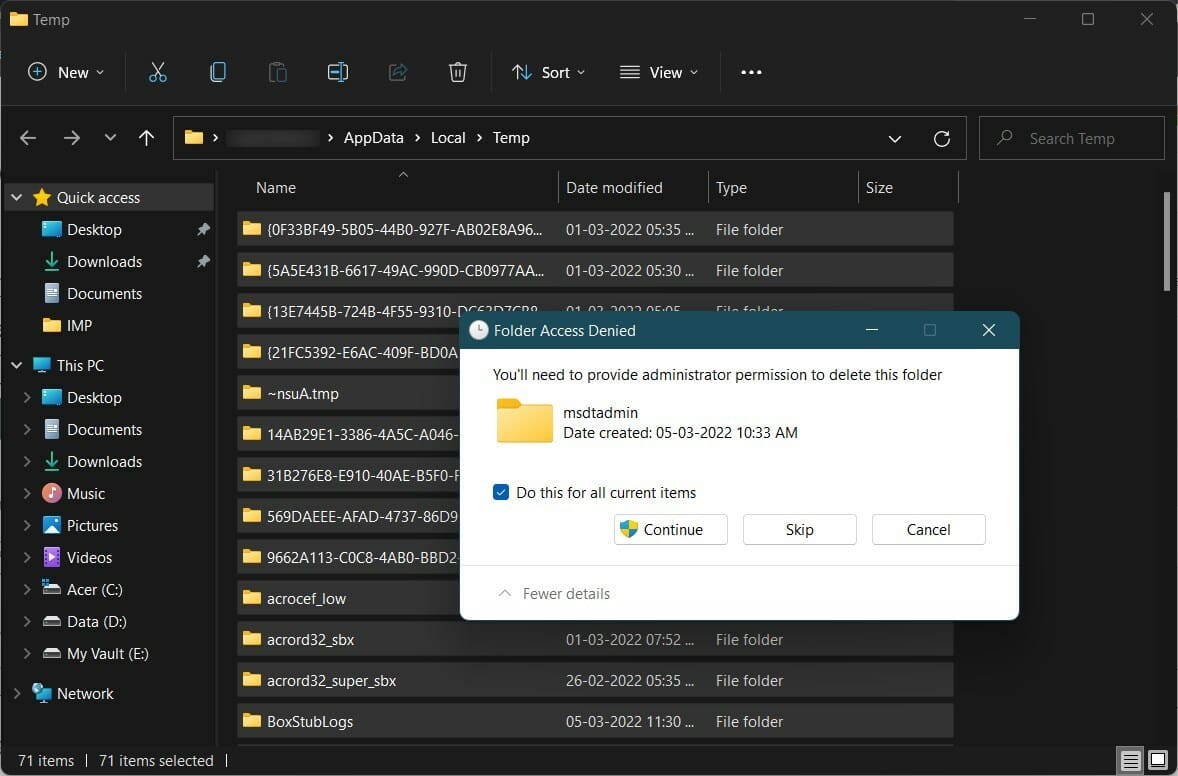Если Windows Driver Foundation отсутствует или не работает должным образом на вашем компьютере с Windows 11/10, вы можете столкнуться с несколькими ошибками или сбоями системы. Некоторые пользователи столкнулись с тем, что клавиатура и сенсорная панель их ноутбука внезапно перестали работать. После изучения причины проблемы они узнали, что проблема возникает из-за отсутствия процесса Windows Driver Foundation на их устройстве с Windows 11/10. При просмотре журнала ошибок в средстве просмотра событий они увидели сообщение об ошибке «Не удалось загрузить DriverWUDFRd».
Не удалось загрузить DriverWUDFRd

В этой статье рассматриваются решения, которые помогут вам решить проблемы, возникающие из-за отсутствия службы Windows Driver Foundation на вашем компьютере с Windows 11/10.
Одной из возможных причин этой проблемы являются отсутствующие системные файлы. Поэтому, прежде чем вы начнете пробовать методы устранения неполадок, описанные ниже в этой статье, мы предлагаем вам запустить сканирование SFC и сканирование DISM в вашей системе. Средство проверки системных файлов (SFC) — это утилита в операционной системе Windows, которая помогает пользователям восстанавливать поврежденные файлы образа системы. Команда DISM (обслуживание образов развертывания и управление ими) также помогает восстановить поврежденные файлы образа системы. Вы можете запустить эту команду в случае сбоя команды SFC.
Если сканирование SFC и DISM не решает вашу проблему, выполните следующие исправления, чтобы устранить проблему.
- Обновите драйверы вашего устройства
- Удалите и переустановите USB-контроллеры через диспетчер устройств.
- Добавьте wudfsvc.dll через сервер регистрации Microsoft.
- Выполните восстановление системы
- Восстановление Windows с помощью Media Creation Tool
Давайте посмотрим на все эти решения в деталях.
1]Обновите драйверы вашего устройства
Если вы получаете сообщение об ошибке «Ошибка драйвера WUDFRd», возможно, проблема связана с драйверами вашего устройства. Следовательно, обновите драйверы вашего устройства и посмотрите, поможет ли это. Вы можете использовать любой из следующих способов для обновления драйверов устройства.
- Откройте настройки Windows 11/10 и используйте функцию дополнительных обновлений Windows для обновления драйверов устройств.
- Посетите официальный сайт производителя вашего проблемного устройства и загрузите последнюю версию драйвера вашего устройства. Теперь запустите установочный файл, чтобы установить драйвер вручную.
- Обновите драйвер устройства из диспетчера устройств, выполнив следующие шаги:
- Откройте диспетчер устройств.
- Щелкните правой кнопкой мыши драйвер проблемного устройства. Например, если у вас возникли проблемы с сенсорной панелью, разверните узел Мыши и другие указывающие устройства и щелкните правой кнопкой мыши драйвер сенсорной панели.
- Выберите Обновить драйвер.
- Теперь нажмите «Автоматический поиск драйверов».
2]Удалите и переустановите USB-контроллеры через диспетчер устройств.
Если вышеуказанный метод не помогает решить проблему, удалите и переустановите USB-контроллеры через диспетчер устройств. Шаги для того же написаны ниже:
- Нажмите клавиши Win + X и выберите Диспетчер устройств.
- Когда появится Диспетчер устройств, разверните узел Контроллеры универсальной последовательной шины.
- Щелкните правой кнопкой мыши USB-контроллер и выберите «Удалить устройство».
- После удаления драйвера перезагрузите компьютер.
После перезагрузки устройства Windows обнаружит аппаратные изменения и установит отсутствующий драйвер контроллера USB.
3]Добавьте wudfsvc.dll через сервер регистрации Microsoft.
Еще одна проблема, с которой сталкиваются пользователи из-за отсутствия Windows Driver Foundation, — это отсутствие wudfsvc.dll. Один из способов решить эту проблему — добавить wudfsvc.dll через сервер регистрации Microsoft. Сервер регистрации Microsoft используется для регистрации файлов DLL в Windows. Вы можете использовать команду regsvr32 и посмотреть, внесет ли она какие-либо изменения.
Следуйте приведенным ниже инструкциям:
Запустите командную строку от имени администратора. Введите следующие команды и нажмите Enter после ввода каждой из этих команд.
regsvr32 /u wudfsvc.dll regsvr32 /i wudfsvc.dll
После выполнения вышеуказанных команд закройте командную строку и перезагрузите компьютер.
По умолчанию все системные DLL-файлы находятся в следующем месте на компьютере с Windows:
C:WindowsSystem32
Если этот метод не устраняет ошибку отсутствия файла DLL, вы можете скопировать файл wudfsvc.dll с другого исправного компьютера и вставить его в расположение по умолчанию.
4]Выполните восстановление системы
Восстановление системы — это инструмент от Microsoft, который помогает пользователям защищать и восстанавливать свои компьютеры. Он создает точки восстановления, когда компьютер находится в работоспособном состоянии. Вы можете использовать эти точки восстановления, чтобы вернуть компьютер в его предыдущее работоспособное состояние. Восстановите компьютер и посмотрите, решит ли это проблему.
5]Восстановите Windows с помощью Media Creation Tool
Если ни одно из приведенных выше решений не устранило вашу проблему, вы можете использовать Media Creation Tool для восстановления компьютера с Windows.
Где я могу найти Windows Driver Foundation?
Windows Driver Foundation — это прежнее название Windows Driver Framework. Это служба, отвечающая за общую стабильность системы. Чтобы найти его, откройте приложение «Службы» в вашей системе Windows 11/10, а затем прокрутите список служб, пока не найдете службу Windows Driver Foundation.
WUDFHost — это исполняемый файл службы Windows Driver Foundation. Этот исполняемый файл находится по следующему пути в вашей системе:
C:WindowsSystem32
Что такое процесс Windows Driver Foundation (WUDFHost.exe)?
Windows Driver Foundation — это набор библиотек и инструментов, позволяющих упростить использование драйверов на ПК с Windows. Другими словами, этот процесс помогает вам постоянно использовать стабильную систему. Время от времени пользователи могут сталкиваться с проблемами в системе, где Windows Driver Foundation занимает большую часть использования ЦП. Хотя это не совсем ограничивает функциональность ЦП для большинства пользователей, оно, безусловно, разряжает батарею и может время от времени вызывать зависание системы, особенно если загрузка достигает 100%. Попытка убить процесс в диспетчере задач не помогает, потому что это системный процесс.
Что такое Windows Driver Frameworks (WDF)?
Windows Driver Frameworks (WDF) — это оболочка для интерфейсов Microsoft Windows Driver Model (WDM). Это набор библиотек, которые можно использовать для написания драйверов устройств, работающих в операционной системе Windows. WDF определяет единую модель драйвера, которая поддерживается двумя платформами: инфраструктурой драйверов режима ядра (KMDF) и платформой драйверов пользовательского режима (UMDF).
Надеюсь это поможет.
Читать далее. Исправление Windows Driver Foundation с использованием высокой загрузки ЦП.

by Sagar Naresh
Sagar is a web developer and technology journalist. Currently associated with WindowsReport and SamMobile. When not writing, he is either at the gym sweating it out or playing… read more
Published on April 14, 2022
- Several users have reported the Windows Driver Foundation missing issue on their PC.
- This error can occur because of outdated drivers, missing system files, the essential Windows service not running, etc.
- To bypass this issue, all you need to do is follow the instructions listed below.
XINSTALL BY CLICKING THE DOWNLOAD FILE
This software will keep your drivers up and running, thus keeping you safe from common computer errors and hardware failure. Check all your drivers now in 3 easy steps:
- Download DriverFix (verified download file).
- Click Start Scan to find all problematic drivers.
- Click Update Drivers to get new versions and avoid system malfunctionings.
- DriverFix has been downloaded by 0 readers this month.
It can be really frustrating when your Windows PC lags or runs slowly when playing games or doing resource-intensive tasks.
Your PC might have all the processing power to handle those tasks, but if some drivers fail to load, then you will experience multiple issues with your PC.
One such error is the Windows Driver Foundation missing issue. When this error pops up, you should know that some important system-related drivers failed to load on your Windows PC.
Since drivers are one of the most important components that let the hardware communicate with the PC, any issues with drivers can malfunction the hardware process.
There are several users that have reported the Windows Driver Foundation missing error and are looking to resolve this problem.
Besides, if your PC is also throwing up Windows Driver Foundation missing errors, then this will also eat up a lot of resources and ultimately drain your device’s battery.
If you are also experiencing the Windows Driver Foundation issue, and looking for solutions for it, then you are in the right place.
Because in this guide, we will help you with a list of solutions, that have helped users resolve the problem. Let us check it out.
What is Windows Driver Foundation and the reasons for this issue?
Before we jump into the solutions to fix the Windows Driver Foundation missing problem, it is better to understand what it is and the reasons that are triggering the issue.
The Windows Driver Foundation is the former name of the Windows Driver Framework. When some important files go missing, you will see an error message Driver WUDFRd Failed to Load/Missing.
When this error message pops up, it indicates that there are some device drivers on your Windows PC that failed to load properly.
For most users experiencing this issue, the problem occurs after they have updated from an older version of Windows to a new version, let’s say Windows 10 to Windows 11.
Here are a few key reasons you might come across the Windows Driver Foundation missing error.
- The device drivers aren’t compatible with the version of your Windows.
- A third-party app is conflicting with device drivers.
- Presence of corrupt temporary files.
- Due to corrupt system files.
- Windows Driver Foundation service isn’t running.
- Wi-Fi drivers are not updated.
- Your copy of Windows is missing some important system files.
- Latest Windows updates aren’t installed.
The above are some of the most common reasons why you might experience the Windows Driver Foundation missing error.
Now that you have some knowledge about what the problem is and the reasons that are possibly triggering it, let us check out how you can resolve it.
How can I fix the Windows Driver Foundation missing error?
1. Restart your PC
- Open the Start menu.
- Click on Power.
- Select Restart.
A simple restart can do wonders and is one of the most common solutions you will hear people suggest when you come across any device-related issues.
Restart allows your PC to take a quick reset and load all the important system files right from scratch, which might have been missed during the previous session.
Before trying anything extreme, we would suggest you restart your PC and see if this fixes the Windows Driver Foundation missing issue.
2. Check for latest Windows updates
- Press the Win + I keys to open Settings.
- Select Windows Update from the left pane.
- Hit the Check for updates button.
Your PC will now check the system servers for a new update. If a new update is live, then it will prompt you to install it.
Microsoft pushes new updates that not only bring some new features but also include several bug fixes for the Windows OS.
It is highly recommended that you keep your Windows PC up-to-date so that you do not miss out on new features, the latest security patches, and bug fixes.
3. Run Windows Driver Foundation service
- Press Win + R to open the Run command.
- Type the below command and press Enter.
services.msc - Locate Windows Driver Foundation service on the right side.
- Right click on it and select Properties.
- Set the Startup type to Automatic.
- Hit the Apply button and press OK.
- Restart your PC.
Some PC issues are hard to tackle, especially when it comes to corrupted repositories or missing Windows files. If you are having troubles fixing an error, your system may be partially broken.
We recommend installing Restoro, a tool that will scan your machine and identify what the fault is.
Click here to download and start repairing.
The Windows Driver Foundation is an important Windows service. If for some reason, it fails to load or run in the background, then you will come across Windows Driver Foundation missing error.
Using the above-mentioned steps, you can head over to the Windows Services menu, and enable the Windows Driver Foundation service for it to function properly and possibly cure the problem.
4. Update USB and Wi-Fi drivers
- Press Win + R keys to open the Run dialogue.
- Type the below command and press Enter.
devmgmt.msc - Expand the Universal Serial Bus Controllers option.Right-click on the problematic USB device and select Update drivers.
- Click on Search automtically for drivers option.
- Similarly, expand the Network adaptors section and update the drivers for the problematic device.
Not only it is essential to have the latest version of Windows installed, but you should also keep all the device drivers installed on your PC, up to date.
Outdated drivers may be causing issues because they might not be compatible with the version of Windows OS installed.
While you can manually update the drivers for the devices on your PC, there is another easy way to do this.
You can make use of a trusted third-party tool called DriverFix. This tool helps you update all drivers installed on your PC, with a simple click.
DriverFix scans your PC for outdated drivers, shows you the result, and then updates all the drivers. Other features include fixing faulty or broken driver files, updating old device drivers, locating missing drivers, etc.
⇒ Get Driverfix
5. Disable hard drive hibernation
- Open the Start menu.
- Search for Edit power plan and open it.
- Click on Change advanced power settings.
- Expand the Hard Disk option.
- Expand the Turn off the hard disk option.
- Select Never for On battery option.
- Hit Apply and press OK.
- Reboot your PC.
6. Run SFC command
- Search for Command Prompt in the Start menu.
- Run it as an administrator.
- Type in the below command and press Enter.
sfc/scannow
The System File Checker, or in short, the SFC scan command, checks your PC for all corrupt files, and if it finds missing or corrupt system files, it automatically repairs them.
Simply reboot your PC once the process is complete and see if this fixes the Windows Driver Foundation missing issue or not.
Alternatively, you can also use a trusted third-party software called Restoro. Using this tool, you can easily resolve the issues triggered because of corrupt system files.
If system-related files get corrupt, your system may not function properly. For such scenarios, you can either go ahead through the process of reinstalling the operating system or repairing it, or else opt for Restoro and see if it resolves your problem or not.
7. Run System Maintenance troubleshooter
- Open the Start menu.
- Search for Control Panel and open it.
- Select view by Large icons option.
- Select Troubleshooting.
- From the left pane, click on View all.
- Locate System Maintenance.
- Follow the on-screen prompts to run the system maintenance troubleshooter.
- Restart your PC.
Whenever you come across any device-related or driver-related issue, we would suggest you run the Windows Troubleshooter.
This built-in tool comes with all the troubleshooting capabilities and can help you cure several driver-related problems, including the Windows Driver Foundation missing issue.
Let the troubleshooter run, and it will give you a report about what is causing the issue, and it will also prompt you to do the needful to fix the problem.
8. Perform clean boot
- Press Win + R keys to open the Run command.
- Execute the below command.
msconfig - Under the General tab, click on Selective startup option.
- Uncheck Load startup items option and check the Load system services option. Also, check the Use original boot configuration option.
- Switch to the Services tab.
- Click on Hide all Microsoft services.
- Select Disable all.
- Click Apply and hit OK.
- Restart your PC.
Performing a clean boot starts your Windows PC with the minimal set of drivers that are required for the system to boot up.
Using this clean environment, you can easily determine if a background activity is interfering or causing conflicts on your PC with your game or program.
9. Clear the temporary folder
- Press Win + R buttons to open the Run command.
- Type %temp% and hit Enter.
- Press Ctrl + A to select all files.
- Press the Delete button your keyboard or right-click and select Delete.
10. Reset Windows
- Press Win + I buttons to open Settings menu.
- Select System from left side.
- Scroll down on the right-side to select Recovery.
- Under Recovery Options, click on the Reset PC button.
- Choose the Keep my files option.
- Select Cloud Download.
- Click Next.
- Choose Reset.
Your PC will undergo the process of reset after you have executed the above steps. Choosing the option to keep your files will reset only the system files. Once the process is complete, you will be able to locate your personal files.
Moreover, resetting your Windows 11 PC should be the last option if none of the above-mentioned solutions helped you solve the Windows Driver Foundation missing error.
Using the above solutions you should be able to fix the problem. We also have a dedicated guide on how you can fix the Windows Driver Frameworks uses too much CPU issue.
Since Windows Driver Foundation is the former name of the Windows Driver Frameworks, you can also use the mentioned solutions in that post to possibly fix the problem.
Let us know down below in the comments section, which method fixed the problem for you. If you applied a different solution that is not listed in this guide, you can share that with us.
Newsletter
by Sagar Naresh
Sagar is a web developer and technology journalist. Currently associated with WindowsReport and SamMobile. When not writing, he is either at the gym sweating it out or playing… read more
Published on April 14, 2022
- Several users have reported the Windows Driver Foundation missing issue on their PC.
- This error can occur because of outdated drivers, missing system files, the essential Windows service not running, etc.
- To bypass this issue, all you need to do is follow the instructions listed below.
XINSTALL BY CLICKING THE DOWNLOAD FILE
This software will keep your drivers up and running, thus keeping you safe from common computer errors and hardware failure. Check all your drivers now in 3 easy steps:
- Download DriverFix (verified download file).
- Click Start Scan to find all problematic drivers.
- Click Update Drivers to get new versions and avoid system malfunctionings.
- DriverFix has been downloaded by 0 readers this month.
It can be really frustrating when your Windows PC lags or runs slowly when playing games or doing resource-intensive tasks.
Your PC might have all the processing power to handle those tasks, but if some drivers fail to load, then you will experience multiple issues with your PC.
One such error is the Windows Driver Foundation missing issue. When this error pops up, you should know that some important system-related drivers failed to load on your Windows PC.
Since drivers are one of the most important components that let the hardware communicate with the PC, any issues with drivers can malfunction the hardware process.
There are several users that have reported the Windows Driver Foundation missing error and are looking to resolve this problem.
Besides, if your PC is also throwing up Windows Driver Foundation missing errors, then this will also eat up a lot of resources and ultimately drain your device’s battery.
If you are also experiencing the Windows Driver Foundation issue, and looking for solutions for it, then you are in the right place.
Because in this guide, we will help you with a list of solutions, that have helped users resolve the problem. Let us check it out.
What is Windows Driver Foundation and the reasons for this issue?
Before we jump into the solutions to fix the Windows Driver Foundation missing problem, it is better to understand what it is and the reasons that are triggering the issue.
The Windows Driver Foundation is the former name of the Windows Driver Framework. When some important files go missing, you will see an error message Driver WUDFRd Failed to Load/Missing.
When this error message pops up, it indicates that there are some device drivers on your Windows PC that failed to load properly.
For most users experiencing this issue, the problem occurs after they have updated from an older version of Windows to a new version, let’s say Windows 10 to Windows 11.
Here are a few key reasons you might come across the Windows Driver Foundation missing error.
- The device drivers aren’t compatible with the version of your Windows.
- A third-party app is conflicting with device drivers.
- Presence of corrupt temporary files.
- Due to corrupt system files.
- Windows Driver Foundation service isn’t running.
- Wi-Fi drivers are not updated.
- Your copy of Windows is missing some important system files.
- Latest Windows updates aren’t installed.
The above are some of the most common reasons why you might experience the Windows Driver Foundation missing error.
Now that you have some knowledge about what the problem is and the reasons that are possibly triggering it, let us check out how you can resolve it.
How can I fix the Windows Driver Foundation missing error?
1. Restart your PC
- Open the Start menu.
- Click on Power.
- Select Restart.
A simple restart can do wonders and is one of the most common solutions you will hear people suggest when you come across any device-related issues.
Restart allows your PC to take a quick reset and load all the important system files right from scratch, which might have been missed during the previous session.
Before trying anything extreme, we would suggest you restart your PC and see if this fixes the Windows Driver Foundation missing issue.
2. Check for latest Windows updates
- Press the Win + I keys to open Settings.
- Select Windows Update from the left pane.
- Hit the Check for updates button.
Your PC will now check the system servers for a new update. If a new update is live, then it will prompt you to install it.
Microsoft pushes new updates that not only bring some new features but also include several bug fixes for the Windows OS.
It is highly recommended that you keep your Windows PC up-to-date so that you do not miss out on new features, the latest security patches, and bug fixes.
3. Run Windows Driver Foundation service
- Press Win + R to open the Run command.
- Type the below command and press Enter.
services.msc - Locate Windows Driver Foundation service on the right side.
- Right click on it and select Properties.
- Set the Startup type to Automatic.
- Hit the Apply button and press OK.
- Restart your PC.
Some PC issues are hard to tackle, especially when it comes to corrupted repositories or missing Windows files. If you are having troubles fixing an error, your system may be partially broken.
We recommend installing Restoro, a tool that will scan your machine and identify what the fault is.
Click here to download and start repairing.
The Windows Driver Foundation is an important Windows service. If for some reason, it fails to load or run in the background, then you will come across Windows Driver Foundation missing error.
Using the above-mentioned steps, you can head over to the Windows Services menu, and enable the Windows Driver Foundation service for it to function properly and possibly cure the problem.
4. Update USB and Wi-Fi drivers
- Press Win + R keys to open the Run dialogue.
- Type the below command and press Enter.
devmgmt.msc - Expand the Universal Serial Bus Controllers option.Right-click on the problematic USB device and select Update drivers.
- Click on Search automtically for drivers option.
- Similarly, expand the Network adaptors section and update the drivers for the problematic device.
Not only it is essential to have the latest version of Windows installed, but you should also keep all the device drivers installed on your PC, up to date.
Outdated drivers may be causing issues because they might not be compatible with the version of Windows OS installed.
While you can manually update the drivers for the devices on your PC, there is another easy way to do this.
You can make use of a trusted third-party tool called DriverFix. This tool helps you update all drivers installed on your PC, with a simple click.
DriverFix scans your PC for outdated drivers, shows you the result, and then updates all the drivers. Other features include fixing faulty or broken driver files, updating old device drivers, locating missing drivers, etc.
⇒ Get Driverfix
5. Disable hard drive hibernation
- Open the Start menu.
- Search for Edit power plan and open it.
- Click on Change advanced power settings.
- Expand the Hard Disk option.
- Expand the Turn off the hard disk option.
- Select Never for On battery option.
- Hit Apply and press OK.
- Reboot your PC.
6. Run SFC command
- Search for Command Prompt in the Start menu.
- Run it as an administrator.
- Type in the below command and press Enter.
sfc/scannow
The System File Checker, or in short, the SFC scan command, checks your PC for all corrupt files, and if it finds missing or corrupt system files, it automatically repairs them.
Simply reboot your PC once the process is complete and see if this fixes the Windows Driver Foundation missing issue or not.
Alternatively, you can also use a trusted third-party software called Restoro. Using this tool, you can easily resolve the issues triggered because of corrupt system files.
If system-related files get corrupt, your system may not function properly. For such scenarios, you can either go ahead through the process of reinstalling the operating system or repairing it, or else opt for Restoro and see if it resolves your problem or not.
7. Run System Maintenance troubleshooter
- Open the Start menu.
- Search for Control Panel and open it.
- Select view by Large icons option.
- Select Troubleshooting.
- From the left pane, click on View all.
- Locate System Maintenance.
- Follow the on-screen prompts to run the system maintenance troubleshooter.
- Restart your PC.
Whenever you come across any device-related or driver-related issue, we would suggest you run the Windows Troubleshooter.
This built-in tool comes with all the troubleshooting capabilities and can help you cure several driver-related problems, including the Windows Driver Foundation missing issue.
Let the troubleshooter run, and it will give you a report about what is causing the issue, and it will also prompt you to do the needful to fix the problem.
8. Perform clean boot
- Press Win + R keys to open the Run command.
- Execute the below command.
msconfig - Under the General tab, click on Selective startup option.
- Uncheck Load startup items option and check the Load system services option. Also, check the Use original boot configuration option.
- Switch to the Services tab.
- Click on Hide all Microsoft services.
- Select Disable all.
- Click Apply and hit OK.
- Restart your PC.
Performing a clean boot starts your Windows PC with the minimal set of drivers that are required for the system to boot up.
Using this clean environment, you can easily determine if a background activity is interfering or causing conflicts on your PC with your game or program.
9. Clear the temporary folder
- Press Win + R buttons to open the Run command.
- Type %temp% and hit Enter.
- Press Ctrl + A to select all files.
- Press the Delete button your keyboard or right-click and select Delete.
10. Reset Windows
- Press Win + I buttons to open Settings menu.
- Select System from left side.
- Scroll down on the right-side to select Recovery.
- Under Recovery Options, click on the Reset PC button.
- Choose the Keep my files option.
- Select Cloud Download.
- Click Next.
- Choose Reset.
Your PC will undergo the process of reset after you have executed the above steps. Choosing the option to keep your files will reset only the system files. Once the process is complete, you will be able to locate your personal files.
Moreover, resetting your Windows 11 PC should be the last option if none of the above-mentioned solutions helped you solve the Windows Driver Foundation missing error.
Using the above solutions you should be able to fix the problem. We also have a dedicated guide on how you can fix the Windows Driver Frameworks uses too much CPU issue.
Since Windows Driver Foundation is the former name of the Windows Driver Frameworks, you can also use the mentioned solutions in that post to possibly fix the problem.
Let us know down below in the comments section, which method fixed the problem for you. If you applied a different solution that is not listed in this guide, you can share that with us.
Newsletter

Об ошибке «Не удалось загрузить драйвер WudfRd» сообщало большинство пользователей, которые обновили свой компьютер до Windows 10. Ошибка имеет идентификатор события 219, а ее источником является Kernel-PnP. Поэтому эта проблема также известна как ошибка 219.
Как правило, «Событие с кодом 219 — не удалось загрузить wudfrd. водитель”Ошибка вызвана неправильным драйвером устройства на вашем компьютере. Вы можете легко исправить это, решив проблему с драйвером на вашем компьютере.
Как только эта ошибка возникает, вы будете получать предупреждение в системном журнале при каждом запуске компьютера. Как показано на следующем снимке экрана, вы можете увидеть описание ошибки 219 в окне просмотра событий: не удалось загрузить драйвер WudfRd для устройства.
Обновление за апрель 2021 года:
Теперь мы рекомендуем использовать этот инструмент для вашей ошибки. Кроме того, этот инструмент исправляет распространенные компьютерные ошибки, защищает вас от потери файлов, вредоносных программ, сбоев оборудования и оптимизирует ваш компьютер для максимальной производительности. Вы можете быстро исправить проблемы с вашим ПК и предотвратить появление других программ с этим программным обеспечением:
- Шаг 1: Скачать PC Repair & Optimizer Tool (Windows 10, 8, 7, XP, Vista — Microsoft Gold Certified).
- Шаг 2: Нажмите «Начать сканирование”, Чтобы найти проблемы реестра Windows, которые могут вызывать проблемы с ПК.
- Шаг 3: Нажмите «Починить все», Чтобы исправить все проблемы.
Найдите неисправный драйвер вручную и обновите его через диспетчер устройств.
С помощью этого метода вы должны сначала найти неисправный драйвер.
1) На клавиатуре одновременно нажмите клавишу с логотипом Windows + клавишу R, чтобы открыть окно выполнения. Затем введите devmgmt.msc в поле и нажмите Enter, чтобы открыть диспетчер устройств.
2) Во всплывающем окне диспетчера устройств разверните каждое диалоговое окно, чтобы увидеть, какой драйвер выделен желтым цветом. Водитель с желтой отметкой означает, что он ведет себя неправильно.
3) Щелкните правой кнопкой мыши на выделенном желтым драйвером и выберите «Обновить драйвер» или что-то подобное.
4) Нажмите Проверить обновление программного обеспечения драйвера автоматически.
Переустановите контроллер USB
Нажмите клавишу Windows и X в любое время, появится контекстное меню, выберите Диспетчер устройств. Нажмите на контроллеры USB, чтобы развернуть их, и щелкните правой кнопкой мыши на каждом из них, чтобы удалить их. Когда этот процесс завершится, перезагрузите компьютер. Убедитесь, что Просмотр событий Ошибка записи 219. Если проблемы все еще существуют, используйте следующий метод.
Включить службу Windows Driver Foundation
Windows Driver Foundation — важная услуга для читателей. Если служба отключена, вы можете получить сообщение об ошибке «Не удалось загрузить драйвер WudfRd». Просто выполните следующие действия, чтобы активировать его.
Шаг 1: Нажмите Windows + R, чтобы открыть окно «Выполнить». Введите services.msc в диалоговом окне и нажмите ОК.
Шаг 2. В главном интерфейсе служб найдите службу Windows Driver Foundation — User-mode Driver Framework и дважды щелкните ее, чтобы открыть окно «Свойства».
Шаг 3. На вкладке «Общие» установите для параметра «Тип запуска» значение «Автоматический». Убедитесь, что сервис имеет статус Запущен. Если нет, вы должны нажать кнопку Пуск, чтобы активировать услугу. Затем нажмите Apply и OK, чтобы сохранить изменения.
Запустите средство устранения неполадок для обслуживания системы
- Нажмите клавишу Windows OS4o0pO.png и клавишу R, чтобы открыть окно времени выполнения.
- Скопируйте и вставьте следующее в поле «Выполнить», затем нажмите Enter.
- msdt.exe -id Диагностика обслуживания
- На открывшейся странице нажмите «Далее» и следуйте инструкциям для завершения устранения неполадок.
CCNA, веб-разработчик, ПК для устранения неполадок
Я компьютерный энтузиаст и практикующий ИТ-специалист. У меня за плечами многолетний опыт работы в области компьютерного программирования, устранения неисправностей и ремонта оборудования. Я специализируюсь на веб-разработке и дизайне баз данных. У меня также есть сертификат CCNA для проектирования сетей и устранения неполадок.
WUDFHost.exe Windows Driver Foundation постоянно загружает одно ядро на 100%
Процесс WUDFHost.exe постоянно загружает одно из ядер процессора на 100%
Ответы (6)
Данный процесс является служебным и, скорее всего, какое-то сторонее приложение обращается к нему и загружает ваш процессор.
Выполните чистую загрузку, и проверьте как будет работать система.
Затем поочередно включайте отключенные чистой загрузкой службы и вы найдете ту, которая является причиной данной ситуации.
Напишите, если у вас возникнут какие-либо вопросы.
Если данная информация была полезна, пожалуйста, отметьте её как ответ.
3 польз. нашли этот ответ полезным
Был ли этот ответ полезным?
К сожалению, это не помогло.
Отлично! Благодарим за отзыв.
Насколько Вы удовлетворены этим ответом?
Благодарим за отзыв, он поможет улучшить наш сайт.
Насколько Вы удовлетворены этим ответом?
Благодарим за отзыв.
Выполнив чистую загрузку ничего не изменилось
в режиме чистой загрузки все так же процесс WUDFHost.exe сильно загружает одно ядро процессора.
1 пользователь нашел этот ответ полезным
Был ли этот ответ полезным?
К сожалению, это не помогло.
Отлично! Благодарим за отзыв.
Насколько Вы удовлетворены этим ответом?
Благодарим за отзыв, он поможет улучшить наш сайт.
Насколько Вы удовлетворены этим ответом?
Благодарим за отзыв.
Уточните пожалуйста, как давно у вас проблема? После чего она начала возникать? У вас установлены совместимые драйвера?
Если данная информация была полезна, пожалуйста, отметьте её как ответ.
Был ли этот ответ полезным?
К сожалению, это не помогло.
Отлично! Благодарим за отзыв.
Насколько Вы удовлетворены этим ответом?
Благодарим за отзыв, он поможет улучшить наш сайт.
Насколько Вы удовлетворены этим ответом?
Благодарим за отзыв.
Проблема где-то с начала мая точно, тогда заметил, что быстро садится аккумулятор у планшета.
Как определить совместимые драйвера или нет?
Начал по очереди в диспетчере устройств отключать устройства, после отключения Capella Micro CM3218x Ambient Light Sensor процесс WUDFHost.exe перестал загружать процессор.
Нажал обновить драйвер и выбрал автоматически. Новых драйверов не нашлось.
1 пользователь нашел этот ответ полезным
Был ли этот ответ полезным?
К сожалению, это не помогло.
Отлично! Благодарим за отзыв.
Насколько Вы удовлетворены этим ответом?
Благодарим за отзыв, он поможет улучшить наш сайт.
Windows Driver Foundation
Набор инструментальных средств Windows Driver Foundation (WDF) упрощает разработку драйверов Windows, предоставляя для этого две среды: Kernel-Mode Driver Framework (KMDF) и User-Mode Driver Framework (UMDF).
Разработчики могут использовать KMDF для написания драйверов для Windows 2000 SP4 и более поздних версий, в то время как UMDF поддерживает Windows XP и более поздние версии.
KMDF предоставляет простой интерфейс к WDM и скрывает все ее сложности от создателя драйвера, не изменяя исходной модели «шина-функция-фильтр».
Драйверы KMDF отвечают за события, которые могут быть ими зарегистрированы, и осуществляют вызовы к библиотеке KMDF для выполнения работы, неспецифичной для управляемого ими оборудования, например, для общего управления электропитанием или для синхронизации. (Ранее это должен был самостоятельно реализовывать каждый драйвер.) В некоторых случаях более чем 200 строк кода WDM можно заменить одним лишь вызовом функции KMDF.
UMDF позволяет создавать драйверы определенных классов (главным образом основанные на USB или других шинах, использующих протокол с большими задержками), например, драйверы для видеокамер, MP3-плееров, мобильных телефонов, наладонников и принтеров, которые могут быть реализованы как драйверы пользовательского режима.
По сути UMDF запускает каждый драйвер пользовательского режима в виде службы пользовательского режима и использует ALPC для связи с драйвером-упаковщиком режима ядра, предоставляющего фактический доступ к оборудованию. Если UMDF-драйвер попадает в аварийную ситуацию, процесс завершается и, как правило, перезапускается, поэтому система сохраняет стабильность — устройство просто становится недоступным, пока перезапускается служба, являющаяся хозяином драйвера. И наконец, UMDF-драйверы пишутся на C++ с использованием COM-подобных классов и семантики, тем самым еще больше понижая планку для программистов, пишущих драйверы устройств.
Эксперимент: просмотр установленных драйверов устройств.
Получить перечень установленных драйверов можно путем запуска Msinfo32. (Для запуска этого средства щелкните на кнопке «Пуск» (Start), наберите «Msinfo32» и нажмите клавишу «Ввод».) В разделе «Сведения о системе» (System Summary) раскройте пункт «Программная среда» (Software Environment) и откройте окно «Системные драйверы» (System Drivers).
Пример вывода перечня установленных драйверов имеет следующий вид.
В этом окне выведен перечень драйверов устройств, обнаруженных в реестре с указанием их типов и состояния — Running (работает) или Stopped (остановлен). И драйверы устройств, и процессы служб Windows определены в одном и том же месте:
Но они различаются по типу кода, например, тип 1 относится к драйверу устройства режима ядра.
Также перечень текущих загруженных драйверов устройств можно получить, выбрав System process в Process Explorer и открыв просмотр DLL.
Adblock
detector
Которая за драйвера отвечает? ЕЕ ПРОСТ НЕТ! Ни включить, ни выключить!

09.07.2018
Лучше бы 10 сама не пыталась драйвера ставить. Самому надежнее. Иногда ставит дарйвер не корректный. Редко но метко! Вот способы отключения, не знаю только работают на новых сборках или нет — https://remontka.pro/…indows-10/

09.07.2018
В названии службы ничего не смущает? Windows Driver Foundation — User-mode Driver Framework.
Сам Framework установи, от 3.5 до 4.7, тогда и появится служба.

09.07.2018
- Установка Windows XP Mode на жесткий диск, или извлечение Windows XP из Windows XP Mode Можно ли Windows XP Mode установить на жесткий диск без Virtual PC, как обычную ОС. Или может быть есть возможность извлечь из Windows XP Mode сам Windows XP?
- Что делать если в службах нету службы центр обновления виндовс У меня windows 7 помогите пожалуйста очень нужно перерыл весь интернет не нашел ответа! Очень очень нужно для игры Blade and soul сейчас использую способ от дмитрия гагарина сейчас проверю Спасибо ДМИТРИЙ ГАГАРИН! Желаю чтобы ты жил иделаьно дмитрий!
- Как включить windows mode user в биосе gigabyte Помогите включить windows mode user. У меня стоит windows mode setup и из-за этого Secure Boot не хочет включатся. Фото не моё, а пример. У него стоит windows mode user
- Что делать если в Службах нет Установщик Windows? Английских вариантов тоже нет, перепробовал все, а все для чего, для того что-бы смог установить скайп, при установке выдает ошибку 1601. Что делать? Я не знаю. Подскажите пожалуйста.
Windows Driver Foundation – это прежнее название Windows Driver Framework . Это набор библиотек и инструментов Microsoft, который помогает уменьшить сложность при написании драйверов для Windows. Это толкает драйверы в пользовательский режим. Эта услуга необходима для общей стабильности системы.
Иногда пользователи могут столкнуться с проблемами в системе, где Windows Driver Foundation занимает большую часть использования ЦП. Несмотря на то, что он точно не ограничивает функциональные возможности ЦП для большинства пользователей, он, безусловно, разряжает батарею и может время от времени вызывать зависание системы, особенно если загрузка достигает 100%. Попытка уничтожить процесс в диспетчере задач не помогает, потому что это системный процесс.
Windows Driver Foundation с использованием высокой загрузки процессора или памяти
Чтобы определить, является ли нагрузка на использование процессора из-за Windows Driver Foundation или wudfsvc.dll, откройте диспетчер задач, щелкнув правой кнопкой мыши на панели задач и выбрав диспетчер задач.
Здесь проверьте процесс, занимающий высокую загрузку процессора. Это Windows Driver Foundation? Он может присутствовать с альтернативным именем User-mode Driver Framework (UMDF) или wudfhost.exe.
Если это действительно требует больших ресурсов, попробуйте некоторые из этих предложений по устранению неполадок.
1] Запустите Центр обновления Windows
Убедитесь, что в вашей операционной системе Windows установлены последние исправления и исправления.
2] Запустите средства устранения неполадок
Если вы используете Windows 7, запустите средство устранения неполадок обслуживания системы. Чтобы запустить Устранение неполадок при обслуживании системы . Откройте Run, введите следующее и нажмите Enter:
msdt.exe -id MaintenanceDiagnostic
Это помогает?
Затем запустите Устранение неполадок производительности системы . Для этого откройте командную строку с повышенными правами, введите следующую команду и нажмите Enter, чтобы запустить средство устранения неполадок производительности.
msdt.exe/id PerformanceDiagnostic
Это средство устранения неполадок помогает пользователю настроить параметры, чтобы повысить скорость и производительность операционной системы.
3] Устранение неполадок в состоянии чистой загрузки
Чистая загрузка поможет вам решить проблему. Войдите в систему как администратор. Нажмите Windows + R, чтобы открыть окно «Выполнить». Введите команду «msconfig» и нажмите Enter.
Откройте вкладку Общие и нажмите Выборочный запуск . Снимите флажок Загрузить элементы запуска и убедитесь, что Загрузить системные службы и Использовать исходную конфигурацию загрузки .
Теперь на вкладке «Службы» выберите параметр « Скрыть все службы Microsoft » и нажмите «Отключить все».
Нажмите Применить и перезагрузите систему.
Причина выполнения чистой загрузки заключается в том, чтобы изолировать любое программное обеспечение, которое вызывало проблему. Если чистая загрузка решает проблему высокой загрузки ЦП, попробуйте найти точное программное обеспечение, которое мешало. Вам нужно будет сделать это вручную, включив/отключив каждый процесс или запуск.
4] Попробуйте удалить периферийные устройства из системы
Удалите периферийные устройства из системы по очереди и проверьте, решает ли это проблему. Если это произойдет, возможно, потребуется заменить это конкретное периферийное устройство или обновить его драйвер.
5] Обновление и переустановка драйверов WiFi
Многие пользователи сообщают, что переустановка драйверов WiFi помогла им решить проблему. Процесс обновления драйверов устройств выглядит следующим образом:
Нажмите Win + X и нажмите на Диспетчер устройств, чтобы открыть его. В списке в алфавитном порядке найдите «Сетевые адаптеры» и нажмите стрелку, указывающую вперед, перед ним.
Найдите драйверы беспроводных сетей в списке, щелкните их правой кнопкой мыши и обновите.
Перезагрузите систему и проверьте, решена ли проблема. Если нет, перейдите к переустановке драйверов.
Откройте диспетчер устройств еще раз и щелкните правой кнопкой мыши драйверы беспроводных устройств. Затем нажмите «Свойства». Откройте вкладку Драйверы и нажмите Удалить , чтобы удалить драйверы. Сохраняя систему подключенной к Wifi, перезагрузите систему. Он должен автоматически определять драйверы.
6] Предложения для профессионалов
Монитор производительности – это хороший встроенный инструмент, который позволяет отслеживать и изучать влияние запускаемых вами приложений на производительность вашего компьютера как в режиме реального времени, так и путем сбора данных журнала для последующего анализа. Это весьма полезно при выявлении и устранении проблем, связанных с высоким использованием ресурсов процессами, и при создании отчета о работоспособности системы в Windows. Но иногда вы можете почувствовать необходимость использования стороннего бесплатного программного обеспечения для управления такими процессами, которые могут использовать высокую загрузку ЦП.Process Tamer – это бесплатный инструмент, который поможет вам управлять высокой или 100% загрузкой ЦП в Windows.
Всего наилучшего!
Сообщения о процессах, использующих большие ресурсы:
- Проблемы с высоким использованием ЦП на узле провайдера WMI
- Работник установщика модулей Windows Высокая загрузка ЦП и диска
- Менеджер окон рабочего стола dwm.exe потребляет высокую загрузку процессора
- Ntoskrnl.exe высокая загрузка ЦП и диска
- OneDrive проблема высокой загрузки процессора
- Windows Shell Experience Host использует высокий процессор
- Wuauserv высокая загрузка процессора.
Как исправить ошибку с кодом 219 при подключении устройства к Windows 10
В сегодняшней статье мы определим причину, а затем назначим возможное решение для ошибки Event ID 219 при подключении устройства к компьютеру под управлением Windows 10. Когда устройство подключено к компьютеру с Windows 10, в системном журнале может быть записано событие с предупреждением PNP ID 219 ядра с событием ID 10114 режима использования DriverFrameworks.
Об ошибке «Driver WudfRd не удалось загрузить» было сообщено большинством пользователей, которые обновили свой компьютер до Windows 10. Ошибка имеет идентификатор события 219, и ее источником является Kernel-PnP. Эта проблема поэтому также известна как ошибка 219.
Как правило, «событие с кодом 219 — не удалось загрузить wudfrd водитель”Ошибка вызвана неправильным драйвером устройства на вашем компьютере. Вы можете легко исправить это, решив проблему с драйверами на вашем компьютере.
Как только эта ошибка возникает, вы будете получать предупреждение в системном журнале при каждом запуске компьютера. Как показано на следующем снимке экрана, вы можете увидеть описание ошибки 219 в окне просмотра событий: не удалось загрузить драйвер WudfRd для устройства.
Обновить:
Теперь мы рекомендуем использовать этот инструмент для вашей ошибки. Кроме того, этот инструмент исправляет распространенные компьютерные ошибки, защищает вас от потери файлов, вредоносных программ, сбоев оборудования и оптимизирует ваш компьютер для максимальной производительности. Вы можете быстро исправить проблемы с вашим ПК и предотвратить появление других программ с этим программным обеспечением:
- Шаг 1: Скачать PC Repair & Optimizer Tool (Windows 10, 8, 7, XP, Vista — Microsoft Gold Certified).
- Шаг 2: Нажмите «Начать сканирование”, Чтобы найти проблемы реестра Windows, которые могут вызывать проблемы с ПК.
- Шаг 3: Нажмите «Починить все», Чтобы исправить все проблемы.
Найдите неисправный драйвер вручную и обновите его через диспетчер устройств.
С помощью этого метода вы должны сначала найти неисправный драйвер.
1) На клавиатуре одновременно нажмите клавишу с логотипом Windows + клавишу R, чтобы открыть окно выполнения. Затем введите devmgmt.msc в поле и нажмите Enter, чтобы открыть диспетчер устройств.
2) Во всплывающем окне диспетчера устройств разверните каждое диалоговое окно, чтобы увидеть, какой драйвер выделен желтым цветом. Водитель с желтой отметкой означает, что он ведет себя неправильно.
3) Щелкните правой кнопкой мыши на выделенном желтым драйвером и выберите «Обновить драйвер» или что-то подобное.
4) Нажмите Проверить обновление программного обеспечения драйвера автоматически.
Переустановите контроллер USB
Нажмите клавишу Windows и X в любое время, появится контекстное меню, выберите Диспетчер устройств. Нажмите на контроллеры USB, чтобы развернуть их, и щелкните правой кнопкой мыши на каждом из них, чтобы удалить их. Когда этот процесс завершится, перезагрузите компьютер. Убедитесь, что Просмотр событий Ошибка записи 219. Если проблемы все еще существуют, используйте следующий метод.
Включить службу Windows Driver Foundation
Windows Driver Foundation — важный сервис для читателей. Если служба отключена, вы можете получить сообщение об ошибке «Драйвер WudfRd не может быть загружен». Просто выполните следующие действия, чтобы активировать его.
Шаг 1: Нажмите Windows + R, чтобы открыть окно «Выполнить». Введите services.msc в диалоговом окне и нажмите ОК.
Шаг 2. В главном интерфейсе служб найдите Windows Driver Foundation — службу Driver Mode в пользовательском режиме и дважды щелкните ее, чтобы открыть окно свойств.
Шаг 3. На вкладке «Общие» установите для параметра «Тип запуска» значение «Автоматический». Убедитесь, что сервис имеет статус Запущен. Если нет, вы должны нажать кнопку Пуск, чтобы активировать услугу. Затем нажмите Apply и OK, чтобы сохранить изменения.
Запустите средство устранения неполадок для обслуживания системы
- Нажмите клавишу Windows OS4o0pO.png и клавишу R, чтобы открыть окно времени выполнения.
- Скопируйте и вставьте следующее в поле «Выполнить», затем нажмите Enter.
- msdt.exe -id Диагностика обслуживания
- На открывшейся странице нажмите «Далее» и следуйте инструкциям для завершения устранения неполадок.
CCNA, веб-разработчик, ПК для устранения неполадок
Я компьютерный энтузиаст и практикующий ИТ-специалист. У меня за плечами многолетний опыт работы в области компьютерного программирования, устранения неисправностей и ремонта оборудования. Я специализируюсь на веб-разработке и дизайне баз данных. У меня также есть сертификат CCNA для проектирования сетей и устранения неполадок.
Источник
Исправлено: Windows Driver Foundation с использованием высокой загрузки процессора
Windows Driver Foundation — это прежнее название Windows Driver Framework . Это набор библиотек и инструментов Microsoft, который помогает уменьшить сложность при написании драйверов для Windows. Это толкает драйверы в пользовательский режим. Эта услуга необходима для общей стабильности системы.
Иногда пользователи могут столкнуться с проблемами в системе, где Windows Driver Foundation занимает большую часть использования ЦП. Несмотря на то, что он точно не ограничивает функциональные возможности ЦП для большинства пользователей, он, безусловно, разряжает батарею и может время от времени вызывать зависание системы, особенно если загрузка достигает 100%. Попытка уничтожить процесс в диспетчере задач не помогает, потому что это системный процесс.
Windows Driver Foundation с использованием высокой загрузки процессора или памяти
Чтобы определить, является ли нагрузка на использование процессора из-за Windows Driver Foundation или wudfsvc.dll, откройте диспетчер задач, щелкнув правой кнопкой мыши на панели задач и выбрав диспетчер задач.
Здесь проверьте процесс, занимающий высокую загрузку процессора. Это Windows Driver Foundation? Он может присутствовать с альтернативным именем User-mode Driver Framework (UMDF) или wudfhost.exe.
Если это действительно требует больших ресурсов, попробуйте некоторые из этих предложений по устранению неполадок.
1] Запустите Центр обновления Windows
Убедитесь, что в вашей операционной системе Windows установлены последние исправления и исправления.
2] Запустите средства устранения неполадок
Если вы используете Windows 7, запустите средство устранения неполадок обслуживания системы. Чтобы запустить Устранение неполадок при обслуживании системы . Откройте Run, введите следующее и нажмите Enter:
Затем запустите Устранение неполадок производительности системы . Для этого откройте командную строку с повышенными правами, введите следующую команду и нажмите Enter, чтобы запустить средство устранения неполадок производительности.
Это средство устранения неполадок помогает пользователю настроить параметры, чтобы повысить скорость и производительность операционной системы.
3] Устранение неполадок в состоянии чистой загрузки
Чистая загрузка поможет вам решить проблему. Войдите в систему как администратор. Нажмите Windows + R, чтобы открыть окно «Выполнить». Введите команду «msconfig» и нажмите Enter.
Откройте вкладку Общие и нажмите Выборочный запуск . Снимите флажок Загрузить элементы запуска и убедитесь, что Загрузить системные службы и Использовать исходную конфигурацию загрузки .
Теперь на вкладке «Службы» выберите параметр « Скрыть все службы Microsoft » и нажмите «Отключить все».
Нажмите Применить и перезагрузите систему.
Причина выполнения чистой загрузки заключается в том, чтобы изолировать любое программное обеспечение, которое вызывало проблему. Если чистая загрузка решает проблему высокой загрузки ЦП, попробуйте найти точное программное обеспечение, которое мешало. Вам нужно будет сделать это вручную, включив/отключив каждый процесс или запуск.
4] Попробуйте удалить периферийные устройства из системы
Удалите периферийные устройства из системы по очереди и проверьте, решает ли это проблему. Если это произойдет, возможно, потребуется заменить это конкретное периферийное устройство или обновить его драйвер.
5] Обновление и переустановка драйверов WiFi
Многие пользователи сообщают, что переустановка драйверов WiFi помогла им решить проблему. Процесс обновления драйверов устройств выглядит следующим образом:
Нажмите Win + X и нажмите на Диспетчер устройств, чтобы открыть его. В списке в алфавитном порядке найдите «Сетевые адаптеры» и нажмите стрелку, указывающую вперед, перед ним.
Найдите драйверы беспроводных сетей в списке, щелкните их правой кнопкой мыши и обновите.
Перезагрузите систему и проверьте, решена ли проблема. Если нет, перейдите к переустановке драйверов.
Откройте диспетчер устройств еще раз и щелкните правой кнопкой мыши драйверы беспроводных устройств. Затем нажмите «Свойства». Откройте вкладку Драйверы и нажмите Удалить , чтобы удалить драйверы. Сохраняя систему подключенной к Wifi, перезагрузите систему. Он должен автоматически определять драйверы.
6] Предложения для профессионалов
Монитор производительности — это хороший встроенный инструмент, который позволяет отслеживать и изучать влияние запускаемых вами приложений на производительность вашего компьютера как в режиме реального времени, так и путем сбора данных журнала для последующего анализа. Это весьма полезно при выявлении и устранении проблем, связанных с высоким использованием ресурсов процессами, и при создании отчета о работоспособности системы в Windows. Но иногда вы можете почувствовать необходимость использования стороннего бесплатного программного обеспечения для управления такими процессами, которые могут использовать высокую загрузку ЦП.Process Tamer — это бесплатный инструмент, который поможет вам управлять высокой или 100% загрузкой ЦП в Windows.
Сообщения о процессах, использующих большие ресурсы:
Источник
Windows Driver Foundation с высокой загрузкой процессора
Windows Driver Foundation это прежнее имя Драйверы для Windows, Это набор библиотек и инструментов Microsoft, которые помогают уменьшить сложность написания Windows драйверы, Он переводит драйверы в пользовательский режим. Эта услуга необходима для общей стабильности системы.
Иногда могут возникнуть проблемы с системой, если Windows Driver Foundation использует большую часть загрузки процессора. Несмотря на то, что он не ограничивает функциональные возможности ЦП для большинства пользователей, он, безусловно, расходует заряд батареи и иногда может привести к зависанию системы, особенно при увеличении использования до 100%. Попытка завершить процесс в диспетчере задач не помогает, потому что это системный процесс.
Windows Driver Foundation с высокой загрузкой процессора или памяти
Обновить:
Теперь мы рекомендуем использовать этот инструмент для вашей ошибки. Кроме того, этот инструмент исправляет распространенные компьютерные ошибки, защищает вас от потери файлов, вредоносных программ, сбоев оборудования и оптимизирует ваш компьютер для максимальной производительности. Вы можете быстро исправить проблемы с вашим ПК и предотвратить появление других программ с этим программным обеспечением:
- Шаг 1: Скачать PC Repair & Optimizer Tool (Windows 10, 8, 7, XP, Vista — Microsoft Gold Certified).
- Шаг 2: Нажмите «Начать сканирование”, Чтобы найти проблемы реестра Windows, которые могут вызывать проблемы с ПК.
- Шаг 3: Нажмите «Починить все», Чтобы исправить все проблемы.
Чтобы узнать, происходит ли загрузка процессора из-за Windows Driver Foundation или wudfsvc.dll, откройте диспетчер задач, щелкнув правой кнопкой мыши на панели задач и выбрав диспетчер задач.
Проверьте здесь, если процесс имеет высокую загрузку процессора. Это Windows Driver Foundation? Он может иметь альтернативное имя User-mode Driver Framework (UMDF) или wudfhost.exe.
Если это действительно требует больших ресурсов, попробуйте некоторые из этих предложений по устранению неполадок.
1] Запустить Центр обновления Windows
Убедитесь, что в вашей операционной системе Windows установлены последние исправления и исправления.
2] Запустите средство устранения неполадок
Запустите средство устранения неполадок обслуживания системы. Выполнять Устранение неполадок обслуживания системы, Откройте Run, введите следующее и нажмите Enter:
Затем запустите Устранение неполадок производительности системы, Для этого откройте командную строку высокого уровня, введите следующую команду и нажмите клавишу Enter, чтобы начать устранение неполадок производительности.
Это устранение неполадок помогает пользователю настроить параметры для повышения скорости и производительности операционной системы.
3] Устранение неполадок в состоянии чистого запуска
Чистый старт поможет вам решить проблему. Войдите в систему как администратор. Нажмите Windows + R, чтобы открыть окно «Выполнить». Введите команду «msconfig» и нажмите Enter.
Перейдите на вкладку «Общие», затем нажмите Выборочный старт, Очистить элементы загрузки загрузки установите флажок и убедитесь, что Загрузить системные службы и Использовать исходную конфигурацию загрузки выбраны.
На вкладке «Службы» выберите «Скрыть все службы Microsoftи нажмите Отключить все.
Нажмите «Применить» и перезапустите систему.
Причиной запуска чистой загрузки является изоляция любого программного обеспечения, вызвавшего проблему. Если чистая загрузка решает проблему высокой загрузки ЦП, попробуйте найти именно то программное обеспечение, которое нарушило работу. Вы должны сделать это вручную, активировав / деактивировав каждый процесс или запустив его.
4] Удалить устройства из системы
Удалите каждое устройство из системы и убедитесь, что проблема решена. В этом случае может потребоваться заменить это конкретное устройство или его водитель обновляется.
5] Обновление и переустановка драйверов WiFi
Многие пользователи указали, что переустановка драйверов WiFi помогла им решить проблему. Процесс обновления драйвера устройства выглядит следующим образом:
Нажмите Win + X и щелкните Диспетчер устройств, чтобы открыть его. Найдите «Сетевые адаптеры» в алфавитном списке и нажмите стрелку, указывающую вперед.
Найти беспроводные драйверы в списке, справа-c
Перезагрузите систему и проверьте, решена ли проблема. В противном случае продолжайте переустановку драйверов.
Снова откройте диспетчер устройств и щелкните правой кнопкой мыши беспроводные драйверы. Затем нажмите «Свойства». Откройте вкладку «Драйвер» и нажмите Удалить удалить драйверы. Если система остается подключенной к Wi-Fi, перезагрузите систему. Он должен автоматически определять драйверы.
6] Предложения для профессионалов
Монитор производительности — это хороший встроенный инструмент, который позволяет отслеживать и анализировать, как приложения, которые вы запускаете, влияют на производительность вашего компьютера, как в режиме реального времени, так и путем сбора данных журнала для последующего анализа. Это очень полезно для выявления и устранения проблем ресурсоемких процессов и создания отчета о работоспособности системы для вашей Windows. Но иногда вам может понадобиться сторонний бесплатный инструмент для управления процессами, требующими высокой загрузки ЦП. Process Tamer — это бесплатный инструмент, который помогает вам управлять высокой загрузкой ЦП или 100% в Windows.
С наилучшими пожеланиями!
Обрабатывать статьи с большими ресурсами:
-
-
- Провайдер хоста WMI Высокое использование ЦП
- Модуль Windows Installer Worker Высокая загрузка ЦП и диска
- Менеджер окон рабочего стола dwm. exe потребляет высокий процессор
- Ntoskrnl.exe высокая загрузка процессора и диска
- Проблема OneDrive с высокой загрузкой процессора
- Windows Shell Experience Host использует высокий процессор
- Wuauserv высокая загрузка процессора.
-
Источник
Skip to content
- ТВикинариум
- Форум
- Поддержка
- PRO
- Войти
Windows Driver Foundation
Имя службы: wudfsvc
Отображаемое имя: Windows Driver Foundation — среда выполнения платформы драйвера режима пользователя
Состояние: не работает
Тип запуска: Вручную
Зависимости: есть
Описание по умолчанию
Создает процессы драйверов пользовательского режима и управляет ими. Эту службу невозможно остановить.
Нормальное описание
Бесполезная служба, прекратившая своё существование ещё в Windows 10 build 1703. Не смотря на официальные зависимости, ни Смарт-карте, ни Биометрической службе Windows Driver Foundation не нужны. Не смотря на то, что в описании сказано, что службу невозможно остановить – это также неправда. Не нужна эта служба также установке драйверов. Вообще любых. Была придумана с целью облегчить процесс разработки драйверов для Windows 2000 и старше, однако, на практике бессмысленно и беспощадно крала ресурсы процессора, из-за чего в будущем не просто исчезла, как служба, но и как платформа целиком со всеми своими библиотеками в системе.
Рекомендации
Учитывая следующее:
- Служба бесполезная, если у Вас Windows 10 и выше
Рекомендуется отключить службу командой:
sc config wudfsvc start=disabled
Отключение этой службы на Windows 8.1 приводит к полной неработоспособности передать/принять файлы с/на Android смартфоны (протокол MTP). Если не планируете ничего закачивать на свой телефон с Windows 8.1, службу можно отключить.
If the Windows Driver Foundation is missing or does not work properly on your Windows 11/10 computer you may experience several errors or system crashes. Some users have experienced that the keyboard and touchpad of their laptop stopped working all of a sudden. After investigating the cause of the issue, they came to know that the problem was occurring because the Windows Driver Foundation process was missing in their Windows 11/10 device. On viewing the error log in Event Viewer, they saw the “The DriverWUDFRd failed to load” error message.
The DriverWUDFRd failed to load

This article covers the solutions that will help you fix the problems occurring due to the missing Windows Driver Foundation service on your Windows 11/10 computer.
One possible cause of this problem is the missing system files. Therefore, before you start trying the troubleshooting methods described below in this article, we suggest you run an SFC scan and DISM scan on your system. The System File Checker (SFC) is a utility in Windows operating system that helps users repair the corrupted system image files. The DISM (Deployment Image Servicing and Management) command also helps repair the corrupted system image files. You can run this command when the SFC command fails.
If the SFC and DISM scans do not solve your problem, go through the following fixes in order to get the issue fixed.
- Update your device drivers
- Uninstall and reinstall USB Controllers via the Device Manager
- Add wudfsvc.dll via Microsoft Register Server
- Perform a System Restore
- Repair Windows by using the Media Creation Tool
Let’s see all these solutions in detail.
1] Update your device drivers
If you are getting the “The Driver WUDFRd failed” error, the issue might be with your device drivers. Hence, update your device drivers and see if it helps. You can use any of the following ways to update your device drivers.
- Open your Windows 11/10 Settings and use Windows Optional Updates feature to update the device drivers.
- Visit the official website of your problematic device manufacturer and download the latest version of your device driver. Now, run the installer file to install the driver manually.
- Update your device driver from the Device Manager by following the steps written below:
- Open the Device Manager.
- Right-click on the driver of your problematic device. For example, if you are facing problems with your touchpad, expand the Mice and other pointing devices node and right-click on your touchpad driver.
- Select Update driver.
- Now, click on the Search automatically for drivers option.
2] Uninstall and reinstall USB Controllers via the Device Manager
If the above method does not help you fix the issue, uninstall and reinstall the USB Controllers via the Device Manager. The steps for the same are written below:
- Press the Win + X keys and select Device Manager.
- When the Device Manager appears, expand the Universal Serial Bus Controllers node.
- Right-click on the USB controller and select Uninstall device.
- After uninstalling the driver, restart your computer.
After restarting your device, Windows will detect the hardware changes and install the missing USB Controller driver.
3] Add wudfsvc.dll via Microsoft Register Server
Another issue that the users are experiencing due to the missing Windows Driver Foundation is the missing wudfsvc.dll. One way to fix this problem is to Add wudfsvc.dll via Microsoft Register Server. Microsoft Register Server is used to register the DLL files in Windows. You can use the regsvr32 command and see if it brings any changes.
Go through the below-written instructions:
Launch the Command Prompt as an administrator. Type the following commands and press Enter after entering each of these commands.
regsvr32 /u wudfsvc.dll regsvr32 /i wudfsvc.dll
After the execution of the above commands, close the Command Prompt and restart your computer.
By default, all the system DLL files are located at the following location on a Windows computer:
C:WindowsSystem32
If this method does not fix the missing DLL file error, you can copy the wudfsvc.dll file from another healthy computer and paste it to the default location.
4] Perform a System Restore
System Restore is a tool from Microsoft that helps users protect and repair their computers. It creates the restore points when the computer is in a healthy state. You can use these restore points to take back your computer to its previous healthy state. Restore your computer and see if it fixes the problem.
5] Repair Windows using the Media Creation Tool
If none of the above solutions fixed your problem, you can use Media Creation Tool to repair your Windows computer.
Where can I find Windows Driver Foundation?
Windows Driver Foundation is the former name of Windows Driver Framework. It is a service responsible for the overall stability of a system. To locate it, open the Services app on your Windows 11/10 system and then scroll down the list of services till you find the Windows Driver Foundation service.
WUDFHost is an executable file for the Windows Driver Foundation service. This executable file is located at the following path on your system:
C:WindowsSystem32
What is Windows Driver Foundation (WUDFHost.exe) process?
Windows Driver Foundation is a set of libraries and tools that let you reduce the complexity while using drivers on your Windows PC. In other words, this process helps you continue using a stable system all the time. At times, users may face issues with the system, where the Windows Driver Foundation occupies a major chunk of the CPU usage. While it does not exactly restrict the functionalities of the CPU for most users, it certainly drains the battery and might cause freezing of the system at times, especially if the usage shoots up to 100%. Attempting to kill the process in the Task Manager doesn’t help because it is a system process.
What is Windows Driver Frameworks (WDF)?
Windows Driver Frameworks (WDF) is a wrapper around Microsoft Windows Driver Model (WDM) interfaces. It is a set of libraries that you can use to write device drivers that run on the Windows operating system. WDF defines a single driver model that is supported by two frameworks: Kernel-Mode Driver Framework (KMDF) and User-Mode Driver Framework (UMDF).
Hope this helps.
Read next: Fix Windows Driver Foundation using high CPU.