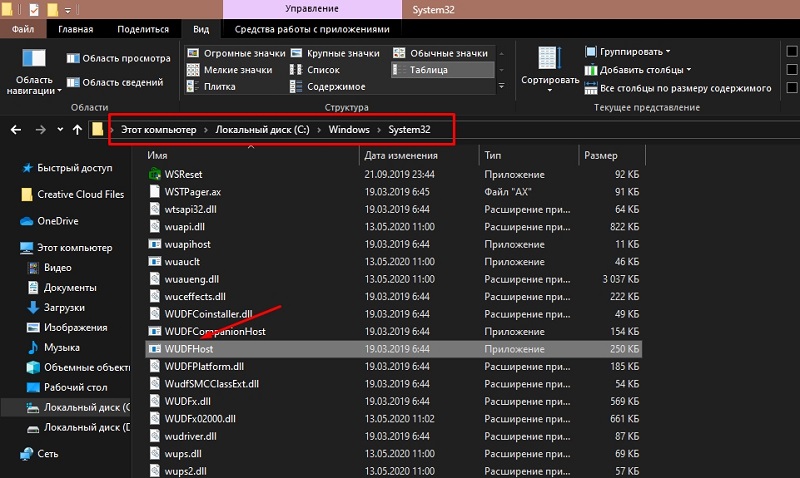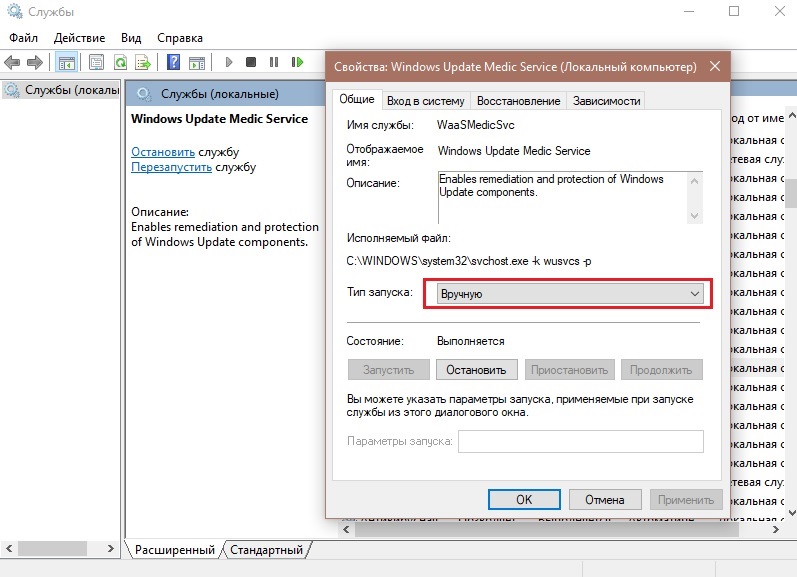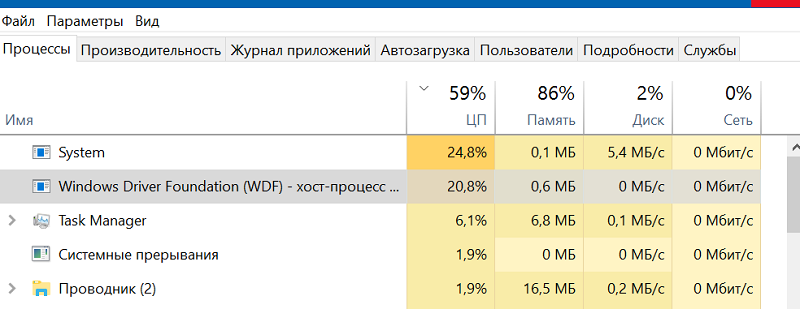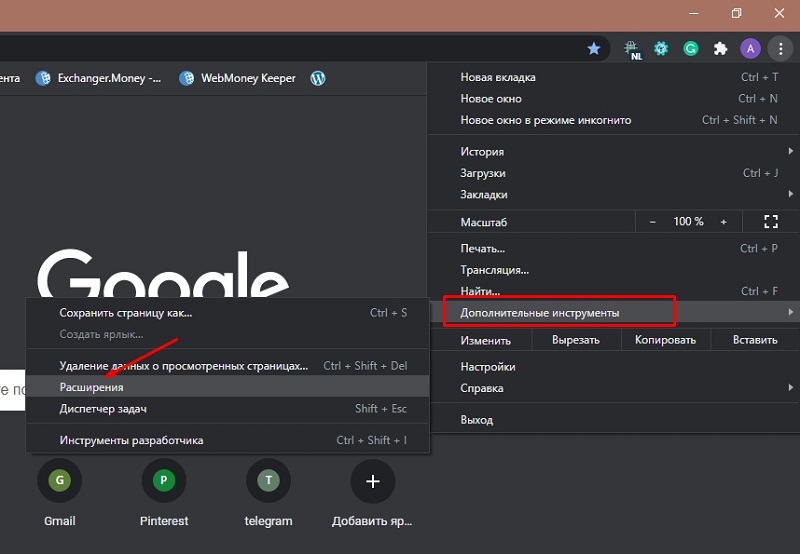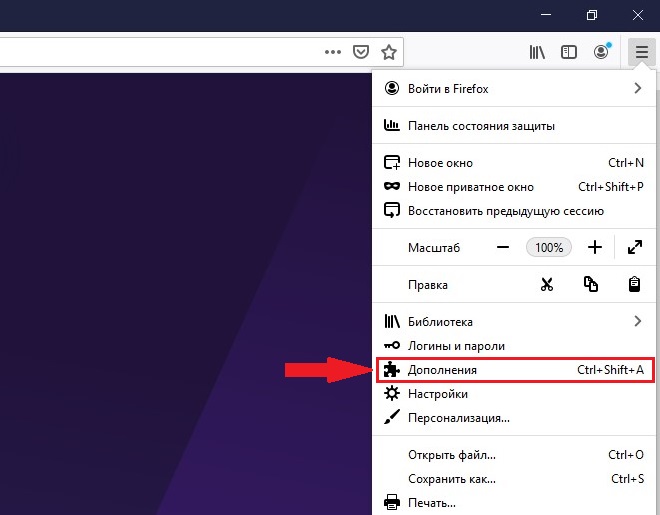Creates and manages user-mode driver processes. This service cannot be stopped.
This service also exists in Windows 7, 8 and Vista.
Startup Type
| Windows 10 version | Home | Pro | Education | Enterprise |
|---|---|---|---|---|
| 1507 | Manual | Manual | Manual | Manual |
| 1511 | Manual | Manual | Manual | Manual |
| 1607 | Manual | Manual | Manual | Manual |
| 1703 | Manual | Manual | Manual | Manual |
| 1709 | not exists | not exists | not exists | not exists |
| 1803 | not exists | not exists | not exists | not exists |
| 1809 | not exists | not exists | not exists | not exists |
| 1903 | not exists | not exists | not exists | not exists |
| 1909 | not exists | not exists | not exists | not exists |
| 2004 | not exists | not exists | not exists | not exists |
| 20H2 | not exists | not exists | not exists | not exists |
| 21H1 | not exists | not exists | not exists | not exists |
| 21H2 | not exists | not exists | not exists | not exists |
| 22H2 | not exists | not exists | not exists | not exists |
Default Properties
| Display name: | Windows Driver Foundation — User-mode Driver Framework |
| Service name: | wudfsvc |
| Type: | own |
| Path: | %WinDir%system32svchost.exe -k LocalSystemNetworkRestricted |
| File: | %WinDir%System32WUDFSvc.dll |
| Error control: | normal |
| Group: | PlugPlay |
| Object: | LocalSystem |
| Privileges: |
|
Default Behavior
The Windows Driver Foundation — User-mode Driver Framework service is running as LocalSystem in its own process of svchost.exe. No other services run in the same process. If Windows Driver Foundation — User-mode Driver Framework fails to start, the error is logged. Windows 10 startup proceeds, but a message box is displayed informing you that the wudfsvc service has failed to start.
Dependencies
Windows Driver Foundation — User-mode Driver Framework is unable to start, if the User Mode Driver Frameworks Platform Driver service is stopped or disabled.
If Windows Driver Foundation — User-mode Driver Framework is stopped, the following services cannot start:
- Smart Card
- Windows Biometric Service
Restore Default Startup Type of Windows Driver Foundation — User-mode Driver Framework
Automated Restore
1. Select your Windows 10 edition and release, and then click on the Download button below.
2. Save the RestoreWindowsDriverFoundationUsermodeDriverFrameworkWindows10.bat file to any folder on your hard drive.
3. Right-click the downloaded batch file and select Run as administrator.
4. Restart the computer to save changes.
Note. Make sure that the WUDFSvc.dll file exists in the %WinDir%System32 folder. If this file is missing you can try to restore it from your Windows 10 installation media.
Yea, though I walk through the valley of the shadow of death, I will fear no evil: for thou art with me; thy rod and thy staff they comfort me.
You might notice that your computer was responding slowly or your game lagged when you’re playing. You open the Task Manager trying to stop some apps to release CPU, but you surprisingly find out that Windows Driver Foundation- User-mode- Driver Framework Host Process was running and occupying over 50% of your CPU and you can’t disable it.
That’s really frustrating.
What is the Windows Driver Foundation
Windows Driver Foundation is the former name of Windows Driver Frameworks (WDF). It is a set of Microsoft tools that can help create lower the complexity of writing Windows drivers. It’s important to system stability.
When Windows Driver Foundation occupies a major part of CPU, it drains the battery and might cause freezing of the system at times. You may want to end it by clicking End task in the Task Manager, but it won’t work. Because it’s the system process.
Don’t worry, you’re not alone, and there are methods that can help you solve the problem.
Try these methods:
You don’t have to try them all; just work your way down the list until you find the one that works for you.
- Run Windows Update
- Disable Windows Driver Foundation service
- Run System Maintenance troubleshooter
- Repair system files
- Update your WiFi drivers
- Clean Boot state
- Remove peripheral from the computer
- Reset or reinstall Windows
Method 1: Run Windows Update
Make sure your computer has the latest operating system. This is the easiest way to prevent WDF drains your battery.
- Press the Windows logo key + I together to open the Windows Settings.
- Click Update & Security.
- Click Check for updates.
- Reboot your PC when complete.
Method 2: Disable Windows Driver Foundation service
Well, the WDF is a service that runs in the system background without a user interface, you can stop or limit it through Windows Services.
- Press the Windows logo key + R together to evoke the Run box.
- Type services.msc and press Enter.
- In the open window, scroll down to find Windows Driver Foundation – User-mode Driver Framework.
- Right-click on it and choose Properties. You can change Startup type into Disabled or Manual. Then apply the change.
The problem should be solved, lightning-fast performance.
If you think this method is not efficient, you can use the “Sc config” command in Command Prompt to disable the service.
- Press the Windows logo key + R to open the Run box.
- Type cmd and press Ctrl + Shift + Enter to run as administrator.
- Type sc config “wudfsvc” start=disabled and press Enter. The service will be disabled.
Method 3: Run System Maintenance troubleshooter
Whenever you’re having problems with the Windows system, the easiest method you can try is to run the Windows built-in troubleshooters. Windows 10 has built-in troubleshooters to diagnose and automatically fix common problems. There are many troubleshooters for different problems.
For the Windows Driver Foundation using high CPU issue, you can run a System Maintenance troubleshooter to resolve the problem.
- Type “control panel” in the search box and press Enter.
- Set Control Panel view by Large icons and click Troubleshooting.
- Click View all.
- Click System Maintenance.
- Follow the on-screen instructions to finish the process.
- Reboot your computer.
It can improve your operating system speed and performance.
Method 4: Repair system files
When your computer’s system file was broken or corrupted, it may cause high CPU usage. To solve it, you can use these 2 ways to repair the broken system files.
- Repair & replace corrupted system files with Reimage
- Run sfc/scannow command
Repair & replace corrupted system files with Reimage
Reimage is a powerful tool to repair and rebuild Windows. Reimage Windows Repair is tailored to your specific system and is working in a private and automatic way. There’s no harm to your PC and no worries of losing any programs and your personal data.
1) Download and install Reimage.
2) Open Reimage and run a free scan. This may take a few minutes.
3) You’ll see the summary of detected issues on your PC. Click START REPAIR and all the issues will be fixed automatically. (You’ll need to purchase the full version. It comes with a 60-day Money-Back Guarantee so you can refund anytime if Reimage doesn’t fix your problem).
Note: If you need any assistance, click the question mark on the upper-right corner of the software.
Run sfc /scannow command
- On your keyboard, press the Windows logo key + R key at the same time to invoke the Run box.
- Type “cmd” and press Shift+Ctrl+Enter together to open Command Prompt in the administrator mode.
Note: Do NOT click OK or just press the Enter key as that won’t allow you to open Command Prompt in the administrator mode. - Type “sfc /scannow” in the window and press Enter. Then wait for the verification is 100% complete.
- Restart your computer.
If the result indicates that there are broken files exists but SFC can’t fix it, you can turn to Deployment Image Servicing and Management (DISM) Tool for deeper examine and repair.
Click here for a tutorial on how to use the DISM Tool.
Method 5: Update your WiFi drivers
The problem can be caused by faulty drivers, especially faulty network card drivers. So one of the things you should do is to verify that all your devices have the right drivers, and update those that don’t.
If you don’t have the time, patience or computer skills to update the drivers manually, you can do it automatically with Driver Easy.
Driver Easy will automatically recognize your system and find the correct drivers for it. You don’t need to know exactly what system your computer is running, you don’t need to risk downloading and installing the wrong driver, and you don’t need to worry about making a mistake when installing.
You can update your drivers automatically with either the FREE or the Pro version of Driver Easy. But with the Pro version it takes just 2 clicks (and you get full support and a 30-day money back guarantee):
- Download and install Driver Easy.
- Run Driver Easy and click the Scan Now button. Driver Easy will then scan your computer and detect any problem drivers.
- Click the Update button next to the flagged device to automatically download the correct version of its driver, then you can manually install it (you can do this with the FREE version).
Or click Update All to automatically download and install the correct version of all the drivers that are missing or out of date on your system (this requires the Pro version– you’ll be prompted to upgrade when you click Update All). - After updating the drivers, check to see the issue is resolved or not.
Method 6: Clean Boot state
This method helps to identify whether any third-party apps or startups are causing the issue. If you try this method and fix the problem, you can disable/enable each process manually to find out which one is the culprit.
- Press Windows key + R together to open the Run box.
- Type “msconfig” and press Enter.
- In the General tab, click Selective startup, then uncheck Load startup items.
- Ensure you check Load system services and Use original boot configuration.
- Move to the Service tab, click Hide all Microsoft services.
- Click Disable all.
- Click Apply > OK.
- Reboot your computer.
Method 7: Remove peripheral from the computer
Remove external devices one by one and check if it solves the issue. If it does, the device that causes the trouble should be replaced or you should update its driver.
You can update the device driver simply by following Method 4.
Method 8: Reset or reinstall Windows
If all else fails, you may have to reset Windows, or maybe even reinstall it together. We all know reinstalling will delete all the data on your hard drive, you have to back up all your important files before doing it.
However, with Reimage, there’s no need for lengthy back-ups, support phone calls, or risk to your personal data. Reimage can reset Windows to the state exactly when it was just installed without affecting third-party software.
Here’s how to use it:
1) Download and install Reimage.
2) Open Reimage and run a free scan. This may take a few minutes.
3) You’ll see the summary of detected issues on your PC. Click START REPAIR and all the issues will be fixed automatically. (You’ll need to purchase the full version. It comes with a 60-day Money-Back Guarantee so you can refund anytime if Reimage doesn’t fix your problem).
Note: If you need any assistance, click the question mark on the upper-right corner of the software.
But treat these options as a last resort, because they both take quite a long time.
That’s it! Hopefully, these methods can help you resolve the issue. If you have any questions or suggestions, please let us know by commenting below.
С проблемой низкой производительности компьютера сталкивался практически каждый пользователь. Нагрузка на ресурсы девайса обеспечивается процессами, запущенными системой, сторонними программами, в том числе вредоносными, а также самим юзером.
В результате чрезмерной нагрузки устройство работает медленнее, на запросы отвечает с большим интервалом, сбоит. Процессы, выполняемые различным софтом, отображаются в Диспетчере задач. Заглянув на вкладку «Процессы», можно судить, каким процессом больше всего заняты ресурсы (процессор, память, диск), эта информация выражена в процентах. Если значения слишком велики, необходимо принимать меры по устранению проблемы.
Многие процессы неизвестного происхождения, настораживают пользователя, например, такие как WUDFHost.exe. Он встречается нечасто и информации в сети по этому поводу мало, но всё же проблема случается и требует решения. Что это за процесс, почему он грузит ЦП, а также к какой службе имеет отношение и как остановить его прожорливость мы и рассмотрим.
Что такое WUDFHost.exe
Выясняя при потере производительности девайса, что за процесс грузит процессор, в Диспетчере задач можно обнаружить WUDFHost.exe. Эта проблема обычно встречается на ОС Windows 7 и Vista. Каждый юзер, сталкивающийся с нагрузкой со стороны WUDFHost.exe задаётся вопросом происхождения процесса и возможности его удаления с целью снижения нагрузки. Удалять файл, если тот является системным (а, как правило, так и есть) – не лучшее решение.
WUDFHost.exe являет собой исполняемый файл, созданный Microsoft, и относится он к программному обеспечению операционной системы. Windows User-Mode Driver Framework Host или Windows Driver Foundation (WDF) – это хост-процесс среды выполнения платформы драйвера в пользовательском режиме. Так, служба WDF создаёт процессы драйверов пользовательского режима и управляет ими. Тип запуска компонента выставляется «Вручную», поменять значение можно в свойствах (перейти к службам Windows можно через консоль «Выполнить» (Win+R) – команда services.msc).
Располагается объект WUDFHost.exe в папке System32, если речь об оригинальном файле системного приложения. Таким образом, когда компонент лежит по адресу C:Windows System32WUDFHost.exe, переживать не о чём, опасности он не представляет и необходим для корректной работы системы.
Другое дело, если элемент с таким же названием находится в подкаталогах C:Windows. Тогда это не системный файл, который теоретически может расцениваться как угроза, например, маскироваться под системные приложения могут некоторые вирусы, такие как трояны или майнеры. Или же нагрузку на процессор вызывает обращение вирусной программы к системному хост-процессу, то есть вирусное ПО использует стандартный файл системы, хотя сам элемент WUDFHost.exe не является вредителем. При возникновении подозрений, что вредоносный софт развил деятельность на компьютере, следует немедленно просканировать устройство надёжным антивирусным софтом, и лучше использовать несколько инструментов для выполнения проверки.
Рассмотрев, что это за процесс WUDFHost.exe, перейдём к возможности его отключения – делать это не рекомендуется. Поскольку компонент ОС необходим для поиска и установки новых драйверов подключаемого оборудования, в результате отключения Windows Driver Foundation устройства, подключаемые посредством USB-соединения, могут перестать определяться системой.
Как удалить WUDFHost.exe
Для удаления приложений можно воспользоваться как специализированным софтом для автоматического удаления программ и их остатков, так и выполнить процедуру вручную, также с удалением всех «хвостов». Метод автоматической очистки проще, и осуществить процедуру сможет любой пользователь, даже без глубоких познаний в данной сфере, установив утилиту и выполнив глубокое сканирование. Второй вариант применим, когда юзер обладает определёнными навыками. Рассмотрим, способ удаления для продвинутых пользователей, который будет проходить в три этапа.
Удаление WUDFHost.exe из панели управления
Для начала можно удалить проблемный софт классическим способом, используя стандартную службу Windows «Панель управления»:
Если софт не поддаётся удалению стандартным способом, можно загрузиться в безопасном режиме и повторить действия.
Удаление WUDFHost.exe из браузеров
Вредоносные приложения нередко прописываются в интернет-обозревателях в качестве расширений, поэтому удалять вирус нужно и из браузеров.
В случае с Chrome поступаем следующим образом:
- Нажимаем на значок в виде трёх точек в правом верхнем углу браузера.
- Выбираем «Дополнительные инструменты» – «Расширения» или сразу вводим в адресную строку chrome://extensions/.
- Удаляем расширение нажатием соответствующей кнопки рядом с названием.
В браузере Firefox действия аналогичны:
- Жмём кнопку меню в виде трёх полосок вверху справа.
- Выбираем «Дополнения» или в адресной строке вводим about:addons.
- Удаляем проблемное расширение.
Таким же образом можно удалить дополнение и в других браузерах. Кроме того, если вирус атаковал посредством обозревателя, следует проверить настройки поисковой системы и адрес домашней страницы, в случае необходимости сбросить настройки. Проверить нужно и адрес, указанный в свойствах ярлыков, он не должен содержать лишних записей. Очищаем также кэш, временные файлы и корзину.
Удаление WUDFHost.exe вредоносные файлы и записи из реестра
Для работы с системным реестром лучше использовать специализированный софт, например, CCleaner, предварительно создав резервную копию реестра на случай, если что-то пойдёт не так. Вручную вносить правки можно только при наличии соответствующих знаний, поскольку неправильные действия пользователя могут нанести вред системе, и даже привести к её отказу.
При необходимости удаления вредоносных файлов, связанных с WUDFHost.exe и записей из реестра, выполняем следующие действия:
Как уберечься от повторного заражения в будущем
Даже если на вашем компьютере стоит мощная защита, это не гарант того, что вредоносное ПО не просочится на устройство. Не всегда вирусы проникают в систему самостоятельно, часто пользователь и сам помогает вредителям, устанавливая софт из сомнительных источников.
Подцепить вирус можно, скачивая и полезные приложения. При варианте «пакетной установки» в довесок к скачиваемой вами программе идёт и ненужное ПО, часто даже вредоносное. Всегда следите за тем, куда устанавливаются файлы и выбирайте «выборочную установку» или снимайте галочки возле каждого ненужного и неизвестного вам софта, отмеченного по умолчанию, если всё же выбрана «пакетная установка».
Проявив бдительность, вы убережёте свой компьютера от мусора, захламляющего ОС и вредителей, способных нанести вред компьютеру. Поскольку процесс ручного удаления вредоносного софта со всеми его «хвостами» достаточно трудоёмкий и долгий, к тому же требует от пользователя определённых знаний, лучше воспользоваться специализированной программой, позволяющей выполнить все действия в автоматическом режиме.
Windows Driver Foundation – это прежнее название Windows Driver Framework . Это набор библиотек и инструментов Microsoft, который помогает уменьшить сложность при написании драйверов для Windows. Это толкает драйверы в пользовательский режим. Эта услуга необходима для общей стабильности системы.
Иногда пользователи могут столкнуться с проблемами в системе, где Windows Driver Foundation занимает большую часть использования ЦП. Несмотря на то, что он точно не ограничивает функциональные возможности ЦП для большинства пользователей, он, безусловно, разряжает батарею и может время от времени вызывать зависание системы, особенно если загрузка достигает 100%. Попытка уничтожить процесс в диспетчере задач не помогает, потому что это системный процесс.
Windows Driver Foundation с использованием высокой загрузки процессора или памяти
Чтобы определить, является ли нагрузка на использование процессора из-за Windows Driver Foundation или wudfsvc.dll, откройте диспетчер задач, щелкнув правой кнопкой мыши на панели задач и выбрав диспетчер задач.
Здесь проверьте процесс, занимающий высокую загрузку процессора. Это Windows Driver Foundation? Он может присутствовать с альтернативным именем User-mode Driver Framework (UMDF) или wudfhost.exe.
Если это действительно требует больших ресурсов, попробуйте некоторые из этих предложений по устранению неполадок.
1] Запустите Центр обновления Windows
Убедитесь, что в вашей операционной системе Windows установлены последние исправления и исправления.
2] Запустите средства устранения неполадок
Если вы используете Windows 7, запустите средство устранения неполадок обслуживания системы. Чтобы запустить Устранение неполадок при обслуживании системы . Откройте Run, введите следующее и нажмите Enter:
msdt.exe -id MaintenanceDiagnostic
Это помогает?
Затем запустите Устранение неполадок производительности системы . Для этого откройте командную строку с повышенными правами, введите следующую команду и нажмите Enter, чтобы запустить средство устранения неполадок производительности.
msdt.exe/id PerformanceDiagnostic
Это средство устранения неполадок помогает пользователю настроить параметры, чтобы повысить скорость и производительность операционной системы.
3] Устранение неполадок в состоянии чистой загрузки
Чистая загрузка поможет вам решить проблему. Войдите в систему как администратор. Нажмите Windows + R, чтобы открыть окно «Выполнить». Введите команду «msconfig» и нажмите Enter.
Откройте вкладку Общие и нажмите Выборочный запуск . Снимите флажок Загрузить элементы запуска и убедитесь, что Загрузить системные службы и Использовать исходную конфигурацию загрузки .
Теперь на вкладке «Службы» выберите параметр « Скрыть все службы Microsoft » и нажмите «Отключить все».
Нажмите Применить и перезагрузите систему.
Причина выполнения чистой загрузки заключается в том, чтобы изолировать любое программное обеспечение, которое вызывало проблему. Если чистая загрузка решает проблему высокой загрузки ЦП, попробуйте найти точное программное обеспечение, которое мешало. Вам нужно будет сделать это вручную, включив/отключив каждый процесс или запуск.
4] Попробуйте удалить периферийные устройства из системы
Удалите периферийные устройства из системы по очереди и проверьте, решает ли это проблему. Если это произойдет, возможно, потребуется заменить это конкретное периферийное устройство или обновить его драйвер.
5] Обновление и переустановка драйверов WiFi
Многие пользователи сообщают, что переустановка драйверов WiFi помогла им решить проблему. Процесс обновления драйверов устройств выглядит следующим образом:
Нажмите Win + X и нажмите на Диспетчер устройств, чтобы открыть его. В списке в алфавитном порядке найдите «Сетевые адаптеры» и нажмите стрелку, указывающую вперед, перед ним.
Найдите драйверы беспроводных сетей в списке, щелкните их правой кнопкой мыши и обновите.
Перезагрузите систему и проверьте, решена ли проблема. Если нет, перейдите к переустановке драйверов.
Откройте диспетчер устройств еще раз и щелкните правой кнопкой мыши драйверы беспроводных устройств. Затем нажмите «Свойства». Откройте вкладку Драйверы и нажмите Удалить , чтобы удалить драйверы. Сохраняя систему подключенной к Wifi, перезагрузите систему. Он должен автоматически определять драйверы.
6] Предложения для профессионалов
Монитор производительности – это хороший встроенный инструмент, который позволяет отслеживать и изучать влияние запускаемых вами приложений на производительность вашего компьютера как в режиме реального времени, так и путем сбора данных журнала для последующего анализа. Это весьма полезно при выявлении и устранении проблем, связанных с высоким использованием ресурсов процессами, и при создании отчета о работоспособности системы в Windows. Но иногда вы можете почувствовать необходимость использования стороннего бесплатного программного обеспечения для управления такими процессами, которые могут использовать высокую загрузку ЦП.Process Tamer – это бесплатный инструмент, который поможет вам управлять высокой или 100% загрузкой ЦП в Windows.
Всего наилучшего!
Сообщения о процессах, использующих большие ресурсы:
- Проблемы с высоким использованием ЦП на узле провайдера WMI
- Работник установщика модулей Windows Высокая загрузка ЦП и диска
- Менеджер окон рабочего стола dwm.exe потребляет высокую загрузку процессора
- Ntoskrnl.exe высокая загрузка ЦП и диска
- OneDrive проблема высокой загрузки процессора
- Windows Shell Experience Host использует высокий процессор
- Wuauserv высокая загрузка процессора.
The Windows Driver Foundation–User-Mode Driver Framework (wudfsvc) service manages user-mode driver host processes. User-Mode Driver Framework (UMDF) supports the creation of user-mode drivers that support protocol-based or serial bus-based devices. Such drivers handle the same types of I/O requests as kernel-mode drivers, and they are installed by INF files like kernel-mode drivers. The UMDF supports protocol device classes such as cameras and portable music players. Moving drivers for such devices into user mode can simplify the drivers and improve the overall stability of the operating system.
This service is installed by default and its startup type is Automatic.
When the Windows Driver Foundation–User-Mode Driver Framework service is started in its default configuration, it logs on by using the Local System account.
The Windows Driver Foundation–User-Mode Driver Framework is dependent upon the following system components:
- Plug and Play
- User-Mode Driver Frameworks Platform Driver
The following system component relies on the Windows Driver Foundation–User-Mode Driver Framework:
- Windows Biometric Service
Related content
WUDFHost.exe что это за процесс и почему он может грузить процессор? (wudfsvc)

Ребята, в интернете по поводу процесса WUDFHost.exe пишут всякое. Что он контролирует работу драйверов. Что WUDFHost.exe грузит ПК потому что какая-то прога использует этот процесс. Даже пишут что проблем с WUDFHost.exe возникают из-за плохого интернета. Такое чувство, что главное написать, а что, это уже не так важно.
Ребята, я перерыл интернет вдоль и поперек. Скажу сразу, если у вас WUDFHost.exe грузит ПК, то я не нашел причину почему так происходит. Ответа нет нигде, я везде смотрел. Все что я тут напишу, это просто мои так бы сказать мысли вслух.
Вот ребята нашел картинку, тут как раз и видно как может Windows Driver Foundation (WDF) грузить проц:
Так, минутку. Вот ребята я нашел службу Windows Driver Foundation у себя:
Нажал по ней два раза, появилось такое окошко:
Как видите, тут в описании говорится, что эта служба создает процессы драйверов пользовательского режима. Да, все верно. Но это не имеет прямого отношения там к драйверам звука иди видюхи. Это явно что-то другое. И как видите, работает служба под процессом svchost.exe, который запускается с параметром -k LocalSystemNetworkRestricted, такие дела. А внутреннее имя службы wudfsvc. Но самое главное что здесь нет ни слова о WUDFHost.exe, вот что меня волнует ребята…
У себя в Windows 7 я попробовал поискать файл WUDFHost.exe на системном диске (при этом в диспетчере задач я его не нашел). И вот что я нашел:
Сомнений в том, что WUDFHost.exe это системное я думаю нет По одному из файлов WUDFHost.exe, который в System32, я нажал правой кнопкой и выбрал пункт Свойства, после чего открылось такое окошко:
Видите то, что я обвел в рамочке? Теперь хотя бы мы точно знаем, что WUDFHost.exe реально относится к службе Windows Driver Foundation
Я нашел данные о том, что под видом WUDFHost.exe может скрываться вирус, может вообще майнер какой-то… Подробности можете почитать здесь:
Я думаю мне не стоит говорить вам, что если у вас есть хоть какие-то подозрения, то просканировать ПК утилитой Dr.Web CureIt! вы просто обязаны. И это все ребята при том, что я еще нашел и такую информацию (на эту инфу дается ссылка с вроде бы авторитетного форума):
К чему это я? Да к тому, что не стоит верить всем подряд на слово, нужно думать головой.
Нашел вот такую картинку, смотрите:
На картинке программа Process Explorer. Так вот, тут очень хорошо видно, что svchost.exe способен запускать WUDFHost.exe, значит по поводу службы теперь все становится на свои места.
Процесс WUDFHost.exe может встречаться на системе Windows Vista или Windows 7. У себя в Windows 10 я попробовал поискать файл WUDFHost.exe, но не нашел его.
Так, так вот пишется, что WUDFHost.exe нужен в ситуациях, когда некоторые драйвера работают в пользовательском режиме. И вот для их запуска и управления и нужен хост-процесс WUDFHost.exe. Ребята, ну как-то так, я просто сам не особо понимаю.
Нашел информацию, что WUDFHost.exe может появляться при подключении какого-то USB-устройства.
Ребята, я нашел тут один комментарий человека на форуме Microsoft, я не знаю поможет вам это или нет, но посмотрите что он пишет:
На этом все ребята, извините что нет инфы, не нашел. Удачи вам и будьте счастливы!
Вас беспокоит высокая загрузка ЦП Windows Driver Foundation? Вот методы, которые могут решить эту проблему. Читайте дальше, чтобы узнать, как это сделать.
Вы могли заметить, что ваш компьютер медленно реагирует или ваша игра тормозит, когда вы играете. Вы открываете диспетчер задач, пытаясь остановить некоторые приложения для освобождения ЦП, но неожиданно обнаруживаете, что хост-процесс Windows Driver Foundation — пользовательский режим — Driver Framework был запущен и занимал более 50% вашего процессора, и вы не можете его отключить.
Это действительно расстраивает.
Что такое Windows Driver Foundation
Windows Driver Foundation — это прежнее название Windows Driver Frameworks (WDF). Это набор инструментов Microsoft, которые помогают упростить написание драйверов для Windows. Это важно для стабильности системы.
Когда Windows Driver Foundation занимает большую часть ЦП, он разряжает аккумулятор и иногда может вызвать зависание системы. Вы можете завершить его, нажав Завершить задачу в диспетчере задач, но это не сработает. Потому что это системный процесс.
Не волнуйтесь, вы не одиноки, и есть методы, которые помогут вам решить проблему.
Попробуйте эти методы:
Необязательно пробовать их все; просто продвигайтесь вниз по списку, пока не найдете тот, который вам подходит.
- Запустите Центр обновления Windows
- Отключить службу Windows Driver Foundation
- Запустите средство устранения неполадок обслуживания системы
- Запустить средство проверки системных файлов
- Обновите драйверы WiFi
- Состояние чистой загрузки
- Удалите периферийное устройство из компьютера
Метод 1: запустите Центр обновления Windows
Убедитесь, что на вашем компьютере установлена последняя версия операционной системы. Это самый простой способ предотвратить разрядку аккумулятора WDF.
- нажмите Windows logo key + I вместе, чтобы открыть настройки Windows.
- Нажмите Обновление и безопасность .
- Нажмите Проверить обновления .
- По завершении перезагрузите компьютер.
Метод 2: отключить службу Windows Driver Foundation
Что ж, WDF — это служба, работающая в системном фоновом режиме без пользовательского интерфейса, вы можете остановить или ограничить ее с помощью служб Windows.
- нажмите Windows logo key + р вместе, чтобы вызвать окно «Выполнить».
- Тип services.msc и нажмите Войти .
- В открытом окне прокрутите вниз, чтобы найти Windows Driver Foundation — среда драйверов пользовательского режима .
- Щелкните его правой кнопкой мыши и выберите Свойства . Вы можете изменить тип запуска на Отключено или же Справочник . Затем примените изменение.
Проблему надо решать, молниеносное исполнение.
Если вы считаете, что этот метод неэффективен, вы можете использовать команду «Sc config» в командной строке, чтобы отключить службу.
- нажмите Windows logo key + р , чтобы открыть окно «Выполнить».
- Тип cmd и нажмите Ctrl + Shift + Enter запустить от имени администратора.
- Тип sc config «wudfsvc» start = disabled и нажмите Войти . Сервис будет отключен.
Метод 3. Запустите средство устранения неполадок обслуживания системы
Если у вас возникают проблемы с системой Windows, самый простой способ, который вы можете попробовать, — это запустить встроенные средства устранения неполадок Windows. В Windows 10 есть встроенные средства устранения неполадок для диагностики и автоматического устранения распространенных проблем. Существует множество средств устранения различных проблем.
Для Windows Driver Foundation, использующего проблему высокой загрузки ЦП, вы можете запустить средство устранения неполадок обслуживания системы, чтобы решить эту проблему.
- Введите «панель управления» в поле поиска и нажмите Войти .
- Установить вид панели управления Большие иконки и нажмите Поиск проблемы .
- Нажмите Посмотреть все .
- Нажмите Обслуживание системы .
- Следуйте инструкциям на экране, чтобы завершить процесс.
- Перезагрузите компьютер.
Это может улучшить скорость и производительность вашей операционной системы.
Метод 4: запустить средство проверки системных файлов
Когда системный файл вашего компьютера был сломан или поврежден, это может привести к высокой загрузке ЦП. Чтобы решить эту проблему, вы можете использовать средство проверки системных файлов (SFC) для восстановления поврежденных системных файлов.
- На клавиатуре нажмите Windows logo key + р одновременно нажмите клавишу, чтобы вызвать окно «Выполнить».
- Введите «cmd» и нажмите Shift + Ctrl + Enter вместе, чтобы открыть Командная строка в администратор Режим.
Запись : Делать НЕ нажмите OK или просто нажмите клавишу Enter, так как это не позволит вам открыть командную строку в режиме администратора. - Введите «sfc / scannow» в окне и нажмите Войти . Затем дождитесь завершения проверки на 100%.
- Перезагрузите компьютер.
Если результат показывает, что существуют поврежденные файлы, но SFC не может их исправить, вы можете обратиться к инструменту обслуживания образов развертывания и управления ими (DISM) для более глубокого изучения и исправления.
Нажмите Вот для учебника по использованию DISM Tool.
Метод 5: обновите драйверы WiFi
Проблема может быть вызвана неисправными драйверами, особенно неисправными драйверами сетевой карты. Поэтому вам следует убедиться, что на всех ваших устройствах установлены правильные драйверы, и обновить те, на которых нет.
Если у вас нет времени, терпения или навыков работы с компьютером для обновления драйверов вручную, вы можете сделать это автоматически с помощью Водитель Easy .
Driver Easy автоматически распознает вашу систему и найдет для нее подходящие драйверы. Вам не нужно точно знать, на какой системе работает ваш компьютер, вам не нужно рисковать, загружая и устанавливая неправильный драйвер, и вам не нужно беспокоиться о том, чтобы сделать ошибку при установке.
Вы можете автоматически обновлять драйверы с помощью БЕСПЛАТНОЙ или Pro версия Driver Easy. Но с Pro версия это займет всего 2 клика (и вы получите полную поддержку и 30-дневную гарантию возврата денег):
- Скачать и установите Driver Easy.
- Запустите Driver Easy и щелкните Сканировать сейчас кнопка. Driver Easy просканирует ваш компьютер и обнаружит проблемы с драйверами.
- Щелкните значок Обновить рядом с отмеченным устройством, чтобы автоматически загрузить правильную версию драйвера, затем вы можете установить его вручную (это можно сделать в БЕСПЛАТНОЙ версии).
Или нажмите Обновить все для автоматической загрузки и установки правильной версии всех драйверов, которые отсутствуют или устарели в вашей системе (для этого требуется Pro версия — вам будет предложено выполнить обновление, когда вы нажмете «Обновить все»). - После обновления драйверов проверьте, решена ли проблема.
Метод 6: состояние чистой загрузки
Этот метод помогает определить, не вызывают ли проблемы сторонние приложения или стартапы. Если вы попробуете этот метод и решите проблему, вы можете отключить / включить каждый процесс вручную, чтобы выяснить, какой из них является виновником.
- Нажмите Windows key + R вместе, чтобы открыть окно Выполнить.
- Введите «msconfig» и нажмите Войти .
- На вкладке Общие щелкните Выборочный запуск , затем снимите флажок Загрузить элементы автозагрузки .
- Убедитесь, что вы проверили Загрузить системные службы и Использовать исходную конфигурацию загрузки .
- Перейдите на вкладку «Служба» и нажмите «Скрыть все службы Microsoft».
- Нажмите Отключить все .
- Нажмите Применить> ОК .
- Перезагрузите компьютер.
Метод 7. Удалите периферийное устройство из компьютера.
Удалите внешние устройства одно за другим и проверьте, решает ли это проблему. Если это так, устройство, которое вызывает проблему, следует заменить или обновить его драйвер.
Вы можете обновить драйвер устройства, просто выполнив следующие действия. Метод 4 .
Это оно! Надеюсь, эти методы помогут вам решить проблему. Если у вас есть какие-либо вопросы или предложения, сообщите нам об этом, оставив комментарий ниже.
Что представляет собой WUDFHost.exe и почему этот процесс грузит процессор
С проблемой низкой производительности компьютера сталкивался практически каждый пользователь. Нагрузка на ресурсы девайса обеспечивается процессами, запущенными системой, сторонними программами, в том числе вредоносными, а также самим юзером.
В результате чрезмерной нагрузки устройство работает медленнее, на запросы отвечает с большим интервалом, сбоит. Процессы, выполняемые различным софтом, отображаются в Диспетчере задач. Заглянув на вкладку «Процессы», можно судить, каким процессом больше всего заняты ресурсы (процессор, память, диск), эта информация выражена в процентах. Если значения слишком велики, необходимо принимать меры по устранению проблемы.
Многие процессы неизвестного происхождения, настораживают пользователя, например, такие как WUDFHost.exe. Он встречается нечасто и информации в сети по этому поводу мало, но всё же проблема случается и требует решения. Что это за процесс, почему он грузит ЦП, а также к какой службе имеет отношение и как остановить его прожорливость мы и рассмотрим.
Что такое WUDFHost.exe
Выясняя при потере производительности девайса, что за процесс грузит процессор, в Диспетчере задач можно обнаружить WUDFHost.exe. Эта проблема обычно встречается на ОС Windows 7 и Vista. Каждый юзер, сталкивающийся с нагрузкой со стороны WUDFHost.exe задаётся вопросом происхождения процесса и возможности его удаления с целью снижения нагрузки. Удалять файл, если тот является системным (а, как правило, так и есть) – не лучшее решение.
WUDFHost.exe являет собой исполняемый файл, созданный Microsoft, и относится он к программному обеспечению операционной системы. Windows User-Mode Driver Framework Host или Windows Driver Foundation (WDF) – это хост-процесс среды выполнения платформы драйвера в пользовательском режиме. Так, служба WDF создаёт процессы драйверов пользовательского режима и управляет ими. Тип запуска компонента выставляется «Вручную», поменять значение можно в свойствах (перейти к службам Windows можно через консоль «Выполнить» (Win+R) – команда services.msc).
Располагается объект WUDFHost.exe в папке System32, если речь об оригинальном файле системного приложения. Таким образом, когда компонент лежит по адресу C:Windows System32WUDFHost.exe, переживать не о чём, опасности он не представляет и необходим для корректной работы системы.
Другое дело, если элемент с таким же названием находится в подкаталогах C:Windows. Тогда это не системный файл, который теоретически может расцениваться как угроза, например, маскироваться под системные приложения могут некоторые вирусы, такие как трояны или майнеры. Или же нагрузку на процессор вызывает обращение вирусной программы к системному хост-процессу, то есть вирусное ПО использует стандартный файл системы, хотя сам элемент WUDFHost.exe не является вредителем. При возникновении подозрений, что вредоносный софт развил деятельность на компьютере, следует немедленно просканировать устройство надёжным антивирусным софтом, и лучше использовать несколько инструментов для выполнения проверки.
Рассмотрев, что это за процесс WUDFHost.exe, перейдём к возможности его отключения – делать это не рекомендуется. Поскольку компонент ОС необходим для поиска и установки новых драйверов подключаемого оборудования, в результате отключения Windows Driver Foundation устройства, подключаемые посредством USB-соединения, могут перестать определяться системой.
Как удалить WUDFHost.exe
Для удаления приложений можно воспользоваться как специализированным софтом для автоматического удаления программ и их остатков, так и выполнить процедуру вручную, также с удалением всех «хвостов». Метод автоматической очистки проще, и осуществить процедуру сможет любой пользователь, даже без глубоких познаний в данной сфере, установив утилиту и выполнив глубокое сканирование. Второй вариант применим, когда юзер обладает определёнными навыками. Рассмотрим, способ удаления для продвинутых пользователей, который будет проходить в три этапа.
Удаление WUDFHost.exe из панели управления
Для начала можно удалить проблемный софт классическим способом, используя стандартную службу Windows «Панель управления»:
Если софт не поддаётся удалению стандартным способом, можно загрузиться в безопасном режиме и повторить действия.
Удаление WUDFHost.exe из браузеров
Вредоносные приложения нередко прописываются в интернет-обозревателях в качестве расширений, поэтому удалять вирус нужно и из браузеров.
В случае с Chrome поступаем следующим образом:
- Нажимаем на значок в виде трёх точек в правом верхнем углу браузера.
- Выбираем «Дополнительные инструменты» – «Расширения» или сразу вводим в адресную строку chrome://extensions/.
- Удаляем расширение нажатием соответствующей кнопки рядом с названием.
В браузере Firefox действия аналогичны:
- Жмём кнопку меню в виде трёх полосок вверху справа.
- Выбираем «Дополнения» или в адресной строке вводим about:addons.
- Удаляем проблемное расширение.
Таким же образом можно удалить дополнение и в других браузерах. Кроме того, если вирус атаковал посредством обозревателя, следует проверить настройки поисковой системы и адрес домашней страницы, в случае необходимости сбросить настройки. Проверить нужно и адрес, указанный в свойствах ярлыков, он не должен содержать лишних записей. Очищаем также кэш, временные файлы и корзину.
Удаление WUDFHost.exe вредоносные файлы и записи из реестра
Для работы с системным реестром лучше использовать специализированный софт, например, CCleaner, предварительно создав резервную копию реестра на случай, если что-то пойдёт не так. Вручную вносить правки можно только при наличии соответствующих знаний, поскольку неправильные действия пользователя могут нанести вред системе, и даже привести к её отказу.
При необходимости удаления вредоносных файлов, связанных с WUDFHost.exe и записей из реестра, выполняем следующие действия:
Как уберечься от повторного заражения в будущем
Даже если на вашем компьютере стоит мощная защита, это не гарант того, что вредоносное ПО не просочится на устройство. Не всегда вирусы проникают в систему самостоятельно, часто пользователь и сам помогает вредителям, устанавливая софт из сомнительных источников.
Подцепить вирус можно, скачивая и полезные приложения. При варианте «пакетной установки» в довесок к скачиваемой вами программе идёт и ненужное ПО, часто даже вредоносное. Всегда следите за тем, куда устанавливаются файлы и выбирайте «выборочную установку» или снимайте галочки возле каждого ненужного и неизвестного вам софта, отмеченного по умолчанию, если всё же выбрана «пакетная установка».
Проявив бдительность, вы убережёте свой компьютера от мусора, захламляющего ОС и вредителей, способных нанести вред компьютеру. Поскольку процесс ручного удаления вредоносного софта со всеми его «хвостами» достаточно трудоёмкий и долгий, к тому же требует от пользователя определённых знаний, лучше воспользоваться специализированной программой, позволяющей выполнить все действия в автоматическом режиме.
From Wikipedia, the free encyclopedia
| Developer(s) | Microsoft |
|---|---|
| Initial release | October 12, 2004; 18 years ago |
| Stable release |
2.27 |
| Repository | github.com/microsoft/Windows-Driver-Frameworks |
| Written in | C, C++ |
| Operating system | Microsoft Windows |
| Type | Device-driver development platform |
| License | MIT License |
| Website | docs.microsoft.com/en-us/windows-hardware/drivers/wdf/overview-of-the-umdf |
User-Mode Driver Framework (UMDF) is a device-driver development platform first introduced with Microsoft’s Windows Vista operating system, and is also available for Windows XP. It facilitates the creation of drivers for certain classes of devices.[1]
Overview[edit]
Standard device drivers can be difficult to write because they must handle a very wide range of system and device states, particularly in a multithreaded software environment. Badly written device drivers can cause severe damage to a system (e.g., BSoD or data corruption) since all standard drivers have high privileges when accessing the kernel directly. The User-Mode Driver Framework insulates the kernel from the problems of direct driver access, instead providing a new class of driver with a dedicated application programming interface at the user level of interrupts and memory management. If an error occurs, the new framework allows for an immediate driver restart without impacting the system. This is particularly useful for devices that are intermittently connected to the system or support hot swapping via a bus technology such as USB or FireWire.
According to Microsoft, UMDF drivers are simpler to write and debug than kernel-mode drivers.[2] However, UMDF would not be used for performance-intensive or highly stateful devices.
The first version of the UMDF was shipped as part of Windows Media Player version 10 on 2004-10-12. Code-named «Crescent», it was designed to support the Media Transfer Protocol driver, and no public interfaces or documentation were provided for it. Later, Microsoft decided to turn UMDF into a device driver development platform.[3]
Version history[edit]
- User-Mode Driver Framework 1.5-1.9, supports Windows XP and newer.
- User-Mode Driver Framework 1.11, supports Windows Vista and later, and Windows Server 2008 and later.[4]
- User-Mode Driver Framework 2.0, which supports Windows 8.1 and newer.[5]
Architecture[edit]
A UMDF Driver is a DLL based on Microsoft’s Component Object Model (COM). However, UMDF does not use COM for loading, unloading, or controlling concurrency; it only uses COM as a programming pattern, for example exploiting COM’s IUnknown interface. At startup, UMDF calls DllGetClassObject to get a pointer to an IClassFactory interface in the driver and then uses the CreateInstance method of the IClassFactory interface to create an instance of the driver callback object.
The driver object is an instance of the framework-provided IWDFDriver interface. The driver provides a set of callbacks via the IDriverEntry COM interface, which is the main entry point for driver customization.
See also[edit]
- Windows Driver Frameworks (WDF)
- Kernel-Mode Driver Framework (KMDF)
References[edit]
- ^ Programming Drivers for the UMDF
- ^ «Advantages of Writing UMDF Drivers».
- ^ Charles Torre, Peter Wieland (2006-09-18). «Peter Wieland: User Mode Driver Framework». Channel 9. Microsoft. Retrieved 2006-09-18.
- ^ Microsoft Support. «User-Mode Driver Framework version 1.11 update for Windows Vista, Windows Server 2008, Windows 7, and Windows Server 2008 R2». Microsoft. Retrieved 2012-12-01.
- ^ «User-Mode Driver Framework Frequently Asked Questions (Windows Drivers)». Microsoft. Retrieved 2014-06-04.
External links[edit]
- Official website
- Peter Wieland’s blog – developer lead on the UMDF team at Microsoft
Skip to content
- ТВикинариум
- Форум
- Поддержка
- PRO
- Войти
Windows Driver Foundation
Имя службы: wudfsvc
Отображаемое имя: Windows Driver Foundation — среда выполнения платформы драйвера режима пользователя
Состояние: не работает
Тип запуска: Вручную
Зависимости: есть
Описание по умолчанию
Создает процессы драйверов пользовательского режима и управляет ими. Эту службу невозможно остановить.
Нормальное описание
Бесполезная служба, прекратившая своё существование ещё в Windows 10 build 1703. Не смотря на официальные зависимости, ни Смарт-карте, ни Биометрической службе Windows Driver Foundation не нужны. Не смотря на то, что в описании сказано, что службу невозможно остановить – это также неправда. Не нужна эта служба также установке драйверов. Вообще любых. Была придумана с целью облегчить процесс разработки драйверов для Windows 2000 и старше, однако, на практике бессмысленно и беспощадно крала ресурсы процессора, из-за чего в будущем не просто исчезла, как служба, но и как платформа целиком со всеми своими библиотеками в системе.
Рекомендации
Учитывая следующее:
- Служба бесполезная, если у Вас Windows 10 и выше
Рекомендуется отключить службу командой:
sc config wudfsvc start=disabled
Отключение этой службы на Windows 8.1 приводит к полной неработоспособности передать/принять файлы с/на Android смартфоны (протокол MTP). Если не планируете ничего закачивать на свой телефон с Windows 8.1, службу можно отключить.