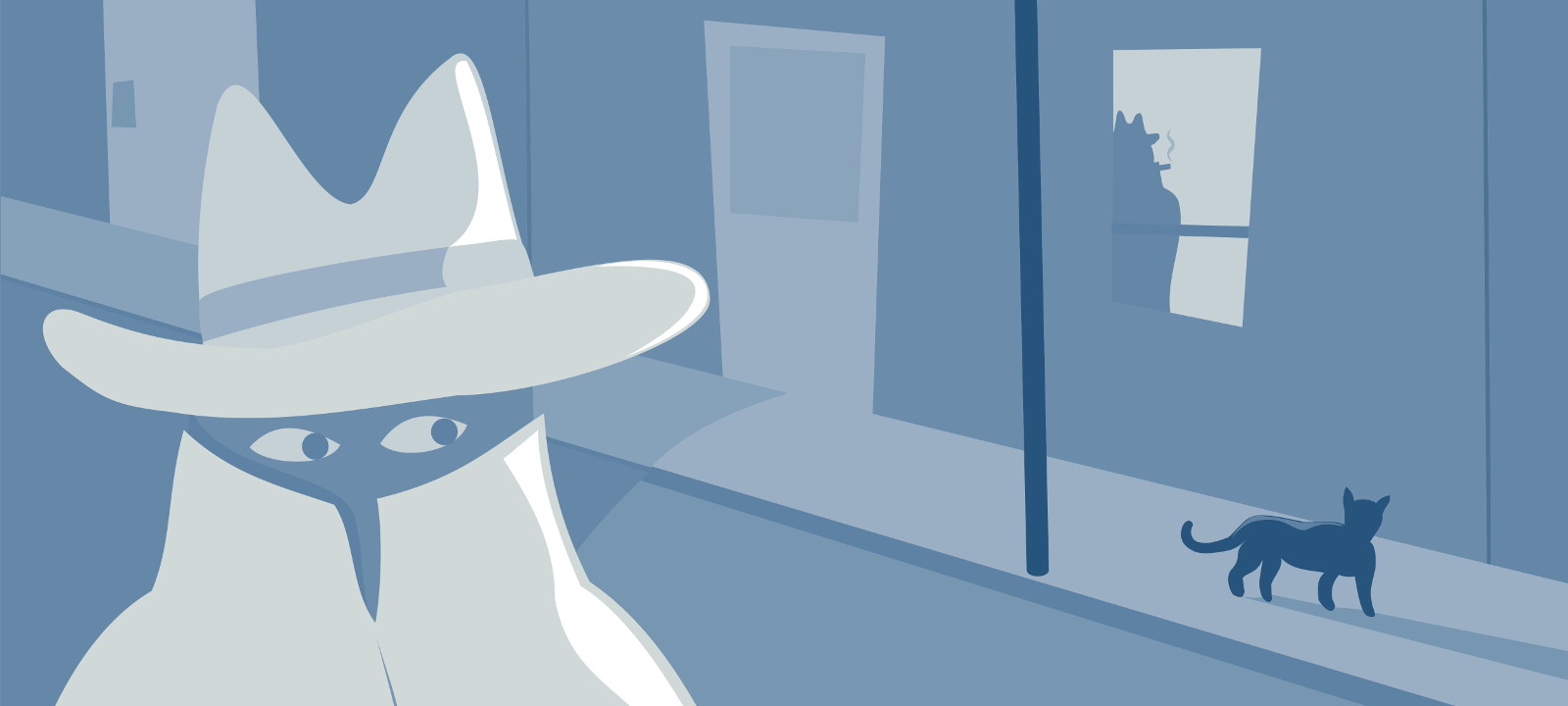| title | description | keywords | ms.date | ms.custom | |||
|---|---|---|---|---|---|---|---|
|
Previous WDK versions and other downloads |
Install versions of the Windows Driver Kit (WDK), the Windows Debugger (WinDBG), and more. |
|
10/25/2021 |
19H1 |
Other WDK downloads
The Windows Driver Kit (WDK) is used to develop, test, and deploy Windows Drivers.
This topic contains information about earlier versions of the Windows Driver Kit (WDK),
Enterprise WDK (EWDK), and additional downloads for support purposes. To develop drivers,
use the latest public versions of the Windows Driver Kit (WDK) and tools, available for
download on Download the Windows Driver Kit (WDK).
To use these earlier versions, you must first install the version of
Visual Studio that is appropriate for your targeted platform.
Runtime requirements
You can run the Windows 10 WDK versions (including the WDK for Windows Server 2022) on Windows 7 and later, to develop drivers for the following operating systems:
| Client OS | Server OS |
|---|---|
| Windows 11, version 21H2 | Windows Server 2022 |
| Windows 10 | Windows Server 2019, Windows Server 2016 |
| Windows 8.1 | Windows Server 2012 R2 |
| Windows 8 | Windows Server 2012 |
| Windows 7 | Windows Server 2008 R2 SP1 |
Step 1: Install Visual Studio
The WDK requires Visual Studio. For more information about system requirements for Visual Studio, see Visual Studio 2019 System Requirements.
[!NOTE]
Visual Studio 2022 is not supported by the Windows 11, version 21H2 WDK. To use Visual Studio 2022 to develop and test drivers, download the Windows 11, version 22H2 WDK. For details, see Download the Windows Driver Kit (WDK).
The following table indicates which Visual Studio version is required for the different releases of the WDK.
| Targeted versions of Windows | Edition(s) of Visual Studio |
|---|---|
| Windows 11, version 21H2 Windows Server 2022 Windows 10, version 2004 Windows 10, version 1903 |
Visual Studio Community 2019 Visual Studio Professional 2019 Visual Studio Enterprise 2019 |
| Windows 10, version 1809 Windows 10, version 1803 Windows 10, version 1709 |
Visual Studio Community 2017 Visual Studio Professional 2017 Visual Studio Enterprise 2017 |
| Windows 10, version 1703 Windows 10, version 1607 |
Visual Studio Express 2015 for Desktop Visual Studio Community 2015 Visual Studio Professional 2015 Visual Studio Enterprise 2015 |
| Windows 8.1 Update Windows 8.1 |
Visual Studio 2013 |
| Windows 8 | Visual Studio Professional 2012 Visual Studio Ultimate 2012 |
Configure Visual Studio for Windows 11, version 21H2 and Windows 10, versions 1709, 1803, 1809, 1903, 2004, and Windows Server 2022
When you install Visual Studio, select the Desktop development with
C++ workload. The Windows 10 Software Development Kit (SDK) is
automatically included and is displayed in the right-hand Summary
pane.
To develop drivers for Arm/Arm64, choose Individual components and
under Compilers, build tools, and runtimes select Visual C++
compilers and libraries for Arm/Arm64.
Install the Windows SDK to target Windows 10, versions 1607 and 1703
If your development targets systems that run Windows 10, version 1607 or Windows 10, version 1703, you should install Visual Studio 2015, and then also download and install the version of the Windows SDK for the targeted version of Windows 10, as identified in the following table.
| Targeted versions of Windows | Version of Windows SDK |
|---|---|
| Windows 10, version 1703 | Windows SDK for Windows 10.0.15063.468 |
| Windows 10, version 1607 | Windows SDK for Windows 10.0.14393.795 |
| Windows 8.1 | Windows SDK for Windows 8.1 |
| Windows 8 | Windows SDK for Windows 8 |
The Windows SDK was not included in Visual Studio 2015, so you must install the SDK separately. Later versions of Visual Studio include the Windows SDK.
Step 2: Install the WDK
The WDK is integrated with Visual Studio and Debugging Tools for Windows
(WinDbg). This integrated environment gives you the tools you need to
develop, build, package, deploy, test, and debug drivers.
[!Note]
Starting with Windows 10, version 1709, installing the WDK
will by default install the WDK extensions for Visual Studio. These
extensions are required for integration of the WDK with Visual Studio.
| Targeted versions of Windows | WDK and related downloads |
|---|---|
| Windows 11, version 22H2 | Download the Windows Driver Kit (WDK) |
| Windows 11, version 21H2 | Windows 11, version 21H2 WDK |
| Windows Server 2022 | WDK for Windows Server 2022 |
| Windows 10, version 22H2 Windows 10, version 21H2 Windows 10, version 21H1 Windows 10, version 20H2 Windows 10, version 2004 |
WDK for Windows 10, version 2004 |
| Windows 10, version 1909 Windows 10, version 1903 |
WDK for Windows 10, version 1903 |
| Windows 10, version 1809 Windows Server 2019 |
WDK for Windows 10, version 1809 |
| Windows 10, version 1803 | WDK for Windows 10, version 1803 |
| Windows 10, version 1709 | WDK for Windows 10, version 1709 |
| Windows 10, version 1703 | WDK for Windows 10, version 1703 |
| Windows 10, version 1607 Windows 10, version 1511 Windows 10, version 1507 Windows Server 2016 |
WDK for Windows 10, version 1607 |
| Windows 8.1 Update | WDK 8.1 Update (English only) — temporarily unavailable WDK 8.1 Update Test Pack (English only) — temporarily unavailable WDK 8.1 Samples |
| Windows 8 | WDK 8 (English only) WDK 8 redistributable components (English only) WDK 8 Samples |
| Windows 7 | WDK 7.1.0 |
[!NOTE]
Please review Hardware development kits for Windows 10, Version 2004 (10.19041.1), which addresses a bug with ExAllocatePoolZero.
[!IMPORTANT]
If you have installed the WDK for Windows 10, version 1703 on a system that had the WDK for Windows 10, version 1607 installed, some files from the earlier version of the WDK might have been removed. To restore these files:
- On the Start menu, enter Apps & features in the search box, and select Apps & features from the results.
- Find Windows Driver Kit — Windows 10.0.15063.0 in the list of Apps & Features, and then select the program.
- Select Modify, select Repair, and then follow the directions on the screen.
- The files will be restored.
Download previous versions of the EWDK
The Enterprise WDK (EWDK) is a standalone, self-contained, command-line environment for
building drivers and basic Win32 test applications. It includes the
Visual Studio Build Tools, the SDK, and the WDK. This environment
doesn’t include all the features available in Visual Studio, such as
the integrated development environment (IDE).
Using the EWDK requires .NET Framework 4.6.1. For more information about which systems run this version of the framework, see .NET Framework system requirements. For links to download the .NET Framework, see Install the .NET Framework for developers.
For more information about the EWDK, see
Using the Enterprise WDK.
| Versions of Windows | EWDK |
|---|---|
| Windows 11, version 21H2 | Windows 11, version 21H2 EWDK |
| Windows Server 2022 | EWDK for Windows Windows Server 2022 |
| Windows 10, version 2004 | EWDK for Windows 10, version 2004 |
| Windows 10, version 1903 | EWDK for Windows 10, version 1903 |
| Windows 10, version 1809 | EWDK for Windows 10, version 1809 |
| Windows 10, version 1803 | EWDK for Windows 10, version 1803 |
| Windows 10, version 1709 | EWDK for Visual Studio with Build Tools 15.6 (Recommended) EWDK for Visual Studio with Build Tools 15.4 EWDK for Visual Studio with Build Tools 15.2 |
| Windows 10, version 1703 | EWDK for Windows 10, version 1703 |
[!Note]
Starting in Windows 10 version 1709, the EWDK is ISO-based. To get started, download and mount the ISO, and then run LaunchBuildEnv.
Optional: Install updated test certificates for HAL extensions
To work with HAL Extensions, prepare your development system, running Windows 10, version 1709 or a later version of Windows 10. Also install the WDK or the EWDK, and then install the updated version of the Windows OEM HAL Extension Test Cert 2017 (TEST ONLY), available for download as a ZIP file: HAL_Extension_Test_Cert_2017.zip.
For more information about using this updated certificate, see Update for «Windows OEM HAL Extension Test Cert 2017 (TEST ONLY)» test certificate on Windows Support.
Optional: Install WinDbg Preview
WinDbg Preview is a new version of WinDbg with more modern visuals, faster windows, a full-fledged scripting experience, built with the extensible debugger data model front and center. WinDbg Preview supports debugging every version of Windows 10.
For download links and more information about WinDbg Preview, see Download WinDbg Preview.
Standalone tools for debugging Windows XP and Windows Vista
If you’re debugging Windows XP, Windows Server 2003, Windows Vista, or
Windows Server 2008 (or using one of these operating systems to run
Debugging Tools for Windows), you need to use the Windows 7 release of
the debugging tools. It’s included in the SDK for Windows 7 and .NET
Framework 4.0.
[!IMPORTANT]
Newer versions of the Visual C++ 2010 Redistributable can cause
issues when you install the SDK for Windows 7.
Get the standalone debugging tools for Windows XP by first downloading
the Windows 7 SDK:
Microsoft Windows SDK for Windows 7 and .NET Framework 4.
To install the Debugging Tools for Windows as a standalone component,
start the SDK installer, and in the installation wizard, select
Debugging Tools for Windows, and clear all other components.
Related downloads
- Download the Windows Assessment and Deployment Kit (Windows ADK)
- Download the Windows HLK, HCK, or Logo Kit
- Download the debugging Tools for Windows (WinDbg)
- Download Windows Symbol Packages
- Download the WDK Insider Preview
| title | description | keywords | ms.date | ms.custom | |||
|---|---|---|---|---|---|---|---|
|
Previous WDK versions and other downloads |
Install versions of the Windows Driver Kit (WDK), the Windows Debugger (WinDBG), and more. |
|
10/25/2021 |
19H1 |
Other WDK downloads
The Windows Driver Kit (WDK) is used to develop, test, and deploy Windows Drivers.
This topic contains information about earlier versions of the Windows Driver Kit (WDK),
Enterprise WDK (EWDK), and additional downloads for support purposes. To develop drivers,
use the latest public versions of the Windows Driver Kit (WDK) and tools, available for
download on Download the Windows Driver Kit (WDK).
To use these earlier versions, you must first install the version of
Visual Studio that is appropriate for your targeted platform.
Runtime requirements
You can run the Windows 10 WDK versions (including the WDK for Windows Server 2022) on Windows 7 and later, to develop drivers for the following operating systems:
| Client OS | Server OS |
|---|---|
| Windows 11, version 21H2 | Windows Server 2022 |
| Windows 10 | Windows Server 2019, Windows Server 2016 |
| Windows 8.1 | Windows Server 2012 R2 |
| Windows 8 | Windows Server 2012 |
| Windows 7 | Windows Server 2008 R2 SP1 |
Step 1: Install Visual Studio
The WDK requires Visual Studio. For more information about system requirements for Visual Studio, see Visual Studio 2019 System Requirements.
[!NOTE]
Visual Studio 2022 is not supported by the Windows 11, version 21H2 WDK. To use Visual Studio 2022 to develop and test drivers, download the Windows 11, version 22H2 WDK. For details, see Download the Windows Driver Kit (WDK).
The following table indicates which Visual Studio version is required for the different releases of the WDK.
| Targeted versions of Windows | Edition(s) of Visual Studio |
|---|---|
| Windows 11, version 21H2 Windows Server 2022 Windows 10, version 2004 Windows 10, version 1903 |
Visual Studio Community 2019 Visual Studio Professional 2019 Visual Studio Enterprise 2019 |
| Windows 10, version 1809 Windows 10, version 1803 Windows 10, version 1709 |
Visual Studio Community 2017 Visual Studio Professional 2017 Visual Studio Enterprise 2017 |
| Windows 10, version 1703 Windows 10, version 1607 |
Visual Studio Express 2015 for Desktop Visual Studio Community 2015 Visual Studio Professional 2015 Visual Studio Enterprise 2015 |
| Windows 8.1 Update Windows 8.1 |
Visual Studio 2013 |
| Windows 8 | Visual Studio Professional 2012 Visual Studio Ultimate 2012 |
Configure Visual Studio for Windows 11, version 21H2 and Windows 10, versions 1709, 1803, 1809, 1903, 2004, and Windows Server 2022
When you install Visual Studio, select the Desktop development with
C++ workload. The Windows 10 Software Development Kit (SDK) is
automatically included and is displayed in the right-hand Summary
pane.
To develop drivers for Arm/Arm64, choose Individual components and
under Compilers, build tools, and runtimes select Visual C++
compilers and libraries for Arm/Arm64.
Install the Windows SDK to target Windows 10, versions 1607 and 1703
If your development targets systems that run Windows 10, version 1607 or Windows 10, version 1703, you should install Visual Studio 2015, and then also download and install the version of the Windows SDK for the targeted version of Windows 10, as identified in the following table.
| Targeted versions of Windows | Version of Windows SDK |
|---|---|
| Windows 10, version 1703 | Windows SDK for Windows 10.0.15063.468 |
| Windows 10, version 1607 | Windows SDK for Windows 10.0.14393.795 |
| Windows 8.1 | Windows SDK for Windows 8.1 |
| Windows 8 | Windows SDK for Windows 8 |
The Windows SDK was not included in Visual Studio 2015, so you must install the SDK separately. Later versions of Visual Studio include the Windows SDK.
Step 2: Install the WDK
The WDK is integrated with Visual Studio and Debugging Tools for Windows
(WinDbg). This integrated environment gives you the tools you need to
develop, build, package, deploy, test, and debug drivers.
[!Note]
Starting with Windows 10, version 1709, installing the WDK
will by default install the WDK extensions for Visual Studio. These
extensions are required for integration of the WDK with Visual Studio.
| Targeted versions of Windows | WDK and related downloads |
|---|---|
| Windows 11, version 22H2 | Download the Windows Driver Kit (WDK) |
| Windows 11, version 21H2 | Windows 11, version 21H2 WDK |
| Windows Server 2022 | WDK for Windows Server 2022 |
| Windows 10, version 22H2 Windows 10, version 21H2 Windows 10, version 21H1 Windows 10, version 20H2 Windows 10, version 2004 |
WDK for Windows 10, version 2004 |
| Windows 10, version 1909 Windows 10, version 1903 |
WDK for Windows 10, version 1903 |
| Windows 10, version 1809 Windows Server 2019 |
WDK for Windows 10, version 1809 |
| Windows 10, version 1803 | WDK for Windows 10, version 1803 |
| Windows 10, version 1709 | WDK for Windows 10, version 1709 |
| Windows 10, version 1703 | WDK for Windows 10, version 1703 |
| Windows 10, version 1607 Windows 10, version 1511 Windows 10, version 1507 Windows Server 2016 |
WDK for Windows 10, version 1607 |
| Windows 8.1 Update | WDK 8.1 Update (English only) — temporarily unavailable WDK 8.1 Update Test Pack (English only) — temporarily unavailable WDK 8.1 Samples |
| Windows 8 | WDK 8 (English only) WDK 8 redistributable components (English only) WDK 8 Samples |
| Windows 7 | WDK 7.1.0 |
[!NOTE]
Please review Hardware development kits for Windows 10, Version 2004 (10.19041.1), which addresses a bug with ExAllocatePoolZero.
[!IMPORTANT]
If you have installed the WDK for Windows 10, version 1703 on a system that had the WDK for Windows 10, version 1607 installed, some files from the earlier version of the WDK might have been removed. To restore these files:
- On the Start menu, enter Apps & features in the search box, and select Apps & features from the results.
- Find Windows Driver Kit — Windows 10.0.15063.0 in the list of Apps & Features, and then select the program.
- Select Modify, select Repair, and then follow the directions on the screen.
- The files will be restored.
Download previous versions of the EWDK
The Enterprise WDK (EWDK) is a standalone, self-contained, command-line environment for
building drivers and basic Win32 test applications. It includes the
Visual Studio Build Tools, the SDK, and the WDK. This environment
doesn’t include all the features available in Visual Studio, such as
the integrated development environment (IDE).
Using the EWDK requires .NET Framework 4.6.1. For more information about which systems run this version of the framework, see .NET Framework system requirements. For links to download the .NET Framework, see Install the .NET Framework for developers.
For more information about the EWDK, see
Using the Enterprise WDK.
| Versions of Windows | EWDK |
|---|---|
| Windows 11, version 21H2 | Windows 11, version 21H2 EWDK |
| Windows Server 2022 | EWDK for Windows Windows Server 2022 |
| Windows 10, version 2004 | EWDK for Windows 10, version 2004 |
| Windows 10, version 1903 | EWDK for Windows 10, version 1903 |
| Windows 10, version 1809 | EWDK for Windows 10, version 1809 |
| Windows 10, version 1803 | EWDK for Windows 10, version 1803 |
| Windows 10, version 1709 | EWDK for Visual Studio with Build Tools 15.6 (Recommended) EWDK for Visual Studio with Build Tools 15.4 EWDK for Visual Studio with Build Tools 15.2 |
| Windows 10, version 1703 | EWDK for Windows 10, version 1703 |
[!Note]
Starting in Windows 10 version 1709, the EWDK is ISO-based. To get started, download and mount the ISO, and then run LaunchBuildEnv.
Optional: Install updated test certificates for HAL extensions
To work with HAL Extensions, prepare your development system, running Windows 10, version 1709 or a later version of Windows 10. Also install the WDK or the EWDK, and then install the updated version of the Windows OEM HAL Extension Test Cert 2017 (TEST ONLY), available for download as a ZIP file: HAL_Extension_Test_Cert_2017.zip.
For more information about using this updated certificate, see Update for «Windows OEM HAL Extension Test Cert 2017 (TEST ONLY)» test certificate on Windows Support.
Optional: Install WinDbg Preview
WinDbg Preview is a new version of WinDbg with more modern visuals, faster windows, a full-fledged scripting experience, built with the extensible debugger data model front and center. WinDbg Preview supports debugging every version of Windows 10.
For download links and more information about WinDbg Preview, see Download WinDbg Preview.
Standalone tools for debugging Windows XP and Windows Vista
If you’re debugging Windows XP, Windows Server 2003, Windows Vista, or
Windows Server 2008 (or using one of these operating systems to run
Debugging Tools for Windows), you need to use the Windows 7 release of
the debugging tools. It’s included in the SDK for Windows 7 and .NET
Framework 4.0.
[!IMPORTANT]
Newer versions of the Visual C++ 2010 Redistributable can cause
issues when you install the SDK for Windows 7.
Get the standalone debugging tools for Windows XP by first downloading
the Windows 7 SDK:
Microsoft Windows SDK for Windows 7 and .NET Framework 4.
To install the Debugging Tools for Windows as a standalone component,
start the SDK installer, and in the installation wizard, select
Debugging Tools for Windows, and clear all other components.
Related downloads
- Download the Windows Assessment and Deployment Kit (Windows ADK)
- Download the Windows HLK, HCK, or Logo Kit
- Download the debugging Tools for Windows (WinDbg)
- Download Windows Symbol Packages
- Download the WDK Insider Preview
Install the latest hardware development tools to build, test and deploy drivers; test and measure your hardware running Windows; and customize, assess, and deploy Windows 10 on your hardware.
WDK:
https://developer.microsoft.com/en-us/windows/hardware/windows-driver-kit
WinDbg:
https://developer.microsoft.com/en-us/windows/hardware/download-windbg
HLK:
https://developer.microsoft.com/en-us/windows/hardware/windows-hardware-lab-kit
ADK:
https://developer.microsoft.com/en-us/windows/hardware/windows-assessment-deployment-kit
Changes and known issues for the WDK
WDK supports Visual Studio 2019
The Windows Driver Kit (WDK) for Windows 10, version 1903, has been updated to support Visual Studio 2019 as previously
announced. This release of the WDK is not compatible with Visual Studio 2017 however, developers can continue working with Visual Studio 2017 using the previous releases of the WDK
here. To learn about what is new with Visual Studio 2019 please review the information
here.
Driver Menu and Driver Template location changedPlease visit the page
‘What’s new in driver development for WDK’ to see the new location of the WDK menus in Visual Studio 2019.
EWDK and SDV running on Server have .NET requirements
Running the EWDK and Static Driver Verifier tool on Windows Server 2018 requires
.Net Framework 4.7.2 to be installed on the machine
Driver Verifier does not get enabled/disabled when using WDK test explorer
Driver Verifier does not get enabled/disabled when Device Fundamental tests are run using the WDK Test Explorer.
Workaround:
On the client machine manually enable/disable driver verifier per these
instructions.
Driver Verifier (DV) may return an error when /volatile flag is used on Windows 10, version 1903
In Windows 10 version 1903 performance improvements were made that indirect calls in driver’s Import Address Table (IAT) were converted direct calls when Import Optimization (IO) is enabled. If DV is enabled at boot, then IO auto-disables itself by detecting
DV is on. This causes a perf degradation since IO is turned off. If IO is enabled at boot, then attempting application of DV volatile setting fails by detecting IO is on. The failure message will state: “Failed to start the verification for ‘<driver name
here>’ driver. The request is not supported.”
In general DV should not change behavior of the OS and in future release the focus will be to run IO and DV together with no perf degradation.
WDK Side by Side installations of Windows 10, version 1903 and Windows 10, version 1803
With both versions of kits installed on the same PC the ‘Deploy driver’ feature won’t work for older version.
Work around:
Use 1803 on a separate machine if Deploy driver feature is needed.
Windows Device Testing Framework (WDTF) tests now only run on systems with matching Windows 10 versions as the WDK
In WDK for Windows 10, version 1809, changes were made to WDTF in order to support this version of Windows 10, version 1809. The effect of this is that WDTF will no longer run on down-level OS. The change continues with WDK for Windows 10, version 1903.
Alterative for down-level testing:
The WDTF tests in WDK for Windows 10, version 1803 can be run on previous Windows versions
APIValidator
On an x86 arch machine APIValidator is unable to run against x64 binaries. If building x64 drivers on an x86 machine APIValidator should be turned off.
Workaround:
1. Go to the properties page of the driver solution
2. Select APIValidator, then General and change Run ApiValidator from Yes to No
WDK running on Windows 7 systems requires KB 3033929
WDK will require installing Microsoft Security Advisory 3033929
(KB3033929) prior to installing the WDK on systems running Windows 7. KB3033929 can be downloaded
here
WDK Enables Spectre mitigation by default
When the WDK is installed, Spectre mitigation is enabled by default for all drivers, this by design. If the Spectre mitigation libraries are not installed, then at build time this message
will be seen:
«Warning MSB8038 Spectre mitigations is enabled but Spectre mitigated libraries are not found. Verify that the Visual Studio Workload includes the Spectre mitigated libraries. See
https://aka.ms/0fhn4c for more information.»
Resolution:
For each architecture you intend to build drivers for, install the Spectre mitigated libraries thru Individual Components -> Compilers, build tools, and runtimes -> MSVC v142 — VS 2019 C+ x64/x86 Spectre-mitigated libs (v14.21).
Once WDK is installed all C++ projects require Spectre mitigations to be installed
WDK enables Spectre mitigations by default for all drivers, this is by design. There is a known issue where once WDK is installed all C++ projects, regardless if the project is a driver project or not,
at build time this message will be seen:
«Warning MSB8038 Spectre mitigations is enabled but Spectre mitigated libraries are not found. Verify that the Visual Studio Workload includes the Spectre mitigated libraries. See
https://aka.ms/0fhn4c for more information.»
Workaround:
Either install the Spectre mitigated libraries thru Individual Components -> Compilers, build tools, and runtimes -> MSVC v142 — VS 2019 C+ x64/x86 Spectre-mitigated libs (v14.21).
Or disable Spectre mitigation by going into “In Projects > Properties > C/C++ Code Generations” set Spectre mitigation to Disabled.
Error seen when Provisioning a computer for driver deployment and testing when using WDK 1903 and Visual Studio 16.1 +
The Visual Studio team addressed a reported issue that resulted in the MSVC debug tool location changing. WDK has a dependency on this folder structure and with the Visual Studio fix the folder structure that WDK is looking for is no longer
present. When provisioning a computer for driver deployment and testing on a system which has WDK and Visual Studio 16.1 +, provisioning fails. When reviewing the logs, the following error message is present:
An error occurred while deploying files to the target machine for test «Driver Removal»: Could not find a part of the path
‘C:VSVCRedistMSVC14.21.27702debug_nonredistX64Microsoft.VC141.DebugCRT’..
Workaround:
As Administrator, run Developer Command Prompt for VS 2019
Run the following commands in the VS Developer Command Prompt:
- cd /d %VCToolsRedistDir%debug_nonredist
- MKLINK /J x86Microsoft.VC141.DebugCRT x86Microsoft.VC142.DebugCRT
- MKLINK /J x64Microsoft.VC141.DebugCRT x64Microsoft.VC142.DebugCRT
Installing the WDK generates an error from Visual Studio that the add-in componet is already installed
This error message can be seen if the WDK was uninstalled but the WDK drivers extension for Visual Studio was not uninstalled.
Resolution:
In Visual Studio go to the Extension dropdown menu, choose Manage Extensions, select the Windows Driver Kit and click on the Uninstall button.
Системные программисты, в частности под ОС Windows практически лишены того объема информации, который доступен разработчикам высокоуровневых программ. Можно выделить три основных источника, позволяющих заполнить пробелы при разработке драйверов для Windows:
-
Печатные издания.
-
Официальная документация DDK от Microsoft.
-
Open-source проекты.
Сложно поспорить с тем, что порог вхождения в область разработки драйверов достаточно высокий, однако желание погрузиться в это направление пропадает еще на этапе написания HelloWorld. Начинающему программисту сложно найти ответы на казалось бы банальные вопросы:
-
Как запустить драйвер?
-
Как понять, что драйвер работает?
-
Как отлаживать драйвер?
В этой статье я постараюсь максимально подробно описать несколько (вообще их гораздо больше) способов установки и отладки драйвера, удобные по моему субъективному мнению, на примере реализации простого драйвера, выполняющего единственное действие — вывод при запуске отладочного сообщения «Hello from Windows kernel mode!!».
Предварительные условия
Разрабатывать драйвер я буду в Microsoft Visual Studio 2019 (на момент публикации Microsoft предлагает WDK для Visual Studio 2022, совместимый только с Windows 11, переходить на которую пока не планирую). Для разработки драйвера необходимо скачать установить пакет DDK с официального сайта Microsoft.
Microsoft предлагает несколько версий (соответствуют сборкам самой операционной системы), однако пакеты WDK для Windows 10 имеют обратную совместимость, то есть самая свежая версия WDK позволяет реализовать драйвер для младших сборок Windows. Однако, как обычно, есть один нюанс, касающийся настройки тестовой системы (об этом будет написано ниже), поэтому также стоит скачать пакет WDK для вашей тестовой системы. Посмотреть номер сборки можно утилитой winver, (Win+R -> winver -> Enter).
В моем случае самая свежая версия WDK — это WDK для Windows 10 версии 1903 (статья написана сильно раньше как пособие для студентов, на момент публикации доступна версия 2004) на виртуальную машину будет установлена Windows 10 build 1709, поэтому я также скачиваю (но не устанавливаю) WDK для Windows 10 версии 1709.
Для запуска и отладки драйвера будет использована виртуальная машина с ОС Windows 10 x64 на VMWare Workstation.
Для просмотра отладочных сообщений от драйвера используется утилита DbgView из пакета Sysinternals.
Создание проекта
Сначала предлагается реализовать сам драйвер. Так как по плану он должен обладать минимальным функционалом, то этот процесс займет небольшое количество времени.
Шаг 1. Запустить Microsoft Visual Studio.
Шаг 2. Приступить к созданию нового проекта KMDF Driver.
Нажать на кнопку создания нового проекта (Create a new project), в списке типов проекта выбрать KMDF Driver, Empty, нажать Next.
Шаг 3. Назначить имя проекта и его расположение.
Я назову проект HelloWorldDriver.
Шаг 4. Добавить файл исходного кода драйвера.
Добавить файл исходного кода Project->Add new Item->C++ File (.cpp). Дать название файлу, например, HelloWorldDriver.c
При вводе имени файла укажите расширение *.c. Visual Studio определяет целевой язык по расширению файла, таким образом исходный код, расположенный в файлах с расширением *.c воспринимается как код на языке Си.
Шаг 5. Написать исходный код драйвера.
Далее приведен исходный код нашего учебного драйвера с короткими комментариями.
Вообще говоря, исходный код несколько избыточен. Функция выгрузки драйвера не является обязательной, однако без нее драйвер будет считаться невыгружаемым, что существенно усложняет установку новой версии. Так, при возможности выгрузки драйвера для его обновления достаточно остановки, замены бинарного файла и запуска, тогда как для невыгружаемого драйвера придется перезагружать систему.
Также не является обязательным примение макроса UNREFERENCED_PARAMETER. По умолчанию (и это правильно) проекты типа Windows Driver компилируются с флагом /WX — Treat Warnings As Errors, что не позволяет скомпилировать драйвер даже с предупреждениями, одним из которых является C4100: unreferenced formal parameter —
неиспользуемый параметр. Можно либо отключить этот флаг в настройках проекта Project->Properties->C/C++->General, параметр Threat Warnings As Errors, однако применение макроса более предпочтительно, так как заставляет разработчика в большей степени отдавать отчет своим действиям.
// Основной файл WDK
#include <ntddk.h>
// Объявление функции выгрузки драйвера
VOID DriverUnload(PDRIVER_OBJECT driverObject);
// Точка входа в драйвер (аналог функции main)
NTSTATUS DriverEntry(IN PDRIVER_OBJECT driverObject, IN PUNICODE_STRING registryPath)
{
// Отметка параметра неиспользуемым
UNREFERENCED_PARAMETER(registryPath);
// Печать отладочного сообщения
DbgPrint("Hello from Windows kernel mode!!");
// Регистрация функции выгрузки драйвера
driverObject->DriverUnload = DriverUnload;
return STATUS_SUCCESS;
}
// Функция выгрузки драйвера
VOID DriverUnload(IN PDRIVER_OBJECT driverObject)
{
// Отметка параметра неиспользуемым
UNREFERENCED_PARAMETER(driverObject);
// Вывод отладочного сообщения
DbgPrint("Goodbye!");
}Шаг 6. Собрать драйвер.
Теперь можно скомпилировать драйвер Build->Build Solution и посмотреть, какие файлы сгенерированы. Необходимо учитывать платформу тестовой системы и осуществлять сборку правильно. У меня в качестве тестовой системы будет 64-разрядная версия Windows, поэтому мне нужно изменить конфигурацию на x64.
В выходной директории (по умолчанию это $SolutionDirx64Debug) появились файлы. Краткое описание каждого из них:
-
HelloWorldDriver.cer — сертификат.
Каждый драйвер должен иметь цифровую подпись (начиная с 2017 года все драйверы должны быть подписаны самой Microsoft, обязательное условие — прохождение тестов WHQL), хотя в сегодняшнем примере сертификат не нужен совсем. Вопросы сертификации выходят за рамки данной статьи.
-
HelloWorldDriver.inf — вспомогательный файл для установки драйвера с
использованием Мастера установки Windows. -
HelloWorldDriver.pdb — отладочные символы.
-
HelloWorldDriver.sys — сам драйвер.
Драйвер написан, собран и готов к установке на целевую систему.
Установка драйвера
Можно предложить два основных способа установки драйвера: с помощью мастера установки и вручную, с использованием утилиты SC (вообще говоря можно даже реализовать программу, которая используя функции OpenSCManager, CreateService, OpenService и другие из Windows API позволит управлять драйверами и службами). Однако мастер установки предполагает установку драйверов для устройств, а написанный драйвер таковым не являтеся, поэтому установка будет произведена с помощью утилиты SC.
Перед установкой драйвера (точнее перед первым запуском) необходимо включить тестовый режим, позволяющий устанавливать неподписанные драйверы. Сделать это можно выполнив в командной строке от имени администратора bcdedit /set testsigning ON, после чего необходимо перезагрузить систему. Хотя при сборке проекта был создан самоподписанный сертификат, ОС Windows 10 не позволит запустить драйвер, подписанный таким сертификатом (как было сказано выше, в новых версиях ОС драйвер должны иметь подпись от Microsoft).
Далее необходимо выполнить следующие действия:
Шаг 1. Скопировать файл HelloWorldDriver.sys на целевую систему.
Шаг 2. Открыть командную строку от имени администратора.
Шаг 3. Выполнить команду установки драйвера.
Для установки драйвера при помощи системной утилиты SC нужно исполнить команду SC CREATE <название_драйвера> binPath= <путь_до_sys_файла> type=kernel
Драйвер установлен, но не запущен. Информацию о текущем состоянии драйвера можно получить командой SC QUERY <название_драйвера>
Перед первым запуском предлагается запустить утилиту DbgView и убедиться, что драйвер действительно выводит отладочное сообщение. Утилиту необходимо запустить от имени администратора, а после запуска включить захват сообщения из ядра нажатием Capture->Capture Kernel и включить подробный режим вывода нажатием Capture->Enable Verbose Kernel Output. WDK предлагает расширенную версию функции отладочной печати — DbgPrintEx, которая позволяет задать уровень важности сообщения, это позволяет фильтровать сообщения с уровнем важности меньше заданной.
Запустить драйвер можно командой SC START <название_драйвера>, в окне DbgView должно появиться заданное в исходном коде сообщение.
Может случиться, что после запуска драйвера сообщение в DbgView не появится. В таком случае нужно попробовать перезагрузить систему. Скорее всего, настройки DbgView, касающиеся включения подробного режима, применяются не сразу.
Остановить драйвер можно командой SC STOP <название_драйвера>, а в DbgView снова появится отладочная строка.
Остановить драйвер позволила зарегистрированная «ненужная» функция DriverUnload. В качестве эксперимента можете удалить ее из исходного кода и попробовать повторить действия по запуску и остановке драйвера. Он запустится, но остановить его не получится.
Отладка драйвера
Очень сложно писать программы без ошибок, если это не «Hello world», конечно. Процесс разработки включает внесение ошибок в код, обнаружение наличия ошибок, поиск источников ошибок (конкретных мест в исходном коде) и их устранение. Сложно поспорить с тем, что самым трудоемким процессом из вышеперечисленных является именно поиск, потому как вносятся ошибки чаще всего прозрачно для программиста (то есть случайно), проявляют они себя тоже сами (или их обнаруживают тестировщики, а еще хуже — пользователи).
Отладка программы может осуществляться различными способами. Например, часть моих студентов в курсе, посвященному языку PHP, отлаживают программы путем вставки в определенные участки кода конструкций типа echo ("I'm here42") или print("Var1 = $var1"). Почему так? Ответ на этот вопрос во многом подтолкнул меня к созданию этой статьи. Всё дело в том, что для PHP подключение привычного отладчика (а студенты сначала изучали язык C++ в IDE, где вполне успешно использовали «коробочные» возможности установки точек остановки, пошагового исполнения, окон watch и memory) подразумевает выполнение некоторого обряда: загрузка дополнительной библиотеки для php (xdebug, например), редактирование php.ini, установка расширения в браузере. И это при том, что в сети достаточно источников, описывающих этот процесс. Материалов по отладке драйверов гораздо меньше.
Я выделяю два основных способа отладки драйвера для ОС Windows: нормальный, с помощью утилиты WinDbg, и удобный — средствами Visual Studio.
Подготовка виртуальной машины
Пошаговая отладка драйвера подразумевает остановку его выполнения. Однако в архитектуре на уровне ядра ОС Windows, грубо говоря, деление на различные драйверы достаточно условно, можно представить все ядро как одну программу, где различные компоненты (драйверы) — это библиотеки. Остановка в исполнении любого драйвера подразумевает остановку всей системы. Поэтому отладка должна производиться на удаленном компьютере (хотя методом вставки строк кода с конструкцией DbgPrint(«…») можно отлаживать и локально). Удобно заменить удаленный компьютер виртуальной машиной, как это и делается в подавляющем большинстве случаев.
Так как драйвер исполняется на удаленном компьютере, то связь с отладчиком осуществляется по физическому интерфейсу: COM, Ethernet, USB, FireWire. Наибольшую популярность получила отладка по COM-интерфейсу. Признаюсь, вообще не видел примеров с иными.
На виртуальную машину необходимо добавить последовательный интерфейс, выполнив следующую последовательность действий:
Шаг 1. Открыть настройки виртуальной машины.
Запустить VMWare, открыть настройки виртуальной машины (нажатием Edit virtual machine settings).
Шаг 2. Добавить последовательный интерфейс.
В окне настроек виртуальной машины нажать кнопку Add.
В появившемся окне выбрать Serial Port, нажать Finish.
Шаг 3. Настроить последовательный порт
Для добавленного последовательного порта задать следующие настройки: Connection: Use named pipe, в поле для ввода ввести имя канала: .pipe<pipename>, а в выпадающих списка выбрать соответственно This end is the server и The other end is an application.
Отладка с использованием WinDbg
Необходимо перевести тестовую систему в отладочный режим. Для этого нужно запустить ее и от имени администратора исполнить команду bcdedit /debug on, а также настроить тип отладки. В примере используется отладка по COM-порту, поэтому в командной строке необходимо выполнить команду bcdedit /dbgsettings serial debugport:2 (значение параметра debugport должно совпадать с номером последовательного порта в настроках виртуальной машины. Скорее всего это будет Serial Port 2). После перезагрузки системы активируется отладочный режим.
После активации режима отладки система может «зависать» при включении и выключении. Я так и не смог разобраться, в каких случаях это проиcходит, а в каких нет. Если при включении или выключении системы она «зависла», то достаточно просто запустить отладчик (об этом ниже) и загрузка продолжится.
WinDbg внешне выглядит не очень современно. Особенно это заметно на фоне привычной разработчикам программ для Windows среды Visual Studio. На момент написания статьи вышла в свет новая версия утилиты отладки — WinDbg Preview, однако она доступна только в Microsoft Store, а у меня Disable Windows Spying отключил возможность установки приложений из магазина. Хотя скриншоты на портале Microsoft выглядят многообещающе.
Теперь необходимо настроить WinDbg. Наиболее подробное описание WinDbg представлено на сайте Microsoft, мы же рассмотрим лишь основы. К основным настройкам WinDbg можно отнести следующие:
-
Тип подключения к отлаживаемой системе, её адрес.
-
Расположение исходных кодов отлаживаемых драйверов.
-
Расположение символьной информации.
WinDbg позволяет задать все эти опции в виде аргументов командной строки, поэтому удобно (я делаю так) создать необходимое количество ярлыков исполняемого файла (сам исполняемый файл WinDbg имеет путь Program Files (x86)Windows Kits10Debuggersx64windbg.exe), в свойствах ярлыка задать необходимые параметры:
-
-k. Обозначает режим отладки ядра.
-
com:port=.pipeWin10,pipe. Обозначает порт отладки (именование канала должно совпадать с тем, которое было указано в настройках виртуальной машины).
-
-y srv*C:ProgramDataMicrosoftSymbols*http://msdl.microsoft.com/download/symbols. Определяет расположение символьной информации. Если отладочные символы не найдены в локальном хранилище, то они будут загружены из указанного репозитория.
-
-srcpath C:dev. Определяет расположение файлов исходного кода (можно указывать не директорию конкретного проекта, а директории выше в иерархии).
-
-WF Dark.WEW. Определяет файл с сохраненным рабочим пространством (WorkSpace). В рабочее пространство входит набор и расположение окно, шрифты, цвета шрифтов и фона. Мне показалось очень удобным однажды настроить WinDbg, а далее использовать эти настройки. За основу своего WorkSpace я взял найденную давно темную тему, далее удобно расположил окна, перенастроил некоторые шрифты.
Мне показались удобными такие расцветка и расположение окон:
Теперь давайте отладим драйвер. Для того, чтобы выполнение остановилось, необходимо добавить инструкцию int 3, в исходном коде драйвера это можно сделать, вставив макрос DbgBreakPoint();. Предлагается установить точку останова в первой строке функции DriverEntry и попытаться запустить драйвер. Нет большой разницы, когда запускать WinDbg. В определенные моменты выполнение инструкций прекращается, визуально система «зависает» в ожидании подключения отладчика. То есть можно сначала запустить драйвер, а только потом WinDbg, а можно и наоборот.
Я запустил WinDbg, после чего запустил драйвер. Отладчик подключился к тестовой системе, WinDbg автоматически загрузил исходный код драйвера.
WinDbg позволяет производить привычные действия отладки: шаг с заходом, шаг без захода, исполнение до курсора, а также предоставляет возможность наблюдать за участком памяти, значениями регистров.
Отладка средствами Visual Studio
В новых версиях Visual Studio (начиная с 2013) также появилась возможность отладки драйверов. Кроме непосредственно отладчика Visual Studio предлагает широкие возможности по установке драйвера на удаленную систему, что позволяет производить отладку драйвера практически идентично отладке обычной программы (Сборка->расстановка точек останова->запуск отладки).
Для использования функций Visual Studio также необходимо обеспечить отладочное соединение с тестовой системой, в нашем случае это COM-порт, остальные действия не требуются (включать тестовый и отладочный режимы не нужно). Visual Studio позволяет автоматически настроить удаленную систему. Для этого на тестовую систему нужно установить пакет WDK Test Target Setup, который находится в директории %Program Files (x86)%Windows Kits10Remote%Платформа%. Этот .msi файл нужно скопировать на тестовую систему и установить.
Теперь пошагово сконфигурируем тестовую систему.
Шаг 1. Запустить Visual Studio.
Шаг 2. Открыть конфигуратор тестовых устройств.
Открыть конфигуратор тестовых устройств можно нажатием кнопки меню Extensions->Driver->Test->Configure Devices.
Шаг 3. Добавить и сконфигурировать тестовое устройство.
В первую очередь необходимо открыть окно конфигуратора нажатием кнопки Add New Device.
В окне ввести отображаемое имя тестовой системы, сетевое имя (можно ввести просто IP-адрес, либо включить сетевое обнаружение на тестовой системе), в Provisioning Options выбрать пункт Provision device and choose debugger settings, нажать Next.
В следующем окне раскрыть вкладку Windows Debugger — Kernel Mode и настроить опции:
-
Connection Type: Serial
-
Baud Rate: 115200
-
Pipe: Checked (отметить)
-
Reconnect: Checked (отметить)
-
Pipe name: .pipeWin10
-
Target Port: com2 (или иной, должен совпадать с номером в настройках
виртуальной машины)
Нажать Next.
Подождать выполнения настройки системы. В виртуальной машине вы можете наблюдать процессы создания нового пользователя, установку пакетов, выполнение скриптов. Это нормально. По окончании настройки виртуальная машина будет перегружена, а в Visual Studio появится сообщение об окончании настройки. В моем случае возникла одна ошибка при создании точки восстановления системы. Это можно проигнорировать. Нажать Finish.
Настройка тестовой системы почти закончена. На нее установлены средства TAEF — Test Authoring and Execution Framework и WDTF — Windows Driver Test Framework, позволяющие Visual Studio автоматически удалять старую версию драйвера, устанавливать новую, а также проводить автоматическое тестирование (вопрос автоматических тестов выходит за рамки данного материала).
ВНИМАНИЕ!!! В самом начале статьи я рекомендовал выяснить версию Windows на тестовой машине. Если она совпадает с версией установленного пакета WDK, то данный абзац можно не читать. WDK имеет обратную совместимость, то есть установленная WDK 1903 позволяет разрабатывать драйверы для предыдущих сборок (можно найти этот параметр в свойствах проекта, хотя я не сталкивался с ситуацией, когда драйвер не работает на некоторой сборке), однако пакет WDK — это не только набор заголовочных файлов, расширение для Visual Studio, но еще и набор вспомогательных утилит для отладки (тот же WinDbg) и тестирования. В том числе в пакет WDK входит и названный выше WDTF. И он обратной совместимости не имеет (или, возможно, не имеет для некоторых сборок). Для проверки наличия WDTF необходимо проверить на тестовой системе содержимое директории C:Program Files (x86)Windows Kits10TestingRuntimes. Если там содержатся поддиректории TAEF и WDTF, то все в порядке, а если только TAEF, как в моем случае, то нужно отдельно установить WDTF из пакета WDK версии, совпадающей с версией тестовой системы (напомню, у меня это Windows 10 1709). На тестовую систему из директории WDKInstallers необходимо скопировать файл Windows Driver Testing Framework (WDTF) Runtime Libraries соответствующей разрядности и попытаться установить его командой msiexec /i «Windows Driver Testing Framework ….». Установщик выдаст ошибку отсутсвия .cab файла. Найдите соответствующий файл в той же директории Installers, скопируйте на тестовую машину и повторите установку. Рядом с директорией TAEF должна появиться WDTF.
Тестовая система готова к загрузке и отладке драйвера. Visual Studio предлагает различные варианты установки (Deploy) драйвера на тестовую систему, настройки доступны в свойствах проекта во вкладке Driver Install->Deployment. В первую очередь нужно выбрать тестовую машину из выпадающего списка. Выше она уже была сконфигурирована и теперь доступна.
Подробно с различными вариантами можно ознакомиться на портале Microsoft. Мне показались наиболее понятными два из них: Install/Reinstall and Verify и Custom Command Line. Стоит отметить, что не совсем корректно работают точки остановки. Даже при их установке выполнение не прерывается. Нужно вставить как минимум одну конструкцию DbgBreakPoint(); (я это делаю первой же строкой функции DriverEntry), дальше отладку можно производить привычным для пользователя Visual Studio образом, пошаговая отладка нормально работает, установленные точки остановки тоже.
При опции Install/Reinstall and Verify драйвер будет установлен (переустановлен) и запущен, однако система будет перезагружена (это долго), а драйвер будет установлен с опцией старта при запуске системы. Для большинства случаев это не должно быть проблемой, однако если для вас важен момент запуска драйвера, то этот способ не подходит. Я устанавливаю конструкцию прерывания в первой строке DriverEntry, а также устанавливаю точку остановки на строке с выводом отладочного сообщения и возвратом из функции и нажимаю привычное F5.
На виртуальной машине можно увидеть исполнение скриптов. Также могут появляться сообщения об ошибках, однако даже с некоторыми ошибками все работает. В моем случае по неизвестным мне причинам установка драйвера не всегда удается с первого раза (в Visual Studio вы увидите сообщение о том, что программа завершила работу с ненулевым кодом). Но со второй-третьей попытки все начинает работать. После исполнения скриптом система перезагрузится, драйвер начнет загружаться, исполнение остановится на конструкции DbgBreakPoint();. Отладчик Visual Studio должен подключиться к виртуальной машине, отобразить в окне с исходным кодом текущую строку и нормальным образом реагировать на пошаговое исполнение, показывать значения переменных, отображать содержимое памяти, и, что важно, останавливаться на установленных средствами Visual Studio точках остановки.
Окно Debugger Immediate Window точно такое же, как и в WinDbg. Точнее говоря, это одно и то же. Поэтому Visual Studio через него поддерживает все команды WinDbg, а среди них много полезных.
Еще один способ установки драйвера, который я использую — это Custom Command Line. Можно создать простой bat-скрипт, содержащий команды по установке и запуску драйвера. Visual Stuio позволяет указать дополнительные файлы, которые нужно скопировать на тестовую систему, однако эта функция не работает. Поэтому создаем файл createandstart.bat на диске C, который содержит две строки: SC CREATE HelloWorldDriver binPath= C:DriverTestDriversHelloWorldDriver.sys type=kernel и SC START HelloWorldDriver
А в поле ввода под опцией Custom Command Line указать C:createandstart.bat
При нажатии F5 драйвер установится, запустится и Visual Studio укажет на строку с вызовом макроса DbgBreakPoint();
Простая отладка средствами Visual Studio
Однако все возможности Visual Studio Deployment раскрываются при создании тестов. Для простой отладки все это лишнее, поэтому, возможно, будет гораздо проще настроить тестовую систему для отладки самостоятельно (утилитой bcdedit), далее вручную запускать драйвер, а отлаживать его средствами Visual Studio. Такой подход представляет собой что-то среднее между рассмотренными выше. Для подготовки к отладке необходимо выполнить следующие шаги:
Шаг 1. Подготовить виртуальную машину.
На виртуальной машине нужно включить тестовый и отладочный режимы, а также установть драйвер командой SC CREATE.
Шаг 2. Сконфигурировать Visual Studio.
В Visual Studio открыть конфигуратор тестовых устройств, однако на первом шаге выбрать вариант Manual configure debuggers and do not provision, нажать Next, в следующем окне настроить все идентично, как на рисунке.
Теперь на тестовой системе можно запустить драйвер командой SC START. Выполнение драйвера остановится на строке DbgBreakPoint();, а виртуальная машина будет ожидать подключения отладчика. В Visual Studio нужно нажать Debug->Attach To Process, в появившемся окне в поле Connection type выбрать Windows Kernel Mode Debugger, в поле Connection target — имя настроенной выше тестовой машины, нажать Attach.
Очень вероятно, что вы получите ошибку Frame is not in module:
Введите в поле ввода окна Debugger Immediate Window команду .reload и переключитесь на файл с исходным кодом. Если и это не помогло, скорее всего, вы что-то изменили в исходном коде, скомпилировали, но забыли скопировать новую версию драйвера. Пересоберите (для надежности) проект, скопируйте его на тестовую машину, запустите драйвер, подключие отладчик снова.
Я считаю этот способ самым удобным при отладке драйвера. Он позволяет использовать более комфортную и привычную Visual Studio, при этом не тратить целые минуты на установку новой версии драйвера на тестовую систему.
Заключение
Разработка драйверов для ОС Windows — достаточно увлекательный процесс. Реализация даже мелких и простых драйверов позволяет глубже понять внутреннее устройство Windows, что весьма полезно. Однако начинающих системных программистов отпугивает не столько сложность написания непосредственно кода (как минимум, есть множество примеров), сколько сложность установки и отладки. Надеюсь, что данный материал поможет кому-то не потерять интерес в первом же проекте.
Upd
В комментариях были выражены опасения, что инструкция по установке драйвера некорректная в части отключения подписи драйверов. В результате эксперимента установлено, что все нормально и работает ровно так, как описано. Также попутно выяснилось, что можно смело качать последнюю версию WDK (для 22H2) и SDK (если у вас Windows 10, а не Windows 11) и тогда разработку можно вести в Visual Studio 2022.
скачать
Загрузите WDK для Windows 10 версии 1903
Скачать Visual Studio Enterprise 2019
Ссылка на общий доступ к сетевому диску: (включая Visual Studio Enterprise 2019+, загрузите WDK для Windows 10, версия 1903 + SDK18362)
ссылка:https://pan.baidu.com/s/1UrdOnHz2l5cWO43ngzLP_A
Код извлечения: jaa1
Ссылка на официальный сайт:https://docs.microsoft.com/zh-cn/windows-hardware/drivers/download-the-wdk (Эта страница может быть изменена, когда станет доступна последняя версия)
установка
1. Проверьте версию системы.
win+r->winver
2. Установите vs_enterprise__770120330.1555400473.exe
При установке выберите использование разработки для настольных ПК на C ++, чтобы пакет разработки программного обеспечения (SDK) Windows 10 был включен автоматически, что можно увидеть на сводном экране справа.
Время установки немного велико, поэтому наберитесь терпения.
Перезагрузите.
3. Установите SDK, Windows_InsiderPreview_SDK_en-us_18362_1.iso.
В предыдущей версии VS, выбранной для разработки настольных компьютеров C ++, был установлен SDK, но на четвертом шаге он сообщает, что не существует соответствующей версии SDK (версия 18362). Итак, установил это снова.
4. Установите WDK.
Автономная установка:. Windows Kits 10 WDK wdksetup.exe
Загрузите и установите в Интернете:. wdksetup.exe
Установите цифровую подпись, на картинке ниже изображена сеть. Забыл сделать снимок экрана на этом этапе.
Если подключаемый модуль, установленный wdk, успешно работает. Откройте Vs для создания проекта, есть вариант драйвера.
Если в процессе компиляции драйвера появляется следующая ошибка, код драйвера hello world здесь не публикуется.
Компиляция выполнена.
Справка:https://blog.csdn.net/newnewman80/article/details/90754999
From Wikipedia, the free encyclopedia
Windows Driver Kit
| Developer(s) | Microsoft |
|---|---|
| Initial release | 1992; 31 years ago |
| Stable release |
10.1 |
| Operating system | Microsoft Windows |
| Available in | English |
| License | Proprietary commercial software |
| Website | docs.microsoft.com/en-us/windows-hardware/drivers/index |
The Windows Driver Kit (WDK) is a software toolset from Microsoft that enables the development of device drivers for the Microsoft Windows platform.[1] It includes documentation, samples, build environments, and tools for driver developers.[2] A complete toolset for driver development also need the following: a compiler Visual Studio, Windows SDK, and Windows HLK.
History[edit]
Previously, the WDK was known as the Driver Development Kit (DDK)[3] and supported Windows Driver Model (WDM) development. It got its current name when Microsoft released Windows Vista and added the following previously separated tools to the kit: Installable File System Kit (IFS Kit), Driver Test Manager (DTM), though DTM was later renamed and removed from WDK again.
The DDK for Windows 2000 and earlier versions did not include a compiler; instead one had to install Visual C++ separately to compile drivers. From the version for Windows XP the DDK and later the WDK include a command-line compiler to compile drivers. One of the reasons Microsoft gave for including a compiler was that the quality of drivers would improve if they were compiled with the same version of the compiler that was used to compile Windows itself while Visual C++ is targeted to application development and has a different product cycle with more frequent changes. The WDK 8.x and later series goes back to require installing a matched version of Visual Studio separately, but this time the integration is more complete in that you can edit, build and debug the driver from within Visual Studio directly.
DDK versions[edit]
| Version | Build number | Release date |
|---|---|---|
| Windows 3.0 DDK | 1990 | |
| Windows 3.1 DDK | 1992 | |
| Windows NT 3.1 DDK | 1993 | |
| Windows NT 3.5 DDK | 1994 | |
| Windows NT 3.51 DDK | 1025.1 | July 1995 |
| Windows 95 DDK | October 1995 | |
| Windows 95 DDK a | June 1996 | |
| Windows 95 DDK b | ||
| Windows 95 DDK c (MSDN July 1998) | June 1998 | |
| Windows NT DDK (for Windows NT Workstation 3.51) | July 1996 | |
| Windows NT DDK (for Windows NT Workstation 4.0) | 1381.1 | August 1996 |
| Windows 98 DDK | July 1998 | |
| Windows 98 SE DDK | May 1999 | |
| Windows 2000 DDK | 2195.1 | February 2000 |
| Windows XP Driver Development Kit (DDK) | 2600 | September 21, 2001 |
| Windows XP SP1 Driver Development Kit (DDK) | 2600.1106 | November 14, 2002 |
| Windows Server 2003 DDK | 3790 | April 9, 2003 |
| Windows Server 2003 with Service Pack 1 DDK | 3790.1830 | April 6, 2005 |
Note: Windows NT DDK, Windows 98 DDK and Windows 2000 DDK are no longer made available by Microsoft because of Java-related settlements made by Microsoft with Sun Microsystems.[4]
WDK versions[edit]
| Version | Build number | Release date | Develops drivers for | Visual Studio integration | Notes |
|---|---|---|---|---|---|
| Windows Driver Kit for Windows Vista | 6000 | November 29, 2006 | Windows Vista | — | — |
| Windows Driver Kit – Server 2008 (x86, x64, ia64) | 6001.18000 | Jan 2008 | Windows XP SP1 – Vista SP1, Windows Server 2000 SP4 – 2008 | — | — |
| Windows Driver Kit – Server 2008 (x86, x64, ia64) | 6001.18001 | April 1, 2008 | — | — | — |
| Windows Driver Kit – Server 2008 Release SP1 (x86, x64, i64) | 6001.18002 | December 8, 2008 | Windows XP SP1 – Vista SP1, Windows Server 2000 SP4 – 2008 SP1 | — | — |
| Windows Driver Kit 7.0.0 | 7600.16385.0 | August 6, 2009 | Windows 7, Windows Server 2008 R2 | — | — |
| Windows Driver Kit 7.1.0 | 7600.16385.1 | February 26, 2010 | Windows XP SP3 – 7, Windows Server 2003 SP1 – 2008 R2 | — | [5] |
| Windows Driver Kit 8.0 | 8.59.25584 | August 15, 2012 | Windows 7 – 8, Windows Server 2008 R2 – 2012 | Visual Studio 2012 | Downloads before 8/17/2012 had a bug in WDF co-installer[6] |
| Windows Driver Kit 8.1 | 8.100.26638 | September 16, 2013 | Windows 7 – 8.1, Windows Server 2008 R2 – 2012 R2 | Visual Studio 2013[7] | — |
| Windows Driver Kit 8.1 Update | 8.100.26846 | August 20, 2014 | Windows 7 – 8.1 Update, Windows Server 2008 R2 – 2012 R2 | Visual Studio 2013 | — |
| Windows Driver Kit 10, Version 1507 | 10.0.26639 | July 2015 | Windows 7 SP1 – 10 | Visual Studio 2015 RTM – Update 3 | — |
| Windows Driver Kit 10, Version 1511 | 10.0.10586 | November 2015 | Windows 7 SP1 – 10 Version 1511 | Visual Studio 2015 Update 1 – 3 | Windows 10 November Update |
| Windows Driver Kit 10, Version 1607 | 10.0.14393 | August 2016 | Windows 7 SP1 – 10 Version 1607 (Excludes Win10 Version 1507 & 1511) | Visual Studio 2015 Update 3 | Windows 10 Anniversary Update |
| Windows Driver Kit 10, Version 1703 | 10.0.15063 | April 2017 | Windows 7 SP1 – 10 (Version 1607 & 1703 only), Windows Server 2008 R2 – 2016 | Visual Studio 2017 Ver.15.1 | Windows 10 Creators Update |
| Windows Driver Kit 10, Version 1709 | 10.0.16299 | October 2017 | Visual Studio 2017 Ver.15.4 | Windows 10 Fall Creators Update | |
| Windows Driver Kit 10, Version 1803 | 10.0.17134 | April 2018 | Windows 10 April 2018 Update | ||
| Windows Driver Kit 10, Version 1809[8] | 10.0.17763 | October 2018 | Windows 10 October 2018 Update | ||
| Windows Driver Kit 10, Version 1903 | 10.0.18362.1 | April 2019 | Windows 7 SP1 – 10 (Version 1607 to 1903), Windows Server 2008 R2 SP1 – 2019 | Visual Studio 2019 Ver.16 | Windows 10 May 2019 Update |
See also[edit]
- Windows Driver Frameworks
- Windows Driver Model
- Windows Logo Kit
References[edit]
- ^ Enrico Perla; Massimiliano Oldani (2010). A Guide to Kernel Exploitation; Attacking the Core. Elsevier Science. p. 277. ISBN 9781597494878.
- ^ BHATT, PRAMOD CHANDRA P. (2019). AN INTRODUCTION TO OPERATING SYSTEMS : CONCEPTS AND PRACTICE (GNU/LINUX AND WINDOWS), FIFTH EDITION. PHI Learning Pvt. Ltd. p. 529. ISBN 9789387472884.
- ^ Bill Blunden (2009). The Rootkit Arsenal; Escape and Evasion. Jones & Bartlett Learning. p. 142. ISBN 9781449661229.
- ^ MSDN: Products Unavailable due to Java-related Settlement
- ^ [1] Windows Driver Kit Version 7.1.0
- ^ WDF co-installer issue
- ^ Kraig Brockschmidt (2014). Programming Windows Store Apps with HTML, CSS, and JavaScript. Pearson Education. p. 1002. ISBN 9780735695702.
- ^ Liu, Zhifeng; Zheng, Desheng; Wu, Xinlong; Chen, Jixin; Tang, Xiaolan; Ran, Ziyong (2021). VABox: A Virtualization-Based Analysis Framework of Virtualization-Obfuscated Packed Executables. International Conference on Artificial Intelligence and Security. Springer International Publishing. pp. 73–84. ISBN 9783030786212.
We use Visual Studio 2017 and WDK for Windows 10, version 1809 for development.
Software installed / Build worker image
Visual Studio 2013
Visual Studio 2015
Visual Studio 2017
Visual Studio 2019
Visual Studio 2022
Operating system
Windows Server 2012 R2
Windows Server 2016
Windows Server 2019
PowerShell
Windows PowerShell 5.1
PowerShell Core
6.2.3
6.2.3
7.2.7
7.2.7
Docker
- Docker CE 18.05.0-ce for Windows and Linux with base images:
- mcr.microsoft.com/windows/servercore:ltsc2016
- mcr.microsoft.com/windows/nanoserver:sac2016
- Docker Desktop 2.2.0.5 in experimental mode (LCOW support) with base images:
- mcr.microsoft.com/windows/servercore:ltsc2019
sha256:2ecf1e2987b91b41f576afd7f56aa40c9ddbc691d7b6b066c64d8f27fb3070ca - mcr.microsoft.com/windows/servercore:1803
sha256:3c409b7874dd466dee08e6abc6a68eb6a9586054739249cc4e460aa68140e121 - mcr.microsoft.com/windows/servercore:ltsc2016
sha256:f4c4f31c7ee654e73bd130b89e6ad5a659f5ede52fd9eb653c9db4aa12f6e0ea - mcr.microsoft.com/windows/nanoserver:1809
sha256:28805a307e17836a84a6af231f8516110839e4840e4ab41c7d286a0ca5627ea1 - mcr.microsoft.com/windows/nanoserver:1803
sha256:f10f91cc7f5624a1b2434c8a625a1d376a784a0bb941ecf06e6b745ec9f337d4 - mcr.microsoft.com/windows/nanoserver:sac2016
sha256:2b783310e6c82de737e893abd53ae238ca56b5a96e2861558fb9a111d6691ddb - mcr.microsoft.com/dotnet/framework/aspnet:4.8
sha256:5f49640a2ef69037dae10075943838c528b4ddf5191bef79a62a8446e754d632
- mcr.microsoft.com/windows/servercore:ltsc2019
docker-compose 1.16.1
docker-compose 1.24.1
Windows Subsystem for Linux (WSL)
- Windows Subsystem for Linux Distributions:
- Ubuntu-20.04 (Default)
- Ubuntu-18.04
- Ubuntu-16.04
- openSUSE-42
Version control systems
Git (with git config --global core.autocrlf input)
2.26.2
2.26.2
2.26.2
2.38.1
2.38.1
Git Large File Storage (Git LFS)
2.9.2
2.9.2
2.9.2
3.2.0
3.0.2
Mercurial
4.1.1
4.1.1
4.1.1
6.1.4
6.0
Subversion 1.8.17 (x86)
Visual Studio 2008
Visual C++ 2008 Express
Visual Studio 2010
Visual C# 2010 Express
Visual Basic 2010 Express
Visual C++ 2010 Express
Visual Web Developer 2010 Express
Visual Studio 2010 Service Pack 1
Visual Studio 2012
Visual Studio Express 2012 for Windows Desktop
Visual Studio 2012 Update 5
SQL Server Data tools for Visual Studio 2012
Visual Studio 2013
Visual Studio Community 2013 with Update 5
Visual Studio 2013 SDK
Python Tools for Visual Studio 2013
Node.js Tools for Visual Studio 2013
WDK 8
Visual F# 3.1.2
Microsoft Visual Studio Installer Projects Extension (`.vdproj` support)
SQL Server Data tools for Visual Studio 2013
Microsoft SQL Server Data Tools — Business Intelligence for Visual Studio 2013
Office Developer Tools for Visual Studio 2013
Code Contracts for .NET 1.9.10714.2
Visual Studio 2015
Visual Studio Community 2015 with Update 3
Universal Windows App Dev Tools for Visual Studio 2015
Python Tools for Visual Studio 2015
Node.js Tools 1.2 for Visual Studio 2015
Visual F# Tools 4.0 RTM
WDK 10.0.14393
WDK for Windows 10, version 1803 (10.0.17134.1)
WDK for Windows 10, version 1903 (10.0.18362.1)
SQL Server Data Tools (SSDT) 17.0 (14.0.61704.140) for Visual Studio 2015
Data-Tier Application Framework (17.1 DacFx)
Azure Service Fabric SDK 3.2 (Runtime 6.3)
Azure Service Fabric 7.0 Fourth Refresh
Microsoft .NET Portable Library Reference Assemblies 4.6
Microsoft Visual Studio Installer Projects Extension (.vdproj support)
SQL Server Data tools for Visual Studio 2015
Office Developer Tools for Visual Studio 2015
Code Contracts for .NET 1.9.10714.2
Visual Studio 2017
Visual Studio Community 2017 version 15.9.19
WDK for Windows 10, version 1709
SQL Server Data Tools (SSDT) 15.5.2 for Visual Studio 2017
Visual Studio 2019
Visual Studio Community 2019 version 16.11.20 (installed components)
Visual Studio Community 2019 Preview version 16.11 Preview 2 on Visual Studio 2019 Preview image
SDK/WDK for Windows 10, version 1709 (build 16299)
SDK/WDK for Windows 10, version 1803 (build 17134)
SDK/WDK for Windows 10, version 1809 (build 17763)
SDK/WDK for Windows 10, version 1903 (build 18362)
Visual Studio 2022
Visual Studio Community 2022 version 17.4.0 (installed components)
Windows SDKs
Microsoft Windows SDK for Windows 7 and .NET Framework 3.5 SP1
Microsoft Windows SDK for Windows 7 and .NET Framework 3.5 SP1
Microsoft Windows SDK for Windows 7 and .NET Framework 4
Windows SDK for Windows 8
Windows SDK for Windows 8.1
Windows Driver Kit Version 7.1.0 (to support ATL)
Windows Driver Kit 10
Windows Driver Kit 1809
Windows 10 SDK 10.0.10586
Windows 10 SDK 10.0.14393
Windows 10 SDK 10.0.26624
Windows 10 SDK/WDK, version 1809 (build 10.0.17763)
Windows 10 SDK/WDK, version 1903 (build 10.0.18362)
Windows 10 SDK/WDK, version 2004 (build 10.0.19041)
Windows 11 SDK/WDK (build 10.0.22000.1)
Windows 11 SDK (build 10.0.22621.0)
Microsoft Expression Blend Software Development Kit (SDK) for .NET 4
Microsoft Expression Blend Software Development Kit (SDK) for Silverlight 4
Windows Phone SDK 8.0
Windows PowerShell 2.0 SDK
DirectX SDK (C:Program Files (x86)Microsoft DirectX SDK)
Misc SDKs
Flutter SDK 3.3.6
AWS SDK for .NET with AWS Tools for Windows 3.3.69
AWS CLI 1.11.68
AWS CLI 1.17.4
WiX Toolset 3.11.0.1701
WiX Toolset 3.11.1
TypeScript
TypeScript 1.4 for Visual Studio 2013
TypeScript 1.5 for Visual Studio 2013
TypeScript 1.6 for Visual Studio 2013
TypeScript 1.7 for Visual Studio 2013
TypeScript 1.8 for Visual Studio 2013
TypeScript 2.4.1 for Visual Studio 2015
TypeScript 2.1.5 for Visual Studio 2017
TypeScript 2.5.2 for Visual Studio 2015/2017
TypeScript 2.6 for Visual Studio 2015/2017
TypeScript 2.7.2 for Visual Studio 2015/2017
TypeScript 2.8.3 for Visual Studio 2015/2017
TypeScript 3.0.1 for Visual Studio 2015/2017
TypeScript 3.1 for Visual Studio 2017
Azure
Azure SDK 2.3
Azure SDK 2.4
Azure SDK 2.5.1
Azure SDK 2.6
Azure SDK 2.7.1
Azure SDK 2.8.1
Azure SDK 2.9.5
Azure SDK 2.9.6
Azure SDK 3.0
Microsoft Azure Storage Emulator 5.5
Microsoft Azure Storage Emulator 5.9
Microsoft Azure Storage Emulator 5.10
Microsoft Azure PowerShell 5.7
Microsoft Azure CLI 2.0
DocumentDB Emulator 1.13.58.2
Azure Cosmos DB Emulator 2.7.0
Xamarin
Xamarin 4.9
Xamarin 4.11
Android SDK 4.4 (KitKat) API level 19
Android SDK 5.0 (Lollipop) API level 21
Android SDK 5.1 (Lollipop) API level 22
Android SDK 6.0 (Marshmallow) API level 23
Android SDK 7.0 (Nougat) API level 24
Android SDK 7.1 (Nougat) API level 25
Android SDK 8.0.0 (Oreo) API level 26
Android SDK 8.1.0 (Oreo) API level 27
Android SDK 9.0 (Pie) API level 28
Android SDK 10.0 (Android 10) API level 29
Android NDK r10e (C:ProgramDataMicrosoftAndroidNDK64android-ndk-r10e)
Android NDK r11c (C:ProgramDataMicrosoftAndroidNDK64android-ndk-r11c)
Android NDK r16b (C:MicrosoftAndroidNDK64android-ndk-r16b)
Android NDK r17 (C:ProgramDataMicrosoftAndroidNDK64android-ndk-r17)
.NET Framework
.NET Framework 2.0, 3.0, 3.5, 4.0, 4.5.1, 4.5.2
.NET Framework 4.6.0, 4.6.1, 4.6.2
.NET Framework 4.7.0
.NET Framework 4.7.1
.NET Framework 4.7.2
.NET Framework 4.8
.NET Core SDK 1.0.0-preview2-003121
.NET Core SDK 1.0.0-preview2-003131
.NET Core SDK 1.0.0-preview2-003156
.NET Core SDK 1.0.0-preview2-1-003177
.NET Core SDK 1.0.0
.NET Core SDK 1.0.1
.NET Core SDK 1.0.2
.NET Core SDK 1.0.3
.NET Core SDK 1.0.4
.NET Core SDK 1.1.14
.NET Core SDK 2.0.0
.NET Core SDK 2.0.2
.NET Core SDK 2.0.3
.NET Core SDK 2.1.14
.NET Core SDK 2.1.4
.NET Core SDK 2.1.101
.NET Core SDK 2.1.103
.NET Core SDK 2.1.104
.NET Core SDK 2.1.105
.NET Core SDK 2.1.200
.NET Core SDK 2.1.201
.NET Core SDK 2.1.202
.NET Core SDK 2.1.300
.NET Core SDK 2.1.301
.NET Core SDK 2.1.302
.NET Core SDK 2.1.400
.NET Core SDK 2.1.401
.NET Core SDK 2.1.402
.NET Core SDK 2.1.403
.NET Core SDK 2.1.500
.NET Core SDK 2.1.503
.NET Core SDK 2.1.507
.NET Core SDK 2.1.603
.NET Core SDK 2.1.604
.NET Core SDK 2.1.701
.NET Core SDK 2.1.803
.NET Core SDK 2.1.806
.NET Core SDK 2.2.100
.NET Core SDK 2.2.103
.NET Core SDK 2.2.107
.NET Core SDK 2.2.108
.NET Core SDK 2.2.109
.NET Core SDK 2.2.203
.NET Core SDK 2.2.204
.NET Core SDK 2.2.206
.NET Core SDK 2.2.301
.NET Core SDK 2.2.402
.NET Core SDK 3.0.103
.NET Core SDK 3.1.202
.NET Core SDK 3.1.422
.NET 5 SDK 5.0.408
.NET 5 SDK 5.0.413
.NET 6 SDK 6.0.403
.NET 7 SDK 7.0.100
Silverlight
Silverlight 5 x64 Developer Runtime
Microsoft SilverLight 5 SDK
Microsoft SilverLight 4 SDK
Boost
Boost 1.77.0 (C:Librariesboost_1_77_0)
Boost 1.73.0 (C:Librariesboost_1_73_0)
Boost 1.69.0 (C:Librariesboost_1_69_0)
Boost 1.67.0 (C:Librariesboost_1_67_0)
Boost 1.66.0 (C:Librariesboost_1_66_0)
Boost 1.65.1 (C:Librariesboost_1_65_1)
Boost 1.64.0 (C:Librariesboost_1_64_0)
Boost 1.63.0 (C:Librariesboost_1_63_0)
Boost 1.62.0 (C:Librariesboost_1_62_0)
Boost 1.60.0 (C:Librariesboost_1_60_0)
Boost 1.59.0 (C:Librariesboost_1_59_0)
Boost 1.58.0 (C:Librariesboost_1_58_0)
Boost 1.56.0 (C:Librariesboost)
Node.js
Node.js 19.0.1
Node.js 18.12.0
Node.js 17.9.1
Node.js 16.18.1
Node.js 15.14.0
Node.js 14.21.1
Node.js 13.14.0
Node.js 12.22.12
Node.js 11.15.0
Node.js 10.24.1
Node.js 9.11.2
Node.js 8.17.0 — default on VS 2015 and VS 2017 images
Node.js 7.10.1
Node.js 6.16.0
Node.js 4.9.1
Go (Golang)
- Go 1.19.2 x64 (
C:go— default inPATH) - Go 1.19.2 x86 (
C:go-x86) - Go 1.19.2 x64 (
C:go119) - Go 1.19.2 x86 (
C:go119-x86) - Go 1.18.7 x64 (
C:go— default inPATH) - Go 1.18.7 x86 (
C:go-x86) - Go 1.18.7 x64 (
C:go118) - Go 1.18.7 x86 (
C:go118-x86) - Go 1.17.13 x64 (
C:go117) - Go 1.17.13 x86 (
C:go117-x86) - Go 1.16.14 x64 (
C:go116) - Go 1.16.14 x86 (
C:go116-x86) - Go 1.15.15 x64 (
C:go115) - Go 1.15.15 x86 (
C:go115-x86) - Go 1.14.15 x64 (
C:go114) - Go 1.14.15 x86 (
C:go114-x86) - Go 1.13.15 x64 (
C:go113) - Go 1.13.15 x86 (
C:go113-x86)
- Go 1.13.10 x64 (
C:go— default inPATH) - Go 1.13.10 x86 (
C:go-x86) - Go 1.13.10 x64 (
C:go113) - Go 1.13.10 x86 (
C:go113-x86) - Go 1.12.12 x64 (
C:go112) - Go 1.12.12 x86 (
C:go112-x86) - Go 1.11.13 x64 (
C:go111) - Go 1.11.13 x86 (
C:go111-x86) - Go 1.10.8 x64 (
C:go110) - Go 1.10.8 x86 (
C:go110-x86) - Go 1.9.7 x64 (
C:go19) - Go 1.9.7 x86 (
C:go19-x86) - Go 1.8.7 x64 (
C:go18) - Go 1.8.7 x86 (
C:go18-x86) - Go 1.7.6 x64 (
C:go17) - Go 1.7.6 x86 (
C:go17-x86) - Go 1.6.4 x64 (
C:go16) - Go 1.6.4 x86 (
C:go16-x86) - Go 1.5.4 x64 (
C:go15) - Go 1.5.4 x86 (
C:go15-x86) - Go 1.4.3 x64 (
C:go14) - Go 1.4.3 x86 (
C:go14-x86)
Java SE Development Kit (JDK)
JDK 1.6 Update 45 (x64) (C:Program FilesJavajdk1.6.0bin — default in PATH)
JDK 1.6 Update 45 (x86) (C:Program Files (x86)Javajdk1.6.0bin)
JDK 1.7 Update 80 (x64) (C:Program FilesJavajdk1.7.0bin — default in PATH)
JDK 1.7 Update 80 (x86) (C:Program Files (x86)Javajdk1.7.0bin)
JDK 1.8 Update 162 (x64) (C:Program FilesJavajdk1.8.0)
JDK 1.8 Update 162 (x86) (C:Program Files (x86)Javajdk1.8.0)
JDK 1.8 Update 221 (x64) (C:Program FilesJavajdk1.8.0)
JDK 1.8 Update 221 (x86) (C:Program Files (x86)Javajdk1.8.0)
JDK 9.0.4 (x64) (C:Program FilesJavajdk9)
JDK 10.0.1 (x64) (C:Program FilesJavajdk10)
JDK 11.0.2 (x64) (C:Program FilesJavajdk11)
JDK 12 (x64) (C:Program FilesJavajdk12)
JDK 13 (x64) (C:Program FilesJavajdk13)
JDK 14 (x64) (C:Program FilesJavajdk14)
JDK 15 (x64) (C:Program FilesJavajdk15)
JDK 16 (x64) (C:Program FilesJavajdk16)
JDK 17 (x64) (C:Program FilesJavajdk17)
JDK 18 (x64) (C:Program FilesJavajdk18)
JDK 19 (x64) (C:Program FilesJavajdk19)
Apache Maven 3.5.4
Apache Maven 3.8.6
Mono
Mono 4.0.2 SR2
Ruby (with DevKit)
- Ruby 1.9.3-p551 (
C:Ruby193bin— default inPATH) - Ruby 2.0.0-p648 x86 (
C:Ruby200bin) - Ruby 2.0.0-p648 x64 (
C:Ruby200-x64bin) - Ruby 2.1.9 x86 (
C:Ruby21bin) - Ruby 2.1.9 x64 (
C:Ruby21-x64bin) - Ruby 2.2.6 x86 (
C:Ruby22bin) - Ruby 2.2.6 x64 (
C:Ruby22-x64bin) - Ruby 2.3.3 x86 (
C:Ruby23bin) - Ruby 2.3.3 x64 (
C:Ruby23-x64bin) - Ruby 2.4.6-1 x86 (
C:Ruby24bin) - Ruby 2.4.6-1 x64 (
C:Ruby24-x64bin) - Ruby 2.5.5-1 x86 (
C:Ruby25bin) - Ruby 2.5.5-1 x64 (
C:Ruby25-x64bin) - Ruby 2.6.3 x86 (
C:Ruby26bin) - Ruby 2.6.3 x64 (
C:Ruby26-x64bin)
- Ruby 1.9.3-p551 (
C:Ruby193bin) - Ruby 2.0.0-p648 x86 (
C:Ruby200bin) - Ruby 2.0.0-p648 x64 (
C:Ruby200-x64bin) - Ruby 2.1.9 x86 (
C:Ruby21bin) - Ruby 2.1.9 x64 (
C:Ruby21-x64bin) - Ruby 2.2.6 x86 (
C:Ruby22bin) - Ruby 2.2.6 x64 (
C:Ruby22-x64bin) - Ruby 2.3.3 x86 (
C:Ruby23bin) - Ruby 2.3.3 x64 (
C:Ruby23-x64bin) - Ruby 2.4.10 x86 (
C:Ruby24bin) - Ruby 2.4.10 x64 (
C:Ruby24-x64bin) - Ruby 2.5.9 x86 (
C:Ruby25bin) - Ruby 2.5.9 x64 (
C:Ruby25-x64bin) - Ruby 2.6.9 x86 (
C:Ruby26bin) - Ruby 2.6.9 x64 (
C:Ruby26-x64bin) - Ruby 2.7.5 x86 (
C:Ruby27bin) - Ruby 2.7.5 x64 (
C:Ruby27-x64bin) - Ruby 3.0.4 x86 (
C:Ruby30bin) - Ruby 3.0.4 x64 (
C:Ruby30-x64bin) - Ruby 3.1.2 x86 (
C:Ruby31bin) - Ruby 3.1.2 x64 (
C:Ruby31-x64bin— default inPATH)
Python
Python 2.6.6 x86 (C:Python26)
Python 2.6.6 x64 (C:Python26-x64)
Python 2.7.15 x86 (C:Python310 — default in PATH)
Python 2.7.15 x64 (C:Python27-x64)
Python 2.7.18 x86 (C:Python27 — default in PATH)
Python 2.7.18 x64 (C:Python27-x64)
Python 3.3.5 x86 (C:Python33)
Python 3.3.5 x64 (C:Python33-x64)
Python 3.4.4 x86 (C:Python34)
Python 3.4.4 x64 (C:Python34-x64)
Python 3.5.4 x86 (C:Python35)
Python 3.5.4 x64 (C:Python35-x64)
Python 3.6.6 x86 (C:Python36)
Python 3.6.6 x64 (C:Python36-x64)
Python 3.6.8 x86 (C:Python36)
Python 3.6.8 x64 (C:Python36-x64)
Python 3.7.0 x86 (C:Python37)
Python 3.7.0 x64 (C:Python37-x64)
Python 3.7.5 x86 (C:Python37)
Python 3.7.5 x64 (C:Python37-x64)
Python 3.7.9 x86 (C:Python37)
Python 3.7.9 x64 (C:Python37-x64)
Python 3.8.0 x86 (C:Python38)
Python 3.8.0 x64 (C:Python38-x64)
Python 3.8.10 x86 (C:Python38)
Python 3.8.10 x64 (C:Python38-x64)
Python 3.9.13 x86 (C:Python39)
Python 3.9.13 x64 (C:Python39-x64)
Python 3.10.8 x86 (C:Python310)
Python 3.10.8 x64 (C:Python310-x64)
Python 3.11.0 x86 (C:Python311)
Python 3.11.0 x64 (C:Python311-x64)
pip 19.3.1
pip 21.2.4
Visual C++ Compiler for Python 2.7
Miniconda
Miniconda2 4.7.12 (Python 2.7.16): C:Miniconda
Miniconda2 4.7.12 x64 (Python 2.7.16): C:Miniconda-x64
Miniconda2 4.5.11 (Python 2.7.15): C:Miniconda
Miniconda2 4.5.11 x64 (Python 2.7.15): C:Miniconda-x64
Miniconda3 3.16.0 (Python 3.4.3): C:Miniconda34
Miniconda3 3.16.0 x64 (Python 3.4.3): C:Miniconda34-x64
Miniconda3 4.2.12 (Python 3.5.2): C:Miniconda35
Miniconda3 4.2.12 x64 (Python 3.5.2): C:Miniconda35-x64
Miniconda3 4.5.4 (Python 3.6.5): C:Miniconda36
Miniconda3 4.5.4 x64 (Python 3.6.5): C:Miniconda36-x64
Miniconda3 4.7.12 (Python 3.7.4): C:Miniconda37 or C:Miniconda3
Miniconda3 4.7.12 x64 (Python 3.7.4): C:Miniconda37-x64 or C:Miniconda3-x64
Miniconda3 4.5.11 (Python 3.7.0): C:Miniconda37 or C:Miniconda3
Miniconda3 4.5.11 x64 (Python 3.7.0): C:Miniconda37-x64 or C:Miniconda3-x64
Miniconda3 4.8.2 (Python 3.7.6): C:Miniconda38
Miniconda3 4.8.2 x64 (Python 3.7.6 and Python 3.8.1): C:Miniconda38-x64
Perl
Strawberry Perl 5.32.1.1 (C:Strawberryperlbin)
Perl 5.26.2 (C:Program FilesGitusrbin in PATH)
Perl 5.20.1.2000 x86 (C:Perl in PATH)
Erlang
Erlang OTP runtime 20.2 x64 installed into C:Program Fileserl9.2
Erlang OTP runtime 22.3 x64 installed into C:Program Fileserl10.7
LLVM
LLVM 14.0.6 x64 (C:Program FilesLLVMbin in PATH)
LLVM 9.0.1 x64 (C:Program FilesLLVMbin in PATH)
LLVM 4.0.0 Compiler Infrastructure libraries (C:Librariesllvm-4.0.0)
LLVM 5.0.0 Compiler Infrastructure libraries (C:Librariesllvm-5.0.0)
MinGW, MSYS, Cygwin
- MinGW 32-bit 5.3.0 (core components and compilers —
C:MinGW)- MinGW root directory:
C:MinGW - MinGW bin directory:
C:MinGWbin - MSYS root directory:
C:MinGWmsys1.0
- MinGW root directory:
- MinGW-w64
- 5.3.0:
C:mingw-w64i686-5.3.0-posix-dwarf-rt_v4-rev0 - 6.3.0 i686:
C:mingw-w64i686-6.3.0-posix-dwarf-rt_v5-rev1 - 6.3.0 x86_64:
C:mingw-w64x86_64-6.3.0-posix-seh-rt_v5-rev1
- 5.3.0:
- MinGW-w64
- 7.2.0 x86_64:
C:mingw-w64x86_64-7.2.0-posix-seh-rt_v5-rev1
- 7.2.0 x86_64:
- MinGW-w64
- 7.3.0 x86_64:
C:mingw-w64x86_64-7.3.0-posix-seh-rt_v5-rev0
- 7.3.0 x86_64:
- MinGW-w64
- 8.1.0 x86_64:
C:mingw-w64x86_64-8.1.0-posix-seh-rt_v6-rev0
- 8.1.0 x86_64:
- MinGW-w64
- 8.1.0 i686:
C:mingw-w64i686-8.1.0-posix-dwarf-rt_v6-rev0
- 8.1.0 i686:
Cygwin 3.1.7 (C:cygwin)
Cygwin 3.1.7 x64 (C:cygwin64)
Cygwin 3.0.7 (C:cygwin)
Cygwin 3.0.7 x64 (C:cygwin64)
MSYS2 (C:msys64)
Qt
- Qt 6.4.0:
C:Qt6.4.0(C:Qt6.4mapped toC:Qt6.4.0for backward compatibility)- MinGW 9.0.0 64 bit:
C:Qt6.4.0mingw_64 - msvc2019 64-bit:
C:Qt6.4.0msvc2019_64 - ARM 64-bit:
C:Qt6.4.0msvc2019_arm64
- MinGW 9.0.0 64 bit:
- Qt 6.3.2:
C:Qt6.3.2(C:Qt6.3mapped toC:Qt6.3.2for backward compatibility)- MinGW 9.0.0 64 bit:
C:Qt6.3.2mingw_64 - msvc2019 64-bit:
C:Qt6.3.2msvc2019_64 - ARM 64-bit:
C:Qt6.3.2msvc2019_arm64
- MinGW 9.0.0 64 bit:
- Qt 6.2.4:
C:Qt6.2.4(C:Qt6.2mapped toC:Qt6.2.4for backward compatibility)- MinGW 9.0.0 64 bit:
C:Qt6.2.4mingw_64 - msvc2019 64-bit:
C:Qt6.2.4msvc2019_64
- MinGW 9.0.0 64 bit:
- Qt 5.15.2:
C:Qt5.15.2(C:Qt5.15mapped toC:Qt5.15.2for backward compatibility)- MinGW 8.1.0 64 bit:
C:Qt5.15.2mingw81_64 - MinGW 8.1.0 32 bit:
C:Qt5.15.2mingw81_32 - msvc2019 32-bit:
C:Qt5.15.2msvc2019 - msvc2019 64-bit:
C:Qt5.15.2msvc2019_64
- MinGW 8.1.0 64 bit:
- Qt 5.13.2:
C:Qt5.13.2(C:Qt5.13mapped toC:Qt5.13.2for backward compatibility)- MinGW 7.3.0 64 bit:
C:Qt5.13.2mingw73_64 - MinGW 7.3.0 32 bit:
C:Qt5.13.2mingw73_32 - msvc2017 32-bit:
C:Qt5.13.2msvc2017 - msvc2017 64-bit:
C:Qt5.13.2msvc2017_64
- MinGW 7.3.0 64 bit:
- Qt 5.13.2:
C:Qt5.13.2(C:Qt5.13mapped toC:Qt5.13.2for backward compatibility)- MinGW 7.3.0 64 bit:
C:Qt5.13.2mingw73_64 - MinGW 7.3.0 32 bit:
C:Qt5.13.2mingw73_32 - msvc2015 64-bit:
C:Qt5.13.2msvc2015_64
- MinGW 7.3.0 64 bit:
- Qt 5.12.6:
C:Qt5.12.6(C:Qt5.12mapped toC:Qt5.12.6for backward compatibility)- MinGW 7.3.0 64 bit:
C:Qt5.12.6mingw73_64 - MinGW 7.3.0 32 bit:
C:Qt5.12.6mingw73_32 - msvc2017 32-bit:
C:Qt5.12.6msvc2017 - msvc2017 64-bit:
C:Qt5.12.6msvc2017_64
- MinGW 7.3.0 64 bit:
- Qt 5.12.6:
C:Qt5.12.6(C:Qt5.12mapped toC:Qt5.12.6for backward compatibility)- MinGW 7.3.0 64 bit:
C:Qt5.12.6mingw73_64 - MinGW 7.3.0 32 bit:
C:Qt5.12.6mingw73_32 - msvc2015 64-bit:
C:Qt5.12.6msvc2015_64
- MinGW 7.3.0 64 bit:
- Qt 5.11.3:
C:Qt5.11.3(C:Qt5.11mapped toC:Qt5.11.3for backward compatibility)- MinGW 5.3.0 32 bit:
C:Qt5.11.3mingw53_32 - msvc2015 32-bit:
C:Qt5.11.3msvc2015
- MinGW 5.3.0 32 bit:
- Qt 5.11.3:
C:Qt5.11.3(C:Qt5.11mapped toC:Qt5.11.3for backward compatibility)- msvc2015 64-bit:
C:Qt5.11.3msvc2015_64
- msvc2015 64-bit:
- Qt 5.10.1:
C:Qt5.10.1(C:Qt5.10mapped toC:Qt5.10.1for backward compatibility)- msvc2017 64-bit:
C:Qt5.10.1msvc2017_64 - WinRT ARM v7:
C:Qt5.10.1winrt_armv7_msvc2017 - WinRT 32-bit:
C:Qt5.10.1winrt_x86_msvc2017 - WinRT 64-bit:
C:Qt5.10.1winrt_x64_msvc2017
- msvc2017 64-bit:
- Qt 5.10.1:
C:Qt5.10.1(C:Qt5.10mapped toC:Qt5.10.1for backward compatibility)- MinGW 5.3.0 32 bit:
C:Qt5.10.1mingw53_32 - msvc2015 32-bit:
C:Qt5.10.1msvc2015
- MinGW 5.3.0 32 bit:
- Qt 5.10.1:
C:Qt5.10.1(C:Qt5.10mapped toC:Qt5.10.1for backward compatibility)- msvc2015 64-bit:
C:Qt5.10.1msvc2015_64 - msvc2013 64-bit:
C:Qt5.10.1msvc2013_64
- msvc2015 64-bit:
- Qt 5.9.9:
C:Qt5.9.9(C:Qt5.9mapped toC:Qt5.9.9for backward compatibility)- MinGW 5.3.0 32 bit:
C:Qt5.9.9mingw53_32 - msvc2015 32-bit:
C:Qt5.9.9msvc2015 - msvc2017 64-bit:
C:Qt5.9.9msvc2017_64
- MinGW 5.3.0 32 bit:
- Qt 5.9.9:
C:Qt5.9.9(C:Qt5.9mapped toC:Qt5.9.9for backward compatibility)- msvc2017 64-bit:
C:Qt5.9.9msvc2017_64
- msvc2017 64-bit:
- Qt 5.9.9:
C:Qt5.9.9(C:Qt5.9mapped toC:Qt5.9.9for backward compatibility)- MinGW 5.3.0 32 bit:
C:Qt5.9.9mingw53_32 - msvc2015 32-bit:
C:Qt5.9.9msvc2015
- MinGW 5.3.0 32 bit:
- Qt 5.9.9:
C:Qt5.9.9(C:Qt5.9mapped toC:Qt5.9.9for backward compatibility)- msvc2015 64-bit:
C:Qt5.9.9msvc2015_64 - msvc2013 64-bit:
C:Qt5.9.9msvc2013_64
- msvc2015 64-bit:
- Qt 5.7.0:
C:Qt5.7.0- MinGW 5.3.0 32 bit:
C:Qt5.7.0mingw53_32 - msvc2015 32-bit:
C:Qt5.7.0msvc2015
- MinGW 5.3.0 32 bit:
- Qt 5.6.3:
C:Qt5.6.3(C:Qt5.6mapped toC:Qt5.6.3for backward compatibility)- MinGW 4.9.0 32 bit:
C:Qt5.6.3mingw49_32 - msvc2015 64-bit:
C:Qt5.6.3msvc2015_64 - msvc2015 32-bit:
C:Qt5.6.3msvc2015
- MinGW 4.9.0 32 bit:
- Qt 5.6.3:
C:Qt5.6.3(C:Qt5.6mapped toC:Qt5.6.3for backward compatibility)- msvc2013 64-bit:
C:Qt5.6.3msvc2013_64 - msvc2013 32-bit:
C:Qt5.6.3msvc2013
- msvc2013 64-bit:
- Qt 5.8.0:
C:Qt5.8 - Qt 5.7.1:
C:Qt5.7 - Qt 5.6.2:
C:Qt5.6 - Qt 5.5:
C:Qt5.5 - Qt 5.4:
C:Qt5.4 - Qt 5.3:
C:Qt5.3
Qt Installer Framework 2.0.5
Qt Installer Framework 3.0.6
Qt Installer Framework 3.1.1
- Qt tools:
- MinGW 8.1.0:
C:QtToolsmingw810_32 - MinGW 7.3.0:
C:QtToolsmingw730_32 - MinGW 5.3.0:
C:QtToolsmingw530_32 - MinGW 4.9.2:
C:QtToolsmingw492_32
- MinGW 8.1.0:
Tools
curl 7.84.0
7-Zip 19.00
7-Zip 22.01
Microsoft Web Platform Installer 5.0
CMake 3.24.2
CMake 3.16.2
CMake 3.12.2
NuGet 2.8.6
NuGet 4.9.2
NuGet 6.3.1
Chocolatey v0.11.2
GitVersion 4.0.0
GitVersion 5.10.3
Ninja 1.9.0
Ninja 1.11.1
Meson 0.52.1
Meson 0.63.3
FxCop 10.0
OpenSSL 1.0.2p (32-bit) (C:OpenSSL-Win32bin)
OpenSSL 1.0.2p (64-bit) (C:OpenSSL-Win64bin)
OpenSSL 1.1.0i (32-bit) (C:OpenSSL-v11-Win32bin)
OpenSSL 1.1.0i (64-bit) (C:OpenSSL-v11-Win64bin)
OpenSSL 1.1.1 (32-bit) (C:OpenSSL-v111-Win32bin)
OpenSSL 1.1.1 (64-bit) (C:OpenSSL-v111-Win64bin)
OpenSSL 1.0.2u (32-bit) (C:OpenSSL-Win32bin)
OpenSSL 1.0.2u (64-bit) (C:OpenSSL-Win64bin)
OpenSSL 1.1.0L (32-bit) (C:OpenSSL-v11-Win32bin)
OpenSSL 1.1.0L (64-bit) (C:OpenSSL-v11-Win64bin)
OpenSSL 1.1.1d (32-bit) (C:OpenSSL-v111-Win32bin)
OpenSSL 1.1.1d (64-bit) (C:OpenSSL-v111-Win64bin)
OpenSSL 1.1.1s (32-bit) (C:OpenSSL-v111-Win32bin)
OpenSSL 1.1.1s (64-bit) (C:OpenSSL-v111-Win64bin)
OpenSSL 3.0.7 (32-bit) (C:OpenSSL-v30-Win32bin)
OpenSSL 3.0.7 (64-bit) (C:OpenSSL-v30-Win64bin)
NSIS 3.08 (C:Program Files (x86)NSIS)
NSIS 3.04 (C:Program Files (x86)NSIS)
InnoSetup 5.5.9 Unicode (C:Program Files (x86)Inno Setup 5)
InnoSetup 6.1.2 Unicode (C:Program Files (x86)Inno Setup 6)
Coverity Scan 2017.07
Coverity Scan 2021.12
Yarn 1.22.19
Yarn 1.21.1
vcpkg 2019.09.12-nohash
vcpkg 2020.02.04-nohash
Doxygen 1.9.5
Graphviz 2.38
Octopus Tools 6.2.3
Octopus Tools 6.17.0
Google Cloud SDK (`gcloud.exe` tool)
Test runners
NUnit 2.6.4 in C:ToolsNUnitbin
NUnit 2.7.1 in C:ToolsNUnitbin
NUnit 3.7.0 in C:ToolsNUnit3
NUnit 3.13.0 in C:ToolsNUnit3
xUnit 1.9.2 in C:ToolsxUnit
xUnit 2.0.0 RTM in C:ToolsxUnit20
xUnit 2.4.1 in C:ToolsxUnit20
Machine.Specifications (MSpec)
Web browsers
Internet Explorer 11
Firefox 62
Firefox 72
Firefox 106.0.3
Chrome 69
Chrome 79
Chrome 107.0.5304.62
Microsoft Edge 79.0.309.65
Microsoft Edge 107.0.1418.26
Selenium testing
Chrome Web Driver 2.41
Chrome Web Driver 79
Chrome Web Driver 107.0.5304.62
Edge Web Driver 107.0.1418.26
Internet Explorer Web Driver 3.14
Internet Explorer Web Driver 3.150.1
Firefox Web Driver (geckodriver) 0.21.0
Firefox Web Driver (geckodriver) 0.26
Databases
SQL Server 2008 R2 SP2 Express Edition with Advanced Services (x64)
SQL Server 2012 SP1 Express with Advanced Services
SQL Server 2014 Express with Advanced Services
SQL Server 2016 Developer with SP1
SQL Server 2017 Developer
SQL Server 2019 Developer
Visual Studio 2019 SQL Server Integration and Analysis projects
PostgreSQL 9.3 x64
PostgreSQL 9.4 x64
PostgreSQL 9.5 x64
PostgreSQL 9.6.9 x64
PostgreSQL 10.4 x64
PostgreSQL 10.18 x64
PostgreSQL 11.13 x64
PostgreSQL 12.8 x64
PostgreSQL 13.4 x64
PostgreSQL 14.5 x64
PostgreSQL 15.0 x64
PostgreSQL ODBC drivers
MySQL 5.7
MySQL ODBC drivers
MongoDB 4.0.1
Services
Internet Information Services (IIS) 8.5
Internet Information Services (IIS) 10
MSMQ
This page lists the functions and variables that are newly exported
by name from the Windows kernel in the 1903 release
for Windows 10. Two functions that are new to this release are exported only by
ordinal and are listed among the Ordinal-Only Kernel Exports
Added for Version 10.0.
For the table below, documentation status is summarised by colour coding so that
more detail can be given as Remarks with less text. (If you read this website with
scripts enabled, then hovering the mouse over any coloured text will produce a tooltip
that shows why the text is coloured.) Functions that have their own non-trivial
documentation are shown with no background colour. If the function is documented
as reserved or obsolete, it is shaded red or
shaded grey, respectively. Functions that appear to
be completely undocumented are highlighted yellow.
If a function is documented now but was not documented in the first contemporaneous
Device Driver Kit (DDK), Windows Driver Kit (WDK) or Installable File System (IFS)
Kit, then it is shaded yellow to retain some of its
previous status. Many undocumented functions do at least have C-language declarations
in one or another header file from the WDK. These are shaded
orange, except for one special case. Some declarations are known only from
“minwin” headers that Microsoft published in early editions of the WDK for Windows
10 which seem since to have been withdrawn. These are highlighted
orange to indicate that public knowledge even of the declaration is exceptional.
| Name | Export History | Documentation History | Declaration History |
|---|---|---|---|
| ExActivationObjectType (data) | |||
| HvlQueryStartedProcessors | |||
| IoRemoveLinkShareAccessEx | declared start is 1809 | ||
| IoUpdateLinkShareAccessEx | declared start is 1809 | ||
| KeAllocateProcessorProfileStructures | |||
| KeSetTracepoint | x64 only | ||
| MmAllocateMemoryRanges | |||
| MmConfigureGraphicsPtes | |||
| MmFreeMemoryRanges | |||
| MmGetPageBadStatus | |||
| MmQueryMemoryRanges | |||
| MmSecureVirtualMemoryEx | documented start is 1809 | declared start is 1809 | |
| ObCreateObjectTypeEx | |||
| PoFxCompleteDirectedPowerDown | declared start is 1809 | ||
| RtlConstructCrossVmEventPath | |||
| RtlCreateUnicodeStringFromAsciiz | |||
| RtlFillMemoryNonTemporal | x64 only | ||
| RtlFillNonVolatileMemory | x64 only | ||
| RtlGetMultiTimePrecise | |||
| RtlInterlockedClearBitRunEx | x64 only | ||
| RtlInterlockedSetBitRunEx | x64 only | ||
| RtlNumberOfSetBitsInRangeEx | x64 only | ||
| RtlUdiv128 |
It’s not the ordinary practice for this survey to say anything for the Documentation
History or Declaration History if what Microsoft says is correct or if Microsoft
says nothing. Either ought to be completely unremarkable. But of the functions that
are newly exported from the kernel in Version 1903, so few are documented or have
declarations in any WDK header, and of these few almost all are said by Microsoft
to be available in Version 1809. So, perhaps it’s as well to spell out that for
RtlFillMemoryNonTemporal Microsoft gives no version
information but that versions are specified for RtlFillNonVolatileMemory
and are correct!
| Name | Documentation History |
|---|---|
| SeSetSessionIdTokenWithLinked | |
| WheaAddErrorSourceDeviceDriver | before 2004, declared documented start is 2004 |
| WheaAttemptClearPoison | |
| WheaHighIrqlLogSelEventHandlerRegister | before late 2019, declared |
| WheaHighIrqlLogSelEventHandlerUnregister | before late 2019, declared |
| WheaRemoveErrorSource | before late 2019, declared |
| WheaRemoveErrorSourceDeviceDriver | before 2004, declared documented start is 2004 |
| WheaReportHwErrorDeviceDriver | |
| WheaUnconfigureErrorSource | before late 2019, declared |
The WheaAddErrorSourceDeviceDriver function
that is documented at Microsoft’s website today, 14th October 2020, is not the same-named
function that is newly exported from the Version 1903 kernel. It is instead what
the function was changed to for the 2004 release. In this sense, Microsoft’s documentation,
dated 1st April 2020, is correct that the function requires at least Version 2004.
This is a very rare case of a documented function being changed incompatibly. The
original has four arguments. The new has three. The original continues to be exported
from the kernel in Version 2004 but with the new name WheaAddErrorSourceDeviceDriverV1.
Having not looked for WheaAddErrorSourceDeviceDriver
at Microsoft’s website in 2019, I can’t say certainly that its original form wasn’t
documented for the 1903 release, but I detect a strong suggestion. The function’s
obvious partner, WheaRemoveErrorSourceDeviceDriver,
did not change for the 2004 release yet Microsoft dates this function’s documentation
to 28th April 2020, not to 2019. Contrast with WheaReportHwErrorDeviceDriver,
whose documentation is dated 5th March 2019 (and says correctly that the function’s
availabilty starts at 1903).
From Microsoft’s own dates, documentation of four new
Whea functions as reserved did not happen until
19th August 2019. This is too late to count as documentation for the 1903 release.
They do all have declarations, however, in NTDDK.H from the WDK for Windows 10 Version
1903.
| Name | Documentation History |
|---|---|
| ZwSystemDebugControl |
As with many Zw functions,
ZwSystemDebugControl has earlier history as
a user-mode export from NTDLL.DLL—indeed, in this case all the way back to version
3.10. A declaration thus appears in the ZWAPI.H header that Microsoft published
only in early editions of the WDK for Windows 10. It would otherwise be
undocumented.
Discontinued
The 1903 release of the Windows 10 kernel stops exporting three functions. All
had only brief lives. The versions in parentheses tells when the functions were
first exported:
- PoFxCompleteDirectedPowerTransition
(1809); - PoFxRegisterInternalDevice (1809);
- PoReportDirectedDripsCandidateDevice
(1803).
Содержание
- 1 New in WDF for Windows 10, version 1903
- 2 New in WDF for Windows 10, version 1809
- 3 New in WDF for Windows 10, version 1803
- 4 New in WDF for Windows 10, version 1709
- 5 New in WDF for Windows 10, version 1703
- 6 WDF source code is publicly available
- 7 Automatic Source Level Debugging of Framework Code
- 8 Universal Driver Compliance
- 9 Debugging and Diagnosability
- 10 Performance Tracing tool for WDF drivers
- 11 Additional support for HID drivers in UMDF
- 12 Support for interrupts for GPIO-backed devices
- 13 UMDF no longer requires WinUSB
- 14 Improved Performance
- 14.1 Startup Type
- 14.2 Default Properties
- 14.3 Default Behavior
- 15 Restore Default Startup Type for Kernel Mode Driver Frameworks service
- 15.1 Automated Restore
- 15.2 Содержание статьи
- 16 Создание драйвера KMDF
- 16.1 Точка входа в драйвер
- 17 WARNING
- 17.1 Interrupt Request Level (IRQL)
- 17.2 Пакеты запроса ввода-вывода (Input/Output Request Packet)
- 17.3 Продолжение доступно только участникам
- 17.3.1 Вариант 1. Присоединись к сообществу «Xakep.ru», чтобы читать все материалы на сайте
This topic summarizes the new features and improvements for Windows Driver Frameworks (WDF) drivers in WindowsВ 10.
WindowsВ 10, version 1903 (March 2019 Update, 19H1) includes Kernel-Mode Driver Framework (KMDF) version 1.29 and User-Mode Driver Framework (UMDF) version 2.29.
You can use these framework versions to build drivers for:
- WindowsВ 10 (all SKUs)
- Windows Server, version 1809
For version history, see KMDF Version History and UMDF Version History. Except where noted, UMDF references on this page describe version 2 functionality that is not available in UMDF version 1.
New in WDF for Windows 10, version 1903
No functionality added or changed.
New in WDF for Windows 10, version 1809
- Added new API WdfDriverRetrieveDriverDataDirectoryString
New in WDF for Windows 10, version 1803
New in WDF for Windows 10, version 1709
New in WDF for Windows 10, version 1703
In Windows 10, version 1703, WDF includes the following enhancements:
New WDF Verifier settings to detect excessive object creation
In some cases, framework objects are incorrectly parented and not deleted after use. With this feature, you can specify a maximum number of objects and what should happen when this threshold is exceeded.
To start monitoring, add the following registry values under: HKEY_LOCAL_MACHINESystemCurrentControlSetServices Parameterswdf
Add a DWORD value named ObjectLeakDetectionLimit with the threshold value. This is the maximum number of objects of the types described in the ObjectsForLeakDetection key.
Add a new REG_MULTI_SZ value named ObjectsForLeakDetection that lists each type name to verify. For example, you could specify WDFDMATRANSACTION WDFDEVICE . To specify all handle types, use * as the string.
To control whether exceeding this threshold should cause a debug break or a bugcheck, set the DbgBreakOnError key.
By default, if the ObjectsForLeakDetection key is not specified, the framework monitors WDFREQUEST, WDFWORKITEM, WDFKEY, WDFSTRING, WDFOBJECT, and WDFDEVICE.
The limit scales with the number of devices installed, so if the driver creates three WDFDEVICE objects, the WDF Verifier limit is three times the value specified in ObjectLeakDetectionLimit.
If you specify WDFREQUEST, the verifier only counts WDFREQUEST objects that the driver creates.
This feature does not currently support tracking the WDFMEMORY object type.
SleepStudy tool provides info on KMDF drivers
The SleepStudy software tool reports the number of power references that a KMDF driver has that are preventing the system from going to sleep. For more info, see Modern standby SleepStudy.
The rest of this page describes functionality that was added in Windows 10, version 1507.
WDF source code is publicly available
The WDF source code is now available as open source on GitHub. This is the same source code from which the WDF runtime library that ships in WindowsВ 10 is built. You can debug your driver more effectively when you can follow the interactions between the driver and WDF. Download it from https://github.com/Microsoft/Windows-Driver-Frameworks.
The private symbol files for WDF on WindowsВ 10 are now available through the Microsoft Symbol Server.
The Windows Driver Kit (WDK)В 10 samples are also now published to GitHub. Download them from https://github.com/Microsoft/Windows-Driver-Samples.
Automatic Source Level Debugging of Framework Code
When you use WinDbg to debug a WDF driver on WindowsВ 10, WinDbg automatically retrieves the framework source code from Microsoft’s public GitHub repository. You can use this feature to step through the WDF source code while debugging, and to learn about framework internals without downloading the source code to a local machine. For more information, see New support for source-level debugging of WDF code in Windows 10, Debugging with WDF Source, and Video: Debugging your driver with WDF source code.
Universal Driver Compliance
All WDF driver samples and Visual Studio driver templates are Universal Windows driver compliant.
All KMDF and UMDF 2 functionality is Universal Windows driver compliant.
Note that UMDF 1 drivers run only on WindowsВ 10 for desktop editions and earlier versions of desktop Windows. Want to benefit from the universal capabilities of UMDF 2? To learn how to port your old UMDF 1 driver, see Porting a Driver from UMDF 1 to UMDF 2.
Debugging and Diagnosability
All KMDF and UMDF 2 drivers can use an always on, always available Inflight Trace Recorder (IFR). When a driver provides a custom trace, the driver IFR log contains the trace messages. Note that the new driver IFR log is separate from the framework IFR log that WDF creates for each driver.
The IFR maintains a circular buffer of WPP traces in non-pageable memory. If a driver crashes, the logs are frequently included in the crash dump file.
If you turn on the IFR in your driver binary, the IFR is present and running during the lifetime of your driver. You don’t need to start an explicit trace collection session.
IFR logs are included in minidump files except when the responsible driver is undetermined or if the crash was a host timeout.
If you have a debugger connected, you can access both the driver and framework IFR logs by issuing !wdfkd.wdflogdump.
If you do not have a debugger connected, you can still access both logs. To learn how, see Video: Accessing driver IFR logs without a debugger.
When debugging a UMDF driver, you can merge framework logs with driver logs by issuing: !wdfkd.wdflogdump -m
UMDF logs (WudfTrace.etl) and dumps are now located in %ProgramData%MicrosoftWDF instead of %systemDrive%LogFilesWudf.
New debugger command: !wdfkd.wdfumtriage provides a kernel-centric view of all UMDF devices on the system.
You can run !analyze to investigate UMDF verifier failures or UMDF unhandled exceptions. This works for live kernel debugging as well as debugging user crash dump files from %ProgramData%MicrosoftWDF.
In KMDF and UMDF 2, you can monitor power reference usage in the debugger. For info, see Debugging Power Reference Leaks in WDF.
You can use !wdfkd.wdfcrashdump to display error information about UMDF 2 drivers. For more information, see !wdfkd.wdfcrashdump.
Performance Tracing tool for WDF drivers
You can use the Windows Performance Toolkit (WPT) to view performance data for a given KMDF or UMDF 2 driver. When tracing is enabled, the framework generates ETW events for I/O, PnP, and Power callback paths. You can then view graphs in the Windows Performance Analyzer (WPA) that show I/O throughput rates, CPU utilization, and callback performance. The WPT is included in the Windows Assessment and Deployment Kit (ADK).
Additional support for HID drivers in UMDF
UMDF now fully supports HID filters (enumerated by HIDClass) and minidrivers. Simply port your existing KMDF driver or write a new UMDF 2 filter; the functionality is automatically enabled.
UMDF HID minidrivers that are enumerated by ACPI can perform selective suspend. For more information, see Creating WDF HID Minidrivers.
UMDF drivers can now be installed in the HID stack for low latency input devices such as touch and mouse. A driver for an input device should specify the UmdfHostPriority INF directive. For information, see Specifying WDF Directives in INF Files.
Support for interrupts for GPIO-backed devices
- UMDF 2 supports interrupts for GPIO-backed devices like hardware push-buttons. KMDF supports these devices natively, without the workaround described in Handling Active-Both Interrupts. For more information, see Creating an Interrupt Object.
UMDF no longer requires WinUSB
New support has been added for USB drivers in UMDF. A UMDF 2 USB driver no longer uses WinUSB. To use the new functionality, the driver sets the UmdfDispatcher directive to NativeUSB, instead of WinUSB. See Specifying WDF Directives in INF Files.
Improved Performance
UMDF system components consume less disk space.
KMDF and UMDF drivers use less non-paged memory.
Improved framework version checking reduces header/library mismatches.
UMDF provides improved buffer mapping for HID transfers.
Kernel Mode Driver Framework Runtime by Microsoft Corporation.
This service also exists in Windows 7, 8 and Vista.
Startup Type
| Windows 10 version | Home | Pro | Education | Enterprise |
|---|---|---|---|---|
| 1507 | Boot | Boot | Boot | Boot |
| 1511 | Boot | Boot | Boot | Boot |
| 1607 | Boot | Boot | Boot | Boot |
| 1703 | Boot | Boot | Boot | Boot |
| 1709 | Boot | Boot | Boot | Boot |
| 1803 | Boot | Boot | Boot | Boot |
| 1809 | Boot | Boot | Boot | Boot |
| 1903 | Boot | Boot | Boot | Boot |
| 1909 | Boot | Boot | Boot | Boot |
Default Properties
| Display name: | Kernel Mode Driver Frameworks service |
| Service name: | Wdf01000 |
| Type: | kernel |
| Path: | %WinDir%system32driversWdf01000.sys |
| Error control: | normal |
| Group: | WdfLoadGroup |
Default Behavior
The Kernel Mode Driver Frameworks service is a kernel mode driver. If Kernel Mode Driver Frameworks service fails to start, the error is logged. Windows 10 startup proceeds, but a message box is displayed informing you that the Wdf01000 service has failed to start.
Restore Default Startup Type for Kernel Mode Driver Frameworks service
Automated Restore
1. Select your Windows 10 edition and release, and then click on the Download button below.
2. Save the RestoreKernelModeDriverFrameworksserviceWindows10.bat file to any folder on your hard drive.
3. Right-click the downloaded batch file and select Run as administrator.
4. Restart the computer to save changes.
Note. Make sure that the Wdf01000.sys file exists in the %WinDir%system32drivers folder. If this file is missing you can try to restore it from your Windows 10 installation media.
Содержание статьи
Процессорные архитектуры x86 и x64 имеют четыре кольца защиты, из которых в Windows по факту используются всего два — это ring 3 (режим пользователя) и ring 0 (режим ядра). Бытует мнение, что код режима ядра — самый привилегированный и «ниже» ничего нет. На самом деле архитектура x86/x64 позволяет опускаться еще ниже: это технология виртуализации (hypervisor mode), которая считается кольцом −1 (ring −1), и режим системного управления (System Management Mode, SMM), считающийся кольцом −2 (ring −2), которому доступна память режима ядра и гипервизора.
Итак, мы решили писать собственный драйвер. Начнем с выбора инструментария. Я советую использовать Microsoft Visual Studio, как наиболее user-friendly IDE. Также необходимо будет установить Windows SDK и Windows Driver Kit (WDK) для твоей версии ОС. Кроме того, я крайне рекомендую запастись такими утилитами, как DebugView (просмотр отладочного вывода), DriverView (позволяет получить список всех установленных драйверов) и KmdManager (удобный загрузчик драйверов).
Драйверы в Windows начиная с Vista могут быть как режима пользователя (User-Mode Driver Framework, UMDF), так и режима ядра (Kernel-Mode Driver Framework, KMDF). Более ранние драйверы Windows Driver Model (WDM) появились в Windows 98 и сейчас считаются устаревшими.
Драйверы UMDF имеют намного более ограниченные права, чем KMDF, однако они используются, например, для управления устройствами, подключенными по USB. Помимо ограничений, у них есть очевидные плюсы: их намного проще отлаживать, а ошибка в их написании не вызовет глобальный системный сбой и синий экран смерти. Такие драйверы имеют расширение dll.
Что до драйверов режима ядра (KMDF), то им дозволено куда больше, а расширение файлов, закрепленное за ними, — это sys. В этой статье мы научимся писать простые драйверы режима ядра, напишем драйвер для скрытия процессов методом DKOM (Direct Kernel Object Manipulation) и его загрузчик.
Создание драйвера KMDF
После того как ты создашь проект драйвера, Visual Studio автоматически настроит некоторые параметры. Проект будет компилироваться в бинарный файл в соответствии с тем, какая выбрана подсистема. Наш вариант — это NATIVE, подсистема низкого уровня, как раз для того, чтобы писать драйверы.
Точка входа в драйвер
Строго говоря, точка входа в драйвер может быть любой — мы можем сами ее определить, добавив к параметрам компоновки проекта -entry:[DriverEntry] , где [DriverEntry] — название функции, которую мы хотим сделать стартовой. Если в обычных приложениях основная функция обычно называется main, то в драйверах точку входа принято называть DriverEntry.
Выглядеть это будет так:
Давай пройдемся по параметрам, которые передаются DriverEntry . pDriverObject имеет тип PDRIVER_OBJECT , это значит, что это указатель на структуру DRIVER_OBJECT , которая содержит информацию о нашем драйвере. Мы можем менять некоторые поля этой структуры, тем самым меняя свойства драйвера. Второй параметр имеет тип PUNICODE_STRING , который означает указатель на строку типа UNICODE . Она, в свою очередь, указывает, где в системном реестре хранится информация о нашем драйвере.
WARNING
Любая ошибка в драйвере может вызвать общесистемный сбой и BSOD. Вероятна потеря данных и повреждение системы. Все эксперименты я рекомендую проводить в виртуальной машине.
Interrupt Request Level (IRQL)
IRQL — это своеобразный «приоритет» для драйверов. Чем выше IRQL, тем меньшее число других драйверов будут прерывать выполнение нашего кода. Существует несколько уровней IRQL: Passive, APC, Dispatch и DIRQL. Если открыть документацию MSDN по функциям WinAPI, то можно увидеть примечания, которые регламентируют уровень IRQL, который требуется для обращения к каждой функции. Чем выше этот уровень, тем меньше WinAPI нам доступно для использования. Первые три уровня IRQL используются для синхронизации программных частей ОС, уровень DIRQL считается аппаратным и самым высоким по сравнению с программными уровнями.
Пакеты запроса ввода-вывода (Input/Output Request Packet)
IRP — это запросы, которые поступают к драйверу. Именно при помощи IRP один драйвер может «попросить» сделать что-то другой драйвер либо получить запрос от программы, которая им управляет. IRP используются диспетчером ввода-вывода ОС. Чтобы научить программу воспринимать наши IRP, мы должны зарегистрировать функцию обратного вызова и настроить на нее массив указателей на функции. Код весьма прост:
А вот код функции-заглушки, которая всегда возвращает статусный код STATUS_SUCCESS . В этой функции мы обрабатываем запрос IRP.
Теперь любой запрос к нашему драйверу вызовет функцию-заглушку, которая всегда возвращает STATUS_SUCCESS . Но что, если нам нужно попросить драйвер сделать что-то конкретное, например вызвать определенную функцию? Для этого регистрируем управляющую процедуру:
Здесь мы объявили процедуру с именем IRP_MY_FUNC и ее кодом — 0x801 . Чтобы драйвер ее обработал, мы должны настроить на нее ссылку, создав таким образом дополнительную точку входа в драйвер:
После этого нам нужно получить указатель на стек IRP, который мы будем обрабатывать. Это делается при помощи функции IoGetCurrentIrpStackLocation , на вход которой подается указатель на пакет. Кроме этого, необходимо будет получить от диспетчера ввода-вывода размеры буферов ввода-вывода, чтобы иметь возможность передавать и получать данные от пользовательского приложения. Шаблонный код каркаса обработчика управляющей процедуры:
Продолжение доступно только участникам
Вариант 1. Присоединись к сообществу «Xakep.ru», чтобы читать все материалы на сайте
Членство в сообществе в течение указанного срока откроет тебе доступ ко ВСЕМ материалам «Хакера», увеличит личную накопительную скидку и позволит накапливать профессиональный рейтинг Xakep Score! Подробнее
Install the latest hardware development tools to build, test and deploy drivers; test and measure your hardware running Windows; and customize, assess, and deploy Windows 10 on your hardware.
WDK:
https://developer.microsoft.com/en-us/windows/hardware/windows-driver-kit
WinDbg:
https://developer.microsoft.com/en-us/windows/hardware/download-windbg
HLK:
https://developer.microsoft.com/en-us/windows/hardware/windows-hardware-lab-kit
ADK:
https://developer.microsoft.com/en-us/windows/hardware/windows-assessment-deployment-kit
Changes and known issues for the WDK
WDK supports Visual Studio 2019
The Windows Driver Kit (WDK) for Windows 10, version 1903, has been updated to support Visual Studio 2019 as previously
announced. This release of the WDK is not compatible with Visual Studio 2017 however, developers can continue working with Visual Studio 2017 using the previous releases of the WDK
here. To learn about what is new with Visual Studio 2019 please review the information
here.
Driver Menu and Driver Template location changedPlease visit the page
‘What’s new in driver development for WDK’ to see the new location of the WDK menus in Visual Studio 2019.
EWDK and SDV running on Server have .NET requirements
Running the EWDK and Static Driver Verifier tool on Windows Server 2018 requires
.Net Framework 4.7.2 to be installed on the machine
Driver Verifier does not get enabled/disabled when using WDK test explorer
Driver Verifier does not get enabled/disabled when Device Fundamental tests are run using the WDK Test Explorer.
Workaround:
On the client machine manually enable/disable driver verifier per these
instructions.
Driver Verifier (DV) may return an error when /volatile flag is used on Windows 10, version 1903
In Windows 10 version 1903 performance improvements were made that indirect calls in driver’s Import Address Table (IAT) were converted direct calls when Import Optimization (IO) is enabled. If DV is enabled at boot, then IO auto-disables itself by detecting
DV is on. This causes a perf degradation since IO is turned off. If IO is enabled at boot, then attempting application of DV volatile setting fails by detecting IO is on. The failure message will state: “Failed to start the verification for ‘<driver name
here>’ driver. The request is not supported.”
In general DV should not change behavior of the OS and in future release the focus will be to run IO and DV together with no perf degradation.
WDK Side by Side installations of Windows 10, version 1903 and Windows 10, version 1803
With both versions of kits installed on the same PC the ‘Deploy driver’ feature won’t work for older version.
Work around:
Use 1803 on a separate machine if Deploy driver feature is needed.
Windows Device Testing Framework (WDTF) tests now only run on systems with matching Windows 10 versions as the WDK
In WDK for Windows 10, version 1809, changes were made to WDTF in order to support this version of Windows 10, version 1809. The effect of this is that WDTF will no longer run on down-level OS. The change continues with WDK for Windows 10, version 1903.
Alterative for down-level testing:
The WDTF tests in WDK for Windows 10, version 1803 can be run on previous Windows versions
APIValidator
On an x86 arch machine APIValidator is unable to run against x64 binaries. If building x64 drivers on an x86 machine APIValidator should be turned off.
Workaround:
1. Go to the properties page of the driver solution
2. Select APIValidator, then General and change Run ApiValidator from Yes to No
WDK running on Windows 7 systems requires KB 3033929
WDK will require installing Microsoft Security Advisory 3033929
(KB3033929) prior to installing the WDK on systems running Windows 7. KB3033929 can be downloaded
here
WDK Enables Spectre mitigation by default
When the WDK is installed, Spectre mitigation is enabled by default for all drivers, this by design. If the Spectre mitigation libraries are not installed, then at build time this message
will be seen:
«Warning MSB8038 Spectre mitigations is enabled but Spectre mitigated libraries are not found. Verify that the Visual Studio Workload includes the Spectre mitigated libraries. See
https://aka.ms/0fhn4c for more information.»
Resolution:
For each architecture you intend to build drivers for, install the Spectre mitigated libraries thru Individual Components -> Compilers, build tools, and runtimes -> MSVC v142 — VS 2019 C+ x64/x86 Spectre-mitigated libs (v14.21).
Once WDK is installed all C++ projects require Spectre mitigations to be installed
WDK enables Spectre mitigations by default for all drivers, this is by design. There is a known issue where once WDK is installed all C++ projects, regardless if the project is a driver project or not,
at build time this message will be seen:
«Warning MSB8038 Spectre mitigations is enabled but Spectre mitigated libraries are not found. Verify that the Visual Studio Workload includes the Spectre mitigated libraries. See
https://aka.ms/0fhn4c for more information.»
Workaround:
Either install the Spectre mitigated libraries thru Individual Components -> Compilers, build tools, and runtimes -> MSVC v142 — VS 2019 C+ x64/x86 Spectre-mitigated libs (v14.21).
Or disable Spectre mitigation by going into “In Projects > Properties > C/C++ Code Generations” set Spectre mitigation to Disabled.
Error seen when Provisioning a computer for driver deployment and testing when using WDK 1903 and Visual Studio 16.1 +
The Visual Studio team addressed a reported issue that resulted in the MSVC debug tool location changing. WDK has a dependency on this folder structure and with the Visual Studio fix the folder structure that WDK is looking for is no longer
present. When provisioning a computer for driver deployment and testing on a system which has WDK and Visual Studio 16.1 +, provisioning fails. When reviewing the logs, the following error message is present:
An error occurred while deploying files to the target machine for test «Driver Removal»: Could not find a part of the path
‘C:VSVCRedistMSVC14.21.27702debug_nonredistX64Microsoft.VC141.DebugCRT’..
Workaround:
As Administrator, run Developer Command Prompt for VS 2019
Run the following commands in the VS Developer Command Prompt:
- cd /d %VCToolsRedistDir%debug_nonredist
- MKLINK /J x86Microsoft.VC141.DebugCRT x86Microsoft.VC142.DebugCRT
- MKLINK /J x64Microsoft.VC141.DebugCRT x64Microsoft.VC142.DebugCRT
Installing the WDK generates an error from Visual Studio that the add-in componet is already installed
This error message can be seen if the WDK was uninstalled but the WDK drivers extension for Visual Studio was not uninstalled.
Resolution:
In Visual Studio go to the Extension dropdown menu, choose Manage Extensions, select the Windows Driver Kit and click on the Uninstall button.
The Windows Driver Kit (WDK) is a Microsoft software toolkit that allows for debugging tools for the Windows Operating system. It provides instructions, examples, builds settings, and a driver development kit. A complete driver development toolbox must also include the preceding: Visual Basic, Windows SDK, and Microsoft HLK are all required.
In the following article, you will find the best information related to the windows driver development kit and its latest working features.
Windows Driver Kit
The WDK is a Microsoft software package that allows the development of generic peripheral devices for Operating systems. It includes sample application forms, documentary evidence, builds tools, and provides direct device drivers. It is freely available for download, is an example of a WDK.
Even so, there are distinctions between Windows XP and previous versions of Windows. For example, Windows Vista was released in 2021 and is considered a more advanced framework than Windows XP. As a result, many features found in XP have been removed to gain a more straightforward user experience.
The Windows networking driver, Windows Works, Microsoft Office, and Microsoft Color Manager are just a few available features. There are, even so, many other programs that are similar to these programs, and using these techniques can eliminate the need to implement this computer.
Once you release the driver, they are prepared to use it and ready for the operating system to use. Nevertheless, it is critical to update these software packages regularly to guarantee that they are compatible with the most recent versions of Windows. Using the Windows Driver Kit will assist you in installing the most current version of the program and keep your system up to date on the latest features patches.
The WDK makes it simple to deploy various software packages. This ensures that you are using the most recent version of the drivers available for your operating system.
WDK Features
WDK 11, 10, 8.1, 8, 7 and XP includes several enhancements and new functionality. Following are the best features that you might want to hear.
- The provisioning and deployment experience has been enhanced, and the package contains the WDK Test Target Setup MSI for preparing a test machine for provisioning.
- Windows Hardware Certification Kit test suites can be run inside or outside of Microsoft Visual Studio.
- It will keep your machine up to date.
- It comes with an easy installation guide and is very simple to use.
- The most straightforward user interface to make the experience more exciting.
- It includes Windows networking driver, Windows Works, Microsoft Office, Microsoft Color Manager, and much more.
- It will assist you in installing other operating systems and is easy to use.
Windows Driver Kit Download
You have to look for the download link provided at the end of the article or this section for the download file. Unfortunately, it is only accessible in English and is available for users of the operating system Windows Vista and previous versions.
Concerning the download, WDK is a lightweight program that requires less storage than the average program in the Development software category. As a result, it’s a popular piece of software in India, Australia, and the United States.
More Information
| Developer | Microsoft |
| Category | Software |
| Supported OS | Windows 11, 10, 8, 7 & XP |
| Bits | (32-bit 64-bit) |
| License | Free |
| Latest Version | 10.1.22000.1 |
| Size | 1.28MB |
Download Windows 11 SDK (22000.1)
| Supported OS | Windows 11, 10, 8, 7 & XP |
| Bits | (32-bit 64-bit) |
| Latest Version | 10.0.22000.194 |
| Size | 1.31MB |
Installation guide
We provide you with the direct installation and download method. All you have to do is to unzip the downloaded file and start running the installation process. You will see specific instructions appear on the screen. Follow all the appeared instructions step by step. Wait until the process is completed. Click on Finish to end with the installation process.
Specific files from the previous version of the Windows Driver Kit may have been erased if you install the Windows 10 Developer Kit, version 1703 on a computer that previously had the Windows 10 Developer Kit, version 1607:
Enter Apps & features in the search box on the Start menu, and then pick Apps & features from the results. For example, locate and pick WDK – Windows 10.0.20348.1 from the list of Apps & Features. Next, select Modify, then Repair and then follow the on-screen instructions. The data will be recovered.
How to uninstall the windows driver kit (WDK) from the PC?
WDK may be removed from your computer by utilizing the Add/Remove Programs option in the Windows Control Panel.
On the Start menu or, for Windows 8, right-click the bottom-left corner of the screen, select Control Panel, and then, under Programs, perform one of the following actions: Click Uninstall a Program in Windows Vista/7/8/10.
Click Add or Remove Programs in Windows XP. When you discover the software WDK, double-click it and perform one of the following actions: Click Uninstall on Windows Vista/7/8/10/11. Next, click the Remove or Change/Remove tab in Windows XP to the right of the program. Follow the on-screen instructions. A progress indicator indicates how long it will take to uninstall WDK.
What is a windows driver kit?
A driver package contains all of the application required components for your device to be supported by Windows. Installing a device or driver necessitates the use of both scheme and supplier modules. For all handset classes, the system provides generic installation software.
Is the (WDK) safe to use?
The file was virus-free after being checked by our built-in antivirus. The current installation package is 966 KB in size and can be downloaded here. Microsoft created the initial version of this free software. The most common software installation filenames include appcertui.exe, ImgMgr.EXE, and WinRes.exe, among others. It is a component of Development Tools, most specifically IDE.
Системные программисты, в частности под ОС Windows практически лишены того объема информации, который доступен разработчикам высокоуровневых программ. Можно выделить три основных источника, позволяющих заполнить пробелы при разработке драйверов для Windows:
-
Печатные издания.
-
Официальная документация DDK от Microsoft.
-
Open-source проекты.
Сложно поспорить с тем, что порог вхождения в область разработки драйверов достаточно высокий, однако желание погрузиться в это направление пропадает еще на этапе написания HelloWorld. Начинающему программисту сложно найти ответы на казалось бы банальные вопросы:
-
Как запустить драйвер?
-
Как понять, что драйвер работает?
-
Как отлаживать драйвер?
В этой статье я постараюсь максимально подробно описать несколько (вообще их гораздо больше) способов установки и отладки драйвера, удобные по моему субъективному мнению, на примере реализации простого драйвера, выполняющего единственное действие — вывод при запуске отладочного сообщения «Hello from Windows kernel mode!!».
Предварительные условия
Разрабатывать драйвер я буду в Microsoft Visual Studio 2019 (на момент публикации Microsoft предлагает WDK для Visual Studio 2022, совместимый только с Windows 11, переходить на которую пока не планирую). Для разработки драйвера необходимо скачать установить пакет DDK с официального сайта Microsoft.
Microsoft предлагает несколько версий (соответствуют сборкам самой операционной системы), однако пакеты WDK для Windows 10 имеют обратную совместимость, то есть самая свежая версия WDK позволяет реализовать драйвер для младших сборок Windows. Однако, как обычно, есть один нюанс, касающийся настройки тестовой системы (об этом будет написано ниже), поэтому также стоит скачать пакет WDK для вашей тестовой системы. Посмотреть номер сборки можно утилитой winver, (Win+R -> winver -> Enter).
В моем случае самая свежая версия WDK — это WDK для Windows 10 версии 1903 (статья написана сильно раньше как пособие для студентов, на момент публикации доступна версия 2004) на виртуальную машину будет установлена Windows 10 build 1709, поэтому я также скачиваю (но не устанавливаю) WDK для Windows 10 версии 1709.
Для запуска и отладки драйвера будет использована виртуальная машина с ОС Windows 10 x64 на VMWare Workstation.
Для просмотра отладочных сообщений от драйвера используется утилита DbgView из пакета Sysinternals.
Создание проекта
Сначала предлагается реализовать сам драйвер. Так как по плану он должен обладать минимальным функционалом, то этот процесс займет небольшое количество времени.
Шаг 1. Запустить Microsoft Visual Studio.
Шаг 2. Приступить к созданию нового проекта KMDF Driver.
Нажать на кнопку создания нового проекта (Create a new project), в списке типов проекта выбрать KMDF Driver, Empty, нажать Next.
Шаг 3. Назначить имя проекта и его расположение.
Я назову проект HelloWorldDriver.
Шаг 4. Добавить файл исходного кода драйвера.
Добавить файл исходного кода Project->Add new Item->C++ File (.cpp). Дать название файлу, например, HelloWorldDriver.c
При вводе имени файла укажите расширение *.c. Visual Studio определяет целевой язык по расширению файла, таким образом исходный код, расположенный в файлах с расширением *.c воспринимается как код на языке Си.
Шаг 5. Написать исходный код драйвера.
Далее приведен исходный код нашего учебного драйвера с короткими комментариями.
Вообще говоря, исходный код несколько избыточен. Функция выгрузки драйвера не является обязательной, однако без нее драйвер будет считаться невыгружаемым, что существенно усложняет установку новой версии. Так, при возможности выгрузки драйвера для его обновления достаточно остановки, замены бинарного файла и запуска, тогда как для невыгружаемого драйвера придется перезагружать систему.
Также не является обязательным примение макроса UNREFERENCED_PARAMETER. По умолчанию (и это правильно) проекты типа Windows Driver компилируются с флагом /WX — Treat Warnings As Errors, что не позволяет скомпилировать драйвер даже с предупреждениями, одним из которых является C4100: unreferenced formal parameter —
неиспользуемый параметр. Можно либо отключить этот флаг в настройках проекта Project->Properties->C/C++->General, параметр Threat Warnings As Errors, однако применение макроса более предпочтительно, так как заставляет разработчика в большей степени отдавать отчет своим действиям.
// Основной файл WDK
#include <ntddk.h>
// Объявление функции выгрузки драйвера
VOID DriverUnload(PDRIVER_OBJECT driverObject);
// Точка входа в драйвер (аналог функции main)
NTSTATUS DriverEntry(IN PDRIVER_OBJECT driverObject, IN PUNICODE_STRING registryPath)
{
// Отметка параметра неиспользуемым
UNREFERENCED_PARAMETER(registryPath);
// Печать отладочного сообщения
DbgPrint("Hello from Windows kernel mode!!");
// Регистрация функции выгрузки драйвера
driverObject->DriverUnload = DriverUnload;
return STATUS_SUCCESS;
}
// Функция выгрузки драйвера
VOID DriverUnload(IN PDRIVER_OBJECT driverObject)
{
// Отметка параметра неиспользуемым
UNREFERENCED_PARAMETER(driverObject);
// Вывод отладочного сообщения
DbgPrint("Goodbye!");
}Шаг 6. Собрать драйвер.
Теперь можно скомпилировать драйвер Build->Build Solution и посмотреть, какие файлы сгенерированы. Необходимо учитывать платформу тестовой системы и осуществлять сборку правильно. У меня в качестве тестовой системы будет 64-разрядная версия Windows, поэтому мне нужно изменить конфигурацию на x64.
В выходной директории (по умолчанию это $SolutionDirx64Debug) появились файлы. Краткое описание каждого из них:
-
HelloWorldDriver.cer — сертификат.
Каждый драйвер должен иметь цифровую подпись (начиная с 2017 года все драйверы должны быть подписаны самой Microsoft, обязательное условие — прохождение тестов WHQL), хотя в сегодняшнем примере сертификат не нужен совсем. Вопросы сертификации выходят за рамки данной статьи.
-
HelloWorldDriver.inf — вспомогательный файл для установки драйвера с
использованием Мастера установки Windows. -
HelloWorldDriver.pdb — отладочные символы.
-
HelloWorldDriver.sys — сам драйвер.
Драйвер написан, собран и готов к установке на целевую систему.
Установка драйвера
Можно предложить два основных способа установки драйвера: с помощью мастера установки и вручную, с использованием утилиты SC (вообще говоря можно даже реализовать программу, которая используя функции OpenSCManager, CreateService, OpenService и другие из Windows API позволит управлять драйверами и службами). Однако мастер установки предполагает установку драйверов для устройств, а написанный драйвер таковым не являтеся, поэтому установка будет произведена с помощью утилиты SC.
Перед установкой драйвера (точнее перед первым запуском) необходимо включить тестовый режим, позволяющий устанавливать неподписанные драйверы. Сделать это можно выполнив в командной строке от имени администратора bcdedit /set testsigning ON, после чего необходимо перезагрузить систему. Хотя при сборке проекта был создан самоподписанный сертификат, ОС Windows 10 не позволит запустить драйвер, подписанный таким сертификатом (как было сказано выше, в новых версиях ОС драйвер должны иметь подпись от Microsoft).
Далее необходимо выполнить следующие действия:
Шаг 1. Скопировать файл HelloWorldDriver.sys на целевую систему.
Шаг 2. Открыть командную строку от имени администратора.
Шаг 3. Выполнить команду установки драйвера.
Для установки драйвера при помощи системной утилиты SC нужно исполнить команду SC CREATE <название_драйвера> binPath= <путь_до_sys_файла> type=kernel
Драйвер установлен, но не запущен. Информацию о текущем состоянии драйвера можно получить командой SC QUERY <название_драйвера>
Перед первым запуском предлагается запустить утилиту DbgView и убедиться, что драйвер действительно выводит отладочное сообщение. Утилиту необходимо запустить от имени администратора, а после запуска включить захват сообщения из ядра нажатием Capture->Capture Kernel и включить подробный режим вывода нажатием Capture->Enable Verbose Kernel Output. WDK предлагает расширенную версию функции отладочной печати — DbgPrintEx, которая позволяет задать уровень важности сообщения, это позволяет фильтровать сообщения с уровнем важности меньше заданной.
Запустить драйвер можно командой SC START <название_драйвера>, в окне DbgView должно появиться заданное в исходном коде сообщение.
Может случиться, что после запуска драйвера сообщение в DbgView не появится. В таком случае нужно попробовать перезагрузить систему. Скорее всего, настройки DbgView, касающиеся включения подробного режима, применяются не сразу.
Остановить драйвер можно командой SC STOP <название_драйвера>, а в DbgView снова появится отладочная строка.
Остановить драйвер позволила зарегистрированная «ненужная» функция DriverUnload. В качестве эксперимента можете удалить ее из исходного кода и попробовать повторить действия по запуску и остановке драйвера. Он запустится, но остановить его не получится.
Отладка драйвера
Очень сложно писать программы без ошибок, если это не «Hello world», конечно. Процесс разработки включает внесение ошибок в код, обнаружение наличия ошибок, поиск источников ошибок (конкретных мест в исходном коде) и их устранение. Сложно поспорить с тем, что самым трудоемким процессом из вышеперечисленных является именно поиск, потому как вносятся ошибки чаще всего прозрачно для программиста (то есть случайно), проявляют они себя тоже сами (или их обнаруживают тестировщики, а еще хуже — пользователи).
Отладка программы может осуществляться различными способами. Например, часть моих студентов в курсе, посвященному языку PHP, отлаживают программы путем вставки в определенные участки кода конструкций типа echo ("I'm here42") или print("Var1 = $var1"). Почему так? Ответ на этот вопрос во многом подтолкнул меня к созданию этой статьи. Всё дело в том, что для PHP подключение привычного отладчика (а студенты сначала изучали язык C++ в IDE, где вполне успешно использовали «коробочные» возможности установки точек остановки, пошагового исполнения, окон watch и memory) подразумевает выполнение некоторого обряда: загрузка дополнительной библиотеки для php (xdebug, например), редактирование php.ini, установка расширения в браузере. И это при том, что в сети достаточно источников, описывающих этот процесс. Материалов по отладке драйверов гораздо меньше.
Я выделяю два основных способа отладки драйвера для ОС Windows: нормальный, с помощью утилиты WinDbg, и удобный — средствами Visual Studio.
Подготовка виртуальной машины
Пошаговая отладка драйвера подразумевает остановку его выполнения. Однако в архитектуре на уровне ядра ОС Windows, грубо говоря, деление на различные драйверы достаточно условно, можно представить все ядро как одну программу, где различные компоненты (драйверы) — это библиотеки. Остановка в исполнении любого драйвера подразумевает остановку всей системы. Поэтому отладка должна производиться на удаленном компьютере (хотя методом вставки строк кода с конструкцией DbgPrint(«…») можно отлаживать и локально). Удобно заменить удаленный компьютер виртуальной машиной, как это и делается в подавляющем большинстве случаев.
Так как драйвер исполняется на удаленном компьютере, то связь с отладчиком осуществляется по физическому интерфейсу: COM, Ethernet, USB, FireWire. Наибольшую популярность получила отладка по COM-интерфейсу. Признаюсь, вообще не видел примеров с иными.
На виртуальную машину необходимо добавить последовательный интерфейс, выполнив следующую последовательность действий:
Шаг 1. Открыть настройки виртуальной машины.
Запустить VMWare, открыть настройки виртуальной машины (нажатием Edit virtual machine settings).
Шаг 2. Добавить последовательный интерфейс.
В окне настроек виртуальной машины нажать кнопку Add.
В появившемся окне выбрать Serial Port, нажать Finish.
Шаг 3. Настроить последовательный порт
Для добавленного последовательного порта задать следующие настройки: Connection: Use named pipe, в поле для ввода ввести имя канала: \.pipe<pipename>, а в выпадающих списка выбрать соответственно This end is the server и The other end is an application.
Отладка с использованием WinDbg
Необходимо перевести тестовую систему в отладочный режим. Для этого нужно запустить ее и от имени администратора исполнить команду bcdedit /debug on, а также настроить тип отладки. В примере используется отладка по COM-порту, поэтому в командной строке необходимо выполнить команду bcdedit /dbgsettings serial debugport:2 (значение параметра debugport должно совпадать с номером последовательного порта в настроках виртуальной машины. Скорее всего это будет Serial Port 2). После перезагрузки системы активируется отладочный режим.
После активации режима отладки система может «зависать» при включении и выключении. Я так и не смог разобраться, в каких случаях это проиcходит, а в каких нет. Если при включении или выключении системы она «зависла», то достаточно просто запустить отладчик (об этом ниже) и загрузка продолжится.
WinDbg внешне выглядит не очень современно. Особенно это заметно на фоне привычной разработчикам программ для Windows среды Visual Studio. На момент написания статьи вышла в свет новая версия утилиты отладки — WinDbg Preview, однако она доступна только в Microsoft Store, а у меня Disable Windows Spying отключил возможность установки приложений из магазина. Хотя скриншоты на портале Microsoft выглядят многообещающе.
Теперь необходимо настроить WinDbg. Наиболее подробное описание WinDbg представлено на сайте Microsoft, мы же рассмотрим лишь основы. К основным настройкам WinDbg можно отнести следующие:
-
Тип подключения к отлаживаемой системе, её адрес.
-
Расположение исходных кодов отлаживаемых драйверов.
-
Расположение символьной информации.
WinDbg позволяет задать все эти опции в виде аргументов командной строки, поэтому удобно (я делаю так) создать необходимое количество ярлыков исполняемого файла (сам исполняемый файл WinDbg имеет путь Program Files (x86)Windows Kits10Debuggersx64windbg.exe), в свойствах ярлыка задать необходимые параметры:
-
-k. Обозначает режим отладки ядра.
-
com:port=\.pipeWin10,pipe. Обозначает порт отладки (именование канала должно совпадать с тем, которое было указано в настройках виртуальной машины).
-
-y srv*C:ProgramDataMicrosoftSymbols*http://msdl.microsoft.com/download/symbols. Определяет расположение символьной информации. Если отладочные символы не найдены в локальном хранилище, то они будут загружены из указанного репозитория.
-
-srcpath C:dev. Определяет расположение файлов исходного кода (можно указывать не директорию конкретного проекта, а директории выше в иерархии).
-
-WF Dark.WEW. Определяет файл с сохраненным рабочим пространством (WorkSpace). В рабочее пространство входит набор и расположение окно, шрифты, цвета шрифтов и фона. Мне показалось очень удобным однажды настроить WinDbg, а далее использовать эти настройки. За основу своего WorkSpace я взял найденную давно темную тему, далее удобно расположил окна, перенастроил некоторые шрифты.
Мне показались удобными такие расцветка и расположение окон:
Теперь давайте отладим драйвер. Для того, чтобы выполнение остановилось, необходимо добавить инструкцию int 3, в исходном коде драйвера это можно сделать, вставив макрос DbgBreakPoint();. Предлагается установить точку останова в первой строке функции DriverEntry и попытаться запустить драйвер. Нет большой разницы, когда запускать WinDbg. В определенные моменты выполнение инструкций прекращается, визуально система «зависает» в ожидании подключения отладчика. То есть можно сначала запустить драйвер, а только потом WinDbg, а можно и наоборот.
Я запустил WinDbg, после чего запустил драйвер. Отладчик подключился к тестовой системе, WinDbg автоматически загрузил исходный код драйвера.
WinDbg позволяет производить привычные действия отладки: шаг с заходом, шаг без захода, исполнение до курсора, а также предоставляет возможность наблюдать за участком памяти, значениями регистров.
Отладка средствами Visual Studio
В новых версиях Visual Studio (начиная с 2013) также появилась возможность отладки драйверов. Кроме непосредственно отладчика Visual Studio предлагает широкие возможности по установке драйвера на удаленную систему, что позволяет производить отладку драйвера практически идентично отладке обычной программы (Сборка->расстановка точек останова->запуск отладки).
Для использования функций Visual Studio также необходимо обеспечить отладочное соединение с тестовой системой, в нашем случае это COM-порт, остальные действия не требуются (включать тестовый и отладочный режимы не нужно). Visual Studio позволяет автоматически настроить удаленную систему. Для этого на тестовую систему нужно установить пакет WDK Test Target Setup, который находится в директории %Program Files (x86)%Windows Kits10Remote%Платформа%. Этот .msi файл нужно скопировать на тестовую систему и установить.
Теперь пошагово сконфигурируем тестовую систему.
Шаг 1. Запустить Visual Studio.
Шаг 2. Открыть конфигуратор тестовых устройств.
Открыть конфигуратор тестовых устройств можно нажатием кнопки меню Extensions->Driver->Test->Configure Devices.
Шаг 3. Добавить и сконфигурировать тестовое устройство.
В первую очередь необходимо открыть окно конфигуратора нажатием кнопки Add New Device.
В окне ввести отображаемое имя тестовой системы, сетевое имя (можно ввести просто IP-адрес, либо включить сетевое обнаружение на тестовой системе), в Provisioning Options выбрать пункт Provision device and choose debugger settings, нажать Next.
В следующем окне раскрыть вкладку Windows Debugger — Kernel Mode и настроить опции:
-
Connection Type: Serial
-
Baud Rate: 115200
-
Pipe: Checked (отметить)
-
Reconnect: Checked (отметить)
-
Pipe name: \.pipeWin10
-
Target Port: com2 (или иной, должен совпадать с номером в настройках
виртуальной машины)
Нажать Next.
Подождать выполнения настройки системы. В виртуальной машине вы можете наблюдать процессы создания нового пользователя, установку пакетов, выполнение скриптов. Это нормально. По окончании настройки виртуальная машина будет перегружена, а в Visual Studio появится сообщение об окончании настройки. В моем случае возникла одна ошибка при создании точки восстановления системы. Это можно проигнорировать. Нажать Finish.
Настройка тестовой системы почти закончена. На нее установлены средства TAEF — Test Authoring and Execution Framework и WDTF — Windows Driver Test Framework, позволяющие Visual Studio автоматически удалять старую версию драйвера, устанавливать новую, а также проводить автоматическое тестирование (вопрос автоматических тестов выходит за рамки данного материала).
ВНИМАНИЕ!!! В самом начале статьи я рекомендовал выяснить версию Windows на тестовой машине. Если она совпадает с версией установленного пакета WDK, то данный абзац можно не читать. WDK имеет обратную совместимость, то есть установленная WDK 1903 позволяет разрабатывать драйверы для предыдущих сборок (можно найти этот параметр в свойствах проекта, хотя я не сталкивался с ситуацией, когда драйвер не работает на некоторой сборке), однако пакет WDK — это не только набор заголовочных файлов, расширение для Visual Studio, но еще и набор вспомогательных утилит для отладки (тот же WinDbg) и тестирования. В том числе в пакет WDK входит и названный выше WDTF. И он обратной совместимости не имеет (или, возможно, не имеет для некоторых сборок). Для проверки наличия WDTF необходимо проверить на тестовой системе содержимое директории C:Program Files (x86)Windows Kits10TestingRuntimes. Если там содержатся поддиректории TAEF и WDTF, то все в порядке, а если только TAEF, как в моем случае, то нужно отдельно установить WDTF из пакета WDK версии, совпадающей с версией тестовой системы (напомню, у меня это Windows 10 1709). На тестовую систему из директории WDKInstallers необходимо скопировать файл Windows Driver Testing Framework (WDTF) Runtime Libraries соответствующей разрядности и попытаться установить его командой msiexec /i «Windows Driver Testing Framework ….». Установщик выдаст ошибку отсутсвия .cab файла. Найдите соответствующий файл в той же директории Installers, скопируйте на тестовую машину и повторите установку. Рядом с директорией TAEF должна появиться WDTF.
Тестовая система готова к загрузке и отладке драйвера. Visual Studio предлагает различные варианты установки (Deploy) драйвера на тестовую систему, настройки доступны в свойствах проекта во вкладке Driver Install->Deployment. В первую очередь нужно выбрать тестовую машину из выпадающего списка. Выше она уже была сконфигурирована и теперь доступна.
Подробно с различными вариантами можно ознакомиться на портале Microsoft. Мне показались наиболее понятными два из них: Install/Reinstall and Verify и Custom Command Line. Стоит отметить, что не совсем корректно работают точки остановки. Даже при их установке выполнение не прерывается. Нужно вставить как минимум одну конструкцию DbgBreakPoint(); (я это делаю первой же строкой функции DriverEntry), дальше отладку можно производить привычным для пользователя Visual Studio образом, пошаговая отладка нормально работает, установленные точки остановки тоже.
При опции Install/Reinstall and Verify драйвер будет установлен (переустановлен) и запущен, однако система будет перезагружена (это долго), а драйвер будет установлен с опцией старта при запуске системы. Для большинства случаев это не должно быть проблемой, однако если для вас важен момент запуска драйвера, то этот способ не подходит. Я устанавливаю конструкцию прерывания в первой строке DriverEntry, а также устанавливаю точку остановки на строке с выводом отладочного сообщения и возвратом из функции и нажимаю привычное F5.
На виртуальной машине можно увидеть исполнение скриптов. Также могут появляться сообщения об ошибках, однако даже с некоторыми ошибками все работает. В моем случае по неизвестным мне причинам установка драйвера не всегда удается с первого раза (в Visual Studio вы увидите сообщение о том, что программа завершила работу с ненулевым кодом). Но со второй-третьей попытки все начинает работать. После исполнения скриптом система перезагрузится, драйвер начнет загружаться, исполнение остановится на конструкции DbgBreakPoint();. Отладчик Visual Studio должен подключиться к виртуальной машине, отобразить в окне с исходным кодом текущую строку и нормальным образом реагировать на пошаговое исполнение, показывать значения переменных, отображать содержимое памяти, и, что важно, останавливаться на установленных средствами Visual Studio точках остановки.
Окно Debugger Immediate Window точно такое же, как и в WinDbg. Точнее говоря, это одно и то же. Поэтому Visual Studio через него поддерживает все команды WinDbg, а среди них много полезных.
Еще один способ установки драйвера, который я использую — это Custom Command Line. Можно создать простой bat-скрипт, содержащий команды по установке и запуску драйвера. Visual Stuio позволяет указать дополнительные файлы, которые нужно скопировать на тестовую систему, однако эта функция не работает. Поэтому создаем файл createandstart.bat на диске C, который содержит две строки: SC CREATE HelloWorldDriver binPath= C:DriverTestDriversHelloWorldDriver.sys type=kernel и SC START HelloWorldDriver
А в поле ввода под опцией Custom Command Line указать C:createandstart.bat
При нажатии F5 драйвер установится, запустится и Visual Studio укажет на строку с вызовом макроса DbgBreakPoint();
Простая отладка средствами Visual Studio
Однако все возможности Visual Studio Deployment раскрываются при создании тестов. Для простой отладки все это лишнее, поэтому, возможно, будет гораздо проще настроить тестовую систему для отладки самостоятельно (утилитой bcdedit), далее вручную запускать драйвер, а отлаживать его средствами Visual Studio. Такой подход представляет собой что-то среднее между рассмотренными выше. Для подготовки к отладке необходимо выполнить следующие шаги:
Шаг 1. Подготовить виртуальную машину.
На виртуальной машине нужно включить тестовый и отладочный режимы, а также установть драйвер командой SC CREATE.
Шаг 2. Сконфигурировать Visual Studio.
В Visual Studio открыть конфигуратор тестовых устройств, однако на первом шаге выбрать вариант Manual configure debuggers and do not provision, нажать Next, в следующем окне настроить все идентично, как на рисунке.
Теперь на тестовой системе можно запустить драйвер командой SC START. Выполнение драйвера остановится на строке DbgBreakPoint();, а виртуальная машина будет ожидать подключения отладчика. В Visual Studio нужно нажать Debug->Attach To Process, в появившемся окне в поле Connection type выбрать Windows Kernel Mode Debugger, в поле Connection target — имя настроенной выше тестовой машины, нажать Attach.
Очень вероятно, что вы получите ошибку Frame is not in module:
Введите в поле ввода окна Debugger Immediate Window команду .reload и переключитесь на файл с исходным кодом. Если и это не помогло, скорее всего, вы что-то изменили в исходном коде, скомпилировали, но забыли скопировать новую версию драйвера. Пересоберите (для надежности) проект, скопируйте его на тестовую машину, запустите драйвер, подключие отладчик снова.
Я считаю этот способ самым удобным при отладке драйвера. Он позволяет использовать более комфортную и привычную Visual Studio, при этом не тратить целые минуты на установку новой версии драйвера на тестовую систему.
Заключение
Разработка драйверов для ОС Windows — достаточно увлекательный процесс. Реализация даже мелких и простых драйверов позволяет глубже понять внутреннее устройство Windows, что весьма полезно. Однако начинающих системных программистов отпугивает не столько сложность написания непосредственно кода (как минимум, есть множество примеров), сколько сложность установки и отладки. Надеюсь, что данный материал поможет кому-то не потерять интерес в первом же проекте.
Upd
В комментариях были выражены опасения, что инструкция по установке драйвера некорректная в части отключения подписи драйверов. В результате эксперимента установлено, что все нормально и работает ровно так, как описано. Также попутно выяснилось, что можно смело качать последнюю версию WDK (для 22H2) и SDK (если у вас Windows 10, а не Windows 11) и тогда разработку можно вести в Visual Studio 2022.
Содержание
- What’s New for WDF Drivers in WindowsВ 10
- New in WDF for Windows 10, version 2004
- New in WDF for Windows 10, version 1903
- New in WDF for Windows 10, version 1809
- New in WDF for Windows 10, version 1803
- New in WDF for Windows 10, version 1709
- New in WDF for Windows 10, version 1703
- WDF source code is publicly available
- Automatic Source Level Debugging of Framework Code
- Universal Driver Compliance
- Debugging and Diagnosability
- Performance Tracing tool for WDF drivers
- Additional support for HID drivers in UMDF
- Support for interrupts for GPIO-backed devices
- UMDF no longer requires WinUSB
- Improved Performance
- Как скачать Windows 10 May 2019 Update (версия 1903)
- Как скачать Windows 10 May 2019 Update (версия 1903)
- Способ 1 – с помощью Центра обновления Windows
- Способ 2 – использование Media Creation Tool
- Способ 3 – Помощник по обновлению до Windows 10
- Способ 4 – скачать образ диска с Windows 10 (файл ISO) с сайта Microsoft
- Способ 5 – Сервис TechBench by WZT
- Способ 6 – Windows ISO Downloader
- Способ 7 – Утилита Rufus
What’s New for WDF Drivers in WindowsВ 10
This topic summarizes the new features and improvements for Windows Driver Frameworks (WDF) drivers in WindowsВ 10.
WindowsВ 10, version 1903 (March 2019 Update, 19H1) includes Kernel-Mode Driver Framework (KMDF) version 1.29 and User-Mode Driver Framework (UMDF) version 2.29.
You can use these framework versions to build drivers for:
- WindowsВ 10 (all SKUs)
- Windows Server, version 1809
For version history, see KMDF Version History and UMDF Version History. Except where noted, UMDF references on this page describe version 2 functionality that is not available in UMDF version 1.
New in WDF for Windows 10, version 2004
New in WDF for Windows 10, version 1903
No functionality added or changed.
New in WDF for Windows 10, version 1809
New in WDF for Windows 10, version 1803
New in WDF for Windows 10, version 1709
New in WDF for Windows 10, version 1703
In Windows 10, version 1703, WDF includes the following enhancements:
New WDF Verifier settings to detect excessive object creation
In some cases, framework objects are incorrectly parented and not deleted after use. With this feature, you can specify a maximum number of objects and what should happen when this threshold is exceeded.
To start monitoring, add the following registry values under: HKEY_LOCAL_MACHINESystemCurrentControlSetServices Parameterswdf
Add a DWORD value named ObjectLeakDetectionLimit with the threshold value. This is the maximum number of objects of the types described in the ObjectsForLeakDetection key.
Add a new REG_MULTI_SZ value named ObjectsForLeakDetection that lists each type name to verify. For example, you could specify WDFDMATRANSACTION WDFDEVICE . To specify all handle types, use * as the string.
To control whether exceeding this threshold should cause a debug break or a bugcheck, set the DbgBreakOnError key.
By default, if the ObjectsForLeakDetection key is not specified, the framework monitors WDFREQUEST, WDFWORKITEM, WDFKEY, WDFSTRING, WDFOBJECT, and WDFDEVICE.
The limit scales with the number of devices installed, so if the driver creates three WDFDEVICE objects, the WDF Verifier limit is three times the value specified in ObjectLeakDetectionLimit.
If you specify WDFREQUEST, the verifier only counts WDFREQUEST objects that the driver creates.
This feature does not currently support tracking the WDFMEMORY object type.
SleepStudy tool provides info on KMDF drivers
The SleepStudy software tool reports the number of power references that a KMDF driver has that are preventing the system from going to sleep. For more info, see Modern standby SleepStudy.
The rest of this page describes functionality that was added in Windows 10, version 1507.
WDF source code is publicly available
The WDF source code is now available as open source on GitHub. This is the same source code from which the WDF runtime library that ships in WindowsВ 10 is built. You can debug your driver more effectively when you can follow the interactions between the driver and WDF. Download it from https://github.com/Microsoft/Windows-Driver-Frameworks.
The private symbol files for WDF on WindowsВ 10 are now available through the Microsoft Symbol Server.
The Windows Driver Kit (WDK)В 10 samples are also now published to GitHub. Download them from https://github.com/Microsoft/Windows-Driver-Samples.
Automatic Source Level Debugging of Framework Code
When you use WinDbg to debug a WDF driver on WindowsВ 10, WinDbg automatically retrieves the framework source code from Microsoft’s public GitHub repository. You can use this feature to step through the WDF source code while debugging, and to learn about framework internals without downloading the source code to a local machine. For more information, see Debugging with WDF Source and Video: Debugging your driver with WDF source code.
Universal Driver Compliance
All WDF driver samples and Visual Studio driver templates are Universal Windows driver compliant.
All KMDF and UMDF 2 functionality is Universal Windows driver compliant.
Note that UMDF 1 drivers run only on WindowsВ 10 for desktop editions and earlier versions of desktop Windows. Want to benefit from the universal capabilities of UMDF 2? To learn how to port your old UMDF 1 driver, see Porting a Driver from UMDF 1 to UMDF 2.
Debugging and Diagnosability
All KMDF and UMDF 2 drivers can use an always on, always available Inflight Trace Recorder (IFR). When a driver provides a custom trace, the driver IFR log contains the trace messages. Note that the new driver IFR log is separate from the framework IFR log that WDF creates for each driver.
The IFR maintains a circular buffer of WPP traces in non-pageable memory. If a driver crashes, the logs are frequently included in the crash dump file.
If you turn on the IFR in your driver binary, the IFR is present and running during the lifetime of your driver. You don’t need to start an explicit trace collection session.
IFR logs are included in minidump files except when the responsible driver is undetermined or if the crash was a host timeout.
If you have a debugger connected, you can access both the driver and framework IFR logs by issuing !wdfkd.wdflogdump.
If you do not have a debugger connected, you can still access both logs. To learn how, see Video: Accessing driver IFR logs without a debugger.
When debugging a UMDF driver, you can merge framework logs with driver logs by issuing: !wdfkd.wdflogdump -m
UMDF logs (WudfTrace.etl) and dumps are now located in %ProgramData%MicrosoftWDF instead of %systemDrive%LogFilesWudf.
New debugger command: !wdfkd.wdfumtriage provides a kernel-centric view of all UMDF devices on the system.
You can run !analyze to investigate UMDF verifier failures or UMDF unhandled exceptions. This works for live kernel debugging as well as debugging user crash dump files from %ProgramData%MicrosoftWDF.
In KMDF and UMDF 2, you can monitor power reference usage in the debugger. For info, see Debugging Power Reference Leaks in WDF.
You can use !wdfkd.wdfcrashdump to display error information about UMDF 2 drivers. For more information, see !wdfkd.wdfcrashdump.
You can use the Windows Performance Toolkit (WPT) to view performance data for a given KMDF or UMDF 2 driver. When tracing is enabled, the framework generates ETW events for I/O, PnP, and Power callback paths. You can then view graphs in the Windows Performance Analyzer (WPA) that show I/O throughput rates, CPU utilization, and callback performance. The WPT is included in the Windows Assessment and Deployment Kit (ADK).
Additional support for HID drivers in UMDF
UMDF now fully supports HID filters (enumerated by HIDClass) and minidrivers. Simply port your existing KMDF driver or write a new UMDF 2 filter; the functionality is automatically enabled.
UMDF HID minidrivers that are enumerated by ACPI can perform selective suspend. For more information, see Creating WDF HID Minidrivers.
UMDF drivers can now be installed in the HID stack for low latency input devices such as touch and mouse. A driver for an input device should specify the UmdfHostPriority INF directive. For information, see Specifying WDF Directives in INF Files.
Support for interrupts for GPIO-backed devices
- UMDF 2 supports interrupts for GPIO-backed devices like hardware push-buttons. KMDF supports these devices natively, without the workaround described in Handling Active-Both Interrupts. For more information, see Creating an Interrupt Object.
UMDF no longer requires WinUSB
New support has been added for USB drivers in UMDF. A UMDF 2 USB driver no longer uses WinUSB. To use the new functionality, the driver sets the UmdfDispatcher directive to NativeUSB, instead of WinUSB. See Specifying WDF Directives in INF Files.
Improved Performance
UMDF system components consume less disk space.
KMDF and UMDF drivers use less non-paged memory.
Improved framework version checking reduces header/library mismatches.
UMDF provides improved buffer mapping for HID transfers.
Как скачать Windows 10 May 2019 Update (версия 1903)
21 мая 2019 года Microsoft начала распространять обновление Windows 10 May 2019 Update для Windows 10, и пользователи операционной системы, которые не участвуют в программе Windows Insider, наконец-то могут получить многочисленные новые функции. Отметим, что финальным релизом стала сборка Windows 10 build 18362.30.
Как скачать Windows 10 May 2019 Update (версия 1903)
Способ 1 – с помощью Центра обновления Windows
С 21 мая 2019 года обновление May 2019 Update доступно клиентам, которые хотят установить новейшую версию. Если вы готовы установить обновление, откройте настройки Центра обновления Windows (Параметры > Обновление и безопасность > Центр обновления Windows) и нажмите кнопку Проверить наличие обновлений. После появления Обновление функций до Windows 10, версия 1903 вы сможете выбрать опцию «Загрузить и установить сейчас». (Примечание: вы можете не увидеть опцию «Загрузить и установить сейчас», она будет доступна не всем пользователям, потому что разработчики анализируют данные и собирают обратную связь по ней).
После завершения скачивания, пользователь получит уведомление и сможет выбрать подходящее время для установки обновления и перезагрузки системы, чтобы избежать прерываний. Новая опция «Загрузить и установить сейчас» доступна в системах Windows 10 версий 1803 и 1809, в которых уже установлены обновления от 21 мая – KB4497934 (Build 17763.529) для версии 1809 и KB4499183 (Build 17134.799) для версии 1803 (или более поздние).
Способ 2 – использование Media Creation Tool
Специальный инструмент Media Creation Tool поможет обновить систему непосредственно на вашем ПК без создания установочного носителя. Для этого достаточно запустить утилиты и выбрать «Обновить этот компьютер сейчас». Подробная инструкция доступна на нашем сайте:
С помощью утилиты также можно загрузить ISO-образ и создать установочный DVD-диск / USB-флешку, которые позволят обновить один или несколько компьютеров до версии 1903, а также выполнить чистую установку системы. Воспользуйтесь следующими инструкциями:
Данный способ будет очень полезен для пользователей, которые не хотят полагаться на автоматическое обновление через Центр обновления Windows, а решили самостоятельно выполнить процесс обновления. Media Creation Tool позволит получить Windows 10 May 2019 Update в первый день релиза обновления, потому что поэтапное внедрение не распространяется на данный метод.
Способ 3 – Помощник по обновлению до Windows 10
Один из самых простых способов обновиться до Windows 10 (версия 1903), не дожидаясь автоматического обновления – использовать утилиту Помощник по обновлению до Windows 10 (Windows 10 Update Assistant).
Запустите инструмент и, следуя инструкциям на экране, выполните обновление до последней версии Windows 10.
Способ 4 – скачать образ диска с Windows 10 (файл ISO) с сайта Microsoft
Microsoft выпустила образы в формате ISO, которые позволят ускорить обновление и выполнить чистую установку Windows 10 May 2019 Update.
На странице Скачать образ диска с Windows 10 (файл ISO) вы сможете скачать образ диска (ISO-файл), который можно использовать для установки или переустановки Windows 10, а также для создания установочного носителя с помощью USB-флешки или DVD-диска.
Способ 5 – Сервис TechBench by WZT
Проект TechBench by WZT позволяет без утомительного поиска и регистрации скачивать официальные ISO-образы Windows по прямым ссылкам прямо с серверов компании Microsoft.
Чтобы воспользоваться этим способом выполните следующие действия:
Перейдите на сайт проекта по этой ссылке.
Далее задайте в форме следующие значения:
- Выберите тип: Windows (Final)
- Выберите версию: Windows 10, Version 1903 — 19H1 (build 18362.356)
- Выберите редакцию: Windows 10
- Выберите язык: Русский
- Выберите файл: Win10_1903_V2_Russian_x32.iso или Win10_1903_V2_Russian_x64.iso
- Нажмите Скачать.
- По URL-ссылке загружаемого файла вы можете убедиться, что скачивание идет с официального сервера Microsoft. Ссылки действительны в течение 24 часов с момента создания.
Способ 6 – Windows ISO Downloader
Windows ISO Downloader – удобный инструмент от стороннего разработчика, который позволяет загрузить официальные образы ОС Windows 10 (и других версий систем Windows) напрямую с серверов Microsoft.
Чтобы воспользоваться этим способом, выполните следующие действия:
- Скачайте приложение и запустите загруженный файл (утилита не требует установки):
- В правом меню на вкладке «Windows» выберите Windows 10.
- Далее в ниспадающем меню «Выбор выпуска» выберите необходимую редакцию под Windows 10 May 2019 Update – May 2019, чтобы скачать Windows 10 версии 1903, и нажмите кнопку «Подтвердить».
Примечание: В большинстве случаев достаточно выбрать Windows 10 Home/Pro (включает редакции Домашняя, Домашняя для одного языка и Pro в одном ISO-образе, непосредственный выбор происходит во время установки).
- Далее выберите язык продукта, например, «Русский», и нажмите кнопку «Подтвердить»
- На странице «Загрузки» нажмите «32-bit скачать» или «64-bit скачать» в зависимости от необходимой разрядности ОС.
Способ 7 – Утилита Rufus
Rufus – портативная утилита для создания загрузочных USB-носителей из ISO-образов с выбранной операционной системой.
Чтобы скачать Windows 10 May 2019 Update (версия 1903) с помощью данной утилиты нужно использовать Rufus 3.6 и выше.
- После запуска приложения разрешите, чтобы Rufus проверял обновления автоматически. Только в этом режиме Rufus сможет скачать ISO-образ Windows прямо из утилиты.
- Выберите USB-устройство флеш-памяти, которое и станет вашим загрузочным накопителем. Подойдет любая флешка емкостью от 8 гигабайт.
- В поле «Метод загрузки» выберите значение Диск или ISO-образ (Выберите образ).
- Кнопка «ВЫБРАТЬ» имеет небольшую стрелочку, при нажатии на которую можно переключиться на режим «СКАЧАТЬ».
- После нажатия на кнопку «СКАЧАТЬ» запустится интерфейс загрузки ISO-образов. Вам нужно выбрать параметры своего ISO-образа Windows 10 в следующем порядке:
- Версия: Windows 10
- Релиз: 19H1 (Build 18362.30 — 2019.05)
- Издание: Windows 10 Home/Pro или Windows 10 Education
- Язык: Русский
- Архитектура: x64 или x86
- После выбора своих параметров будет предложено выбрать местоположение для сохранения ISO-образа, после чего запуститься процесс загрузки.
- После завершения загрузки Rufus может приступить к созданию загрузочного диска.
Какой способ загрузки и установки Windows 10 May 2019 Update выберите вы? Поделитесь своим выбором и опытом установки Windows 10 (версия 1903) в комментариях.
From Wikipedia, the free encyclopedia
| Developer(s) | Microsoft |
|---|---|
| Initial release | 1992; 31 years ago |
| Stable release |
10.1 |
| Operating system | Microsoft Windows |
| Available in | English |
| License | Proprietary commercial software |
| Website | docs.microsoft.com/en-us/windows-hardware/drivers/index |
The Windows Driver Kit (WDK) is a software toolset from Microsoft that enables the development of device drivers for the Microsoft Windows platform.[1] It includes documentation, samples, build environments, and tools for driver developers.[2] A complete toolset for driver development also need the following: a compiler Visual Studio, Windows SDK, and Windows HLK.
History[edit]
Previously, the WDK was known as the Driver Development Kit (DDK)[3] and supported Windows Driver Model (WDM) development. It got its current name when Microsoft released Windows Vista and added the following previously separated tools to the kit: Installable File System Kit (IFS Kit), Driver Test Manager (DTM), though DTM was later renamed and removed from WDK again.
The DDK for Windows 2000 and earlier versions did not include a compiler; instead one had to install Visual C++ separately to compile drivers. From the version for Windows XP the DDK and later the WDK include a command-line compiler to compile drivers. One of the reasons Microsoft gave for including a compiler was that the quality of drivers would improve if they were compiled with the same version of the compiler that was used to compile Windows itself while Visual C++ is targeted to application development and has a different product cycle with more frequent changes. The WDK 8.x and later series goes back to require installing a matched version of Visual Studio separately, but this time the integration is more complete in that you can edit, build and debug the driver from within Visual Studio directly.
DDK versions[edit]
| Version | Build number | Release date |
|---|---|---|
| Windows 3.0 DDK | 1990 | |
| Windows 3.1 DDK | 1992 | |
| Windows NT 3.1 DDK | 1993 | |
| Windows NT 3.5 DDK | 1994 | |
| Windows NT 3.51 DDK | 1025.1 | July 1995 |
| Windows 95 DDK | October 1995 | |
| Windows 95 DDK a | June 1996 | |
| Windows 95 DDK b | ||
| Windows 95 DDK c (MSDN July 1998) | June 1998 | |
| Windows NT DDK (for Windows NT Workstation 3.51) | July 1996 | |
| Windows NT DDK (for Windows NT Workstation 4.0) | 1381.1 | August 1996 |
| Windows 98 DDK | July 1998 | |
| Windows 98 SE DDK | May 1999 | |
| Windows 2000 DDK | 2195.1 | February 2000 |
| Windows XP Driver Development Kit (DDK) | 2600 | September 21, 2001 |
| Windows XP SP1 Driver Development Kit (DDK) | 2600.1106 | November 14, 2002 |
| Windows Server 2003 DDK | 3790 | April 9, 2003 |
| Windows Server 2003 with Service Pack 1 DDK | 3790.1830 | April 6, 2005 |
Note: Windows NT DDK, Windows 98 DDK and Windows 2000 DDK are no longer made available by Microsoft because of Java-related settlements made by Microsoft with Sun Microsystems.[4]
WDK versions[edit]
| Version | Build number | Release date | Develops drivers for | Visual Studio integration | Notes |
|---|---|---|---|---|---|
| Windows Driver Kit for Windows Vista | 6000 | November 29, 2006 | Windows Vista | — | — |
| Windows Driver Kit – Server 2008 (x86, x64, ia64) | 6001.18000 | Jan 2008 | Windows XP SP1 – Vista SP1, Windows Server 2000 SP4 – 2008 | — | — |
| Windows Driver Kit – Server 2008 (x86, x64, ia64) | 6001.18001 | April 1, 2008 | — | — | — |
| Windows Driver Kit – Server 2008 Release SP1 (x86, x64, i64) | 6001.18002 | December 8, 2008 | Windows XP SP1 – Vista SP1, Windows Server 2000 SP4 – 2008 SP1 | — | — |
| Windows Driver Kit 7.0.0 | 7600.16385.0 | August 6, 2009 | Windows 7, Windows Server 2008 R2 | — | — |
| Windows Driver Kit 7.1.0 | 7600.16385.1 | February 26, 2010 | Windows XP SP3 – 7, Windows Server 2003 SP1 – 2008 R2 | — | [5] |
| Windows Driver Kit 8.0 | 8.59.25584 | August 15, 2012 | Windows 7 – 8, Windows Server 2008 R2 – 2012 | Visual Studio 2012 | Downloads before 8/17/2012 had a bug in WDF co-installer[6] |
| Windows Driver Kit 8.1 | 8.100.26638 | September 16, 2013 | Windows 7 – 8.1, Windows Server 2008 R2 – 2012 R2 | Visual Studio 2013[7] | — |
| Windows Driver Kit 8.1 Update | 8.100.26846 | August 20, 2014 | Windows 7 – 8.1 Update, Windows Server 2008 R2 – 2012 R2 | Visual Studio 2013 | — |
| Windows Driver Kit 10, Version 1507 | 10.0.26639 | July 2015 | Windows 7 SP1 – 10 | Visual Studio 2015 RTM – Update 3 | — |
| Windows Driver Kit 10, Version 1511 | 10.0.10586 | November 2015 | Windows 7 SP1 – 10 Version 1511 | Visual Studio 2015 Update 1 – 3 | Windows 10 November Update |
| Windows Driver Kit 10, Version 1607 | 10.0.14393 | August 2016 | Windows 7 SP1 – 10 Version 1607 (Excludes Win10 Version 1507 & 1511) | Visual Studio 2015 Update 3 | Windows 10 Anniversary Update |
| Windows Driver Kit 10, Version 1703 | 10.0.15063 | April 2017 | Windows 7 SP1 – 10 (Version 1607 & 1703 only), Windows Server 2008 R2 – 2016 | Visual Studio 2017 Ver.15.1 | Windows 10 Creators Update |
| Windows Driver Kit 10, Version 1709 | 10.0.16299 | October 2017 | Visual Studio 2017 Ver.15.4 | Windows 10 Fall Creators Update | |
| Windows Driver Kit 10, Version 1803 | 10.0.17134 | April 2018 | Windows 10 April 2018 Update | ||
| Windows Driver Kit 10, Version 1809[8] | 10.0.17763 | October 2018 | Windows 10 October 2018 Update | ||
| Windows Driver Kit 10, Version 1903 | 10.0.18362.1 | April 2019 | Windows 7 SP1 – 10 (Version 1607 to 1903), Windows Server 2008 R2 SP1 – 2019 | Visual Studio 2019 Ver.16 | Windows 10 May 2019 Update |
See also[edit]
- Windows Driver Frameworks
- Windows Driver Model
- Windows Logo Kit
References[edit]
- ^ Enrico Perla; Massimiliano Oldani (2010). A Guide to Kernel Exploitation; Attacking the Core. Elsevier Science. p. 277. ISBN 9781597494878.
- ^ BHATT, PRAMOD CHANDRA P. (2019). AN INTRODUCTION TO OPERATING SYSTEMS : CONCEPTS AND PRACTICE (GNU/LINUX AND WINDOWS), FIFTH EDITION. PHI Learning Pvt. Ltd. p. 529. ISBN 9789387472884.
- ^ Bill Blunden (2009). The Rootkit Arsenal; Escape and Evasion. Jones & Bartlett Learning. p. 142. ISBN 9781449661229.
- ^ MSDN: Products Unavailable due to Java-related Settlement
- ^ [1] Windows Driver Kit Version 7.1.0
- ^ WDF co-installer issue
- ^ Kraig Brockschmidt (2014). Programming Windows Store Apps with HTML, CSS, and JavaScript. Pearson Education. p. 1002. ISBN 9780735695702.
- ^ Liu, Zhifeng; Zheng, Desheng; Wu, Xinlong; Chen, Jixin; Tang, Xiaolan; Ran, Ziyong (2021). VABox: A Virtualization-Based Analysis Framework of Virtualization-Obfuscated Packed Executables. International Conference on Artificial Intelligence and Security. Springer International Publishing. pp. 73–84. ISBN 9783030786212.
We use Visual Studio 2017 and WDK for Windows 10, version 1809 for development.

Join the Chocolatey Team on our regular monthly stream where we discuss all things Community, what we do, how you can get involved and answer your Chocolatey questions.

Join the Chocolatey Team on our regular monthly stream where we put a spotlight on the most recent Chocolatey product releases. You’ll have a chance to have your questions answered in a live Ask Me Anything format.

Livestream from
Thursday, 06 October 2022
We recently released our largest update to Chocolatey Central Management so far. Join Gary and Steph to find out more about Chocolatey Central Management and the new features and fixes we’ve added to this release.
Watch On-Demand

Webinar Replay from
Wednesday, 30 March 2022
At Chocolatey Software we strive for simple, and teaching others. Let us teach you just how simple it could be to keep your 3rd party applications updated across your devices, all with Intune!
Watch On-Demand

Livestream from
Thursday, 9 June 2022
Join James and Josh to show you how you can get the Chocolatey For Business recommended infrastructure and workflow, created, in Azure, in around 20 minutes.
Watch On-Demand

Livestream from
Thursday, 04 August 2022
Join Paul and Gary to hear more about the plans for the Chocolatey CLI in the not so distant future. We’ll talk about some cool new features, long term asks from Customers and Community and how you can get involved!
Watch On-Demand

Livestreams from
October 2022
For Hacktoberfest, Chocolatey ran a livestream every Tuesday! Re-watch Cory, James, Gary, and Rain as they share knowledge on how to contribute to open-source projects such as Chocolatey CLI.
Watch On-Demand

Livestream from
Thursday, 03 November 2022
Join Paul and Gary for this months Chocolatey product livestream where we look at the latest release of Chocolatey 1.2.0, Chocolatey Licensed Extension 5.0.0 and shine a spotlight on the new hook scripts functionality. This opens up so many possibilities for Chocolatey CLI users!
Watch On-Demand

Livestream from
Tuesday, 29 November 2022
Join Josh as he adds the ability to manage Chocolatey GUI config and features with the Chocolatey Ansible Collection.
Watch On-Demand

Webinar from
Tuesday, 13 December 2022
Join Gary, Paul, and Maurice as they introduce and demonstrate how to use Chocolatey! Questions will be answered live in an Ask Me Anything format.
Watch On-Demand