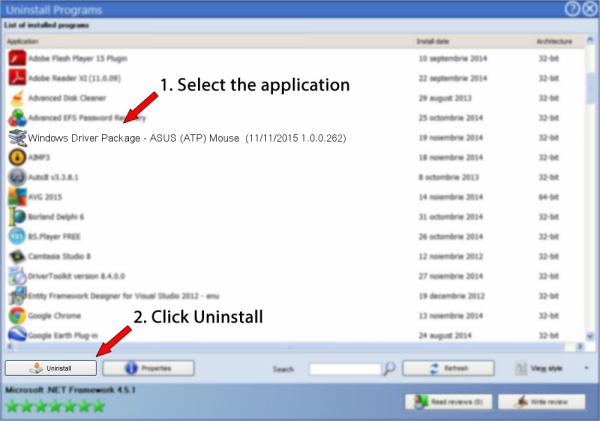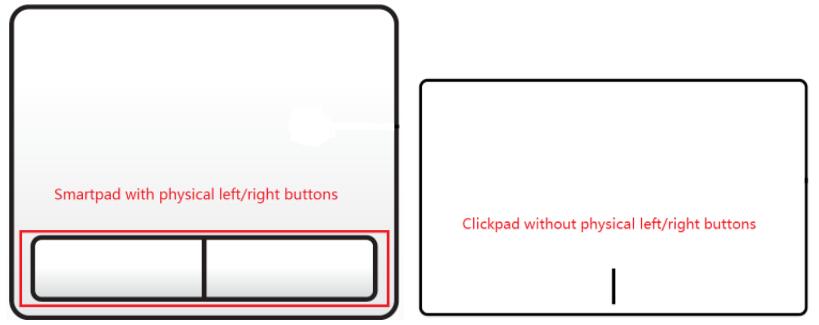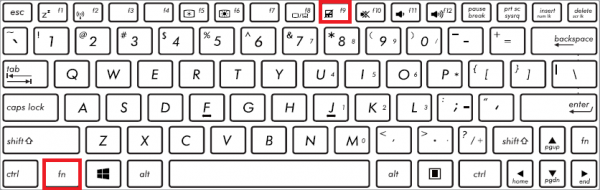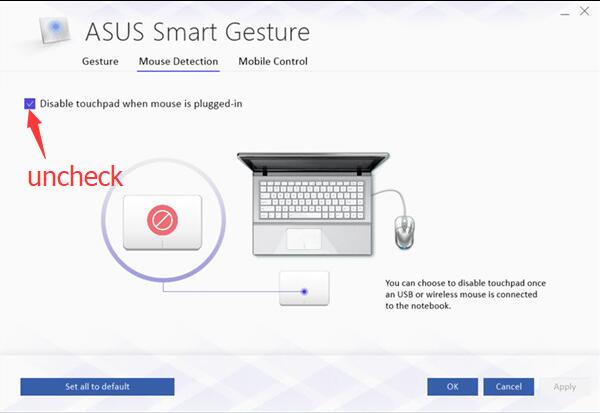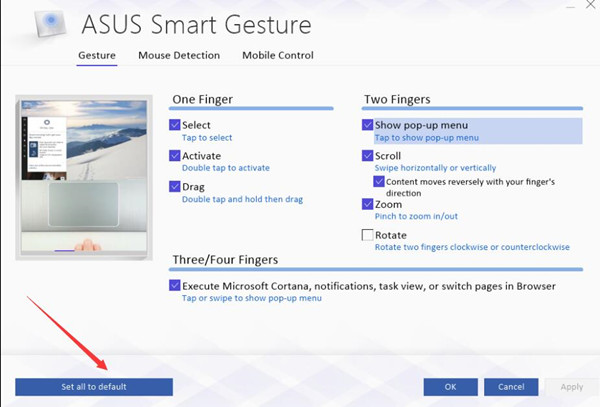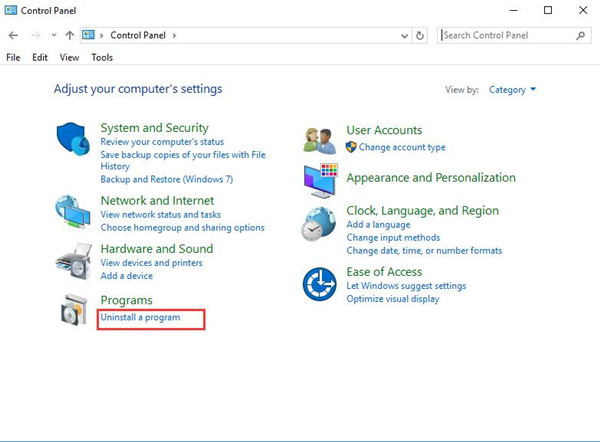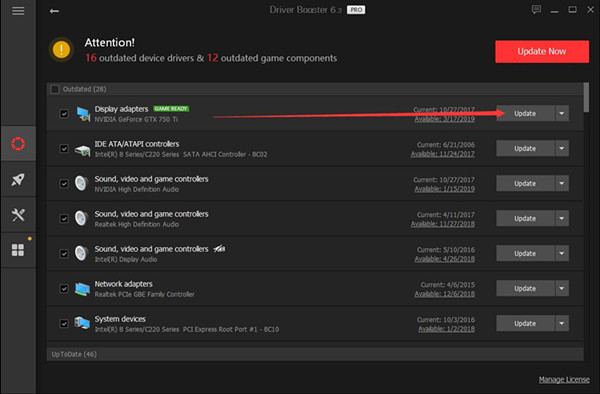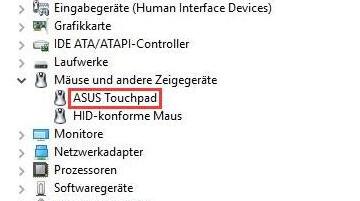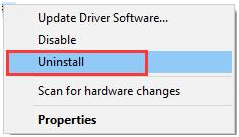Приветствую друзья! Сегодня мы поговорим о программе Windows Driver Package, я постараюсь узнать максимум информации и написать здесь все простыми словами… поехали!
Windows Driver Package что это такое?
На самом деле не все так просто. Дело в том, что Windows Driver Package — не совсем программа. Это часть заголовка, которая встречается в названии многих программ. А по факту, Windows Driver Package это пакет драйверов виндовс, это все, что может означать эта надпись.
Пакет драйверов может содержать дрова на разные устройства, и вообще это очень общее понятие. Например может быть пакет драйверов для Windows от Asus для… например для ноутбука Asus.
Итак, давайте приведем примеры программ, в заголовках которых может встречаться Windows Driver Package:
- Как мы уже выяснили — это могут быть некие фирменные наборы драйверов от производителя. Например если от Асус, то может в названии фигурировать ASUS Tek, Corporation, AsusVBus, AsusVTouch, ASUS (ATP) Mouse.
- Софт для сетевого оборудования, сетевых карт, беспроводных адаптеров. В названии может фигурировать Qualcomm Atheros.
- Драйвера для шины SMBus — это внутреннее устройство для обмена информации между чипами системы. В общем системное устройство, может влиять на.. подключение устройств к материнской плате. В названии может фигурировать ELAN SMBus.
- Софт для эмуляции виртуальной машины. В названии может фигурировать BigNox Corporation.
- Дрова для блютуза. В названии может фигурировать Broadcom Bluetooth.
- Драйвера для телефона, в названии может фигурировать Nokia.
И как вы подозреваете, такой список может быть длинным. Можно сказать что Windows Driver Package… это как бы некий формат дров, специально который подходит для Windows.
Можно ли удалить Windows Driver Package?
Тоже сложный вопрос, так просто удалить — нет, не стоит, могут быть проблемы:
- Перестанет работать какое-то оборудование.
- Будут ошибки при запуске некоторых программ.
- Могут перестать работать Wi-Fi, блютуз, мобильный интернет.
В общем здесь также — может быть что угодно, так как к сожалению, я не знаю точно, в названии какой именно программы у вас упоминается Windows Driver Package.
Но что делать, если удалить все таки очень хочется?
Да, это возможно. Вам нужно просто сделать так, чтобы вы смогли в случае ошибки, проблем — все вернуть обратно.
Просто перед удалением нужно создать точку восстановления. Тогда, если после удаления появятся проблемы — вы сможете все восстановить.
Да, идеально конечно создать вообще образ системы.. но для этого нужно чтобы у вас было два жестких диска, ну или SSD, да и еще тонкости есть..
Как создать точку восстановления? Алгоритм действий такой:
- Открываете панель управления. Универсальный рецепт — зажмите Win + R, напишите команду control либо control panel, нажмите ОК.
- Далее найдите и запустите значок Система.
- Откроется окошко — слева нажмите Защита системы.
- Внизу выберите системный диск.
- Нажмите кнопку Создать.
- Появится окошко, укажите название точки, например До удаления Windows Driver Package.
После этого попробуйте удалить программу, в названии которой упоминается Windows Driver Package:
- Зажмите Win + R.
- В окошке введите команду appwiz.cpl, нажмите ОК.
- Появится окно установленного софта.
- Найдите программу, которую хотите удалить — нажмите по ней правой кнопкой, выберите Удалить, и следуйте инструкциям на экране.
Посмотрим на пару картинок. Смотрите, вот здесь мы видим — что прога Windows Driver Package идет для.. скорее всего для смартфонов на базе процессоров MediaTek:
Как я уже писал выше, это может быть софт для прошивки, для восстановления, еще для чего ни будь, что связано с телефоном.. Кстати выше на картинке это окно Программы и компоненты (команда appwiz.cpl в Win + R).
Еще один пример — здесь прога уже как видим связана с блютузом, а вторая с HIDClass, правда не знаю что это, возможно USB.. в общем вот:
Broadcom это кстати компания, которая занимается всякими интегральными схемами, на деле производит.. например вай фай адаптеры, может и блютуз тоже делает.
Вот еще пример — целая куча таких программ:
Да, и такое может быть, причина проста — у вас просто на ПК стоит многоватенько софта, и часть из которого — это вот Windows Driver Package, простыми словами драйвера/софт для некоторых устройств. Удалять — осторожно и только с точкой восстановления.
Я лично точкой восстановления не пользуюсь. Однако.. провел эксперимент.. и.. выяснил.. что она может работать криво. Например я создал точку восстановления, потом удалил Яндекс Браузер (ставил галочку удалить данные), а потом хотел восстановиться.. и восстановился, но.. при запуске Яндекс Браузера была ошибка.. странно, смысл тогда точки восстановления? Странно и непонятно..
Заключение
Выяснили главное, Windows Driver Package это:
- Не какая-то определенная прога, а часть названия многих программ.
- Часто является набором драйверов, дополнительным ПО для работы с тем или иным устройством.
- Удалять в принципе можно, но в дальнейшем спокойно могут быть проблемы.
- Перед удалением лучше сделать контрольную точку восстановления.
Советую создать точку восстановления, так как не смотря на мой эксперимент, все таки лучше пусть она будет.. чем отсутствовать.. может в моей ситуации был глюк..
Надеюсь информация помогла. Удачи и добра, до новых встреч!
На главную!
25.06.2019
A way to uninstall Windows Driver Package — ASUS (ATP) Mouse (11/11/2015 1.0.0.262) from your system
This web page contains complete information on how to remove Windows Driver Package — ASUS (ATP) Mouse (11/11/2015 1.0.0.262) for Windows.
It was created for Windows by ASUS.
More data about ASUS can be seen here.
Windows Driver Package — ASUS (ATP) Mouse (11/11/2015 1.0.0.262) is frequently installed in the C:Program FilesDIFX0492DD9759FFDE0 folder, subject to the user’s choice.
C:Program FilesDIFX0492DD9759FFDE0dpinst.exe /u C:WindowsSystem32DriverStoreFileRepositoryasustp.inf_amd64_36f3ebba989df59basustp.inf is the full command line if you want to uninstall Windows Driver Package — ASUS (ATP) Mouse (11/11/2015 1.0.0.262).
Windows Driver Package — ASUS (ATP) Mouse (11/11/2015 1.0.0.262)’s main file takes around 1.00 MB (1049584 bytes) and its name is dpinst.exe.
Windows Driver Package — ASUS (ATP) Mouse (11/11/2015 1.0.0.262) is comprised of the following executables which occupy 1.00 MB (1049584 bytes) on disk:
- dpinst.exe (1.00 MB)
The information on this page is only about version 111120151.0.0.262 of Windows Driver Package — ASUS (ATP) Mouse (11/11/2015 1.0.0.262).
Some files, folders and registry data will not be removed when you want to remove Windows Driver Package — ASUS (ATP) Mouse (11/11/2015 1.0.0.262) from your PC.
You will find in the Windows Registry that the following data will not be uninstalled; remove them one by one using regedit.exe:
- HKEY_LOCAL_MACHINESoftwareMicrosoftWindowsCurrentVersionUninstallA044C5901003C24E6891688653ABA1068D04A1A0
How to delete Windows Driver Package — ASUS (ATP) Mouse (11/11/2015 1.0.0.262) with Advanced Uninstaller PRO
Windows Driver Package — ASUS (ATP) Mouse (11/11/2015 1.0.0.262) is an application released by ASUS.
Some users choose to erase this program. This is troublesome because doing this by hand takes some advanced knowledge related to PCs. One of the best EASY solution to erase Windows Driver Package — ASUS (ATP) Mouse (11/11/2015 1.0.0.262) is to use Advanced Uninstaller PRO. Take the following steps on how to do this:
1. If you don’t have Advanced Uninstaller PRO already installed on your Windows system, add it. This is good because Advanced Uninstaller PRO is a very useful uninstaller and all around tool to maximize the performance of your Windows system.
DOWNLOAD NOW
- navigate to Download Link
- download the program by clicking on the DOWNLOAD NOW button
- install Advanced Uninstaller PRO
2. Start Advanced Uninstaller PRO. Take some time to admire the program’s design and wealth of features available. Advanced Uninstaller PRO is a very good package of tools.
3. Press the General Tools button
4. Activate the Uninstall Programs feature
5. All the applications existing on the computer will be made available to you
6. Scroll the list of applications until you locate Windows Driver Package — ASUS (ATP) Mouse (11/11/2015 1.0.0.262) or simply click the Search feature and type in «Windows Driver Package — ASUS (ATP) Mouse (11/11/2015 1.0.0.262)». If it is installed on your PC the Windows Driver Package — ASUS (ATP) Mouse (11/11/2015 1.0.0.262) application will be found automatically. After you select Windows Driver Package — ASUS (ATP) Mouse (11/11/2015 1.0.0.262) in the list of programs, the following data regarding the program is available to you:
- Star rating (in the lower left corner). The star rating explains the opinion other users have regarding Windows Driver Package — ASUS (ATP) Mouse (11/11/2015 1.0.0.262), from «Highly recommended» to «Very dangerous».
- Opinions by other users — Press the Read reviews button.
- Technical information regarding the application you wish to uninstall, by clicking on the Properties button.
7. Click the Uninstall button. A confirmation dialog will show up. accept the removal by clicking the Uninstall button. Advanced Uninstaller PRO will remove Windows Driver Package — ASUS (ATP) Mouse (11/11/2015 1.0.0.262).
8. After uninstalling Windows Driver Package — ASUS (ATP) Mouse (11/11/2015 1.0.0.262), Advanced Uninstaller PRO will ask you to run an additional cleanup. Press Next to proceed with the cleanup. All the items that belong Windows Driver Package — ASUS (ATP) Mouse (11/11/2015 1.0.0.262) that have been left behind will be found and you will be asked if you want to delete them. By removing Windows Driver Package — ASUS (ATP) Mouse (11/11/2015 1.0.0.262) with Advanced Uninstaller PRO, you can be sure that no registry items, files or directories are left behind on your system.
Your system will remain clean, speedy and ready to serve you properly.
Geographical user distribution
Disclaimer
This page is not a piece of advice to uninstall Windows Driver Package — ASUS (ATP) Mouse (11/11/2015 1.0.0.262) by ASUS from your PC, we are not saying that Windows Driver Package — ASUS (ATP) Mouse (11/11/2015 1.0.0.262) by ASUS is not a good application. This text only contains detailed info on how to uninstall Windows Driver Package — ASUS (ATP) Mouse (11/11/2015 1.0.0.262) supposing you decide this is what you want to do. Here you can find registry and disk entries that other software left behind and Advanced Uninstaller PRO stumbled upon and classified as «leftovers» on other users’ computers.
Last update on: 2016-06-30 06:43:47.997
• Инструкция по скачиванию
• Инструкция по установке программ для новичков
Предположительно у вас система Windows 7, разрядность: 64 Bits
Доступные файлы и ссылки:
Для Windows 8
Скачать драйвер Asus ATK 1.0.0034 (для Windows 8 – 64-bit) с официального сайта
QR Код
12.72 Мб
Подробнее
ATKPackage_Win81_64_VER100034.zip
|
dlcdnet.asus.com
MD5: 4e668df9f6cef06b1d1730712496699f
Скачать драйвер Asus ATK 1.0.0034 (для Windows 8 – 64-bit) с нашего сайта
QR Код
12.72 Мб
✔
Проверено антивирусами
Подробнее
ATKPackage_Win81_64_VER100034.zip
|
drivers.mydiv.net
MD5: 4e668df9f6cef06b1d1730712496699f
Для Windows 7
Скачать драйвер Asus ATK 1.0.0034 (для Windows 7 – 64-bit) с нашего сайта
QR Код
12.72 Мб
✔
Проверено антивирусами
Подробнее
ATKPackage_Win7_64_VER10340.zip
|
drivers.mydiv.net
MD5: 4e668df9f6cef06b1d1730712496699f
Для Windows 10
Скачать драйвер Asus ATK 1.0.0038 (для Windows 10 – 64-bit) с официального сайта
QR Код
11.81 Мб
Подробнее
ATKPackage_Win10_64_VER100038.zip
|
dlcdnet.asus.com
MD5: 45ebcf804d39a3aac23d47e0042ff5f5
Скачать драйвер Asus ATK 1.0.0038 (для Windows 10 – 64-bit) с нашего сайта
QR Код
11.81 Мб
✔
Проверено антивирусами
Подробнее
ATKPackage_Win10_64_VER100038.zip
|
drivers.mydiv.net
MD5: 45ebcf804d39a3aac23d47e0042ff5f5
Внимание! Мы стараемся тщательно проверять все программы, но не гарантируем абсолютную безопасность скачиваемых файлов. Администрация сайта не
несет ответственности за содержание файлов, программ и возможный вред от их использования.
Some people may happen to that ASUS Smart Gesture cannot work, or after Windows 10 update, the application cannot be found. When you try to open it from the taskbar, the ASUS Smart Gesture icon is missing. You can do nothing to reset or check it.
This will be numerous problems if the ASUS Smart Gesture work failed or ASUS TouchPad driver meets error with Windows 10. For example, ASUS touchpad two fingers cannot be used well in Windows 10 or ASUS smart gesture failed to load image files.
Here are 6 ways telling you what to do when your ASUS touchpad is not working on Windows 10.
Solutions:
1: Check ASUS TouchPad Design
2: Use ShortCut to Open ASUS Smart Gesture
3: Check ASUS Smart Gesture Settings
4: Reset ASUS Smart Gesture
5: Uninstall ASUS Smart Gesture and Reinstall It
6: Update ASUS Touchpad Driver
Solution 1: Check ASUS TouchPad Design
All the ASUS laptop touchpads are designed into two types: ClickPad without the left/right buttons and SmartPad with the left/right buttons.
In ASUS official site, it said the ASUS smart gesture AP only supports the ClickPad design. You should identify what the touchpad type you are using. Normally, if you are using a ChromeBook or ZenBook, it will support ASUS smart Gesture.
The above image is two different types of your ASUS notebook touchpad. So if you are using the Smartpad, you cannot use the ASUS smart Gesture. And even though you install it in these Notebooks, the Smart Gesture will do nothing.
Solution 2: Use ShortCut to Open ASUS Smart Gesture
If your ASUS Smart Gesture has no response when you touch the finger or fingers on it, maybe the touchpad function is turned off. So you can re-enable it.
For ASUS notebook, press FN + F9 to enable it to make ASUS Smart Gesture work properly. So at first you need to know how to turn on ASUS Smart Gesture if it is disabled by accident?
Related: Function Keys Not Working on Windows 10
Solution 3: Check ASUS Smart Gesture Settings
If you connect a USB or wireless mouse to laptop, and the mouse detection in ASUS Smart Gesture is set to disable TouchPad, it may cause ASUS Smart Gesture stop working. So if you want to use the mouse and Smart Gesture, you should uncheck it.
1. Open ASUS Smart Gesture, and choose Mouse Detection tab.
2. Uncheck the option of Disable touchpad when mouse is plugged in.
Now, even though you plug in a mouse into the Notebook, you can also use the ASUS Smart Gesture to do all the things.
Tips: For the mouse checking, there is another easy way you can take. If you have a USB or wireless or Bluetooth mouse connected, try to plug off the mouse cable or USB receiver, and then move your finger to the ASUS TouchPad to see if the mouse cursor run.
Solution 4: Reset ASUS Smart Gesture
Maybe the ASUS Smart Gesture work failed appears due to some incorrect settings, and you can fix it by resetting Smart Gesture.
1. Open ASUS Smart Gesture. You can type its name in the search box beside the Start Menu.
2. In Gesture tab, click Set all to default. All the Smart Gesture settings will go back to default.
Step 3: Click Apply and OK. Restart your computer.
Then you will find the problem is solved. And you can move the cursor with your finger when it touches the TouchPad.
Solution 5: Uninstall ASUS Smart Gesture and Reinstall it
Sometimes ASUS Smart Gesture cannot work on your Windows 10 and Windows 7 because the software is outdated or there are some errors in this software.
In this case, you can uninstall this program in control panel, and then download a new one. Steps are as the following. And there are several ways to uninstall it.
1. Type Control Panel in the search box and click the result.
2. Select Uninstall a program.
3. Locate ASUS Smart Gesture in the list and right-click it to uninstall the program.
This is the normal way to uninstall it. But many people said that they cannot find ASUS Smart Gesture in control panel or there is only the Windows Driver Package – ASUS (ATP) Mouse.
Another way to uninstall ASUS Smart Gesture
1. Open Windows 10 File Explorer by double-clicking This PC on your desktop.
2. Search ASUS Smart Gesture on the top right corner. Then all the files related to ASUS Smart Gesture will appear.
3. Delete all the files. You should know that these files will not disappear until you restart the computer.
4. Restart your ASUS computer.
After uninstalling ASUS Smart Gesture in Windows 10, 8, 7, you should install the new version now.
You can download the Download ASUS Smart Gesture in ASUS’s official website. You will find the download link at the bottom of the page.
Download ASUS Smart Gesture for Windows 10 32-bit
Download ASUS Smart Gesture for Windows 10 64-bit
You can follow your Windows 10 version to consider downloading the 32 bit or 64 bit version.
Tips:
Before you install the ASUS Smart Gesture, you should reinstall the ATK drivers. And you can get it from here: ASUS ATK Package driver (32-bit) and ASUS ATK Package driver (64-bit).
After it is reinstalled, you need to customize your ASUS touchpad settings again. Then you can use your ASUS Smart Gesture.
And another thing you should know is that after installing ASUS Smart Gesture, the ASUS ELAN TouchPad driver and ASUS Virtual Touch will disappear. Because ASUS Smart Gesture is more powerful, you will not need the TouchPad driver again. Of course, you can also update the TouchPad driver.
Solution 6: Update ASUS Touchpad Driver
After you installed ASUS Smart Gesture, you will see the ASUS TouchPad in device manager. If you have checked that your ASUS smart gesture is enabled, what confuses you is that it still cannot work. You can try to update the ASUS touchpad driver for Windows 10 to make it work normally. Actually, the ASUS TouchPad driver is the ASUS Smart Gesture driver.
Update ASUS Touchpad Driver Automatically
If you think the ASUS Smart Gesture work failed is a complex problem, you can use Driver Booster. It is a professional drivers download and update tool to update all the ASUS driver including the touchpad driver. It can fix ASUS Smart Gesture driver issue easily and fast.
1. Download, install and run Driver Booster on your computer.
2. Click Scan.
3. Click Update.
All you need to do in the whole updating process is to click two times and Driver Booster will finish the downloading in several seconds.
Updating Smart Gesture Driver by Device Manager
1. Open Device Manager.
You can type Device Manager in the search box and press Enter to the Device Manager window.
2. Locate Mice & other pointing devices and expand it.
3. Right-click the ASUS touchpad and choose to Uninstall it.
4. Close the device manager and restart the ASUS Chromebook, ZenBOOK or ZenBook Pro.
After you reboot the computer, you can see the ASUS smart gesture and the touchpad can work well in your ASUS this time.
Above all, these are the best and most common ways to help you resolve the problem of the ASUS smart gesture not working. Whatever way you would like to choose, it will set your mind at ease if you can follow the steps one by one.
More Articles:
Fixed: Dell TouchPad Not Working Windows 10/11
Fixed: HID-Compliant Touch Screen Driver Missing on Windows 10/11
3 Ways to Update ASUS Drivers on Windows 10/11