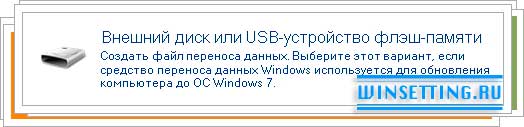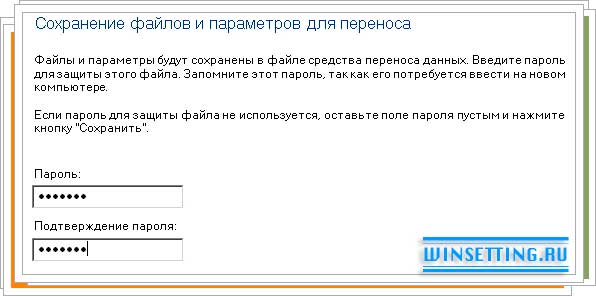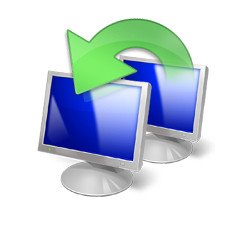Windows Easy Transfer – бесплатная программа от Microsoft, с помощью которой можно без особых хлопот перенести пользовательские данные со старой системы в новую.
Утилита позволяет переносить не только файлы пользователя, но и учетные записи, избранное браузеров, электронную почту, а также установленные пользователем параметры приложений. С помощью Windows Easy Transfer вы сможете перенести пользовательские данные из Windows XP в Windows 7, из Windows Vista в Windows 7 и из Windows 7 в Windows 8, или наоборот. Как уже говорилась, программа распространяется разработчиком бесплатно, скачать ее можно с официального сайта Microsoft, а также по ссылке ниже.
Скачайте бесплатно утилиту Windows Easy Transfer с нашего сайта или сайта Microsoft, затем установите ее в систему из которой собираетесь переносить пользовательские данные. После инсталляции запустите ее кликнув по значку на рабочем столе “Средство переноса данных для Windows 7”.
В стартовом окне программы появится список тех данных, которые можно перенести с помощью данного инструмента.
Для продолжения работы с программой кликните по кнопке “Далее”. Easy Transfer предлагает пользователю возможность копирования данных с помощью USB-кабеля, внешнего накопителя (например флэшки), или с помощью сети (сетевое подключение компьютер-компьютер). Выберите способ переноса данных, или устройство, которое будет выступать в качестве временного хранилища. В нашем примере это обычная USB-флэшка.
В следующем шаге программа Windows Easy Transfer попросит вас подтвердить, что все данные (файлы и параметры), которые подлежат переносу, находятся на этом компьютере. Чтобы сделать это кликните по пункту “Это мой исходный компьютер”.
Далее утилита начнет проверку возможностей переноса данных с исходного компьютера, и по завершении проверки, выдаст пользователю краткую информацию по тем файлам и параметрам, которые доступны для переноса.
В этом же окне с информацией, пользователь сможет отредактировать перечень файлов, посмотреть или изменить их. Для этого необходимо кликнут по кнопке “Настройка” и затем по “Дополнительно”. После чего на экране вашего монитора появится окно диспетчера файлов, где будут отображены все файлы и папки, которые программа отобрала для переноса.
В диспетчера файлов вы сможете отменить любые выбранные для переноса папки и файлы. Мы настоятельно рекомендуем вам очень внимательно просмотреть все эти папки, чтобы исключить возможность “забыть” какие-либо данные. Чтобы добавить какой-то файл или папку, нужно просто отметить галочками соответствующие чекбоксы. После редактирования списка данных для переноса, не забудьте кликнуть п кнопке “Сохранить”, чтобы внесенные вами изменения вступили в силу. После того как вы нажмете кнопку “Далее”, программа начнет сохранять все данные в специальный файл, но сначала она предложит вам защитить свои данные паролем. Если вы желаете защитить файл с данными, то укажите в соответствующем поле пароль для него.
Если защита файла паролем вам не требуется, то оставьте поля для ввода пароля пустыми и кликните по кнопке “Сохранить”. После чего укажите устройство, куда будет записан файл с данными, а также его имя.
После того, как вы укажите съемный накопитель для сохранения данных, и зададите имя будущему файлу, кликните по кнопке “Сохранить”, а затем два раза подряд по “Далее”, чтобы запустить процесс копирования пользовательских данных в специальный файл. По завершению процесса копирования закройте окно программы Windows Easy Transfer и извлеките USB-флэшку из системного блока компьютера.
Итак, чтобы восстановить сохраненные данные в новой системе (компьютере), запустите на нем программу Windows Easy Transfer, затем кликните по “Далее”, выберите пункт “Да (Если вы сохранили файлы на внешний жесткий диск или USB-устройство флэш-памяти, подключите его сейчас)”. Вставьте вашу флэшку с файлом пользовательских данных и укажите ее в качестве источника. Кликните по “Далее”, затем по “Это мой новый компьютер” и снова по “Далее”. В итоге запустится процесс переноса данных, по завершению которого вы увидите все пользовательские данные старого компьютера на новом. Удачи!
Скачать Windows Easy Transfer
- Статус распространения: бесплатно
- Сайт программы: microsoft.com
- Разработчик: Microsoft
- Документация: есть
- Интерфейс: мультиязычный
- ОС: Windows 10, 8, 8.1, 7, Vista, XP
Больше информации
| Лицензия | Бесплатно | |
|---|---|---|
| ОС | Windows |
| Раздел | Операционная система | |
|---|---|---|
| Язык |
Pусский
1 больше |
|
| Автор | Microsoft | |
| Размер | 7.26 MB | |
| Загрузки | 10,799 | |
| Дата | 23 окт 2009 | |
| SHA256 | a06707abf73cebd67cc2251f3fa386691be8a5d4fabe9c825059a4d64b2bdec5 | |
| Почему это приложение опубликовано на Uptodown? |
(Больше информации) |
Приложения, рекомендуемые для вас
Надежный, универсальный и настраиваемый браузер
Общайтесь со всеми своими контактами в Telegram со своего рабочего стола
Видеозвонки и конференции с массой других возможностей
Автоматизация нажатий мышкой на компьютере
Общайся с друзьями через десктопную версию Whatsapp
Совершенный партнер для вашего нового iPod или iPhone
Создавайте собственную анимацию очень простым способом
Доступ к содержимому образов ISO
Похожие на Windows 7 Easy Transfer
Попробуйте новую версию Windows еще до официального выхода
Виртуализируйте Linux в Windows и наоборот
Простой способ установить Windows 7
Настройте запуск Vista для двойной загрузки в любую ОС
Полнофункциональная операционная система Android для ПК
Официальный помощник для загрузки Windows 10
Новая версия Windows — откройте новые возможности!
Эмулятор Android для вашего ПК
Бесплатный виртуальный жесткий диск в облаке
Очистите и защитите свое оборудование
Запуск виртуальной ОС на вашем ПК
Microsoft Corporation
Microsoft Corporation
Полное обслуживание для всего компьютера
Jerome Guinot
Microsoft
| Версия: | 6.0 |
| Разработчик: | Microsoft |
| Операционка: | Windows 7 / XP / Vista |
| Обновление: | 8.07.2014 |
| Русский язык: | Да |
Скачать бесплатно Windows Easy Transfer 6.0
Windows Easy Transfer – программа для удобного переноса данных с одной системы на другую. Позволяет переносить не только обычный файлы, но и настройки, почтовые сообщения, учетные записи пользователей вместе с параметрами. Это значительно упрощает миграцию между разными ОС Windows.
Программа обладает широким функционалом. Вы сможете перенести даже некоторые настройки системы, которые хранятся в реестре. Разумеется, программа работает и с видеофайлами, аудио, документами и т.д.
Утилита может работать в одном из трех режимов. Один из режимов – передача по сети. Чтобы им воспользоваться, надо на оба компьютера скачать бесплатно Windows Easy Transfer, запустить и подключить обе машины к одной сети. Есть еще один режим – передача через специальный USB-кабель. Нужно подключить кабель к обоим компьютерам, на них обоих также должна быть запущена утилита. Третий режим – через внешний носитель. Единственный режим, в котором можно выполнять передачу не только типа side-by-side, но и wipe-and-restore.