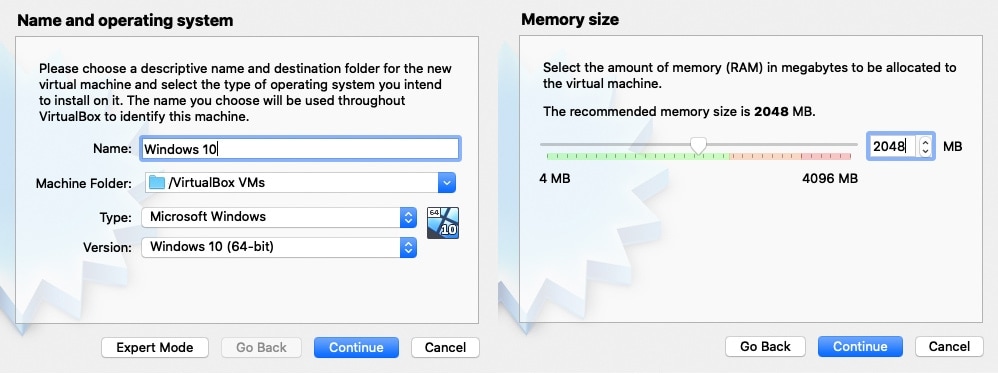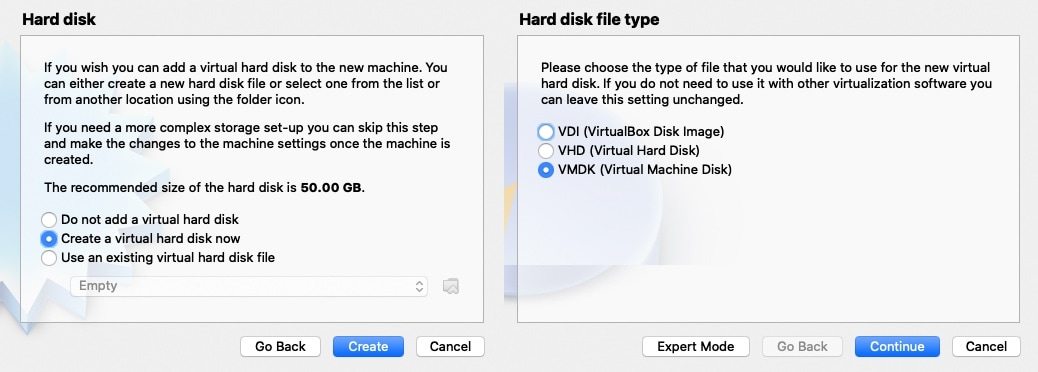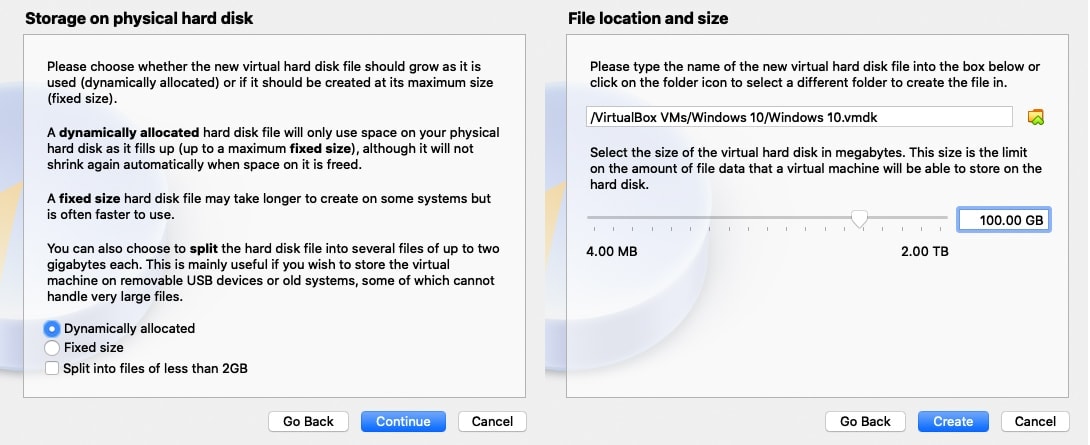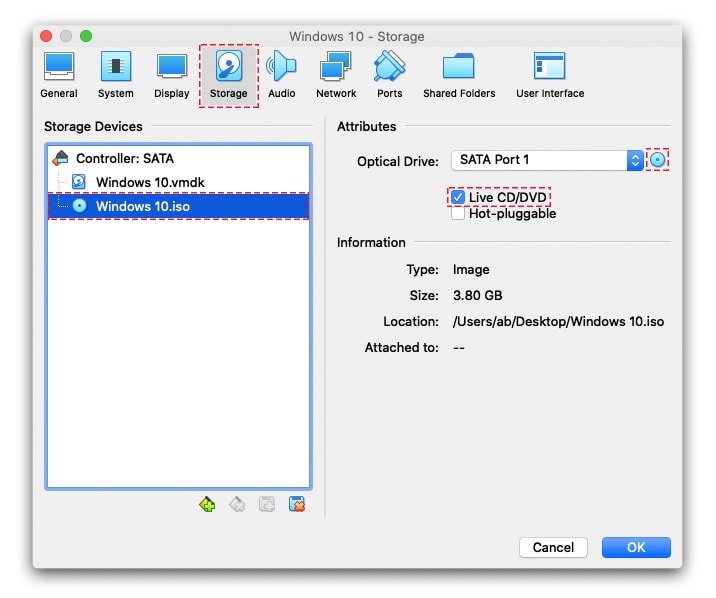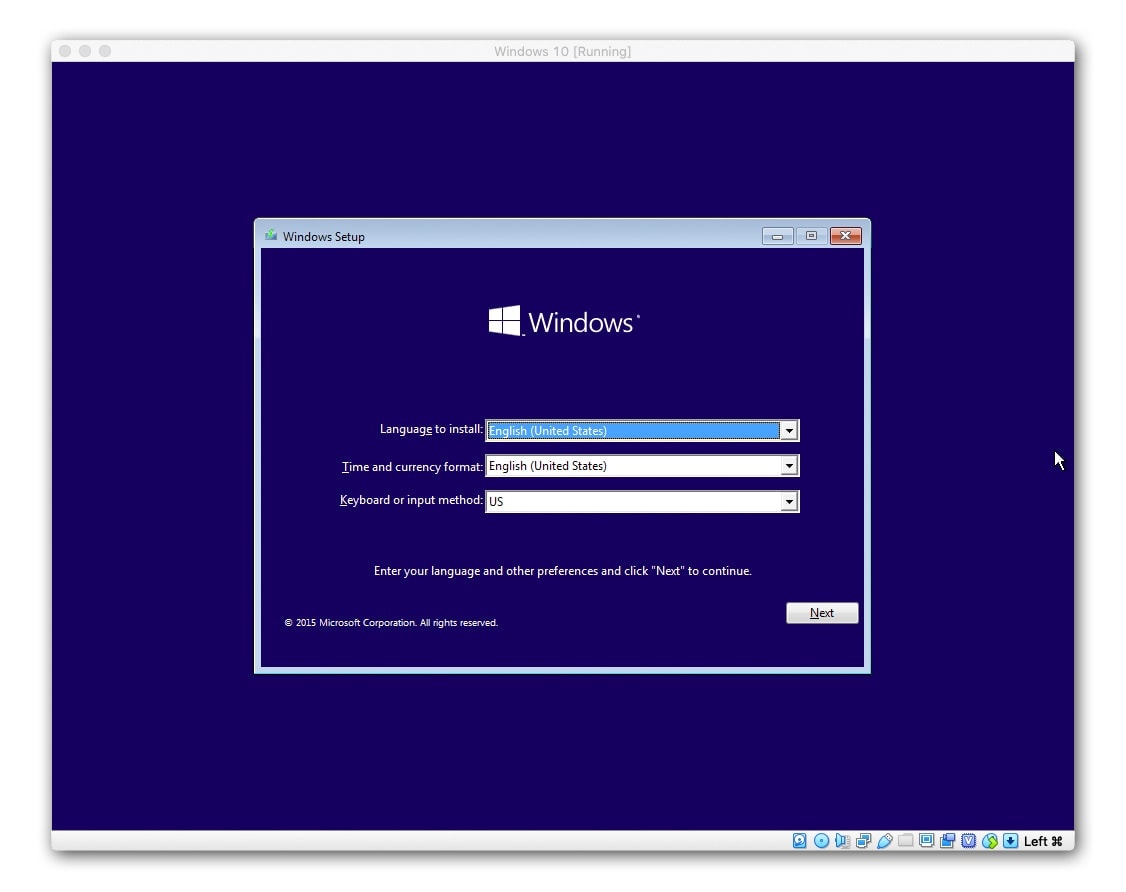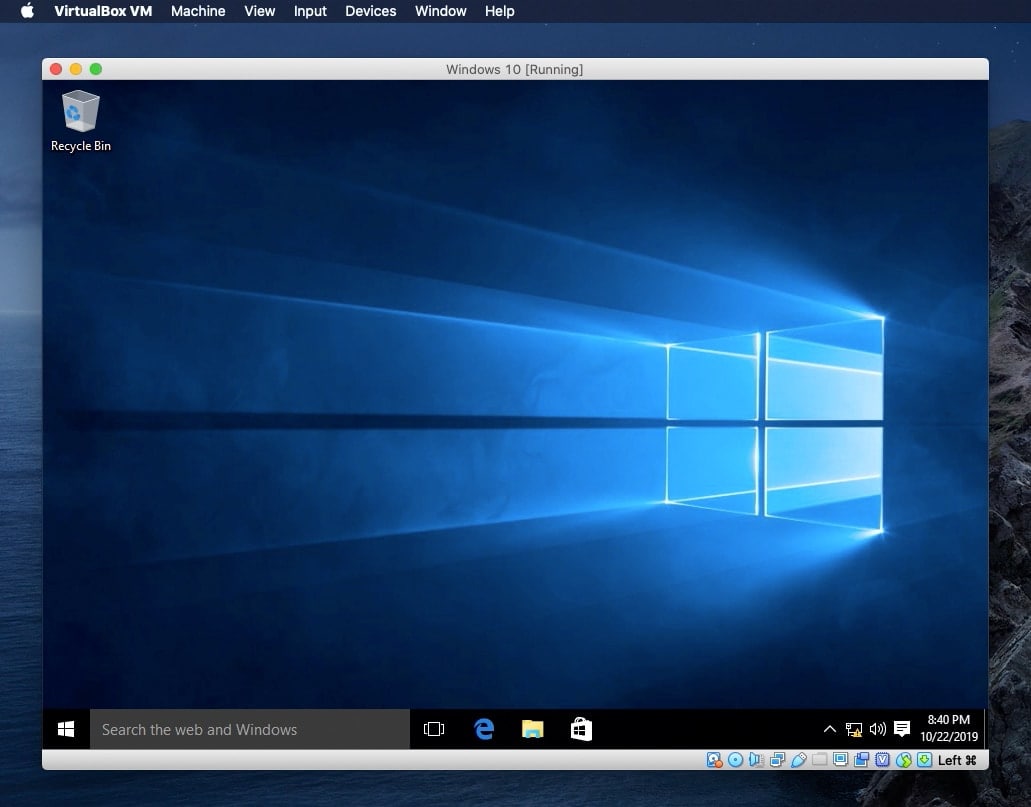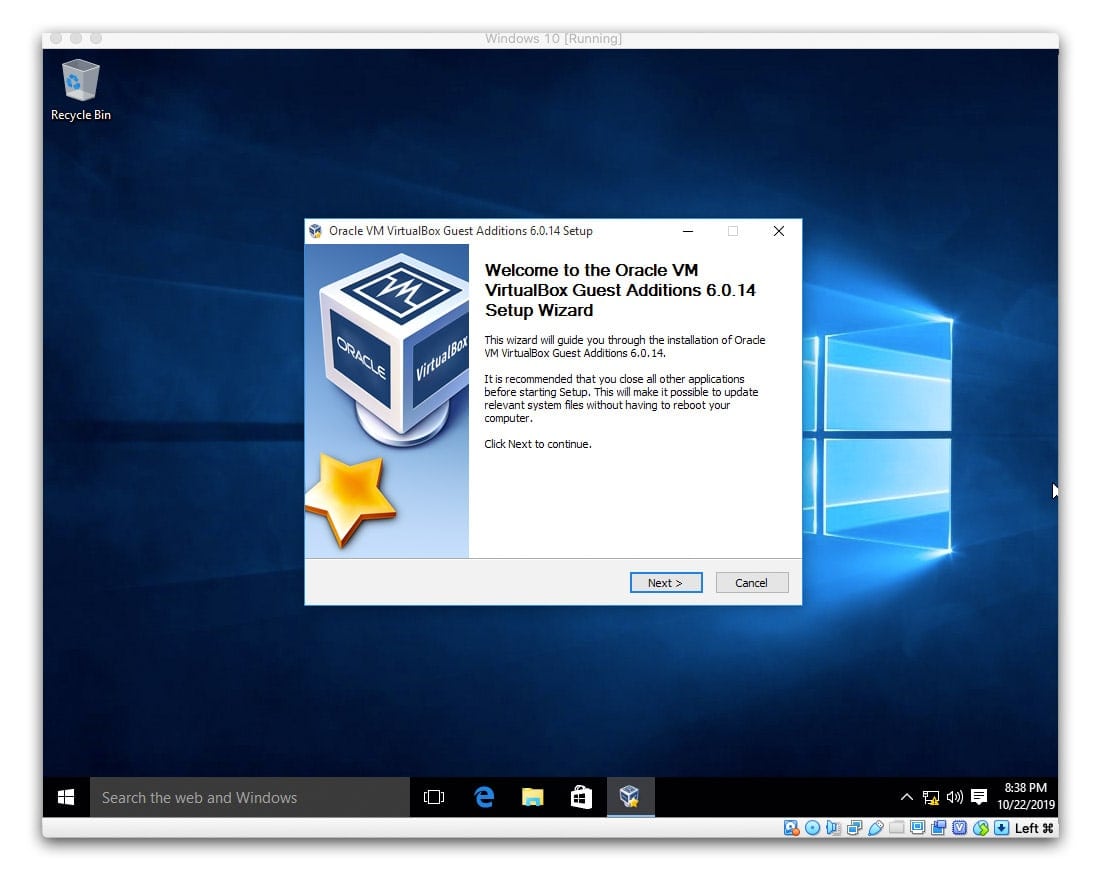Как же можно запустить и установить Windows 10 в maсOS Catalina с помощью бесплатногo эмулятора. При желании можно запустить и протестировать Windows 10 на macOS Catalina. Для тестирования Windows 10 мы установим ее как вторую операционную систему на macOS Catalina посредством бесплатного эмулятора. Эмулятор – это самый лучший вариант для запуска Windows 10, так как вы не сможете одновременно запускать две ОС на одном компьютере без какого-либо программного обеспечения или эмулятора. Не получится одновременно запускать операционную систему Windows и на macOS Catalina. В настоящее время, если вы видите, что люди используют виртуальные машины, такие например VirtualBox или Vmware, для использования другой операционной системы. Теперь вам нужно скачать и установить VirtualBox для запуска операционной системы Windows 10.
Это бесплатный эмулятор Windows для Мак, который позволяет вам в полной мере пользоваться разнообразным программным обеспечением и приложениями ОС Windows, не повреждая или не изменяя программное и аппаратное обеспечения основной операционной системы. Если у вас есть компьютер с операционной системой Mac и вы хотите запустить Windows 10, вам необходимо загрузить и установить Virtualbox в ваш компьютер, а также загрузить ISO-образ Windows 10 для виртуальной машины. VirtualBox бесплатный и имеет открытый исходный код, так что вы можете использовать его в любое время..
Содержание
- Загрузить ISO-образ Windows 10
- Загрузить и Установите VirtualBox для macOS
- Создание новой виртуальной машины
- Добавить Windows 10 ISO
- Запуск эмулятора Windows 10
- Final Words
Загрузить ISO-образ Windows 10
Прежде всего, вам нужно будет скачать образ установочного диска Windows 10 (ISO). Все это очень просто и на 100% бесплатно – независимо от того, есть ли у вас лицензия Windows 10. Первый шаг — найти ISO-образ Windows 10 от Microsoft. Загрузите установщик Windows из официальных источников, и вы будете готовы перейти к следующим шагам. Нажмите на ссылку ниже, чтобы загрузить ISO-образ Windows 10.
- Загрузите ISO-образ Windows 10 с веб-сайта Microsoft.
Загрузить и Установите VirtualBox для macOS
Когда вы успешно загрузите ISO-образ Windows 10, нам понадобится бесплатный эмулятор VirtualBox. Следуйте каждому шагу, чтобы загрузить и установить VirtualBox на свой Mac.
- Чтобы загрузить VirtualBox, вам нужно посетить его официальный сайт и легко загрузить VirtualBox на свой Mac.
- После загрузки VirtualBox с официального сайта. Вам нужно будет узнать расположение папки, в которую вы загрузили VirtualBox. Затем продолжайте и дважды щелкните на VirtualBox, чтобы открыть мастер настройки
- . Затем вы увидите страницу приветствия VirtualBox. Просто нажмите Далее, чтобы продолжить процесс установки.
- Появится всплывающее окно, и ничего не нужно делать, просто нажмите Далее.вариант.
- После этого вам нужно будет щелкнуть параметр Далее.
- Затем вы можете увидеть страницу с предупреждением о сетевых интерфейсах, которую вам нужно будет нажмите Да.
- Наконец, установка готова, просто вам нужно нажать на опцию Установить, чтобы установить ее на свой Mac.
- Подождите несколько минут и нажмите кнопку Готово.
- После установки вы увидите значок VirtualBox, поэтому дважды щелкните для запуска, и вы увидите окно VirtualBox.

Создание новой виртуальной машины
После успешной загрузки VirtualBox и Windows 10 ISO. Затем вы можете запустить VirtualBox и вам нужно создать новую виртуальную машину. Создать виртуальную машину для Windows 10 несложно, просто нужно выполнить следующие шаги, чтобы создать новую виртуальную машину для Windows 10.
Шаг 1. Откройте VirtualBox и нажмите на Создать.
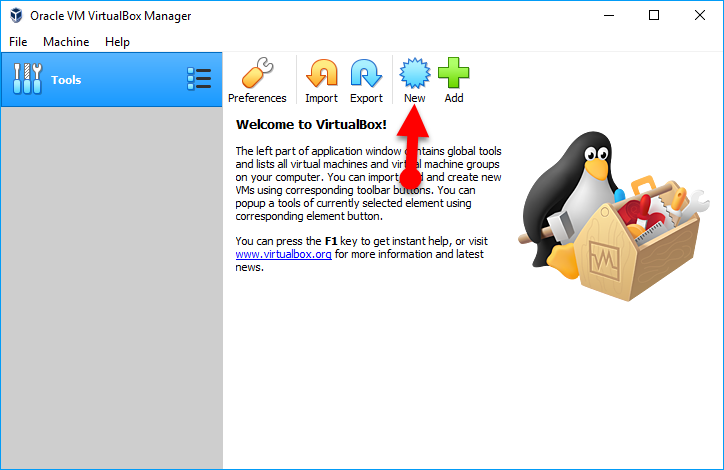
Шаг 2. После этого вам будет предложено выбрать название и операционная система. Итак, в первом поле вам нужно ввести Windows 10, выбрать папку, в которую вы хотите установить Windows 10, выбрать тип Microsoft Windows, а версия должна быть Windows 10 (64-разрядная).

Шаг 3. На этом шаге вам будет предложено выбрать Размер памяти. Итак, рекомендуемый объем памяти 2048BM. Если у вас мощный Mac, выберите размер больше рекомендуемого.

Шаг 4. Выберите жесткий диск, вы увидите три различных варианта жесткого диска. Итак, вам нужно будет выбрать второй вариант: создать виртуальный жесткий диск сейчас.

Шаг 5.Затем выберите тип файла, который вы хотите использовать для жесткого диска новой виртуальной машины. Таким образом, у вас есть три варианта на выбор, но для Mac рекомендуется третий вариант — VMDK (диск виртуальной машины).

Шаг 6.После этого выберите хранилище на физическом жестком диске. Просто выберите Динамически размещенный вариант и нажмите кнопку «Далее».

Добавить Windows 10 ISO
<р>Когда вы успешно создали новую виртуальную машину. Итак, выполните следующие шаги, чтобы добавить Windows 10 ISO.
Шаг 1. Нажмите на созданную виртуальную машину, затем нажмите Настройка.
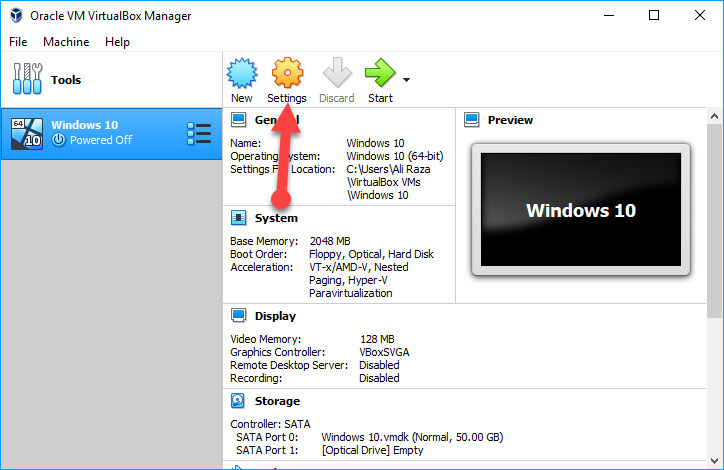
Шаг 2.В настройках мы собираемся изменить любые изменения на вкладке «Общие» и «Система». Вам нужно будет щелкнуть вкладку «Экран» и просто включить 3D-ускорение.

Шаг 3. Затем перейдите на вкладку Хранилище и выберите Пустойвариант, вам нужно будет щелкнуть маленький значок CD/DVD, расположенный в правой части страницы. затем выберите файл ISO, который вы загрузили из приведенного выше, и нажмите ОК.

Запуск эмулятора Windows 10
Теперь все готово к работе. Итак, пришло время установить эмулятор Windows 10. Запустите новый виртуальный ПК, который вы создали, дважды щелкнув меню слева на панели или щелкнув зеленый значок в верхней части консоли Virtualbox.
Нажмите рядом с приветственное окно
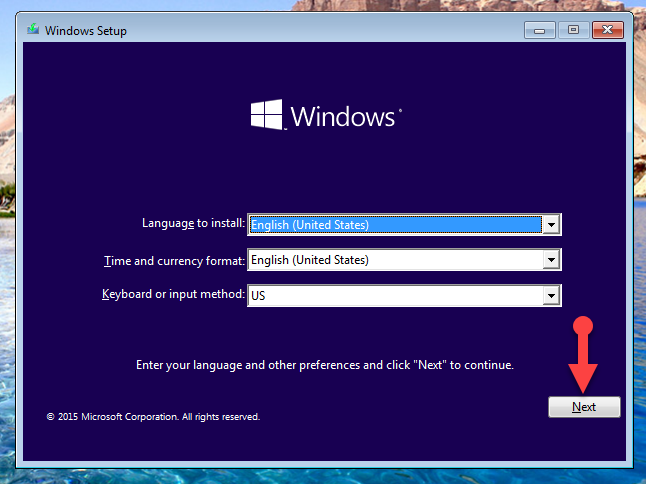
- Затем нажмите установить вариант.
- он попросит вас предоставить лицензионный ключ, если вы ввели ключ, если у вас его нет, затем нажмите «Пропустить».
- После этого выберите операционную систему, которую вы хотите установить, и нажмите кнопку Кнопка Далее .
- Примите условия лицензии Windows 10.
- Выберите нужный тип установки, поэтому выберите второй вариант, который Пользовательский: установка только Windows.
- Затем создайте раздел, затем создайте несколько дисков и нажмите кнопку Далее .
- Теперь подождите некоторое время, чтобы завершить установку Windows 10 в macOS Catalina.
- После этого ваша виртуальная машина перезагрузится, и Windows 10 будет готова к использованию.

По теме:
- Установите macOS Catalina на Virtualbox на ПК с Windows
Final Words
Это все, что касается запуска и установки Windows 10 в macOS Catalina с помощью бесплатного эмулятора. Итак, это был полный процесс запуска и установки Windows 10 в macOS Catalina. Поэтому я надеюсь, что вам понравится Windows 10 с вашей macOS Catalina. Итак, если вы столкнулись с какой-либо проблемой или вопросом, не стесняйтесь комментировать ниже.
Для операционной системы Windows существует большое количество специализированного и профильного ПО, аналогов которому нет на macOS.
Пользователи вынуждены настраивать BootCamp, устанавливать Windows на внешний накопитель или готовить виртуальную машину с “виндой”.
Не все знают, что есть еще один способ запускать Windows-приложения прямо на Mac без дополнительных операционных систем и виртуальных машин. Работает это благодаря технологии Wine, которая не первый год выручает пользователей.
Что такое Wine
Wine — это свободно распространяемое ПО, которое предназначено для запуска 16-, 32- и 64- битных приложений, которые создавались для Microsoft Windows, в UNIX-подобных операционных системах.
Существуют сборки программы для Linux, macOS и даже Windows (чтобы запускать устаревшие программы и игры для “винды”). Wine основан на альтернативной реализации Windows API и не является эмулятором или виртуальной машиной.
Первые стабильные версии Wine появились в середине 2008 года. С того времени среда активно развивалась, части кода Wine использовались в разных программных продуктах и сборках операционных систем.
На данный момент при помощи Wine можно запустить практически любое приложение или игру из операционной системы Windows на Mac.
Преимущества и недостатки Wine
Прежде чем начать работу со средой Wine, следует изучить ее основные преимущества и недостатки. Возможно, в вашем случае уместнее использовать другой способ запуска Windows-программ.
✅ Windows приложения запаковываются в специальную “обертку” и работают как программы для macOS.
✅ Не требуется место, как для виртуальной машины, Boot Camp или дистрибутива Windows.
✅ Приложение запускается быстро и работает очень отзывчиво. Получится даже поиграть в динамичные игры.
✅ Среда имеет большое количество настроек графики и производительности, что позволяет добиться комфортной работы в большинстве случаев.
❌ Wine практически не взаимодействует с подключенными к компьютеру устройствами. Использовать Windows ПО, например, для работы с подключенным iPhone не получится.
❌ Каждое запакованное приложение будет занимать не менее пары ГБ, ведь будет включать в себя все необходимые API. Если нужно запускать таким способом более 5-6 программ, проще установить виртуальную машину.
❌ Некоторые программы и игры банально не запускаются в Wine, но при этом работают в виртуальной машине или Boot Camp.
Как отключить SIP
Для начала потребуется временно отключить защиту SIP (System Integrity Protection). Это необходимо для изменения системных файлов во время установки Wine и его компонентов.
1. Перезагрузите Mac.
2. Во время включения компьютера зажмите сочетание клавиш Command + R для загрузки в режиме восстановления.
Для этого нужно использовать оригинальную беспроводную клавиатуру Apple или любую проводную. Беспроводные клавиатуры других производителей могу подключаться к Mac уже после начала запуска ОС и не позволят загрузиться в любом служебном режиме.
3. После загрузки в режиме восстановления в строке меню выбираем Утилиты – Терминал.
4. Водим следующе команду и нажимаем Ввод:
csrutil disable
5. Перезагружаем Mac в обычном режиме. Сделать это можно из строки меню или при помощи команды “reboot”.
После завершения установки Wine и загрузки необходимых приложений можно заново включить защиту SIP. Для этого проделываем аналогичные действия, только для включения используем команду “csrutil enable”.
Как установить Wine
1. Скачайте последнюю неофициальную версию Wine с GitHub. Этот апдейт поддерживает работу с последними релизами macOS, которые еще за бортом официальных версий.
2. Извлеките приложение из архива и запустите его.
3. Нажмите “+” для добавления нового движка и найдите в списке WS11WineCX64Bit19.01.
Это самая актуальная версия с поддержкой 32-битных приложений.
4. Нажмите Download and Install и дождитесь окончания процесса установки.
5. Нажмите кнопку Update и дождитесь окончания обновления модуля.
Все. Среда Wine готова для установки приложений. Скачайте подходящие установочные пакеты для операционной системы Windows.
Как установить приложение или игру через Wine
Описанные в предыдущем пункте манипуляции проводятся один раз. После этого для добавления новой программы или игры нужно сделать следующее:
1. Нажмите кнопку Create New Blank Wrapper.
2. Укажите название будущего приложения, нажмите Ok и дождитесь окончания процесса.
3. В последнем диалоговом окне нажмите View wrapper in Finder.
4. Запустите созданную заготовку будущего приложения.
5. Нажмите кнопку Install software.
6. Выберите пункт Choose Setup Executable.
7. Укажите установочный покет для ОС Windows и произведите привычную установку программы.
8. После установки укажите правильный *.exe файл для запуска программы и нажмите Ok. Приложение может подхватить не сам исполняемый файл, а, например, файл для деинсталляции программы.
9. Нажмите кнопку Advanced в меню Wineskin.
10. В настройках на вкладке Configuration можете изменить иконку приложения. На вкладке Options отключите все установленные флаги.
11. Перейдите на вкладку Tools и нажмите Config Utility (winecfg).
12. На вкладке Графика включите самую верхнюю опцию, нажмите Применить и закройте окно.
Готово! Теперь можете запускать созданное приложение. Оно будет доступно в папке /Applications/Wineskin или в Launchpad.
Вот так можно запросто запускать на Mac большинство Windows приложений. Кстати, можете установить 32-битные Windows-игры, аналоги которых для macOS не обновили под 64-битную архитектуру.

🤓 Хочешь больше? Подпишись на наш Telegram.

iPhones.ru
Без BootCamp и виртуальных машин.
- macOS,
- windows,
- инструкции,
- Маки,
- приложения
Артём Суровцев
@artyomsurovtsev
Люблю технологии и все, что с ними связано. Верю, что величайшие открытия человечества еще впереди!
Идея совместить несовместимое кажется бредовой только до того момента, пока вам не понадобится какое-нибудь специфичное приложение, которого нет на Mac, или пока не захочется зарубиться в свежий игровой хит.
Даже самым ярым поклонникам OS X иногда бывает нужно воспользоваться «вражеской» Windows. Ситуации бывают разные: от необходимости пользоваться банковскими клиентами и корпоративным ПО до запуска игр. Есть масса способов запустить приложения, написанные под Windows, при помощи как сторонних инструментов, так и фирменных решений Apple.
Условно их можно разделить на три категории: полноценная установка Windows, использование виртуальных машин и эмуляторов программной среды Windows. У каждого варианта есть свои преимущества и недостатки, поэтому мы рассмотрим их все, чтобы вы могли выбрать самый удобный именно для вас.
Установка Windows с помощью Boot Camp
Специально для горемык, не способных порвать все связи с Windows, Apple создала утилиту «Ассистент Boot Camp», с помощью которой можно подготовить свой Mac к установке Windows и, собственно, установить её. При этом на диске создаётся отдельный раздел, позволяющий обеим ОС работать независимо друг от друга.
Вам потребуются 50 ГБ свободного места и загрузочный диск Windows. Сам процесс установки очень прост, нужно лишь следовать подсказкам мастера и дождаться завершения. После перезагрузки вы получите в своё распоряжение полноценную версию Windows, как на обычном ПК. Останется установить необходимые приложения или игры — и можно пользоваться. Подробнее о требованиях и поддерживаемых версиях можно узнать здесь.
Преимущества Boot Camp
- Производительность. Поскольку все ресурсы Mac использует только одна ОС, мы получаем максимальное быстродействие.
- Совместимость. Благодаря полноценной Windows обеспечивается полная совместимость с любыми приложениями и играми.
Недостатки Boot Camp
- Необходимость перезагрузки. Для запуска Windows всякий раз придётся перезагружать Mac.
- Отсутствие интеграции. Windows не поддерживает файловую систему HFS+, а значит, получить из неё доступ к файлам OS X будет нельзя, равно как и наоборот.
Использование виртуальных машин
Этот способ имеет много общего с предыдущим, но немного отличается в реализации. С ним мы также получаем полноценную ОС, но устанавливается она не на реальное «железо», а на виртуальное. Специальное ПО (виртуальная машина) эмулирует аппаратную платформу для запуска Windows, отбирая часть ресурсов Mac, и получается, что одна ОС работает внутри другой.
Существует несколько виртуальных машин, как платных, так и бесплатных. По принципу работы они аналогичны, а отличия незначительны и больше заключаются в функциональных возможностях. Windows устанавливается из образа загрузочного диска или физического носителя. Выбираем количество ресурсов, которыми вы готовы поделиться с гостевой ОС (процессор, память, дисковое пространство), а дальше как обычно устанавливаем Windows и нужные приложения и используем в оконном или полноэкранном режиме, в любой момент переключаясь между OS X и Windows.
Parallels Desktop
Пожалуй, самая популярная среди «маководов» виртуальная машина. Parallels регулярно обновляется, всегда работает с актуальными версиями OS X и Windows и обладает дополнительными функциями вроде гибридного режима, когда на экране одновременно отображаются интерфейсы OS X и Windows, а приложения запускаются независимо от их принадлежности. Кроме того, программа умеет запускать Windows из разделов Boot Camp, что удобно, если нужно получить доступ к каким-либо приложениям или данным без перезагрузки.
Недостаток программы заключается в том, что Parallels не бесплатна. Младшая версия обойдётся вам в 79,99 доллара.
VMware Fusion
Ещё одно коммерческое решение для виртуализации ОС. Ключевой фишкой VMware Fusion является мастер обмена, позволяющий перенести всю среду с вашего Windows-ПК в виртуальную машину и продолжить использование приложений уже на Mac. Установленная Windows имеет общий с OS X буфер обмена, а также доступ к файлам и сетевым ресурсам. Её приложения полностью интегрируются с функциями OS X (Spotlight, Mission Control, Exposé). Кроме того, поддерживается запуск Windows из раздела Boot Camp.
VMware Fusion стоит 6 300 рублей, но перед покупкой вы можете изучить её возможности в бесплатной пробной версии.
VirtualBox
Если в ваши планы не входят дополнительные траты на запуск Windows-приложений, то ваш выбор — VirtualBox от Oracle. По сравнению с платными аналогами она обладает гораздо меньшими возможностями, но для простых задач вполне годится. На интеграцию с системными функциями OS X рассчитывать не стоит, но базовые вещи вроде общего буфера обмена и доступа к сетевым ресурсам здесь доступны. Бесплатность VirtualBox полностью оправдывает все её ограничения.
Преимущества виртуальных машин
- Одновременная работа двух ОС. Для запуска Windows-приложений не нужно перезагружать Mac.
- Общий доступ к файлам. Поскольку Windows работает внутри OS X, проблема с поддержкой файловых систем отсутствует.
Недостатки виртуальных машин
- Низкая производительность. Из-за того, что ресурсы Mac делятся между двумя ОС, быстродействие приложений значительно ниже, особенно на не самых новых компьютерах.
- Проблемы совместимости. Некоторые приложения (чаще всего игры), требующие прямого доступа к «железу», могут работать некорректно или не работать вовсе.
Использование эмуляторов
С эмуляторами всё совсем иначе, нежели с виртуальными машинами и Boot Camp. Вернее, у них есть что-то общее с виртуальными машинами, только эмулируют они не Windows целиком, а лишь те её программные компоненты, которые необходимы для работы нужного приложения. Полноценной ОС и доступа к её функциям у нас не будет: мы получаем некий слой совместимости, позволяющий запустить Windows-приложение прямо в среде OS X.
Все эмуляторы работают по одному и тому же принципу. Инициализируется установка приложения через setup.exe, а далее в её процессе настраиваются необходимые параметры запуска и автоматически загружаются нужные библиотеки. После этого на Launchpad появляется иконка приложения, которое будет работать так же, как и все нативные программы OS X.
WineBottler
Этот эмулятор может превратить .EXE-файл в совместимое с OS X приложение. Также WineBottler позволяет автоматически загружать некоторые уже настроенные Windows-приложения. Он полностью бесплатен и совместим с OS X El Capitan.
Wineskin
Ещё один эмулятор, который, как и предыдущий, использует библиотеки Wine для создания портов. По сравнению с предыдущим решением, Wineskin имеет больше настроек и позволяет более тонко задать параметры. Подробно о его настройке и использовании мы рассказывали в отдельной статье.
CrossOver
Коммерческий эмулятор, команда разработчиков которого уже адаптировала и настроила для вас множество популярных Windows-приложений и игр. CrossOver обладает дружелюбным интерфейсом, а также избавляет от необходимости копаться в настройках и разбираться с возможными ошибками. Единственный минус — он платный. Лицензия стоит 20,95 доллара, но есть 14-дневный пробный период.
Преимущества эмуляторов
- Не нужна лицензия Windows. Эмуляторы запускают приложения через слой совместимости, поэтому лицензионная копия ОС не нужна.
- Производительность. Опять же, из-за экономии ресурсов, которые в виртуальных машинах расходуются на запуск полноценной Windows, мы получаем более высокую производительность по сравнению с ними.
Недостатки эмуляторов
- Сложность настройки. Для использования Windows-приложений их сначала нужно настроить, а это далеко не всегда бывает просто, особенно с играми.
- Проблемы совместимости. В некоторых случаях приложения (чаще ресурсоёмкие) могут работать неправильно или не работать совсем.
Что выбрать
Что же в итоге выбрать из такого многообразия? Однозначного ответа на этот вопрос нет. В каждом конкретном случае нужно отталкиваться от ваших нужд, но в целом рекомендации следующие.
- Boot Camp подойдёт в первую очередь геймерам, а также тем пользователям, которым нужна максимальная производительность и совместимость с софтом. Перезагружаем Mac — и получаем полноценный компьютер с Windows.
- Виртуальные машины выручат в случаях, когда нужны обе ОС одновременно. Жертвуем производительностью, но избегаем перезагрузок и получаем хорошую интеграцию.
- Эмуляторы можно порекомендовать только для несложных задач и нечастого использования. Например, когда пару раз в месяц вам нужно воспользоваться банк-клиентом или изредка поностальгировать в любимой игре.
Выбирайте для себя самый подходящий вариант, а в комментариях рассказывайте, для каких нужд вы используете Windows-приложения на своём Mac и как их запускаете.

Иногда приложениями, доступными на macOS, ну совсем никак не обойтись. А вот подходящее Windows-приложение есть. В этом случае можно воспользоваться одним из эмуляторов и запустить виртуальную винду.
Boot Camp
Это встроенная утилита, которая активирует мультизагрузку на Mac. Получить доступ к ней можно в разделе Утилиты. С помощью Boot Camp вы сможете установить Windows параллельно с macOS и переключаться между ними при загрузке компьютера.
Попробовать
VirtualBox
С помощью этого приложения можно создать виртуальную машину и запустить винду прямо из рабочей macOS. Правда, для этого потребуется много системных ресурсов.
Скачать
WineSkin
Ещё один эмулятор для запуска Windows из macOS в полноэкранном режиме. Настройка не потребует усилий.
Скачать
WineBottler
Этот вариант подойдёт, если вы не хотите ставить Windows. WineBottler позволяет устанавливать и запускать Windows-приложения прямо из macOS.
Скачать
Wine
Полный аналог предыдущего приложения. Так что можете выбрать то, которое будет лучше работать в вашей ситуации.
Скачать
Теги:
macOS
Windows
Boot Camp
VirtualBox
WineSkin
WineBottler
Wine
VirtualBox is a free program that allows you to install and run a different operating system within another OS. In this case, you will be able to install Windows OS on your Mac and run any of its software and applications. In other words, think of it as a free windows emulator for mac which allows you to take full advantage of various Windows OS software and applications without ever damaging or changing the software and hardware of your main operating system. It is also an open-source license software, which implies that you can customize it to optimize the performance of your virtual machine. Some of its most notable features include but not limited to:
- Guest Additions: Virtualbox’s guest additions extend the integration between the host and guest systems. They include device drivers and system applications that optimize the operating system for better performance and utilization. For instance, you can share folders, and extend screen resolution to a maximum of 64,000 x 64,000 and also enjoy multiscreen operations.
- Multiscreen Resolutions: Multiple monitors offer all sorts of benefits — even for the ultimate, huge goals — ranging from productivity enhancements to the versatility of desktop placement.
- Remote Display: VirtualBox can display virtual machines remotely, which means that a virtual machine can run on a computer while being displayed on a second computer monitor. Moreover, you can control it from there, as if the virtual machine was running on that second computer.
Run Windows 10 in macOS Catalina with a Free Emulator
Step 1: Download Windows 10 ISO
You’ll have to download the Windows 10 installation disk image (.ISO). All this is very simple and 100% free — whether or not you have a Windows 10 license. The first step is to find Windows 10 ISO Image from Microsoft. Download Windows Installer from the official sources and you will be ready to move on with the next steps.
Step 2: Download and Install VirtualBox for macOS
Visit the VirtualBox website. To do this, simply click on this link. You arrive on the homepage of VirtualBox, where you will be able to download the DMG file of VirtualBox. Once the VirtualBox DMG file has been downloaded, double click on this file to install it.
Install VirtualBox on macOS Catalina
Step 3: Create a New Virtual Machine
Once installed successfully, you can go ahead and create a virtual machine. And there is nothing complicated about it.
Start Virtualbox and click on «New» in the program window. In our example, we want to install Windows 10. In this step, you determine how much memory the virtual PC should have. For Windows 10, at least 2 GB is recommended.
Guest and Memory
After allocating, click on «Next» to allocate hard disk space for the virtual machine (VM). The option «Create hard disk» is preset. Click on «Create» and then copy the disk type «VMDK» as well as in the subsequent dialog «Dynamically Allocated».
Hard Disk and File Type
Confirm with «Next». The size is preset to 50 GB to 100 GB for Windows 10. Click on «Create». The wizard will then close, and a new virtual machine will be created.
Dynamically Allocated and Disk Size
Step 4: Add Windows 10 ISO Image to VirtualBox
If a virtual machine has been created, you will see the respective settings in different areas in the right-hand pane. Under Mass Storage, select the CD/DVD icon and include the Windows 10 ISO image file.
Add Windows 10 ISO Image to VirtualBox
Open Display Tabs, click on «Enable 3D Acceleration».
Enable 3D Acceleration in VirtualBox
Step 5: Run Windows 10 Emulator
Start the new virtual PC you’ve created by double-clicking on the menu on the left in the bar or by clicking on the green icon at the top of the Virtualbox console.
Then boot the setup using the ISO file you created, and the installation of Windows 10 will start. It does not differ from the usual procedure for a real PC. Copying the data from the ISO image and setting up Windows 10 takes about 20 minutes.
Install Windows Emulator on Mac
Follow the wizard instructions and complete the setup. Once through, the new virtual PC with Windows 10 operating system will be fully functional.
Run Windows 10 on macOS Catalina
Step 6: Install Guest Tool
Once the installation is done, you should install the guest extensions from Virtualbox. Start the virtual PC. On the Devices menu, click Install Guest Extensions. The setup wizard opens. Follow the wizard instructions and complete the setup.
Install VirtualBox Guest Addition
At the end of this process, Windows OS will have successfully been installed on your Mac. This free windows emulator for mac will allow you to run any software and applications designed for windows directly on your Mac. Just make sure that you follow all the instructions as indicated in this guide.
Большинство пользователей Windows хотят заменить свою операционную систему на macOS. Но они не одиноки, иногда даже пользователи Mac хотят испытать определенное программное обеспечение и программы Windows на своем компьютере. Если вам надоели ограничения для переключения между Windows и Mac по мере необходимости, попробуйте использовать Top Notch Windows Emulator Tools для Mac (2021).
Что такое эмулятор Windows?
С точки зрения непрофессионала, эмуляторы — это типичные утилиты, которые позволяют запускать любую утилиту, даже несовместимую с вашим устройством. В основном эти приложения-эмуляторы используются для воспроизведения видеоигр, доступа к различным программам ОС и запуска разных ОС на вашем текущем устройстве. Итак, без лишних слов, давайте проверим список лучших эмуляторов для бесплатного запуска Windows на Mac.
Вы можете прочитать: Как получить удаленный доступ к любому компьютеру с помощью Chrome?
Вот лучшие варианты, которые вы можете использовать для запуска Windows на Mac:
1. Учебный лагерь
Что ж, Boot Camp предустановлен на всех компьютерах Mac, и это надежный инструмент, который помогает пользователям испытать операционную систему Windows на macOS. Он даже предлагает отличный режим «двойной загрузки», который позволяет пользователям устанавливать Windows и Mac на два разных раздела. Как только вы включите Mac, вас спросят, хотите ли вы войти в Windows или macOS. Более того, стоит отметить тот факт, что Boot Camp совместим только с машинами Intel. Чтобы узнать больше об утилите на Страница поддержки Apple!
Пытаться Учебный лагерь Сегодня!
Почему вы должны использовать Boot Camp? = Поставляется предварительно установленным на вашем Mac, вам не нужно устанавливать никаких дополнительных инструментов на вашем компьютере для запуска ОС Windows.
2. Виртуальная коробка
Virtual Box — это бесплатный эмулятор Windows с открытым исходным кодом, доступный как для домашних, так и для корпоративных пользователей. Фактически, им можно управлять не только на Mac, но он поддерживает множество других операционных систем, таких как Linux, Windows и т. Д. Это гарантирует, что вы можете запускать программы Windows или всю операционную систему, как любое другое приложение, без внесения значительных изменений. в конфигурации системы. Просто убедитесь, что пока вы загружаете этот лучший эмулятор Windows, у вас есть как минимум 8 ГБ свободного места на диске.
Пытаться Виртуальная коробка Сегодня!
Почему вы должны использовать Virtual Box? = Это инструмент с открытым исходным кодом, что означает, что его можно использовать бесплатно для частных лиц.
Должны прочитать:
3. Parallels Desktop
Что ж, Parallels Desktop — один из самых популярных и лучших эмуляторов Windows для Mac, доступных сегодня. Он позволяет запускать несколько гостевых операционных систем, таких как Windows, Chrome OS, DOS, Ubuntu, Debian, Leopard, macOS X и Debian. Кроме того, он включает в себя удобные функции архивирования файлов и инструменты очистки дисков, чтобы обеспечить бесперебойную работу при запуске программ Windows на Mac.
Пытаться Parallels Desktop Сегодня!
Почему вам следует использовать Parallels Desktop? = Он работает быстро, и вам не нужно перезагружаться, чтобы изменения вступили в силу.
4. Вино
Если вы работаете на старых версиях Mac, но желаете испытать новейшие версии приложений Windows, Wine — идеальное решение для вас. Хотя при использовании эмулятора Windows вы сможете последовательно пользоваться только одной или двумя программами Windows. Помимо этого, также важно отметить, что Wine не поддерживает запуск всей ОС Windows на вашем Mac в качестве виртуальной машины. Подобно Virtual Box, эмулятор Wine Windows для Mac доступен бесплатно и может быть загружен, не потратив ни копейки.
Пытаться Вино Эмулятор Windows сегодня!
Почему вы должны использовать эмулятор Windows Wine? = Если вы ищете инструмент, который запускает только приложения Windows.
5. CrossOver
CrossOver, разработанный и разработанный CodeWeavers, является платным эмулятором Windows для Mac. Это приложение с открытым исходным кодом, которое не поддерживает запуск виртуальной машины на вашем Mac. В дополнение к этому, пользователям не нужно получать лицензию на Windows для бесперебойной работы. Используя CrossOver, вы можете легко запускать множество приложений Windows вместе с приложениями Mac без перезагрузки устройства. Эмулятор Windows предлагает бесплатную пробную версию, чтобы вы могли использовать программу перед покупкой.
Пытаться CrossOver Сегодня!
Почему вам следует использовать CrossOver? = Поддерживает запуск множества популярных приложений и игр Windows без каких-либо сбоев.
6. VMWare Fusion
Наш список лучших эмуляторов Windows для Mac завершает VMWare Fusion. В отличие от большей части упомянутого здесь программного обеспечения, VMWare Fusion позволяет пользователям запускать Windows в полноэкранном режиме, чтобы ваш Mac ощущался как ПК. Он даже позволяет запускать отдельное программное обеспечение Windows параллельно с приложениями Mac, чтобы вы могли максимально эффективно использовать свой компьютер. Этот эмулятор Windows работает аналогично Parallels Desktop, с той лишь разницей, что — Parallels авторизована на каждом компьютере Mac, а Fusion — для каждого клиента.
Пытаться VMWare Fusion Сегодня!
Почему вам следует использовать VMWare Fusion? = Потому что вы получаете возможность запускать больше типов операционных систем, кроме Windows.
Если вы хотите узнать о лучшем программном обеспечении виртуализации для Windows, щелкните здесь!
Часто задаваемые вопросы: Лучшие эмуляторы Windows для Mac (2021 г.)
Q1. Когда использовать эмулятор?
Что ж, эмуляторы часто используются разработчиками и тестировщиками продуктов для проверки того, как конкретное программное обеспечение взаимодействует с базовым оборудованием или смесью оборудования и программного обеспечения. Пользователи, которые хотят знать, приведет ли обновление прошивки к проблемам для ваших программ, должны использовать эмулятор, чтобы найти это.
Q2. Безопасно ли использовать эмуляторы?
Эмуляторные решения в целом достаточно безопасны. Однако вам нужно быть бдительным в отношении источника загрузки эмулятора. Если вы подумываете об установке программы из известных и заслуживающих доверия источников, ваше устройство безопасно на 100%!
Q3. Какие эмуляторы работают на Mac?
Когда дело доходит до выбора лучшего программного обеспечения-эмулятора Mac, доступно множество вариантов — Microsoft Virtual PC для Mac, эмулятор XBOX 360 для Mac, DosBox, OpenEmu и т. Д.
Какой ваш личный любимый выбор лучшего эмулятора Windows для Mac? Оставьте свои ответы в разделе комментариев ниже. Кроме того, не забудьте проверить нас на Facebook а также YouTube.
Post Views: 1 790
Download PC Repair Tool to quickly find & fix Windows errors automatically
Mac and Windows are two operating systems that are poles apart in everything. Generally, users of mac cannot use Windows and vice-versa. If you are a Mac user and wish to use Windows on your computer, there are a few Windows emulators that can do the work. In this guide, we curated the best free Windows emulators for Mac.

Mac and Windows don’t match in anything. Their UI is different, the way they function is different. It takes some time for Mac users to get used to Windows and Windows users to use Mac. They are that different. Both the operating systems have their own set of pros and cons. If we go by numbers, Windows have more number of users than Mac. There are some apps that can be available only on Windows. If you want to use Windows on your Mac, there are some Windows emulators to help you. Let’s see what they are.
These are some of the best and free Windows emulators available for Mac.
- Boot Camp
- Virtual Box
- WineSkin
- WineBottler
- Wine
Let’s get into the details of each Windows emulator.
1] Boot Camp
Boot Camp is a built-in tool that supports Dual-boot on Mac. It is accessible in the Utilities under the name Boot Camp Assistant. This emulator lets you have both Windows and Mac installed on the same disk and run them. You can either run Windows or Mac at a time and the other OS or its folders cannot be accessed.
2] VirtualBox
VirtualBox is another way you can use Windows on Mac. It lets you create a virtual machine on Mac and install Windows on it. You can use both Mac and Windows at the same time using this Windows emulator. It is available for free for personal and educational use.
3] WineSkin
WineSkin is another free emulator that can let you use Windows on Mac. You can install apps, games and play them without any hassle. It offers easy configuration and full screen support for games and apps. WineSkin doesn’t have a dedicated website. You have to download it from third-party websites on your discretion.
4] WineBottler
WineBottler is one such a Windows emulator for Mac which does the work perfectly. If you need to install a particular Windows app and run it without installing the complete Windows package, WineBottler is your choice. It runs apps that don’t support Mac easily.
5] Wine
Wine is an open-source Windows emulator for PC that lets you run Windows apps on Mac easily. You don’t have to buy Windows with licence to run apps on Mac. Wine runs the apps easily without any problem.
Read: Best free Mac emulators for Windows PC.
Is there a free Windows emulator for Mac?
Yes, there are many free Windows emulators for Mac. The above list helps you recognize them and use them as per your need. There are also paid Windows emulators with features that are not available on free Windows emulators.
Can I run a Windows emulator on a Mac?
Yes. You can run a Windows emulator on a Mac without an issue. The emulator you choose needs to be trustworthy and help you do your job. There are both free and paid Windows emulators available to run on Mac.
Related read: How to install Windows 11 on Mac using Parallels Desktop.
Guru Mandadi is a tech enthusiast and a movie buff who loves writing about computers and movies. He dreams of living a month devoid of all tech and modern-day advancements in a forest.
Download PC Repair Tool to quickly find & fix Windows errors automatically
Mac and Windows are two operating systems that are poles apart in everything. Generally, users of mac cannot use Windows and vice-versa. If you are a Mac user and wish to use Windows on your computer, there are a few Windows emulators that can do the work. In this guide, we curated the best free Windows emulators for Mac.

Mac and Windows don’t match in anything. Their UI is different, the way they function is different. It takes some time for Mac users to get used to Windows and Windows users to use Mac. They are that different. Both the operating systems have their own set of pros and cons. If we go by numbers, Windows have more number of users than Mac. There are some apps that can be available only on Windows. If you want to use Windows on your Mac, there are some Windows emulators to help you. Let’s see what they are.
These are some of the best and free Windows emulators available for Mac.
- Boot Camp
- Virtual Box
- WineSkin
- WineBottler
- Wine
Let’s get into the details of each Windows emulator.
1] Boot Camp
Boot Camp is a built-in tool that supports Dual-boot on Mac. It is accessible in the Utilities under the name Boot Camp Assistant. This emulator lets you have both Windows and Mac installed on the same disk and run them. You can either run Windows or Mac at a time and the other OS or its folders cannot be accessed.
2] VirtualBox
VirtualBox is another way you can use Windows on Mac. It lets you create a virtual machine on Mac and install Windows on it. You can use both Mac and Windows at the same time using this Windows emulator. It is available for free for personal and educational use.
3] WineSkin
WineSkin is another free emulator that can let you use Windows on Mac. You can install apps, games and play them without any hassle. It offers easy configuration and full screen support for games and apps. WineSkin doesn’t have a dedicated website. You have to download it from third-party websites on your discretion.
4] WineBottler
WineBottler is one such a Windows emulator for Mac which does the work perfectly. If you need to install a particular Windows app and run it without installing the complete Windows package, WineBottler is your choice. It runs apps that don’t support Mac easily.
5] Wine
Wine is an open-source Windows emulator for PC that lets you run Windows apps on Mac easily. You don’t have to buy Windows with licence to run apps on Mac. Wine runs the apps easily without any problem.
Read: Best free Mac emulators for Windows PC.
Is there a free Windows emulator for Mac?
Yes, there are many free Windows emulators for Mac. The above list helps you recognize them and use them as per your need. There are also paid Windows emulators with features that are not available on free Windows emulators.
Can I run a Windows emulator on a Mac?
Yes. You can run a Windows emulator on a Mac without an issue. The emulator you choose needs to be trustworthy and help you do your job. There are both free and paid Windows emulators available to run on Mac.
Related read: How to install Windows 11 on Mac using Parallels Desktop.
Guru Mandadi is a tech enthusiast and a movie buff who loves writing about computers and movies. He dreams of living a month devoid of all tech and modern-day advancements in a forest.
Содержание статьи
- Что такое Wine Software на Mac?
- Как получить программное обеспечение Wine для Mac
- Предварительные условия для установки Wine Software
- Как скачать программу WineBootler?
- Как использовать программу WineBottler для запуска программного обеспечения Windows?
- Wine на Mac OS Монтерей Биг Сур
- Установка программного обеспечения Wine на Mac OS Monterey
В этой статье мы объясним, как запускать приложения Windows на вашем Mac.
Если вы недавно купили новый Mac, вам может понадобиться некоторое время, чтобы ознакомиться с новой операционной системой. Кроме того, поскольку ранее вы использовали ОС Windows, вам все равно необходимо запустить некоторое программное обеспечение, совместимое с Windows.
Как вы, возможно, знаете, macOS имеет совершенно другой интерфейс, приложения и терминологию. Кроме того, Mac не поддерживает все приложения, поддерживаемые операционной системой Windows. Если быть точным, Apple не терпит никаких сторонних приложений. Кроме того, вы обнаружите, что ваши рабочие приложения и игры не работают на этой платформе.
Поэтому вам должно быть интересно, как вы можете заставить эти программы и приложения работать на вашем Mac, поскольку совершенно невозможно приспособиться к новой альтернативе. Не нужно расстраиваться, у нас есть для вас обходной путь!
К счастью, есть несколько специальных приложений, которые позволяют вам устанавливать и запускать неподдерживаемое программное обеспечение Windows на вашем Mac. Мы пробовали и тестировали множество таких приложений, но мы рекомендуем вам лучшее. В этой статье мы объясним, как запускать приложения Windows на Mac с помощью программного обеспечения Wine.
Что такое Wine Software на Mac?
Wine — это бесплатное приложение с открытым исходным кодом, которое помогает запускать программное обеспечение Windows в любой другой операционной системе. Это своего рода уровень совместимости для операционных систем на основе Unix, облегчающий установку и запуск прикладного программного обеспечения и игр, совместимых с Windows. Как правило, он чаще всего используется в ОС Linux, но вы также можете использовать его для запуска приложений на Mac. Кроме того, он не хочет, чтобы вы предоставляли лицензию Windows или Windows, работающую в качестве фонового приложения.
Как получить программное обеспечение Wine для Mac
Есть несколько простых способов загрузить программное обеспечение Windows на ваш Mac. Самый простой — скачать одну из сборок с официального сайта. Однако эти методы хорошо подходят для опытных пользователей, хорошо знакомых с программным обеспечением. Это связано с тем, что, хотя эти сборки облегчают вам запуск приложений Windows, они не предоставляют вам всех инструментов и инструкций, необходимых для установки и настройки приложений.

Предварительные условия для установки Wine Software
Перед установкой программного обеспечения Wine на свой Mac необходимо убедиться, что выполнены следующие требования:
- Убедитесь, что на вашем Mac установлена OS X 10.10 (Yosemite) или любая другая более поздняя версия macOS.
- Вам необходимо иметь стабильное подключение к Интернету.
Убедитесь, что вы вошли в учетную запись вашего Mac с учетной записью администратора. Кроме того, вам необходимо знать пароль учетной записи администратора.
Если вы не уверены в том, какая версия macOS в настоящее время установлена на вашем Mac, выполните следующие действия:
Нажмите на логотип Apple, чтобы открыть меню на экране. Теперь нажмите на опцию «Об этом Mac». Теперь найдите свою версию macOS, указанную под меткой «macOS» или «OS X». Если указанное здесь число равно 10.10 или выше, все готово.
Чтобы успешно установить приложения с помощью WineBottler, вам необходимо иметь доступ к учетной записи администратора Mac. Если вы не знаете, учетная запись администратора имеет права администратора на вашем Mac. Кроме того, вам также может потребоваться ввести пароль для завершения процесса установки.
Как скачать программу WineBootler?
- Чтобы загрузить программу WineBottler, перейдите по ссылке https://winebottler.kronenberg.org. Имейте в виду, что вы должны загрузить ту версию WineBottler, которая совместима с вашей текущей версией macO.
- После завершения загрузки откройте файл DMG.
- Теперь вам нужно переместить приложения Wine и WineBottler в папку Applications, используя метод перетаскивания. Это установит оба приложения.
- После завершения процесса установки вы можете запустить программу WineBottler из самой папки приложения.
Как использовать программу WineBottler для запуска программного обеспечения Windows?
- Когда вы впервые запустите программное обеспечение WineBottler, вы увидите в списках множество программ, которые вы можете легко установить. Например, вы увидите разные версии браузера Internet Explorer. Это пригодится, если вы хотите протестировать свои веб-сайты в Internet Explorer прямо на вашем Mac. Здесь вы также найдете версию приложения Steam для Windows. Это приложение позволит вам устанавливать и запускать те игры, которые имеют только версию для Windows.
- Чтобы установить любое из перечисленных здесь приложений, все, что вам нужно сделать, это нажать на них. Теперь WineBottler загрузит, установит и настроит эти приложения вручную на вашем Mac.
- После завершения процесса установки вы увидите, что приложение присутствует в окне «На моем Mac» на вашем Mac.
- Чтобы запустить приложение, просто дважды щелкните по нему. Значок приложения будет виден на док-станции Mac и появится на вашем экране.
- Если вы хотите удалить их, вы можете выполнить тот же процесс, что и для любого другого приложения Mac.
- Вы также можете загрузить и запустить любое приложение, которое не отображается в списке в приложении. Вот что вам нужно сделать:
- Загрузите это программное обеспечение или приложение так же, как на свой Mac.
- После завершения загрузки просто щелкните правой кнопкой мыши файл .exe и выберите параметр «Открыть с помощью». Теперь выберите Wine из списка приложений.
- Теперь WineBottler предложит вам два варианта. Если вы хотите, вы можете запустить файл WineBottler .exe напрямую. Во-вторых, вы можете установить это программное обеспечение с помощью файла Mac .app с помощью программного обеспечения WineBottler. Когда вы решите преобразовать приложение, совместимое с Windows, в пакет приложений macOS, вы увидите страницу с дополнительными настройками в приложении WineBottler.
- Теперь на этой странице вам нужно будет перетащить или импортировать файл .exe этого приложения. Теперь WineBottler предоставит вам возможность установить приложение как .app, совместимое с Mac.
Как правило, приложение WineBottler может легко запускать файлы .exe и устанавливать приложения на ваш Mac. Однако может возникнуть редкая ситуация, когда вам придется установить сторонние библиотеки. Эти библиотеки присутствуют в разделе Winetricks. Вам также может потребоваться установить параметры переопределения DLL или предоставить аргументы времени выполнения для запуска этих приложений. Примечание. Важно убедиться, что программное обеспечение Windows, которое вы хотите установить, совместимо с программным обеспечением WineBottler.
Wine на Mac OS Монтерей Биг Сур
Программное обеспечение Wine отлично работает на компьютерах Mac с процессорами Intel. К сожалению, Mac на базе M1 не поддерживают Wine Software. Таким образом, вы можете выбрать любое другое программное обеспечение, такое как Parallels, Wineskin или Crossover. Программное обеспечение Crossover не является бесплатным, как другие альтернативы, но имеет наиболее удобный интерфейс.
Установка программного обеспечения Wine на Mac OS Monterey
Если у вас есть Mac с чипом Apple Silicon или M1 arm61 и версией macOS Monterey, вам следует попробовать программное обеспечение Crossover 20; Wine владеет этим коммерческим программным обеспечением.
Кроме того, вы всегда можете выбрать собственный способ установки программного обеспечения Windows с помощью Bootcamp Assistant. Однако они не предлагают простоты или легкости в использовании.
Подводя итоги
Это было полное руководство по установке и запуску программного обеспечения, поддерживаемого Windows, на Mac с использованием программного обеспечения Wine. Теперь вы знаете, как запускать приложения Windows на Mac. Имейте в виду, что WineBottler не может преобразовать ваш Mac в Windows; это полезно только для установки нескольких программ, совместимых с Windows. Если вам нужна какая-либо другая помощь в процессе установки, сообщите нам об этом в комментариях ниже.