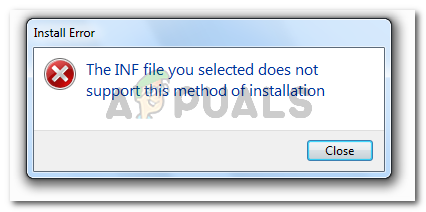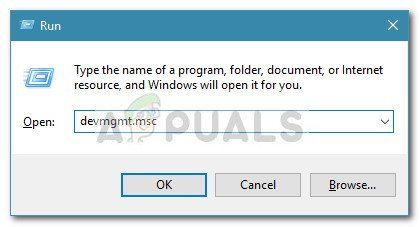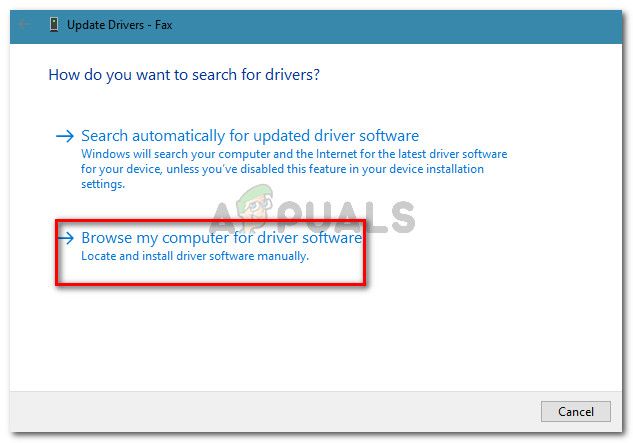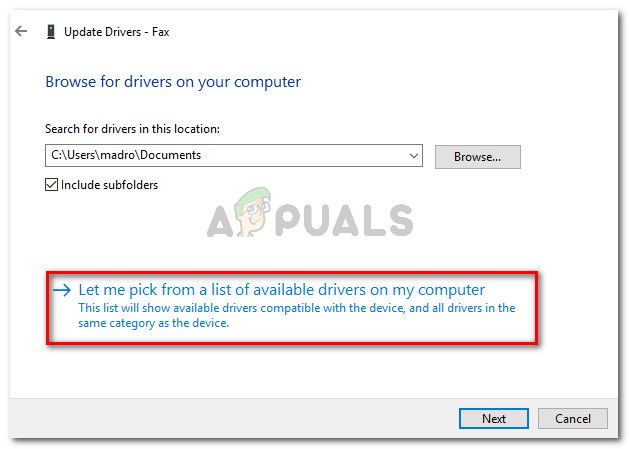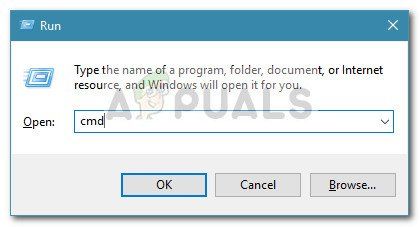Содержание
- При попытке установить драйвер устройства на компьютере под управлением 64-разрядной версии Windows может появиться сообщение об ошибке
- Проблема
- Причина
- Решение
- Статус
- Дополнительная информация
- Техническая поддержка 64-разрядных операционных систем Windows
- Исправлено: INF-файл, который вы выбрали, не поддерживает этот метод установки —
- Что вызывает файл Inf, который вы выбрали, не поддерживает этот метод установки ошибки
- Способ 1: установка INF-файла из диспетчера устройств
- Способ 3: проверьте, совместим ли драйвер с архитектурой вашего ПК
- Обращение к читающим
- Введение в ситуацию
- реклама
- Столкновение с проблемой №1 — «Не найден необходимый драйвер для дисковода оптических дисков»
- реклама
- Столкновение с проблемой №2 — «Черный экран и зависание»
- реклама
- реклама
- Нестандартное решение ошибки «Не найден необходимый драйвер носителя»
- При установке Windows появляется сообщение об ошибке «Не найден необходимый драйвер носителя» или «Не найден необходимый драйвер для дисковода оптических дисков»
- Симптомы
- Исправление: выбранный вами INF-файл не поддерживает этот метод установки.
- Причина, по которой выбранный вами Inf-файл не поддерживает этот метод установки ошибки.
- Метод 3. Проверьте, совместим ли драйвер с архитектурой вашего ПК.
При попытке установить драйвер устройства на компьютере под управлением 64-разрядной версии Windows может появиться сообщение об ошибке
Проблема
При попытке установить драйвер устройства на компьютер под управлением версии Windows для архитектуры x64 может появиться следующее сообщение об ошибке:
В указанном месте не найден совместимый драйвер для данного устройства. Если в этом месте имеется драйвер, убедитесь, что он предназначается для операционной системы Windows x64 Edition.
Причина
Это сообщение обычно появляется, если драйвер устройства не предназначен для 64-разрядных версий Windows. Кроме того, это может произойти в том случае, если драйвер устройства предназначен для 64-разрядных версий Windows, но установочный INF-файл параметризован неправильно.
Дополнительные сведения о требованиях к INF-файлам для компьютеров с архитектурой x64 см. на веб-узле Майкрософт по следующему адресу:
Решение
Для решения этой проблемы воспользуйтесь одним из следующих способов.
Убедитесь, что используется драйвер, предназначенный для 64-разрядных версий Windows.
Загрузите новые или обновленные драйверы с правильно параметризованными INF-файлами. Загрузите эти драйверы с веб-узла Windows Update или веб-узла изготовителя устройства.
«Декорируйте» INF-файл вручную. Однако параметризовать INF-файлы драйверов вручную не рекомендуется. Вместо этого рекомендуется обратиться к изготовителю устройства для получения обновленной версии драйвера устройства.
Изменить INF-файл 32-разрядного драйвера для совместимости с требованиями к параметризации INF-файлов невозможно. Версии Windows для архитектуры x64 требуют использования 64-разрядных файлов драйверов.
Статус
Такое поведение является особенностью данного продукта.
Дополнительная информация
Дополнительные сведения о требованиях к параметризации INF-файлов для 64-разрядных версий Windows Server 2003 см. в следующей статье базы знаний Майкрософт:
888728 Описание требований к параметризации INF-файла драйвера устройства для 64-разрядных версий Windows Server 2003 и Windows XP Professional
Техническая поддержка 64-разрядных операционных систем Windows
Поскольку 64-разрядная операционная система Windows поставляется в составе приобретенного оборудования, обязанности по предоставлению соответствующей технической поддержки несет поставщик оборудования. Для оптимизации производительности системы поставщик может устанавливать дополнительные компоненты, например специальные драйверы устройств, и настраивать определенные параметры операционной системы. Корпорация Майкрософт предоставляет ограниченную техническую поддержку пользователям 64-разрядных версий Windows. Однако в первую очередь следует обращаться непосредственно к производителю оборудования. Производитель обладает наилучшими возможностями по поддержке установленного им программного обеспечения.
Для получения дополнительных сведений о 64-разрядных версиях Windows XP Professional обращайтесь на веб-узел Майкрософт по следующему адресу:
Источник
Исправлено: INF-файл, который вы выбрали, не поддерживает этот метод установки —
Некоторые люди сталкиваются с выбранный inf-файл не поддерживает этот метод установки ошибка при попытке установить один или несколько драйверов на ПК с Windows. Это сообщение об ошибке появляется перед началом установки. Как правило, ошибка возникает, когда пользователь пытается щелкнуть правой кнопкой мыши на файле inf и выбирает Установить из контекстного меню.
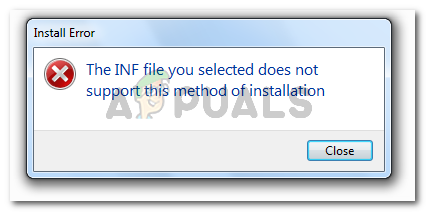
Что вызывает файл Inf, который вы выбрали, не поддерживает этот метод установки ошибки
Мы исследовали эту конкретную ошибку, пытаясь воспроизвести проблему и просматривая различные пользовательские отчеты. Основываясь на наших исследованиях, есть несколько сценариев, которые приведут к появлению этой проблемы:
Если вы пытаетесь решить эту конкретную проблему, эта статья предоставит вам базовый набор шагов по устранению неполадок. Ниже представлен набор методов, которые другие пользователи в аналогичной ситуации использовали для полного или полного устранения проблемы. Для достижения наилучших результатов следуйте приведенным ниже инструкциям, пока не найдете исправление, эффективное в вашем конкретном сценарии.
Способ 1: установка INF-файла из диспетчера устройств
Вот краткое руководство по установке драйвера INF из диспетчера устройств:
Если вы все еще сталкиваетесь с выбранный inf-файл не поддерживает этот метод установки Ошибка при использовании диспетчера устройств для установки драйвера INF, перейдите к следующему способу ниже.
Если вы получаете выбранный inf-файл не поддерживает этот метод установки ошибка, когда вы пытаетесь установить драйвер INF обычным способом и метод 1 дает те же результаты, вполне вероятно, что эта проблема возникает, потому что драйвер INF не имеет правильных параметров для поддержки обычной установки или установки диспетчера устройств.
К счастью, драйверы INF, которые имеют эту проблему, все еще могут быть установлены из командной строки с повышенными правами. Вот что вам нужно сделать:
Замечания: Имейте в виду, что вам придется заменить последнюю часть () на имя вашего файла, чтобы это работало.
Если этот метод не работает или выдает другое сообщение об ошибке, перейдите к последнему методу ниже.
Способ 3: проверьте, совместим ли драйвер с архитектурой вашего ПК
Вот краткое руководство по проверке архитектуры ОС вашего ПК:
Теперь, когда вы знаете тип архитектуры вашей системы, сравните его с архитектурой драйвера INF, который вы пытаетесь установить. Если они разные, вы определили причинуВыбранный вами файл не поддерживает этот метод установки ошибка.
Если этот сценарий верен, у вас есть два варианта:
Источник
Обращение к читающим
Прежде чем начать свой рассказ, сразу оговорюсь: это чисто мой опыт, я мог где-то накосячить или что-то неправильно сделать (по вашему мнению), мог поступить по-другому и т.д. Но повторюсь: это мой опыт и мое решение проблемы, если желаете прочесть — я буду рад, покритиковать — тоже буду рад. Но не надо, пожалуйста, рассказывать, что вы все мастера, а другие нет.
Введение в ситуацию
реклама
На дворе 2020 год, и, к удивлению, не все еще умеют переустанавливать Windows. Вот и мой друг столкнулся с такой проблемой и попросил помочь с данной процедурой. Ничего сложного подумаете вы? Если бы.
Нетбук от фирмы ASUS, модель R540L, без оптического привода, 1 вход USB 3.0 и 1 вход USB 2.0.
Столкновение с проблемой №1 — «Не найден необходимый драйвер для дисковода оптических дисков»
реклама
Флешка стоит в порте USB 2.0 (черный), установочный дистрибутив проверенный и устанавливал его много раз на разные системы, в BIOS настройки верные, так что проблема не в этом.
Я не отчаялся. Следующим шагом было внедрение драйверов USB 3.0 в загрузочную флешку.
Для этого есть множество способов, вплоть до специальных программ от разных фирм. Сразу скажу — либо я что-то неверно сделал, либо все это туфта.
Столкновение с проблемой №2 — «Черный экран и зависание»
реклама
Итак, пробую я внедрить эти драйвера в флешку.
Смотрю инструкцию по использованию, хотя даже интуитивно все понятно. Делаю, как указано в инструкции, и жду, пока идет установка, процесс внедрения драйверов занял около 25-30 минут.
Далее снова произвожу манипуляции начала установки Windows 7 и после логотипа компании все что я вижу — это просто черный экран. Даже нижний слэш не моргает, как это часто бывает. Окей, пробуем следующую.
реклама
После прочтения инструкции и проведения всех «тыков» по нужным кнопкам — меня снова постигла неудача. Произвожу все те же манипуляции запуска установки и снова вижу этот ненавистный черный экран.
В итоге я решил попробовать сделать все банально просто (или глупо, это как посмотреть) и подсунуть установщику драйвера напрямую.
Скачал нужные драйвера с сайта компании, закинул их в папку на флешке (перед этим записав на нее чистый образ) и запустил установку. Черного экрана нет, экран установки запускается, выскакивает сообщение об ошибке, и я хочу через кнопку «Обзор» подсунуть установщику драйвера. Нажимаю «Обзор», а флешки-то моей он не видит. При «кормлении» ему других папок пишет, что драйвера не найдены.
И тут я уже почти отчаиваюсь.
Нестандартное решение ошибки «Не найден необходимый драйвер носителя»
Перелопатив кучу форумов, прочитав кучу статей в интернете, уже думал плюнуть и поставить Windows 10, который стоял до этого. Но меня все-таки попросили поставить Windows 7, так что будет стоять Windows 7, и неважно, сколько у меня это займет времени и нервов (друг-то названивает каждые 2 часа с вопросом «Ну что там? Скоро?»). И тут я нашел мое спасительное решение проблемы.
Все сводится к тому, что мне нужен Windows 8. Удивились? Я тоже. А суть в том, что требуется взять установщик Windows 8 и подсунуть ему установку Windows 7.
Вот и все! Проблема наконец-то решена, Windows 7 начала нормально устанавливаться. Никаких лагов, зависаний, ошибок обнаружено не было. Метод, конечно, может быть похожим на «танец с бубном», но он рабочий и реально помог мне. Многие могли бы сделать по-другому, и это ваше право. Но если хоть одному человеку поможет данный метод — я буду чувствовать, что все это было написано не зря!
Ссылка на видео с описанием данного метода — YouTube.
Источник
При установке Windows появляется сообщение об ошибке «Не найден необходимый драйвер носителя» или «Не найден необходимый драйвер для дисковода оптических дисков»
Симптомы
При попытке установить Windows на компьютер с установочного DVD-диска или из ISO-файла появляется одно из следующих сообщений об ошибке.
Примечание. Эта проблема может возникать при установке систем Windows 7, Windows Server 2008 R2, Windows 8 или Windows Server 2012.
Не найден необходимый драйвер носителя. Это может быть драйвер DVD-дисковода, USB-накопителя или жесткого диска. Если у вас есть компакт-диск, DVD-диск или USB-устройство флэш-памяти с этим драйвером, вставьте его.
Примечание. Если вставлен установочный носитель Windows (DVD-диск или USB-накопитель), его можно безопасно извлечь, чтобы выполнить этот этап.
Не найден необходимый драйвер для дисковода оптических дисков. Если у вас есть дискета, компакт-диск, DVD или USB-устройство флэш-памяти с драйвером, вставьте этот носитель.
Примечание. Если в дисковод оптических дисков вставлен установочный носитель Windows, его можно безопасно извлечь, чтобы выполнить этот этап.
Чтобы устранить данную проблему, воспользуйтесь одним из описанных ниже способов в зависимости от ситуации.
Запишите установочный DVD-диск на более низкой скорости.
Создайте установочный DVD-диск на более качественном DVD-носителе.
Обновите встроенное ПО BIOS для вашего DVD-дисковода.
С помощью инструмента Windows 7 USB/DVD Download Tool создайте загрузочное USB-устройство флэш-памяти, а затем с его помощью установите Windows.
Эта проблема возникает по одной из следующих причин:
Установочный DVD-диск был извлечен в процессе установки.
Для создания установочного DVD-диска использовался низкокачественный DVD-носитель.
Была выбрана слишком высокая скорость записи установочного DVD-диска.
DVD-дисководу не удается прочитать данные с носителя.
Способы устранения неполадок
Чтобы устранить данную проблему, воспользуйтесь одним из описанных ниже способов в зависимости от ситуации.
Запустите DVD-диск на другом компьютере, чтобы проверить исправность носителя.
Протестируйте свой DVD-дисковод с помощью официального установочного DVD-диска Windows.
Подключите ISO-файл к виртуальной машине, чтобы проверить, не поврежден ли он.
При устранении данной неполадки сначала проверьте, не поврежден ли ISO-файл. Каждый ISO-файл, скачанный с веб-сайта загрузки для подписчиков MSDN, имеет значение SHA1, которое можно сравнить со значением SHA1 на данном веб-сайте MSDN. Однако на веб-сайте Microsoft Volume Licensing Service Center (VLSC) в настоящее время контрольные суммы и значения SHA1 не представлены.
Чтобы сравнить значения SHA1 для скачанного вами ISO-файла, выполните следующие действия.
Установите Контроллер проверки целостности/контрольной суммы файла Майкрософт. Его можно скачать на следующем веб-сайте Центра загрузки Майкрософт:
Введите в командной строке приведенную ниже команду и нажмите клавишу ВВОД:
Убедитесь, что значение SHA1 совпадает со значением SHA1, указанным на веб-сайте загрузки для подписчиков MSDN.
К примеру, для ISO-файла Windows 7 Корпоративная с пакетом обновления 1 (SP1), 64-разрядная версия, на данном веб-сайте отображается следующая информация:
Имя файла: en_windows_7_enterprise_with_sp1_x64_dvd_u_677651.iso
При выполнении команды для ISO-файла Windows 7 Корпоративная с пакетом обновления 1 (SP1), 64-разрядная версия, отображается следующая информация:
ISO-файл не поврежден, если значение SHA1 на веб-сайте загрузки для подписчиков MSDN совпадает со значением, созданным при выполнении команды.
Источник
Исправление: выбранный вами INF-файл не поддерживает этот метод установки.
Некоторые люди сталкиваются с тем, что выбранный вами inf-файл не поддерживает этот метод установки при попытке установить один или несколько драйверов на ПК с Windows. Это сообщение об ошибке появляется до начала установки. Обычно ошибка возникает, когда пользователь пытается щелкнуть правой кнопкой мыши файл inf и выбрать в контекстном меню команду «Установить».
Причина, по которой выбранный вами Inf-файл не поддерживает этот метод установки ошибки.
Мы исследовали эту конкретную ошибку, пытаясь воспроизвести проблему и просмотр различных пользовательских отчетов. На основании наших исследований существует несколько сценариев, которые приведут к возникновению этой проблемы:
Если у вас проблемы с r Чтобы решить эту конкретную проблему, эта статья предоставит вам базовый набор действий по устранению неполадок. Ниже представлен набор методов, которые другие пользователи в аналогичной ситуации использовали для полного устранения или обхода проблемы. Для достижения наилучших результатов выполните указанные ниже действия по порядку, пока не найдете исправление, эффективное в вашем конкретном сценарии.
Вот краткое руководство по установке драйвера INF из диспетчера устройств:
Если вы все еще сталкиваетесь с файлом inf вы выбрали не поддерживает этот метод установки. ошибка при использовании диспетчера устройств для установки драйвера INF, перейдите к следующему методу ниже.
К счастью, драйверы INF, у которых есть эта проблема, все еще можно установить из командной строки с повышенными привилегиями. Вот что вам нужно сделать:
Примечание. Имейте в виду, что вам придется заменить последнюю часть () на имя вашего файла, чтобы это работало.
Если этот метод не работает или выдает другое сообщение об ошибке, перейдите к последнему методу ниже.
Метод 3. Проверьте, совместим ли драйвер с архитектурой вашего ПК.
Вот краткое руководство по проверке архитектуры ОС на вашем ПК:
Теперь, когда вы знаете тип архитектуры вашей системы, сравните его с архитектурой драйвера INF, который вы пытаетесь установить. Если они разные, значит, вы определили причину, по которой выбранный вами файл i nf не поддерживает этот метод установки. Ошибка.
Источник
Содержание
- «INF стороннего производителя не содержит информации о подписи»: что это и как обойти
- Что такое «INF-файл»?
- Как принудить установку драйвера и обойти ошибку?
- Решение №1 Загрузка драйвера с сайта производителя
- Решение №2 Отключение проверки подписей через Командную строку
- Решение №3 Отключение проверки подписей через Параметры загрузки
- Решение №4 Восстановление системных файлов
- Выбранный вами INF-файл не поддерживает этот метод ошибки установки в Windows 10/8/7.
- Выбранный вами INF-файл не поддерживает этот метод установки
- Драйвер — решено Не найден необходимый драйвер носителя при установке Windows 10 с флешки
- Не найден необходимый драйвер носителя при установке Windows 10
- Не найден необходимый драйвер носителя при установке Windows
- Основная причина ошибки Не найден необходимый драйвер носителя при установке Windows 8
- Не найден необходимый драйвер для дисковода оптических дисков при установке с DVD
- Использование другого ПО для записи загрузочного USB -накопителя
- Проблемы с загрузочной флешкой
- Дополнительная информация
- Не найден необходимый драйвер носителя при установке Windows
- Основная причина ошибки Не найден необходимый драйвер носителя при установке Windows 7
- Ошибка «Не найден необходимый драйвер для дисковода оптических дисков» при установке с DVD
- Использование другого ПО для записи загрузочного USB накопителя
- Проблемы с загрузочной флешкой
- Дополнительная информация
- Что делать, если при установке Windows возникла ошибка «Не найден необходимый драйвер носителя»?
- Причины возникновения проблемы
- Не поддерживается стандарт USB 3.0
- Системные сбои при записи системы
- Неисправно оборудование
«INF стороннего производителя не содержит информации о подписи»: что это и как обойти
Пользователи наталкиваются на сообщение «INF стороннего производителя…» тогда, когда они пытаются установить драйвера стороннего производителя на свой компьютер.
Что такое «INF-файл»?
Для начала нам нужно понять, что такое INF-файл. INF-файл — это небольшой текстовый документ, идущий в паре непосредственно с самим драйвером. В этом текстовом файле содержатся инструкции по установке драйвера в операционную систему, а также цифровая подпись.
В прошлых версиях ОС Windows (семерка и ниже) в INF-файлах не было никаких подписей, так что пользователь мог свободно заниматься установкой любых драйверов, даже если это было опасно для системы. На данный момент системы Windows выполняют обязательную проверку цифровых подписей драйвера. Если с подписью все нормально — драйвер устанавливается, если нет — не устанавливается. В общем, довольно надежная предосторожность.
Как принудить установку драйвера и обойти ошибку?
К огромному счастью множества пользователей, Майкрософт внедрила в свою ОС несколько вариантов обхода функции проверки цифровых подписей драйверов. В этой статье мы покажем вам, как можно обойти проверку и спокойно установить в систему нужный драйвер.
Внимание:
Прежде всего хочется предупредить вас, что далеко не всем драйверам от сторонних разработчиков можно доверять. Некоторые драйверы и вовсе могут оказаться вредоносным программным обеспечением, функция которого, например, заключается в перехвате личных данных пользователя. Убедитесь, что вы пытаетесь установить драйвер от надежного производителя.
Решение №1 Загрузка драйвера с сайта производителя
Для начала давайте попробуем принудительно установить нужный вам драйвер, загрузив его с сайта производителя и установив вручную. Например, пускай это будет драйвер для звуковой карты от Realtek . Как только на вашем компьютере будет находится драйвер подходящей версии, выполните следующие шаги для его установки в систему Windows:
- нажмите комбинацию Windows+R;
- пропишите значение «devmgmt.msc» и нажмите Enter;
- откройте раздел «Аудиовходы и аудиовыходы»;
- нажмите правой кнопкой мыши на вашу звуковую карту и выберите «Обновить драйвер»;
- выберите опцию «Выполнить поиск драйверов на этом компьютере»;
- укажите в соответствующей графе директорию к загруженному драйверу и нажмите кнопку «Далее»;
- следуйте инструкциям на экране для установки драйвера;
- перезагрузите компьютер.
Сообщение «INF стороннего производителя…» не должно проявиться во время установки драйвера.
Решение №2 Отключение проверки подписей через Командную строку
Как вариант, вы можете полностью отключить функцию проверки цифровых подписей драйверов в свой системе. Делать этого, разумеется, не рекомендуется, но если вы уверены в драйвере, то это можно сделать. Давайте попробуем отключить проверку через Командную строку:
- нажмите Windows+R;
- пропишите «cmd» и нажмите Ctrl+Shift+Enter;
- копируйте команду «bcdedit /set loadoptions DDISABLE_INTEGRITY_CHECKS & bcdedit /set testsigning on» и нажмите Enter;
- закройте Командную строку и перезагрузите компьютер.
После входа в систему попытайте установить необходимый драйвер.
Решение №3 Отключение проверки подписей через Параметры загрузки
Помимо прочего, вы можете отключить обязательную проверку подписей через Параметры загрузки вашей Windows. Как правило, обычному пользователю не приходится иметь дело с этими параметрами, но с их помощью можно решить самые разные проблемы. Чтобы получить к ним доступ, вам нужно сделать следующее:
- нажмите комбинацию Windows+I;
- откройте в раздел «Обновление и безопасность»;
- перейдите во вкладку «Восстановление»;
- нажмите на кнопку «Перезагрузить сейчас» в разделе «Особые варианты загрузки»;
- на экране выбора действий кликните на пункт «Диагностика», далее — «Дополнительные параметры»;
- на экране параметров загрузки кликните на кнопку «Перезапуск»;
- по входу в систему перед вами должен появиться список из нескольких опций — нажмите кнопку F7, чтобы отключить обязательную проверку подписи драйверов.
Оказавшись на рабочем столе, попытайтесь снова провести установку нужного вам драйвера. Сообщение «INF стороннего производителя…» не должно больше докучать вам.
Решение №4 Восстановление системных файлов
Возможно, проблема и вовсе не в проверке подписи драйверов. Есть шанс, что некоторые из системных файлов Windows были повреждены вследствие какого-то процесса, из-за чего проверка подписи драйвера прерывается или заканчивается ошибкой. Не помешает запустить в работу SFC и DISM:
- нажмите Windows+R;
- впишите значение «cmd» и нажмите Ctrl+Shift+Enter;
- поочередно вводите следующие команды, перезагружаясь каждый раз после их выполнения:
- sfc /scannow;
- DISM /Online /Cleanup-Image /RestoreHealth.
После восстановления потенциальных повреждений в системе пытаемся снова установить необходимый драйвер. Если у вас получится это сделать и сообщение «INF стороннего производителя…» не покажется, то дело действительно заключалось в поврежденных системных файлах.
Выбранный вами INF-файл не поддерживает этот метод ошибки установки в Windows 10/8/7.
Если вы пытаетесь установить драйвер с помощью параметра «Установить» в контекстном меню, вызываемом правой кнопкой мыши, но получаете выбранный INF-файл, который не поддерживает этот метод установки , вы должны выполнить следующие действия. статья для разрешения. INF-файл – это текстовый файл, разделенный на различные типы форматированных разделов. Каждый раздел предназначен для определенной цели; например, чтобы скопировать файлы или добавить записи в реестр. Файлы INF (файл информации установки) используются для установки драйверов. Однако, если что-то не так, вы можете получить такую ошибку в Windows 10/8/7.
Выбранный вами INF-файл не поддерживает этот метод установки
- Повторно загрузите драйвер с официального сайта производителя.
- Проверьте, совместим ли драйвер с вашей архитектурой ОС
- Установить файл из диспетчера устройств
1] Повторно загрузите драйвер с официального сайта производителя .
Независимо от того, какой метод установки вы используете, вы не должны сталкиваться с этой проблемой на вашем компьютере с Windows. Однако, если драйвер по какой-либо причине поврежден, существует вероятность получения этого сообщения об ошибке. В этом случае вам необходимо снова загрузить драйвер с официального сайта производителя оборудования.
Совет:
- Утилита обновления драйверов Intel может помочь нам установить или обновить драйверы для Intel
- Где скачать драйверы NVIDIA
- Обновление драйверов AMD с помощью автоматического определения драйверов AMD
- Загрузите драйверы Dell с помощью утилиты Dell Update.
2] Проверьте, совместим ли драйвер с вашей архитектурой ОС
Если у вас есть драйвер, совместимый с 32-разрядной системой, и вы пытаетесь установить его в 64-разрядной системе или наоборот, вы также можете получить это сообщение об ошибке. Это главное, что вы должны проверить перед загрузкой драйвера с сайта производителя. Чтобы проверить архитектуру вашей системы, вы можете открыть тип msinfo32 в Начальном поиске и нажать Enter, чтобы открыть окно Информация о системе . Найдите «системную информацию» в окне поиска Cortana и найдите строку с именем Тип системы .
3] Установите файл из диспетчера устройств
Если вам нужно обновить драйвер, и у вас есть файлы драйверов на вашем компьютере, вы можете следовать этому руководству, чтобы установить их из диспетчера устройств. Для этого откройте диспетчер устройств, щелкните правой кнопкой мыши драйвер, который вы хотите обновить, и выберите Обновить драйвер .
Затем нажмите Просмотреть мой компьютер для поиска драйверов .
После этого выберите параметр Разрешить мне выбирать из списка доступных драйверов на моем компьютере .
На следующем экране вы получите параметр с именем Иметь диск . Нажмите на него и нажмите кнопку Обзор , чтобы найти путь к файлу.
После этого INF-файл будет установлен без каких-либо сообщений об ошибках.
Надеюсь, что эти решения помогут вам.
Драйвер — решено Не найден необходимый драйвер носителя при установке Windows 10 с флешки
Не найден необходимый драйвер носителя при установке Windows 10
Сообщения: 108
Благодарности: 3
| Конфигурация компьютера |
| Материнская плата: ASRock H370 Pro4 rev. 1.0 |
| HDD: SSD Transcend TS128GSSD370 128GB и Жёсткий диск Western Digital Blue 1TB 7200rpm 64MB WD10EZEX 3.5 SATA III |
| Звук: Realtek ALC892 |
| CD/DVD: ATAPI iHAS122 |
| ОС: Microsoft Windows 10 Pro x64 |

Windows 10 x64 русская взята с официального сайта мс.
Я знаю что тема заезженная. Но побороть её до сих пор не смог. Возможно я краб.
Поэтому пишу тут.
Перепробовал следующее:
Вставлял флешку в usb 2.03.0
Перепробовал разные программы для записи образа на флешку Rufus, ultraiso, стандартная утилита от мс
Отсоединял cddvd rom, usb хабы переднего корпуса, жесткий диск.
Безрезультатно.
На сайте материнской платы нет usb драйверов (по крайне мере нет файлов с названием usb) https://www.asrock.com/MB/Intel/H370. u.asp#Download
С DVD привода и диска винда устанавливается.
Помогите решить проблему.
Может нужны какие-то драйверы? Или флешка плохая?
Флешка: Transcend JF V30/32gb
Процессор:i7-8700
Материнская плата: ASRock H370 Pro4
Видеокарта: Gigabyte GeForce® GTX 1080 G1 Gaming 8G
ОЗУ: 16gb (2×8) Kingston 8GB CL16 DIMM HyperX FURY Red HX426C16FR2/8
Блок питания: Aerocool VP 750
SSD: Transcend TS128GSSD370 128GB
HDD: Western Digital Blue 1TB 7200rpm 64MB WD10EZEX 3.5 SATA III
OC:Windows 10 x64 PRO
Роутер: Eci b-focus 0-4g2pwm
Сообщения: 2382
Благодарности: 388
| Конфигурация компьютера |
| Материнская плата: ASUS Rampage III Extreme (BIOS version: 1601) |
| HDD: OCZ RevoDrive 3 (240Gb) |
| Звук: Realtek High Definition Audio (ALC889) |
| CD/DVD: LG GH22NS50 |
| Ноутбук/нетбук: ASUS EEE PC Lamborghini VX6S: Atom D2700 (2,1Ghz) | 4Gb RAM | Radeon HD 6470M (1366×768; 12,1″) | Corsair «Force 3» SSD (90Gb) |
| Прочее: Клавиатура: Logitech G19 | Мышь: ASUS GX850 | Акустика: SVEN-Audio HA-385 |
В описании прошивки версии 1.10 указано, что «Modify USB Mass detection code for better USB compatibility». Возможно, как раз ваш случай. Прошивайтесь, в общем.
А искать USB-драйвера бесполезно, поддержка USB 3.0 еще в Windows 8 появилась на уровне самой ОС, так что никаких дополнительных USB-драйверов вы, разумеется, не найдете под свою материнскую плату. Не нужны они просто.
Не найден необходимый драйвер носителя при установке Windows
При попытке установить Windows 10 или 8 на компьютер / ноутбук может появиться ошибка не найден необходимый драйвер носителя. Это может быть драйвер DVD-дисковода, USB -накопителя или жесткого диска; не найден необходимый драйвер для дисковода оптических дисков. Если у вас есть дискета, CD, DVD или флэш-накопитель USB с драйвер ом, вставьте этот носитель. Поскольку Microsoft не любит усложнять себе жизнь попытками более подробно объяснить причину сбоя, пользователь-новичок может предположить, что установщик ругается на жёсткий диск или SSD, куда непосредственно выполняется установка операционной системы. В большинстве таких случаев дело вовсе не в них. Если вам пришлось столкнуться с одной из вышеупомянутых ошибок, это руководство поможет с ними разобраться.
Ниже приведён список способов, которые помогут разобраться в том, как исправить ошибку Не найден необходимый драйвер носителя.
- Причиной появления этой ошибки во время установки Windows 8 / 8.1 с флешки является отсутствие у установщика ОС поддержки драйвер ов USB 3.0.
- Сбой в процессе подготовки к установке Windows 10 или 8 с последующим появлением ошибки может возникнуть из-за повреждённого DVD-диска, большого интервала между периодами его использования, либо же по причине выхода из строя привода. В этом случае стоит попробовать установить Windows с флешки.
- В некоторых случаях ошибка Не найден необходимый драйвер для дисковода оптических дисков отображается при установке системы с загрузочного USB -накопителя, созданного сторонним софтом. Чтобы устранить баг, достаточно записать установочные файлы ОС на съёмный носитель с помощью другой программы из инструкции Как создать загрузочную флешку Windows 10.
- В случае возникновения подозрения в неисправности USB -накопителя следует сменить его на другой. Если он полностью рабочий, а ошибка в ходе установки всё равно выскакивает, то можно попробовать удалить разделы на флешке в Windows.
- Ещё одной причиной сбоя во время подготовки к установке ОС является повреждённый ISO-образ Windows. В такой ситуации нужно повторно загрузить файл и создать загрузочный накопитель. Подробнее о том, как скачать ISO-образы Windows 10 и 8.1 с официального сайта Microsoft, написано в отдельном руководстве.
Основная причина ошибки Не найден необходимый драйвер носителя при установке Windows 8
Так как установщик Windows 8 и 8.1 не обладает поддержкой драйвер ов USB 3.0, во время установки ОС с флешки, подключенной к порту этой версии или просто поддерживающей данную спецификацию, появляется ошибка Не найден необходимый драйвер носителя. Устранить её можно одним из следующих способов:
- Подключите накопитель к порту USB 2.0 (без синей маркировки).
- Запишите образ ОС на флешку, поддерживающую спецификацию USB 2.0.
- Если под рукой нет носителя с поддержкой USB 2.0, скачайте драйвер а USB 3.0 с сайта производителя материнской платы или ноутбука. Они могут входить в состав драйвер ов для чипсета. Далее закиньте их в распакованном виде на носитель. То есть как папку с файлами формата inf, sys и другими, а не в виде установочного файла с расширением exe. В процессе установки системы нажмите на кнопку Обзор и укажите каталог, содержащий драйвер а.
- Интегрируйте драйвер а USB 3.0 в образ Windows 8 / 8.1.
Не найден необходимый драйвер для дисковода оптических дисков при установке с DVD
Чаще всего виновником появления ошибки Не найден необходимый драйвер для оптических дисков при подготовке к установке Windows с диска является повреждённый носитель и реже — плохо читающий его DVD-привод. И вовсе необязательно, чтобы изъяны были визуально видны. Так или иначе, следует попробовать создать новый загрузочный диск Windows, либо воспользоваться флешкой или отдельным разделом жёсткого диска для установки системы. Узнать, как установить Windows 10 с жёсткого диска, можно с помощью специальной инструкции.
Использование другого ПО для записи загрузочного USB -накопителя
В доле случаев сообщение об отсутствии драйвер а носителя может появиться в процессе установки Windows 10 и 8 с USB -накопителя из-за некорректно записанных на него файлов с помощью сторонней программы. Если была предпринята неудачная попытка создать мультизагрузочную флешку, стоит записать на съёмное устройство одну редакцию системы, вместо нескольких. Если вы и так это сделали, но ошибка не исчезла, вам следует подумать о применении другой программы для создания установочного накопителя. Например, Rufus.
Проблемы с загрузочной флешкой
В случае отсутствия положительного эффекта от советов из предыдущего способа, вы можете попытаться сменить флешку на другую или же проверить существующую на наличие нескольких разделов. Если они содержатся на ней, их необходимо убрать с помощью инструкции Как удалить разделы на флешке в Windows.
Дополнительная информация
Иногда дело может быть в повреждённом ISO-образе. В такой ситуации стоит повторно загрузить его и создать загрузочную флешку для установки Windows. Как скачать ISO-образы Windows 10 и 8.1 с официального сайта Microsoft.
Не найден необходимый драйвер носителя при установке Windows

Текст сообщения об ошибке не особо понятен, особенно для начинающего пользователя, потому как не ясно, о каком именно носителе идет речь и можно предположить (неверно), что дело в SSD или новом жестком диске, на который происходит установка (об этом здесь: Не виден жесткий диск при установке Windows 7, 8 и Windows 10), однако обычно это не так и дело в другом.
Основные шаги, чтобы исправить ошибку «Не найден необходимый драйвер носителя», которые будут подробно описаны в инструкции далее:
- Если вы устанавливаете Windows 7 и делаете это с флешки (см. Установка Windows 7 с флешки), подключите USB накопитель к разъему USB 2.0.
- Если диск с дистрибутивом записан на DVD-RW, либо долго не использовался, попробуйте заново записать загрузочный диск с Windows (а лучше, возможно, попробовать установку с флешки, особенно если есть сомнения в полной работоспособности привода для чтения дисков).
- Попробуйте записать установочную флешку с помощью другой программы, см. Лучшие программы для создания загрузочной флешки. Например, сравнительно часто (по неясным причинам) ошибку «Не найден необходимый драйвер для дисковода оптических дисков» видят пользователи, записавшие USB накопитель в UltraISO.
- Используйте другой USB накопитель, удалите разделы на текущей флешке, если она содержит несколько разделов.
- Заново скачайте ISO Windows и создайте установочный накопитель (дело может быть в поврежденном образе). Как скачать оригинальные ISO образы Windows 10, 8 и Windows 7 с сайта Майкрософт.
Основная причина ошибки Не найден необходимый драйвер носителя при установке Windows 7
Ошибка «Не найден необходимый драйвер носителя» во время установки Windows 7 наиболее часто бывает вызвана (особенно в последнее время, по мере обновления компьютеров и ноутбуков у пользователей) тем, что загрузочная флешка для установки подключается к разъему USB 3.0, а официальная программа установки ОС не имеет встроенной поддержки драйверов USB 3.0.
Простое и быстрое решение проблемы — подключить флешку к порту USB 2.0. Их отличие от разъемов 3.0 — в том, что они не синего цвета. Как правило, после этого установка происходит без ошибок.
Более сложные способы решения проблемы:
- Записать на ту же флешку драйверы для USB 3.0 с официального сайта производителя ноутбука или материнской платы. При условии, что там есть эти драйверы (могут находиться в составе Chipset Drivers), а записывать их обязательно нужно в распакованном виде (т.е. не как exe, а как папку с файлами inf, sys и, возможно, другими). При установке нажать «Обзор» и указать путь к этим драйверам (если драйверов нет на официальных сайтах, можно использовать сайты Intel и AMD для поиска драйверов USB 3.0 для вашего чипсета).
- Интегрировать драйверы USB 3.0 в образ Windows 7 (здесь требуется отдельное руководство, которого у меня на данный момент нет).
Ошибка «Не найден необходимый драйвер для дисковода оптических дисков» при установке с DVD
Основная причина ошибки «Не найден необходимый драйвер для оптических дисков» при установке Windows с диска — поврежденный диск или плохо читающий диски привод DVD.
При этом, повреждений вы можете и не видеть, а на другом компьютере установка с этого же диска происходить без проблем.
В любом случае, первое, что следует попробовать в данной ситуации — либо записать новый загрузочный диск Windows, либо использовать загрузочную флешку для установки ОС. Оригинальные образы для установки доступны на официальном сайте Майкрософт (выше приводил инструкцию о том, как их скачать).
Использование другого ПО для записи загрузочного USB накопителя
Иногда случается, что сообщение об отсутствующем драйвере носителя появляется при установке Windows 10, 8 и Windows 7 с флешки, записанной какой-то определенной программой и не появляется при использовании другой.
- Если у вас мультизагрузочная флешка, записать накопитель с одним образом, например, с помощью Rufus или WinSetupFromUSB.
- Просто использовать другую программу для создания загрузочной флешки.
Проблемы с загрузочной флешкой
Если указанные в предыдущем разделе пункты не помогли, дело может быть и в самой флешке: если есть возможность, попробуйте использовать другую.
А заодно проверьте, не содержит ли ваша загрузочная флешка несколько разделов — это тоже может приводить к появлению таких ошибок при установке. Если содержит, удалите эти разделы, см. Как удалить разделы на флешке.
Дополнительная информация
В некоторых случаях, ошибка может быть вызвана и поврежденным образом ISO (попробовать загрузить заново или из другого источника) и более серьезными проблемами (например, неправильно работающая оперативная память может приводить к повреждению данных при копировании), хотя это и случается редко. Тем не менее, если есть возможность, стоит попробовать произвести загрузку ISO и создание накопителя для установки Windows на другом компьютере.
На официальном сайте Майкрософт также присутствует собственная инструкция по исправлению проблемы: https://support.microsoft.com/ru-ru/kb/2755139.
А вдруг и это будет интересно:
Почему бы не подписаться?
Рассылка новых, иногда интересных и полезных, материалов сайта remontka.pro. Никакой рекламы и бесплатная компьютерная помощь подписчикам от автора. Другие способы подписки (ВК, Одноклассники, Телеграм, Facebook, Twitter, Youtube, Яндекс.Дзен)
14.07.2019 в 20:28
Огромное спасибо.
Информация помогла сэкономить массу времени.
23.07.2019 в 05:05
переустанови в другой разьем, все равно драйвер требует. где его взять.
сразу тежело было дать ссылку.
25.07.2019 в 12:24
Сталкивался с подобным лажняком в начале установки. Находил и юзал программу для заливки на флеху драйверов USB 3.0, но процесс был очень долгий, а потом нашёл:
WindowsImageTool — быстро добавит набор дрвайверов USB 3.0 на установочную флешку. инструкция как использовать есть в архиве программы.
16.08.2019 в 13:31
Такую же проблему я наблюдал на своем компе, в итоге оказалось запись iso образа windows 10 было нарушено. пришлось по новой записывать iso образ. И проблема исчезла.
30.08.2019 в 20:29
Вообщем , ситуация такая — Я пробовал уже менять флеш — накопитель, перезаписывал ISO несколько раз, притом с официального сайта Microsoft, проблема всё та же, пишет что нужны драйвера, драйвера лежали в коробке от материнки, я пробовал и их тоже, но безуспешно, в чём может быть проблема? Я пробовал уже поставить Win PE , и запустить установку с неё, но проблему это не решило увы, что делать?
31.08.2019 в 09:52
Тут бы знать, что за материнка, какую ОС пробуете ставить, подключаете флешку к USB 3.0 или USB 2.0 — всё это может иметь значение.
Примечание: после отправки комментария он не появляется на странице сразу. Всё в порядке — ваше сообщение получено. Ответы на комментарии и их публикация выполняются ежедневно днём, иногда чаще. Возвращайтесь.
Что делать, если при установке Windows возникла ошибка «Не найден необходимый драйвер носителя»?
Ошибка, когда пишет «не найден необходимый драйвер носителя при установке» может ввести в заблуждение не только неопытных пользователей, так как текст сообщения далеко не очевидно указывает на род проблемы. Статья поможет пролить свет на причину проблемы и возможные способы её устранения.
Следует немного обрадовать, так как обычно такая ошибка возникает, как следствие незначительных проблем, иногда выхода из строя, но только самого носителя. Сам HDD или SSD диск не имеет в себе проблемы.
Причины возникновения проблемы
Существует несколько ключевых вариантов, которые становятся причиной проявления ошибки «не найден необходимый драйвер носителя Windows 7».
- Отсутствие поддержки USB 0;
- Кривая запись содержимого или любые системные проблемы;
- Неисправен сам носитель.
Все проблемы имеют место быть, но они весьма легко устраняются. Возможно, просмотрев ключевой перечень сбоев, вы сможете сразу обратить внимание на правильный пункт, иначе следует поочерёдно выполнять диагностику и последующее решение.
Не поддерживается стандарт USB 3.0
Несмотря на обильное распространение USB 3.0, так было не всегда. Именно в Windows 7 встроенной поддержки данного формата ещё нет. По сути именно это и становится проблемой, так что можно легко изменить разъём подключаемой флешки на 2.0 и проблема исчезнет. Обычно можно определить по цвету разъёма.
Существует более тяжелая разновидность сбоев, когда портов со старым форматом на ноутбуке просто нет. То есть все USB порты 3.0 и они просто не в состоянии правильно обрабатывать установку Windows 7. Здесь можно использовать несколько основных способов, которые позволят вернуть правильную обработку накопителя.
- Первый и самый простой вариант воссоздания поддержки 3.0 – это просто загрузить драйвера на накопитель и указать путь к ним. Вам следует скачать с сайта производителя соответствующие драйвера, могут идти в составе чипсета. Затем добавьте рабочие файлы на накопитель, это должна быть папка или несколько файлов типа inf, sys и т.д. Если у вас exe вариант, то его предварительно нужно установить, а затем уже найти и записать на накопитель. После выполнения записи, когда покажется ошибка, просто укажите путь к разделу на усьройстве;
- Следующий актуальный способ заключается в изменении настроек БИОС. Таким образом на программном уровне можно заменить USB 0 на 2.0. Данный вариант может не работать, если у вас USB 3.1. Вам следует перейти в UEFI по нажатию Del или F10. Теперь отыщите сверху вкладку «System configuration». Теперь необходимо изменить параметр «USB 3.0 configuration…» в положение «Disabled»;
- Другой вариант заключается в добавлении поддержки USB 0 в дистрибутив Windows. Данный способ довольно сложен и требует навыки в программной среде. Из-за своей тяжелой доступности вариант рассматривать не будем, как альтернатива, можете просто скачать образ Windows 7 сразу с этой функцией;
- Если вам не принципиально устанавливать именно семёрку, то можете загрузить дистрибутив Windows 8, который стилизован под 7 версию, очевидной разницы практически не будет.
Думаю, ошибка установка Windows не найден необходимый драйвер носителя конкретно по этой причине должна быть решена в полной мере.
Системные сбои при записи системы
Подвергнуться подобной проблеме может абсолютно любой накопитель, а соответственно и пользователь. Обычно проблема на каком-то этапе записи или создания дистрибутива Windows.
В общем неисправность чаще всего проявляется на 3 уровнях:
- Битый, некорректный образ системы;
- Сбой в работе программы записи;
- Устаревшая информация на накопителе;
Здесь ошибка Windows 10 не найден необходимый драйвер носителя рассматривается в ракурсе предположения, что сам накопитель исправен.
Для устранения проблемы следует первым делом посоветовать загружать образы с официального сайта Microsoft. Так как часто недомастера со своими репаками наводят много шороху и меняют критически важные параметры системы, что и приводит к сбоям, то лучше довериться официальному разработчику. Также, возможно, просто произошли сбои в загрузке файлов Windows.
Далее, если вы создавали диск или флешку при помощи UltraISO, то лучше измените программу. Достойным представителем, хоть и менее функциональным является WinSetupFromUSB. В ней необходимо задать несколько базовых параметров для записи и действие выполнится самостоятельно.
Иногда, по неясным причинам, когда диск лежит долгое время, у него могут происходить проблемы с чтением, при том, что внешних повреждений нет. Также сбой может быть, когда прожиг не до конца завершен или диск имеет какие-либо проблемы. Лучше используйте другой диск или флешку.
Неисправно оборудование
Последняя, очевидная проблема, когда флешка, внешний винт или диск просто неисправны. При этом на других устройствах, иногда, обрабатываются корректно. Особенно диски страдают от таких колебаний. Очевидно, что определить исправность оборудования можно, если заменить его на другое и снова записать установочный дистрибутив.
Другой частой причиной является привод, так как он уже отживает своё и большинство из них годами не используются, очевидно, что усугубляется его техническое состояние. Со временем лазер становится менее чувствительным и может вызывать различные сбои.
Иногда и сама флешка может вызывать проблемы, ведь она тоже выходит из строя. Можно попробовать вернуть её к жизни при помощи программ вроде Flash Drive Recovery.
Используя поочерёдно все представленные способы, вы сможете избавиться от назойливой проблемы и спокойно установить новую операционку, при этом не тратя лишние усилия и нервы.
Если у Вас остались вопросы по теме «Что делать, если при установке Windows возникла ошибка «Не найден необходимый драйвер носителя»?», то можете задать их в комментариях
Если вы пытаетесь установить драйвер с помощью параметра «Установить» в контекстном меню, вызываемом правой кнопкой мыши, но получаете выбранный INF-файл, который не поддерживает этот метод установки , вы должны выполнить следующие действия. статья для разрешения. INF-файл – это текстовый файл, разделенный на различные типы форматированных разделов. Каждый раздел предназначен для определенной цели; например, чтобы скопировать файлы или добавить записи в реестр. Файлы INF (файл информации установки) используются для установки драйверов. Однако, если что-то не так, вы можете получить такую ошибку в Windows 10/8/7.

Выбранный вами INF-файл не поддерживает этот метод установки
- Повторно загрузите драйвер с официального сайта производителя.
- Проверьте, совместим ли драйвер с вашей архитектурой ОС
- Установить файл из диспетчера устройств
1] Повторно загрузите драйвер с официального сайта производителя .
Независимо от того, какой метод установки вы используете, вы не должны сталкиваться с этой проблемой на вашем компьютере с Windows. Однако, если драйвер по какой-либо причине поврежден, существует вероятность получения этого сообщения об ошибке. В этом случае вам необходимо снова загрузить драйвер с официального сайта производителя оборудования.
Совет:
- Утилита обновления драйверов Intel может помочь нам установить или обновить драйверы для Intel
- Где скачать драйверы NVIDIA
- Обновление драйверов AMD с помощью автоматического определения драйверов AMD
- Загрузите драйверы Dell с помощью утилиты Dell Update.
2] Проверьте, совместим ли драйвер с вашей архитектурой ОС
Если у вас есть драйвер, совместимый с 32-разрядной системой, и вы пытаетесь установить его в 64-разрядной системе или наоборот, вы также можете получить это сообщение об ошибке. Это главное, что вы должны проверить перед загрузкой драйвера с сайта производителя. Чтобы проверить архитектуру вашей системы, вы можете открыть тип msinfo32 в Начальном поиске и нажать Enter, чтобы открыть окно Информация о системе . Найдите «системную информацию» в окне поиска Cortana и найдите строку с именем Тип системы .
3] Установите файл из диспетчера устройств
Если вам нужно обновить драйвер, и у вас есть файлы драйверов на вашем компьютере, вы можете следовать этому руководству, чтобы установить их из диспетчера устройств. Для этого откройте диспетчер устройств, щелкните правой кнопкой мыши драйвер, который вы хотите обновить, и выберите Обновить драйвер .
Затем нажмите Просмотреть мой компьютер для поиска драйверов .

После этого выберите параметр Разрешить мне выбирать из списка доступных драйверов на моем компьютере .

На следующем экране вы получите параметр с именем Иметь диск . Нажмите на него и нажмите кнопку Обзор , чтобы найти путь к файлу.
После этого INF-файл будет установлен без каких-либо сообщений об ошибках.
Надеюсь, что эти решения помогут вам.
Ошибки типичны не только для уже работающей Windows, в ряде случаев с ними приходится сталкиваться уже в самом начале процедуры установки. В качестве примера мы сегодня рассмотрим ошибку «Не найден необходимый драйвер носителя…», при этом мастер-установщик не уточняет, драйвер какого именно устройства не был обнаружен: драйвер встроенного жёсткого диска, флешки или оптического носителя. Такая формулировка не очень понятна, она очень легко может ввести в заблуждение пользователя, но на деле не всё так уже и страшно за одним лишь редким исключением.
Не найден необходимый драйвер носителя при установке Windows
Как правило, указанная ошибка возникает по причине отсутствия поддержки версии USB, некорректной записи (потери части данных) образа с дистрибутивом на переносной накопитель, физической его неисправности или повреждения его файловой системы и очень редко вследствие повреждения встроенного жёсткого диска HDD или SSD, на который устанавливается Windows. Теперь, когда вы знаете причины появления неполадки, перейдём к её решениям.
Дистрибутив системы не содержит драйверов USB 3.0
В современных десктопных ПК и лэптопах имеется как минимум два типа USB-портов: версии 2.0 (с черным коннектором внутри) и версии 3.0 (с синим коннектором внутри). И хотя оба стандарта являются совместимыми, для полной поддержки USB 3.0 в записанном на флешке образе должен иметься соответствующий драйвер. Если его нет, во время инсталляции системы вы можете получить ошибку «Не найден необходимый драйвер носителя…». Есть четыре варианта решения этой проблемы:
• Вставить накопитель с дистрибутивом Виндовс в порт USB 2.0.
• Записать Windows на флешку версии USB 2.0 и вставить её в порт того же формата.
• Скачайте драйвера USB 3.0 с ресурса производителя вашей материнкой платы или лэптопа и интегрируйте их в загрузочный образ с помощью встроенной утилиты Dism. Перезапишите модифицированный образ на флешку или оптический диск.
• Эти же драйвера (SYS, INF) можно попробовать закинуть в отдельную папку на флешке, а когда мастер-установщик выдаст ошибку, нажать в окне с уведомлением об ошибке «Обзор» и указать путь к файлу драйвера вручную.
Повреждения установочного носителя или образа
Есть вероятность, что в процессе записи образа на флешку или DVD-диск данные были повреждены. Если это флешка, проверьте ее файловую систему на предмет ошибок командой chkdsk, если оптический диск, особенно старый или имеющий на себе следы повреждений, то лучше будет записать образ на новый носитель. Причина может скрываться и в записывающем приложении, поэтому создавайте загрузочные флешки только с помощью проверенных и хорошо зарекомендовавших себя утилит, например, Rufus.

Некорректно работающий привод
Если вы устанавливаете систему с DVD-диска, исключите неправильную работу привода. Почистите его от пыли, проверьте, хорошо ли читаются обычные (не загрузочные оптические диски). Только используйте для теста не слишком древние CD/DVD, так как со временем носители этого типа имеют тенденцию деградировать.
Альтернативный вариант
Наконец, если речь идёт о переустановке, при этом старая система у вас всё ещё загружается, вы можете установить новую непосредственно из ISO-образа, сохранённого на внутреннем жёстком диске компьютера. У нас уже есть статья на эту тему, пожалуйста, Windows устанавливается безо всяких флешек и прочих съёмных носителей.
Некоторые драйверы размещают на сайтах в виде INF-файлов, поэтому у пользователей часто возникают сложности с их установкой. В частности, появляется ошибка при установке их стандартным способом. Давайте же разберёмся, что собой представляют INF-файлы и каким образом они устанавливаются.
Что такое INF-файл
Файл с расширением INF – это текстовый файл, содержащий информацию об устройствах и установочных файлах. Он состоит из множества разделов, предназначенных для определённых целей. Например, для копирования в нужные директории файлов или внесения изменений в системный реестр. В общем, в файле такого формата содержится всё, что требуется для инсталляции драйверов, системных инсталляционных пакетов и различных приложений.
ВАЖНО. INF-файлы могут содержать вирусы, поэтому нужно их скачивать с проверенных сайтов.
Как принудительно установить драйвер и обойти ошибку
Устанавливается файл INF следующим образом:
- Пользователь ПК кликает правой кнопкой мышки по INF-файлу.
- После чего выбирает в новом окошке строчку «Установить».
- Затем запускается процесс инсталляции драйвера.
Часто при установке таких пакетов возникает ошибка «Выбранный INF-файл не поддерживает этот метод установки», поэтому нужно попробовать инсталлировать его другими способами.
Иногда такая ошибка возникает из-за несовместимости файла с разрядностью системы, так как некоторые предусмотрены для 86-битных ОС, а некоторые для 64-битных. Если проблема связана с этим, то нужно скачать файл совместимый с вашей версией Windows. Разрядность системы можно посмотреть в разделе «Система» в панели управления Windows.
Эта проблема также может возникать из-за отсутствия в INF-файле разделов DefaultInstall или DefaultInstall.Service. Но это не значит, что его нельзя инсталлировать.
В этом случае можно попробовать поставить его двумя способами:
- Через «Диспетчер устройств».
- При помощи командной строки.
При использовании первого способа нужно знать, для какого устройства предназначен данный драйвер.
Первым способом файл с расширением INF устанавливается так:
- Через меню «Пуск» открывается «Панель задач».
- Выбирается раздел «Система»,
- Затем в меню инструментов выбирается «Диспетчер устройств».
- В списке устройств мышкой кликается нужное и выбирается строчка «Обновить драйвер».
- Далее выбирается строчка «Выполнить поиск драйверов на этом компьютере».
- Потом на жёстком диске выбирается папка, в которой находится скачанный и распакованный драйвер. При этом должна стоять галочка возле «Включая вложенные папки».
- Затем нажимают кнопку «Далее», после чего должен запустится процесс инсталляции файла.
Если поставить драйвер этим способом не получается, то можно попробовать установить его с помощью командной строки. Чтобы установить драйверы в формате INF в Windows 7 с её помощью, нужно сделать следующее:
- Сначала требуется с расширенными правами запустить командную строку.
- Затем в неё требуется ввести команду pnputil и нажать Enter.
- Потом ввести pnputil.exe -a D:wifinetathrx.inf (название раздела жёсткого диска, папки с драйвером и самого INF-файла нужно изменить).
- Затем требуется также нажать Enter, после чего пакет добавится в систему и появится окно как на нижней картинке.
- Чтобы он заработал, нужно перезапустить ПК или в диспетчере задач обновить конфигурацию оборудования. Если же устанавливается новая версия ПО, то нужно удалить старый драйвер и выполнить те же самые действия.
В Windows 10 это делается почти также. Для инсталляции INF файла нужно:
- Запустить от имени администратора консоль.
- Ввести команду pnputil.exe/add-driver * c:drivers (раздел диска и папку требуется поменять) и нажать Enter.
Можно также ввести в PowerShell скрипт:
Get-ChildItem "C:Driver File Location" -Recurse -Filter "*inf" | ForEach-Object { PNPUtil.exe /add-driver $_.FullName /install }
и установить все INF-файлы из нужного каталога (в скрипте указана папка Drivers на диске C, поэтому нужно указать путь к своему каталогу). Этими способами можно поставить практически все драйвера, в том числе и для принтера.
ВНИМАНИЕ. Если первым способом не получается установить ПО, то нужно пробовать второй способ. Конечно, установка драйвера с помощью диспетчера устройств более удобная и простая, но зато командная строка более функциональная.
Сложности с инсталляцией неподписанных драйверов
Иногда проблема возникает с инсталляцией неподписанных драйверов, поэтому требуется деактивировать проверку их подписей. Это делается двумя способами, поэтому нужно разобрать каждый.
Отключение проверки подписей через командную строку выглядит так:
- Запускается с расширенными правами командная строка.
- В неё вводится команда bcdedit.exe /set nointegritychecks ON и нажимается ENTER.
- Потом ПК перезапускается, чтобы изменения вступили в силу.
Для включения этой функции требуется использовать команду bcdedit.exe /set nointegritychecks OFF, которую нужно также ввести в эту консоль и применить.
Второй способ предусматривает отключение проверки подписей через параметры загрузки в Windows 10:
- Сначала открываются «Параметры» системы. Для этого нажимается одновременно Win+i.
- Затем выбирается раздел «Обновление и безопасность».
- Потом открывается вкладка «Восстановление», а затем в разделе «Особые варианты загрузки» нажимается кнопка «Перезагрузить».
- Далее после перезапуска ПК на дисплее появится окно с различными инструментами, в котором требуется выбрать пункт «Поиск и устранение», после чего в новом окне нажать вкладку «Другие параметры», а затем выбрать «Параметры загрузки» и нажать «Перезагрузить».
- После перезапуска на дисплее будут предложены все возможные варианты загрузки системы, в этом списке нужно выбрать кнопкой F7 строчку «Отключить обязательную проверку подписи драйверов».
- Потом система будет загружена в этом режиме и до выключения или перезапуска можно будет ставить драйверы без подписи.
На Windows 7 для загрузки в этом режиме нужно нажать F8 после запуска ПК, а затем выбрать такую же строчку.
СОВЕТ. Чтобы этой проблемы не возникало, нужно всегда скачивать драйверы с сайта производителя ПК или периферийного оборудования. То есть загрузка драйвера с сайта производителя позволит вам гарантировано поставить драйвер на ПК и подключить установленное оборудование.
Восстановление повреждённых системных файлов
При повреждении системных файлов их можно довольно быстро восстановить стандартным инструментом Windows.
Делается это следующим образом:
- Запускается с расширенными правами командная строка, после чего в неё вводится команда sfc /scannow и нажимается Enter.
- Затем будут просканированы все системные файлы и при обнаружении повреждённых утилита заменит их исправными. На это иногда уходит много времени, поэтому нужно запастись терпением и подождать.
Если в процессе сканирования проблемы не будут выявлены, то в командной строке появится сообщение как на нижней картинке.
ВАЖНО. Для устранения всех проблем желательно проделать данную процедуру не менее 3 раз.
Сегодня мы разобрали, что такое INF-файлы, для чего они служат и как через них правильно устанавливать драйверы. Надеемся, что в нашей статье вы нашли ответы на свои вопросы и останетесь нашим постоянным читателем!
Вопрос пользователя
Здравствуйте!
Нужно было скинуть фотографии с телефона на компьютер. Подключил я это устройство к ПК (компьютер его видит), и даже пытается установить драйвера, но безуспешно. Попробовал вручную запустить поиск драйверов через диспетчер устройств, пишет, что драйвера есть, но установить не может, так как: «Неправильная секция установки службы в этом INF-файле».
Помогите пожалуйста…
Доброго дня!
Относительно недавно восстанавливал работу одного ноутбука… При подключении к нему телефона ровным счетом ничего не происходило: Windows 10, установленная на нем, не находила драйвера и автоматически не устанавливала их.
Причем, вторая ОС Windows 7 — видела телефон в нормальном режиме и можно было обмениваться файлами. Было понятно, что дело в ОС, и спустя несколько минут — решение было найдено. Поделюсь им здесь, подразумеваю, что подобная проблема достаточно популярная…
*
Решение проблемы установки «дров» (по шагам)
1) Видимо ли ваше устройство? Работают ли кабели и порты?
Первое, с чего рекомендую начать — это определиться: «а видит ли ваше устройство ноутбук (компьютер)?». Возможно, что проблема с кабелем или USB-портом, и при подключении телефона — он просто «невидим», поэтому то и не устанавливаются драйвера.
Как это определить?
Очень просто. Обратите внимание, появляется ли зарядка батареи при подключении устройства к USB-порту ПК? Если появляется — то скорее всего с USB-кабелем и портом все в порядке. Кстати, обратите внимание на то, появляется ли характерный звук в Windows при подключения устройства.
Так же можно подключить этим кабелем к USB-порту другие устройства, либо подключить телефон к другому ПК. В общем, определиться, работает ли само оборудование…
*
***
2) Проверка диспетчера устройств — поиск неизвестного оборудования
Итак, порты вроде бы рабочие, кабель тоже — следующий шаг: посмотреть, отображается ли оборудование в диспетчере устройств.
Чтобы открыть диспетчер устройств:
- Нажмите сочетание кнопок WIN+R;
- введите команду devmgmt.msc;
- нажмите OK.
- способ работает во всех современных версиях Windows (прим.: в Windows 10, кстати, для открытия диспетчера устройств, можно вообще просто щелкнуть правой кнопкой мышки по меню ПУСК).
Как запустить диспетчер устройств
В диспетчере устройств раскройте вкладку «Другие устройства». Именно в ней должны отображаться все те устройства, которые компьютер (ноутбук) видит, но драйвера установить не может. На скриншоте ниже представлен как раз такой случай: телефон видим ПК, но драйвера Windows 10 установить в авто-режиме не может…
*
3) Как найти и установить нужный установить драйвер — попытка решения №1
Сначала рекомендую попробовать найти и установить именно тот драйвер, который рекомендуется для вашего оборудования, исходя из его ИД-свойств (у каждого оборудования свои идентификационные данные, благодаря чему можно искать драйвера, даже не зная точную марку устройства).
Чтобы посмотреть ИД-свойства, щелкните правой кнопкой мышки по неизвестному устройству (примечание: кстати, при отключении устройства от USB-порта — это неизвестное устройство должно пропадать из вкладки другие устройства), и перейти в его свойства.
Свойства неизвестного устройства
Далее нужно открыть вкладку «Сведения», в графе «Свойство» выбрать «ИД оборудования» и скопировать строку со значением (см. скриншот ниже).
Копируем ID устройства
Далее просто вставить скопированную строку в любой поисковик (Google, Яндекс) и найти драйвер для вашего устройства. Далее запустить его установку, и протестировать работу (во многих случаях, и делать то больше ничего не придется).
📌 В помощь!
Более подробно о поиске драйвера для неизвестного устройства — https://ocomp.info/kak-nayti-i-ustanovit-drayver-dlya-neizvestnogo-ustroystva.html
*
4) Поиск и установка драйвера в авто-режиме Windows — попытка №2
Современные версии Windows (8, 10, 11) могут автоматически находить и устанавливать драйвера для многих устройств, причем делают это весьма не плохо.
Чтобы проверить, получиться ли это: зайдите в диспетчер устройств, затем щелкните правой кнопкой мышки по нужному устройство (например, по неизвестному устройству), и во всплывшем контекстом меню — выберите «Обновить драйвера…».
Далее выберите автоматический вариант поиска и обновления (пункт первый, см. скрин ниже).
Автоматический поиск обновленных драйверов
Вообще, способ довольно хорош и выручает во многих случаях, но в моем — не сработал , через некоторое мгновение было сказано, что:
- возникла проблема в процессе установки программного обеспечения для данного устройства
- MPT DEVICE INF стороннего производителя не содержит информацию о подписи (см. скриншот ниже).
Возникла проблема в процессе установки программного обеспечения
*
5) Выбор драйвера из уже установленных — еще одно решение проблемы
Скажу одну крамольную вещь: вот некоторые ищут-ищут чудо драйвера, чтобы решить данную проблему, а проблемы, как таковой и нет. Драйвера, которые они ищут — уже давно есть на ихнем ПК, просто произошла ошибка в идентификации устройства и драйвера, и поэтому компьютер просто не воспринимает их. Нужно указать ему путь до них заново, и все заработает…
Поэтому, если предыдущие шаги не помогли, рекомендую открыть диспетчер устройств (как это делается- см. выше в статье), раскрыть вкладку «Другие устройства» (именно в ней показаны все устройств для которых нет «дров»), щелкнуть правой кнопкой мышки по нужному устройство и выбрать вариант «Обновить драйверы…» (как на скрине ниже).
Обновить драйверы…
Далее выбирайте «Выполнить поиск драйверов на этом компьютере».
как провести поиск драйвера
В следующем шаге папку с драйверами не указывайте, а нажмите по ссылке «Выбрать драйвер из списка уже установленных драйверов» (см. скрин ниже)
Выбрать драйвер из списка установленных
Далее нужно указать тип устройств из предложенного списка. В моем случае речь шла о телефоне, подключаемого к USB-порту, — т.е. о USB-устройстве. Именно это я и выбрал в списке. 👇
Устройство USB
Далее Windows автоматически предлагает установить драйвера для MPT DEVICE — никаких галочек убирать не нужно, просто соглашаемся…
MPT устройства
Ву-а-ля!
Драйвера были успешно установлены. Заходу в проводник — телефон видим, отображается в «Этом компьютере», теперь на него можно загружать файлы, и с него скидывать фото (задача решена ).
Успешно установлено!
Примечание: если вместо сообщения об успешной установке — вы увидите ошибку (например, так же связанную с INF-файлом), нажмите кнопку «Назад», и попробуйте заново продолжить установку. Именно, этот способ и помог мне…
*
На сим статью завершаю, удачи!
👋
Первая публикация: 22.01.2017
Корректировка заметки: 21.06.2022


Полезный софт:
-
- Видео-Монтаж
Отличное ПО для создания своих первых видеороликов (все действия идут по шагам!).
Видео сделает даже новичок!
-
- Ускоритель компьютера
Программа для очистки Windows от «мусора» (удаляет временные файлы, ускоряет систему, оптимизирует реестр).
Содержание
- Несовместимость с разрядностью системы
- Конфигурационный INF-файл не имеет раздела DefaultInstall
- Драйвер может быть установлен только через командную строку
Как установить драйвера на Windows 7 принудительно.
Данный вид установки драйверов практически всегда помогает в том случае, когда драйвер для устройства не устанавливается простым запуском установочного файла setup, с расширениями *.exe или *.msi.
Но главным условием для успешной установки драйвера в этом случае является то, что драйвер должен быть полностью распакован и файл с расширением *.inf должен быть доступен. Зачастую производители оборудования упаковывают свои драйвера не только стандартными ZIP-архиваторами, но и используя замысловатые программы собственного изготовления. Здесь для распаковки весьма полезной может оказаться программка Universal Extractor, которой можно распаковать практически любой инсталлятор драйвера.
Также перед установкой драйвера желательно отключить Контроль учетных записей.
Рассмотрим, как принудительно установить драйвер в Windows 7 на примере веб-камеры Defender AV-W2035. Имеется скачанный с просторов Интернета драйвер AV-W2035_VISTA.zip, который мы успешно распаковали в папку C:/AW-0350-MIC-VISTA. Для начала нам нужно просмотреть, где же находится у нас файл с расширением *.inf. Для этого в свойствах папок Windows нужно включить отображение расширений файлов, чтобы название файлов писались с их расширениями. Либо использовать весьма полезную программу Total Commander или схожий файловый менеджер. Просмотрев папки (можно воспользоваться поиском файла) мы нашли файл snpstd2.inf
Следует запомнить весь путь до этого файла, чтобы потом было легче найти его в Проводнике. Подключаем камеру к компьютеру, и дожидаемся, когда Windows завершит все свои операции по определению нового оборудования.
Открываем Диспетчер устройств (Пуск –> Панель Управления –> Диспетчер устройств)
Сразу видно устройство USB camera без установленных драйверов. Правой кнопкой мыши нажимаем на камере и в контекстном меню выбираем пункт Обновить драйверы…
в открывшемся окне нажимаем Выполнить поиск драйвером на этом компьютере
и далее выбираем Выбрать драйвер из списка уже установленных драйверов и кнопку Далее
Откроется окно со списков категорий оборудования.
Чтобы даром время не терять и не ломать голову, просто указываем на первую строчку Показать все устройства и жмем кнопку Далее
В следующем окне у нас откроется список имеющихся драйверов в системе (если они есть). Но так как мы знаем, что у нас есть папка с драйвером, то ничего не выбирая из списка, нажимаем на кнопку Установить с диска…
Нажимаем кнопку Обзор…
и с помощью Проводника ищем наш файл с расширением *.inf, выделяем его мышкой и следуем по кнопке Открыть
и, конечно же, кнопочку ОК
Теперь в окне со списком имеющихся драйверов появиться наш драйвер (если драйвер не подходит для оборудования, то система выдаст ошибку).
Здесь следует обратить внимание на галочку Только совместимые устройства. Дело в том, что если подключаемое оборудование не тестировалось на совместимость с установленной версией Windows, то драйвер для него не найдется, несмотря на то, что он может быть вполне рабочим. Поэтому в некоторых случаях эту галочку следует убрать и повторить поиск драйвера снова.
Начнется установка драйвера
Может появиться предупреждение Windows о том, что устанавливаемый драйвер не имеет цифровой подписи либо не проверялся на совместимость. Если уверены, что драйвер взят с надежного источника и точно предназначен для устанавливаемого оборудования, то такого предупреждения абсолютно не стоит бояться, а следует согласиться на дальнейшую установку драйвера. По окончании установки система выведет окно о завершении.
В успешной установке драйвера можно убедиться в Диспетчере устройств, где подключаемое устройство уже не будет иметь вопросика, а его название поменяется на правильное, созданное производителем. В нашем случае с камерой это будет появившееся устройство с названием USB PC Camera (SN9C103)
Установка закончена, можно спокойно начать пользоваться новым оборудованием!
Известно, что драйвера устройств могут быть установлены разными способами. Большая часть драйверов устанавливается как обычные программы, то есть запуском исполняемого файла EXE , но есть также и драйвера, которые не используют этот тип контейнера, и в таких случаях их установка выполняется через конфигурационный файл INF . Всё просто, пользователь кликает ПКМ по INF -файлу и выбирает в меню опцию «Установить».
Но представьте себе ситуацию, когда при попытке установить таким образом драйвер вы получаете ошибку «Выбранный INF-файл не поддерживает этот метод установки» .
В чём может быть причина данной ошибки и как её устранить?
Несовместимость с разрядностью системы
С подобной проблемой вы можете столкнуться при попытке установить драйвер, несовместимый с разрядностью ОС. Если вы скачали драйвер с официального или стороннего сайта, убедитесь, что он совместим с вашей версией системы. Если вы не знаете разрядность вашей ОС, откройте командой msinfo32 утилиту “Сведения о системе” и посмотрите значение опции «Тип».
«Компьютер на базе x86» будет означать, что система 32 -разрядная, значение «Компьютер на базе x64» укажет, что система 64 -разрядная.
Конфигурационный INF-файл не имеет раздела DefaultInstall
Другой распространенной причиной ошибки является отсутствие в INF -файле таких разделов как DefaultInstall или DefaultInstall.Service. Убедиться в их наличие или отсутствие не составляет труда, нужно просто открыть INF -файл и изучить его содержимое, вернее, проверить заголовки в квадратных скобках.
Но отсутствие указанных разделов ещё не означает, что установить драйвер нельзя в принципе.
Для установки драйверов с такими INF -файлами следует использовать диспетчер устройств, только нужно знать, какому устройству принадлежит драйвер .
Откройте диспетчер устройств, выберите нужное устройство, кликните по нему правой кнопкой мыши и выберите «Обновить драйвер».
Далее идем по цепочке этих опций:
Драйвер может быть установлен только через командную строку
Если установить драйвер с помощью диспетчера устройств не удалось, для его инсталляции следует воспользоваться командной строкой, возможно, драйвер поддерживает только такой метод установки.
Запустите классическую командную строку с повышенными привилегиями и выполните в ней следующую команду:
во время установки драйверов выдается ошибка:
установка драйвера: файл INF не найден.. .
вот скрин
вопрос, что это за файл INF??Где его можно взять?? может я его удалил нечаянно как то. и кстати не только при установки дров требует этот файл! еще когда свойства системы, и восстановление системы запускаю пишет: не удается найти INF файл (((ну ГДЕ его взять. и ЧТО это за файл?? и какое еще имя этого файла? ? .INF .
помогите ПЛЗ очень надо! (и систему не откатить, Ни дрова обновить (((
- Распечатать
Оцените статью:
- 5
- 4
- 3
- 2
- 1
(0 голосов, среднее: 0 из 5)
Поделитесь с друзьями!
На чтение 5 мин. Просмотров 337 Опубликовано 18.04.2021
Некоторые люди сталкиваются с тем, что выбранный вами inf-файл не поддерживает этот метод установки при попытке установить один или несколько драйверов на ПК с Windows. Это сообщение об ошибке появляется до начала установки. Обычно ошибка возникает, когда пользователь пытается щелкнуть правой кнопкой мыши файл inf и выбрать в контекстном меню команду «Установить».
Содержание
- Причина, по которой выбранный вами Inf-файл не поддерживает этот метод установки ошибки.
- Метод 1. Установка файла .inf из диспетчера устройств
- Метод 2: Установка драйвер .inf из командной строки
- Метод 3. Проверьте, совместим ли драйвер с архитектурой вашего ПК.
Причина, по которой выбранный вами Inf-файл не поддерживает этот метод установки ошибки.
Мы исследовали эту конкретную ошибку, пытаясь воспроизвести проблему и просмотр различных пользовательских отчетов. На основании наших исследований существует несколько сценариев, которые приведут к возникновению этой проблемы:
- INF-файл не имеет раздела [DefaultInstall] – для установки INF-файла с помощью обычного метода правой кнопкой мыши> Install , он должен иметь раздел [DefaultInstall] и, возможно, другие типы разделов по умолчанию, например [DefaultInstall.Service], [DefaultUninstall] или [DefaultUninstall.Service].
- INF-файл может только быть установленным через командную строку . Если вы пытаетесь установить файл INF, в котором отсутствует раздел по умолчанию, единственный способ установить его – через командную строку с повышенными привилегиями.
- Драйвер INF несовместим с архитектурой вашей ОС. Вы также можете увидеть это сообщение об ошибке, если пытаетесь установить драйвер INF, который не настроен для работы в используемой вами инфраструктуре ОС. .
Если у вас проблемы с r Чтобы решить эту конкретную проблему, эта статья предоставит вам базовый набор действий по устранению неполадок. Ниже представлен набор методов, которые другие пользователи в аналогичной ситуации использовали для полного устранения или обхода проблемы. Для достижения наилучших результатов выполните указанные ниже действия по порядку, пока не найдете исправление, эффективное в вашем конкретном сценарии.
Метод 1. Установка файла .inf из диспетчера устройств
Многим пользователям удалось установить драйверы .inf, которые отображали выбранный вами inf-файл, не поддерживающий этот метод установки с помощью Диспетчер устройств. Это может сработать, если у драйвера INF нет необходимых параметров установки для обычного запуска ( Щелкните правой кнопкой мыши> Установить ), но он настроен для установки через Диспетчер устройств .
Вот краткое руководство по установке драйвера INF из диспетчера устройств:
- Нажмите клавишу Windows + R , чтобы открыть диалоговое окно «Выполнить». Затем введите « devmgmt.msc » и нажмите Enter , чтобы открыть диспетчер устройств. При появлении запроса от UAC (Контроль учетных записей) нажмите Да в ответ на запрос.
- Как только вы попадете в Диспетчер устройств, щелкните правой кнопкой мыши устройство, которому принадлежит INF-драйвер. Затем нажмите Обновить программное обеспечение драйвера ( или Обновить драйвер) .
- В следующем окне нажмите Найдите на моем компьютере драйверы .
- На следующем экране нажмите Позвольте мне выбрать из списка доступных драйверов на моем компьютере.
- На следующем экране нажмите кнопку Установить с диска… , затем нажмите Обзор . В окне «Найти файл» перейдите и выберите файл INF и нажмите Открыть . Когда файл INF будет готов к установке, нажмите кнопку Далее , чтобы завершить процесс установки.
- Если драйвер INF успешно установлен без выбранного файла inf, который не поддерживает этот метод установки , вы удалось решить вопрос. Все, что осталось сделать, это перезагрузить компьютер и посмотреть, правильно ли работает устройство при следующем запуске.
Если вы все еще сталкиваетесь с файлом inf вы выбрали не поддерживает этот метод установки. ошибка при использовании диспетчера устройств для установки драйвера INF, перейдите к следующему методу ниже.
Метод 2: Установка драйвер .inf из командной строки
Если вы получаете файл inf, который вы выбрали, не поддерживает этот метод установки , ошибка, когда вы попытка установить драйвер INF обычным способом и метод 1 дал те же результаты, весьма вероятно, что эта проблема возникает из-за того, что драйвер INF не имеет правильных параметров для поддержки обычной установки или установки с помощью диспетчера устройств.
К счастью, драйверы INF, у которых есть эта проблема, все еще можно установить из командной строки с повышенными привилегиями. Вот что вам нужно сделать:
- Нажмите клавишу Windows + R , чтобы открыть диалоговое окно «Выполнить». Затем введите « cmd » и нажмите Ctrl + Shift + Enter , чтобы открыть командную строку с повышенными привилегиями. В ответ на запрос UAC (Контроль учетных записей) нажмите Да .
- Как только вы войдете в командную строку с повышенными привилегиями, вставьте следующую команду и нажмите Enter, чтобы установить файл INF через командную строку:
C: > rundll32 syssetup, SetupInfObjectInstallAction DefaultInstall 128. .inf
Примечание. Имейте в виду, что вам придется заменить последнюю часть () на имя вашего файла, чтобы это работало.
Если этот метод не работает или выдает другое сообщение об ошибке, перейдите к последнему методу ниже.
Метод 3. Проверьте, совместим ли драйвер с архитектурой вашего ПК.
Если два вышеуказанных метода не позволили вам установить драйвер .inf в вашей системе, он весьма вероятно, что рассматриваемый драйвер предназначен для работы с определенным типом архитектуры ОС, в то время как ваша ОС отличается. В большинстве случаев это происходит, когда пользователь пытается установить 32-разрядный драйвер INF на 64-разрядный компьютер.
Вот краткое руководство по проверке архитектуры ОС на вашем ПК:
- Нажмите клавишу Windows + R , чтобы открыть команду «Выполнить». Затем введите « msinfo32 » и нажмите Enter , чтобы открыть экран Информация о системе .
- В окне Информация о системе выберите Сводка о системе из левой панели. Затем, перейдя на правую панель, просмотрите значение , указанное в разделе Тип системы .
Теперь, когда вы знаете тип архитектуры вашей системы, сравните его с архитектурой драйвера INF, который вы пытаетесь установить. Если они разные, значит, вы определили причину, по которой выбранный вами файл i nf не поддерживает этот метод установки. Ошибка.
Если этот сценарий верен , у вас есть два варианта:
- Вы ищете другой драйвер INF, предназначенный для работы с типом архитектуры вашей ОС.
- Чистая установка Версия Windows для соответствия типу архитектуры ОС драйвера INF, вызывающего проблему. Если вы решите сделать это, вы можете следовать этому руководству
24 сентября 2021 г. Автор: Каран
Драйверы устройств являются средством связи между аппаратным и программным обеспечением устройства. Их файл имеет расширение INF. Мы можем вручную установить драйверы, установив файл INF. Однако многие пользователи сообщают о следующей ошибке при попытке установить файл INF:
Выбранный вами INF-файл не поддерживает этот метод установки.
Причины
Причинами этой проблемы могут быть:
1]Файл драйвера INF несовместим с операционной системой.
2]Файлы INF не имеют [DefaultInstall] раздел.
Давайте попробуем выполнить следующие шаги по устранению неполадок, чтобы решить проблему:
1]Проверьте, совместим ли файл INF, который вы пытаетесь установить, с ОС вашей системы.
2]Установите файл INF через командную строку.
3]Установите файл INF через диспетчер устройств.
1]Нажмите Win + R, чтобы открыть окно «Выполнить», и введите команду msinfo32. Нажмите Enter, чтобы открыть окно информации о системе.
2]Проверьте тип вашей системы из множества информации и установите файл INF, который поддерживается системой.
Решение 2]Установите файл INF через командную строку.
1]Найдите командную строку в строке поиска Windows и щелкните правой кнопкой мыши значок. Выберите Запуск от имени администратора.
2]Введите следующую команду в окне командной строки с повышенными привилегиями и нажмите Enter, чтобы выполнить ее:
C:> rundll32 syssetup,SetupInfObjectInstallAction DefaultInstall 128 .<file>.inf
3]Перезагрузите систему.
Решение 3]Установите файл INF через диспетчер устройств.
1]Нажмите Win + R, чтобы открыть окно «Выполнить», и введите команду devmgmt.msc. Нажмите Enter, чтобы открыть диспетчер устройств.
2]Щелкните правой кнопкой мыши устройство, для которого вы хотите установить INF-файл.
3]Нажмите «Просмотреть мой компьютер для поиска драйверов».
4]В следующем окне выберите «Позвольте мне выбрать из списка доступных драйверов на моем компьютере».
5]Теперь выберите «Установить с диска» и найдите свой INF-файл.
6]Теперь файл был бы установлен вручную.
Надеюсь, поможет!