Здравствуйте, дорогие друзья! Сегодняшняя тема будет для тех, кто пользуется компьютерными локальными сетями. При попытке подключения к любому ПК из группы необходимо постоянно прописывать специальный код – сетевой пароль. Бывают ситуации, когда эти данные забываются. Для такого случая я здесь – наша статья расскажет, как узнать сетевой пароль на самых популярных нынче ОС – Windows 7 и 10.
Содержание
- Где можно управлять паролями?
- Как посмотреть?
- Возможная проблема
- Как убрать запрос на ввод кода?
- Как не сохранять?
- Задать вопрос автору статьи
Где можно управлять паролями?
Например, вам нужно выполнить настройку общего доступа к принтеру в сети, а операционная система при этом запрашивает код доступа. Как узнать сетевой пароль своего компьютера, где вообще его можно найти?
Чтобы получить доступ ко всем паролям на ПК под Windows 7 и 10, нужно:
- Вызываем приложение «Выполнить» комбинацией кнопок + R.
- Прописываем команду netplwiz.
- Откроется окошко «Учетные записи пользователей».
- Перейдите на вкладку «Дополнительно».
- Нажмите «Управление паролями», чтобы получить доступ ко всем хранящимся на этом компьютере паролям.
Здесь можно удалить или поменять данные, добавить учетную запись.
Если у вас Windows XP, команда для «Выполнить» будет другая – control userpasswords2.
Как посмотреть?
Как узнать сетевой пароль от домашней группы (сам код), расскажу на примере Windows 10:
- В «Панели управления» режим просмотра ставим по категориям.
- Переходим в раздел «Сеть и Интернет».
- Заходим в «Домашнюю группу».
- В ее настройках ищем пункт «Показать или распечатать пароль домашней группы».
- Переписываем нужные данные на листочек или запоминаем.
Пока писала, поняла, что у пользователей часто возникают проблемы при просмотре кода. Если у вас тоже не получается узнать пароль от локальной сети по моей инструкции, напишите в комментарии!
Возможная проблема
Бывает такое, что код не установлен, а система все равно его требует. Или выскакивает сообщение, что сетевой пароль указан неверно, хотя он точно правильный. Что делать в таком случае (на примере «семерки»):
- Чтобы запустить редактор локальной групповой политики, открываем «Выполнить» и прописываем gpedit.msc.
- Теперь поочередно заходим в разделы из следующего списка: «Конфигурация компьютера» – «Конфигурация Windows» – «Параметры безопасности» – «Локальные политики» – «Параметры безопасности» – «Сетевая безопасность: уровень проверки подлинности LAN Manager».
- Отмечаем пункт «Отправлять LM и NTML…».
Этот способ решения проблемы работает не на всех версиях Windows 7!
Как убрать запрос на ввод кода?
Видео-инструкции по теме раздела смотрите тут:
Если в вашей домашней группе всего несколько устройств, и вы уверены в ее безопасности, ввод кода можно убрать. Как отключить запрос сетевого пароля на Windows 7/10, расскажу сейчас:
- Заходим в «Панель управления».
- Режим просмотра ставим на «Крупные значки».
- Переходим в раздел «Центр управления сетями…».
- В дополнительных параметрах (раздел слева) ищем «Общий (текущий профиль)».
- Ищем «Общий доступ к общедоступным папкам» и ставим галочку напротив «Включить общий доступ…».
- Выбираем строку «Общий доступ с парольной защитой».
- Отмечаем пункт «Отключить общий доступ с парольной защитой».
- Сохраняем изменения соответствующей кнопкой.
Здесь тоже пробежалась по отзывам, оказывается, помогает не всем. Если у вас тоже возникла проблема, напишите нам, подумаем, что можно сделать.
Как не сохранять?
Можно сделать, чтобы операционная система не сохраняла коды. В какой ситуации это может пригодиться, не знаю, но такая инструкция есть (на примере Windows 7):
- В «Панели управления» зайдите в раздел «Администрирование».
- Откройте «Локальная политика безопасности».
- Нажмите «Параметры безопасности», перейдите на вкладку «Локальные политики», а затем в «Параметры безопасности».
- В списке справа найдите строку «Сетевой доступ: не разрешать хранение паролей…», кликните ПКМ и перейдите в «Свойства».
- На вкладке «Параметр локальной безопасности» поставьте галочку у пункта «Отключен».
- После выполненных операций сохраните изменения кнопкой OK.
Вот такая сложная тема. На «десятке» узнать сетевой пароль намного проще, чем на «семерке». У Windows 7 много версий, и что работает на одной, для другой не подходит. Но у вас всегда есть команда WiFiGid, которая постарается решить любой вопрос. Спасибо за доверие!
Юзеры Виндовс 7 могут столкнуться с проблемой, которая заключается в том, что система запрашивает ввести сетевой пароль. Такая ситуация чаще всего возникает при настройке общего доступа к принтеру в сети, но возможны и другие случаи. Разберемся, как действовать в данной ситуации.
Отключаем ввод сетевого пароля
Чтобы получить доступ к принтеру в сети, необходимо зайти в сетку «Рабочая группа» и расшарить принтер. При подключении система может начать запрашивать пароль доступа к этой машине, которого не существует. Рассмотрим решение данной проблемы.
- Переходим в меню «Пуск» и открываем «Панель управления».
- В открывшемся окошке выставляем в меню «Просмотр» значение «Крупные значки» (можно выставить и «Мелкие значки»).
- Переходим в «Центр управления сетями и общим доступом».
- Идём в подпункт «Изменить дополнительные параметры общего доступа». Мы увидим несколько сетевых профилей: «Домашний или рабочий» и «Общий (текущий профиль)». Нас интересует «Общий (текущий профиль)», открываем его и ищем подпункт «Общий доступ с парольной защитой». Ставим точку напротив «Отключить общий доступ с парольной защитой» и кликаем «Сохранить изменения».

Вот и всё, выполнив эти несложные действия, вы избавитесь от необходимости вводить сетевой пароль. Необходимость ввода данного пароля была придумана разработчиками Windows 7 для добавочной степени защиты системы, но иногда она доставляет неудобства в работе.
Еще статьи по данной теме:
Помогла ли Вам статья?
Инструкция
Нажмите кнопку «Пуск» для входа в главное меню системы и перейдите в «Панель управления».
Введите значение gpedit.msc в поле строки поиска.
Откройте раздел «Конфигурация компьютера» и выберите «Конфигурация Windows».
Укажите раздел «Параметры безопасности» и перейдите в «Локальные политики».
Выберите «Параметры безопасности» и вызовите сервисное меню двойным кликом мыши на поле «Учетные записи: ограничить использование пустых паролей только для консольного входа».
Отключите необходимую опцию. При необходимости автоматического входа без участия пользователя выполните следующие действия.
Вернитесь в основное меню и перейдите в «Панель управления».
Откройте значок «Сеть».
Выберите «Обычный вход в Windows» на вкладке «Конфигурация» окна приложения.
Нажмите кнопку «Нет» в открывшемся диалоговом окне с предложением перезагрузки компьютера.
Вернитесь в «Панель управления» и откройте значок «Пароли».
Нажмите кнопку «Сменить пароль Windows» на вкладке «Смена паролей» окна приложения.
Введите существующий реальный пароль в поле «Старый пароль» в открывшемся диалоговом окне «Изменение пароля Windows».
Не вводите никаких значений в поля «Новый пароль»и «Подтверждение пароля».
Перейдите на вкладку «Конфигурация» окна приложения.
Поднимите флажок на поле «Все пользователи работают с едиными глобальными настройками и параметрами рабочего стола».
Перезагрузите компьютер.
Введите существовавший пользовательский пароль в соответствующее поле диалогового окна «Ввод сетевого пароля» в процессе загрузки Windows.
При последующих загрузках системы будет использоваться автоматическая регистрация . Появление диалогового окна «Ввод сетевого пароля» будет отменено .
Современные операционные системы наделены достаточно мощными инструментами, созданными для защиты персональных компьютеров. Иногда эти функции сильно мешают настройке локальных сетей определенного типа.
Инструкция
Для отключения политики безопасности на конкретном компьютере, работая в системе Windows Seven, выполните следующие действия. Откройте меню «Пуск» и перейдите в панель управления. Откройте подменю «Учетные записи пользователей». Выберите пункт «Изменение контроля учетных записей». Передвиньте ползунок к пункту «Никогда не уведомлять». Нажмите кнопку «Ок», чтобы сохранить заданные настройки.
Если вы используете Windows XP, то откройте меню «Учетные записи пользователей», расположенное в панели управления. Перейдите к пункту «Включение и отключение контроля учетных записей». В появившемся меню уберите галочку с параметра «Используйте контроль учетных записей для защиты компьютера». Сохраните изменения и перезагрузите компьютер. Помните о том, что гораздо проще иногда подтверждать запуск определенных приложений, чем исправлять системные ошибки, которые они вызвали.
Отключите параметры защиты компьютера, чтобы остальные пользователи могли подключиться к нему. Откройте меню «Администрирование» и перейдите к пункту «Службы». Найдите пункт «Брандмауэр Windows» и кликните по нему правой кнопкой мыши. Выберите пункт «Свойства». В открывшемся меню найдите пункт «Тип запуска». Установите для него параметр «Отключена». Вернитесь в меню «Службы», вновь кликните правой кнопкой мыши по пункту «Брандмауэр» и выберите пункт «Остановить».
Если вы используете дополнительную программу, контролирующую сетевые подключения, то отключите ее или создайте определенное правило. Обычно требуется указать диапазон внутренних IP-адресов, владельцам которых разрешен полный доступ к данному компьютеру.
Проверьте антивирусную программу. Современные антивирусы включают в себя встроенный фаерволл. Отключите его. Установите тип запуска этой функции «Вручную», чтобы предотвратить ее нежелательную активацию.
Видео по теме
Операционная система Windows XP для защиты данных предполагает установку пароля на компьютере. Пароль запрашивается при загрузке системы или при выходе из режима ожидания. Если необходимость в защите данных отпала, эту функцию можно отключить.
Инструкция
Щелкните левой кнопкой мышки по клавише «Пуск» в левом нижнем углу экрана рабочего стала. Это меню также откроется, если вы нажмете на клавиатуре кнопку с изображением логотипа Windows.
В меню «Пуск» внизу справа найдите строку «Выполнить» и поместите на нее курсор мышки. Откроется окно для ввода команды. Здесь можно вызвать необходимый вам инструмент – консоль управления учетными записями пользователя. Окно для ввода команд также можно открыть, одновременно нажав на клавиатуре кнопку с изображение логотипа Windows и букву R в латинской раскладке.
В строке для ввода команды наберите следующую фразу: control userpasswords2. Нажмите на клавишу OK. В появившемся окне нажмите на клавишу «Да». Имейте в виду, что для выполнения этой операции ваша учетная запись должна обладать правами администратора компьютера.
Найдите в открывшемся окне с заголовком «Учетные записи пользователя» свою учетную запись. В окошке рядом со строкой «Требовать ввода пароля и имени пользователя» снимите галочку.
В нижней части окна нажмите на клавишу «Применить». Дважды введите свой пароль в открывшееся диалоговое окно. Если пароля у вас нет, оставьте пустыми оба поля. Нажмите кнопку OK. Выполните перезагрузку компьютера. Теперь вам не понадобится вводить пароль при запуске системы.
Чтобы отключить запрос пароля при выходе из спящего режима, отключите эту функцию в параметрах питания компьютера. Щелкните правой клавишей мышки по свободному месту на рабочем столе. В появившемся меню выберите последнюю строку «Свойства». Откройте вкладку «Заставка» и нажмите на кнопку «Питание». Перейдите в раздел «Дополнительно». Найдите строку «Запрашивать пароль при выходе из спящего режима» и удалите галочку из расположенного рядом окошка. Нажмите на клавишу «Применить».
Брандмауэр Windows – файрвол, который используется в новых операционных системах от Microsoft в качестве защиты от вирусных атак, и несанкционированного доступа к данным пользователя через приложения, которыми он пользуется. Для его отключения достаточно воспользоваться соответствующими опциями в системе.
Инструкция
Чтобы отключить файрвол Windows 7 воспользуйтесь соответствующими функциями панели управления системы. Перейдите в меню «Пуск» — «Панель управления». Введите в верхней части окна в форме для поиска запрос «брандмауэр», а затем выберите пункт «Брандмауэр Windows». Вы также можете перейти в раздел напрямую через приложения «Система и безопасность» — «Брандмауэр Windows».
В левой части открывшегося окна выберите пункт «Включение и отключение брандмауэра Windows». Если вы используете не основную учетную запись, вам будет выдан запрос на ввод пароля администратора. Введите пароль и нажмите Enter.
Щелкните на ссылке «Отключить брандмауэр Windows» под каждым сетевым размещением, защиту которого хотите отключить. Например, поставьте галочку напротив нужного пункта в блоке «Параметры размещения в домашней или рабочей сети» и «Параметры размещения в публичной сети». После этого щелкните на клавише Ок.
Также вы можете полностью отключить службу файрвола в системе. Для этого перейдите в меню «Пуск» и в строчке поиска введите services.msc. Выберите пункт services. В появившемся окне «Службы» выберите строчку «Брандмауэр Windows», после чего дважды кликните на ней левой клавишей мыши.
В открывшемся окне перейдите во вкладку «Общие» и кликните по кнопке «Остановить». В строчке «Тип запуска» выберите опцию «Отключена», после чего кликните Ок.
В строке поиска «Пуск» аналогичным образом введите msconfig и выберите появившийся результат. В новом окне снимите галочку с пункта «Брандмауэр Windows» и нажмите Ок. Перезагрузите компьютер. Файрвол Windows 7 отключен.
Полезный совет
Чтобы включить брандмауэр, перейдите в «Панель управления» — «Брандмауэр Windows». В левой части окна перейдите по ссылке «Включение и отключение брандмауэра». Щелкните по клавише «Включение брандмауэра Windows» под каждым сетевым размещением, для которого хотите создать защищенный канал.
В этой статье будет показан простой
способ настройки доступа
к файлам на Windows 7, для тех случаев
когда нужно предоставить анонимный доступ к общим
ресурсам Windows 7. Такая настройка предполагает что доступ по сети будет
без пароля, без ограничений. Это распространенная
ситуация для домашних и офисных
сетей.
Аналогичные статьи для других ОС:
Итак, шаг за шагом.
Разрешить общий доступ для папки
В Проводнике нужно найти папку, которую вы хотите
расшарить (дать к ней общий доступ), и кликнуть
на ней правой кнопкой мыши. В
контекстном меню открыть Свойства этой папки. В окне свойств перейти на вкладку «Доступ» и
нажать кнопку «Общий доступ»:
После этого, в новом окне, нужно указать полные разрешения
для группы пользователей «Все»:
После нажатия кнопки «Готово» эта папка станет доступна по сети:
Теперь в свойствах папки видно, что она доступна по сети:
Настройка параметров сети Windows 7
Далее нужно открыть «Центр управления сетями и общим доступом
»
(через значок Сети в трее или через панель Управления)
и в левой части окна кликнуть на «Изменить дополнительные параметры общего
доступа»:
В следующем окне, будет сразу открыт профиль вашей
локальной сети — там нужно включить два параметра и нажать кнопку «Сохранить
изменения»:
После этого, в этом же окне, перейти в профиль «Общий»:
И там отключить параметр «общий доступ с парольной
защитой» и конечно нажать кнопку «Сохранить изменения»:
На этом настройка сетевого доступа без пароля для Windows 7
завершена. Теперь можно будет заходить через локальную сеть на этот
компьютер и Windows не будет требовать ввода пароля.
Если Windows требует сетевой пароль
Не смотря на то, что настройки, которые описаны выше,
сделаны, при входе на этот компьютер, другой компьютер может запрашивать
сетевой пароль. Это возможно если на обоих компьютерах есть локальные пользователи с
одинаковым именем, но с разными паролями.
Решений у этой проблемы два:
- Убрать совпадающие логины пользователей.
- Для пользователей с одинаковым логином указать одинаковый пароль. Пустой
пароль тоже считается одинаковым.
Как отменить общий доступ к папке Windows 7
На Windows 7 отмена общего доступа реализована совсем не очевидно, в
отличии от Windows XP. На Windows 7, для отмены общего доступа, нужно на вкладке «Доступ» нажимать
кнопку «Расширенная настройка» и уже там отключать
его. Своеобразная логика у разработчиков
Microsoft.
Общий доступ к папке Windows 7 через командную
строку
Общий доступ к файлам можно
настроить гораздо быстрее, если использовать командную строку
(консоль, cmd.exe). Всего одну команду
выполнить в консоли:
net share files=c:files
Она открывает общий доступ к папке
c:files
и задает для нее сетевое имя files.
Через консоль можно и отменить общий доступ:
net share files /delete
Эта команда удаляет сетевую (общедоступную) папку files.
Папка c:files
конечно остается на
месте.
Общий доступ к файлам Windows 7 через оснастку «Общие папки»
В комплекте инструментов управления Windows 7 есть специальная программа
(оснастка) для управления общими ресурсами на компьютере. Называется она
«Общие папки» и запустить ее можно командой fsmgmt.msc
(в консоли или через Win + R):
По другому эту оснастку можно открыть через меню Пуск: «Панель управления
— Администрирование — Управление компьютером — Общие папки».
Настройка доступа без пароля для других ОС
Если вы живете в г. Краснодар и вам необходимо настроить локальную сеть в Windows
Если вам оказалась полезна или просто понравилась эта статья, тогда не стесняйтесь — поддержите материально автора. Это легко сделать закинув денежек на Яндекс Кошелек № 410011416229354
. Или на телефон +7 918-16-26-331
.
Даже небольшая сумма может помочь написанию новых статей:)
Достаточно часто (особенно в небольших офисах с установленными локальными сетями) можно наблюдать картину, когда вроде все машины, подключенные к локальной сети, работаю нормально, но при доступе к какому-то определенному терминалу требуется ввод сетевого пароля. Где его взять? У сисадмина, как считает большинство юзеров. Как бы не так! А если в системе администратор вообще никаких паролей не устанавливал? Что делать тогда? Ответы на эти вопросы знают не только рядовые пользователи, но и даже некоторые начинающие системные администраторы. Но ничего особо сложнон тут нет.
Ввод сетевого пароля Windows 7: зачем это нужно?
Конечно, никто не спорит о том, что в офисах при наличии достаточно большого количества компьютеров, подключаемых к локальной сети, использование паролей доступа, как на уровне прямого ввода, так и на уровне удаленного доступа, оправдано.
Но вот зачастую, даже если на всех терминалах установлена операционная система Windows 7, в сети они вроде бы «видят» друг друга, но когда, например, производится попытка отправки документа на печать с использованием сетевого принтера, даже при корректных настройках ничего не получается, поскольку требуется ввод сетевого пароля. Где его взять? Администратор сети не в курсе. На самом деле решение данной проблемы есть, и оно достаточно простое.
Как узнать ввод сетевого пароля? Просмотр данных
Сами данные паролей скрыты от глаз пользователя любого уровня (будь он хоть частный юзер, хоть админ, система все равно не дает ему увидеть скрытые данные).
Тем не менее, выход есть. Если взять в расчет, что все папки, включая регистрационные данные, невидимы, нужно просто включить в том же «Проводнике» режим отображения таких объектов. Но и в этом случае найти папку с паролями будет достаточно сложно.
На самом деле все намного проще, и сил тратить не нужно на ввод сетевого пароля. Где его взять и найти интересующий нас параметр? Элементарно! Следует всего лишь использовать команду rundll32.exe keymgr.dll, KRShowKeyMgr в командной строке, запущенной от имени админа.
Как отключить сетевые пароли или изменить их?
В начальном варианте вызываем раздел «Выполнить» (Run) из стандартного меню «Пуск» или с использованием сочетания Win +R.
Затем в самой вызванной консоли прописываем команду Controluserpasswords2 и нажимаем клавишу ввода. В появившемся меню снимаем галочку с требования пароля для выделенных учетных записей (на Windows 10 не работает!).
Те же самые действия можно произвести из «Панели управления», где нужно обратиться к разделу центра управления сетями и общим доступом, а в текущем (общем) профиле установить галочку на пункте использования общего доступа с парольной защитой.
Настройки политики безопасности
В самом оптимальном варианте, когда требуется ввод сетевого пароля (где его взять, что ввести, включить или отключить службу), можно использовать и еще одно достаточно действенное средство — редактирование групповых политик с установкой разрешений доступа к тем или иным функциям системы на уровне администратора или локального юзера.
Для доступа используется команда gpedit.msc, а в самом редакторе — раздел конфигурации компьютера, где нужно найти директорию проверки сетевой безопасности «LAN Manager» и уже в ней активировать параметры отправки LM и NTLM.
Итог
Собственно, на этом — все. Если есть проблема с сетевым паролем, его использование следует просто отключить. Если потребуется, на Windows 7 и ниже можно установить новое сочетание. Но это придется делать на всех машинах, синхронизированных по сети, и при условии, что на всех установлена именно седьмая модификация системы.
Само собой разумеется, что в параметрах редактора групповых политик можно изменить и применить некоторые дополнительные настройки, которые могут быть отнесены к определенной группе или классу пользователей, работающих на одном и том же терминале.
Ввод сетевого пароля не выступает в качестве обязательного средства защиты Вашего компьютера. Но его использование обеспечит Вам сетевую безопасность. Для того чтобы открыть доступ к Вашей личной сети, злоумышленнику достаточно знать всего лишь имя пользователя.
Как произвести ввод сетевого пароля?
Если Вы попытаетесь подключиться по сети с компьютера на платформе Windows 7, то система запросит у Вас ввод сетевого пароля. Операционная система Windows 7 разрешит ввод в том случае, если будет соблюден ряд следующих условий:
- Классическая настройка модели доступа по сети;
- Авторизация под одинаковыми учетными данными;
- Компьютер-клиент, является авторизированным в системе под учетной записью, которой не существует на компьютере-сервере.
На сегодняшний день, когда развитие технологий не стоит на месте, использование флеш-карты для передачи данных является не актуальным и устаревшим способом. Перенести информацию с одного компьютера на другой, сегодня, так же просто, как и скачать информацию из интернета.
Широко использовать все возможности обмена данными между компьютерами нам позволяют проводные и беспроводные сети. Но, использование таких возможностей требуют, в свою очередь, определенных знаний. В настоящее время, зачастую компьютеры продаются уже с предустановленной операционной системой Windows 7, однако возможность подключения, в основном, осуществляется через Windows ХР.
На начальном этапе настройки, рекомендуется использовать беспарольную схему подключения. Настроить соединение достаточно просто — специфические, специальные знания здесь не потребуются. Если Вам необходимо создать домашнюю сеть, измените настройки в панели управления. Нужно лишь последовательно переходить в следующие директории:
- Сначала перейдите в позицию «Сеть и интернет»;
- Найдите папку «Выбор параметров домашней группы»;
- И наконец, выберите «Подключение общего доступа с парольной защитой» либо «Отключение общего доступа с парольной защитой».
Затем, произведите настройку рабочей группы для всех компьютеров. Если на всех компьютерах установлена Windows 7, то данная настройка будет осуществляться автоматически. Если у Вас в сети присутствует компьютер на Windows ХР, то в доступе Вы получите отказ.
В Windows ХР, общие папки содержат символические наименования, и для того, чтобы создать общую папку, Вам придется осуществить еще ряд действий. Сделать это можно, с помощью нажатия пункта «Открыть общий доступ к этой папке» в свойствах папки в меню «Доступ».
Но данный факт совсем не означает, что Вы сможете пользоваться соединением на высококачественном уровне. В данной ситуации не следует забивать себе голову особыми премудростями. Вам всего лишь необходимо убрать некие «барьеры», которые изложены в специально предназначенных для этого инструкциях.
Для осуществления корректной операции будет достаточно создания общей папки в прямой директории диска с установленным программным обеспечением. После этого, все проблемы с подключениями испаряться! И Вы сможете производить ввод сетевого пароля в Windows 7.
Как убрать запрос сетевого пароля?
Если Вы захотите убрать запрос сетевого пароля, вам всего лишь понадобиться произвести следующие действия:
- Открыть меню “Пуск”;
- В строку “Выполнить” вписать “Controluserpasswords2” и нажать “Ок”;
- Выделить нужную учетную запись и снять галочку с позиции “Требовать ввод имени пользователя и пароля ”.
Windows 7 позволяет произвести отключение сетевого пароля через изменение групповой политики безопасности компьютера. Однако необходимо понимать, что возможны негативные последствия от таких действий. Произведение данных операций может значительно снизить уровень безопасности Вашего компьютера.
Содержание
- 1 Где можно управлять паролями?
- 2 Быстрый ввод сетевого пароля windows 7
- 3 Как отключить сетевые пароли или изменить их?
- 4 Пароли, сохраненные в сетевых подключениях windows
- 5 Как убрать запрос на ввод кода?
- 6 Как узнать сетевой пароль
- 7 Как узнать пароль от уже подключенного Wi-Fi
- 8 Где в настройках роутера находится пароль от Wi-Fi?
- 9 Как сбросить или изменить пароль на сетевой ресурс
- 10 Ввод сетевого пароля: где его взять? Методика определения и отключения.
- 11 Узнаем свой пароль от Wi-Fi в Windows
- 12 Настройка доступа без пароля для других ОС
- 13 Смотрим забытый пароль от Wi-Fi на компьютере: Windows 7, 8, 10
- 14 Где отключается запрос ввода сетевых учетных данных?
- 15 Как посмотреть пароль от своей домашней сети Wi-Fi? 2 простейших способа!
- 16 Настройка параметров сети Windows 7
Где можно управлять паролями?
Например, вам нужно выполнить настройку общего доступа к принтеру в сети, а операционная система при этом запрашивает код доступа. Как узнать сетевой пароль своего компьютера, где вообще его можно найти?
Чтобы получить доступ ко всем паролям на ПК под Windows 7 и 10, нужно:
- Вызываем приложение «Выполнить» комбинацией кнопок Win + R;
- Прописываем команду netplwiz;
- Откроется окошко «Учетные записи пользователей»;
- Перейдите на вкладку «Дополнительно»;
- Нажмите «Управление паролями», чтобы получить доступ ко всем хранящимся на этом компьютере паролям.
Здесь можно удалить или поменять данные, добавить учетную запись.
Если у вас Windows XP, команда для «Выполнить» будет другая – control userpasswords2.
Ввод сетевого пароля не выступает в качестве обязательного средства защиты Вашего компьютера. Но его использование обеспечит Вам сетевую безопасность. Для того чтобы открыть доступ к Вашей личной сети, злоумышленнику достаточно знать всего лишь имя пользователя.
Как произвести ввод сетевого пароля?
Если Вы попытаетесь подключиться по сети с компьютера на платформе windows 7, то система запросит у Вас ввод сетевого пароля. Операционная система windows 7 разрешит ввод в том случае, если будет соблюден ряд следующих условий:
- Классическая настройка модели доступа по сети;
- Авторизация под одинаковыми учетными данными;
- Компьютер-клиент, является авторизированным в системе под учетной записью, которой не существует на компьютере-сервере.
На сегодняшний день, когда развитие технологий не стоит на месте, использование флеш-карты для передачи данных является не актуальным и устаревшим способом. Перенести информацию с одного компьютера на другой, сегодня, так же просто, как и скачать информацию из интернета.
Широко использовать все возможности обмена данными между компьютерами нам позволяют проводные и беспроводные сети. Но, использование таких возможностей требуют, в свою очередь, определенных знаний. В настоящее время, зачастую компьютеры продаются уже с предустановленной операционной системой windows 7, однако возможность подключения, в основном, осуществляется через windows ХР.
На начальном этапе настройки, рекомендуется использовать беспарольную схему подключения. Настроить соединение достаточно просто — специфические, специальные знания здесь не потребуются. Если Вам необходимо создать домашнюю сеть, измените настройки в панели управления. Нужно лишь последовательно переходить в следующие директории:
- Сначала перейдите в позицию «Сеть и интернет»;
- Найдите папку «Выбор параметров домашней группы»;
- И наконец, выберите «Подключение общего доступа с парольной защитой» либо «Отключение общего доступа с парольной защитой».
Затем, произведите настройку рабочей группы для всех компьютеров. Если на всех компьютерах установлена windows 7, то данная настройка будет осуществляться автоматически. Если у Вас в сети присутствует компьютер на windows ХР, то в доступе Вы получите отказ.
В windows ХР, общие папки содержат символические наименования, и для того, чтобы создать общую папку, Вам придется осуществить еще ряд действий. Сделать это можно, с помощью нажатия пункта «Открыть общий доступ к этой папке» в свойствах папки в меню «Доступ».
Но данный факт совсем не означает, что Вы сможете пользоваться соединением на высококачественном уровне. В данной ситуации не следует забивать себе голову особыми премудростями. Вам всего лишь необходимо убрать некие «барьеры», которые изложены в специально предназначенных для этого инструкциях.
Для осуществления корректной операции будет достаточно создания общей папки в прямой директории диска с установленным программным обеспечением. После этого, все проблемы с подключениями испаряться! И Вы сможете производить ввод сетевого пароля в windows 7.
Как убрать запрос сетевого пароля?
Если Вы захотите убрать запрос сетевого пароля, вам всего лишь понадобиться произвести следующие действия:
- Открыть меню “Пуск”;
- В строку “Выполнить” вписать “Controluserpasswords2” и нажать “Ок”;
- Выделить нужную учетную запись и снять галочку с позиции “Требовать ввод имени пользователя и пароля ”.
windows 7 позволяет произвести отключение сетевого пароля через изменение групповой политики безопасности компьютера. Однако необходимо понимать, что возможны негативные последствия от таких действий. Произведение данных операций может значительно снизить уровень безопасности Вашего компьютера.
comp-genius.ru
Как отключить сетевые пароли или изменить их?
В начальном варианте вызываем раздел «Выполнить» (Run) из стандартного меню «Пуск» или с использованием сочетания Win +R.
Затем в самой вызванной консоли прописываем команду Controluserpasswords2 и нажимаем клавишу ввода. В появившемся меню снимаем галочку с требования пароля для выделенных учетных записей (на Windows 10 не работает!).
Те же самые действия можно произвести из «Панели управления», где нужно обратиться к разделу центра управления сетями и общим доступом, а в текущем (общем) профиле установить галочку на пункте использования общего доступа с парольной защитой.
Пароли, сохраненные в сетевых подключениях windows
Пароли, сохраненные в сетевых подключениях windowsadminsrtfmMarch 3rd, 2010Файлы с паролями, сохраненными в сетевых подключениях, находятся по следующим путям:windows XP
C:Document and SettingAll UsersApplication DataMicrosoftNetworkConnectionsPbkrasphone.pbk
windows Vista
C:UsersAll UsersMicrosoftNetworkConnectionsPbkrasphone.pbk
windows 7
C:UsersAll UsersApplication DataMicrosoftNetworkConnectionsPbkrasphone.pbk
——————
Есть еще утилита Dialupass, которая без проблем покажет все пароли на Dialup!
adminsrtfm.livejournal.com
Как убрать запрос на ввод кода?
Видео-инструкции по теме раздела смотрите тут:
Если в вашей домашней группе всего несколько устройств, и вы уверены в ее безопасности, ввод кода можно убрать. Как отключить запрос сетевого пароля на Windows 7/10, расскажу сейчас:
- Заходим в «Панель управления»;
- Режим просмотра ставим на «Крупные значки»;
- Переходим в раздел «Центр управления сетями…»;
- В дополнительных параметрах (раздел слева) ищем «Общий (текущий профиль)»;
- Ищем «Общий доступ к общедоступным папкам» и ставим галочку напротив «Включить общий доступ…»;
- Выбираем строку «Общий доступ с парольной защитой»;
- Отмечаем пункт «Отключить общий доступ с парольной защитой»;
- Сохраняем изменения соответствующей кнопкой.
Здесь тоже пробежалась по отзывам, оказывается, помогает не всем. Если у вас тоже возникла проблема, напишите нам, подумаем, что можно сделать.
Как узнать сетевой пароль
Как правило, данный вопрос возникает после того, как вы попытались зайти на другой ПК по сети, но получили запрос логинапароля. Ситуация решается просто и быстро, главное — выучить несколько элементарных команд.
1
Где windows хранит сетевые пароли?
Управлять паролями в данной ОС можно посредством команды «netplwiz». Чтобы запустить ее выполнение, зайдите в меню «Пуск» и введите в строку поиска «Run», либо нажмите R+Win-key. Описанный метод актуален для windows 7, в windows XP следует пользоваться командой «control userpasswords2». Когда открывается соответствующее окно с учетными записями, переходим в меню «Дополнительно» и выбираем подпункт «Управление». Эта вкладка предназначена для любых манипуляций с паролями, аккаунтами пользователей, настройками безопасности и прочих действий. Естественно, все операции должны проводиться из аккаунта с правами администратора. Так вы сможете без труда сменить любой пароль на более подходящий. Физическим хранилищем сетевых паролей является директория %systemroot%system32config.
2
Запрос несуществующего пароля
Часто случается так, что компьютеры, управляемые разными версиями windows, сложно объединить в сеть, либо подключиться к ним извне. Например, Win 7 может запрашивать у windows XP сетевой пароль, который и вовсе не был назначен (либо не станет принимать существующий пасс-код). Как исправить эту проблему? На всех машинах должны соблюдаться такие условия: надо разрешить пользователям доступ по сети, назначив каждому не пустой пароль; логин-пасс для авторизации совпадает на машине-«клиенте» и на сервере. Если соединение все равно не устанавливается, зайдите в «Конфигурацию компьютера» (Win+R, вписываем gpedit.msc) -> выбирайте «Конфигурацию windows», далее «Параметры безопасности», внутри пункт «Локальные политики», снова «Параметры безопасности», подпункт «Сетевая безопасность: проверка Lan Manager», включить строку «Отправлять LM и NTLM». Также проверьте правильность следующих настроек:
- в «Панели управления», пункте «Все элементы» -> «Центр управления сетями и общим доступом», подпункте «Дополнительные параметры» отключить «Доступ с парольной защитой»;
- стандартная сетевая модель для Win 7 должна быть «Workgroup» (по умолчанию);
- учетная запись гостя включена, в локальной политике она же убрана из пункта «Отказ в доступе к ПК из сети».
Если вы узналиизменили пароль и сделали все, как указано в статье, но доступ к машине по сети так и не получили, необходимо подробно изучить настройки локальных политик доступа на каждом конкретном компьютере.
SovetClub.ru
Как узнать пароль от уже подключенного Wi-Fi
Если ваше устройство подключено к сети, то вам помогут два способа:
- Найти пароль в настройках роутера;
- Найти пароль с помощью операционной системы Windows.
Легко узнать пароль можно с помощью роутера, любой роутер имеет свой специальный IP-адрес. Нередко он напечатан на бирке, которая приклеена к его (роутера/маршрутизатора) обратной стороне. Инструкция к роутеру тоже должна содержать пароль для входа в настройки роутера. Для начала нужно подключиться к роутеру одним из двух способов – по сети Wi-Fi или через обычный сетевой кабель. После этого вводите IP-адрес в адресную строку любого браузера. Далее нужно подтвердить ваш (т.е. администратора) логин и пароль от страницы настроек роутера. Они также обычно указаны прямо на роутере. Кроме того, они почти всегда по умолчанию заданы как admin и admin. Затем откроется страница настроек роутера (админка).
У разных моделей роутеров админка имеет разный вид, но в общем случае вам нужно попасть в раздел защиты беспроводного соединения, где вы и найдете ваш wi-fi пароль.

Где в настройках роутера находится пароль от Wi-Fi?
Еще один проверенный способ. Если в настройках маршрутизатора можно установить пароль, то его там можно и посмотреть. А если даже и не получится, то можно задать новый пароль. Если у вас не получилось посмотреть ключ в настройках компьютера, нет подключенного по Wi-Fi компьютера, и программа WirelessKeyView тоже подвела, то остается только сам роутер. Ну, или сброс настроек, но это уже крайний случай.
Чем еще хорош этот способ, так это тем, что зайти в настройки можно даже с телефона, или планшета. При условии, что они уже подключены. Просто на мобильном устройстве пароль не посмотреть, по крайней мере как это сделать, я не знаю. Хотя, возможно уже есть какие-то программки для Android (но там скорее всего понадобятся Root права) .
Думаю, что лучше всего отдельно показать, как посмотреть пароль на маршрутизаторе конкретного производителя. Рассмотрим самые популярные фирмы.
Смотрим ключ к Wi-Fi сети на Tp-Link
Начнем мы как обычно, с маршрутизаторов Tp-Link. Нам нужно зайти в настройки. Подключаемся к роутеру по кабелю, или по Wi-Fi (что очень вряд ли, ведь пароль вы не знаете:)) . В браузере отрываем адрес 192.168.1.1 (возможно 192.168.0.1) и указываем имя пользователя и пароль. По умолчанию — admin и admin.
Что бы посмотреть установленный ключ, перейдите на вкладку Wireless (Беспроводной режим) — Wireless Security (Защита беспроводного режима). В поле Wireless Password (Пароль PSK) будет указан пароль.
Вспоминаем пароль на роутерах Asus
Все примерно так же. Заходим в настройки, если не знаете как, то . Адрес используется такой же — 192.168.1.1.
В настройках, сразу на главном экране есть пункт Состояние системы , там и указан пароль. Просто установите курсор в поле «Ключ WPA-PSK» . Вот так:
Кстати, возможно вам еще пригодится .
Узнаем забытый пароль на D-Link
Как это сделать, я уже писал в статье: . Но, не мог не написать об этом здесь, ведь D-Link-и очень популярны. Значит, нам так же , и перейти на вкладку Wi-Fi — Настройки безопасности . В поле «Ключ шифрования PSK» вы увидите сам пароль.
Смотрим пароль на ZyXEL
Зайдите в настройки своего маршрутизатора ZyXEL Keenetic, как это сделать, я писал . Перейдите на вкладку Wi-Fi сеть (снизу) и в поле «Ключ сети» вы увидите сам пароль, который установлен на данный момент, и который вы забыли.
Если забыли пароль на роутере Tenda
Значит на маршрутизаторах Tenda точно так же , переходим на вкладку Wireless settings — Wireless Security и в поле «Key» смотрим пароль.
На маршрутизаторе Linksys
Давайте, еще рассмотрим устройства компании Linksys. Все делаем по схеме: , переходим на вкладку Беспроводная сеть — Безопасность беспроводной сети . В поле «Идентификационная фраза» указан пароль к Wi-Fi сети.
Вот и все, как видите, ничего сложного.
Что делать, если ничего не помогло?
Думаю, что остается только один способ, это сделать сброс всех настроек и паролей вашего роутера и настроить все заново. Настроить сможете по инструкциям, которые найдете на нашем сайте в разделе «Настройка роутера».
Я постарался собрать на этой странице все возможные способы, которыми можно восстановить забытый пароль от Wi-Fi. Если у вас что-то не получилось, или какие-то моменты из статьи не очень понятны, то напишите об этом в комментариях, разберемся. Ну и конечно же, буду благодарен за новую и полезную информацию по этой теме.
Как узнать пароль от своего Wi-Fi? Наверняка, очень многие задавались таким вопросом потому, что забывали пароль от своей сети. С одной стороны, если компьютер или смартфон уже подключались к сети, запомнили пароль и теперь подключаются снова уже автоматически, ничего страшного в этом нет, но с другой – часто приходится подключать новые устройства и, к сожалению, без пароля уже не обойтись. Для того чтобы узнать пароль от своего Wi-Fi существует несколько способов, которыми с легкостью сможет воспользоваться даже дилетант.
Содержание:
Совет: прежде чем обращаться к провайдеру, попробуйте узнать пароль самостоятельно, следуя описанным ниже инструкциям.
Как сбросить или изменить пароль на сетевой ресурс
При подключении к закрытым (запароленным) сетевым ресурсам запрашивается логин и пароль. Чтобы не вводить пароль постоянно, пользователь выставляет галочку «Запомнить учётные данные». Чтобы удалить эти пароли (например, при смене пользователей) нужно зайти:
Пуск → Панель управления → Учетные записи пользователей → Администрирование учётных записей
Также можно сюда попасть через «Пуск → Выполнить», ввести текст «control userpasswords2» и нажать ОК.
Примечание: «Пуск → Выполнить» можно вызвать горячими клавишами System + R (где System, это кнопка с эмблемой windows).
Любой пароль можно «Изменить» или «Удалить из хранилища».
«Изменить» пароль иногда требуется для смены пользовательского аккаунта.
Например: ранее компьютером пользовался менеджер, и он имел права на изменение документов в папке «Менеджеры» ресурса N, а теперь за компьютер сел бухгалтер, который не имеет права пользоваться документами в папке «Менеджеры», но должен иметь полный доступ к папке «Бухгалтерия» ресурса N.
Если «Удалить из хранилища» пароли, то при следующей попытке попасть на этот ресурс будут снова запрошены логин и пароль.
Если необходимо сделать так, чтобы компьютер не запоминал пароли, то нужно зайти:
Пуск → Панель управления → Администрирование → Локальная политика безопасности → Локальные политики → Параметры безопасности → Сетевой доступ: не разрешать хранение паролей или учётных данных для сетевой проверки подлинности → Свойства → Отключить/Включить
Решение от Микрософта по сбросу паролей.
1. Перелогиниваемся в администратора системы. 2. Нажимаем Пуск → Выполнить (System + R), вписываем regedit или regedt32, нажимаем «OK». 3. В редакторе выбираем ветку HKEY_USERS, но не входим в неё. 4. В меню редактора выбираем Файл → Загрузить куст (File → Load Hive). 5. Откроется диалоговое окно выбора файла. Надо выбрать Ntuser.dat в корне профиля проблемного пользователя (Documents and SettingsПользовательNTUSER.DAT). После выбора файла надо будет дать ИМЯ загружаемой ветки реестра. 6. В редакторе реестра идём по адресу HKEY_USERSИМЯПользователь. 7. Удаляем ключи. 8. Выделаем ветку HKEY_USERSИМЯ и давим Файл → Выгрузить куст (File → Unload Hive).
9. Выходим из редактора реестра.
spydevices.ru
Ввод сетевого пароля: где его взять? Методика определения и отключения.
Достаточно часто (особенно в небольших офисах с установленными локальными сетями) можно наблюдать картину, когда вроде все машины, подключенные к локальной сети, работаю нормально, но при доступе к какому-то определенному терминалу требуется ввод сетевого пароля. Где его взять? У сисадмина, как считает большинство юзеров. Как бы не так! А если в системе администратор вообще никаких паролей не устанавливал? Что делать тогда? Ответы на эти вопросы знают не только рядовые пользователи, но и даже некоторые начинающие системные администраторы. Но ничего особо сложнон тут нет.
Ввод сетевого пароля windows 7: зачем это нужно?
Конечно, никто не спорит о том, что в офисах при наличии достаточно большого количества компьютеров, подключаемых к локальной сети, использование паролей доступа, как на уровне прямого ввода, так и на уровне удаленного доступа, оправдано.
Но вот зачастую, даже если на всех терминалах установлена операционная система windows 7, в сети они вроде бы «видят» друг друга, но когда, например, производится попытка отправки документа на печать с использованием сетевого принтера, даже при корректных настройках ничего не получается, поскольку требуется ввод сетевого пароля. Где его взять? Администратор сети не в курсе. На самом деле решение данной проблемы есть, и оно достаточно простое.
Как узнать ввод сетевого пароля? Просмотр данных
Сами данные паролей скрыты от глаз пользователя любого уровня (будь он хоть частный юзер, хоть админ, система все равно не дает ему увидеть скрытые данные).
Тем не менее, выход есть. Если взять в расчет, что все папки, включая регистрационные данные, невидимы, нужно просто включить в том же «Проводнике» режим отображения таких объектов. Но и в этом случае найти папку с паролями будет достаточно сложно.
На самом деле все намного проще, и сил тратить не нужно на ввод сетевого пароля. Где его взять и найти интересующий нас параметр? Элементарно! Следует всего лишь использовать команду rundll32.exe keymgr.dll, KRShowKeyMgr в командной строке, запущенной от имени админа.
Как отключить сетевые пароли или изменить их?
В начальном варианте вызываем раздел «Выполнить» (Run) из стандартного меню «Пуск» или с использованием сочетания Win +R.
Затем в самой вызванной консоли прописываем команду Controluserpasswords2 и нажимаем клавишу ввода. В появившемся меню снимаем галочку с требования пароля для выделенных учетных записей (на windows 10 не работает!).
Те же самые действия можно произвести из «Панели управления», где нужно обратиться к разделу центра управления сетями и общим доступом, а в текущем (общем) профиле установить галочку на пункте использования общего доступа с парольной защитой.
Настройки политики безопасности
В самом оптимальном варианте, когда требуется ввод сетевого пароля (где его взять, что ввести, включить или отключить службу), можно использовать и еще одно достаточно действенное средство – редактирование групповых политик с установкой разрешений доступа к тем или иным функциям системы на уровне администратора или локального юзера.
Для доступа используется команда gpedit.msc, а в самом редакторе — раздел конфигурации компьютера, где нужно найти директорию проверки сетевой безопасности «LAN Manager» и уже в ней активировать параметры отправки LM и NTLM.
Итог
Собственно, на этом – все. Если есть проблема с сетевым паролем, его использование следует просто отключить. Если потребуется, на windows 7 и ниже можно установить новое сочетание. Но это придется делать на всех машинах, синхронизированных по сети, и при условии, что на всех установлена именно седьмая модификация системы.
Само собой разумеется, что в параметрах редактора групповых политик можно изменить и применить некоторые дополнительные настройки, которые могут быть отнесены к определенной группе или классу пользователей, работающих на одном и том же терминале.
fb.ru
Узнаем свой пароль от Wi-Fi в Windows
Если ваше устройство уже ранее подключалось к какой-либо вай фай сети, то чтобы узнать пароли от них можно воспользоваться функционалом операционной системы. Для этого воспользуйтесь следующими инструкциями:
- Найдите на панели задач значок «Состояния сети».
- Кликните по нему левой (1) или правой (2) кнопкой мыши.
Вариант первый:
- Наведите мышь на название нужной сети и кликните правой кнопкой на нём. Откроется контекстное меню, которое состоит из трех компонентов.
- Воспользуйтесь командой «Свойства». После этого откроется новое окно – «Свойства беспроводной сети».
- На вкладке «Безопасность» вы найдете строчку с зашифрованными символами. Этот набор символов и является вашим паролем. Чтобы увидеть символы, поставьте отметку на «Отображать вводимые знаки».
Вариант второй:
- Выберите значок «Центр управления …».
- В левом командном столбце выберите «Управление беспроводными сетями». Так вы перейдете к списку доступных сетей.
- Среди открывшегося списка выберите интересующую вас сеть и дважды быстро кликните по ней левой кнопкой мышки. Откроется окно «Свойства беспроводной сети».
- Далее выполняем все как и в первом случае.
Восстановили пароль? Не забудьте посмотреть и пользуется им бесплатно!
Настройка доступа без пароля для других ОС
Если вы живете в г. Краснодар и вам необходимо настроить локальную сеть в Windows
Если вам оказалась полезна или просто понравилась эта статья, тогда не стесняйтесь — поддержите материально автора. Это легко сделать закинув денежек на Яндекс Кошелек № 410011416229354 . Или на телефон +7 918-16-26-331 .
Даже небольшая сумма может помочь написанию новых статей:)
Ввод сетевого пароля не выступает в качестве обязательного средства защиты Вашего компьютера. Но его использование обеспечит Вам сетевую безопасность. Для того чтобы открыть доступ к Вашей личной сети, злоумышленнику достаточно знать всего лишь имя пользователя.
Смотрим забытый пароль от Wi-Fi на компьютере: Windows 7, 8, 10
Многие спрашивают, где найти этот пароль на компьютере? В Windows 7, Windows 8 и Windows 10 это сделать не сложно, а вот у XP есть свои заморочки. Давайте сначала рассмотрим более новые версии Windows. На семерке и восьмерке все практически одинаково.
Внимание! Ваш компьютер, с которого вы хотите вспомнить ключ к сети, должен быть подключен к этой сети. Если он подключался к ней раньше, тоже подойдет. Если у вас нет такого компьютера, то переходите сразу к разделу, где мы будем смотреть пароль в настройках маршрутизатора.
И еще один момент: если вы не хотите лазить по настройкам, то можете попробовать все сделать программой WirelessKeyView, о которой я писал немного ниже.
Зайдите в Центр управления сетями и общим доступом .
Сева выбираем Управление беспроводными сетями.
Вы увидите список всех сетей, к которым вы раньше подключались. Найдите сеть, от которой нужно вспомнить пароль, нажмите на нее правой кнопкой мыши и выберите Свойства .
В новом окне переходим на вкладку Безопасность , ставим галочку возле пункта Отображать вводимые знаки и в поле Ключ безопасности сети смотрим наш пароль.
Давайте сразу рассмотрим возможные проблемы, с которыми вы можете столкнуться.
Что делать, если нет пункта «Управление беспроводными сетями», или после установки галочки не отображается пароль?
Это очень популярные проблемы. Управления беспроводными сетями скорее всего может не быть из-за того, что у вас вообще не настроен Wi-Fi на компьютере (в таком случае посмотреть пароль этим способом точно не получится) .Или, я где-то читал, что такое может быть из-за домашней версии Windows. Что делать, если нет «Управления беспроводными сетями»? Можно посмотреть пароль через роутер, об этом читайте ниже, или же попробуйте сделать так:
У вас все получится при одном условии: вы должны быть подключены к сети, от которой хотите посмотреть пароль.
Если же после установки галочки «Отображать вводимые знаки» пароль не появляется, тогда попробуйте посмотреть его в настройках маршрутизатора. Или, попробуйте с другого компьютера, если есть такая возможность.
Как найти пароль от Wi-Fi в Windows XP? Используем программу WirelessKeyView
Как я уже писал выше, с XP немного сложнее. В принципе, там тоже можно все посмотреть, но не так просто как на Windows 7. Поэтому, я советую вам не лезть в эти дебри, а воспользоваться бесплатной программой WirelessKeyView. Которая, кстати, так же отлично работает и в более новых версиях Windows. Что делает небольшая программка WirelessKeyView? Она отображает все сети, к которым раньше подключался компьютер, на котором вы ее запустили. Ну и конечно же, она отображает сохраненные пароли к этим сетям.
Все очень просто. Скачиваем программу, можно с официального сайта http://www.nirsoft.net/utils/wireless_key.html. Открываем архив и запускаем файл «WirelessKeyView.exe» . Откроется программа, ищем там свою сеть (по имени) , и в поле Key (Ascii) смотрим пароль к ней. Выглядит это вот так:
Согласитесь, все очень просто и понятно. Даже на Windows 7 и 8 можно не заморачиватся с поиском пароля в настройках. Очень хорошая программка, спасибо ее разработчикам. Единственное, это ваш антивирус может на нее ругаться. Наверное, из-за ее немного шпионского предназначения.
Где отключается запрос ввода сетевых учетных данных?
Делается это через панель управления. Зайдя в нее, находим там значок “Центр управления сетями и общим доступом” и переходим по нему.
Центр управления сетями и общим доступом
В открывшемся окне слева вверху выбираем “Изменить дополнительные параметры общего доступа”.
Настройка сетевого доступа
Здесь раскрываем подпункт “Все сети” и в самом низу в разделе “Общий доступ с парольной защитой” отключаем его, переведя переключатель в соответствующее положение.
Отключение запроса пароля по сети
Стоит отметить что таким образом можно отключить запрос ввода сетевых учетных данных не только в Windows 10, но также в Windows 7 и Windows 8.1.
Как посмотреть пароль от своей домашней сети Wi-Fi? 2 простейших способа!
Ни раз сталкивался с ситуацией, когда нужно узнать пароль от Wi-Fi сети, к которой подключаюсь.
Потому что забыл или потому что потерял пароль, да, в общем, по любой причине С этим же вопросом и ко мне уже неоднократно обращались, мол, «Вов! Подключаюсь к сети с одного компьютера, там пароль уже сохранён и его вводить не нужно, но с другого компьютера хотел подключиться и не помню пароля
Как посмотреть?».
И действительно пароль от сети Wi-Fi, к которой уже подключались и к которой в системе уже запомнен пароль, можно подсмотреть прямо в Windows и это очень и очень просто! Сейчас всё подробно покажу, расскажу…
Подчеркну ещё раз. Пароль стандартными средствами Windows вы можете посмотреть только к той беспроводной сети, к которой у вас уже сохранён пароль в системе, т.е. к которой можете подключиться не вводя пароля!
Итак, приступаем!
Способ 1. Как посмотреть пароль В WINDOWS?
Для начала нужно подключиться к нужной сети Wi-Fi, от которой хотите увидеть пароль, например:
Выполнив подключение, можно теперь будет увидеть пароль. Теперь перейдите в раздел «Центр управления сетями и общим доступом».
Если у вас операционная система Windows 10, то проще всего перейти к нужному разделу через поиск. Наберите в поиске «сеть» [2] и откройте найденный параметр «Состояние сети» [2].
В открывшемся окне найдите пункт «Центр управления сетями и общим доступом» и откройте его:
Либо другой способ. Вы можете открыть меню «Пуск» и перейти в раздел «Параметры», нажав шестерёнку:
В следующем окне выбираем пункт «Сеть и Интернет» и попадаем в то же самое окно, где останется перейти в «Центр управления сетями …».
Если вы работаете в Windows 8 или Windows 7, то в нужный раздел можно сразу попасть через поиск, набрав «Центр управления» и открыв сразу найденный раздел в системе:
Либо через меню «Пуск» — «Панель управления» — «Сеть и интернет».
Открыв центр управления сетями и общим доступом, нужно кликнуть по той Wi-Fi сети, к которой вы подключены на данный момент. Вы увидите её в блоке «Просмотр активных сетей» — «Подключения»:
Если там не отображается ваша беспроводная сеть, значит, вы к ней не подключились!
В следующем окне открываем «Свойства беспроводной сети».
Далее переходим на вкладку «Безопасность» [1], где мы уже сможем подсмотреть пароль от сети. Он отображается в строке «Ключ безопасности сети» [3], но изначально символы будут скрыты в целях безопасности. Чтобы символы отобразить, отметьте пункт «Отображать вводимые знаки» [2].
Вот и всё, этот пароль вы теперь можете использовать для подключения к той же сети уже с любого другого устройства, где пароль ещё не был сохранён в системе и требуется его вводить.
И не забудьте скопировать и куда-либо сохранить найденный пароль, потому что он вновь может вам потребоваться Тем более если вы затем удалите из системы вдруг по какой-либо причине данные от нужной беспроводной сети, то уже никак не сможете посмотреть пароль.
Если же у вас такой случай, что вы ни на одном компьютере не можете посмотреть пароль, потому что он не сохранён в системе, то есть ещё один простой вариант — посмотреть его на наклейке вашего Wi-Fi роутера. Смотрим способ 2 ниже…
Способ 2. Как посмотреть пароль на Wi-Fi роутере?
Если по 1-му способу посмотреть пароль невозможно (нет компьютера, где к нужной сети уже сохранён пароль в системе), то есть ещё вариант… Но он поможет вам только в том случае, если пароль установлен стандартный, т.е. вы его не меняли самостоятельно!
Поскольку вы подключаетесь к интернету через беспроводную сеть Wi-Fi, то, значит, у вас где-то дома находится специальное оборудование — Wi-Fi роутер. На нём обычно наклеены: стандартное имя Wi-Fi сети и пароль. Пример:
Эти наклейки многие не сдирают, поскольку смысла в этом нет и поэтому несложно взять и посмотреть
Но если пароль от Wi-Fi сети менялся через настройки самого роутера, то остаётся только открывать панель управления роутером и менять там пароль на новый либо вовсе сбрасывать целиком настройки роутера (на его задней панели всегда есть кнопка «Reset», которую нужно продавить чем-то тоненьким для сброса). В таком случае пароль снова будет стандартным, но и будут сбиты на стандартные все остальные настройки, если они когда-либо менялись.
Заключение
Когда-то такие варианты просмотра пароля от сетей Wi-Fi применялись мной время от времени. Пока не стал надёжно хранить все новые пароли, а не держать их в голове или там, где легко теряется
Думаю для новичков данный материал может пригодиться. Тем более что всё весьма просто, никаких навыков не требуется.
Буду рад обратной связи, пожеланиям и вашим вопросам!
Источник: https://serfery.ru/kompyuternaya-gramotnost/kak-posmotret-parol-ot-svoej-domashnej-seti-wi-fi-2-prostejshix-sposoba/
Настройка параметров сети Windows 7
Далее нужно открыть «Центр управления сетями и общим доступом » (через значок Сети в трее или через панель Управления) и в левой части окна кликнуть на «Изменить дополнительные параметры общего доступа»:
В следующем окне, будет сразу открыт профиль вашей локальной сети — там нужно включить два параметра и нажать кнопку «Сохранить изменения»:
После этого, в этом же окне, перейти в профиль «Общий»:
И там отключить параметр «общий доступ с парольной защитой» и конечно нажать кнопку «Сохранить изменения»:
На этом настройка сетевого доступа без пароля для Windows 7 завершена. Теперь можно будет заходить через локальную сеть на этот компьютер и Windows не будет требовать ввода пароля.
Используемые источники:
- https://wifigid.ru/raznye-sovety-dlya-windows/kak-uznat-setevoj-parol-v-windows-7-10
- https://crabo.ru/configuring-wi-fi/kak-uznat-parol-ot-setevogo-podklyucheniya-kak-uznat-setevoi-parol.html
- https://fb.ru/article/303583/vvod-setevogo-parolya-gde-ego-vzyat-metodika-opredeleniya-i-otklyucheniya
- https://htfi.ru/windows_7/setevoj_parol_v_windows_7_kak_uznat.html
- https://droidd.ru/entering-the-network-password-where-to-get-it-method-of-detection-and-deactivation.html
- https://helpadmins.ru/kak-ubrat-vvod-setevykh-uchetnykh-danny/
- https://ichudoru.com/gde-posmotret-setevoy-parol-windows-7/
На чтение 8 мин Просмотров 3.8к.
Содержание
- Ввод сетевого пароля Windows 7: зачем это нужно?
- Как узнать ввод сетевого пароля? Просмотр данных
- Как отключить сетевые пароли или изменить их?
- Настройки политики безопасности
- Где отключается запрос ввода сетевых учетных данных?
- Вывод
- Где можно управлять паролями?
Достаточно часто (особенно в небольших офисах с установленными локальными сетями) можно наблюдать картину, когда вроде все машины, подключенные к локальной сети, работаю нормально, но при доступе к какому-то определенному терминалу требуется ввод сетевого пароля. Где его взять? У сисадмина, как считает большинство юзеров. Как бы не так! А если в системе администратор вообще никаких паролей не устанавливал? Что делать тогда? Ответы на эти вопросы знают не только рядовые пользователи, но и даже некоторые начинающие системные администраторы. Но ничего особо сложнон тут нет.
Ввод сетевого пароля Windows 7: зачем это нужно?
Конечно, никто не спорит о том, что в офисах при наличии достаточно большого количества компьютеров, подключаемых к локальной сети, использование паролей доступа, как на уровне прямого ввода, так и на уровне удаленного доступа, оправдано.
Но вот зачастую, даже если на всех терминалах установлена операционная система Windows 7, в сети они вроде бы «видят» друг друга, но когда, например, производится попытка отправки документа на печать с использованием сетевого принтера, даже при корректных настройках ничего не получается, поскольку требуется ввод сетевого пароля. Где его взять? Администратор сети не в курсе. На самом деле решение данной проблемы есть, и оно достаточно простое.
Как узнать ввод сетевого пароля? Просмотр данных
Сами данные паролей скрыты от глаз пользователя любого уровня (будь он хоть частный юзер, хоть админ, система все равно не дает ему увидеть скрытые данные).
Тем не менее, выход есть. Если взять в расчет, что все папки, включая регистрационные данные, невидимы, нужно просто включить в том же «Проводнике» режим отображения таких объектов. Но и в этом случае найти папку с паролями будет достаточно сложно.
На самом деле все намного проще, и сил тратить не нужно на ввод сетевого пароля. Где его взять и найти интересующий нас параметр? Элементарно! Следует всего лишь использовать команду rundll32.exe keymgr.dll, KRShowKeyMgr в командной строке, запущенной от имени админа.
Как отключить сетевые пароли или изменить их?
В начальном варианте вызываем раздел «Выполнить» (Run) из стандартного меню «Пуск» или с использованием сочетания Win +R.
Затем в самой вызванной консоли прописываем команду Controluserpasswords2 и нажимаем клавишу ввода. В появившемся меню снимаем галочку с требования пароля для выделенных учетных записей (на Windows 10 не работает!).
Те же самые действия можно произвести из «Панели управления», где нужно обратиться к разделу центра управления сетями и общим доступом, а в текущем (общем) профиле установить галочку на пункте использования общего доступа с парольной защитой.
Настройки политики безопасности
В самом оптимальном варианте, когда требуется ввод сетевого пароля (где его взять, что ввести, включить или отключить службу), можно использовать и еще одно достаточно действенное средство – редактирование групповых политик с установкой разрешений доступа к тем или иным функциям системы на уровне администратора или локального юзера.
Для доступа используется команда gpedit.msc, а в самом редакторе – раздел конфигурации компьютера, где нужно найти директорию проверки сетевой безопасности «LAN Manager» и уже в ней активировать параметры отправки LM и NTLM.
Собственно, на этом – все. Если есть проблема с сетевым паролем, его использование следует просто отключить. Если потребуется, на Windows 7 и ниже можно установить новое сочетание. Но это придется делать на всех машинах, синхронизированных по сети, и при условии, что на всех установлена именно седьмая модификация системы.
Само собой разумеется, что в параметрах редактора групповых политик можно изменить и применить некоторые дополнительные настройки, которые могут быть отнесены к определенной группе или классу пользователей, работающих на одном и том же терминале.
Довольно частым вопросом среди тех, кто пользуется локальными компьютерными сетями, является отключение ввода сетевых учетных данных при попытке подключения к любому компьютеру в сети. Это относится к системам Windows 7 и младше. На Windows XP такого нет.
В данной статье мы расскажем как убрать этот запрос на ввод сетевых учетных данных, благодаря чему вы сможете без проблем заходить в общедоступные папки на других компьютерах в сети.
Где отключается запрос ввода сетевых учетных данных?
Делается это через панель управления. Зайдя в нее, находим там значок «Центр управления сетями и общим доступом» и переходим по нему.
Центр управления сетями и общим доступом
В открывшемся окне слева вверху выбираем «Изменить дополнительные параметры общего доступа».
Настройка сетевого доступа
Здесь раскрываем подпункт «Все сети» и в самом низу в разделе «Общий доступ с парольной защитой» отключаем его, переведя переключатель в соответствующее положение.
Отключение запроса пароля по сети
Стоит отметить что таким образом можно отключить запрос ввода сетевых учетных данных не только в Windows 10, но также в Windows 7 и Windows 8.1.
Вывод
Как видите избавится от ввода сетевых учетных данных не так уж и сложно. Во всяком случае гораздо проще, чем искать эти самые учетные данные в виде логина и пароля или пытаться их подобрать.
Здравствуйте, дорогие друзья! Сегодняшняя тема будет для тех, кто пользуется компьютерными локальными сетями. При попытке подключения к любому ПК из группы необходимо постоянно прописывать специальный код – сетевой пароль. Бывают ситуации, когда эти данные забываются. Для такого случая я здесь – наша статья расскажет, как узнать сетевой пароль на самых популярных нынче ОС – Windows 7 и 10.
Где можно управлять паролями?
Например, вам нужно выполнить настройку общего доступа к принтеру в сети, а операционная система при этом запрашивает код доступа. Как узнать сетевой пароль своего компьютера, где вообще его можно найти?
Чтобы получить доступ ко всем паролям на ПК под Windows 7 и 10, нужно:
- Вызываем приложение «Выполнить» комбинацией кнопок Win + R;
- Прописываем команду netplwiz;
- Откроется окошко «Учетные записи пользователей»;
- Перейдите на вкладку «Дополнительно»;
- Нажмите «Управление паролями», чтобы получить доступ ко всем хранящимся на этом компьютере паролям.
Если в вашей домашней группе всего несколько устройств, и вы уверены в ее безопасности, ввод кода можно убрать. Как отключить запрос сетевого пароля на Windows 7/10, расскажу сейчас:
- Заходим в «Панель управления»;
- Режим просмотра ставим на «Крупные значки»;
- Переходим в раздел «Центр управления сетями…»;
- В дополнительных параметрах (раздел слева) ищем «Общий (текущий профиль)»;
- Ищем «Общий доступ к общедоступным папкам» и ставим галочку напротив «Включить общий доступ…»;
- Выбираем строку «Общий доступ с парольной защитой»;
- Отмечаем пункт «Отключить общий доступ с парольной защитой»;
- Сохраняем изменения соответствующей кнопкой.
Как узнать пароль от сетевого подключения. Как узнать сетевой пароль
Как узнать сетевой пароль своего компьютера и где его отключить?
Здравствуйте, дорогие друзья! Сегодняшняя тема будет для тех, кто пользуется компьютерными локальными сетями. При попытке подключения к любому ПК из группы необходимо постоянно прописывать специальный код – сетевой пароль. Бывают ситуации, когда эти данные забываются. Для такого случая я здесь – наша статья расскажет, как узнать сетевой пароль на самых популярных нынче ОС – Windows 7 и 10.
Где можно управлять паролями?
Например, вам нужно выполнить настройку общего доступа к принтеру в сети, а операционная система при этом запрашивает код доступа. Как узнать сетевой пароль своего компьютера, где вообще его можно найти?
Чтобы получить доступ ко всем паролям на ПК под Windows 7 и 10, нужно:
- Вызываем приложение «Выполнить» комбинацией кнопок Win + R;
- Прописываем команду netplwiz;
- Откроется окошко «Учетные записи пользователей»;
- Перейдите на вкладку «Дополнительно»;
- Нажмите «Управление паролями», чтобы получить доступ ко всем хранящимся на этом компьютере паролям.
Здесь можно удалить или поменять данные, добавить учетную запись.
Если у вас Windows XP, команда для «Выполнить» будет другая – control userpasswords2.
Как посмотреть?
Как узнать сетевой пароль от домашней группы (сам код), расскажу на примере Windows 10:
- В «Панели управления» режим просмотра ставим по категориям;
- Переходим в раздел «Сеть и Интернет»;
- Заходим в «Домашнюю группу»;
- В ее настройках ищем пункт «Показать или распечатать пароль домашней группы»;
- Переписываем нужные данные на листочек или запоминаем.
Пока писала, поняла, что у пользователей часто возникают проблемы при просмотре кода. Если у вас тоже не получается узнать пароль от локальной сети по моей инструкции, напишите в комментарии!
Возможная проблема
Бывает такое, что код не установлен, а система все равно его требует. Или выскакивает сообщение, что сетевой пароль указан неверно, хотя он точно правильный. Что делать в таком случае (на примере «семерки»):
- Чтобы запустить редактор локальной групповой политики, открываем «Выполнить» и прописываем gpedit.msc;
- Теперь поочередно заходим в разделы из следующего списка: «Конфигурация компьютера» – «Конфигурация Windows» – «Параметры безопасности» – «Локальные политики» – «Параметры безопасности» – «Сетевая безопасность: уровень проверки подлинности LAN Manager»;
- Отмечаем пункт «Отправлять LM и NTML…».
Этот способ решения проблемы работает не на всех версиях Windows 7!
Как убрать запрос на ввод кода?
-инструкции по теме раздела смотрите тут:
Если в вашей домашней группе всего несколько устройств, и вы уверены в ее безопасности, ввод кода можно убрать. Как отключить запрос сетевого пароля на Windows 7/10, расскажу сейчас:
- Заходим в «Панель управления»;
- Режим просмотра ставим на «Крупные значки»;
- Переходим в раздел «Центр управления сетями…»;
- В дополнительных параметрах (раздел слева) ищем «Общий (текущий профиль)»;
- Ищем «Общий доступ к общедоступным папкам» и ставим галочку напротив «Включить общий доступ…»;
- Выбираем строку «Общий доступ с парольной защитой»;
- Отмечаем пункт «Отключить общий доступ с парольной защитой»;
- Сохраняем изменения соответствующей кнопкой.
Здесь тоже пробежалась по отзывам, оказывается, помогает не всем. Если у вас тоже возникла проблема, напишите нам, подумаем, что можно сделать.
Как не сохранять?
Можно сделать, чтобы операционная система не сохраняла коды. В какой ситуации это может пригодиться, не знаю, но такая инструкция есть (на примере Windows 7):
- В «Панели управления» зайдите в раздел «Администрирование»;
- Откройте «Локальная политика безопасности»;
- Нажмите «Параметры безопасности», перейдите на вкладку «Локальные политики», а затем в «Параметры безопасности»;
- В списке справа найдите строку «Сетевой доступ: не разрешать хранение паролей…», кликните ПКМ и перейдите в «Свойства»;
- На вкладке «Параметр локальной безопасности» поставьте галочку у пункта «Отключен»;
- После выполненных операций сохраните изменения кнопкой OK.
Вот такая сложная тема. На «десятке» узнать сетевой пароль намного проще, чем на «семерке». У Windows 7 много версий, и что работает на одной, для другой не подходит. Но у вас всегда есть команда WiFiGid, которая постарается решить любой вопрос. Спасибо за доверие!
Где Windows хранит сетевые пароли?
Управлять паролями в данной ОС можно посредством команды “netplwiz”. Чтобы запустить ее выполнение, зайдите в меню “Пуск” и введите в строку поиска “Run”, либо нажмите R+Win-key. Описанный метод актуален для Windows 7, в Windows XP следует пользоваться командой “control userpasswords2”. Когда открывается соответствующее окно с учетными записями, переходим в меню “Дополнительно” и выбираем подпункт “Управление”. Эта вкладка предназначена для любых манипуляций с паролями, аккаунтами пользователей, настройками безопасности и прочих действий. Естественно, все операции должны проводиться из аккаунта с правами администратора. Так вы сможете без труда сменить любой пароль на более подходящий. Физическим хранилищем сетевых паролей является директория %systemroot%system32config.
Ввод сетевого пароля Windows 7: зачем это нужно?
Конечно, никто не спорит о том, что в офисах при наличии достаточно большого количества компьютеров, подключаемых к локальной сети, использование паролей доступа, как на уровне прямого ввода, так и на уровне удаленного доступа, оправдано.
Но вот зачастую, даже если на всех терминалах установлена операционная система Windows 7, в сети они вроде бы «видят» друг друга, но когда, например, производится попытка отправки документа на печать с использованием сетевого принтера, даже при корректных настройках ничего не получается, поскольку требуется ввод сетевого пароля. Где его взять? Администратор сети не в курсе. На самом деле решение данной проблемы есть, и оно достаточно простое.
Как убрать запрос на ввод кода?
Видео-инструкции по теме раздела смотрите тут:
Если в вашей домашней группе всего несколько устройств, и вы уверены в ее безопасности, ввод кода можно убрать. Как отключить запрос сетевого пароля на Windows 7/10, расскажу сейчас:
- Заходим в «Панель управления»;
- Режим просмотра ставим на «Крупные значки»;
- Переходим в раздел «Центр управления сетями…»;
- В дополнительных параметрах (раздел слева) ищем «Общий (текущий профиль)»;
- Ищем «Общий доступ к общедоступным папкам» и ставим галочку напротив «Включить общий доступ…»;
- Выбираем строку «Общий доступ с парольной защитой»;
- Отмечаем пункт «Отключить общий доступ с парольной защитой»;
- Сохраняем изменения соответствующей кнопкой.
Здесь тоже пробежалась по отзывам, оказывается, помогает не всем. Если у вас тоже возникла проблема, напишите нам, подумаем, что можно сделать.
Через админку роутера
Так как вы подключены к Wi-Fi через роутер, то можете зайти в его настройки, даже если не знаете пароль от точки доступа. Правда, вам потребуется указать пароль от настроек самого роутера. В настройках будет приведена вся нужная вам информация, плюс вы сможете изменить ключ доступа от Wi-Fi.
Процесс получения пароля от вайфая таким способом различается в зависимости от производителя роутера и используемой прошивки.
Примечание. У всех роутеров, за исключением ASUS, для входа в настройки используется адрес http://192.168.0.1.
TP-Link
- Откройте параметры прошивки через любой браузер, введя указанный выше адрес в адресную строку. Обратите внимание, что вы обязательно должны быть подключены к точке доступа роутера!
- Будет запрошен пароль и логин от настроек роутера. Стандартно это admin и admin. Однако данные могли быть изменены либо вами, либо вашим провайдером. В последнем случае это указывается в договоре.
- В левом меню переключитесь в раздел «Беспроводной режим».
- Теперь откройте вкладку «Защита беспроводного режима». В поле «Пароль PSK» будет указан текущий ключ безопасности.
D-Link
- Войдите в настройки роутера.
- Стандартные данные для входа: логин – admin, пароль – admin. Однако данные могли быть изменены либо вами, либо вашим провайдером. В последнем случае это указывается в договоре.
- В блоке «Wi-Fi» переключитесь к «Настройки безопасности».
- В строке «Ключ шифрования PSK» будет написан текущий пароль от сети.
Zyxel
- Войдите в настройки роутера через любой браузер.
- При входе у вас запросят логин и пароль. Стандартный логин – admin. Пароль же может быть admin или 1234, в зависимости от версии прошивки и конкретного роутера. Дополнительно он мог быть изменен вами или провайдером.
- В нижней части интерфейса нажмите по иконке сети.
- Теперь переключитесь во вкладку «Точка доступа». Обратите внимание поле «Ключ безопасности». В нем указан пароль от текущей точки доступа.
- Выполните вход в настройки роутера, перейдя по адресу http://192.168.1.1.
- Введите стандартные логин и пароль – admin. Не забывайте, что они могли быть ранее изменены.
- В левой части нажмите на раздел «Беспроводная сеть», что расположен в блоке «Дополнительные настройки».
- В строке «Предварительный ключ WPA» будет указан текущий пароль от беспроводной точки доступа.
Настройки политики безопасности
В самом оптимальном варианте, когда требуется ввод сетевого пароля (где его взять, что ввести, включить или отключить службу), можно использовать и еще одно достаточно действенное средство – редактирование групповых политик с установкой разрешений доступа к тем или иным функциям системы на уровне администратора или локального юзера.
Для доступа используется команда gpedit.msc, а в самом редакторе — раздел конфигурации компьютера, где нужно найти директорию проверки сетевой безопасности «LAN Manager» и уже в ней активировать параметры отправки LM и NTLM.
Третий способ. Использование страницы с настройками роутера
- Соедините компьютер с роутером через локальную сеть. Если вы не знаете свой пароль Wi-Fi, и компьютер, о котором идет речь, не подсоединён к сети, то использование локальной сети — это единственная возможность подключиться для вас. Если же локальная сеть (Ethernet) не является для вас вариантом, вам придется сбросить роутер до его заводских настроек. Соединяем компьютер с роутером через локальную сеть
- Узнайте айпи-адрес вашего роутера. Для получения доступа к странице вашего маршрутизатора, вы должны знать собственный IP:
- Windows: открывается «Пуск», далее идёте в «Панель управления», выберите в открывшемся каталоге «Сеть и Интернет», нажмите «Беспроводное соединение» и просмотрите адрес во внутреннем меню «Сведения»;
- MacOs: откройте основное меню Apple, выберите «Системные настройки», кликните по «Сети», затем «Дополнительно», перейдите на вкладку «TCP / IP » и найдите номер справа от «Router».
На заметку! Общие адреса маршрутизаторов бывают следующими: 192-168-0-1, 192-168-1-1 и192-168-2-1, а также 10-0-0-1 для аппаратов от компании Apple.
Общий адрес маршрутизаторов
- Перейдите на страницу вашего маршрутизатора. Откройте любой доступный вам браузер и в его адресную строку вставьте айпи-адрес вашего роутера.
Переходим на страницу нашего маршрутизатора
- Зайдите на страницу маршрутизатора. После того как вы введёте адрес вам могут потребоваться имя пользователя и пароль; если система затребует их, то войдите в систему с учетными данными вашего маршрутизатора. Обычно это иные учетные данные, чем те, что вы, как правило, используете для подключения к вашей сети Wi-Fi. Обычно система оставляет логин и пароль по умолчанию. Имя пользователя по умолчанию, как правило, admin , пароль по умолчанию — admin , password, либо просто пустое поле. Система таким образом учитывает то, что большинство людей меняют эти данные после самостоятельной настройки маршрутизатора, так что если вы позабыли своё имя пользователя и ключ доступа, вам придётся перезагрузить маршрутизатор и откатить все данные до заводского состояния. Если даже заводской пароль или имя менялись в процессе использования, то они в любом случае должно быть указаны в документах роутера, или даже на самом роутере. Как правило, не является огромной проблемой найти утерянный пароль для маршрутизатора, если вы не меняли его самостоятельно.
Заходим на страницу маршрутизатора
- Перейдите в раздел «Wireless». После входа в маршрутизатор найдите раздел Wireless, также именуемый как «Беспроводная связь» или «Wi-Fi». Обычно данный раздел легко находится в верхней части экрана, но вы можете найти его также при помощи навигации. При этом следует понимать, что каждый интерфейс страниц маршрутизаторов отличается от другого, и большинство из них не поддерживают русский язык, поэтому вам следует научиться работать с англоязычным интерфейсом и соответствующим меню.
Переходим в раздел «Wireless»
- Найдите пароль. На странице раздела «Wireless» вы увидите название своей беспроводной сети (SSID), и к тому же тип безопасности или шифрования (например WEP(Wired Equivalent Privacy), WPA(WiFi Protected Access), или WPA2 (WiFi Protected Access II)). Рядом с основными опциями вы должны увидеть поле «Passphrase» или «Password». Это и есть ваш пароль беспроводной сети.
Командная строка
Узнать пароль от Wi-Fi на Windows 7 можно и через «Командную строку» — встроенный интерфейс для выполнения команд. Выглядит процесс немного сложнее, но позволяет сэкономить время.
- Раскройте меню «Пуск». В левой части найдите и откройте папку «Стандартные».
- Там кликните ПКМ по «Командная строка». Выберите вариант «Запустить от имени администратора».
- Пропишите команду: «netsh wlan show profiles» и нажмите Enter. Она отвечает за отображение профилей беспроводных сетей, зарегистрированных в системе.
- Теперь задайте команду на отображение детальной информации по конкретной сети: «netsh wlan show profile name=Имя_Сети key=clear». Вместо «Имя_Сети» пропишите название конкретной сети латинскими буквами.
- После применения отобразится основная информация по выбранной сети. Обратите внимание на строчку «Содержимое ключа». В ней будет указан пароль.
Второй способ (работает на Mac OS)
- Откройте программу Finder. Это синий, похожий на лицо значок на панели Dock. В отличие от Windows, на Маке вам не следует подсоединяться к сети, для того чтобы найти от неё пароль.
Открываем программу Finder
- Нажмите «Переход». Этот значок, как и другие системные функции управления в MacOS, расположен в верхней половине рабочего пространства и его легко обнаружить.
Нажимаем «Переход»
- Нажмите «Утилиты». Этот раздел тоже появится после того, как вы нажмёте на «Перейти».
- Откройте приложение «Связка ключей».
Открываем приложение «Связка ключей»
- Найдите название своей сети и два раза кликните по нему. Вы можете отсортировать список ключей по алфавиту, нажав на значок «Имя» в списке опций открытой утилиты «Связка ключей».
Находим название своей сети и два раза кликаем по нему
- Поставьте галочку «Показать пароль».
- При появлении запроса введите пароль администратора. Данный пароль вы используете для входа в ваш Mac OS. Правильный ввод пароля вашей учётной записи заставит пароли для Wi-Fi-сетей всегда отображаться в соответствующем поле.
При появлении запроса вводим пароль администратора
Первый способ (работает на Windows)
- Кликните по иконке Wi-Fi. Эта иконка расположена в небольшом уголке справа в вашей панели задач. После этого появится само меню управления сетями Wi-Fi. Этот метод работает только в тех ситуациях, когда вы в настоящее время подключены к интернету через Wi-Fi, и при этом не помните пароля.
Иконка Wi-Fi
- Кликните на «Центр управления сетями и общим доступом». Этот раздел расположен в самом низу окошка с управлением сетевыми соединениями.
Кликаем на «Центр управления сетями и общим доступом»
На Windows 10 это «Параметры сети и Интернет»
- Обратите внимание на левый фрагмент центра управления сетями и общим доступом.
Вкладка «Центр управления сетями и общим доступом»
- Кликните на «Изменение параметров адаптера». Этот пункт из левой части экрана настроек интернета и является вашим настройщиком Wi-Fi.
На Windows 10 кликаем на «Настройка параметров адаптера»
- Один раз кликните на свою действующую сеть Wi-Fi. Вы должны увидеть значок с зелеными полосками рядом с синими мониторами на этой странице. Это ваша действующая сеть. Кликаем на свою действующую сеть Wi-FiКликаем 2 раза по своей действующей сети на Windows 10
- Кликните на «Просмотр состояния подключения». Данная панель появится после того, как вы единожды кликните по иконке беспроводного соединения, после этого чуть ниже адресной строки возникнет соответствующее меню с выбором. Кликаем на «Просмотр состояния подключения»На Windows 10 кликаем на «Свойства беспроводной сети»
- Выберите «Свойства беспроводной сети». Данная опция расположена в середине окна. Выбираем «Свойства беспроводной сети»
- Перейдите к «Безопасности». Вы найдете эту вкладку на верхней половине окна. При этом открывается страница с полем «Ключ безопасности сети» рядом с серединой страницы. Здесь хранится ваш пароль. Переходим к «Безопасности»
- Поставьте галочку в квадратике «Отображать вводимые знаки». Если вы хотите увидеть пароль — установите флажок, после чего чёрные точки откроются и ваш пароль отобразится.
Как узнать ввод сетевого пароля? Просмотр данных
Сами данные паролей скрыты от глаз пользователя любого уровня (будь он хоть частный юзер, хоть админ, система все равно не дает ему увидеть скрытые данные).
Тем не менее, выход есть. Если взять в расчет, что все папки, включая регистрационные данные, невидимы, нужно просто включить в том же «Проводнике» режим отображения таких объектов. Но и в этом случае найти папку с паролями будет достаточно сложно.
Как узнать сетевой пароль своего компьютера и где его отключить?
Здравствуйте, дорогие друзья! Сегодняшняя тема будет для тех, кто пользуется компьютерными локальными сетями. При попытке подключения к любому ПК из группы необходимо постоянно прописывать специальный код – сетевой пароль. Бывают ситуации, когда эти данные забываются. Для такого случая я здесь – наша статья расскажет, как узнать сетевой пароль на самых популярных нынче ОС – Windows 7 и 10.
Где можно управлять паролями?
Например, вам нужно выполнить настройку общего доступа к принтеру в сети, а операционная система при этом запрашивает код доступа. Как узнать сетевой пароль своего компьютера, где вообще его можно найти?
Чтобы получить доступ ко всем паролям на ПК под Windows 7 и 10, нужно:
- Вызываем приложение «Выполнить» комбинацией кнопок + R .
- Прописываем команду netplwiz.
- Откроется окошко «Учетные записи пользователей».
- Перейдите на вкладку «Дополнительно».
- Нажмите «Управление паролями», чтобы получить доступ ко всем хранящимся на этом компьютере паролям.
Здесь можно удалить или поменять данные, добавить учетную запись.
Если у вас Windows XP, команда для «Выполнить» будет другая – control userpasswords2.
Как посмотреть?
Как узнать сетевой пароль от домашней группы (сам код), расскажу на примере Windows 10:
- В «Панели управления» режим просмотра ставим по категориям.
- Переходим в раздел «Сеть и Интернет».
- Заходим в «Домашнюю группу».
- В ее настройках ищем пункт «Показать или распечатать пароль домашней группы».
- Переписываем нужные данные на листочек или запоминаем.
Пока писала, поняла, что у пользователей часто возникают проблемы при просмотре кода. Если у вас тоже не получается узнать пароль от локальной сети по моей инструкции, напишите в комментарии!
Возможная проблема
Бывает такое, что код не установлен, а система все равно его требует. Или выскакивает сообщение, что сетевой пароль указан неверно, хотя он точно правильный. Что делать в таком случае (на примере «семерки»):
- Чтобы запустить редактор локальной групповой политики, открываем «Выполнить» и прописываем gpedit.msc.
- Теперь поочередно заходим в разделы из следующего списка: «Конфигурация компьютера» – «Конфигурация Windows» – «Параметры безопасности» – «Локальные политики» – «Параметры безопасности» – «Сетевая безопасность: уровень проверки подлинности LAN Manager».
- Отмечаем пункт «Отправлять LM и NTML…».
Этот способ решения проблемы работает не на всех версиях Windows 7!
Как убрать запрос на ввод кода?
Видео-инструкции по теме раздела смотрите тут:
Если в вашей домашней группе всего несколько устройств, и вы уверены в ее безопасности, ввод кода можно убрать. Как отключить запрос сетевого пароля на Windows 7/10, расскажу сейчас:
- Заходим в «Панель управления».
- Режим просмотра ставим на «Крупные значки».
- Переходим в раздел «Центр управления сетями…».
- В дополнительных параметрах (раздел слева) ищем «Общий (текущий профиль)».
- Ищем «Общий доступ к общедоступным папкам» и ставим галочку напротив «Включить общий доступ…».
- Выбираем строку «Общий доступ с парольной защитой».
- Отмечаем пункт «Отключить общий доступ с парольной защитой».
- Сохраняем изменения соответствующей кнопкой.
Здесь тоже пробежалась по отзывам, оказывается, помогает не всем. Если у вас тоже возникла проблема, напишите нам, подумаем, что можно сделать.
Как не сохранять?
Можно сделать, чтобы операционная система не сохраняла коды. В какой ситуации это может пригодиться, не знаю, но такая инструкция есть (на примере Windows 7):
- В «Панели управления» зайдите в раздел «Администрирование».
- Откройте «Локальная политика безопасности».
- Нажмите «Параметры безопасности», перейдите на вкладку «Локальные политики», а затем в «Параметры безопасности».
- В списке справа найдите строку «Сетевой доступ: не разрешать хранение паролей…», кликните ПКМ и перейдите в «Свойства».
- На вкладке «Параметр локальной безопасности» поставьте галочку у пункта «Отключен».
- После выполненных операций сохраните изменения кнопкой OK.
Вот такая сложная тема. На «десятке» узнать сетевой пароль намного проще, чем на «семерке». У Windows 7 много версий, и что работает на одной, для другой не подходит. Но у вас всегда есть команда WiFiGid, которая постарается решить любой вопрос. Спасибо за доверие!
Ввод сетевых учетных данных где взять
Достаточно часто (особенно в небольших офисах с установленными локальными сетями) можно наблюдать картину, когда вроде все машины, подключенные к локальной сети, работаю нормально, но при доступе к какому-то определенному терминалу требуется ввод сетевого пароля. Где его взять? У сисадмина, как считает большинство юзеров. Как бы не так! А если в системе администратор вообще никаких паролей не устанавливал? Что делать тогда? Ответы на эти вопросы знают не только рядовые пользователи, но и даже некоторые начинающие системные администраторы. Но ничего особо сложнон тут нет.
Ввод сетевого пароля Windows 7: зачем это нужно?
Конечно, никто не спорит о том, что в офисах при наличии достаточно большого количества компьютеров, подключаемых к локальной сети, использование паролей доступа, как на уровне прямого ввода, так и на уровне удаленного доступа, оправдано.
Но вот зачастую, даже если на всех терминалах установлена операционная система Windows 7, в сети они вроде бы «видят» друг друга, но когда, например, производится попытка отправки документа на печать с использованием сетевого принтера, даже при корректных настройках ничего не получается, поскольку требуется ввод сетевого пароля. Где его взять? Администратор сети не в курсе. На самом деле решение данной проблемы есть, и оно достаточно простое.
Как узнать ввод сетевого пароля? Просмотр данных
Сами данные паролей скрыты от глаз пользователя любого уровня (будь он хоть частный юзер, хоть админ, система все равно не дает ему увидеть скрытые данные).
Тем не менее, выход есть. Если взять в расчет, что все папки, включая регистрационные данные, невидимы, нужно просто включить в том же «Проводнике» режим отображения таких объектов. Но и в этом случае найти папку с паролями будет достаточно сложно.
На самом деле все намного проще, и сил тратить не нужно на ввод сетевого пароля. Где его взять и найти интересующий нас параметр? Элементарно! Следует всего лишь использовать команду rundll32.exe keymgr.dll, KRShowKeyMgr в командной строке, запущенной от имени админа.
Как отключить сетевые пароли или изменить их?
В начальном варианте вызываем раздел «Выполнить» (Run) из стандартного меню «Пуск» или с использованием сочетания Win +R.
Затем в самой вызванной консоли прописываем команду Controluserpasswords2 и нажимаем клавишу ввода. В появившемся меню снимаем галочку с требования пароля для выделенных учетных записей (на Windows 10 не работает!).
Те же самые действия можно произвести из «Панели управления», где нужно обратиться к разделу центра управления сетями и общим доступом, а в текущем (общем) профиле установить галочку на пункте использования общего доступа с парольной защитой.
Настройки политики безопасности
В самом оптимальном варианте, когда требуется ввод сетевого пароля (где его взять, что ввести, включить или отключить службу), можно использовать и еще одно достаточно действенное средство – редактирование групповых политик с установкой разрешений доступа к тем или иным функциям системы на уровне администратора или локального юзера.
Для доступа используется команда gpedit.msc, а в самом редакторе – раздел конфигурации компьютера, где нужно найти директорию проверки сетевой безопасности «LAN Manager» и уже в ней активировать параметры отправки LM и NTLM.
Собственно, на этом – все. Если есть проблема с сетевым паролем, его использование следует просто отключить. Если потребуется, на Windows 7 и ниже можно установить новое сочетание. Но это придется делать на всех машинах, синхронизированных по сети, и при условии, что на всех установлена именно седьмая модификация системы.
Само собой разумеется, что в параметрах редактора групповых политик можно изменить и применить некоторые дополнительные настройки, которые могут быть отнесены к определенной группе или классу пользователей, работающих на одном и том же терминале.
Довольно частым вопросом среди тех, кто пользуется локальными компьютерными сетями, является отключение ввода сетевых учетных данных при попытке подключения к любому компьютеру в сети. Это относится к системам Windows 7 и младше. На Windows XP такого нет.
В данной статье мы расскажем как убрать этот запрос на ввод сетевых учетных данных, благодаря чему вы сможете без проблем заходить в общедоступные папки на других компьютерах в сети.
Где отключается запрос ввода сетевых учетных данных?
Делается это через панель управления. Зайдя в нее, находим там значок «Центр управления сетями и общим доступом» и переходим по нему.
Центр управления сетями и общим доступом
В открывшемся окне слева вверху выбираем «Изменить дополнительные параметры общего доступа».
Настройка сетевого доступа
Здесь раскрываем подпункт «Все сети» и в самом низу в разделе «Общий доступ с парольной защитой» отключаем его, переведя переключатель в соответствующее положение.
Отключение запроса пароля по сети
Стоит отметить что таким образом можно отключить запрос ввода сетевых учетных данных не только в Windows 10, но также в Windows 7 и Windows 8.1.
Вывод
Как видите избавится от ввода сетевых учетных данных не так уж и сложно. Во всяком случае гораздо проще, чем искать эти самые учетные данные в виде логина и пароля или пытаться их подобрать.
Здравствуйте, дорогие друзья! Сегодняшняя тема будет для тех, кто пользуется компьютерными локальными сетями. При попытке подключения к любому ПК из группы необходимо постоянно прописывать специальный код – сетевой пароль. Бывают ситуации, когда эти данные забываются. Для такого случая я здесь – наша статья расскажет, как узнать сетевой пароль на самых популярных нынче ОС – Windows 7 и 10.
Где можно управлять паролями?
Например, вам нужно выполнить настройку общего доступа к принтеру в сети, а операционная система при этом запрашивает код доступа. Как узнать сетевой пароль своего компьютера, где вообще его можно найти?
Чтобы получить доступ ко всем паролям на ПК под Windows 7 и 10, нужно:
- Вызываем приложение «Выполнить» комбинацией кнопок Win + R;
- Прописываем команду netplwiz;
- Откроется окошко «Учетные записи пользователей»;
- Перейдите на вкладку «Дополнительно»;
- Нажмите «Управление паролями», чтобы получить доступ ко всем хранящимся на этом компьютере паролям.
Если в вашей домашней группе всего несколько устройств, и вы уверены в ее безопасности, ввод кода можно убрать. Как отключить запрос сетевого пароля на Windows 7/10, расскажу сейчас:













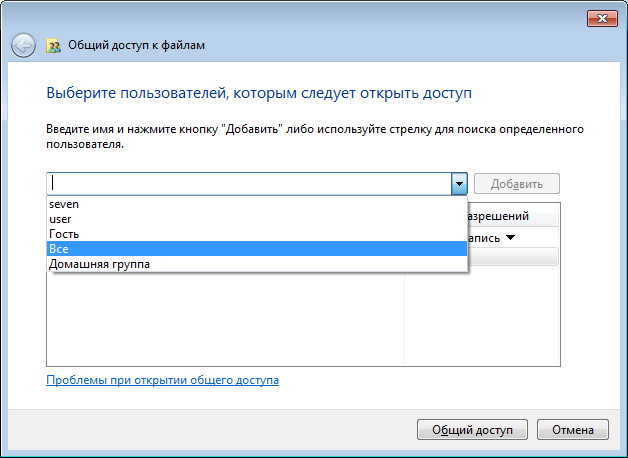
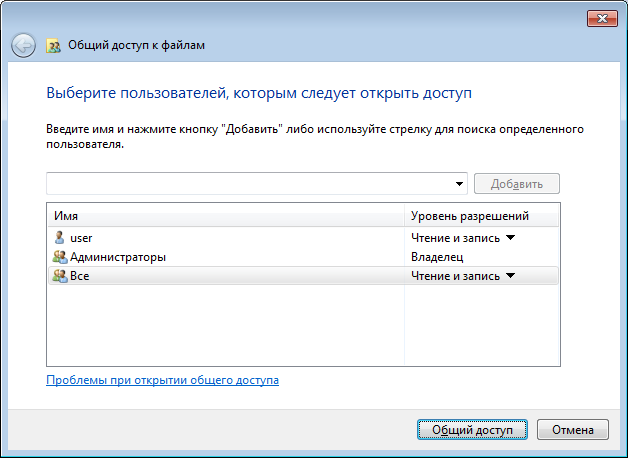
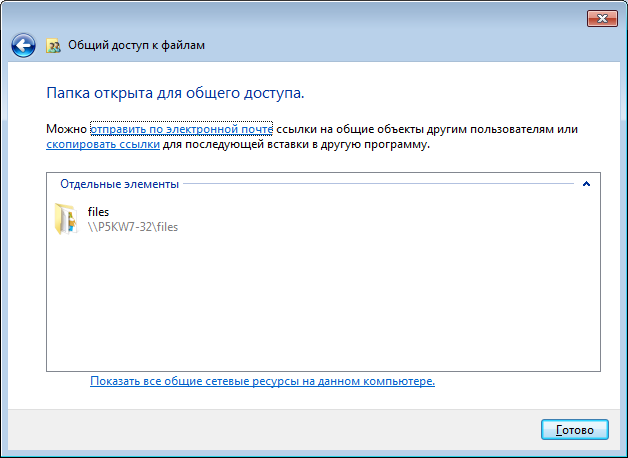
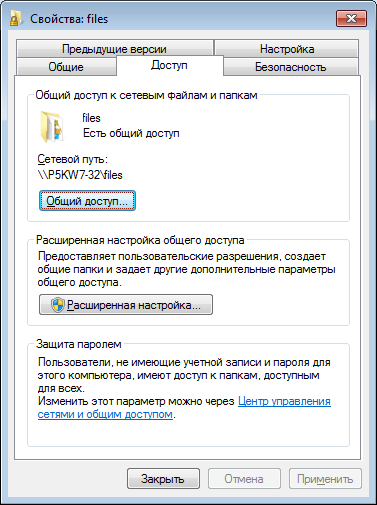
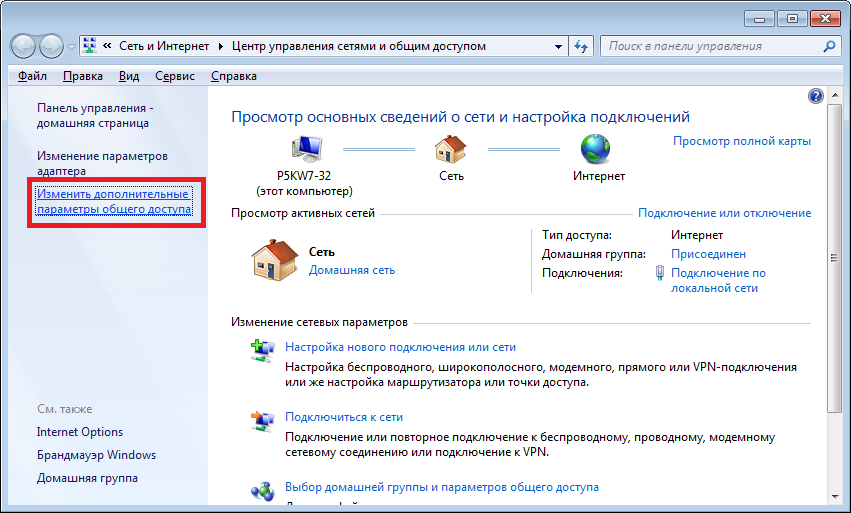
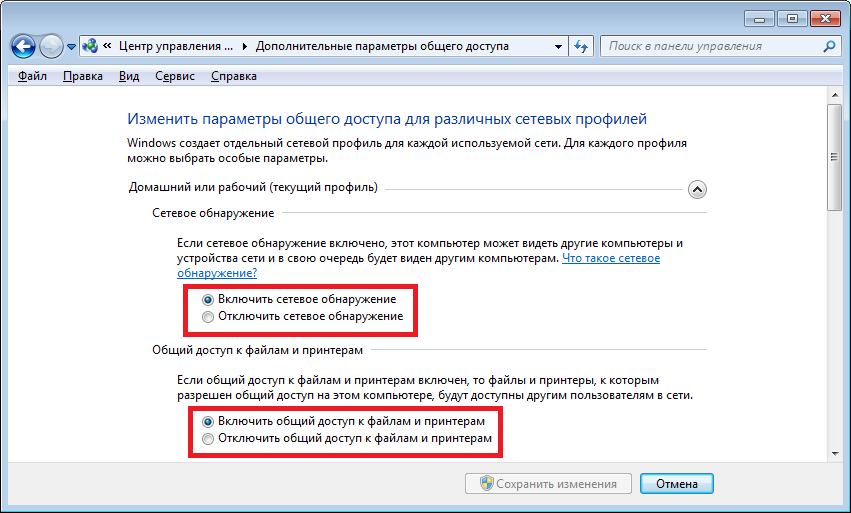
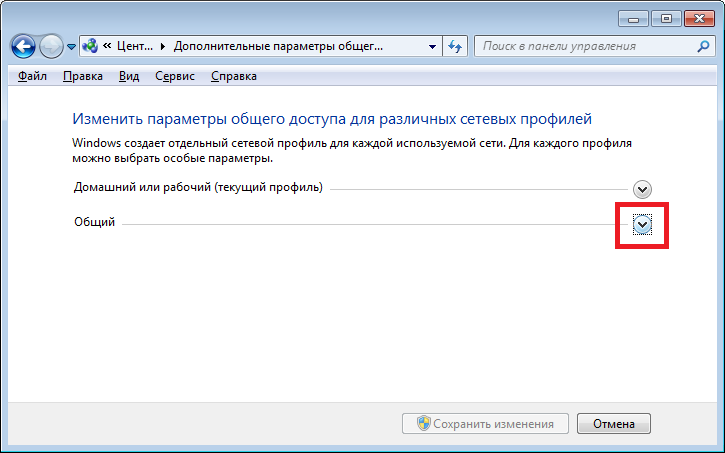
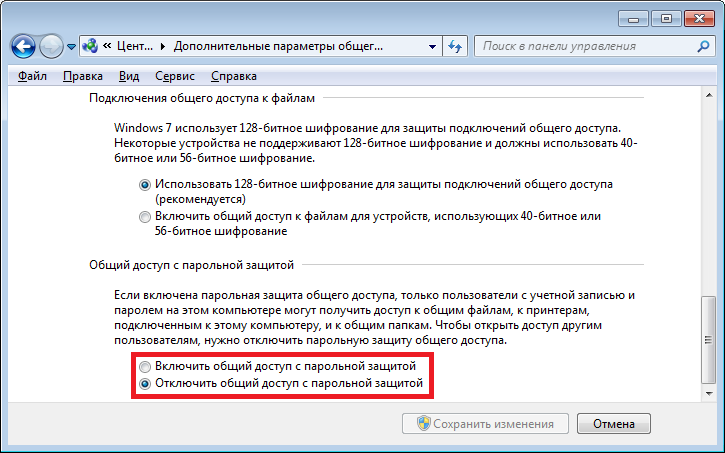

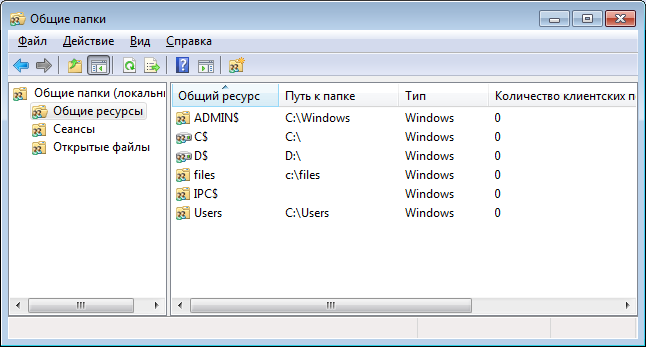
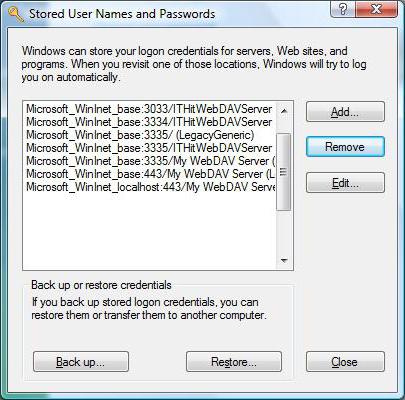
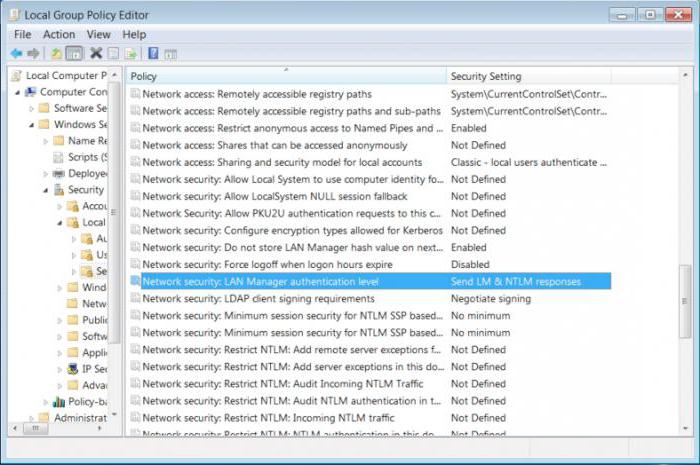







































 Переходим на страницу нашего маршрутизатора
Переходим на страницу нашего маршрутизатора Заходим на страницу маршрутизатора
Заходим на страницу маршрутизатора Переходим в раздел «Wireless»
Переходим в раздел «Wireless» Открываем программу Finder
Открываем программу Finder Нажимаем «Переход»
Нажимаем «Переход» Открываем приложение «Связка ключей»
Открываем приложение «Связка ключей» Находим название своей сети и два раза кликаем по нему
Находим название своей сети и два раза кликаем по нему При появлении запроса вводим пароль администратора
При появлении запроса вводим пароль администратора Кликаем на «Центр управления сетями и общим доступом»
Кликаем на «Центр управления сетями и общим доступом» На Windows 10 это «Параметры сети и Интернет»
На Windows 10 это «Параметры сети и Интернет» Вкладка «Центр управления сетями и общим доступом»
Вкладка «Центр управления сетями и общим доступом» На Windows 10 кликаем на «Настройка параметров адаптера»
На Windows 10 кликаем на «Настройка параметров адаптера»