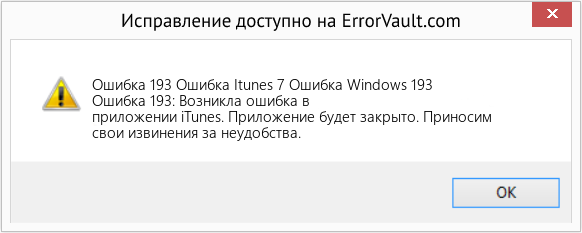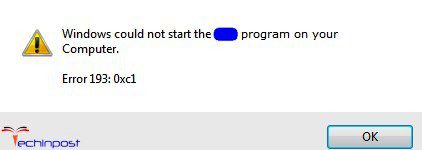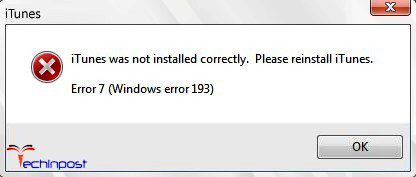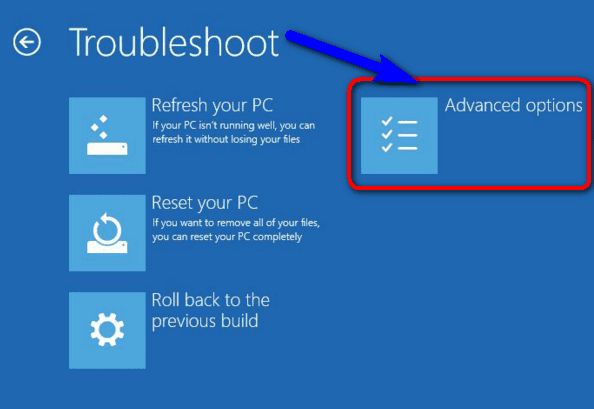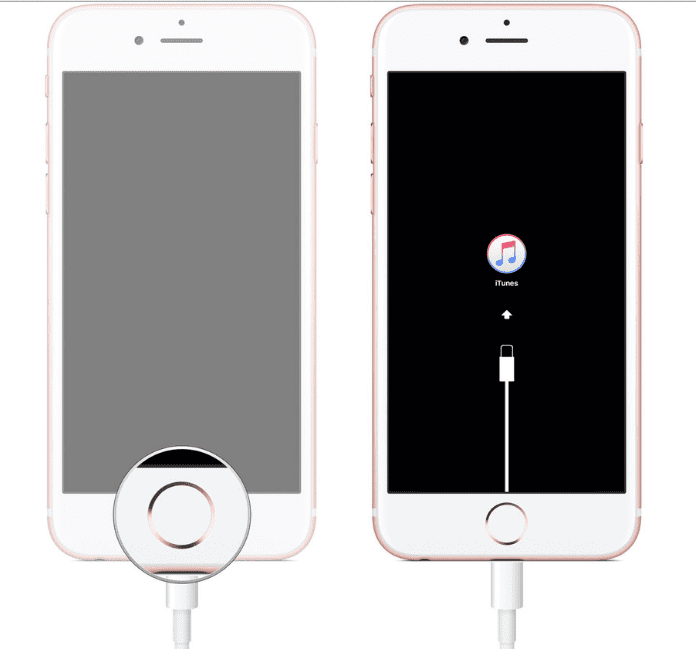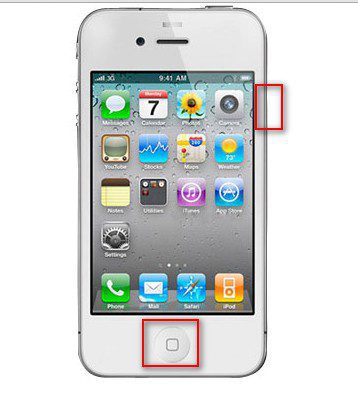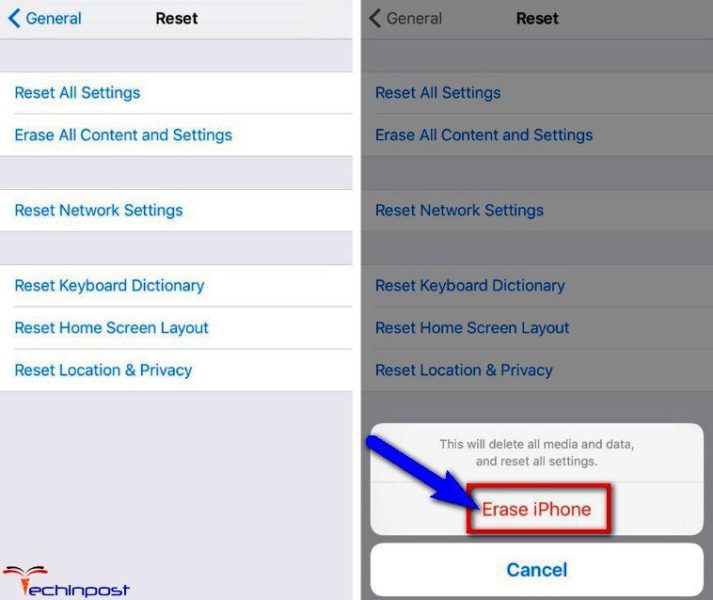| Номер ошибки: | Ошибка 193 | |
| Название ошибки: | Itunes Error 7 Windows Error 193 | |
| Описание ошибки: | Ошибка 193: Возникла ошибка в приложении iTunes. Приложение будет закрыто. Приносим извинения за неудобства. | |
| Разработчик: | Apple Inc. | |
| Программное обеспечение: | iTunes | |
| Относится к: | Windows XP, Vista, 7, 8, 10, 11 |
«Itunes Error 7 Windows Error 193» Введение
Люди часто предпочитают ссылаться на «Itunes Error 7 Windows Error 193» как на «ошибку времени выполнения», также известную как программная ошибка. Разработчики программного обеспечения, такие как Apple Inc., обычно принимают iTunes через несколько уровней отладки, чтобы сорвать эти ошибки перед выпуском для общественности. К сожалению, такие проблемы, как ошибка 193, могут быть пропущены, и программное обеспечение будет содержать эти проблемы при выпуске.
Ошибка 193, рассматриваемая как «Itunes Error 7 Windows Error 193», может возникнуть пользователями iTunes в результате нормального использования программы. Когда появится ошибка, пользователи компьютеров смогут уведомить разработчика о наличии ошибки 193 через отчеты об ошибках. Затем Apple Inc. может исправить эти ошибки в исходном коде и подготовить обновление для загрузки. Если есть запрос на обновление iTunes, это обычно обходной путь для устранения проблем, таких как ошибка 193 и другие ошибки.
Почему происходит ошибка времени выполнения 193?
Наиболее распространенные вхождения «Itunes Error 7 Windows Error 193» проблемы при загрузке iTunes. Мы можем определить происхождение ошибок ошибки 193 во время выполнения следующим образом:
Ошибка 193 Crash — это очень популярная ошибка выполнения ошибки 193, которая приводит к завершению работы всей программы. Это происходит много, когда продукт (iTunes) или компьютер не может обрабатывать уникальные входные данные.
Утечка памяти «Itunes Error 7 Windows Error 193» — при утечке памяти iTunes это может привести к медленной работе устройства из-за нехватки системных ресурсов. Повреждение памяти и другие потенциальные ошибки в коде могут произойти, когда память обрабатывается неправильно.
Ошибка 193 Logic Error — логическая ошибка iTunes возникает, когда она производит неправильный вывод, несмотря на то, что пользователь предоставляет правильный ввод. Это происходит, когда исходный код Apple Inc. вызывает недостаток в обработке информации.
В большинстве случаев проблемы с файлами Itunes Error 7 Windows Error 193 связаны с отсутствием или повреждением файла связанного iTunes вредоносным ПО или вирусом. Возникновение подобных проблем является раздражающим фактором, однако их легко устранить, заменив файл Apple Inc., из-за которого возникает проблема. В качестве последней меры мы рекомендуем использовать очиститель реестра для исправления всех недопустимых Itunes Error 7 Windows Error 193, расширений файлов Apple Inc. и других ссылок на пути к файлам, по причине которых может возникать сообщение об ошибке.
Распространенные проблемы Itunes Error 7 Windows Error 193
Типичные ошибки Itunes Error 7 Windows Error 193, возникающие в iTunes для Windows:
- «Ошибка в приложении: Itunes Error 7 Windows Error 193»
- «Ошибка программного обеспечения Win32: Itunes Error 7 Windows Error 193»
- «Извините за неудобства — Itunes Error 7 Windows Error 193 имеет проблему. «
- «К сожалению, мы не можем найти Itunes Error 7 Windows Error 193. «
- «Отсутствует файл Itunes Error 7 Windows Error 193.»
- «Ошибка запуска программы: Itunes Error 7 Windows Error 193.»
- «Не удается запустить Itunes Error 7 Windows Error 193. «
- «Ошибка Itunes Error 7 Windows Error 193. «
- «Ошибка в пути к программному обеспечению: Itunes Error 7 Windows Error 193. «
Проблемы Itunes Error 7 Windows Error 193 с участием ITuness возникают во время установки, при запуске или завершении работы программного обеспечения, связанного с Itunes Error 7 Windows Error 193, или во время процесса установки Windows. Отслеживание того, когда и где возникает ошибка Itunes Error 7 Windows Error 193, является важной информацией при устранении проблемы.
Источники проблем Itunes Error 7 Windows Error 193
Эти проблемы Itunes Error 7 Windows Error 193 создаются отсутствующими или поврежденными файлами Itunes Error 7 Windows Error 193, недопустимыми записями реестра iTunes или вредоносным программным обеспечением.
Особенно ошибки Itunes Error 7 Windows Error 193 проистекают из:
- Поврежденная или недопустимая запись реестра Itunes Error 7 Windows Error 193.
- Зазаражение вредоносными программами повредил файл Itunes Error 7 Windows Error 193.
- Вредоносное удаление (или ошибка) Itunes Error 7 Windows Error 193 другим приложением (не iTunes).
- Другая программа, конфликтующая с Itunes Error 7 Windows Error 193 или другой общей ссылкой iTunes.
- Поврежденная установка или загрузка iTunes (Itunes Error 7 Windows Error 193).
Продукт Solvusoft
Загрузка
WinThruster 2022 — Проверьте свой компьютер на наличие ошибок.
Совместима с Windows 2000, XP, Vista, 7, 8, 10 и 11
Установить необязательные продукты — WinThruster (Solvusoft) | Лицензия | Политика защиты личных сведений | Условия | Удаление
В этой статье представлена ошибка с номером Ошибка 193, известная как Ошибка Itunes 7 Ошибка Windows 193, описанная как Ошибка 193: Возникла ошибка в приложении iTunes. Приложение будет закрыто. Приносим свои извинения за неудобства.
О программе Runtime Ошибка 193
Время выполнения Ошибка 193 происходит, когда iTunes дает сбой или падает во время запуска, отсюда и название. Это не обязательно означает, что код был каким-то образом поврежден, просто он не сработал во время выполнения. Такая ошибка появляется на экране в виде раздражающего уведомления, если ее не устранить. Вот симптомы, причины и способы устранения проблемы.
Определения (Бета)
Здесь мы приводим некоторые определения слов, содержащихся в вашей ошибке, в попытке помочь вам понять вашу проблему. Эта работа продолжается, поэтому иногда мы можем неправильно определить слово, так что не стесняйтесь пропустить этот раздел!
- Itunes — проприетарное приложение Apple для цифрового медиаплеера.
- Windows — ОБЩАЯ ПОДДЕРЖКА WINDOWS НЕ ВОСПРИНИМАЕТСЯ
< / ul>
Симптомы Ошибка 193 — Ошибка Itunes 7 Ошибка Windows 193
Ошибки времени выполнения происходят без предупреждения. Сообщение об ошибке может появиться на экране при любом запуске %программы%. Фактически, сообщение об ошибке или другое диалоговое окно может появляться снова и снова, если не принять меры на ранней стадии.
Возможны случаи удаления файлов или появления новых файлов. Хотя этот симптом в основном связан с заражением вирусом, его можно отнести к симптомам ошибки времени выполнения, поскольку заражение вирусом является одной из причин ошибки времени выполнения. Пользователь также может столкнуться с внезапным падением скорости интернет-соединения, но, опять же, это не всегда так.
(Только для примера)
Причины Ошибка Itunes 7 Ошибка Windows 193 — Ошибка 193
При разработке программного обеспечения программисты составляют код, предвидя возникновение ошибок. Однако идеальных проектов не бывает, поскольку ошибки можно ожидать даже при самом лучшем дизайне программы. Глюки могут произойти во время выполнения программы, если определенная ошибка не была обнаружена и устранена во время проектирования и тестирования.
Ошибки во время выполнения обычно вызваны несовместимостью программ, запущенных в одно и то же время. Они также могут возникать из-за проблем с памятью, плохого графического драйвера или заражения вирусом. Каким бы ни был случай, проблему необходимо решить немедленно, чтобы избежать дальнейших проблем. Ниже приведены способы устранения ошибки.
Методы исправления
Ошибки времени выполнения могут быть раздражающими и постоянными, но это не совсем безнадежно, существует возможность ремонта. Вот способы сделать это.
Если метод ремонта вам подошел, пожалуйста, нажмите кнопку upvote слева от ответа, это позволит другим пользователям узнать, какой метод ремонта на данный момент работает лучше всего.
Обратите внимание: ни ErrorVault.com, ни его авторы не несут ответственности за результаты действий, предпринятых при использовании любого из методов ремонта, перечисленных на этой странице — вы выполняете эти шаги на свой страх и риск.
Метод 1 — Закройте конфликтующие программы
Когда вы получаете ошибку во время выполнения, имейте в виду, что это происходит из-за программ, которые конфликтуют друг с другом. Первое, что вы можете сделать, чтобы решить проблему, — это остановить эти конфликтующие программы.
- Откройте диспетчер задач, одновременно нажав Ctrl-Alt-Del. Это позволит вам увидеть список запущенных в данный момент программ.
- Перейдите на вкладку «Процессы» и остановите программы одну за другой, выделив каждую программу и нажав кнопку «Завершить процесс».
- Вам нужно будет следить за тем, будет ли сообщение об ошибке появляться каждый раз при остановке процесса.
- Как только вы определите, какая программа вызывает ошибку, вы можете перейти к следующему этапу устранения неполадок, переустановив приложение.
Метод 2 — Обновите / переустановите конфликтующие программы
Использование панели управления
- В Windows 7 нажмите кнопку «Пуск», затем нажмите «Панель управления», затем «Удалить программу».
- В Windows 8 нажмите кнопку «Пуск», затем прокрутите вниз и нажмите «Дополнительные настройки», затем нажмите «Панель управления»> «Удалить программу».
- Для Windows 10 просто введите «Панель управления» в поле поиска и щелкните результат, затем нажмите «Удалить программу».
- В разделе «Программы и компоненты» щелкните проблемную программу и нажмите «Обновить» или «Удалить».
- Если вы выбрали обновление, вам просто нужно будет следовать подсказке, чтобы завершить процесс, однако, если вы выбрали «Удалить», вы будете следовать подсказке, чтобы удалить, а затем повторно загрузить или использовать установочный диск приложения для переустановки. программа.
Использование других методов
- В Windows 7 список всех установленных программ можно найти, нажав кнопку «Пуск» и наведя указатель мыши на список, отображаемый на вкладке. Вы можете увидеть в этом списке утилиту для удаления программы. Вы можете продолжить и удалить с помощью утилит, доступных на этой вкладке.
- В Windows 10 вы можете нажать «Пуск», затем «Настройка», а затем — «Приложения».
- Прокрутите вниз, чтобы увидеть список приложений и функций, установленных на вашем компьютере.
- Щелкните программу, которая вызывает ошибку времени выполнения, затем вы можете удалить ее или щелкнуть Дополнительные параметры, чтобы сбросить приложение.
Метод 3 — Обновите программу защиты от вирусов или загрузите и установите последнюю версию Центра обновления Windows.
Заражение вирусом, вызывающее ошибку выполнения на вашем компьютере, необходимо немедленно предотвратить, поместить в карантин или удалить. Убедитесь, что вы обновили свою антивирусную программу и выполнили тщательное сканирование компьютера или запустите Центр обновления Windows, чтобы получить последние определения вирусов и исправить их.
Метод 4 — Переустановите библиотеки времени выполнения
Вы можете получить сообщение об ошибке из-за обновления, такого как пакет MS Visual C ++, который может быть установлен неправильно или полностью. Что вы можете сделать, так это удалить текущий пакет и установить новую копию.
- Удалите пакет, выбрав «Программы и компоненты», найдите и выделите распространяемый пакет Microsoft Visual C ++.
- Нажмите «Удалить» в верхней части списка и, когда это будет сделано, перезагрузите компьютер.
- Загрузите последний распространяемый пакет от Microsoft и установите его.
Метод 5 — Запустить очистку диска
Вы также можете столкнуться с ошибкой выполнения из-за очень нехватки свободного места на вашем компьютере.
- Вам следует подумать о резервном копировании файлов и освобождении места на жестком диске.
- Вы также можете очистить кеш и перезагрузить компьютер.
- Вы также можете запустить очистку диска, открыть окно проводника и щелкнуть правой кнопкой мыши по основному каталогу (обычно это C
- Щелкните «Свойства», а затем — «Очистка диска».
Метод 6 — Переустановите графический драйвер
Если ошибка связана с плохим графическим драйвером, вы можете сделать следующее:
- Откройте диспетчер устройств и найдите драйвер видеокарты.
- Щелкните правой кнопкой мыши драйвер видеокарты, затем нажмите «Удалить», затем перезагрузите компьютер.
Метод 7 — Ошибка выполнения, связанная с IE
Если полученная ошибка связана с Internet Explorer, вы можете сделать следующее:
- Сбросьте настройки браузера.
- В Windows 7 вы можете нажать «Пуск», перейти в «Панель управления» и нажать «Свойства обозревателя» слева. Затем вы можете перейти на вкладку «Дополнительно» и нажать кнопку «Сброс».
- Для Windows 8 и 10 вы можете нажать «Поиск» и ввести «Свойства обозревателя», затем перейти на вкладку «Дополнительно» и нажать «Сброс».
- Отключить отладку скриптов и уведомления об ошибках.
- В том же окне «Свойства обозревателя» можно перейти на вкладку «Дополнительно» и найти пункт «Отключить отладку сценария».
- Установите флажок в переключателе.
- Одновременно снимите флажок «Отображать уведомление о каждой ошибке сценария», затем нажмите «Применить» и «ОК», затем перезагрузите компьютер.
Если эти быстрые исправления не работают, вы всегда можете сделать резервную копию файлов и запустить восстановление на вашем компьютере. Однако вы можете сделать это позже, когда перечисленные здесь решения не сработают.
Другие языки:
How to fix Error 193 (Itunes Error 7 Windows Error 193) — Error 193: iTunes has encountered a problem and needs to close. We are sorry for the inconvenience.
Wie beheben Fehler 193 (iTunes Fehler 7 Windows Fehler 193) — Fehler 193: iTunes hat ein Problem festgestellt und muss geschlossen werden. Wir entschuldigen uns für die Unannehmlichkeiten.
Come fissare Errore 193 (Errore di iTunes 7 Errore di Windows 193) — Errore 193: iTunes ha riscontrato un problema e deve essere chiuso. Ci scusiamo per l’inconveniente.
Hoe maak je Fout 193 (Itunes-fout 7 Windows-fout 193) — Fout 193: iTunes heeft een probleem ondervonden en moet worden afgesloten. Excuses voor het ongemak.
Comment réparer Erreur 193 (Erreur iTunes 7 Erreur Windows 193) — Erreur 193 : iTunes a rencontré un problème et doit se fermer. Nous sommes désolés du dérangement.
어떻게 고치는 지 오류 193 (iTunes 오류 7 Windows 오류 193) — 오류 193: iTunes에 문제가 발생해 닫아야 합니다. 불편을 끼쳐드려 죄송합니다.
Como corrigir o Erro 193 (Itunes Error 7 Windows Error 193) — Erro 193: O iTunes encontrou um problema e precisa fechar. Lamentamos o inconveniente.
Hur man åtgärdar Fel 193 (Itunes Error 7 Windows Error 193) — Fel 193: iTunes har stött på ett problem och måste avslutas. Vi är ledsna för besväret.
Jak naprawić Błąd 193 (Błąd iTunes 7 Błąd systemu Windows 193) — Błąd 193: iTunes napotkał problem i musi zostać zamknięty. Przepraszamy za niedogodności.
Cómo arreglar Error 193 (Error de Itunes 7 Error de Windows 193) — Error 193: iTunes ha detectado un problema y debe cerrarse. Lamentamos las molestias.
Об авторе: Фил Харт является участником сообщества Microsoft с 2010 года. С текущим количеством баллов более 100 000 он внес более 3000 ответов на форумах Microsoft Support и создал почти 200 новых справочных статей в Technet Wiki.
Следуйте за нами:
Этот инструмент восстановления может устранить такие распространенные проблемы компьютера, как синие экраны, сбои и замораживание, отсутствующие DLL-файлы, а также устранить повреждения от вредоносных программ/вирусов и многое другое путем замены поврежденных и отсутствующих системных файлов.
ШАГ 1:
Нажмите здесь, чтобы скачать и установите средство восстановления Windows.
ШАГ 2:
Нажмите на Start Scan и позвольте ему проанализировать ваше устройство.
ШАГ 3:
Нажмите на Repair All, чтобы устранить все обнаруженные проблемы.
СКАЧАТЬ СЕЙЧАС
Совместимость
Требования
1 Ghz CPU, 512 MB RAM, 40 GB HDD
Эта загрузка предлагает неограниченное бесплатное сканирование ПК с Windows. Полное восстановление системы начинается от $19,95.
ID статьи: ACX05370RU
Применяется к: Windows 10, Windows 8.1, Windows 7, Windows Vista, Windows XP, Windows 2000
iTunes was not installed correctly Error 7 Windows error 193
Hi. I would like to begin with saying that I’ve tried everything to resolve this problem (yeah, I searched for similar discussions here on apple forum), but nothing helped.
As the titte says when I try to launch iTunes I get an error messege:
iTunes was not installed correctly. Please reinstall iTunes. Error 7 (Windows error 193)
It’s important to mention that iTunes was working fine yesterday, but then I decided to update it to the newest version. After the update I keep getting the error messege which is mentioned above.
First, I tried to repair all the Apple programs ( iTunes, Apple Software Update, Apple Mobile Device Support, Bonjour, Apple Application Support) without any luck, so I decided to uninstall them. I also deleted the Apple folders from program files and program files (x86) and also from common files (both program files and program files x86).
I’ve restarted my computer, downloaded the latest version of iTunes from the Apple website. Ran the installer as admin, installed it and when I wanted o launch it, the error messege was the same.
I did this procedure several times, because I was desperately searching google for any help.
Is there any solution for this? It’s really frustrating because I can’t transfer anything to my iPhone and can’t save my stuff. I’m running Windows 10 (up-to-date).
Replies (2)
Thank you for posting your query on Microsoft Community.
We understand the inconvenience caused. We will be glad to provide assistance regarding this issue.
We would suggest you to place your computer in clean boot state and then check if it works.
Putting your system in Clean Boot state helps in identifying if any third party applications or startup items are causing the issue. You need to follow the steps from this article (Also applies to Windows 10) to perform a Clean Boot.
Note: Once you are done with the troubleshooting, perform the steps in «How to reset the computer to start as usual after troubleshooting with clean boot «to reset computer as usual.
If the issue persists,. we would suggest you to follow the steps below to run a System File Checker scan. System File Checker scans system files and replaces incorrect corrupted, changed/modified, or damaged versions with the correct versions if possible.
Please click here for steps to perform system file checker.
Note: Do not close this Command Prompt window until the verification is 100% complete. The scan results will be shown after this process is finished.
If the issue persists, we would suggest you to contact itunes support team and they’ll be able to assist you further.
Hope this helps. If you have any Windows related queries, do let us know. We will be glad to help.
Источник
Itunes was not installed correctly error 7 windows error 193 как исправить
Новые темы необходимо создавать только в корневом разделе! В дальнейшем они будут обработаны модераторами.
Если Вы выложили новую версию программы, пожалуйста, сообщите об этом модератору нажав на вашем сообщении кнопку «Жалоба».
iTunes
версия: 13.0
Каталог: Программы для ПК
Последнее обновление программы в шапке: 08.11.2019
Краткое описание:
Программа для управления контентом на устройствах Apple
Описание:
Функции:
- Навигация по мультимедийной библиотеке, побуквенный поиск, представление данных в виде списка песен или альбомов, сетки, Cover Flow.
- Организация медиатеки (мультимедийной библиотеки), создание плей-листов, смарт-плей-листов, папок.
- Genius — служба iTunes Store, которая создаёт плей-листы и миксы из сочетающихся песен и даёт рекомендации на основе песен в медиатеке iTunes.
- Редактирование метаданных песен, таких как «автор», «композитор», «обложка» и др.
- Запись и импорт композиций с CD-дисков.
- Воспроизведение музыки, фильмов, подкастов, многополосный эквалайзер, визуализатор, режим мини-плеера.
- Интернет-радио.
- Покупка музыки, фильмов и программ в фирменном онлайн-магазине.
- Общий доступ — позволяет открыть доступ к фонотеке и слушать музыку из других фонотек в локальной сети по протоколу DAAP
- Конвертация аудио в форматы AIF, WAV, AAC, MP3, Lossless
- iTunes Gift Card — возможность сделать подарок для друзей и близких с использованием сервиса iTunes Store (магазин приложений, аудио, видео и пр.)
- Резервное копирование — создавайте резервную копию для надежного хранения информации, а также для быстрого восстановления данных при перепрошивке.
- Синхронизация — позволяет обмениваться данными между всеми вашими устройствами (iPod, iPhone, iPad и Apple TV) автоматически/по расписанию/требованию.
- Создание и экспорт рингтонов на iPhone — устанавливайте собственные мелодии на звонок
- File-sharing — быстрый обмен данными между ПК и программами на вашем устройстве
Домашняя страница:https://www.apple.com/ru/itunes/
Сообщение отредактировал T0ugh — 08.11.19, 03:43
Источник
Как исправить ошибку iTunes 7
| Номер ошибки: | Ошибка 7 | |
| Название ошибки: | ITunes was not installed properly | |
| Описание ошибки: | ITunes was not installed properly. Please re-install iTunes. (Error 7). | |
| Разработчик: | Apple Inc. | |
| Программное обеспечение: | iTunes | |
| Относится к: | Windows XP, Vista, 7, 8 |
Признаки ошибки 7
- Появляется сообщение «Ошибка 7» и окно активной программы вылетает.
- Ваш компьютер часто прекращает работу после отображения ошибки 7 при запуске определенной программы.
- Отображается “ITunes was not installed properly”.
- Windows медленно работает и медленно реагирует на ввод с мыши или клавиатуры.
- Компьютер периодически «зависает» на несколько секунд.
Такие сообщения об ошибках 7 могут появляться в процессе установки программы, когда запущена программа, связанная с Apple Inc. (например, iTunes), при запуске или завершении работы Windows, или даже при установке операционной системы Windows. Отслеживание момента появления ошибки 7 является важной информацией при устранении проблемы.
Причины ошибки 7
- Поврежденная загрузка или неполная установка программного обеспечения iTunes.
- Повреждение реестра iTunes из-за недавнего изменения программного обеспечения (установка или удаление), связанного с iTunes.
- Вирус или вредоносное ПО, которые повредили файл Windows или связанные с iTunes программные файлы.
- Другая программа злонамеренно или по ошибке удалила файлы, связанные с iTunes.
Ошибки типа Ошибки во время выполнения, такие как «Ошибка 7», могут быть вызваны целым рядом факторов, поэтому важно устранить каждую из возможных причин, чтобы предотвратить повторение ошибки в будущем.
Совместима с Windows 2000, XP, Vista, 7, 8 и 10
Ошибки во время выполнения в базе знаний
Как исправить ошибку iTunes 7
Ниже описана последовательность действий по устранению ошибок, призванная решить проблемы Ошибка 7. Данная последовательность приведена в порядке от простого к сложному и от менее затратного по времени к более затратному, поэтому мы настоятельно рекомендуем следовать данной инструкции по порядку, чтобы избежать ненужных затрат времени и усилий.
Пожалуйста, учтите: Нажмите на изображение [ 

Шаг 1: Восстановить записи реестра, связанные с ошибкой 7
Редактирование реестра Windows вручную с целью удаления содержащих ошибки ключей Ошибка 7 не рекомендуется, если вы не являетесь специалистом по обслуживанию ПК. Ошибки, допущенные при редактировании реестра, могут привести к неработоспособности вашего ПК и нанести непоправимый ущерб вашей операционной системе. На самом деле, даже одна запятая, поставленная не в том месте, может воспрепятствовать загрузке компьютера!
В силу данного риска для упрощения процесса рекомендуется использовать программу для очистки реестра ОС. Программа для очистки реестра автоматизирует процесс поиска недопустимых записей реестра, отсутствующих ссылок на файлы (например, вызывающих ошибку ITunes was not installed properly) и неработающих ссылок в реестре. Перед каждым сканированием автоматически создается резервная копия с возможностью отмены любых изменений одним щелчком мыши, что обеспечивает защиту от возможности повреждения ПК.
Будучи серебряным партнером Microsoft, мы предоставляем программное обеспечение, которое поможет вам устранить следующие проблемы:
Предупреждение: Если вы не являетесь опытным пользователем ПК, мы НЕ рекомендуем редактирование реестра Windows вручную. Некорректное использование Редактора реестра может привести к серьезным проблемам и потребовать переустановки Windows. Мы не гарантируем, что неполадки, являющиеся результатом неправильного использования Редактора реестра, могут быть устранены. Вы пользуетесь Редактором реестра на свой страх и риск.
Перед тем, как вручную восстанавливать реестр Windows, необходимо создать резервную копию, экспортировав часть реестра, связанную с Ошибка 7 (например, iTunes):
- Нажмите на кнопку Начать.
- Введите «command» в строке поиска. ПОКА НЕ НАЖИМАЙТЕENTER!
- Удерживая клавиши CTRL-Shift на клавиатуре, нажмите ENTER.
- Будет выведено диалоговое окно для доступа.
- Нажмите Да.
- Черный ящик открывается мигающим курсором.
- Введите «regedit» и нажмите ENTER.
- В Редакторе реестра выберите ключ, связанный с Ошибка 7 (например, iTunes), для которого требуется создать резервную копию.
- В меню Файл выберите Экспорт.
- В списке Сохранить в выберите папку, в которую вы хотите сохранить резервную копию ключа iTunes.
- В поле Имя файла введите название файла резервной копии, например «iTunes резервная копия».
- Убедитесь, что в поле Диапазон экспорта выбрано значение Выбранная ветвь.
- Нажмите Сохранить.
- Файл будет сохранен с расширением .reg.
- Теперь у вас есть резервная копия записи реестра, связанной с iTunes.
Следующие шаги при ручном редактировании реестра не будут описаны в данной статье, так как с большой вероятностью могут привести к повреждению вашей системы. Если вы хотите получить больше информации о редактировании реестра вручную, пожалуйста, ознакомьтесь со ссылками ниже.
Мы не несем никакой ответственности за результаты действий, совершенных по инструкции, приведенной ниже — вы выполняете эти задачи на свой страх и риск.
Шаг 2: Проведите полное сканирование вашего компьютера на вредоносное ПО
Есть вероятность, что ошибка 7 может быть связана с заражением вашего компьютера вредоносным ПО. Эти вредоносные злоумышленники могут повредить или даже удалить файлы, связанные с Ошибки во время выполнения. Кроме того, существует возможность, что ошибка 7 связана с компонентом самой вредоносной программы.
Совет: Если у вас еще не установлены средства для защиты от вредоносного ПО, мы настоятельно рекомендуем использовать Emsisoft Anti-Malware (скачать). В отличие от других защитных программ, данная программа предлагает гарантию удаления вредоносного ПО.
Шаг 3: Очистить систему от мусора (временных файлов и папок) с помощью очистки диска (cleanmgr)
Со временем ваш компьютер накапливает ненужные файлы в связи с обычным интернет-серфингом и повседневным использованием компьютера. Если такие ненужные файлы иногда не удалять, они могут привести к снижению быстродействия iTunes или к ошибке 7, возможно вследствие конфликтов файлов или перегрузки жесткого диска. Удаление таких временных файлов при помощи утилиты Очистка диска может не только устранить ошибку 7, но и существенно повысить быстродействие вашего компьютера.
Совет: Хотя утилита Очистки диска является прекрасным встроенным инструментом, она удаляет не все временные файлы с вашего компьютера. Другие часто используемые программы, такие как Microsoft Office, Firefox, Chrome, Live Messenger, а также сотни других программ не поддаются очистке при помощи программы Очистка диска (включая некоторые программы Apple Inc.).
В силу недостатков менеджера очистки диска Windows (cleanmgr) мы настоятельно рекомендуем выполнять очистку вашего компьютера с помощью специального программного обеспечения для очистки жесткого диска / защиты конфиденциальности.
Будучи серебряным партнером Microsoft, мы предоставляем программное обеспечение для очистки временных файлов:
Как запустить Очистку диска (cleanmgr) (Windows XP, Vista, 7, 8 и 10):
- Нажмите на кнопку Начать.
- Введите «command» в строке поиска. ПОКА НЕ НАЖИМАЙТЕENTER!
- Удерживая клавиши CTRL-Shift на клавиатуре, нажмите ENTER.
- Будет выведено диалоговое окно для доступа.
- Нажмите Да.
- Черный ящик открывается мигающим курсором.
- Введите «cleanmgr» и нажмите ENTER.
- Программа Очистка диска приступит к подсчету занятого места на диске, которое вы можете освободить.
- Будет открыто диалоговое окно Очистка диска, содержащее флажки, которые вы можете выбрать. В большинстве случаев категория «Временные файлы» занимает большую часть дискового пространства.
- Установите флажки напротив категорий, которые вы хотите использовать для очистки диска, и нажмите OK.
Шаг 4: Обновите драйверы устройств на вашем компьютере
Ошибки 7 могут быть связаны с повреждением или устареванием драйверов устройств. Драйверы с легкостью могут работать сегодня и перестать работать завтра по целому ряду причин. Хорошая новость состоит в том, что чаще всего вы можете обновить драйверы устройства, чтобы устранить проблему с Ошибка 7.
В силу времязатратности и сложности процесса обновления драйверов мы настоятельно рекомендуем использовать программное обеспечение для обновления драйверов. Средство обновления драйверов обеспечивает установку правильных версий драйверов для вашего оборудования, а также создает резервную копию ваших текущих драйверов перед внесением любых изменений. Сохранение резервной копии драйвера обеспечивает уверенность в том, что вы можете откатить любой драйвер до предыдущей версии (при необходимости).
Будучи серебряным партнером Microsoft, мы предоставляем программное обеспечение, которое поможет вам обновить следующие драйверы:
Пожалуйста, учтите: Ваш файл Ошибка 7 может и не быть связан с проблемами в драйверах устройств, но всегда полезно убедиться, что на вашем компьютере установлены новейшие версии драйверов оборудования, чтобы максимизировать производительность вашего ПК.
Шаг 5: Используйте Восстановление системы Windows, чтобы «Отменить» последние изменения в системе
Восстановление системы Windows позволяет вашему компьютеру «отправиться в прошлое», чтобы исправить проблемы Ошибка 7. Восстановление системы может вернуть системные файлы и программы на вашем компьютере к тому времени, когда все работало нормально. Это потенциально может помочь вам избежать головной боли от устранения ошибок, связанных с 7.
Пожалуйста, учтите: использование восстановления системы не повлияет на ваши документы, изображения или другие данные.
Чтобы использовать Восстановление системы (Windows XP, Vista, 7, 8 и 10):
- Нажмите на кнопку Начать.
- В строке поиска введите «Восстановление системы» и нажмите ENTER.
- В окне результатов нажмите Восстановление системы.
- Введите пароль администратора (при появлении запроса).
- Следуйте инструкциям Мастера для выбора точки восстановления.
- Восстановить ваш компьютер.
Шаг 6: Удалите и установите заново программу iTunes, связанную с Ошибка 7
Инструкции для Windows 7 и Windows Vista:
- Откройте «Программы и компоненты», нажав на кнопку Пуск.
- Нажмите Панель управления в меню справа.
- Нажмите Программы.
- Нажмите Программы и компоненты.
- Найдите iTunes в столбце Имя.
- Нажмите на запись iTunes.
- Нажмите на кнопку Удалить в верхней ленте меню.
- Следуйте инструкциям на экране для завершения удаления iTunes.
Инструкции для Windows XP:
- Откройте «Программы и компоненты», нажав на кнопку Пуск.
- Нажмите Панель управления.
- Нажмите Установка и удаление программ.
- Найдите iTunes в списке Установленные программы.
- Нажмите на запись iTunes.
- Нажмите на кнопку Удалить справа.
- Следуйте инструкциям на экране для завершения удаления iTunes.
Инструкции для Windows 8:
- Установите указатель мыши в левой нижней части экрана для показа изображения меню Пуск.
- Щелкните правой кнопкой мыши для вызова Контекстного меню Пуск.
- Нажмите Программы и компоненты.
- Найдите iTunes в столбце Имя.
- Нажмите на запись iTunes.
- Нажмите Удалить/изменить в верхней ленте меню.
- Следуйте инструкциям на экране для завершения удаления iTunes.
После того, как вы успешно удалили программу, связанную с Ошибка 7 (например, iTunes), заново установите данную программу, следуя инструкции Apple Inc..
Совет: Если вы абсолютно уверены, что ошибка 7 связана с определенной программой Apple Inc., удаление и повторная установка программы, связанной с Ошибка 7 с большой вероятностью решит вашу проблему.
Шаг 7: Запустите проверку системных файлов Windows («sfc /scannow»)
Проверка системных файлов представляет собой удобный инструмент, включаемый в состав Windows, который позволяет просканировать и восстановить поврежденные системные файлы Windows (включая те, которые имеют отношение к Ошибка 7).
Чтобы запустить проверку системных файлов (Windows XP, Vista, 7, 8 и 10):
- Нажмите на кнопку Начать.
- Введите «command» в строке поиска. ПОКА НЕ НАЖИМАЙТЕENTER!
- Удерживая клавиши CTRL-Shift на клавиатуре, нажмите ENTER.
- Будет выведено диалоговое окно для доступа.
- Нажмите Да.
- Черный ящик открывается мигающим курсором.
- Введите «sfc /scannow» и нажмите ENTER.
- Проверка системных файлов начнет сканирование на наличие проблем Ошибка 7 и других системных файлов (проявите терпение — проверка может занять длительное время).
- Следуйте командам на экране.
Шаг 8: Установите все доступные обновления Windows
Microsoft постоянно обновляет и улучшает системные файлы Windows, связанные с Ошибка 7. Иногда для решения проблемы Ошибки во время выполнения нужно просто напросто обновить Windows при помощи последнего пакета обновлений или другого патча, которые Microsoft выпускает на постоянной основе.
Чтобы проверить наличие обновлений Windows (Windows XP, Vista, 7, 8 и 10):
- Нажмите на кнопку Начать.
- Введите «update» в строке поиска и нажмите ENTER.
- Будет открыто диалоговое окно Обновление Windows.
- Если имеются доступные обновления, нажмите на кнопку Установить обновления.
Шаг 9: Произведите чистую установку Windows
Предупреждение: Мы должны подчеркнуть, что переустановка Windows займет очень много времени и является слишком сложной задачей, чтобы решить проблемы 7. Во избежание потери данных вы должны быть уверены, что вы создали резервные копии всех важных документов, изображений, программ установки программного обеспечения и других персональных данных перед началом процесса. Если вы сейчас е создаете резервные копии данных, вам стоит немедленно заняться этим (скачать рекомендованное решение для резервного копирования [MyPCBackup]), чтобы защитить себя от безвозвратной потери данных.
Пожалуйста, учтите: Если проблема 7 не устранена после чистой установки Windows, это означает, что проблема Ошибки во время выполнения ОБЯЗАТЕЛЬНО связана с аппаратным обеспечением. В таком случае, вам, вероятно, придется заменить соответствующее оборудование, вызывающее ошибку 7.
Информация об операционной системе
Сообщения об ошибках 7 могут появляться в любых из нижеперечисленных операционных систем Microsoft Windows:
- Windows 10
- Windows 8
- Windows 7
- Windows Vista
- Windows XP
- Windows ME
- Windows 2000
Проблема с 7 все еще не устранена?
Обращайтесь к нам в любое время в социальных сетях для получения дополнительной помощи:
Об авторе: Джей Гитер (Jay Geater) является президентом и генеральным директором корпорации Solvusoft — глобальной компании, занимающейся программным обеспечением и уделяющей основное внимание новаторским сервисным программам. Он всю жизнь страстно увлекался компьютерами и любит все, связанное с компьютерами, программным обеспечением и новыми технологиями.
Источник
If you also don’t know why you are getting or facing this type of Windows Error 193 iTunes iPhone Apple Device code problem on your Windows system PC as well as your iPhone devices or any other devices or laptops, then today you must have to check and read out this below blog post once for grabbing the best and easy, simple solutions and the methods for getting rid and getting back from this error code problem permanently from you. So, all you have to do is just read it fast now,
This shows an error code message like,
Windows Could not start the program on your Computer.
Error 193: 0xc1
” OR “
iTunes was not installed correctly. Please reinstall iTunes.
Error 7 (Windows Error 193)
This error issue occurs when the application management system of Windows fails to find the exact path of the .exe file of a program. This error problem can be caused by incompatible or outdated software on your PC. This error problem includes the system PC freezes, crashes & possible virus infection. This Error Code 193 is the most common error problem on the Windows PC & it indicates that there is an issue with a Windows service related to networking. This is an error that can occur on your Windows PC system mostly.
Causes of Windows Error 193 iTunes iPhone Apple Code Issue:
- Windows PC error issue
- When installing iTunes
- 0xc1 Windows service
- iTunes error problem
- iPhone Apple Device error
So, here are some quick tips and tricks for easily fixing and resolving this type of Windows Error 193 iTunes iPhone Apple Device Code issue from you permanently.
How to Fix Windows Error 193 iTunes iPhone Apple Device Code Problem
For WINDOWS PC:
1. Run System File Checker by sfc /scannow command in the CMD –
- Go to the start menu
- Search or go to the Command Prompt
- Click on it and opens it there
- A Pop-up will open there
- Type “sfc/scannow” command there
- After Press, enter to start it
- Now, wait for some time to scan
- After complete, close the tab
- That’s it, done
Running an sfc scan can completely eliminate this iTunes Error 7 Windows Error 193 problem from your PC.
2. Run CHKDSK /F Command in CMD to Check Hard Disk Corruption –
- Go to the start menu
- Search or go to the Cmd
- Then, A Pop-up will open
- Type the ” chkdsk /f ” command there in the Command prompt
- Press Enter to start it
- That’s it, done
It will run and check your Disk for any hard drive corruption so that it can easily solve this Windows Error 193 code problem.
3. Update your Windows Drivers –
- Go to the start menu
- Search or go to the Control Panel
- Click on it and opens it there
- After that, scroll down and go to the “Windows Update” section there
- Click on it & Check if any newly latest driver update is available or not
- If any, Update it fast
- Or, you can set it as ‘automatically update.’
- For that, go to the left side
- & click on the “Changes Settings” option there
- After opening, click on the drop-down menu there
- Select the “Install Updates Automatically” option there
- & click on the OK button to save this configuration
- After completing, close the tab
- That’s it, done
So by trying this guide and methods from here, you will get back from loadlibraryex Startup.dll failed with Error 193 problem.
” OR “
- Go to the start menu
- Search or go to the Control Panel or direct go to Device Manager
- Click on it and opens it there
- After going to the Device Manager there,
- check if any driver has an error sign there
- If any, then right-click on it
- & Click on the “Update driver software” there
- Wait for some minutes to update it
- After updating, close the tab
- That’s it, done
Updating your driver by any of these two methods can quickly fix and solve this System Error code 193 problem from your PC.
4. Fixing by the Registry Cleaner –
You can fix it by fixing the registry cleaner from any registry cleaner software, and it can also fix and solve this Error 7 Windows Error 193 code problem.
5. Run a System Diagnostics or Troubleshoot your Windows PC –
- Go to the start menu
- Search or go to the computer settings
- Opens it and clicks on the “Troubleshoot” option there
- After troubleshooting, close the tab
- That’s it, done
By running a system diagnostics or troubleshooting, your PC can fix and solve this Error 193 0xc1 problem from your PC.
6. Scan your Windows PC with Microsoft Security Essentials –
- Go to the start menu
- Search or go to ‘Microsoft Security Essentials.’
- Click on it & opens it.
- Tick the ‘Full‘ option to run a full scan of your Windows PC
- Now, click on the “Scan Now” option there to scan your PC
- Now, wait for some minutes or seconds to scan it
- After completing, close the tab
- That’s it, done
By scanning your PC for malware/viruses Microsoft Security Essentials can easily fix and solve the What is Windows Error 193 problem.
For iPhone Devices:
1. Update your iTunes Software –
Update your iTunes software for easily fixing and solving this iTunes Error 7 Windows Error 193 problem.
2. Contact Official Apple Support Team –
You can go to this Website: Apple Support and Contact the Official Apple Support Team for your this iTunes was not installed correctly. Error 193 code problem.
3. Run the Recovery Mode for your iPhone –
- Turn off your iPhone
- Open iTunes & then
- Connect your device to your PC by USB cable
- Press & hold the Home + sleep/wake button for some seconds
- Now, release the power button
- You will get ‘Connect to iTunes Screen.’
- Now, your iPhone will be detected in ‘Recovery Mode.’
- Backup & Restore the Data
- That’s it, done
Running recovery mode on the iPhone can easily solve this Error code 193 iTunes problem from you.
4. Reset your iPhone Device –
One of the best methods to solve this iTunes Error Code 193 problem is to reset your device. It will make many changes to your device. & also, make it better too. I know it’s the most annoying & frustrating task, but it will help you.
- Press & hold the Home & Sleep button (about 15 sec.)
- Reboot it
- That’s it, done
It will Reboot your device so that this iTunes Error 193 problem can be fixed. Hope it will work.
5. Reset the Network Settings –
You can Reset your all Network Settings
- Go to the Settings
- Select the General tab
- Click on the ‘Reset Network Settings‘ option there
- That’s it, done
It will Reset all your Network Settings to fix this Error code 193 iTunes problem.
6. Do a Factory Reset of your iPhone –
- Go to the settings
- Click on the ‘General‘ option
- Now, click on the “Reset & Approve” option there
- That’s it, done
Doing a factory reset of your iPhone can also fix this iTunes Error code 193 problem.
Conclusion:
These are the quick and the best methods to get rid of this Windows Error 193 iTunes iPhone Apple Device Code problem from you entirely. Hopefully, these solutions will help you get back from this Error Code 193 problem.
If you are facing or falling into this Windows Error 193 iTunes iPhone Apple Device Code problem or any error problem, then comment down the problem below so that we can fix and solve it too with our top best quick methods guides.
В последнее время становится всё больше и больше пользователей, которые предпочитают устройства от компании Apple. Для работы с ними необходимо иметь специальную программу – iTunes. С её помощью можно передавать файлы с одного устройства на другое, слушать музыку и т. д. Однако у многих при установке Айтюнс на компьютер возникают проблемы. После прочтения статьи вы разберётесь, что делать, если iTunes не устанавливается на Windows 7 и 10. Стоит отметить, что данный процесс особо не различается в других операционных системах.
Решение проблем с установкой iTunes.
СОВЕТ. Во избежание неприятных ситуаций скачивать программу стоит только с официального сайта iTunes. Следует убедиться, что вы находитесь на нужном ресурсе, после чего можно смело скачивать последнюю версию приложения.
Недостаточно прав доступа в учётной записи
Чтобы программа работала корректно и «без косяков», ей нужно предоставить все права администратора. Для начала проверьте, используете ли вы учётную запись с правами администратора. Если нет, то перейдите в другой аккаунт, который имеет данные права. Также можно попробовать кликнуть по ярлыку Айтюнс и в открывшемся меню выбрать пункт «Запуск от имени администратора».
Удаление остатков программы
Если неправильно удалить программу (в том случае если она была установлена), которую вы хотите установить, может вызвать конфликт при установке. Для этого надо удалить ненужные файлы программы, а также почистить реестр.
Для начала убедитесь, что в данный момент у вас нет установленной программы iTunes. Зайдите в «Панель управления» — «Программы и компоненты». Теперь внимательно пройдись по всему списку, чтобы быть уверенным в отсутствии iTunes. Если вы ее нашли в этом списке, то удалите ее, если нет, то читайте статью дальше. Для удаления проблемной программы можете использовать специальную утилиту.
Наберите в поисковой строке «Пуск» фразу «Показ скрытых файлов и папок», найдите одноименное название в результатах поиска и щелкните по нему. Убедитесь, что напротив надписи «Показывать скрытые файлы, папки и диски» установлена галочка.
Подробнее про скрытые файлы и папки я рассказывал в статье: «Скрытые папки в Windows 7». Кстати, тут я рассказывал, как зайти в настройки выше простым способом.
Теперь откройте диск C. Далее «Пользователи» (может быть и «Users»), после этого открываем вашу личную папку, затем «AppData» — «Local». Ищем здесь папку «Temp» и удаляем ее. Если не получается, заходим туда и чистим часть файлов до тех пор, пока не удалится все, что только можно. Чтобы удалить все файлы вы должны перезагрузиться и потом попробовать удалить все файлы в этой папке.
В папке AppData также посмотрите наличие папки iTunes. Если она есть, то удалите ее и перезагрузите компьютер.
Также почистите реестр от ненужных веток. Для этого скачайте программу CCleaner. Если вы ей не пользовались, то вот вам ссылка на статью, где я рассказывал, как происходит очистка параметров в реестре: «Что делать, если не устанавливается Skype».
Оставшиеся файлы от прошлой версии
Если раньше вы скачивали Айтюнс, то оставшиеся файлы могут препятствовать его повторной установке. Для того чтобы программа начала устанавливаться, необходимо удалить все остаточные файлы и папки. Для этого рекомендуется использовать утилиту Revo Uninstaller, скачать которую можно по ссылке.
После того как вы успешно скачали данное приложение, вам следует найти и удалить следующие файлы:
- iTunes;
- QuickTime;
- Bonjour;
- Apple Software Update;
- Apple Mobile Device Support;
- Apple Application Support.
Далее перезагрузите компьютер и осуществите повторную попытку установки iTunes.
Начнём с того, что для установки каждой программы есть свои требования. Поэтому в первую очередь ознакомимся с требованиями для установки iTunes.
Системные требования для Виндовс
Аппаратное обеспечение:
- Компьютер PC с процессором Intel или AMD с поддержкой SSE2 (1 ГГц) и 512 МБ ОЗУ
- Для просмотра видео в стандартном формате из iTunes Store необходим процессор Intel Pentium D или более быстрый, 512 МБ ОЗУ и наличие видеокарты, совместимой с DirectX 9.0.
- Для просмотра HD-видео 720p, материалов iTunes LP и iTunes Extras необходим процессор Intel Core 2 Duo 2,0 ГГц или более быстрый, 1 ГБ ОЗУ и графический процессор Intel GMA X3000, ATI Radeon X1300 либо NVIDIA GeForce 6150 или более мощный.
- Для просмотра HD-видео 1080p необходим процессор Intel Core 2 Duo 2,4 ГГц или более быстрый, 2 ГБ ОЗУ и графический процессор Intel GMA X4500HD, ATI Radeon HD 2400, Nvidia GeForce 8300 GS или более мощный.
- Для просмотра материалов iTunes LP и iTunes Extras необходимо разрешение экрана 1024×768 или выше; 1280×800 или выше
- 16-битная звуковая карта и динамики
- Для подключения к Apple Music, iTunes Store и iTunes Extras требуется широкополосное соединение с сетью Интернет
- Рекомендуется наличие записывающего устройства CD или DVD для записи аудио-компакт-дисков, MP3-компакт-дисков или записи резервных копий CD или DVD. Песни из каталога Apple Music нельзя записать на CD.
Программное обеспечение:
- Windows 7 или новее
- Для 64-битных версий Windows требуется установщик iTunes; дополнительную информацию см. на страницеwww.itunes.com/download
- 400 МБ свободного дискового пространства
- Для работы программы чтения с экрана требуется Window-Eyes 7.2 или новее; информацию о наличии в iTunes см. на странице www.apple.com/ru/accessibility
- Теперь iTunes является 64-битным приложением для 64-битных версий Windows. Некоторые визуализаторы сторонних разработчиков могут быть несовместимы с этой версией iTunes Свяжитесь с разработчиком, чтобы получить обновлённую версию визуализатора, совместимого с iTunes 12.1 и новее
- Доступность Apple Music, Apple Music Radio, iTunes в облаке и iTunes Match может зависеть от страны
Если же на ПК установлены Windows Vista либо XP, ознакомиться с требованиями для установки и скачать поддерживаемую версию программы можно здесь https://support.apple.com/kb/DL1614?locale=ru_RU для 32-разрядных версий, а для 64-разрядных здесь https://support.apple.com/kb/DL1615?locale=ru_RU.
Кроме системных требований, учитывается и правильная последовательность установки. Этот процесс смотрим в следующем видео.
Видео: как установить Айтюнс
https://youtube.com/watch?v=FJYguYdHAwo
Не удаётся установить или после установки выдаются сообщения «ошибка 2» или «Программа Apple Application Support не найдена»
В таком случае выполняем следующие действия.
- Проверьте наличие прав администратора компьютера в учётной записи, под которой произведён вход в систему.
- Попробуйте установить обновления для Windows и последнюю версию iTunes для ПК.
- Найдите папку iTunesSetup или iTunes6464Setup и, нажав правую клавишу мыши, в контекстном меню нажмите «Запуск от имени администратора» (для версии ХР — «Открыть»). Если на ПК уже устанавливалось приложение, то система просто предложит исправление программы. После этого перезапустите ПК и снова попробуйте запустить приложение.
- Если до этого iTunes было на ПК, а установить или исправить программу не удалось, то возможным решением станет удаление оставшихся после предыдущей установки компонентов. Затем повторить попытку установить приложение.
- Отключение программы безопасности или даже удаление.
- Перезапустите ПК.
При попытке установить iTunes, возникает «ошибка 7 (ошибка 193 в ОС Windows)»
Эту неполадку стоит рассматривать отдельно, так как решение этой проблемы отличается от остальных. Это значит, что на ПК устаревшее либо несовместимое программное обеспечение. При этом появляются такие сообщения: «Программа iTunes установлена неправильно. Переустановите программу iTunes. Ошибка 7 (ошибка 193 в ОС Windows)», «Программа iTunesHelper установлена неправильно. Переустановите программу iTunes.Ошибка 7», «Не удалось запустить службу Apple Mobile Device. Убедитесь в наличии прав требуемого уровня для запуска системных служб».
скриншот
Для устранения проблемы заходим в папку C:WindowsSystem32. Находим файлы из списка и перетягиваем в корзину:
- msvcp100.dll
- msvcp120.dll
- msvcp140.dll
- msvcr100.dll
- msvcr120.dll
- vcruntime140.dll
Если файл не нашли, переходите к следующему. Не стоит удалять другие файлы из этой папки.
Потом попробуйте восстановить обе установленные версий Apple Application Support (64- и 32-разрядной). В разделе «Установка и удаление программ» панели управления выделите файл 32-разрядной версии Apple Application Support. Правой кнопкой мыши открываем контекстное меню и выбираем «Исправить». Те же действия выполняем для 64-разрядной версии Apple Application Support. Пробуем запустить iTunes.
Проблема с установщиком Windows Installer
В таком случае на экране появляется соответствующее сообщение. Если это именно та причина, почему на ваш компьютер не устанавливается Айтюнс, то следуйте дальнейшей инструкции. Для начала нажмите комбинацию клавиш Win+R. В открывшемся окне следует ввести команду services.msc.
Далее найдите пункт «Установщик Windows». Кликните по нему правой кнопкой мыши и выберите параметр «Свойства».
В новом окне найдите пункт «Тип запуска», где вам следует установить пункт «Вручную». Не забудьте сохранить сделанные изменения.
Обновление iTunes
Чтобы не возникало ошибок, нужно уметь правильно обновлять iTunes. Это совсем несложно:
- Запустите iTunes.
- Раскройте меню «Справка», зайдите в раздел «Обновления».
- Дождитесь, пока программа завершит проверку наличия обновлений.
- Нажмите «Загрузить iTunes», если апдейт доступен для скачивания.
На Mac обновление выполняется аналогичным образом. Кнопка «Обновления» вынесена в главное окна, так что вы увидите ее сразу после запуска iTunes.
Неправильно установленные дата и время
Очень глупой и банальной ошибкой является неправильное указание даты и времени на вашем устройстве. Перейдите в настройки и настройте их как следует.
Если ни один из данных советов вам не помог, мы рекомендуем вам обратиться в поддержку Apple.
Прочитав статью, вы узнали, что делать, если на ваш компьютер «не хочет» устанавливаться iTunes. Надеемся, что после прочтения у вас не осталось никаких вопросов. Но если они у вас есть, то смело задавайте их в комментариях. Ответы на них будут даны в кратчайшие сроки. Также будем благодарны, если вы поставите лайк и поделитесь этой статьёй со своими друзьями.
Проблемы при обновлении: что делать
Неполадки, возникающие в процессе обновления iTunes такие же, как и при установке приложения и действуем аналогично описанию выше. Однако, есть отдельные случаи, требующие удаления компонентов Apple, установленных на ПК. Как это сделать смотрим в видео.
Видео: как удалить Аpple software update/Как обновить iTunes Win7
В некоторых вопросах разобрались. Конечно же, это не все возможные проблемы при использовании iTunes. Поэтому «на десерт» оставлю пару полезных ссылок! https://appstudio.org/errors — справочник ошибок iTunes, https://support.apple.com/ru-ru/HT203174 — коды ошибок на официальном сайте, а для желающих расширить возможности приложения — читайте о лайфхаках https://lifehacker.ru/2015/05/15/10-tips-for-itunes/, https://www.6264.com.ua/list/13497.
Republished by Blog Post Promoter
Как полностью удалить iTunes с компьютера: пошаговая инструкция с видео
Как настроить и пользоваться программой iTools: инструкция по применению
Для чего нужна эта программа в компьютере?
Основное ее предназначение для возможности устанавливать соединение и обмениваться данными между гаджетами Apple и компьютером. Но «iTunes» также представляет из себя и специальный мультимедиа плеер, разработанный для воспроизведения, например, музыкальных файлов и сохранять их в встроенную память мобильного девайса.
Приложение имеет в своем составе большинство функций типичных для аналогичного вида утилит: проигрывание музыкальных файлов и их поиск из списка, возможность настройки эффектов встроенным в приложение эквалайзером и создание альбомов воспроизведения.
Недостаток прав
Необходимо зайти с учетной записью с правами администратора. Если в результате сбоя системы ваша учетная запись перестала обладать администраторскими правами доступа, то необходимо их восстановить. Сделать это можно при помощи утилиты ntpasswd. Далее залогиниться под пользователем «Администратор» и выполняем следующие действия:
- переходим в настройки учетных записей пользователя через «панель управления»;
- выбираем пункт «управление другой учетной записью»;
- выбираем необходимую учетную запись пользователя;
- нажимаем на «изменение типа учетной записи»;
- устанавливаем доступ администратора и нажимаем кнопку «изменение типа учетной записи»:
Как устранить проблему?
Следуя нижеприведенным инструкциям, любой даже начинающий пользователь быстро справится с большинством возникающих сложностей и сможет установить Айтюнс в свой компьютер, после чего счастливый обладатель продукции Apple сможет беспрепятственно через «iTunes» скачивать и закачивать файлы с гаджета на ПК.
С целью пресечь возникновение большинства проблем рекомендуется инсталляцию программы производить с официального ресурса. В основном проблемы с установкой появляются из-за неправильной версии устанавливаемой программы на компьютер.
Инсталлировать желательно наиболее актуальную модификацию утилиты. Например, для Виндовс ХР последняя модификация айтюнс, которую поддерживает операционная система – это «iTunes 12.1.3». Доступна она по следующей ссылке:
Очень часто «хвосты» от установленной ранее на компьютере этого медиа плеера не позволяют корректно инсталлировать актуальную версию приложения.
Может препятствовать установке и брадмауэр Windows. Для исключения этого необходимо выполнить несколько следующих последовательных действий:
- Через «Пуск» запустить окно «Панели управления»;
- Войти в «Брандмауэр Виндовс»;
- В отобразившемся меню кликнуть на «Включение и отключение брандмауэра Виндовс»;
- Установить отметку на пунктах, выключающих этот встроенный файрвол операционной системы;
Также желательно временно отключить антивирусную программу.
Что необходимо знать про iTunes новичкам:
- iTunes предназначен исключительно для персонального компьютера
(настольного или портативного).
Установить iTunes на iPad или iPhone невозможно
. - iTunes распространяется бесплатно
и не предназначен для коммерческого использования. Если вам предлагают купить iTunes за деньги, не ведитесь, это мошенничество. можно быстро и без всякой регистрации с официального сайта компании Apple. - Для загрузки контента в iPhone, iPod Touch или iPad можно обойтись и без iTunes
( можно из iCloud, контент загружать сторонними файловыми менеджерами), а вот восстановить устройство или без айтюнс не получится никак.
Неудачный запуск сервисов софта
Когда вы уже завершаете фазу исправления, может появиться ошибка при запуске службы айтюнс. Без данных служб айтюнс можно применять только как проигрыватель.
Вполне возможно, данный сбой появился из-за того, что инсталляцию вы проводили не из режима админа Виндовс 7. При этом, для решения проблемы существуют несколько методов.
- Жмём «Пропустить», перезагружаем Windows и далее сами запускаем сервисы применив утилиту msc;
- Прерываем инсталляцию и вновь проводим её;
- Отключаем UAS используя «Панель управления» и кликнем по кнопочке «Повторить».
Вывод: — Проблему «Не устанавливается Айтюнс на Виндовс 7» можно решить различными путями. Основные из них мы сейчас рассмотрели. Советую ещё раз пересмотреть статью и выбрать для вас оптимальный вариант. Успехов!
Некорректный запуск сервисов программы
Очень неприятная ошибка возникает на завершающей фазе — сбой запуска служб ITunes. Без них, ITunes возможно будет использовать, разве что в качестве проигрывателя…
Добрый день, друзья. Почему не устанавливается Айтюнс на Виндовс 7 (32 — 64) бит.? В данной статье мы разберём эту проблему и другие ошибки, которые касаются установки iTunes на ПК с ОС Windows 7. Также, мы рассмотрим причину и узнаем метод для её устранения.
Ошибка службы
Ошибка, показанная на рисунке ниже ( An error occurred during the installation of assembly, Microsoft.VC80.CRT, version=»8.0.50727.4053″, type=»win32″,publicKeyToken=»1fc8b3b9a1e18e3b», processorArchitecture=»x86″. PleaserefertoHelpandSupportformoreinformation. HRESULT: 0x800736B3 .) свидетельствует о сбое «Установщика компонентов Windows» или Trusted Installer, или о том, что служба по каким то причинам отключена.
Первым делом проверяем статус службы, для этого переходим в консоль управления службами и устанавливаем запуск вручную, как показано было в пункте 2, и нажимает «запустить», если при запуске возникает ошибка, то необходимо переустановить компонент. Также ошибку может исправить с помощью запуска «средства устранения неполадок» Для этого необходимо скачать Microsoft FixITс сайта Майкрософт по ссылке https://go.microsoft.com/?link >
Блокировка со стороны файла HOSTS
Но даже в этом случае сможет возникнуть вопрос о том, почему же iTunes не устанавливается. Ответ прост: в Windows при онлайн-установке установлено ограничение траффика (не в смысле объема, а в смысле вроде бы неблагонадежных IP-адресов посещаемых сайтов).
Чтобы избавиться от этой напасти, придется отыскать файл HOSTS, который расположен в папке etc, находящейся в директории Drivers, которая находится в каталоге System32 главного каталога операционной системы на системном диске или разделе. В принципе, в отличие от других ситуаций, предусматривающих удаление заблокированных адресов, можно просто удалить этот объект (и из «Корзины» тоже), после чего просто перезагрузить систему.
Решение 2: переведите iTunes в безопасный режим
Иногда существуют неизвестные сторонние внешние подключаемые модули, которые могут привести к тому, что проблема с iTunes не будет открыта. Чтобы решить эту проблему, вы можете запустить iTunes в безопасном режиме, чтобы предотвратить сбои в работе iTunes. (Не пропустите, чтобы узнать больше о безопасный режим на iPhone.)
И вот подробные шаги, чтобы сделать это:
Шаг 1, Нажмите на клавиатуре
Нажмите Shift + Ctrl на клавиатуре и дважды щелкните значок iTunes на рабочем столе одновременно.
Шаг 2, Переведите iTunes в безопасный режим
Вы увидите всплывающее окно на компьютере: «iTunes работает в безопасном режиме. Установленные вами визуальные программы временно отключены».
Шаг 3, Запустите iTunes снова
После открытия iTunes в безопасном режиме необходимо удалить все внешние подключаемые модули сторонних производителей и повторно открыть iTunes во второй раз.
Теперь вы обнаружите, что проблема с iTunes не может быть решена.
Не пропустите: Как исправить слайд, чтобы разблокировать не работает