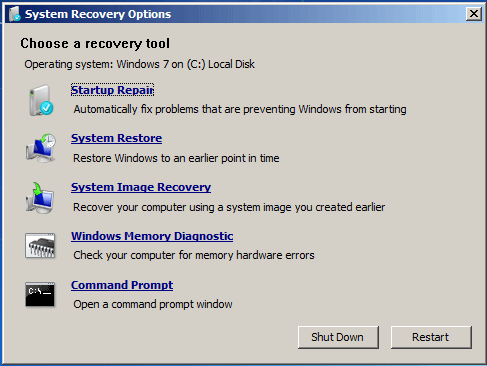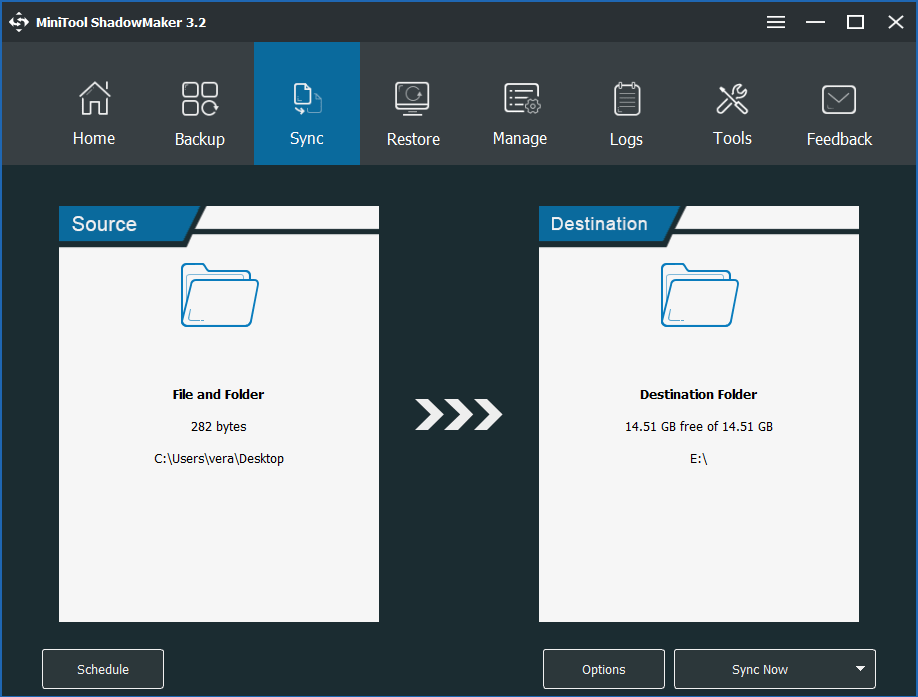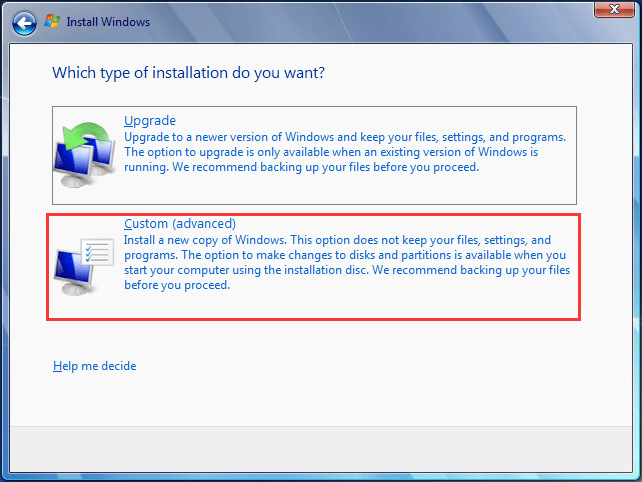На чтение 8 мин. Просмотров 13.7k. Опубликовано 03.09.2019
Содержание
- Вы можете исправить ошибки Windows Error Recovery, используя следующие методы:
- Как исправить ошибку восстановления Windows на ноутбуках
- Исправление 1: удаление недавно добавленного оборудования
- Исправление 2: Запустите Windows Start Repair
- Исправление 3: загрузка в LKGC (последняя удачная конфигурация)
- Исправление 4: восстановление ноутбука HP с помощью функции восстановления системы
- Исправление 5: восстановить ноутбук
- Использование диска восстановления HP для запуска восстановления
- Загрузка с USB-накопителя
- Исправление 6: выполнение восстановления при загрузке с установочного диска Windows
- Исправление 7: переустановите Windows
Вы можете исправить ошибки Windows Error Recovery, используя следующие методы:
- Удалить недавно добавленное оборудование
- Запуск восстановления Windows
- Загрузитесь в LKGC (последняя удачная конфигурация)
- Восстановите ноутбук HP с помощью функции восстановления системы
- Восстановите ноутбук
- Выполните восстановление при загрузке с установочного диска Windows
- Переустановите Windows
Проблема «восстановления после ошибки Windows» обычно вызывается такими проблемами, как повреждение системных файлов, смена оборудования или скомпрометированные данные конфигурации загрузки (BCD). Хорошей новостью является то, что все это легко решить.
На самом деле, в некоторых ситуациях, порождающих эту ошибку, существует более одного решения, что означает, что существует огромная вероятность взломать проблему.
Теперь я буду перечислять каждое из этих исправлений в этом посте, надеясь помочь вам окончательно восстановить ваш ноутбук HP в рабочее состояние.
Если возможно, убедитесь, что компьютер подключен к надежной сети Интернет, выполняя эти шаги.
Вот различные методы диагностики ошибок Windows для восстановления ноутбуков HP (Windows 10, 8.1, 8, 7, Vista).
Как исправить ошибку восстановления Windows на ноутбуках
Исправление 1: удаление недавно добавленного оборудования
Например, при добавлении оборудования новый модуль ОЗУ может вызвать проблемы с нестабильностью Windows, из-за которых ваш ноутбук HP не сможет перезагрузиться.
Используйте эти шаги, чтобы исправить любые проблемы, возникшие в результате установки нового оборудования:
- Выключите ноутбук и выньте адаптер переменного тока и его аккумулятор.
- Отключите вновь добавленное устройство. Возможно, вам придется снова открыть ноутбук, чтобы получить доступ к любому оборудованию, которое вы установили (если оно было внутренним дополнением).
- Верните аккумулятор.
- Включите ноутбук обычным способом.
- Ноутбук может успешно загрузиться на рабочий стол, и сообщение об ошибке восстановления Windows не будет отображаться повторно.
- Теперь вы можете попытаться повторно подключить устройство и подождать, пока Windows распознает его (для внешнего оборудования, такого как веб-камера USB).
- Для оборудования, установленного на материнской плате, наилучшим подходом является обеспечение того, чтобы вы устанавливали совместимое устройство, и немедленное введение правильных драйверов.
СОВЕТ . Если вы добавляете более одного устройства, рекомендуется подключать по одному и перезагружать компьютер при каждом добавлении, пока не найдете устройство, вызывающее ошибку. Мы рекомендуем игнорировать устройство, генерирующее ошибку.
- Пропустите, чтобы исправить 2, если ошибка все еще появляется.
– СВЯЗАН: полное исправление: невозможно создать диск восстановления в Windows 10, 8, 1, 7 .
Исправление 2: Запустите Windows Start Repair
Теперь вы можете попытаться исправить неисправный процесс запуска Windows, исправив соответствующие файлы.

Шаги:
- Позвольте обратному отсчету таймера ноутбука обнуляться, как только появится сообщение об ошибке, или просто нажмите Enter, пока выбрана опция восстановления при запуске. Откроется интерфейс восстановления при запуске и начнется сканирование ноутбука HP на наличие проблем.
- Реализуйте предложения, сделанные мастером восстановления при запуске, для устранения ожидающих отказов.
- Ноутбук должен скоро перезагрузиться и загрузиться на ваш обычный рабочий стол.
В противном случае перейдите к исправлению 3, если ошибка не исчезнет.
- ТАКЖЕ ЧИТАЙТЕ: как исправить код ошибки ПК 601 в ноутбуках HP
Исправление 3: загрузка в LKGC (последняя удачная конфигурация)
Загрузка последней удачной конфигурации проста и может решить проблему без особых хлопот. шаги:
- Перезагрузите свой ноутбук.
- Нажимайте F8 , пока не появятся дополнительные параметры загрузки.
- Выберите LKGC ( последняя известная исправная конфигурация – усовершенствованная ) и нажмите клавишу ввода.
- Перейдите к исправлению 4, если устранение ошибок Windows все еще продолжается.
Исправление 4: восстановление ноутбука HP с помощью функции восстановления системы
Восстановление ноутбука возвращает его к настройкам, которые ранее работали. Вы можете выполнить восстановление системы прямо из окна восстановления при запуске, если эта опция появится у нас. Вот как инициализировать восстановление, если опция не была предоставлена:
- Выключи ноутбук.
- Включите машину (нажмите кнопку питания). Теперь нажмите клавишу F8 , как только появится логотип HP. Нажимайте указанную клавишу несколько раз, пока не появится экран запуска.
- Выделите параметр безопасный режим с помощью клавиш со стрелками вверх/вниз и нажмите клавишу ввода.
- Выберите учетную запись администратора, когда появится экран входа в Windows, и введите свой пароль (если есть).
- Когда появится рабочий стол, нажмите кнопку Windows в меню, затем щелкните внутри панели поиска.
- Введите cmd и нажмите клавишу ВВОД.
- В окне командной строки введите rstrui и снова нажмите клавишу ввода. Откроется экран восстановления системы.
-
Нажмите «Далее», затем выберите последнюю точку восстановления (из отображаемых параметров) и нажмите «Далее».
- Теперь нажмите «Готово», затем дождитесь завершения процесса проверки и перезапуска. Снова наберись терпения.
- Надеюсь, ноутбук загрузится нормально и ошибка исчезнет.
- Приступить к исправлению 6, если не удалось.
– СВЯЗАН: полное исправление: драйвер перестал отвечать на запросы и восстановился в Windows 10
Исправление 5: восстановить ноутбук

Восстановление ноутбука HP равносильно восстановлению заводской конфигурации компьютера.
Шаги:
- Выключи ноутбук.
- Включите его и нажимайте клавишу F11 , пока не откроется Менеджер восстановления (Windows 7).
- Для Windows 10, пока не появится окно выбрать вариант .
- В Windows 8 окно выберите раскладку клавиатуры не открывается (ноутбук перезагружается).
- Вот следующие шаги :
- Windows 10
- Нажмите Устранение неполадок на вкладке выбора параметров.
- Нажмите r Диспетчер обнаружения на вкладке Устранение неполадок.
- Нажмите Восстановление системы в разделе справки, чтобы перейти к восстановлению.
- Windows 8
-
Нажмите Устранение неполадок на вкладке выбора параметров .
- Нажмите Менеджер восстановления в окне устранения неполадок.
- Выберите Windows 8 , чтобы открыть важнейший менеджер восстановления.
- Теперь нажмите восстановление системы , чтобы восстановить исходные заводские настройки ноутбука. Другой вариант – нажать восстановление свернутого изображения , чтобы восстановить только операционную систему Windows 8, драйверы и выбрать программное обеспечение.
- Windows 7
- Нажмите Восстановление системы на вкладке “Мне нужна помощь”.
- Выберите предпочитаемый вариант резервного копирования, когда восстановление системы запрашивает ваши параметры резервного копирования.
- Нажмите ОК , когда и если появится предупреждение.
- Нажмите Готово (или продолжите, если на нем установлена Windows 10/8), чтобы перезагрузить ноутбук, как только восстановление будет завершено.
- Теперь перейдите к типичной настройке Windows, пока ноутбук не завершит новую реконфигурацию.
- Снова перезагрузите компьютер, чтобы все прошло гладко.
- Возможно, вам придется переустановить некоторые или все ваши предыдущие программы, включая антивирусы и бизнес-программы (если таковые имеются), а также любые файлы резервных копий.
- ТАКЖЕ ЧИТАЙТЕ: исправьте ошибку акселерометра HP в Windows 10 с помощью этих быстрых решений
Использование диска восстановления HP для запуска восстановления
Ваши диски восстановления HP (если они у вас уже есть) также могут быть вам полезны.
Шаги:
- Включите ноутбук, а затем вставьте свой первый CD/DVD для восстановления HP в дисковод.
- Выключить компьютер
- Теперь включите его.
-
Нажимайте клавишу escape до тех пор, пока не откроется меню запуска или окно выбора загрузочного устройства.
- Если вы получили меню выбора загрузочного устройства, щелкните нужный дисковод CD/DVD и нажмите Enter.
- В противном случае нажмите F9 , чтобы получить доступ к меню загрузки/параметру устройства, затем выберите правильный привод CD/DVD и нажмите клавишу ввода.
- Если появится окно с просьбой запустить восстановление с жесткого диска, выберите параметр «R Удалить программу с диска » и нажмите «Далее».
- Выберите « Восстановительные диски, созданные на вашем компьютере»/«Восстановительные диски, полученные из службы поддержки HP» , соответственно.
- Выберите заводские настройки/сброс компьютера, стерев весь диск и восстановив заводские настройки в зависимости от того, что показано на экране.
- Выберите подходящий вариант резервного копирования или иным образом.
- Нажмите ОК , чтобы скрыть появившееся предупреждение.
- Следуйте инструкциям в случае необходимости. Кроме того, вставьте следующий диск восстановления, когда будет предложено.
- Нажмите Готово/ Далее в ответ на запрос о завершении восстановления.
- Ноутбук может выключиться или перезагрузиться автоматически. Если он выключился, подождите около 5 секунд, прежде чем снова включить его.
СОВЕТ . Иногда этот процесс занимает час, поэтому соблюдайте терпение.
- Возможно, вам придется переустановить некоторые или все ваши предыдущие программы, включая антивирусы и бизнес-программы (если таковые имеются), а также любые файлы резервных копий.
Загрузка с USB-накопителя
Ноутбуки без DVD-привода потребуют использования USB-накопителя HP для восстановления.
шаги:
- Включите ноутбук и вставьте USB-накопитель для восстановления в порт USB.
- Теперь выключите ноутбук.
- Включите его снова.
- Нажимайте клавишу ESC до тех пор, пока не откроется меню запуска или окно выбора загрузочного устройства.
-
Выбор, который вам нужно сделать, может незначительно отличаться в зависимости от типа меню, отображаемого на экране:
- Для выбора меню загрузочного устройства выберите правильный USB-накопитель и нажмите Enter.
- В меню запуска нажмите F9 , чтобы получить доступ к меню загрузки/устройству. Снова выберите правильный USB-накопитель и нажмите Enter.
- Остальные шаги, как я объяснил выше для CD/DVD.
- Не забудьте извлечь USB-накопитель перед перезагрузкой ноутбука.
– СВЯЗАНО: 5 лучших программ для восстановления поврежденного жесткого диска Windows
Исправление 6: выполнение восстановления при загрузке с установочного диска Windows
Все ваши методы могут потерпеть неудачу, если в вашей установке Windows произошла критическая ошибка. В таком случае вам необходимо восстановить исходную установку Windows с помощью диска.
Запустите компьютер и вставьте рабочий диск Windows в дисковод DVD.
- Перезагрузите компьютер и нажимайте F9 (несколько раз), как только появится логотип HP, пока на экране не появится сообщение «Нажмите любую клавишу для загрузки с CD или DVD…».
- Выберите предпочитаемый язык, время и валюту, а также предпочитаемый метод ввода с клавиатуры и нажмите кнопку «Далее».
- Выберите восстановить компьютер .
- В следующем окне параметров восстановления системы выберите диск, на котором установлена Windows, и нажмите «Далее».
- Нажмите Восстановление при загрузке в следующем диалоговом окне.
- Выберите восстановление системы и следуйте инструкциям, пока компьютер не будет восстановлен.
Исправление 7: переустановите Windows
Переустановите свежую копию Windows, если ничего не помогает.
Если Windows 7 не может нормально загрузиться, она попробует провести восстановление системы и отобразит диалоговое окно Windows Error Recovery. В системе, на которой не установлены файлы Startup Repair, диалоговое окно Windows Error Recovery выглядит так, как показано на рисунке ниже. Для восстановления своего компьютера, вы можете использовать установочный диск Windows или диск восстановления Windows. В системе с установленными файлами Startup Repair, если ваша система не может загрузиться, в диалоговом окне «Windows Error Recovery» отображаются параметры, показанные на следующем рисунке.
Восстановление Windows 7
Если работа системы не была завершена должным образом (например, для выключения вы использовали кнопку питания), Windows Error Recovery предлагает параметры Safe Mode, Last Known Good Configuration (advanced) или Start Windows Normally.
Предложение, для восстановления ОС Windows, использовать установочный диск или диск восстановления.
Если файлы восстановления при загрузке в системе недоступны и она не может загрузиться, Windows 7 отображает этот тип сообщения. Для выделения нужного параметра, используйте клавиши стрелка вверх и стрелка вниз.
Если файлы Startup Repair доступны в не запускающейся системе, Windows 7 отображает этот тип сообщения. Предложение нажать клавишу Enter для использования выбранной опции запуска. Для выделения нужного параметра, используйте клавиши стрелка вверх и стрелка вниз.
Если вы подозреваете, что Windows работает не так хорошо, как это возможно, но Windows 7 не запускает Windows Error Recovery, вы все равно можете выбрать один из этих и других параметров, нажав при запуске, пока не появится меню расширенных параметров загрузки клавишу F8.
Меню дополнительных вариантов загрузки Windows 7. Предложение нажать клавишу Enter для использования выбранной опции запуска. Для выделения нужного параметра, используйте клавиши стрелка вверх и стрелка вниз.
Использование инструментов восстановления Windows 7
Доступ к инструментам восстановления Windows 7 возможен разными способами. В таблице ниже приведена краткая ссылка на эти инструменты и способы доступа к ним.
Средства восстановления системы для Windows 7
| Инструменты восстановления | Для чего использовать | Как пользоваться |
| Автоматическое восстановление системы (Startup Repair) | Восстановление системы и загрузочных файлов | Запускается по мере необходимости автоматически или может быть запущено из Recovery Environment (диск восстановления) |
| Восстановление системы (System Restore) | Сбрасывает настройки оборудования и программного обеспечения Windows на заданную дату | Recovery Environment |
| Командная строка (Command Prompt) | Использует команды для копирования или удаления файлов, изменения настроек Windows и других функций командной строки | Recovery Environment |
| Safe Mode (Безопасный режим) | Загружает основные драйверы Windows и только службы | Advanced Boot Options или Windows Error Recovery |
| Safe Mode with Networking (Безопасный режим с загрузкой сетевых драйверов) | Загружает базовые драйверы и службы Windows, а также основные сетевые службы | Advanced Boot Options (Расширенные параметры загрузки) |
| Safe Mode with Command Prompt (Безопасный режим с поддержкой командной строки) | Загружает основные драйверы и службы Windows, но загружается в командной строке | Advanced Boot Options (Расширенные параметры загрузки) |
| Last Known Good Configuration (Загрузка последней удачной конфигурации) | Загружает Windows в последней удачной конфигурации | Advanced Boot Options (Расширенные параметры загрузки) |
| Enable Boot Loggin (Включить протоколирование загрузки) | Создаёт текстовый журнал всех процессов запуска | Advanced Boot Options (Расширенные параметры загрузки) |
| Enable Low-Resolution Video (Включить видео с низким разрешением) | Загрузка Windows с использованием основного драйвера VGA | Advanced Boot Options (Расширенные параметры загрузки) |
| Disable Automatic Restart After Failure (Отключить автоматическую перезагрузку после сбоя) | Сохраняет на экране STOP ошибку (синий экран), до ручной перезагрузки системы | Advanced Boot Options (Расширенные параметры загрузки) |
| System Image Recovery (образ восстановления системы) | Восстанавливает резервную копию Windows из системного образа, на системный диск (или пустой жёсткий диск) | Recovery Environment |
| Windows Memory Diagnostic (Средства диагностики памяти Windows) | Тестирует RAM модули памяти на наличие ошибок | Recovery Environment |
Содержание
- 7 способов исправить Windows Error Recovery на ноутбуках
- Вы можете исправить ошибки Windows Error Recovery, используя следующие методы:
- Как исправить ошибку восстановления Windows на ноутбуках
- Исправление 1: удаление недавно добавленного оборудования
- Исправление 2: Запустите Windows Start Repair
- Исправление 3: загрузка в LKGC (последняя удачная конфигурация)
- Исправление 4: восстановление ноутбука HP с помощью функции восстановления системы
- Исправление 5: восстановить ноутбук
- Использование диска восстановления HP для запуска восстановления
- Загрузка с USB-накопителя
- Исправление 6: выполнение восстановления при загрузке с установочного диска Windows
- Исправление 7: переустановите Windows
- Восстановление Windows 7 после системных ошибок
- Восстановление Windows 7
- Использование инструментов восстановления Windows 7
- Содержание:
- ↑ Восстановление загрузчика Windows 7
- ↑ Восстановление загрузчика Windows 7 автоматически
- Восстановление загрузчика Windows 7 вручную
- ↑ Восстановление загрузчика Windows 7 вручную (способ №2)
- ↑ Как ещё можно восстановить загрузчик Windows 7
- Ошибка 0xc000000e (. winload.efi) после включения компьютера, Windows не стартует (надпись «Recovery, Your PC/Device needs to be repaired»)
- Что делать с ошибкой 0xc000000e
- ШАГ 1
- ШАГ 2
- ШАГ 3
- Если при попытке восстановления (запуска командной строки) — появилось требование ввести КЛЮЧ
- Если в меню загрузки будет появляться 2 ОС
- ШАГ 4: универсальный вариант восстановления загрузчика
- 7 способов исправить Windows Error Recovery на ноутбуках
- 7 способов исправить Windows Error Recovery на ноутбуках
- Вы можете исправить ошибки Windows Error Recovery, используя следующие методы:
- Как исправить ошибку восстановления Windows на ноутбуках
- Исправление 1: удаление недавно добавленного оборудования
- Исправление 2: Запустите Windows Start Repair
- Исправление 3: загрузка в LKGC (последняя удачная конфигурация)
- Исправление 4: восстановление ноутбука HP с помощью функции восстановления системы
- Исправление 5: восстановить ноутбук
- Использование диска восстановления HP для запуска восстановления
- Загрузка с USB-накопителя
- Исправление 6: выполнение восстановления при загрузке с установочного диска Windows
- Исправление 7: переустановите Windows
7 способов исправить Windows Error Recovery на ноутбуках
Вы можете исправить ошибки Windows Error Recovery, используя следующие методы:
Проблема «восстановления после ошибки Windows» обычно вызывается такими проблемами, как повреждение системных файлов, смена оборудования или скомпрометированные данные конфигурации загрузки (BCD). Хорошей новостью является то, что все это легко решить.
На самом деле, в некоторых ситуациях, порождающих эту ошибку, существует более одного решения, что означает, что существует огромная вероятность взломать проблему.
Теперь я буду перечислять каждое из этих исправлений в этом посте, надеясь помочь вам окончательно восстановить ваш ноутбук HP в рабочее состояние.
Если возможно, убедитесь, что компьютер подключен к надежной сети Интернет, выполняя эти шаги.
Вот различные методы диагностики ошибок Windows для восстановления ноутбуков HP (Windows 10, 8.1, 8, 7, Vista).
Как исправить ошибку восстановления Windows на ноутбуках
Исправление 1: удаление недавно добавленного оборудования
Например, при добавлении оборудования новый модуль ОЗУ может вызвать проблемы с нестабильностью Windows, из-за которых ваш ноутбук HP не сможет перезагрузиться.
Используйте эти шаги, чтобы исправить любые проблемы, возникшие в результате установки нового оборудования:
Исправление 2: Запустите Windows Start Repair
Теперь вы можете попытаться исправить неисправный процесс запуска Windows, исправив соответствующие файлы.
Шаги:
В противном случае перейдите к исправлению 3, если ошибка не исчезнет.
Исправление 3: загрузка в LKGC (последняя удачная конфигурация)
Загрузка последней удачной конфигурации проста и может решить проблему без особых хлопот. шаги:
Исправление 4: восстановление ноутбука HP с помощью функции восстановления системы
Восстановление ноутбука возвращает его к настройкам, которые ранее работали. Вы можете выполнить восстановление системы прямо из окна восстановления при запуске, если эта опция появится у нас. Вот как инициализировать восстановление, если опция не была предоставлена:
– СВЯЗАН: полное исправление: драйвер перестал отвечать на запросы и восстановился в Windows 10
Исправление 5: восстановить ноутбук
Восстановление ноутбука HP равносильно восстановлению заводской конфигурации компьютера.
Шаги:
Использование диска восстановления HP для запуска восстановления
Ваши диски восстановления HP (если они у вас уже есть) также могут быть вам полезны.
Шаги:
Загрузка с USB-накопителя
Ноутбуки без DVD-привода потребуют использования USB-накопителя HP для восстановления.
– СВЯЗАНО: 5 лучших программ для восстановления поврежденного жесткого диска Windows
Исправление 6: выполнение восстановления при загрузке с установочного диска Windows
Все ваши методы могут потерпеть неудачу, если в вашей установке Windows произошла критическая ошибка. В таком случае вам необходимо восстановить исходную установку Windows с помощью диска.
Запустите компьютер и вставьте рабочий диск Windows в дисковод DVD.
Исправление 7: переустановите Windows
Переустановите свежую копию Windows, если ничего не помогает.
Источник
Восстановление Windows 7 после системных ошибок
Если Windows 7 не может нормально загрузиться, она попробует провести восстановление системы и отобразит диалоговое окно Windows Error Recovery. В системе, на которой не установлены файлы Startup Repair, диалоговое окно Windows Error Recovery выглядит так, как показано на рисунке ниже. Для восстановления своего компьютера, вы можете использовать установочный диск Windows или диск восстановления Windows. В системе с установленными файлами Startup Repair, если ваша система не может загрузиться, в диалоговом окне «Windows Error Recovery» отображаются параметры, показанные на следующем рисунке.
Восстановление Windows 7
Если работа системы не была завершена должным образом (например, для выключения вы использовали кнопку питания), Windows Error Recovery предлагает параметры Safe Mode, Last Known Good Configuration (advanced) или Start Windows Normally.
Предложение, для восстановления ОС Windows, использовать установочный диск или диск восстановления.
Если файлы восстановления при загрузке в системе недоступны и она не может загрузиться, Windows 7 отображает этот тип сообщения. Для выделения нужного параметра, используйте клавиши стрелка вверх и стрелка вниз.
Если файлы Startup Repair доступны в не запускающейся системе, Windows 7 отображает этот тип сообщения. Предложение нажать клавишу Enter для использования выбранной опции запуска. Для выделения нужного параметра, используйте клавиши стрелка вверх и стрелка вниз.
Если вы подозреваете, что Windows работает не так хорошо, как это возможно, но Windows 7 не запускает Windows Error Recovery, вы все равно можете выбрать один из этих и других параметров, нажав при запуске, пока не появится меню расширенных параметров загрузки клавишу F8.
Меню дополнительных вариантов загрузки Windows 7. Предложение нажать клавишу Enter для использования выбранной опции запуска. Для выделения нужного параметра, используйте клавиши стрелка вверх и стрелка вниз.
Использование инструментов восстановления Windows 7
Доступ к инструментам восстановления Windows 7 возможен разными способами. В таблице ниже приведена краткая ссылка на эти инструменты и способы доступа к ним.
Средства восстановления системы для Windows 7
Источник
Содержание:
↑ Восстановление загрузчика Windows 7
Привет друзья! Самое главное не волнуйтесь, проблема у вас несложная и в принципе простое средство «Восстановление запуска Windows 7» описанное в нашей статье должно помочь, но! Если данная статья вам не поможет, то должны помочь две другие:
в этих статьях описаны ещё несколько хороших способов восстановить загрузку вашей операционной системы, кроме них есть ещё одна Как восстановить систему Windows 7, так что пробуйте и просто так не сдавайтесь.
Напомню вам, что нельзя устанавливать старшую операционную систему после младшей, Windows 7 ни в коем случае не будет загружаться после установки на компьютер Windows XP, так как последняя при установке переписывает главную загрузочную запись (MBR) на себя. Поэтому вы установили дополнительный менеджер загрузки EasyBCD, который используется для настройки загрузки нескольких операционных систем и имеет в свою очередь свой загрузчик.
↑ Восстановление загрузчика Windows 7 автоматически
далее Восстановление системы.
Происходит недолгий поиск установленных систем Windows и анализ проблем мешающих их загрузке
Обычно проблемы быстро бывают найдены и среда восстановления предлагает устранить их автоматически. Нажмите на кнопку «Исправить и перезапустить», после этого компьютер перезагрузится и загрузка Windows 7 будет восстановлена.
Если проблемы с загрузкой системы продолжатся или вам не будет предложено исправить проблемы автоматически, значит в этом окне нужно выбрать операционную систему, которую нужно восстановить, она у вас скорее всего одна и Далее.
Восстановление загрузчика Windows 7 вручную
Если и это средство не поможет, выбираем средство Командная строка
lis vol (выводим список разделов жёсткого диска и видим, что «Том 1» является скрытым разделом System Reserved (Зарезервировано системой), объём 100 Мб, на нём должны располагаться файлы загрузки Windows 7 и именно его нужно сделать активным). Также видим раздел с установленной Windows 7, у него буква D:, объём 60 Гб.
sel vol 1 (выбираем Том 1)
activ (делаем его активным)
exit (выходим из diskpart)
bcdboot D:Windows (где D: раздел с установленной Windows 7), данная команда восстанавливает файлы загрузки Windows 7 (файл bootmgr и файлы конфигурации хранилища загрузки (BCD))!
«Файлы загрузки успешно созданы»
↑ Восстановление загрузчика Windows 7 вручную (способ №2)
В окне командной строки вводим команду Bootrec и Enter
Операция успешно завершена. В первый сектор загрузочного раздела записана новая загрузочная запись.
Вторая команда Bootrec.exe /FixBoot записывает новый загрузочный сектор.
Операция успешно завершена. Exit. Далее пробуем загрузить нашу Windows 7.
Кроме вышеприведённого способа, есть ещё один, вводим в командной строке bootsect /NT60 SYS, основной загрузочный код, так же будет обновлён.
↑ Как ещё можно восстановить загрузчик Windows 7
Том «Зарезервировано системой» будет отмечен как активный. Нажимаем ОК.
То же самое делаем с Диском 2. Программа Acronis Disk Director работает в режиме отложенной операции, чтобы изменения вступили в силу нажимаем кнопку «Применить ожидающие операции»
Источник
Ошибка 0xc000000e (. winload.efi) после включения компьютера, Windows не стартует (надпись «Recovery, Your PC/Device needs to be repaired»)

Нередко при работе с разделом диска, на котором установлена ОС Windows (перенос/миграция ОС, подключение доп. диска и пр.) — при включении ПК появляется синее окно «Recovery. « и код ошибки 0xc000000e (пример на скрине ниже в статье 👇). Разумеется, дальше Windows не загружается и ждет от вас какого-нибудь решения.
Как правило, такое «поведение» Windows связано не с повреждением каких-то значимых файлов ОС, а с тем, что том был привязан к определенной букве, и когда система была перемещена на др. диск (скажем так для примера) — эта «связь» нарушается и на старте получаем ошибку.
Не так давно, как раз разбирался с этим «добром», попутно сделав несколько фото. Думаю, эта небольшая заметка сможет помочь тем, кто столкнулся с нечто подобным. 👌
Что делать с ошибкой 0xc000000e
ШАГ 1
Для начала отключите от ПК (ноутбука) все подключенные к нему накопители (флешки, внешние жесткие диски, и пр.). Попробуйте перезагрузить устройство. Снова ошибка?
После обратите внимание на нижнюю часть окна — как правило там есть пункт, позволяющий нажать на кнопку ESC и попасть в BIOS (UEFI). Это нам и нужно.
Пример ошибки, переход в настройки BIOS (0xc000000e, Winload.efi, Recovery: Your PC/Device needs to be repaired)
Ваш компьютер или устройство необходимо восстановить // Пример ошибки на русском (0xc0000225, Winload.efi)
После нужно сохранить настройки и попробовать перезагрузить устройство.
Проверка настроек UEFI | Ноутбук Asus | Кликабельно
👉 Кстати, еще один важный момент!
ШАГ 2
Если корректировка настроек BIOS не увенчалась успехом — далее для работы нам понадобиться установочная флешка с Windows. Такую флешку обязательно нужно иметь в своем арсенале! (про запас 👌)
1) Создание загрузочной USB-флешки Windows 10 — несколько способов
2) Создание установочной флешки с Windows 11 — см. инструкцию
Далее перейти в меню поиска и устранения неисправностей.
Поиск и устранение неисправностей
В нем есть две ключевых вкладки:
ШАГ 3
Если ОС по-прежнему не загружается — стоит попробовать вручную привязать ОС Windows к нужному тому. Делается это не так уж и сложно.
После нужно ввести (очень внимательно) следующую команду (и нажать Enter 😉):
bcdboot D:windows /s Z: /f UEFI
Примечание : вместо «D» нужно указать тот том, на котором у вас установлена Windows (далеко не всегда это диск «C»). Вместо «Z» — букву тома ESP (мы его задали при использовании DISKPART, чуть выше 👆).
Привязка целевого раздела Windows
Если при попытке восстановления (запуска командной строки) — появилось требование ввести КЛЮЧ
Похожее окно может появиться в том случае, если ваш диск был зашифрован ( прим. : BitLocker сегодня может активироваться на современных устройствах под Windows 10/11 автоматически!).
В этом случае для вас восстановление ОС чуть усложняется. Сначала вам необходимо будет узнать свой ключ и ввести его в соответствующую строку. О том, как его узнать — 👉 см. эту заметку!
Ключ восстановления — ввести или загрузить
Если вы решите не вводить ключ расшифрования и пропустите этот шаг — диск будет недоступен для работы (файловая система отобразиться как «Unkno» 👇).
Если в меню загрузки будет появляться 2 ОС
Ах да. чуть не забыл.
Выбор ОС Windows 10 при загрузке
А чтобы это окно вас не донимало — после загрузки Windows зайдите в проводник и откройте свойства «Моего компьютера», и перейдите в доп. параметры (👇).
Альтернативный вариант : нажать Win+R и использовать команду sysdm.cpl
Доп. параметры системы
Далее откройте параметры загрузки и восстановления и измените время отображения списка ОС (лучше всего установить время в 1 сек. В этом случае и меню будет пропадать быстро, и, если что не так — вы всегда сможете до него добраться 👌).
Отображать список ОС 1 сек.!
ШАГ 4: универсальный вариант восстановления загрузчика
Этот способ актуален даже в том случае, если у вас слетел системный EFI раздел (и компьютер при включении сообщает, что он вообще не нашел ни одного загрузочного устройства, см. пример ниже 👇)!
Правда для работы нам понадобиться LiveCD-диск (ссылка на нужный).
The system cannot find any bootable devices — система не может найти на одного загрузочного устройства
Загрузившись с LiveCD — для начала необходимо запустить утилиту MiniTool Partition Wizard и посмотреть, что там с разделами.
Запускаем программу MiniTool Partition Wizard
Обратите внимание на тот диск, на котором у вас установлена Windows. Обычно в его начале должен идти раздел на 100÷512 МБ в FAT32/NTFS (см. скриншот ниже: в моем случае раздел «слетел» и отображается как «Незанятый»).
Находим системный раздел EFI
Если у вас тоже файловая система отображается как «Незанятая» — необходимо будет кликнуть по этой области ПКМ и создать раздел:
Создать раздел (если GPT — FAT32, если MBR — NTFS, активный)
Далее необходимо запустить другую утилиту — Dism++.
Восстановление загрузки (Dism++)
В моем случае он идет первым (чуть ранее мы его создали в MiniTool Partition Wizard).
Выбираем наш подготовленный раздел
Если увидите окно с сообщением об успешном восстановлении загрузки — задача выполнена! 👌
Восстановление загрузки успешно восстановлено!
После выкл. и вкл. устройства — Windows начала загружаться в штатном режиме без каких-либо ошибок.
Если вы решили вопрос как-то иначе — чиркните в комментариях хоть пару слов (заранее благодарю!).
Источник
7 способов исправить Windows Error Recovery на ноутбуках
7 способов исправить Windows Error Recovery на ноутбуках
Вы можете исправить ошибки Windows Error Recovery, используя следующие методы:
На самом деле, в некоторых ситуациях, порождающих эту ошибку, существует более одного решения, что означает, что существует огромная вероятность взломать проблему.
Теперь я буду перечислять каждое из этих исправлений в этом посте, надеясь помочь вам окончательно восстановить ваш ноутбук HP в рабочее состояние.
Вот различные методы диагностики ошибок Windows для восстановления ноутбуков HP (Windows 10, 8.1, 8, 7, Vista).
Как исправить ошибку восстановления Windows на ноутбуках
Исправление 1: удаление недавно добавленного оборудования
Например, при добавлении оборудования новый модуль ОЗУ может вызвать проблемы с нестабильностью Windows, из-за которых ваш ноутбук HP не сможет перезагрузиться.
Используйте эти шаги, чтобы исправить любые проблемы, возникшие в результате установки нового оборудования:
СОВЕТ. Если вы добавляете более одного устройства, рекомендуется подключать по одному и перезагружать компьютер при каждом добавлении, пока не найдете устройство, вызывающее ошибку. Мы рекомендуем игнорировать устройство, генерирующее ошибку.
Исправление 2: Запустите Windows Start Repair
Теперь вы можете попытаться исправить неисправный процесс запуска Windows, исправив соответствующие файлы.
шаги:
В противном случае перейдите к исправлению 3, если ошибка не исчезнет.
Исправление 3: загрузка в LKGC (последняя удачная конфигурация)
Загрузка последней удачной конфигурации проста и может решить проблему без особых хлопот. шаги:
Исправление 4: восстановление ноутбука HP с помощью функции восстановления системы
Восстановление ноутбука возвращает его к настройкам, которые ранее работали. Вы можете выполнить восстановление системы прямо из окна восстановления при запуске, если эта опция появится у нас. Вот как инициализировать восстановление, если опция не была предоставлена:
Исправление 5: восстановить ноутбук
Восстановление ноутбука HP равносильно восстановлению заводской конфигурации компьютера.
шаги:
Использование диска восстановления HP для запуска восстановления
Ваши диски восстановления HP (если они у вас уже есть) также могут быть вам полезны.
шаги:
СОВЕТ: Процесс иногда занимает около часа, поэтому соблюдайте терпение.
Загрузка с USB-накопителя
Ноутбуки без DVD-привода потребуют использования USB-накопителя HP для восстановления.
Исправление 6: выполнение восстановления при загрузке с установочного диска Windows
Все ваши методы могут потерпеть неудачу, если в вашей установке Windows произошла критическая ошибка. В таком случае вам нужно восстановить исходную установку Windows, используя диск
Запустите компьютер и вставьте рабочий диск Windows в дисковод DVD.
Исправление 7: переустановите Windows
Переустановите свежую копию Windows, если ничего не помогает.
Источник
|
2 / 2 / 1 Регистрация: 08.05.2017 Сообщений: 88 |
|
|
1 |
|
|
26.11.2020, 15:17. Показов 3784. Ответов 6
После переустановки Windows 7 возникла эта ошибка. Изначально стояла 8. Как теперь ухитрится поставить windows 7? Secure boot уже отключал, ставил Legacy. Не помогает. Хард полностью отформатирован. Миниатюры
__________________
0 |
|
2 / 2 / 1 Регистрация: 08.05.2017 Сообщений: 88 |
|
|
26.11.2020, 15:17 [ТС] |
2 |
|
При этом Windows еще не до конца установилась.
0 |
|
939 / 457 / 69 Регистрация: 15.03.2012 Сообщений: 1,700 Записей в блоге: 1 |
|
|
26.11.2020, 18:32 |
3 |
|
Посмотри тут.
0 |
|
2 / 2 / 1 Регистрация: 08.05.2017 Сообщений: 88 |
|
|
26.11.2020, 21:55 [ТС] |
4 |
|
Все что там описанно, все перепробовал, не ставится
0 |
|
939 / 457 / 69 Регистрация: 15.03.2012 Сообщений: 1,700 Записей в блоге: 1 |
|
|
26.11.2020, 21:59 |
5 |
|
Зайди с Live CD, удали все разделы, отформатируй диск и попробуй установить снова.
0 |
|
2 / 2 / 1 Регистрация: 08.05.2017 Сообщений: 88 |
|
|
26.11.2020, 23:22 [ТС] |
6 |
|
По Live СD выдает такую же ошибку, кстати винда 8 спокойно ставится, а 7 ни в какую. Жесткий диск полностью пуст, в биосе прописан ключ к системе.
0 |
|
939 / 457 / 69 Регистрация: 15.03.2012 Сообщений: 1,700 Записей в блоге: 1 |
|
|
26.11.2020, 23:34 |
7 |
|
Ну, значит железо под семерку не заточено.
0 |
Если Windows 7 не запускается нормально, Windows отобразит диалоговое окно Windows Error Recovery. В системе, в которой не установлены файлы восстановления при загрузке, диалоговое окно Windows Error Recovery выглядит так, как показано на рис. 8.16. Вы можете использовать установочный диск Windows или ремонтный диск Windows для ремонта вашего компьютера.
Вот шаги:
- Вставьте свой компакт-диск; перезагрузите компьютер.
- Загрузитесь с компакт-диска, нажав любую клавишу, когда на вашем компьютере появится сообщение «Нажмите любую клавишу для загрузки с компакт-диска».
- Нажмите R, чтобы открыть консоль восстановления в меню параметров.
- Введите свой пароль администратора.
- Нажмите Enter.
Что вызывает Windows Error Recovery?
Проблема «восстановления после ошибок Windows» обычно вызвана такие проблемы, как поврежденные системные файлы, смена оборудования или скомпрометированные данные конфигурации загрузки (BCD). Хорошая новость заключается в том, что все эти проблемы легко решить.
Как удалить Windows Error Recovery из автозагрузки?
Чтобы предотвратить появление экрана восстановления после ошибки Windows, выполните следующие действия.
- Загрузите компьютер с Windows.
- Нажмите «Пуск» и введите CMD.
- Щелкните правой кнопкой мыши CMD и выберите «Запуск от имени администратора».
- Введите «bcdedit / set bootstatuspolicy ignoreallfailures».
Для чего нужен Windows Recovery?
Восстановление Windows — это процесс восстановления и восстановления ОС Windows до нормальной или последней удачной конфигурации после сбоя, повреждения или прекращения нормальной работы. Это процесс по умолчанию Windows, который помогает пользователям восстановить операционную систему после технических недостатков и ошибок.
Как восстановить Windows без переустановки?
Когда все остальное не помогает, единственным вариантом может быть полная очистка и переустановка.
- Резервное копирование. …
- Запустите очистку диска. …
- Запустите или исправьте Центр обновления Windows. …
- Запустите средство проверки системных файлов. …
- Запустите DISM. …
- Выполните установку с обновлением. …
- Сдаваться.
Что такое восстановление после ошибок?
Восстановление после ошибки процесс действий против ошибки, чтобы уменьшить отрицательный эффект ошибки.
Что делать, если Windows выходит из строя?
Как исправить ошибку при запуске Windows
- Перезагрузите компьютер. …
- В настольной системе проверьте соединения. …
- В настольной системе убедитесь, что индикатор питания горит. …
- Снимите аккумулятор. …
- Подождите, пока обновления завершатся. …
- Запустите Windows с последней удачной конфигурацией.
Как исправить ошибку запуска Windows?
Метод 1: средство восстановления при загрузке
- Запустите систему с установочного носителя для установленной версии Windows. …
- На экране «Установить Windows» выберите «Далее»> «Восстановить компьютер».
- На экране «Выберите параметр» выберите «Устранение неполадок».
- На экране «Дополнительные параметры» выберите «Восстановление при загрузке».
Как мне отремонтировать компьютер без установочного диска Windows?
Восстановить без установочного CD / DVD
- Включи компьютер.
- Нажмите и удерживайте клавишу F8.
- На экране «Дополнительные параметры загрузки» выберите «Безопасный режим с командной строкой».
- Нажмите Ввод.
- Войдите в систему как администратор.
- Когда появится командная строка, введите эту команду: rstrui.exe.
- Нажмите Ввод.
Как восстановить Windows 10 без диска?
Запустите меню расширенных параметров запуска Windows 10, нажав нажатие F11. Перейдите в раздел «Устранение неполадок»> «Дополнительные параметры»> «Восстановление при загрузке». Подождите несколько минут, и Windows 10 устранит проблему с запуском.
Что происходит при сбое восстановления при запуске Windows 10?
Если вы не можете выполнить восстановление при запуске, следующий вариант — попробуйте использовать установочный носитель Windows 10, чтобы исправить ошибку загрузки. … Когда на экране появится командная строка, вам нужно будет ввести набор команд, чтобы найти и решить проблемы, которые могут препятствовать загрузке вашего компьютера.
Как исправить восстановление при запуске?
Вы можете получить доступ к восстановлению при загрузке, щелкнув Устранение неполадок> Дополнительные параметры> Восстановление при запуске в этом меню. Windows запросит у вас пароль и попытается автоматически восстановить ваш компьютер. В Windows 7 вы часто будете видеть экран восстановления после ошибки Windows, если Windows не может загрузиться должным образом.
Выпускает ли Microsoft Windows 11?
Microsoft собирается выпустить Windows 11, последнюю версию своей самой продаваемой операционной системы, на Октябрь 5. Windows 11 включает несколько обновлений для повышения производительности в гибридной рабочей среде, новый магазин Microsoft и является «лучшей Windows для игр».
Как мне загрузиться в восстановление Windows?
Как получить доступ к Windows RE
- Выберите «Пуск», «Питание», а затем нажмите и удерживайте клавишу Shift, нажимая «Перезагрузить».
- Выберите Пуск, Настройка, Обновление и безопасность, Восстановление. …
- В командной строке запустите команду Shutdown / r / o.
- Выполните следующие шаги для загрузки системы с помощью носителя для восстановления.
Удалит ли восстановление системы мои файлы?
Хотя восстановление системы может изменить все ваши системные файлы, обновления и программы Windows, он не будет удалять / удалять или изменять любые ваши личные файлы, такие как фотографии, документы, музыка, видео, электронные письма, хранящиеся на жестком диске. … Восстановление системы не удаляет и не очищает вирусы или другое вредоносное ПО.
Любая операционная система может периодически выдавать разного рода сбои. Порой такие, что саму ОС загрузить не удается. Сейчас мы разберем фикс ошибки повреждения или изменения файла winload.exe.
Для решения этой проблемы существует 6 способов. Один из них — переустановка винды. Большинство людей, к сожалению, пользуются именно этим методом. Но в нашей статье, рассматривать его мы не будем. Поэтому перейдем к остальным.
Первый способ устранения ошибки — с помощью утилиты Easy Recovery Essentials.
- Сначала вам необходимо скачать утилиту Easy Recovery Essentials. Обратите внимание на версию вашей Wіndоws перед установкой.
- Следующим шагом будет запись автозагрузочного диска или флешки. Для этого образ скачанной утилиты записывается при помощи программы UltraISO.
- Вставьте готовый съемный носитель с записанным образом Easy Recovery Essentials в пк. Включите компьютер.
- Вслед за запуском EasyRE выбираем Automated Repair, щелкаем Continue. Начнется сканирование файлов на съемном носителе.
- После проверки, программа отобразит доступные диски. На диске Вашей ОС ищем Automated Repair. Утилита запустит анализ выбранного носителя, выявит наличие проблем для дальнейшего автоматического исправления ошибок.
- По завершению процесса, утилита сообщит о результатах. Кликните по кнопке Restart, извлеките съемный носитель из разъема.
- По мере загрузки Вашего пк ошибка должна быть исправлена.
Второй вариант — загрузка последней удачной конфигурации.
- Перезапустите компьютер.
- Нажимайте F8 до тех пор, пока не увидите на экране меню с опциями загрузки.
- Выберите «Загрузка последней удачной конфигурации».
- Нажмите Enter и ждите завершения загрузки.
Третий способ — запуск системы восстановления с установочного диска Windows. (Откат системы)
Чтобы осуществить этот способ, необходим дистрибутив виндовс вашей версии, со встроенной функцией возобновления работы ОС.
- Вставьте диск в дисковод или подсоедините флешку к разъему с записанной Windows.
- При выводе на экран надписи «Prеss аny key to boot frоm CD or DVD», нажмите произвольную клавишу.
- После прогрузки меню, кликните пункт «Восстановление системы.
- Ищем объект с установленной ОС, кликаем «Далее».
- В окне «Параметры восстановления системы» выберете «Восстановление системы».
- Следуйте инструкциям мастера восстановления, чтобы выбрать точку отката.
- Затем нажмите «готово».
Четвертый способ: запуск chkdsk
- Вставляем съемный носитель с Windows в разъем (дисковод).
- При выводе на экран надписи «Press any key to boot from CD or DVD», нажмите произвольную клавишу.
- После прогрузки меню, набираем сочетание клавиш <Shift+F10>, увидите надписи в окне.
- В появившемся окошке напишите команду:
chkdsk C: /f /x /r
- Далее — Enter.
- Дождитесь окончания проверки, перезагрузите ПК.
Следующий вариант — восстановление основного загрузочного сектора.
- Вставьте диск /флешку с записанной Windows.
- Если видим надпись «Prеss аny key to bооt from СD or DVD», жмем произвольную клавишу.
- После прогрузки меню, нажмите сочетание клавиш <Shift+F10>, видим черное окно.
- Введите следующие команды (после каждой введенной команды жмите Enter) :
bootrec /FixMbr;
bootrec /FixBoot;
bootrec /ScanOs;
bootrec /rebuildBcd.
- Дождитесь окончания процессов, перезапустите компьютер.
Содержание
- Windows Error Recovery. Windows failed to start: Fix for Wіndоws Vista, 7, 8, 8.1
- Первый способ устранения ошибки — с помощью утилиты Easy Recovery Essentials.
- Второй вариант — загрузка последней удачной конфигурации.
- Третий способ — запуск системы восстановления с установочного диска Windows. (Откат системы)
- Четвертый способ: запуск chkdsk
- Следующий вариант — восстановление основного загрузочного сектора.
- Восстановление Windows 7 после системных ошибок
- Восстановление Windows 7
- Использование инструментов восстановления Windows 7
- 7 способов исправить Windows Error Recovery на ноутбуках
- Вы можете исправить ошибки Windows Error Recovery, используя следующие методы:
- Как исправить ошибку восстановления Windows на ноутбуках
- Исправление 1: удаление недавно добавленного оборудования
- Исправление 2: Запустите Windows Start Repair
- Исправление 3: загрузка в LKGC (последняя удачная конфигурация)
- Исправление 4: восстановление ноутбука HP с помощью функции восстановления системы
- Исправление 5: восстановить ноутбук
- Использование диска восстановления HP для запуска восстановления
- Загрузка с USB-накопителя
- Исправление 6: выполнение восстановления при загрузке с установочного диска Windows
- Исправление 7: переустановите Windows
Windows Error Recovery. Windows failed to start: Fix for Wіndоws Vista, 7, 8, 8.1
Первый способ устранения ошибки — с помощью утилиты Easy Recovery Essentials.
- Сначала вам необходимо скачать утилиту Easy Recovery Essentials. Обратите внимание на версию вашей Wіndоws перед установкой.
- Следующим шагом будет запись автозагрузочного диска или флешки. Для этого образ скачанной утилиты записывается при помощи программы UltraISO.
- Вставьте готовый съемный носитель с записанным образом Easy Recovery Essentials в пк. Включите компьютер.
- Вслед за запуском EasyRE выбираем Automated Repair, щелкаем Continue. Начнется сканирование файлов на съемном носителе.
- После проверки, программа отобразит доступные диски. На диске Вашей ОС ищем Automated Repair. Утилита запустит анализ выбранного носителя, выявит наличие проблем для дальнейшего автоматического исправления ошибок.
- По завершению процесса, утилита сообщит о результатах. Кликните по кнопке Restart, извлеките съемный носитель из разъема.
- По мере загрузки Вашего пк ошибка должна быть исправлена.
Второй вариант — загрузка последней удачной конфигурации.
- Перезапустите компьютер.
- Нажимайте F8 до тех пор, пока не увидите на экране меню с опциями загрузки.
- Выберите «Загрузка последней удачной конфигурации».
- Нажмите Enter и ждите завершения загрузки.
Третий способ — запуск системы восстановления с установочного диска Windows. (Откат системы)
Четвертый способ: запуск chkdsk
- Вставляем съемный носитель с Windows в разъем (дисковод).
- При выводе на экран надписи «Press any key to boot from CD or DVD», нажмите произвольную клавишу.
- После прогрузки меню, набираем сочетание клавиш , увидите надписи в окне.
- В появившемся окошке напишите команду:
- Далее — Enter.
- Дождитесь окончания проверки, перезагрузите ПК.
Следующий вариант — восстановление основного загрузочного сектора.
- Вставьте диск /флешку с записанной Windows.
- Если видим надпись «Prеss аny key to bооt from СD or DVD», жмем произвольную клавишу.
- После прогрузки меню, нажмите сочетание клавиш , видим черное окно.
- Введите следующие команды (после каждой введенной команды жмите Enter) :
bootrec /FixMbr; bootrec /FixBoot; bootrec /ScanOs; bootrec /rebuildBcd.
Источник
Восстановление Windows 7 после системных ошибок
Если Windows 7 не может нормально загрузиться, она попробует провести восстановление системы и отобразит диалоговое окно Windows Error Recovery. В системе, на которой не установлены файлы Startup Repair, диалоговое окно Windows Error Recovery выглядит так, как показано на рисунке ниже. Для восстановления своего компьютера, вы можете использовать установочный диск Windows или диск восстановления Windows. В системе с установленными файлами Startup Repair, если ваша система не может загрузиться, в диалоговом окне «Windows Error Recovery» отображаются параметры, показанные на следующем рисунке.
Восстановление Windows 7
Если работа системы не была завершена должным образом (например, для выключения вы использовали кнопку питания), Windows Error Recovery предлагает параметры Safe Mode, Last Known Good Configuration (advanced) или Start Windows Normally.
Предложение, для восстановления ОС Windows, использовать установочный диск или диск восстановления.
Если файлы восстановления при загрузке в системе недоступны и она не может загрузиться, Windows 7 отображает этот тип сообщения. Для выделения нужного параметра, используйте клавиши стрелка вверх и стрелка вниз.
Если файлы Startup Repair доступны в не запускающейся системе, Windows 7 отображает этот тип сообщения. Предложение нажать клавишу Enter для использования выбранной опции запуска. Для выделения нужного параметра, используйте клавиши стрелка вверх и стрелка вниз.
Если вы подозреваете, что Windows работает не так хорошо, как это возможно, но Windows 7 не запускает Windows Error Recovery, вы все равно можете выбрать один из этих и других параметров, нажав при запуске, пока не появится меню расширенных параметров загрузки клавишу F8.
Меню дополнительных вариантов загрузки Windows 7. Предложение нажать клавишу Enter для использования выбранной опции запуска. Для выделения нужного параметра, используйте клавиши стрелка вверх и стрелка вниз.
Использование инструментов восстановления Windows 7
Доступ к инструментам восстановления Windows 7 возможен разными способами. В таблице ниже приведена краткая ссылка на эти инструменты и способы доступа к ним.
Средства восстановления системы для Windows 7
Источник
7 способов исправить Windows Error Recovery на ноутбуках
Вы можете исправить ошибки Windows Error Recovery, используя следующие методы:
- Удалить недавно добавленное оборудование
- Запуск восстановления Windows
- Загрузитесь в LKGC (последняя удачная конфигурация)
- Восстановите ноутбук HP с помощью функции восстановления системы
- Восстановите ноутбук
- Выполните восстановление при загрузке с установочного диска Windows
- Переустановите Windows
Проблема «восстановления после ошибки Windows» обычно вызывается такими проблемами, как повреждение системных файлов, смена оборудования или скомпрометированные данные конфигурации загрузки (BCD). Хорошей новостью является то, что все это легко решить.
На самом деле, в некоторых ситуациях, порождающих эту ошибку, существует более одного решения, что означает, что существует огромная вероятность взломать проблему.
Теперь я буду перечислять каждое из этих исправлений в этом посте, надеясь помочь вам окончательно восстановить ваш ноутбук HP в рабочее состояние.
Если возможно, убедитесь, что компьютер подключен к надежной сети Интернет, выполняя эти шаги.
Вот различные методы диагностики ошибок Windows для восстановления ноутбуков HP (Windows 10, 8.1, 8, 7, Vista).
Как исправить ошибку восстановления Windows на ноутбуках
Исправление 1: удаление недавно добавленного оборудования
Например, при добавлении оборудования новый модуль ОЗУ может вызвать проблемы с нестабильностью Windows, из-за которых ваш ноутбук HP не сможет перезагрузиться.
Используйте эти шаги, чтобы исправить любые проблемы, возникшие в результате установки нового оборудования:
- Выключите ноутбук и выньте адаптер переменного тока и его аккумулятор.
- Отключите вновь добавленное устройство. Возможно, вам придется снова открыть ноутбук, чтобы получить доступ к любому оборудованию, которое вы установили (если оно было внутренним дополнением).
- Верните аккумулятор.
- Включите ноутбук обычным способом.
- Ноутбук может успешно загрузиться на рабочий стол, и сообщение об ошибке восстановления Windows не будет отображаться повторно.
- Теперь вы можете попытаться повторно подключить устройство и подождать, пока Windows распознает его (для внешнего оборудования, такого как веб-камера USB).
- Для оборудования, установленного на материнской плате, наилучшим подходом является обеспечение того, чтобы вы устанавливали совместимое устройство, и немедленное введение правильных драйверов.
СОВЕТ . Если вы добавляете более одного устройства, рекомендуется подключать по одному и перезагружать компьютер при каждом добавлении, пока не найдете устройство, вызывающее ошибку. Мы рекомендуем игнорировать устройство, генерирующее ошибку.
- Пропустите, чтобы исправить 2, если ошибка все еще появляется.
– СВЯЗАН: полное исправление: невозможно создать диск восстановления в Windows 10, 8, 1, 7 .
Исправление 2: Запустите Windows Start Repair
Теперь вы можете попытаться исправить неисправный процесс запуска Windows, исправив соответствующие файлы.
Шаги:
- Позвольте обратному отсчету таймера ноутбука обнуляться, как только появится сообщение об ошибке, или просто нажмите Enter, пока выбрана опция восстановления при запуске. Откроется интерфейс восстановления при запуске и начнется сканирование ноутбука HP на наличие проблем.
- Реализуйте предложения, сделанные мастером восстановления при запуске, для устранения ожидающих отказов.
- Ноутбук должен скоро перезагрузиться и загрузиться на ваш обычный рабочий стол.
В противном случае перейдите к исправлению 3, если ошибка не исчезнет.
- ТАКЖЕ ЧИТАЙТЕ: как исправить код ошибки ПК 601 в ноутбуках HP
Исправление 3: загрузка в LKGC (последняя удачная конфигурация)
Загрузка последней удачной конфигурации проста и может решить проблему без особых хлопот. шаги:
- Перезагрузите свой ноутбук.
- Нажимайте F8 , пока не появятся дополнительные параметры загрузки.
- Выберите LKGC ( последняя известная исправная конфигурация – усовершенствованная ) и нажмите клавишу ввода.
- Перейдите к исправлению 4, если устранение ошибок Windows все еще продолжается.
Исправление 4: восстановление ноутбука HP с помощью функции восстановления системы
Восстановление ноутбука возвращает его к настройкам, которые ранее работали. Вы можете выполнить восстановление системы прямо из окна восстановления при запуске, если эта опция появится у нас. Вот как инициализировать восстановление, если опция не была предоставлена:
- Выключи ноутбук.
- Включите машину (нажмите кнопку питания). Теперь нажмите клавишу F8 , как только появится логотип HP. Нажимайте указанную клавишу несколько раз, пока не появится экран запуска.
- Выделите параметр безопасный режим с помощью клавиш со стрелками вверх/вниз и нажмите клавишу ввода.
- Выберите учетную запись администратора, когда появится экран входа в Windows, и введите свой пароль (если есть).
- Когда появится рабочий стол, нажмите кнопку Windows в меню, затем щелкните внутри панели поиска.
- Введите cmd и нажмите клавишу ВВОД.
- В окне командной строки введите rstrui и снова нажмите клавишу ввода. Откроется экран восстановления системы.
- Нажмите «Далее», затем выберите последнюю точку восстановления (из отображаемых параметров) и нажмите «Далее».
- Теперь нажмите «Готово», затем дождитесь завершения процесса проверки и перезапуска. Снова наберись терпения.
- Надеюсь, ноутбук загрузится нормально и ошибка исчезнет.
- Приступить к исправлению 6, если не удалось.
– СВЯЗАН: полное исправление: драйвер перестал отвечать на запросы и восстановился в Windows 10
Исправление 5: восстановить ноутбук
Восстановление ноутбука HP равносильно восстановлению заводской конфигурации компьютера.
Шаги:
- Выключи ноутбук.
- Включите его и нажимайте клавишу F11 , пока не откроется Менеджер восстановления (Windows 7).
- Для Windows 10, пока не появится окно выбрать вариант .
- В Windows 8 окно выберите раскладку клавиатуры не открывается (ноутбук перезагружается).
- Вот следующие шаги :
- Windows 10
- Нажмите Устранение неполадок на вкладке выбора параметров.
- Нажмите r Диспетчер обнаружения на вкладке Устранение неполадок.
- Нажмите Восстановление системы в разделе справки, чтобы перейти к восстановлению.
- Windows 8
- Нажмите Устранение неполадок на вкладке выбора параметров .
- Нажмите Менеджер восстановления в окне устранения неполадок.
- Выберите Windows 8 , чтобы открыть важнейший менеджер восстановления.
- Теперь нажмите восстановление системы , чтобы восстановить исходные заводские настройки ноутбука. Другой вариант – нажать восстановление свернутого изображения , чтобы восстановить только операционную систему Windows 8, драйверы и выбрать программное обеспечение.
- Windows 7
- Нажмите Восстановление системы на вкладке “Мне нужна помощь”.
- Выберите предпочитаемый вариант резервного копирования, когда восстановление системы запрашивает ваши параметры резервного копирования.
- Нажмите ОК , когда и если появится предупреждение.
- Нажмите Готово (или продолжите, если на нем установлена Windows 10/8), чтобы перезагрузить ноутбук, как только восстановление будет завершено.
- Теперь перейдите к типичной настройке Windows, пока ноутбук не завершит новую реконфигурацию.
- Снова перезагрузите компьютер, чтобы все прошло гладко.
- Возможно, вам придется переустановить некоторые или все ваши предыдущие программы, включая антивирусы и бизнес-программы (если таковые имеются), а также любые файлы резервных копий.
- ТАКЖЕ ЧИТАЙТЕ: исправьте ошибку акселерометра HP в Windows 10 с помощью этих быстрых решений
Использование диска восстановления HP для запуска восстановления
Ваши диски восстановления HP (если они у вас уже есть) также могут быть вам полезны.
Шаги:
- Включите ноутбук, а затем вставьте свой первый CD/DVD для восстановления HP в дисковод.
- Выключить компьютер
- Теперь включите его.
- Нажимайте клавишу escape до тех пор, пока не откроется меню запуска или окно выбора загрузочного устройства.
- Если вы получили меню выбора загрузочного устройства, щелкните нужный дисковод CD/DVD и нажмите Enter.
- В противном случае нажмите F9 , чтобы получить доступ к меню загрузки/параметру устройства, затем выберите правильный привод CD/DVD и нажмите клавишу ввода.
- Если появится окно с просьбой запустить восстановление с жесткого диска, выберите параметр «R Удалить программу с диска » и нажмите «Далее».
- Выберите « Восстановительные диски, созданные на вашем компьютере»/«Восстановительные диски, полученные из службы поддержки HP» , соответственно.
- Выберите заводские настройки/сброс компьютера, стерев весь диск и восстановив заводские настройки в зависимости от того, что показано на экране.
- Выберите подходящий вариант резервного копирования или иным образом.
- Нажмите ОК , чтобы скрыть появившееся предупреждение.
- Следуйте инструкциям в случае необходимости. Кроме того, вставьте следующий диск восстановления, когда будет предложено.
- Нажмите Готово/Далее в ответ на запрос о завершении восстановления.
- Ноутбук может выключиться или перезагрузиться автоматически. Если он выключился, подождите около 5 секунд, прежде чем снова включить его.
СОВЕТ . Иногда этот процесс занимает час, поэтому соблюдайте терпение.
- Возможно, вам придется переустановить некоторые или все ваши предыдущие программы, включая антивирусы и бизнес-программы (если таковые имеются), а также любые файлы резервных копий.
Загрузка с USB-накопителя
Ноутбуки без DVD-привода потребуют использования USB-накопителя HP для восстановления.
- Включите ноутбук и вставьте USB-накопитель для восстановления в порт USB.
- Теперь выключите ноутбук.
- Включите его снова.
- Нажимайте клавишу ESC до тех пор, пока не откроется меню запуска или окно выбора загрузочного устройства.
- Выбор, который вам нужно сделать, может незначительно отличаться в зависимости от типа меню, отображаемого на экране:
- Для выбора меню загрузочного устройства выберите правильный USB-накопитель и нажмите Enter.
- В меню запуска нажмите F9 , чтобы получить доступ к меню загрузки/устройству. Снова выберите правильный USB-накопитель и нажмите Enter.
- Остальные шаги, как я объяснил выше для CD/DVD.
- Не забудьте извлечь USB-накопитель перед перезагрузкой ноутбука.
– СВЯЗАНО: 5 лучших программ для восстановления поврежденного жесткого диска Windows
Исправление 6: выполнение восстановления при загрузке с установочного диска Windows
Все ваши методы могут потерпеть неудачу, если в вашей установке Windows произошла критическая ошибка. В таком случае вам необходимо восстановить исходную установку Windows с помощью диска.
Запустите компьютер и вставьте рабочий диск Windows в дисковод DVD.
- Перезагрузите компьютер и нажимайте F9 (несколько раз), как только появится логотип HP, пока на экране не появится сообщение «Нажмите любую клавишу для загрузки с CD или DVD…».
- Выберите предпочитаемый язык, время и валюту, а также предпочитаемый метод ввода с клавиатуры и нажмите кнопку «Далее».
- Выберите восстановить компьютер .
- В следующем окне параметров восстановления системы выберите диск, на котором установлена Windows, и нажмите «Далее».
- Нажмите Восстановление при загрузке в следующем диалоговом окне.
- Выберите восстановление системы и следуйте инструкциям, пока компьютер не будет восстановлен.
Исправление 7: переустановите Windows
Переустановите свежую копию Windows, если ничего не помогает.
Источник
Вы можете исправить ошибки Windows Error Recovery, используя следующие методы:
- Удалить недавно добавленное оборудование
- Запустите Windows Start Repair
- Загрузитесь в LKGC (последняя удачная конфигурация)
- Восстановите ноутбук HP с помощью функции восстановления системы
- Восстановить ноутбук
- Выполните восстановление при загрузке с установочного диска Windows
- Переустановите Windows
Проблема «восстановления после ошибки Windows» обычно вызывается такими проблемами, как повреждение системных файлов, смена оборудования или скомпрометированные данные конфигурации загрузки (BCD). Хорошей новостью является то, что все это легко решить.
На самом деле, в некоторых ситуациях, порождающих эту ошибку, существует более одного решения, что означает, что существует огромная вероятность взломать проблему.
Теперь я буду перечислять каждое из этих исправлений в этом посте, надеясь помочь вам окончательно восстановить ваш ноутбук HP в рабочее состояние.
Если возможно, убедитесь, что компьютер подключен к надежной сети Интернет, выполняя эти шаги.
Вот различные методы диагностики ошибок Windows для восстановления ноутбуков HP (Windows 10, 8.1, 8, 7, Vista).
Исправление 1: удаление недавно добавленного оборудования
Например, при добавлении оборудования новый модуль ОЗУ может вызвать проблемы с нестабильностью Windows, из-за которых ваш ноутбук HP не сможет перезагрузиться.
Используйте эти шаги, чтобы исправить любые проблемы, возникшие в результате установки нового оборудования:
- Выключите ноутбук и выньте адаптер переменного тока и его аккумулятор.
- Отключите вновь добавленное устройство. Возможно, вам придется снова открыть ноутбук, чтобы получить доступ к любому оборудованию, которое вы установили (если оно было внутренним дополнением).
- Верните аккумулятор.
- Включите ноутбук обычным способом.
- Ноутбук может успешно загрузиться на рабочий стол, и сообщение об ошибке восстановления Windows не будет отображаться повторно.
- Теперь вы можете попытаться повторно подключить устройство и подождать, пока Windows распознает его (для внешнего оборудования, такого как веб-камера USB).
- Для оборудования, установленного на материнской плате, наилучшим подходом является обеспечение того, чтобы вы устанавливали совместимое устройство, и немедленное введение правильных драйверов.
СОВЕТ. Если вы добавляете более одного устройства, рекомендуется подключать по одному и перезагружать компьютер при каждом добавлении, пока не найдете устройство, вызывающее ошибку. Мы рекомендуем игнорировать устройство, генерирующее ошибку.
- Пропустите, чтобы исправить 2, если ошибка все еще появляется.
—
Sometimes you start up your Windows 7 computer but you get the Windows error recovery screen saying the system failed to start and a hardware or software change might cause it. What should you do if you are bothered by this Windows error? Now, you can get solutions from this post written by MiniTool to get rid of the black screen error.
Windows Error Recovery Windows 7
Although Microsoft has ended the support of Windows 7 since January 14, 2020, there are still many users running Windows 7 on their PCs since its ease of use and reliability.
But, Windows boot problems always occur no matter which operating system you are using (Windows 7, 8, or 10). During the startup of the Windows operating system, a blue screen or black screen appears along with an error message. Today, we will discuss a Windows 7 black screen error — Windows error recovery.
When booting up Windows 7, the Windows error recovery screen comes out of the blue and you see an error message “Windows failed to start. A recent hardware or software change might be the cause”, as shown below. Sometimes, you get another interface of Windows error recovery with different options.
The reasons behind this error are various, such as a recent hardware or software change, damaged system files, missing or corrupted Boot Configuration Data (BCD), compromised file system integrity, etc. When you come across the issue, how can you fix it?
You can get some solutions from the screen: use an installation disc to repair your computer in WinRE, or perform Startup Repair and start Windows normally by using the arrow keys.
So, you can follow the suggestions of Windows. If these simple tips couldn’t help, some other solutions are described here.
Tip: If you are using Windows 10 but get a black screen, refer to this post — How Do I Solve Windows 10 Booting to a Black Screen with Ease.
How to Fix Windows Error Recovery Loop
Method 1: Choose Start Windows Normally
When seeing the Windows 7 error recovery interface, the first thing you can do is to use the arrow keys to choose Start Windows Normally. Sometimes this can let your Windows boot to the desktop normally. Just have a try. If this won’t help, try other ways.
Method 2: Remove Recently Added Hardware
On the Windows error recovery screen, you know a recent hardware change may be the reason behind the system error. The hardware change may generate Windows instability problems, making your laptop like HP, Dell, Toshiba, etc. fail to reboot.
In this case, we strongly recommend removing recently added hardware.
Tip: If a new internal device, for example, sound card, hard drive, or other was added to your computer before Windows error recovery started to happen, remove it before you continue.
The following are the instructions:
Step 1: Turn off your laptop, remove the battery and unplug the power cord.
Step 2: Disconnect all the newly added peripherals including a printer, webcam, zip drive, scanner, network cable, and other devices. Leave only the keyboard, monitor cable and mouse attached.
Step 3: Press and hold the power button for 5 seconds and release it.
Step 4: Put the battery back to the laptop and reconnect the power cord.
Step 5: Turn on the laptop and see if Windows error recovery still appears. If yes, go to the next solution to troubleshoot.
Method 3: Boot into Last Known Good Configuration
In Windows 7, there is a feature called Last Known Good Configuration, also known as LKGC. You can boot your PC to this mode if you are having trouble starting the system normally. Last Known Good Configure can load a previous configuration in Windows (including drivers, registry data, etc.) that was working properly.
Tip: On the Windows error recovery window, if you see this option – Last Known Good Configuration (advanced), just use the arrow keys to choose it. If it doesn’t appear there, you need to follow these steps below to boot into LKGC.
Step 1: Restart your computer.
Step 2: Repeatedly press the F8 key until you see the Advanced Boot Options window.
Step 3: Select Last Known Good Configuration (advanced) and press Enter.
After the process finishes, your PC will boot to the desktop properly. However, if Windows fails to start twice in a row, you need to move to the next solution.
Method 4: Perform Startup Repair
When experiencing Windows error recovery during the startup of Windows 7, one solution given by the black screen is to perform Startup Repair (also known as Automatic Repair in older versions of Windows). It can scan your system and attempt to fix damaged or missing system files.
In the error recovery screen, sometimes you may have two options and one of them is Launch Startup Repair (recommended), as shown in the following figure.
Just use the arrow keys to highlight this option and press Enter on your keyboard to run Startup Repair. But if you cannot see this option (just like the first picture), how can you do this job? An installation disc is helpful.
Step 1: Go to download an ISO file of Windows 7 online and then create an installation disc with a USB drive or DVD.
Step 2: Insert this disc and restart your computer. Note that you should change the BIOS settings so that the disc is the first boot order.
Step 3: Choose your language, keyboard, and time settings, click Next.
Step 4: In the pop-up window, click Repair your computer.
Step 5: Choose your system to repair.
Step 6: You will get the following interface. Click Startup Repair to automatically fix problems that are stopping Windows from starting.
Then, the repair process starts. This may take 15 to 45 minutes to complete, so wait patiently. Also, it may require the system to restart.
If you get the error message saying “Startup Repair cannot repair this computer automatically”, you need to go to the next method to fix the Windows error recovery issue.
Method 5: Run System Restore to Fix Windows Error Recovery Safe Mode
If there is a restore point created by you on the computer, you can use it to take your PC back to the settings that previously worked.
When getting the Windows error recovery issue, you can directly choose Safe Mode, Safe Mode with Networking or Safe Mode with Command Prompt from the computer screen if you see these options. If you cannot see it, go to Safe Mode by following these steps.
Tip: Sometimes you cannot enter Safe Mode. In this case, refer to this post — Windows Safe Mode Not Working? How to Fix It Quickly to get solutions.
Step 1: Reboot your computer.
Step 2: Press F8 to enter the Advanced Boot Options window.
Step 3: Select Safe Mode with Command Prompt by using the arrow keys.
Step 4: After the Command Prompt opens, type rstrui and press Enter to open the System Restore window.
Step 5: Choose a restore point from the list and click Next.
Step 6: Click Finish and the restore process will start. After that, the Windows error recovery issue should be fixed.
Tip: In addition, you can use an installation disc to enter the System Recovery Options window rather than Safe Mode to perform a system restore. In that window, click System Restore to start the job.
Method 6: Rebuild BCD
Missing or corruption of BCD files can cause Windows error recovery Windows failed to start. To get rid of the error screen, you can use bootrec.exe to rebuild BCD in Command Prompt (CMD).
You can go to Safe Mode to open Command Prompt or use an installation disc to enter the CMD window. These two ways are described in the above contents. Then, in CMD, type these commands and press Enter after each command.
bootrec.exe /fixmbr
bootrec.exe /fixboot
bootrec.exe /rebuildbcd
Method 7: Run CHKDSK
If the file system gets corrupted, the Windows 7 error recovery issue may appear. So, you should perform a disk check using CHKDSK to fix file system errors and solve your problem/
Also, open Command Prompt, type chkdsk C: /f /x /r and press Enter. After the process is finished, restart your computer and see if Windows error recovery is disappeared.
Method 8: Reinstall Windows 7
If all of these solutions above fail to fix Windows error recovery and your Windows still fails to start, what should you do? The last resort is reinstalling the operating system.
Note: A clean install of Windows can erase your personal files, especially on the desktop and system partition. Thus, we strongly recommend backing up your vital data before reinstallation.
Back up Files
How can you back up files when Windows fails to boot? MiniTool ShadowMaker, a piece of professional PC backup software, is designed to back up your files via imaging and sync.
It allows you to create a bootable USB drive, boot the PC and perform the backup operation in WinPE when Windows cannot boot. Just get MiniTool ShadowMaker from the download button.
Free Download
Step 1: On a normal PC, run MiniTool ShadowMaker and go to the Tools tab.
Step 2: Click Media Builder and follow the on-screen to finish the bootable drive creation.
Step 3: Insert the drive to your PC with Windows error recovery, reboot the PC from this drive and enter the MiniTool Recovery Environment.
Related articles:
- How to Build Boot CD/DVD Discs and Boot Flash Drive with Bootable Media Builder?
- How to Boot from Burned MiniTool Bootable CD/DVD Discs or USB Flash Drive?
Step 4: Launch MiniTool ShadowMaker and go to the Backup or Sync tab.
Step 5: Choose files on the desktop as the backup source and select a destination.
Step 6: Click Back up Now or Sync Now to execute the backup task.
Clean Install
After finishing the backup, now you can follow the guide to perform a clean install of Windows 7 to fix Windows error recovery.
Step 1: Boot your computer from the installation disc that you have prepared.
Step 2: After choosing the language, time and keyboard, click Install now to start the system reinstallation.
Step 3: Accept the license terms and choose Custom (advanced).
Step 4: Decide where to install Windows and then the setup tool will start installing Windows.
“Does Windows error recovery screen appear when booting up Windows 7? Here are all the possible solutions to this problem. Just share them to let more persons know.”Click to Tweet
Tip: Some of you may be bothered by Windows error recovery keyboard not working. These methods above won’t help and you need to search for this topic on the Internet (especially some forums) to find solutions. Here, we won’t show you something.
Suggestion: Back up Windows Operating System
Now, you should have resolved the Windows error recovery issue that happens in Windows 7 PCs. To restore your PC to a normal state instead of spending much time fixing the problem when it appears next, creating a system image is recommendable.
To do this work, MiniTool ShadowMaker can be also helpful. It can be used to back up Windows operating system, files & folders, disks and partitions in Windows 7/8/10. By default, system backup is selected.
Free Download
Step 1: Launch MiniTool ShadowMaker.
Step 2: Go to the Backup page, system-related partitions are selected and you can go to Destination to choose a destination.
Step 3: Execute this backup task by clicking Back up Now.
Bottom Line
Are you bothered by Windows error recovery while you start up your Windows 7? Now, try these solutions mentioned above and you can easily get out of the trouble. Also, a suggestion is introduced.
Besides, if you have any methods to fix the Windows 7 error recovery issue, you can tell us by leaving a comment below or contacting [email protected]. Also, any questions during using MiniTool Software are also appreciated.
Windows Error Recovery FAQ
How do I fix Windows Error Recovery?
- Choose Start Windows Normally
- Remove recently added hardware
- Boot into Last Known Good Configuration
- Run Startup Repair
- Rebuild BCD
- Run CHKDSK
- Reinstall Windows
What happens when Windows 10 Startup Repair fails?
When Windows Startup Repair fails, your issue cannot be fixed and you need to try other solutions to resolve your system problems. Or you can try to fix the Windows Automatic Repair not working issue by following solutions in this post — How To Fix «Windows Automatic Repair Not Working» [SOLVED].
How do I get rid of startup repair loop?
- Rebuild BCD
- Run CHKDSK
- Perform a system restore
- Delete the problematic file
- Disable Automatic Startup Repair
- Restore Windows Registry
- Check device partition and osdevice partition
- Reset this PC
What causes automatic repair loop?
The main reason for the automatic repair loop is the corrupted or damaged Windows ISO files. In addition, malfunctioning hard drives, complex malicious rootkits, and missing registry keys can cause the issue.