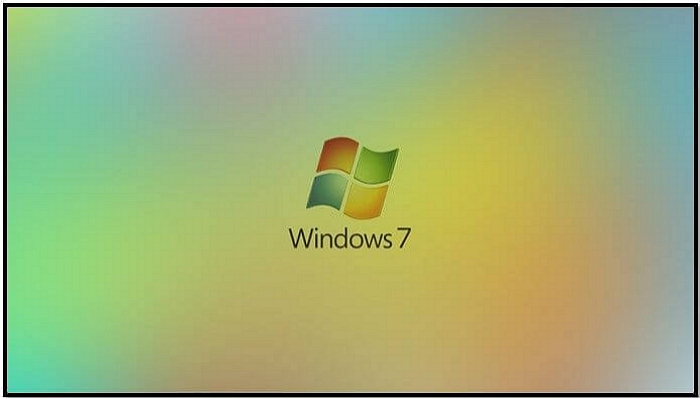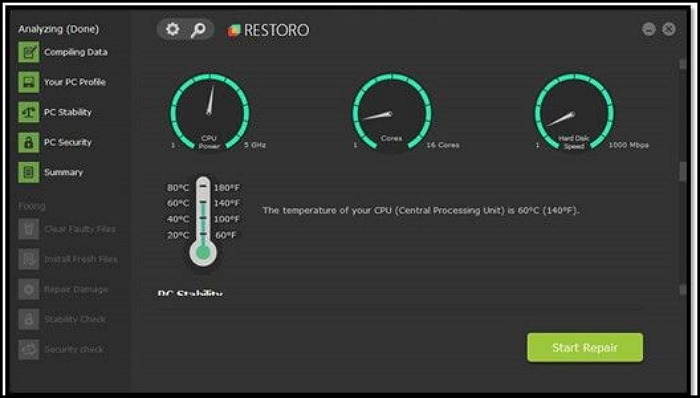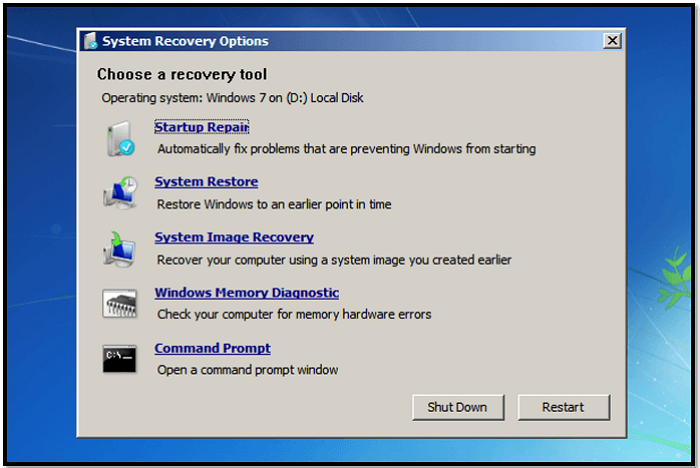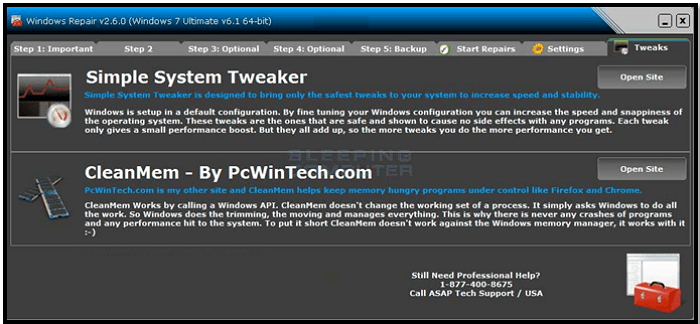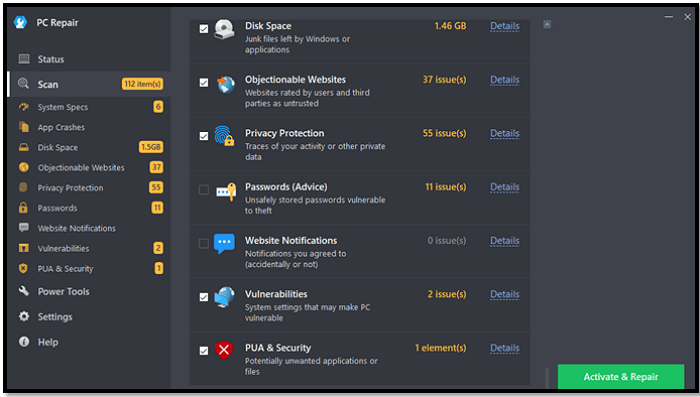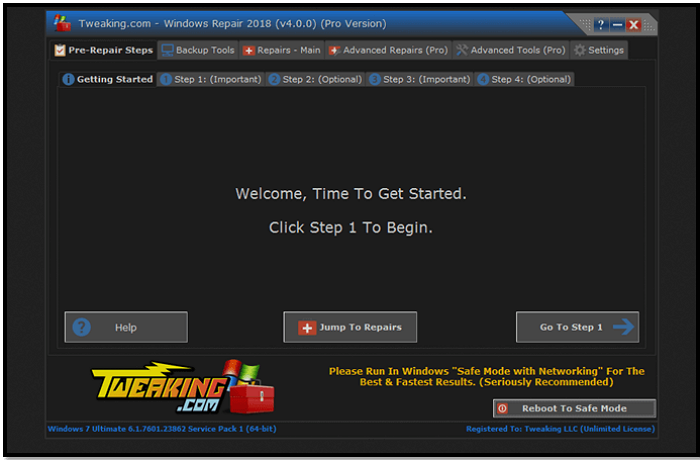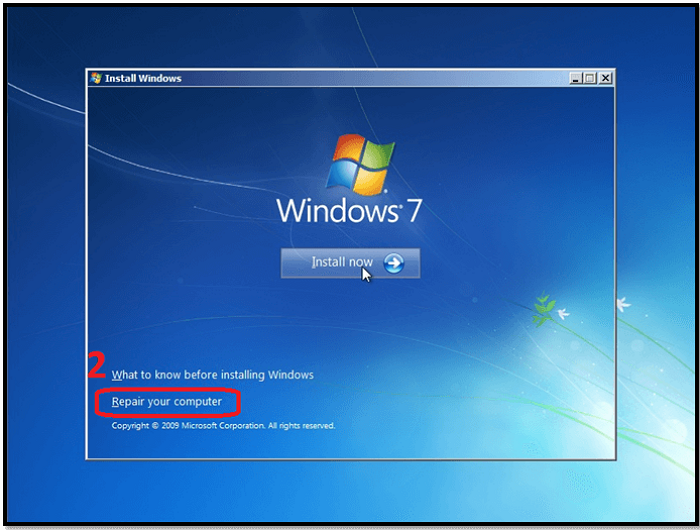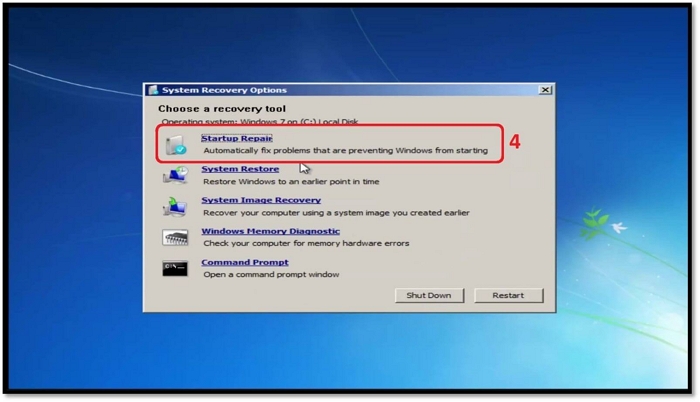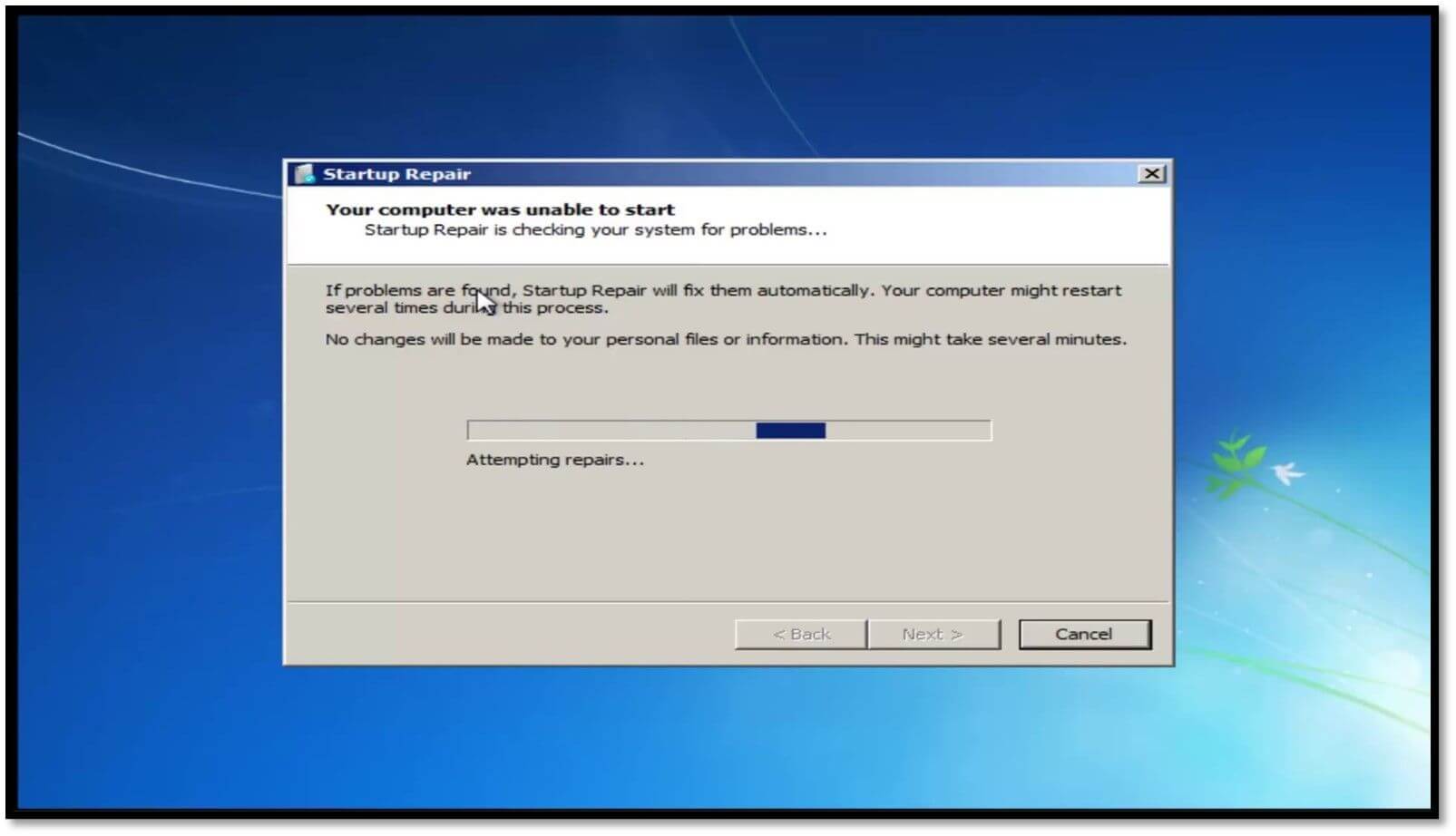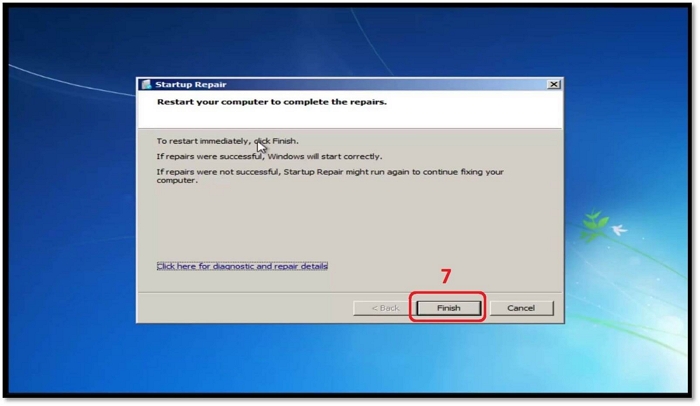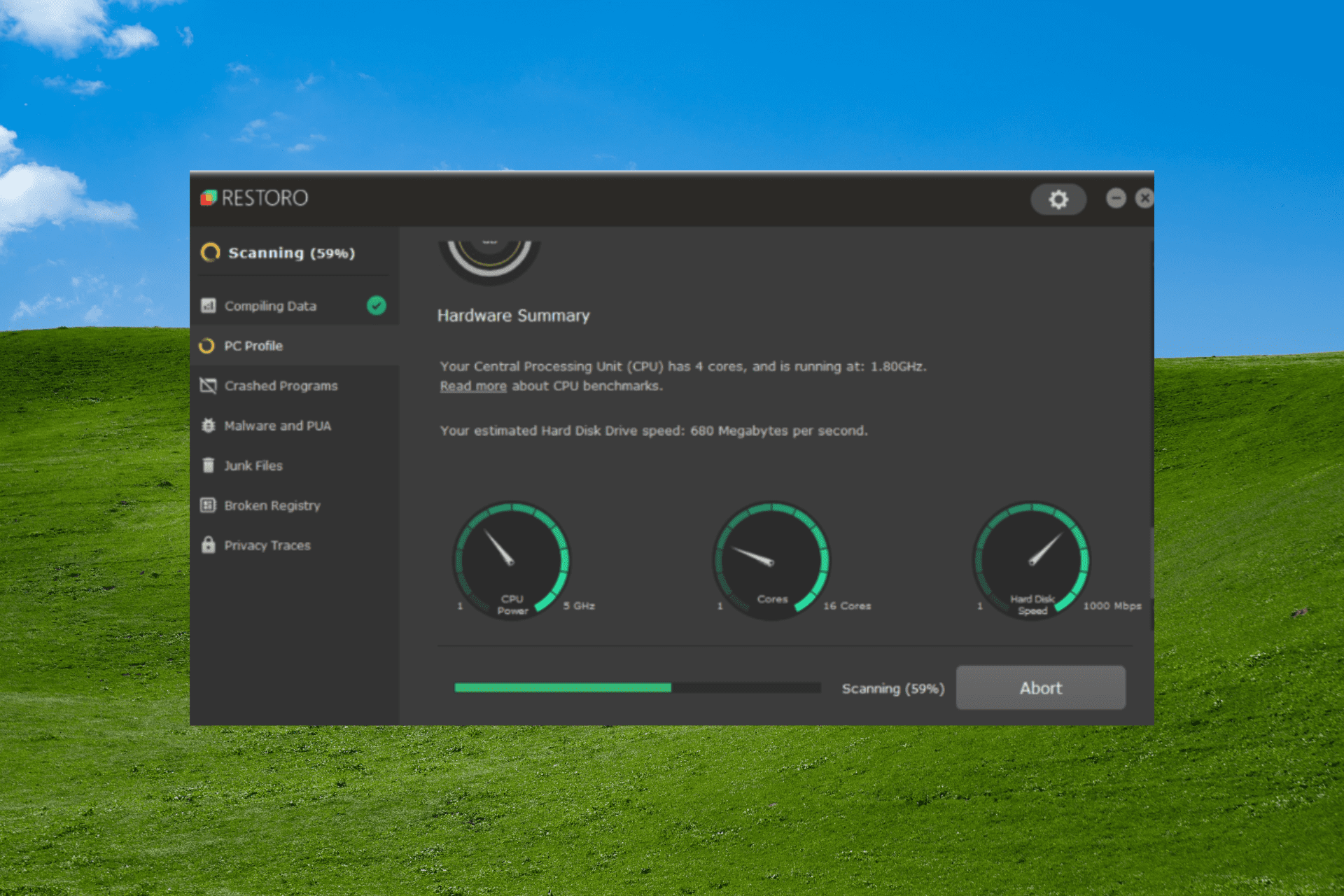Looking for tools to help you repair Windows 7? Let’s help you find out the best ones. Windows 7 was a near-perfect operating system by Microsoft, which was and is still used by millions of people.
While the driver support and lack of backward compatibility in recent drives are getting in the way, many people still use Windows 7. That’s one of the reasons a lot of people run into Windows 7 startup issues. That’s why they are looking for Windows 7 repair tools in 2022. Today, we’ll help you explore the best of them and why you should use each of them. But before that, let’s analyze a few key things.
- Top 1. Restoro
- Top 2. Windows 7 Built-In Repair Tool
- Top 3. Windows Repair by Bleeping Computers
- Top 4. OutByte PC Repair
- Top 5. Tweaking’s Windows Repair
- Top 6. EaseUS Todo Backup Home
What Is Windows 7 Repair Tool/Disc
Windows 7 was released almost 13 years ago, in October of 2009. It quickly swept the technology landscape, as it was a viable successor to an underwhelming Windows Vista. It fixed all the issues from its previous version, but some were fixed in later updates.
However, now it’s been over a decade since its release, and it’s more prone to startup issues, errors, BSOD (blue screen of death), driver issues, hardware compatibility, etc. So, these issues often require users to use third-party programs to solve them.
Once such thing is built within the Windows, otherwise known as Windows Recovery tools. These options entail:
- System Repair
- System Restore
- Windows Repair by Bleeping Computers (All In One)
- OutByte PC Repair
However, this doesn’t often work, and the problem persists for many users. This article will explore the best third-party tools for Windows 7 repair, optimization, and backups. So, let’s keep digging.
This section is the one where you’ll find repairing and error-fixing tools. Each one of the tools is picked because of a reason. And at the end of each explanation, you’ll find the «best for» section. This will point out why exactly you need each or one of these tools. So, let’s Restoring:
1. Restoro Advanced System ReRestored Scan
Restoro Advanced System repair is critical one of the key tools available today for Windows repair. This outstanding tool allows you to fix your Windows 7-related issues quite conveniently. That’s why it’s on the top of this list, as it helps you fix any sort of Windows issue.
Besides Windows repair, the tool offers other remarkable options, like optimization, temperature monitoring, finding unwanted files, etc. These factors make it a viable addition to any mainly. Particularly if you run into issues like:
- Windows 7 not working or is unable to start up;
- The system is not performing 100%;
- Files or hardware-related issues that might cause the system to slow down;
- Tackling malware or virus-related issues;
- Analyzing overall PC stability.
Therefore, these factors make it an ideal companion for any Windows 7 user to as as it can help you fix various Windows 7-related issues and problems.
Main Features:
- Analyze Windows issues
- Find hardware problems
- Monitor hardware’s health and temperatures
- PC security against malware
- Junk file cleaning
- Fresh installation
- Clearing faulty files
Supported Windows:
- Windows 7, 8, 10, 11
Best For:
- Windows repair and fixing startup issues
- Temperature and hardware monitoring
- Protection against malware
2. Windows 7 Built-In Repair Tool
Windows 7 has an array of in-built recovery options — Windows 7 Startup Repair. These options can be accessed once you press F8 after your Windows starts. Or, simply press Shift when pressing the Shutdown button to turn your computer off.
This recovery tool can help you with:
Repair any startup issues
- Fix any errors that might cause Windows to work slowly
- Image recovery for thorough Windows reinstallation without losing data or files
- These factors make the built-in options in Windows
Main Features:
- Windows Startup Repair
- System Restore
- System Image Recovery
- Windows Memory Diagnostic
Supported Windows:
- Windows 7
Best For:
- Recovering system to an earlier restore point
- Fixing startup issues
- Diagnosing hardware issues (memory problems)
3. Windows Repair by Bleeping Computers (All In One)
Windows Repair by Bleeping Computer is yet another stellar option to help you fix startup issues or tweak your computer if it has unwanted issues. The tool is ideal for restoring your Windows to its ideal performance.
Therefore, it can help you reset things like registry, files, system files, WMI, Windows Firewall, Windows startup, etc. In other words, it helps with everything that might cause your computer to slow down or not work properly.
Main Features:
- Reset various system files
- Fix startup issues
- Tweak for better performance
Supported Windows:
- Windows 7, 8, 10, 11
Best For:
- Fixing slow Windows 7 PCs
- Tweaking registry
- Restoring system files
4. OutByte PC Repair
OutByte PC repair is yet another stellar tool that could help you address issues with your Windows 7 computer. Offering support for various operating systems, including Mac, is an ideal utility for performance optimization and startup repair.
The tool offers a thorough scan of your computer for issues. So, if your Windows 7 isn’t working properly, a simple scan with this tool will help you fix any unwanted issues with it. Besides that, it’s ideal for:
- Freeing disk space
- Optimizing performance
- Banning objectionable websites
- Privacy protection
These factors make it not only ideal for security but also for fixing any sort of issue.
Main Features:
- System monitoring and fixes
- Performance optimization
- Disk space protection and cleanup
- Vulnerability finder
- Realtime speed booster
- Smart file (junk files) removal
Supported Windows:
- Windows 7, 8, 10, 11, and macOS
Best For:
- Repairing Windows 7 issues
- Privacy protection
- System optimization
5. Tweaking’s Windows Repair
Tweaking’s Windows repair is an old-school program offering thorough protection repairing services. This tool is another viable option to help you address any Windows 7 issues. However, the tool’s abilities do not just end there.
The tool has an older-looking, albeit an extensive UI, which is chockfull of remarkable options, for instance:
- Pre-repair steps ensure thorough diagnoses;
- Main repairs churn out key problems to fix;
- Reboot to safe mode for advanced repairing;
- The advanced repair offers progressive restoring options;
- Backup tools offer to back up the system and main files.
- These factors make it a total package for system repair and system file backup.
Main Features:
- Windows issues repairing
- Memory wipe
- Driver cleaner
- Registry cleaner
Supported Windows:
- Windows 2000, XP, Vista, 7, 8, 10, 11
Best For:
- Repairing Windows issues
- Fixing driver problems
- Cleaning unwanted files
6. EaseUS Todo Backup Home
EaseUS Todo Backup Home is an ideal tool for computer users. It allows you to secure your computer by saving up your important files. Besides helping you create a dependable backup, the feature you should look forward to the most is its security zone.
This mode allows you to secure your files in that zone in case of a virus attack or Windows 7 failure. Besides that, you can create Windows 7 system images in case you need a quick repair.
But, here’s what you should do with it:
- Run EaseUS Todo Backup on your PC;
- Create an EaseUS emergency disk;
- Create a system image in windows 7 on USB;
- Restore and repair Windows 7.
This allows you to fix any problems related to your Windows quickly and conveniently. This also makes it a remarkable tool for any computer user today.
Main Features:
- Security zone to protect important data
- Complete backup and restore solutions
- Clone the Windows image
- Free 250GB cloud storage
Supported Windows:
- Windows 7, 8, 10, 11
Best For:
- Creating backups
- Creating WinPE USBs
- Securing important data
How to Repair Windows 7 with the Built-in Repair Tool
Another alternative you have is to use Windows 7 startup repair. You’d need a bootable USB or a bootable Windows 7 DVD. So, once you have either of those two, boot from it and follow these steps:
Step 1. Select languages and keyboard settings
Step 2. Click on Repair your computer on the «Install Now» screen
Step 3. Let the setup recovery options locate backup on your Windows 7 PC
Step 4. Pick a recovery tool — click on Startup Repair
Step 5. Let it diagnose your PC — Searching for problems
Step 6. Wait for it to finish – Attempting repairs
Step 7. Choose Finish to restart Windows 7
This will restart your computer straight onto the desktop. So, any errors that might have prevented Windows 7 from starting up will be resolved now.
Conclusion
These are the five best options for you to repair your Windows 7 and issues within it. These tools can help you recover or repair your Windows 7 PC. However, we recommend using EaseUS Todo Backup to ensure thorough restoration in case of system failure.
Windows 7 Repair Tool FAQs
If you have more questions, then our FAQs section will address them:
1. Is there a Windows 7 repair tool?
Yes, there are many. In this article, we picked five of them, each of which can help you with various aspects of Windows 7 repair or recovery. So, use the one that corresponds the most with your trouble.
2. How do I repair a corrupt Windows 7?
As mentioned above, you can use the built-in option available in Windows 7.
- Select languages and keyboard settings
- Click on Repair your computer on the «Install Now» screen
- Let the setup recovery options locate backup on your Windows 7 PC…
3. Can I download the Windows 7 repair disk?
Depends on what you’re trying to do. If you want to repair your Windows 7, you can simply press Shift when your PC is restarting. Or, when your PC power-ups, press F8 right after the BIOS splash screen. This will help you into Windows 7 repair options like this:
4. Which are the best Windows repair tools?
All of the tools mentioned above have their merits. However, EaseUS Todo Backup Home stands out because it helps you restore your files after placing them in a secure backup. Moreover, it offers 250GB of cloud storage to help secure your data in case of a Windows 7 failure.
A list of the best tools to fix all kind of issues on your PC
by Radu Tyrsina
Radu Tyrsina has been a Windows fan ever since he got his first PC, a Pentium III (a monster at that time). For most of the kids of… read more
Updated on October 31, 2022
Reviewed by
Vlad Turiceanu
Passionate about technology, Windows, and everything that has a power button, he spent most of his time developing new skills and learning more about the tech world. Coming… read more
- There are various kinds of repair tools for different issues on Windows 7.
- The operating system has some repair tools that can fix system files and memory issues, among other problems.
- This list contains some top-notch repair tools that work on major Windows OS from XP and Vista down to Windows 11.
XINSTALL BY CLICKING THE DOWNLOAD FILE
This software will repair common computer errors, protect you from file loss, malware, hardware failure and optimize your PC for maximum performance. Fix PC issues and remove viruses now in 3 easy steps:
- Download Restoro PC Repair Tool that comes with Patented Technologies (patent available here).
- Click Start Scan to find Windows issues that could be causing PC problems.
- Click Repair All to fix issues affecting your computer’s security and performance
- Restoro has been downloaded by 0 readers this month.
Regardless of how tech-savvy or careful you are on Windows 7 or the operating systems, there will be a time you will need a repair tool to fix some issues on your PC.
This is because the OS is not perfect and issues are bound to show up at times. In this guide, we handpicked some of the best repair software you can always use to restore normalcy on your PC.
Windows 7 has a series of built-in repair tools just like its successors and some of its predecessors. There is the Startup repair tool that fixes all sorts of startup issues.
Also, you can run the SFC scan to fix broken or corrupt system files, among other repair tools on this operating system.
What is the best software to fix Windows 7 errors?
Restoro – Overall best Windows 7 repair tool

Restoro is a powerful Windows 7 repair tool with a free trial period. It encompasses the functionality of multiple PC repair tools.
With one click, Restoro will do a full system scan, starting at a hardware level and checking everything up to registry entries.
Once the scan is complete, you will see a simple summary of the findings and you can action them individually or in bulk with one click.
Unlike traditional PC repair tools, Restoro offers real-time malware protection and informs you when you access dangerous websites.
Moreover, you can try Restoro risk-free as it offers a money-back guarantee should you not be satisfied with the results.
If you have any queries about using Restoro, the friendly customer support staff is available 24/7 to help you diagnose and fix any issues you encounter.
Have a look at all the features Restoro manages to condense into one package:
- Real-time malware protection
- Disk space analysis and cleanup
- Registry cleaning
- DLL restoration and replacement
- Fix error messages
- Virus removal and protection

Restoro
Keep your Windows 7 system running like new and fix any errors by using Restoro.
Iolo System Mechanic Ultimate Defense – Portable tool
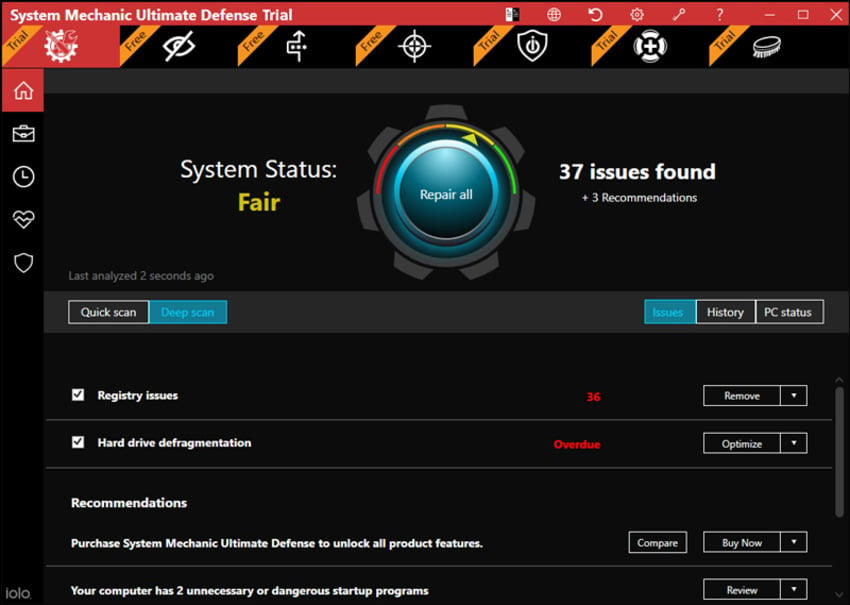
Iolo System Mechanic Ultimate Defense is a useful tool that was designed to help users fix the issues that are encountered in 10, 8, 8.1, 7 (XP/Vista up to v16.0.0.10) when using the Windows Media Player and more.
This great application will attempt to solve the problems that are caused by the registration of particular DLL files that are used by the media player.
This tool is able to handle problems that are caused by more than 40 software components and recreate the registry keys that are required for playing media files.
Such issues might be caused by system crashes or by all kinds of cyberattacks that result in corrupting the registration of essential components.
If you receive error messages that have to do with DLL components, you will be able to use this tool.
Some PC issues are hard to tackle, especially when it comes to corrupted repositories or missing Windows files. If you are having troubles fixing an error, your system may be partially broken.
We recommend installing Restoro, a tool that will scan your machine and identify what the fault is.
Click here to download and start repairing.
This will turn out to be a useful tool especially if you want a quick fix, and you’re not very interested in finding out the exact nature of the problem. It is ideal when you don’t want to waste time online looking for system components’ issues.
Lastly, it is a Windows 7 repair tool that can be used on a USB flash drive.
Check out the essential features and advantages that it comes with:
- This is a portable program that can be used without needing any installation
- You can use this tool on any computer that runs into troubles and has a Windows system installed
- Its interface is effortless to understand and use, and you don’t even need any troubleshooting experience
- All you will have to do is click one button to re-register all the DLL components

Iolo System Mechanic Ultimate Defense
Solve most Windows problems and enjoy a faster PC with fewer errors.
Microsoft Fix It Center – Easy-to-use tool
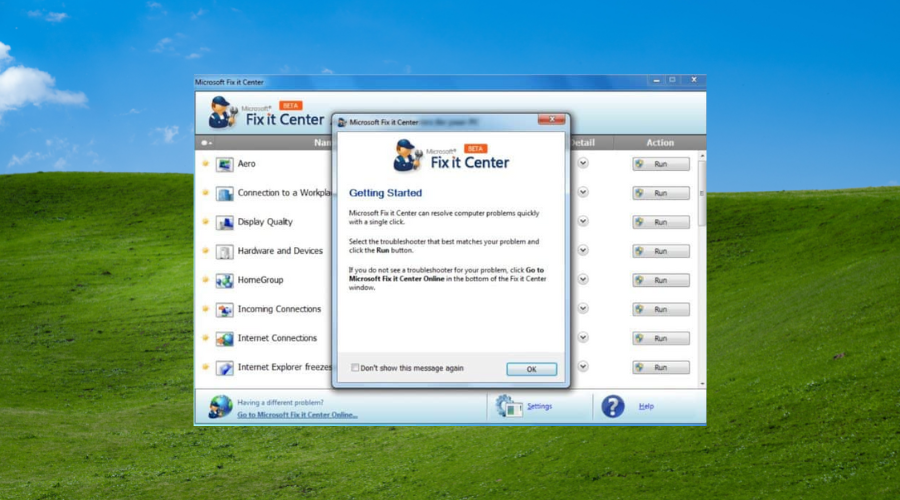
Microsoft Fix It Center is another excellent Windows 7 repair tool that scans your PC for all kinds of issues.
It will also download the latest updates and solutions from Microsoft.
One of the best things about this tool is that it covers all the aspects of your system from performance to crashes, hardware devices, and audio.
This tool is perfect for non-technical users because it’s really effortless to use. This app will look over your Windows 7 system and a vast range of potential issues that might pop up.
Take a look at the most important features that you will be able to enjoy if you do decide to use this tool:
- The tool’s installation requires a fast and easy process, and after you install the tool, you’ll see that it comes with an effortless to use interface
- The interface comes with a list of issues that you will be able to scroll through
- After you click on the Run button, a scan of your whole system will begin
- When the tool finds a problem, it will suggest a fix for it
- You will get the chance to apply fixes automatically, and you can also choose them manually
- You will be able to sign in via a Windows Live account, and this will allow for more online solutions and remote management of more computer
- Microsoft Fix It Center also prevents various issues before they get worse
⇒ Get Microsoft Fix It Center
Tweaking Windows Repair – Lightweight Windows 7 repair tool
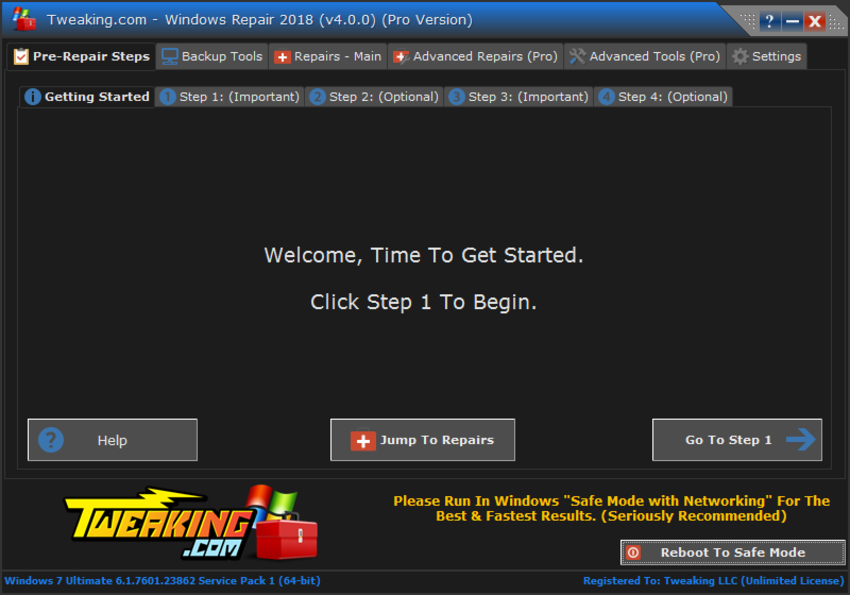
The last tool on our list of Windows 7 repair tools is an effective one you can use without a CD.
This is because of the dated UI, but make no mistake, this tool is perfectly capable of doing its job just right, even on the more modern Windows 10.
Tweaking Windows Repair allows you to perform all of the most basic repair and optimization tasks that you could expect from such a tool, from the registry and RAM repair to DLL fixing and replacing,
This, coupled with the fact that the tool itself is extremely lightweight, makes it a great addition to anyone’s digital library, especially those of you that have older PCs still running Windows 7.
Check out the best features that are included in this tool:
- Windows Repair tool is able to reset Registry permissions and file permissions as well
- With this tool, you will be able to register System Files and repair WMI, Windows Firewall, Internet Explorer, MDAC & MS Jet, Hosts File, and more
- You can also remove policies set by infections
- Windows Repair allows you to remove temp files and repair proxy settings as well
- You will be able to unhide the non-system files and repair Windows Updates
- You can also repair CD/DVD missing or not working
⇒ Get Tweaking Windows Repair
We hope that our software recommendations were helpful. For more suggestions, please access the comments section below.
Still having issues? Fix them with this tool:
SPONSORED
If the advices above haven’t solved your issue, your PC may experience deeper Windows problems. We recommend downloading this PC Repair tool (rated Great on TrustPilot.com) to easily address them. After installation, simply click the Start Scan button and then press on Repair All.
Newsletter
Windows 8.1 Windows 8.1 Enterprise Windows 8.1 Pro Windows 8 Windows 8 Enterprise Windows 8 Pro Windows 7 Enterprise Windows 7 Home Basic Windows 7 Home Premium Windows 7 Professional Windows 7 Starter Windows 7 Ultimate Windows Vista Enterprise 64-bit Edition Windows Vista Ultimate 64-bit Edition Windows Vista Business Windows Vista Business 64-bit Edition Windows Vista Enterprise Windows Vista Ultimate Windows 10 Еще…Меньше
Если некоторые функции Windows не работают или Windows завершает работу, используйте средство проверки системных файлов для сканирования Windows и восстановления файлов.
Несмотря на то, что приведенные ниже шаги могут показаться сложными на первом этапе, просто выполните их по порядку, и мы попробуем помочь вам.
Запуск средства проверки системных файлов (SFC.exe)
выполнив указанные ниже действия.
-
Откройте командную строку с повышенными привилегиями. Для этого выполните указанные ниже действия, в зависимости от версии операционной системы:
-
Пользователям Windows 10, Windows 8.1 или Windows 8 перед запуском средства проверки системных файлов нужно запустить систему обслуживания образов развертывания и управления ими (DISM). (Если на вашем компьютере установлена система Windows 7 или Windows Vista, перейдите сразу к шагу 3.)
Введите следующую команду и нажмите клавишу ВВОД. Выполнение команды может занять несколько минут.
DISM.exe /Online /Cleanup-image /Restorehealth
Важно! При запуске этой команды DISM обращается к Центру обновления Windows, чтобы получить файлы для устранения повреждений. Но если поврежден клиент Центра обновления Windows, используйте работающий экземпляр Windows в качестве источника восстановления либо параллельную папку Windows из сетевого расположения или со съемного носителя, например DVD-диска Windows, в качестве источника файлов. Для этого введите в командной строке такую команду:
DISM.exe /Online /Cleanup-Image /RestoreHealth /Source:C:RepairSourceWindows /LimitAccess
Примечание. Вместо заполнителя C:RepairSourceWindows укажите расположение вашего источника восстановления. Дополнительные сведения об использовании средства DISM для восстановления Windows см. в статье Восстановление образа Windows.
-
Введите в командной строке приведенную ниже команду и нажмите клавишу ВВОД:
sfc /scannow

Команда sfc /scannow проверит все защищенные системные файлы и заменит поврежденные файлы их кэшированной копией, расположенной в сжатой папке по адресу %WinDir%System32dllcache.
Заполнитель %WinDir% представляет собой папку операционной системы Windows. Например, C:Windows.
Примечание. Не закрывайте это окно командной строки, пока проверка не завершится на 100 %. Результаты проверки будут показаны после завершения данного процесса.
-
После завершения процесса проверки на экране может появиться одно из приведенных ниже сообщений:
-
Защита ресурсов Windows не обнаружила нарушений целостности.
Это значит, что отсутствующие и поврежденные системные файлы не обнаружены. -
Защита ресурсов Windows не может выполнить запрошенную операцию.
Для устранения этой проблемы выполните сканирование с помощью средства проверки системных файлов в безопасном режиме, убедитесь, что папки PendingDeletes и PendingRenames находятся в папке %WinDir%WinSxSTemp. -
Защита ресурсов Windows обнаружила поврежденные файлы и успешно их восстановила. Сведения см. в журнале CBS.Log %WinDir%LogsCBSCBS.log.
Для просмотра подробных сведений о сканировании и восстановлении системных файлов перейдите к разделу Как просмотреть подробные сведения процесса работы средства проверки системных файлов. -
Защита ресурсов Windows обнаружила поврежденные файлы, но не может восстановить некоторые из них. Сведения см. в журнале CBS.Log %WinDir%LogsCBSCBS.log.
Для восстановления поврежденных файлов вручную просмотрите подробные сведения процесса работы средства проверки системных файлов, чтобы найти поврежденный файл, а затем вручную заменить поврежденный файл гарантировано работоспособной копией.
-
Проведите пальцем от правого края экрана к центру и коснитесь кнопки Поиск. Либо, если вы используете мышь, переместите указатель в правый нижний угол экрана и щелкните кнопку Поиск. Введите запрос Командная строка в поле Поиск, щелкните правой кнопкой мыши элемент Командная строка, затем выберите команду Запуск от имени администратора. Если система запросит пароль администратора или подтверждение, введите пароль или нажмите кнопку Разрешить.
Для этого нажмите кнопку Пуск, введите запрос Командная строка или cmd в поле Поиск, щелкните правой кнопкой мыши элемент Командная строка, а затем выберите команду Запуск от имени администратора. При получении запроса на ввод пароля администратора или подтверждения введите пароль или нажмите кнопку Разрешить.
Дополнительная информация
Просмотр подробных сведений о процессе работы средства проверки системных файлов.
Чтобы ознакомиться с подробными сведениями, включенными в файл CBS.Log, вы можете скопировать сведения в файл Sfcdetails.txt с помощью команды Findstr, а затем просмотреть их в этом файле. Для этого выполните указанные ниже действия.
-
Откройте командную строку с повышенными привилегиями, как это описано на шаге 1.
-
Введите в командной строке приведенную ниже команду и нажмите клавишу ВВОД:
findstr /c:"[SR]" %windir%LogsCBSCBS.log >"%userprofile%Desktopsfcdetails.txt"
Примечание. В файле Sfcdetails.txt содержатся сведения о каждом запуске средства проверки системных файлов на компьютере. Он также содержит информацию о файлах, которые не были исправлены средством проверки системных файлов. Проверьте дату и время записей, чтобы определить проблемные файлы, обнаруженные при последнем запуске средства проверки системных файлов.
-
Откройте файл Sfcdetails.txt на рабочем столе.
-
В файле Sfcdetails.txt используется следующий формат:
Сведения о дате и времени SFC
В следующем примере файла журнала содержится запись для одного файла, который не удалось исправить:2007-01-12 12:10:42, Info CSI 00000008 [SR] Cannot
repair member file [l:34{17}]»Accessibility.dll» of Accessibility, Version =
6.0.6000.16386, pA = PROCESSOR_ARCHITECTURE_MSIL (8), Culture neutral,
VersionScope neutral, PublicKeyToken = {l:8 b:b03f5f7f11d50a3a}, Type
neutral, TypeName neutral, PublicKey neutral in the store, file is missing
Как вручную заменить поврежденный системный файл гарантированно работоспособной копией файла.
После определения, какой системный файл поврежден и не может быть восстановлен, с помощью подробных сведений в файле Sfcdetails.txt, выясните расположение поврежденного файла, затем вручную замените поврежденный файл его гарантировано работоспособной копией. Для этого выполните указанные ниже действия.
Примечание. Гарантировано работоспособную копию системного файла можно взять с другого компьютера, на котором установлена такая же, как на вашем компьютере версия Windows. Чтобы убедиться в работоспособности системного файла, который вы планируете скопировать на другом компьютере, можно провести процесс проверки средством проверки системных файлов.
-
Распространите на поврежденный системный файл права собственности администратора. Для этого скопируйте, а затем вставьте (или введите) в командную строку с повышенными привилегиями приведенную ниже команду, затем нажмите клавишу ВВОД:
takeown /f Путь_и_имя_файла
Примечание. Заполнитель Путь_и_имя_файла представляет собой путь и имя файла для поврежденного файла. Например, введите takeown /f C:windowssystem32jscript.dll.
-
Предоставьте администраторам полный доступ к поврежденному системному файлу. Для этого скопируйте и вставьте (или введите) приведенную ниже команду и нажмите клавишу ВВОД:
icacls Путь_и_имя_файла /GRANT ADMINISTRATORS:F
Примечание. Заполнитель Путь_и_имя_файла представляет собой путь и имя файла для поврежденного файла. Например, введите icacls C:windowssystem32jscript.dll /grant administrators:F. -
Замените поврежденный системный файл гарантировано работоспособной копией файла. Для этого скопируйте и вставьте (или введите) приведенную ниже команду и нажмите клавишу ВВОД:
Copy Исходный_файл Расположение
Примечание. Заполнитель Исходный_файл представляет собой путь и имя гарантировано работоспособной копии файла на вашем компьютере, а заполнитель Расположение представляет собой путь и имя поврежденного файла. Например, введите copy E:tempjscript.dll C:windowssystem32jscript.dll.
Если описанные выше действия не помогли, возможно, потребуется переустановить Windows. Дополнительные сведения см . в разделе Варианты восстановления Windows10.
Нужна дополнительная помощь?
Ни один из пользователей компьютеров не застрахован от возникновения разного рода ошибок, затрудняющих дальнейшую работу невозможной или делающих ее невозможной. Довольно часто встречаются неполадки, возникшие на стороне операционной системы. К счастью, существует множество специализированных программ, позволяющих решить проблемы Windows 7 в автоматическом режиме.
FixWin
FixWin — многофункциональное приложение для автоматизированной диагностики и починки системы. Интерфейс поделен на две части: слева расположены категории, среди которых «Добро пожаловать», «Проводник», «Интернет и коммуникации», «Системные инструменты», «Устранение неполадок» и др, а справа — рабочее пространство того или иного раздела, который запускается пользователем.
Разработчики FixWin постарались собрать все известные ошибки, которые часто возникают у пользователей рассматриваемой операционной системы, благодаря чему их продукт способен в автоматическом режиме решить почти любую из них. При этом категории позволяют не путаться среди функций и легко найти подходящий вариант — каждая опция имеет подробное описание. Главная проблема в том, что русский язык не поддерживается, из-за чего начинающим пользователям может быть довольно трудно.
На официальном сайте разработчиков FixWin представлено несколько версий программы — каждая из них подходит для определенных операционных систем. Так, на Windows 7 рекомендуется устанавливать сборку FixWin 1.2. При этом актуальной на сегодняшний день является FixWin 10, но она оптимизирована только для Windows 10.
Скачать FixWin для Windows 7 с официального сайта
Kerish Doctor
Kerish Doctor — многофункциональное решение для комплексной диагностики и оптимизации работы Windows и ее компонентов. Как и в предыдущем решении, интерфейс поделен на два блока. В первом расположены тематические разделы, такие как «Главная», «Обслуживание», «Статистика и отчет», «Настройка параметров», «Инструменты» и др. А во втором отображаются функции и подробности по каждой из категорий.
Kerish Doctor является комплексом утилит для оптимизации работы компьютера. Он насчитывает более 20 различных функций, наиболее примечательными среди которых являются «Полная проверка системы на наличие ошибок», «Очистка цифрового «мусора»», «Статистика обнаруженных проблем», «Восстановление системы», «Карантин», «Полное уничтожение определенных данных», «Защита важных файлов», «Просмотр запущенных процессов Windows» и т. д. Поддерживается автоматическое обновление без необходимости загрузки новой версии с официального сайта. Предусмотрен русскоязычный интерфейс. Главная проблема в том, что Kerish Doctor является платным решением.
Скачать Kerish Doctor
Windows Repair Toolbox
Windows Repair Toolbox — портативный инструмент для решения неполадок с Windows, который представлен в виде комплекса утилит, разделенных на категории «Hardware» (Аппаратные средства), «Useful Tools» (Полезные инструменты), «Repairs» (Починка), «Backup & Recovery» (Резервное копирование и восстановление), «Windows», «Uninstallers» (Удаление программ). В нижней части программы отображается подробная информация о системе: установленная ОС, объем ОЗУ, технические характеристики процессора и жесткого диска, состояние интернет-подключения, а также показатель температуры процессора.
Разработчики предупреждают, что на некоторые утилиты могут «ругаться» антивирусные программы. Предусмотрена возможность сохранения заметок о процессе ремонта. Важно отметить, что Windows Repair Toolbox позволяет не только пользоваться встроенными инструментами, но и добавлять свои. Приложение не нужно устанавливать, поскольку доступна только портативная версия. Русскоязычный интерфейс не реализован, зато распространяется решение на бесплатной основе.
Скачать последнюю версию Windows Repair Toolbox с официального сайта
Registry Repair
Простая утилита Registry Repair предназначена для поиска и исправления ошибок в системном реестре, что тоже является частью операционной системы. С ее помощью можно найти поврежденные записи, пустые ассоциации, неиспользуемые объекты, ошибочные пути и другие проблемы. Их нельзя назвать критичными, однако исправление позволяет существенно повысить стабильность и скорость работы компьютера. Перед любыми изменениями приложение самостоятельно создает резервную копию.
Registry Repair в течение нескольких минут проводит глубокую проверку системного реестра, после чего отображает все найденные проблемы и их описание. После этого пользователь отмечает записи, которые необходимо исправить. При этом можно выбрать сразу все объекты. Предусмотрена возможность добавления определенных записей в список исключений, чтобы утилита игнорировала их. Русскоязычный интерфейс отсутствует, но решение является бесплатным.
Скачать последнюю версию Registry Repair с официального сайта
DLL-Files Fixer
Как и в случае с Registry Repair, программа DLL-Files Fixer предназначена для исправления определенных категорий ошибок, а не системы в целом. Рассматриваемая утилита работает с файлами динамических библиотек (DLL). Она автоматически проверяет все такие файлы на жестком диске и находит те, которые были удалены или изменены. После подтверждения действия пользователем все файлы будут автоматически скачаны и заменены в памяти компьютера. Для загрузки необходимых элементов приложение подключается к сайту DLL-files.com.
Предусмотрены и дополнительные возможности: создание резервных копий, смена пути для установки DLL, пользовательский выбор версий файлов и т. д. Важно отметить, что DLL-Files Fixer работает не только с динамическими библиотеками, но и системным реестром. Присутствует русскоязычная локализация. Сама утилита является платной, однако можно скачать пробную версию на 30 дней.
Скачать последнюю версию DLL-Files Fixer с официального сайта
Мы рассмотрели несколько наиболее эффективных средств для исправления ошибок в операционной системе Windows 7. Каждое из них использует индивидуальные алгоритмы и может решать определенные категории неисправностей — как аппаратных, так и программных.

В этой статье — способы исправить распространенные проблемы ОС в автоматическом режиме с помощью бесплатных программ для исправления ошибок Windows. Некоторые из них являются универсальными, другие подходят для более конкретных задач: например, для того, чтобы решить проблемы с доступом к сети и Интернету, исправить ассоциации файлов и подобных.
Напомню, что в ОС присутствуют и встроенные утилиты для исправления ошибок — Средства устранения неполадок Windows 10 (аналогично и в предыдущих версиях системы).
- FixWin 10
- Kaspersky Cleaner
- Windows Repair Toolbox
- Kerish Doctor
- Microsoft Easy Fix
- File Extension Fixer и UVK
- Устранение неполадок Windows
- Anvisoft PC PLUS
- Net Adapter Repair
- AVZ
FixWin 10
После выхода Windows 10 заслуженно набрала популярность программа FixWin 10. Несмотря на название, она подойдет не только для десятки, но и для предыдущих версий ОС — все исправления ошибок Windows 10 вынесены в утилите в соответствующий раздел, а остальные разделы в равной степени подходят для всех последних операционных систем от Microsoft.
Среди преимуществ программы — отсутствие необходимости установки, широкий (очень) набор автоматических исправлений для самых типичных и распространенных ошибок (не работает меню Пуск, не запускаются программы и ярлыки, заблокирован редактор реестра или диспетчер задач и т.д.), а также информация о способе ручного исправления этой ошибки по каждому пункту (см. пример на скриншоте ниже). Главный недостаток для нашего пользователя — нет русского языка интерфейса.
Подробно об использовании программы и о том где скачать FixWin 10 в инструкции Исправление ошибок Windows в FixWin 10.
Kaspersky Cleaner
С недавних пор на официальном сайте Касперского появилась новая бесплатная утилита Kaspersky Cleaner, которая не только умеет очищать компьютер от ненужных файлов, но и исправлять самые распространенные ошибки Windows 10, 8 и Windows 7, среди которых:
- Исправление ассоциаций файлов EXE, LNK, BAT и других.
- Исправление заблокированного диспетчера задач, редактора реестра и других системных элементов, исправление их подмены.
- Изменение некоторых системных настроек.
Преимущества программы — исключительная простота для начинающего пользователя, русский язык интерфейса и продуманность исправлений (навряд ли что-то получится сломать в системе, даже если вы — начинающий пользователь). Подробнее об использовании: Очистка компьютера и исправление ошибок в программе Kaspersky Cleaner.
Windows Repair Toolbox
Windows Repair Toolbox — набор бесплатных утилит для устранения самых разнообразных неполадок Windows и загрузки самых популярных сторонних утилит для этих целей. С помощью утилиты можно исправить проблемы с сетью, выполнить проверку на наличие вредоносных программ, проверку жесткого диска и оперативной памяти, просмотреть сведения об оборудовании компьютера или ноутбука.
Подробно об использовании утилиты и доступных в ней средствах устранения ошибок и неисправностей в обзоре Использование Windows Repair Toolbox для исправления ошибок Windows.
Kerish Doctor
Kerish Doctor — программа для обслуживания компьютера, очистки его от цифрового «мусора» и других задач, но в рамках этой статьи поговорим лишь о возможностях по устранению распространенных проблем Windows.
Если в главном окне программы зайти в раздел «Обслуживание» — «Решение проблем с ПК», откроется список доступных действий для автоматического исправления ошибок Windows 10, 8 (8.1) и Windows 7.
Среди них такие типичные ошибки как:
- Не работает обновление Windows, не запускаются системные утилиты.
- Не работает поиск Windows.
- Не работает Wi-Fi или не видны точки доступа.
- Не загружается рабочий стол.
- Проблемы с ассоциациями файлов (не открываются ярлыки и программы, а также другие важные типы файлов).
Это далеко не полный список доступных автоматических исправлений, с большой вероятностью в нем вы сможете обнаружить и свою проблему, если она не особо специфичная.
Программа платная, но в течение пробного периода работает без ограничения функций, что позволяет исправить возникшие проблемы с системой. Скачать пробную бесплатную версию Kerish Doctor можно с официального сайта https://www.kerish.org/ru/
Microsoft Fix It (Easy Fix)
Одна из хорошо известных программ (или сервисов) для автоматического исправления ошибок — это Центр решений Microsoft Fix It, позволяющая подобрать решение конкретно вашей проблемы и скачать небольшую утилиту, которая сможет исправить ее в вашей системе.
Обновление 2017: Microsoft Fix It судя по всему прекратил свою работу, однако теперь доступны исправления Easy Fix, загружаемые в виде отдельных файлов устранения неполадок на официальном сайте https://support.microsoft.com/ru-ru/help/2970908/how-to-use-microsoft-easy-fix-solutions
Использование Microsoft Fix It происходит в несколько простых шагов:
- Вы выбираете «тематику» вашей проблемы (к сожалению, исправления ошибок Windows присутствуют, в основном, для Windows 7 и XP, а для восьмой версии — нет).
- Указываете подраздел, например, «Подключение к Интернету и сетям», при необходимости используете поле «Фильтр для решений», чтобы быстрее найти исправление ошибки.
- Читаете текстовое описание решения проблемы (кликнуть по заголовку ошибки), а также, при необходимости скачиваете программу Microsoft Fix It для автоматического исправления ошибки (клик по кнопке «Запустить сейчас»).
Познакомиться с Microsoft Fix It вы можете на официальном сайте http://support2.microsoft.com/fixit/ru.
File Extension Fixer и Ultra Virus Killer
File Extension Fixer и Ultra Virus Scanner — две утилиты одного разработчика. Первая из них полностью бесплатная, вторая — платная, но многие функции, в том числе исправление распространенных ошибок Windows доступны без приобретения лицензии.
Первая программа, File Extension Fixer, предназначена в первую очередь для исправления ошибок ассоциаций файлов Windows: exe, msi, reg, bat, cmd, com и vbs. При этом, на случай, если у вас не запускаются файлы .exe программа на официальном сайте http://www.carifred.com/exefixer/ доступна как в варианте обычного исполняемого файла, так и как .com файл.
В разделе System Repair программы доступны некоторые дополнительные исправления:
- Включить и запустить редактор реестра, если он не запускается.
- Включить и запустить восстановление системы.
- Включить и запустить диспетчер задач или msconfig.
- Скачать и запустить Malwarebytes Antimalware для проверки компьютера на наличие вредоносных программ.
- Download and run UVK — этот пункт скачивает и устанавливает вторую из программ — Ultra Virus Killer, также содержащую дополнительные исправления Windows.
Исправление распространенных ошибок Windows в UVK можно найти в разделе System Repair — Fixes for common Windows Problems (исправление частых проблем Windows), впрочем и другие пункты в списке также могут оказаться полезными при устранении неполадок системы (сброс параметров, поиск нежелательных программ, исправление ярлыков браузеров, включение меню F8 в Windows 10 и 8, очистка кэша и удаление временных файлов, установка системных компонентов Windows и т.п.).
После того, как необходимые исправления были выбраны (отмечены галочкой), нажмите кнопку «Run selected fixes/apps» для начала применения изменений, для применения одного исправления просто дважды кликните по нему в списке. Интерфейс на английском языке, но многие из пунктов, думаю, вполне будут понятны почти любому пользователю.
Устранение неполадок Windows
Часто незамечаемый пункт панели управления Windows 10, 8.1 и 7 — Устранение неполадок также может выручить и исправить в автоматическом режиме многие ошибки и проблемы с оборудованием.
Если открыв «Устранение неполадок» в панели управления, вы нажмете по пункту «Просмотр всех категорий» вам будет доступен полный список всех автоматических исправлений, уже встроенных в вашу систему и не требующих использования каких-либо сторонних программ. Пусть не во всех случаях, но достаточно часто эти средства действительно позволяют исправить проблему.
Anvisoft PC PLUS
Anvisoft PC PLUS — недавно попавшаяся мне программа для решения различных проблем с Windows. Принцип ее работы схож с сервисом Microsoft Fix It, но, думаю, несколько более удобен. Одно из преимуществ — исправления работают и для последних версий Windows 10 и 8.1.
Работа с программой выглядит следующим образом: на главном экране вы выбираете тип проблемы — ошибки ярлыков рабочего стола, подключения к сети и Интернету, системы, запуска программ или игр.
Следующим шагом находите конкретную ошибку, которую требуется исправить и нажимаете кнопку «Fix now», после чего PC PLUS автоматически предпринимает действия по решению проблемы (для большинства задач требуется подключение к Интернет для загрузки необходимых файлов).
Из недостатков для пользователя — отсутствие русского языка интерфейса и сравнительно небольшое количество доступных решений (правда, их число растет), но уже сейчас в программе присутствуют исправления для:
- Большинства ошибок ярлыков.
- Ошибок «запуск программы невозможен, так как файл DLL отсутствует на компьютере».
- Ошибок при открытии редактора реестра, диспетчера задач.
- Решения для удаления временных файлов, избавления от синего экрана смерти и тому подобные.
Ну и главное преимущество — в отличие от сотен других программ, которые изобилуют в англоязычном интернете и называются наподобие «Free PC Fixer», «DLL Fixer» и аналогичным образом, PC PLUS не представляет собой что-то, пытающееся установить нежелательное ПО на ваш компьютер (во всяком случае, на момент написания этой статьи).
Перед использованием программы рекомендую создать точку восстановления системы, а скачать PC Plus можно с официального сайта http://www.anvisoft.com/anvi-pc-plus.html
NetAdapter Repair All In One
Бесплатная программа Net Adapter Repair предназначена для исправления самых разных ошибок, связанных с работой сети и Интернета в Windows. Она пригодится, если вам требуется:
- Очистить и исправить файл hosts
- Включить Ethernet и беспроводные адаптеры сети
- Сбросить Winsock и протокол TCP/IP
- Очистить кэш DNS, таблицы маршрутизации, очистить статические IP подключений
- Перезагрузить NetBIOS
- И многое другое.
Возможно, что-то из описанного кажется и не ясным, но в случаях, когда не открываются сайты или после удаления антивируса перестал работать Интернет, не получается зайти в контакт и одноклассники, а также во многих других ситуациях эта программа способна вам помочь и очень быстро (правда, стоит понимать, что именно вы делаете, иначе результаты могут быть обратными).
Более подробно о программе и о ее загрузке на компьютер: Исправление ошибок сети в NetAdapter PC Repair.
Антивирусная утилита AVZ
Несмотря на то, что основная функция антивирусной утилиты AVZ — поиск у удаления троянов, SpyWare и Adware с компьютера, она включает в себя также небольшой, но эффективный модуль «Восстановление системы» для автоматического исправления ошибок сети и Интернета, проводника, ассоциаций файлов и других.
Чтобы открыть эти функции в программе AVZ, нажмите «Файл» — «Восстановление системы» и отметьте те операции, которые необходимо выполнить. Более подробную информацию вы можете найти на официальном сайте разработчика z-oleg.com в разделе «Документация по AVZ» — «Функции анализа и восстановления» (там же вы можете и скачать программу).
Пожалуй, это все — если есть, что добавить, оставляйте комментарии. Но только не о таких утилитах, как Auslogics BoostSpeed, CCleaner (см. Использование CCleaner с пользой)— так как это не совсем то, о чем идет речь в данной статье. Если вам необходимо исправить ошибки Windows 10, рекомендую посетить раздел «Исправление ошибок» на этой странице: Инструкции по Windows 10.
Skip to content
Error Repair Professional — бесплатная обновленная версия популярной программы для исправления ошибок в Windows, содержит компьютер в «отличной форме».
Программа закрыта и более не обновляется, предлагаем скачать CCleaner.
Error Repair Professional rus — ищет, находит и исправляет любые ошибки в системе. Приложение способно решить очень много проблем в ОС Windows, которые сложились путем установке доп софта, удаления или во время работы определенных утилит.
С помощью одного щелчка мыши, можно запустить проверку и обнаружить все ошибки и проблемы находящиеся в системе. С помощью Error Repair Professional rus можно полностью открыть реестр и просмотреть его, а также удалить и исправить различные ошибки любых неправильных записей.
Скачайте Error Repair Professional rus абсолютно бесплатно и исправьте ошибки, а также очистите реестр Windows от лишних ненужных записей, оставленных там различными программами.
Новая версия обзавелась красивым и интуитивно-понятным интерфейсом, имеется справка на многих языках, а сама программа имеет русский и другие языки. Выбор языкового пакета происходит при инсталляции программы. Данная программа для обнаружения и исправления ошибок на Windows 7 имеет хорошо оптимизированный внутренний код, поэтому работает без зависания и критических ошибок.
Важно! Error Repair Professional называется теперь Good Free Registry Cleaner.
| Версия | 4.3.2 от 11.10.2020 |
| Разработчик | Error Repair Professional |
| Система | Windows |
| Категория | Системные› |
| Язык | Русский, Английский и другие |
| Загрузок | 179305 |
| Лицензия | Бесплатная |
| Размер | 5,6 Мб |
|
Ctrl+D — в закладки |
Проверяйте скачиваемые файлы на вирусы, например, через новый Яндекс.Браузер со встроенным антивирусом!
успешно скачали программу?
Комментарии сайта
Отзывы ВК
Windows Repair — инструмент все-в-одном для ремонта системы. Предназначен для восстановления различных параметров Windows к их значениям по умолчанию. Помогает исправить большинство известных проблем, в том числе ошибки реестра и права доступа к файлам, а также проблемы с Internet Explorer, Windows Update, Windows Firewall и многое другое.
Перед запуском программы будет предложено выполнить 4 простых действия предупреждающие ошибки в работе системы: проверка на вирусы, проверка жесткого диска, проверка на поврежденные файлы системы и создание точки восстановления. Затем можно выбрать один из трех режимов Basic, Advanced и Custom, каждый из которых предлагает различные варианты ремонта системы.
Основные функции программы:
- Исправление ошибок реестра
- Исправление прав доступа к файлам
- Ремонт WMI
- Ремонт Windows Firewall
- Ремонт Internet Explorer
- Ремонт MDAC и MS Jet
- Ремонт Hosts файлов
- Удаление установленных вирусами ограничений
- Ремонт иконок
- Ремонт Winsock и DNS Cache
- Удаление временных файлов
- Исправление настроек Proxy
- Исправление Windows Updates и многое другое.
Что нового в Windows Repair 4.13.1?
- Обновлены компоненты программы
ТОП-сегодня раздела «Реестр, Автозагрузка»
Reg Organizer 9.10
Reg Organizer — мощная программа, позволяющая следить за состоянием системного реестра и…
Autoruns 14.0.9
Autoruns — программа для контроля автоматической загрузки различных приложений, сервисов и компонентов, стартующих при загрузке операционной системы…
PrivaZer 4.0.63
PrivaZer — бесплатная программа, которая предназначена для очистки ПК от накопившегося…
Отзывы о программе Windows Repair
lexx87 про Windows Repair 4.9.0 [04-08-2020]
прогу ставить не советую,наживёте проблем ещё больше чем было..самое лучшее решение самому ..в ручную
3 | 1 | Ответить
ole1215 про Windows Repair 4.4.2 [02-02-2019]
Прога РЕАЛЬНО выручила!
Пропали несколько windows программ несколько стали глючить-после неосмотрительной установки (чего попало)!
После запуска Windows Repair — пришлось подождать около часа-
Результат -ДОВОЛЕН!
Восстановлены windows программы !
Удалены лишние обрывки!
8 | 11 | Ответить
АХМАТ про Windows Repair 3.9.35 [03-07-2017]
Я тоже жертва windows-repair.При первом запуске, комп завис намертво.Черный экран и ни малейшей реакции. Включение и выключение через шнур питания.Пришлось удалять виндовс без сохранения данных.И вот полмесяца мучаюсь востановлением.Может кто посоветует качественную прогу- оптимизатор.Жду с нетерпением.
6 | 11 | Ответить
Metalcore3009 в ответ АХМАТ про Windows Repair 4.0.9 [19-11-2017]
Auslogics Boostspeed гугли
4 | 4 | Ответить
Андрей про Windows Repair 3.9.28 [27-04-2017]
Программа выдаёт ошибку: «Failed to create empty document».
2 | 5 | Ответить
Вадик про Windows Repair 3.9.16 [17-11-2016]
После запуска Windows Repair v3.9.0 в обычном режиме ПК перезагружается и работает!Рекомендован запуск в Safe mode с подключенной сетью ,особенно для Windows 8 up date restore.Есть кнопка восстановления загрузки по F8 для новых версий Windows 8 и 10.
инструкция по использованию Windows Repair comss.ru/page.php?id=1354
Особенности применения Sfc forum.oszone.net/thread-40792-31.html
Схожий список очистки компьютера от вирусов с Windows XP 10 8 7
dimexpro.eu/ru/computer-support/adviceWindows7.htm
Резервное копирование файлов реестра. Практическое руководство
windxp.com.ru/bucreg.htm
Восстановление системных настроек,поврежденных вредоносными программами.
z-oleg.com/secur/avz_doc/system_restore.htm
Толковая программа.Проверку в Safe mode проделать.
3 | 6 | Ответить
Download Article
Download Article
This wikiHow will teach you how to repair Windows 7 using the Startup Repair tool. If for some reason Startup Repair isn’t able to fix the problem, you can use System Restore to restore Windows to a date when it was working properly. We’ll walk you through how to do both! Check out the steps below to get started.
Things You Should Know
- Make sure to remove all external drives, CDs, and DVDs from your PC before starting the repair process.
- Open the Advanced Boot Options menu when restarting your computer. Then, select ‘Repair your computer.’
- If your computer turns on but won’t boot Windows, try using your Windows 7 installation or recovery disc to repair the system.
-
1
Remove all external drives, CDs, and/or DVDs from your PC. If your PC turns on but won’t boot into Windows, you can use the built-in Startup Repair tool to repair the operating system. Start by disconnecting all removable media.[1]
-
2
Press and hold the Power button to turn off your PC. You can lift your finger once the PC is off.
Advertisement
-
3
Press and hold F8 as you turn on the PC. Continue holding this key down until Windows boots into the Advanced Boot Options screen.
- If the PC has more than one operating system, you’ll have to select the Windows 7 installation when prompted to do so.
-
4
Select Repair your computer and press ↵ Enter. Use the arrow keys to scroll down and select the option.
- If you don’t see this option, see the «Using a Windows 7 Installation or Recovery Disc» method.
-
5
Select a language and click Next. This opens the System Recovery Options.
-
6
Click Startup Repair. The Startup Repair tool will scan Windows for errors and try to fix them automatically.
-
7
Click Finish to repair and restart your PC. If Startup Repair fixed your issues, your PC should now boot into Windows 7.
-
8
Perform a system restore if you are still unable to boot into Windows. If you see an error that says the system cannot be repaired, follow these steps to perform a system restore:
- Boot the computer while holding down the F8 key as you did earlier.
- Select Repair your computer and press ↵ Enter.
- Select a language and click Next.
- Select System Restore.
- Follow the on-screen instructions to select a restore point from when the computer was last functioning properly.
-
9
Perform a system recovery if you are unable to repair the operating system. If you have a Windows 7 installation or recovery DVD, you can use it to reinstall Windows 7. See the » Using a Windows 7 Installation or Recovery Disc» method to learn how.
Advertisement
-
1
Insert the Windows 7 installation or system repair DVD. If your PC turns on but won’t boot into Windows, you can your Windows 7 installation DVD to repair the operating system. If you created a system repair disc, you can insert that instead.[2]
- If you don’t have a Windows 7 DVD or system repair media but have access to a working computer with a DVD burner, you can use it to create a new installation disc. See How to Create a Recover Disc in Windows 7 to learn how. You’ll need your Windows product key to do this, and you’ll usually find it on a rainbow sticker somewhere on your PC.
-
2
Remove all external drives from the PC. This includes flash drives.
-
3
Press and hold the Power button to turn off your PC. You can lift your finger once the PC is off.
-
4
Press the power button to restart the PC. The PC should prompt you to press any key to boot from the installation/repair disc.[3]
-
5
Press a key when prompted to boot from the installation or repair disc. You should see a message that says «Windows is loading files.»
- If you are not prompted to boot from the DVD, you probably need to access the BIOS and make the DVD drive the first option in the boot order. See Change Computer BIOS Settings to learn how to change the boot order.
-
6
Select a language and click Next. This will bring you to the «Install Windows» screen if you’re using an installation DVD, or the «System recovery options» screen if you’re using a repair disc.[4]
-
7
Click Repair your computer. The recovery tool will attempt to find Windows 7 on your computer.
-
8
Select your Windows 7 installation and click Next.
-
9
Click Startup Repair. The Startup Repair tool will scan Windows for errors and try to fix them automatically.
-
10
Click Finish to repair and restart your PC. If Startup Repair fixed your issues, your PC should now boot into Windows 7.
-
11
Perform a system restore if you are still unable to boot into Windows. If you see an error that says the system cannot be repaired, follow these steps to perform a system restore:
- Reboot the PC from the DVD as you did a moment ago.
- Select your language and click Repair your computer.
- Select your installation and click Next.
- Click System Restore.
- Follow the on-screen instructions to select a restore point from when the computer was last functioning properly.
-
12
Perform a system recovery if you are unable to recover Windows 7. If you are not able to fix your computer using these tools, you’ll typically have to perform a system recovery. This will wipe your hard drive clean and reinstall Windows 7. To perform a recovery:
- Reboot from the DVD again and select your operating system.
- Click System Image Recovery on the «System Recovery Options» screen.
- Follow the on-screen instructions to reinstall the operating system.
Advertisement
Ask a Question
200 characters left
Include your email address to get a message when this question is answered.
Submit
Advertisement
Thanks for submitting a tip for review!
About This Article
Thanks to all authors for creating a page that has been read 52,096 times.