Windows 7 Home Basic Windows 7 Home Premium Windows 7 Enterprise Windows 7 Professional Windows 7 Ultimate Windows Vista Home Basic Windows Vista Home Basic 64-bit Edition Windows Vista Home Premium Windows Vista Home Premium 64-bit Edition Windows Vista Enterprise Windows Vista Enterprise 64-bit Edition Windows Vista Business Windows Vista Business 64-bit Edition Windows Vista Ultimate Windows Vista Ultimate 64-bit Edition Еще…Меньше
Симптомы
При работе в Windows, может появиться следующее сообщение об ошибке:
Проводник не работает. Перезапуск Windows
Кроме того вы можете заметить мерцание непосредственно перед или после появления сообщения об ошибке экрана.
Причина
Эта проблема может возникать по одной из следующих проблем:
-
Вы можете использовать устаревшие или поврежденные видеодрайвер
-
Системных файлов на компьютере может быть поврежден или несоответствующие с другими файлами
-
Возможно, заражения вирусом или вредоносной программой на вашем ПК
-
Некоторые приложения или службы, выполняющихся на компьютере может быть причиной возникновения проводника перестает работать
Решение
Для решения этой проблемы необходимо определить причину проводника перестает работать, попробуйте выполните действия, описанные ниже, чтобы помочь определить проблему.
Обновите драйвер видеоплаты текущей
Устаревшие или поврежденные драйверы видеоадаптера может вызвать проводника перестанет работать. Загрузить и установить новейшую версию видеодрайвера может решить многие из этих проблем. Это можно сделать с помощью Центра обновления Windows или посетите веб-сайт производителя системы или обратитесь непосредственно к нему.
Дополнительные сведения об обновлении драйверов содержатся следующее содержимое на веб-сайте Майкрософт:
Запуск проверки файловой системы (SFC) для проверки файлов
Использование системных файлов для сканирования компьютера для отсутствующие или поврежденные файлы. Чтобы сделать это, выполните следующие действия.
-
Нажмите кнопку Пуск, а затем введите cmd в поле поиска .
-
В области результатов щелкните правой кнопкой мыши cmd.exeи выберите команду Запуск от имени администратора. Может потребоваться ввести пароль для учетной записи администратора.
-
Если вы являетесь администратором нажмите кнопку Продолжить или введите пароль администратора и нажмите Продолжить.
-
В командной строке введите команду Sfc/scannow и нажмите клавишу Ввод.
Проверка может занять некоторое время, поэтому следует дождаться окончания. Windows будет восстановить поврежденные или отсутствующие файлы, обнаруженные. Если необходима информация из установочного компакт-диска для исправления ошибки, может потребоваться вставить компакт-диск Windows.
Дополнительные сведения о средстве проверки файловой системы (SFC) см. в следующей статье базы знаний на веб-сайте корпорации Майкрософт:
Использование средства проверки системных файлов для устранения неполадок с отсутствующими или поврежденными системными файлами в Windows Vista или Windows 7
Проверить компьютер на предмет заражения вирусами или вредоносными программами
Вирусов и вредоносных программ может вызвать проблемы с производительностью приложения. Использование антивирусной программы для проверки для всех вирусов, которые могут скрывать на вашем ПК. Если у вас нет антивирусное можно загрузить и установить Microsoft Security Essentials бесплатно, выполнив следующую ссылку.
Microsoft Security Essentials
Запуск компьютера в безопасном режиме, чтобы проверить наличие проблемы при запуске
Запустите компьютер в безопасном режиме и посмотрите, если можно воспроизвести ошибку. После запуска компьютера в безопасном режиме, работе так, как вы обычно и выполнять те же действия, выполняемые при получении ошибки. Если вы продолжаете получать сообщение об ошибке в безопасном режиме, перейдите к следующему разделу и следуйте указаниям для выполнения чистой загрузки для устранения неполадок.
Дополнительные сведения о запуске компьютера в безопасном режиме обратитесь к следующей статье на веб-узел Майкрософт:
Запустите компьютер в безопасном режиме
Запустите компьютер в среде «чистой» загрузки и устранения неполадок
Если же сбои в безопасном режиме не возникают, это скорее всего элемента автозагрузки, вызывающего проблему. Выполните шаги, описанные в следующей статье, чтобы выполнить «чистую» загрузку и локализовать элемент, вызывающий неполадку.
Дополнительные этапы устранения неполадок:
Дополнительные действия по устранению неполадок ниже встречаются реже, но по-прежнему могут вызвать проводника перестанет работать.
Тестирование оперативной памяти
Иногда неисправный модуль памяти (память произвольного доступа) могут вызывать периодические проблемы в Windows. Используйте средство диагностики памяти Windows, нажав кнопку Пуск, введите Диагностики памяти и выберите в списке нужный результат. Когда появится окно средства диагностики памяти Windows, выберите перезагрузку и проверку (рекомендуется).
Тест для файлов изображений, которые могут содержать повреждения
Повреждение изображения иногда вызывает проблемы в проводнике. Если проводник Windows завершает работу при работе с рисунками или Обзор папок, содержащих изображения, может быть повреждение является один или несколько файлов изображений. Чтобы проверить эту проблему, выполните следующие действия:
-
Нажмите кнопку Пуск и выберите компьютер
-
Нажмите кнопку Организовать и выберите Свойства папок и поиска из раскрывающегося списка
-
В окне Свойства папки перейдите на вкладку Вид
-
Установите флажок, параметр всегда отображать значки, а не эскизы
-
Снимите флажок для параметра Отображать значки файлов на эскизах
-
Нажмите кнопку ОК , чтобы закрыть окно Свойства папки
Теперь перейдите к папкам, которые содержат изображения или видео и посмотрите, если можно воспроизвести проблему. Если проводник Windows работают, папку, в которой он был возможно при просмотре содержит один или дополнительные файлы изображений, повреждена или содержит поврежденные данные миниатюры.
Примечание: после корректировки параметров «Отображать значки файлов на эскизах» и «Всегда показывать значки», никогда не эскиза файлы больше не отображаются эскизы, рисунки и другие файлы, будет отображаться как значок по умолчанию для своих типов файлов. Если можно воспроизвести ошибка с этими параметрами набора, проблема не связана с изображения или видео и вы должен вернуть исходные значения параметров свойства папки.
Проверьте сведения об ошибке, чтобы узнать, какие приложения заставили проводника перестанет работать. Чтобы сделать это, выполните следующие действия.
-
Нажмите кнопку Пуск и введите в поле поиска Центра поддержки и щелкните Центр поддержки из возвращенного списка
-
В окне «Центр поддержки» щелкните обслуживание, щелкните просмотреть журнал надежности и щелкните Просмотр всех отчетов о проблемах в нижней части окна монитора стабильности системы
-
Прокрутите список до элементов проводника
-
Дважды щелкните работает для обзора технических деталей и запишите технические детали.
Восстановление системы
Если вышеуказанные не устраняют проблему, можно выполнить восстановление системы для восстановления ПК время до ее запуска. При возникновения проблемы для месяца или более может быть лучше, выполните действия, описанные в следующем разделе и выполнять в месте, обновление для устранения проблемы. Для выполнения восстановления системы, выполните действия, описанные в статье, перечисленные ниже.
Восстановление системы
Выполните обновление на месте
Если проблема возникала месяц или больше может быть лучше выполнить обновление на месте и восстановить исходную установку Windows. Выполнить обновление на месте не приведет к повреждению файлов и приложений, установленных на компьютере. Чтобы выполнить обновление на месте, выполните действия, описанные в статье, перечисленные ниже.
Дополнительные сведения
Есть другие вопросы? Для получения бесплатной поддержки, извлечь нашего сообщества Майкрософт. Здесь можно найти ответы или конкретные вопросы других пользователей. Щелкните следующую ссылку, чтобы посетить форумы сообщества Microsoft:
Сообщество МайкрософтЧтобы просмотреть ответы об этой проблеме на Answers, перейдите по следующей ссылке:
http://answers.microsoft.com/{All}/Search/Search?SearchTerm=%22Windows+Explorer+has+stopped+working%22&CurrentScope.ForumName=&CurrentScope.Filter=&askingquestion=false
Нужна дополнительная помощь?
Содержание
- Исправляем ошибку «Прекращена работа программы «Проводник»» в Windows 7
- Способ 1: Перезапуск «Проводника»
- Способ 2: Проверка целостности системных файлов
- Способ 3: Проверка сторонних служб
- Способ 4: Дополнительные действия
- Вопросы и ответы
Во всех версиях операционной системы Windows «Проводник» считается основой графической системы. Он не только выполняет роль файлового менеджера, но и позволяет пользователям запускать различные программы, искать и изменять всяческие объекты. Из этого выходит, что данный инструмент является одним из самых главных в оболочке, а его нестабильное функционирование часто приводит к глобальным ошибкам. Иногда пользователи сталкиваются с зависанием, которое сопровождается надписью «Прекращена работа программы «Проводник»». Это значит, что оболочка просто перестала отвечать на запросы юзера из-за какого-то раздражителя. В этом материале мы хотим продемонстрировать способы поиска причины данной неполадки и ее решения.
Сразу нельзя сказать, что именно провоцирует появление ошибки с завершением работы «Проводника». Потому пользователю придется вручную анализировать систему, перебирая все доступные варианты. Только таким путем можно быстрее всего отыскать проблему и решить ее с помощью уже имеющихся инструкций. Мы же постарались максимально упростить выполнение этой задачи, разместив способы от самого легкого и действенного, до сложных и редко встречающихся. Поэтому рекомендуем начать с самой первой рекомендации.
Способ 1: Перезапуск «Проводника»
Иногда завершение функционирования «Проводника» происходит по чистой случайности. Например, в какой-то момент резко поднялся процент использования системных ресурсов или была израсходована вся оперативная память, из-за чего и случился вылет оболочки. Тогда поможет банальная перезагрузка компьютера, однако это может привести к потере данных, которые не были сохранены. Мы же советуем попытаться перезапустить explorer.exe, используя приведенные рекомендации в статье по следующей ссылке. После этого уже можно сохранить все документы и перезагрузить ПК, дабы удостовериться, что ошибка больше не появляется.
Подробнее: Перезапуск «Проводника» в Windows 7
Способ 2: Проверка целостности системных файлов
Если же вылеты продолжают появляться, придется задействовать более радикальные методы. Первый из них подразумевает полное сканирование системных разделов жесткого диска с целью нахождения поврежденных файлов или ошибок. Осуществляется эта операция с помощью стандартного средства Виндовс 7, которое и исправит найденные неполадки. Его запуск выглядит так:
- Откройте «Пуск» через поиск отыщите там «Командную строку» и кликните по ней правой кнопкой мыши.
- В появившемся контекстном меню выберите вариант «Запуск от имени администратора».
- Подтвердите разрешение программе на внесение изменений в ПК, выбрав «Да».
- После запуска консоли вставьте туда команду
sfc /scannowи нажмите на клавишу Enter. - Ожидайте начала проверки системы.
- Сначала статус сканирования будет отображаться в виде процентов, а затем появится уведомление о том, что проверка была завершена, а в случае обнаружения ошибок они были исправлены.

Однако иногда в отчете содержится информация с содержимым «Защита ресурсов Windows обнаружила поврежденные файлы, но не может восстановить некоторые из них». Это значит, что SFC не может корректно функционировать на текущий момент времени. Потому придется прибегнуть к дополнительным действиям. В Windows 7 имеется утилита DISM, основная задача которой заключается в налаживании работы основных системных компонентов. Потребуется запустить сначала ее, а после успешного восстановления снова перейти к тем инструкциям, которые вы получили выше.
Подробнее: Восстановление поврежденных компонентов в Windows 7 при помощи DISM
Если какие-либо проблемы были найдены и исправлены, просто перезагрузите компьютер и приступайте к своему стандартному взаимодействию с операционной системой, чтобы проверить, действительно ли больше «Проводник» не завершает свою работу.
Способ 3: Проверка сторонних служб
Третий вариант является более затратным по времени, поскольку подразумевает проверку каждой сторонней службы, которая установлена в ОС. Иногда как раз фоновые процессы, не относящиеся к стандартной функциональности Виндовс, и провоцируют непредвиденное отключение «Проводника». Потому давайте поговорим о том, как путем перебора найти раздражителя и избавиться от него.
- Откройте стандартную утилиту «Выполнить» с помощью горячей клавиши Win + R. В поле ввода напишите
msconfigи нажмите на клавишу Enter или кнопку «ОК». - В появившемся окне «Конфигурация системы» переместитесь во вкладку «Службы».
- Здесь отметьте галочкой пункт «Не отображать службы Майкрософт», чтобы отсеять стандартные задачи.
- Теперь в оставшемся списке осталось только поочередно отключать каждую службу, перезагружая ПК, чтобы найти того самого раздражителя.

Выполняемые действия после выявления той самой службы, провоцирующей вылет «Проводника», уже зависят от того, какое программное обеспечение отвечает за нее. Иногда поможет банальное обновление драйверов графического адаптера, а в других ситуациях нужно либо держать службу в отключенном виде либо удалять некорректно функционирующее ПО.
Способ 4: Дополнительные действия
На нашем сайте существует отдельная статья, посвященная восстановлению работы «Проводника». Если приведенные выше методы вам не помогли, советуем ознакомиться именно с этой статьей. В ней автор предлагает использовать шесть различных методов, позволяющих наладить функционирование графической оболочки. Действуйте по тому же принципу — путем перебора, начиная с первого варианта. Изучить эту статью можно, перейдя по указанной ниже ссылке.
Подробнее: Восстановление работы «Проводника» в Windows 7
Выше вы были ознакомлены с доступными методами решения проблемы «Прекращена работа программы «Проводник»» в операционной системе Windows 7. Как видите, причин может существовать огромное количество, поэтому главная задача, поставленная перед пользователем — отыскать виновника, а уже само исправление не займет много времени. К откату ОС или ее переустановке следует переходить только тогда, когда вы уже попробовали абсолютно все рекомендации и ни одна из них не принесла должного результата.
Читайте также:
Восстановление системы в Windows 7
Создаем загрузочную флешку с Windows 7
Установка Windows 7 поверх Windows 7
Переустанавливаем Windows 7 без диска и флешки
This is a common problem for computer users that they get the error “Windows Explorer has stopped working” suddenly while working on their computer or playing games or Surfing Internet. This error is associated mostly with Windows XP, Vista and windows 7 Operating systems. In Windows 10 we didn’t notice till now. Sometimes this error displayed occasionally and some times this error get displayed in the loop and stop you doing anything. Here we will guide you step by step that how you can fix this error.

What is the Cause of “Windows explorer has stopped working” error?
There could be many reason behind this error. But basic idea is that windows releases its security updates for Windows regularly, but many people ignores them and do not install the updates on their windows PC. So those users are more vulnerable to this error. SO here are some common causes of this issue.
- Due to outdated security and without presence of a good antivirus software it is possible that your system is being infected with some virus, malware or trojan which can be the cause of this error. You should at least install a free antivirus.
- Due to any corrupted device driver specially Video driver etc.
- Due to Outdated Device drivers.
- Any particular software or Game can also be the cause of this error.
“Windows explorer has stopped working” mostly occurs due to a software / driver which is installed into your computer and it has got corrupted anyhow due to some reasons. Anyway, we have given below all the possible methods to fix this issue. If our all the method doesn’t help you, then let us know with the result of method 8.
Method 1: Scan with a good Antivirus and Antimalware program
The first step to fix this issue is to immediately scan with a good antivirus and malware software which is updated with the latest updates. You can use the HitmanPro or Malwarebytes Antimalware program to scan for any malware, And to scan for viruses use the Norton Antivirus or any other reputed antivirus software. Hopefully it will resolve your issue. If yes then buy a good antimalware and antivirus program for your computer to keep protected in future.
- Run an windows repair tool ComboFix
- HitmanPro
- Malwarebytes
- Norton Antivirus
Method 2: Remove unwanted / corrupted 3rd party software’s menu from registry (Shellex – Content Menu).
Most of the cases of “Windows explorer has stopped working” issue occurs due to corrupted shellex menus. Some 3rd party softwares got corrupted suddenly anyhow. And after this corrupted shellex menu making conflicting with explorer.exe and occurs this error message “windows explorer has stopped working”. Follow the following steps to remove this corrupted menus.
- Click on Start menu and click on search bar or RUN.
- Type “regedit” in search bar. If you have windows xp then you can do this in run box.
- Click on found regedit.exe. After click, it will prompt you an authorization, click on yes to start it.
- Click on the arrow of HKEY_CLASSES_ROOT (expend it)
- Then Click on the arrow of * (expend it)
- Click on the arrow of shellex (expend it)
- Click on the arrow of ContextMenuHandlers (expend it). The complete path is: HKEY_CLASSES_ROOT*shellexContextMenuHandlers
- Under ContextMenuHandlers you’ll see lots of keys. Remove the following keys
- 7-zip
- winrar
- winrar32
- winzip
- Demon Tool
- Daemon
- Advance system care
- And also remove other unwanted / corrupted 3rd party software keys (). To remove keys, right click on the key and click on delete.
- Reboot your computer after done this.
Method 3: Remove unwanted / corrupted software entries from Startup
- First we preferred that perform all following steps in safemode. So please start your computer in safemode and follow the following steps.
- Press “window key + R” key (Flag sign key + R) you will get Run box then type “MSCONFIG into the run box then click on OK. You’ll get a msconfig window.
- In the msconfig window click on Startup tab, here you’ll get all the startup entries, so look on the list and then do Un-check the entries which is contains unwanted software. Also Un-check all the others entries which you found unwanted (You can uncheck all the 3rd party programs from here for time being). Then click on OK to apply all the changes.

Method 4: Remove unwanted / corrupted software services from startup services
- Press “window key + R” (Flag sign key + R) you will get Run box then type “MSCONFIG” into the run box then click on OK. . You’ll get a msconfig window.
- In the msconfig window click on Services tab, here you’ll get all the start-up services list, click on “Hide Windows Services” all the windows related services will be hidden. now it’s only display the 3rd party installed services, now look on the list and then do Un-check the service which have contains unwanted and corrupted software. Also Un-check all the unknown / unwanted services. then click on OK to apply all the changes.

Method 5: Do update your Windows drivers like; USB drivers / Network Adapter Drivers / Wifi Drivers etc.
Some time this issue occurs due to driver corruption. So please check your drivers and reinstall the drivers if you got any sign of that. You can also use automatic driver updater software to check, identify and update the drivers automatically.
Method 6: Check windows system file with system file checker (SFC)
If you are unable to fix the error using first method then try this method to fix any corrupted windows system files using SFC (system file checker) command. It is an official Microsoft tool available in windows to find and fix errors related to corrupted system files.
To run this tool you have to insert the original windows CD/DVD when asked by the SFC command. This command can only be run from the Command prompt (MS-DOS window).
Follow the steps to run SFC command.
- Open the command prompt in elevated mode means run the command prompt as an administrator. You can this by searching CMD in start menu search bar and then right click and select “run as administrator”.
- Choose continue if it prompt or enter the admin password for the admin if it asks.
- Then type command sfc /scannow on the command prompt to start the scanning.
- Insert the windows CD/DVD in the disk drive when it asks to insert the disk.
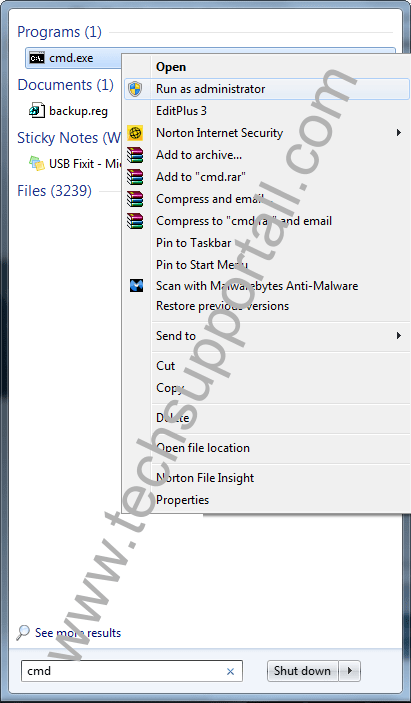
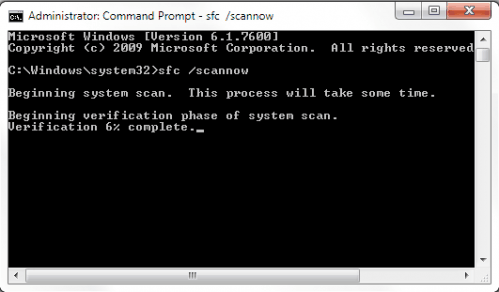
Method 7: Install latest windows update
Install latest windows update or updating any device driver. During windows update windows will automatically update your common device drivers and other security updates. To install the latest updates turn on the windows update feature and check for the latest updates after connecting your computer the Internet. It will download and install the latest windows updates to the computer. It will fix your lots of issues and also help you to keep protected in future.
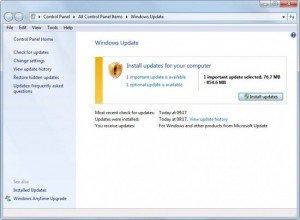
Method 8: Find the “.dll” or “.exe” file name & path which is conflicting with windows explorer (Explorer.exe) and do appropriate action on it.
If your windows explorer issue has not fixed yet by following above methods, that means must a “.dll” or “.exe” file which is making conflicting with explorer.exe. We have to find that “.dll / .exe” file name & path through EVENTVIEWER (Windows system logs). Please follow below steps.
- Right click on MyComputer and then click on Manage. You’ll get an another window. Click on arrow of the “Event Viewer” (Expand it) on that window. (You can also type “eventviewer” on search bar and click on found evenviewer)
- Click on arrow of the “Windows Logs” (Expand it) on eventviewer.
- Click on “Application” under windows Logs.
- Now look on the right side pane, it have listed all the system logs here.
- Now scroll down and find an error (Red Cross Error or explanation error) related to explorer.exe. Do double click on it to get the details if you found it. (That log was created when you got the error message (windows explorer has stopped working), so please find it by the “Time”).
- Now you have the Error Message complete detail. Find the name & path of “.dll” or “.exe” on that detail.
- Now you have the particular “.dll” or “.exe” file name & path which one is doing conflicting with explorer.exe.
- Now Stop the conflicting via repair, rename and delete that file (Don’t delete or rename if it is part of system files because it may cause system failure). You have to do some research on that file before doing any action because it is very sensitive step. You can also share this detail with us for more help using below given comment form. Then we can help you more about it.
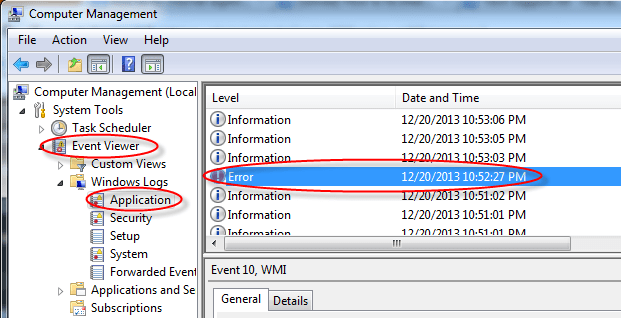
Method 9: Replace your computer RAM (Random Access Memory).
If nothing worked for you then we recommend you to please try the last thing and that is; replacing your RAM memory.
IF you are still getting the error message. It means the problem is with some other software installed or have somewhere else which can not detected corrected by the above methods. Then you can choose to restore the system from System restore point by restarting the system in Safe mode. Hopefully after all this you will get rid of your windows explorer has stopped working error. Please leave your feedback whether your issue resolved or not. It can help us to guide you and everyone better for this error.
We have no evidence that this error occur in Windows 10. So you may consider an in-place upgrade to Windows 10.
При выполнении каких-либо действий на ПК пользователь может столкнуться с внезапным закрытием «Проводника» Виндовс, сопровождающееся сообщением «Прекращена работа программы “Проводник”». Данная проблема может быть вызвана множеством причин, от наличия в системе вирусов, и заканчивая сбоями в работе памяти ПК. Ниже я разберу, почему возникает ошибка проводника в Виндовс 7, и как её исправить.
Содержание
- Вылетает проводник Windows 7 – причины дисфункции
- Способ 1. Скопируйте файл проводника в папку System32
- Способ 2. Измените настройки файлов и папок для возобновления работы программы Проводник
- Способ 3. Проверьте PC на наличие повреждённых системных файлов
- Способ 4. Проверьте систему на наличие зловредов
- Способ 5. Выполните чистую загрузку Виндовс
- Способ 6. Обновите драйвера для системных компонентов
- Способ 7. Установите все необходимые апдейты Виндовс
- Способ 8. Проверьте работоспособность планок памяти PC
- Способ 9. Задействуйте точку восстановления
- Заключение
Вылетает проводник Windows 7 – причины дисфункции
Проводник Виндовс (также известный как «файловый проводник») – это системный инструмент, отображающий иерархическую структуру файлов, папок и дисков на вашем PC. Вы можете использовать его для копирования, перемещения, переименования и поиска необходимых вам файлов и директорий. Возникновение сбоев в его работе может вызвать массу неудобств, потому при появлении рассматриваемой в статье дисфункции рекомендуется сразу же перейти к решению возникшей проблемы.
Причинами прекращения работы Проводника в Виндовс 7 может быть следующее:
- На ПК используются устаревшие или повреждённые драйвера;
- Системные файлы на винчестере повреждены или удалены;
- Ошибку вылета Проводника вызывает какой-либо сторонний софт, установленный в систему (программы, дополнения и расширения для браузера и др.);
- Дисфункцию Проводника вызывают какие-либо вирусные зловреды, adware и так далее;
- Имеются проблемы в работе системной памяти.
Избавиться от ошибки «закрывается проводник в windows 7» помогут следующие способы:
Способ 1. Скопируйте файл проводника в папку System32
Довольно простым (и эффективным) советом является копирования файла Проводника в директорию System32. Перейдите в директорию C:Windows, найдите там файл explorer.exe, и скопируйте его в директорию C:WindowsSystem32.
Способ 2. Измените настройки файлов и папок для возобновления работы программы Проводник
Данный способ актуален, если вы имеете доступ к функционалу вашего «Проводника». Если такого доступа нет, пропускайте данный совет и идите дальше.
- Откройте Проводник, слева вверху выберите «Упорядочить» (Organize) и в появившемся меню выберите «Параметры папок и поиска».
- В открывшемся меню перейдите на вкладку «Вид», и убедитесь, что там стоит галочка на «Всегда отображать значки, а не эскизы».
- И снимите галочку с «Отображать значки файлов на эскизах». Нажмите на «Применить».
Способ 3. Проверьте PC на наличие повреждённых системных файлов
Эффективным способом решения проблемы сбоя проводника в Виндовс 7 является задействование функционала утилит SFC и CHKDSK. Запустите от админа командную строку, и в ней последовательно наберите:
После осуществления данной проверки наберите следующую команду (может понадобиться перезагрузка системы для её запуска):
Перезагрузите систему, дождитесь окончания процесса проверки, после чего воспользуйтесь вашим Проводником. Если ошибка повторяется, идём далее.
Способ 4. Проверьте систему на наличие зловредов
Имеющиеся на компьютере вируса, рекламное adware, spyware и прочий злокачественный софт может вызывать ошибку проводника в Windows 7. Проверьте систему с помощью таких программ как «ДокторВеб Кюрейт», «AdwCleaner» и аналогов.
Способ 5. Выполните чистую загрузку Виндовс
Сначала загрузитесь в безопасном режиме (при старте системы быстро жмите на F8, после чего выберите «Безопасный режим»). Если ошибка возникает и в данном режиме, будет необходимо выполнить чистую загрузку системы для выявления причин возникновения ошибки.
- Нажмите на кнопку «Пуск», затем в строке поиска наберите msconfig;
- Наведите курсор на найденный верхний результат, нажмите ПКМ, и выберите запуск от имени админа. Откроется окно конфигурации системы;
- Здесь кликните на «Выборочной запуск», и снимите галочку с опции «Загружать элементы автозагрузки»;
Деактивируйте данную опцию - Теперь перейдите на вкладку «Службы», где активируйте опцию «Не отображать службы Майкрософт», после чего нажмите на «Отключить всё»;
- Нажмите на «Ок», и выполните перезагрузку PC;
- Понаблюдайте, осталась ли проблема с проводником. Если нет, значит её вызывал какой-либо внешний софт, установленный на ПК, и отключенный нашими предыдущими действиями.
- Для выявления проблемного софта необходимо перейти на вкладку «Службы», и задействовать одну из ранее отключённых нами служб, после чего перезагрузить ПК и понаблюдать, будет ли возникать ошибка. Подобным попеременным включением необходимо определить службу (программу) виновницу дисфункции, и удалить (переустановить) её.
После идентификации виновника (или же виновник не будет найден), верните систему в нормальный режим загрузки. Вновь запустить окно конфигурации системы как было указано выше, и выберите «Обычный запуск».
Читайте также: Как запустить безопасный режим в Windows 10, 8, 7 и XP?
Способ 6. Обновите драйвера для системных компонентов
Рекомендуется обновить драйвера для системных компонентов вашего ПК. Их можно скачать как с сайта их производителя, так и воспользоваться полуавтоматическими инструментами типа «ДрайверПак Солюшн», «Драйвер Джиниус» и других, осуществляющих обновление драйверов до самых актуальных версий.
Рекомендую: Бесплатные программы для поиска и установки драйверов.
Способ 7. Установите все необходимые апдейты Виндовс
Установите необходимые апдейты для вашей ОС, призванные стабилизировать её работу. Воспользуйтесь для этого функционалом «Центра обновления Виндовс».
Способ 8. Проверьте работоспособность планок памяти PC
В ряде случаев прекращение работы программы «Проводник» в Виндовс 7 вызывают проблемы в работе планок памяти. Для их проверки рекомендуется воспользоваться специализированной системной утилитой (нажмите на «Пуск», затем в строке поиска введите mdsched и нажмите ввод), или инструментами уровня «memtest86.com».
Способ 9. Задействуйте точку восстановления
Если ранее ошибки (Прекращена работа программы “Проводник”) в Виндовс 7 не наблюдалось, стоит задействовать сброс системы до точки восстановления. Для этого нажмите на Win+R, наберите там rstrui, а затем нажмите ввод. Выберите стабильную точку восстановления, и произведите откат вашей системы.
Заключение
Причинами сообщения «Прекращена работа программы “Проводник”» в Виндовс 7 может быть целый комплекс факторов, начиная от повреждения системных файлов и заканчивая проблемами с памятью ПК. Выполните весь комплекс вышеперечисленных советов, это поможет избавиться от сбоя программы Проводник на вашем компьютере.
Проводник – это приложение, которое позволяет с помощью визуального интерфейса переходить из одного раздела жесткого диска в другой для поиска элементов. Ошибка прекращена работа проводник возникает в редких случаях и провоцирует аварийное закрытие приложения.
Почему прекращена работа программы проводник?
Проводник Windows прекращает работу по нескольким причинам, в основном такую реакцию провоцирует отдельная программа. В момент обращения к ней проводником, она не доступна и выступает корнем проблемы. Неисправность может выражаться в одноразовых сбоях, так выбивает проводник нечасто, тогда определить источник довольно сложно. В других случаях каждый раз, когда открывается приложение, возникает и ошибка.
Прекращает работу проводник Windows 7 и других версий такие неисправности:
- Интегрированные элементы контекстного меню;
- Неисправные кодеки, в основном видео кодек;
- Элементы, входящие в состав панели управления;
- Редко, но причина кроется в видеоадаптере;
- Иногда из-за вирусов повреждается процесс проводника.
Читайте также: Что такое кодеки и как их установить?
Любая причина актуальна и может существенно навредить проводнику. Проводить диагностику поломки и устранить её следует поочередно.
Прекращена работа проводника: исправление контекстного меню
Прекращена работа проводника Windows 7 как исправить, если ошибка кроется в контекстном меню? – Следует вернуть его в базовое состояние, то есть удалить все второстепенные приложения, чаще всего это и будет ответом.
Самый простой способ выполнить задачу заключается в использовании утилиты ShellExView. Приложение показывает программы, которые имеют контекстное отображение.
- В главном меню программы отсортировать параметры по «Type»;
- Найти все, что носит характер «Context Menu»;
- Отключите все элементы в пути, у которых стоит звездочка, при помощи ПКМ или F7, кроме Microsoft;
- Перезагрузитесь и проверьте результат.
Если ожидаемого результата не последовало, отключите другие пункты, но обязательно оставьте произведенные Microsoft процессы, все остальные можно отключить. Придется методом подбора определить и устранить проблему.
Также можно проверить, что неисправность во второстепенных утилитах при помощи безопасного режима. В него перейти можно нажав F8 при запуске. По идее, ошибка прекращена работа программы проводник Windows 7 не должна проявиться, иначе придется запустить sfc агент.
Читайте также: Как исправить ошибку ntdll.dll Windows 7?
Прекращена работа программы проводник Windows, неисправные кодеки
Актуальный вопрос, прекращена работа программы проводник как исправить, ведь кодеки являются невидимой частью приложений? Сразу отметим, что чаще всего проблема именно в видео кодеках, благодаря им формируется миниатюра видео файла и их отсутствие вызывает сбой. В отдельных случаях и другие приложения провоцируют ошибку.
Чтобы диагностировать, проблема в кодеках или нет, следует отключить отображение миниатюр. Сделать можно так:
- Перейдите в Панель управления, при данной проблеме она должна открыться;
- Выберите плитку «Параметры папок»;
- Во вкладке «Вид» следует снять выделение с пункта «Отображать значки файлов на эскизах».
Сразу станет очевидным род проблемы, если все-таки кодеки сбойные, то их следует просто переустановить, благо в интернете их уйма.
Нарушена целостность проводника
Если ОС подверглась вирусной атаке или другим повреждениям, в ней могут наблюдаться изменения в работе системных файлов. Не обязательно проблема именно в проводнике, хотя большой разницы и нет. Следует просто запустить специальное сканирование sfc.
- Нажмите Win + R и введите cmd;
- В консоль вставить sfc /scannow;
Права для выполнения процедуры имеет только администратор.
После проверки и устранения ошибки данным способом, необходимо ещё уничтожить вирусы, они хорошо поддаются обработке при помощи антивирусов.
Читайте также: Необходимо выполнить активацию сегодня Windows 7 — что делать?
Диагностика исправности служб
Многие приложения обладают собственными службами, которые иногда выходят из строя. Необходимо поочередно отключать все сторонние элементы и тогда, неизбежно найдется проблемное приложение. Для этого нужно:
- Win + R и введите msconfig;
- Перейдите во вкладку «Службы»;
- Снизу выделите пункт «Не отображать системные службы»;
- Не следует отключать, по крайней мере в первую очередь, службы драйверов, все остальное можно деактивировать.
Когда определен корень проблемы, следует обновить драйвера на приложение или полностью отказаться от его использования.
Драйвер на видеоадаптер
Причиной множественных проблем, особенно тех, что касаются видео составляющей, является драйвер на видео. Он состоит из сложных механизмов, часто обновляется, адаптеров и разновидностей драйверов существует огромное количество – все это вызывает риск сбоев в приложении.
Следует просто обновить драйвер, для этого:
- Пуск и ПКМ по «Компьютер»;
- Далее выбрать «Свойства»;
- Теперь открыть «Диспетчер устройств»;
- В разделе «Видеоадаптеры» следует выбрать пункт с дискретной картой;
- Двойной клик и перейти во вкладку «Драйвер»;
- Теперь выбрать «Обновить».
Альтернативный вариант заключается в использовании графического интерфейса от производителя драйвера, но он не всегда работает корректно.
Использовав один из предложенных подходов, с большой долей вероятности, удастся устранить ошибку и вернуть правильную обработку проводника. Довольно часто неисправность находится во второстепенных программах, и гораздо реже причина в системных сбоях.
Если у Вас остались вопросы по теме «Исправление ошибки «Прекращена работа проводник»», то можете задать их в комментариях
Причиной появления ошибки в работе Проводника является неисправность системных компонентов или конфликт программного обеспечения. Для устранения проблемы потребуется восстановить поврежденные файлы на диске C или деинсталлировать софт от сторонних разработчиков, который влияет на корректную работу файлового менеджера.
Содержание
- Почему Проводник постоянно вылетает
- Исправление ошибки «Прекращена работа программы Проводник» в Windows 7
- Перезапуск Проводника
- Проверка целостности системных файлов
- Копирование файла Проводника в папку System32
- Проверка сторонних служб
- Удаление вирусов
- Загрузка системы в безопасном режиме
- Обновление драйверов
- Установка последних апдейтов Windows 7
- Проверка оперативной памяти
- Откат системы через точку восстановления
- Заключение
Почему Проводник постоянно вылетает
Внезапное прекращение работы штатного файлового менеджера может быть вызвано следующими причинами:
- Использование драйверов старых версий.
- Повреждение важных данных на системном диске, которые отвечают за функционирование приложения.
- Конфликт с программным обеспечение от стороннего разработчика.
- Влияние вредоносного кода.
- Недостаточность оперативной памяти для работы приложения.
Обратите внимание! Большая часть проблем связана с влиянием системной составляющей, поэтому устранить неисправность можно самостоятельно, не обращаясь в сервисный центр за помощью.
Исправить проблему, когда Проводник не отвечает в Windows 7, можно посредством изменения конфигурации операционной системы (ОС) и ряда вспомогательных действий:
- Перезапуск файлового менеджера.
- Восстановление системных данных.
- Проверка правильной работы сторонних служб.
- Удаление вирусной программы.
- Обновление драйверов.
- Инсталляция последних обновлений ОС.
- Откат системы с помощью точки восстановления.
- Проверка корректной работы планок оперативной памяти.
Важно! Все методы подразумевает задействование системных средств, возможно, потребуется установка специального программного обеспечения.
Перезапуск Проводника
Если случаи, когда программа закрывается, единичны и случаются в рамках одной сессии, для решения потребуется отключить на время процесс explorer.exe, после чего возобновить работу.
Пошаговое руководство:
- Открыть «Диспетчер задач» нажатием Ctrl + Shift + Esc.
- Перейти на вкладку «Процессы».
- Выставив сортировку списка по столбцу «Имя образа», найти и выделить строку explorer.exe.
- Нажать кнопку Завершить процесс, подтвердить действие в диалоговом окне.
Открывается программа путем выполнения следующей инструкции:
- В окне «Диспетчера задач» нажать «Файл», выбрать пункт «Новая задача (Выполнить…)».
- Вписать в поле команду explorer.exe, кликнуть ОК.
Обратите внимание! При прекращении процесса перестает работать интерфейс системы — это нормально. После повторного запуска все нормализуется.
Проверка целостности системных файлов
Зачастую в Windows 7 не запускается Проводник по причине повреждения системных файлов. Есть специальное средство, предустановленное в ОС, которое производит автоматическое восстановление важных компонентов. Для использования потребуется:
- Развернуть меню «Пуск», перейти в раздел «Все программы».
- В списке открыть директорию «Стандартные» и нажать правой кнопкой мыши по пункту «Командная строка».
- В контекстном меню выбрать опцию «Запуск от имени администратора», подтвердить инициализацию в диалоговом окне.
- Ввести в консоль команду sfc /scannow, нажать Enter.
Будет проведено сканирование пространства диска C, после чего предложены действия для исправления проблем, если таковые обнаружены.
Обратите внимание! После завершения анализа на экран будет выведен отчет, демонстрирующий состояние файлов системы.
Копирование файла Проводника в папку System32
В единичных случаях исправить ситуацию помогает копирование исполняемого файла Проводника в директорию System32. Для этого необходимо:
- Перейти на диск C и открыть папку Windows.
- Отыскать и скопировать в буфер обмена программу explorer.exe.
- Открыть каталог System32 и вставить туда файл.
Больше делать ничего не требуется. Если неисправность заключалась в проблеме обнаружения исполняемого файла, ошибка будет устранена.
Проверка сторонних служб
Проводник может зависать или глючить из-за влияния служб, установленных от сторонних разработчиков. Помогает в таком случае полное или временное отключение компонентов.
Пошаговое руководство:
- Вызвать интерпретатор консоли нажатием Win + R, выполнить команду msconfig.
- В новом окне перейти на вкладку «Службы» и поставить отметку на пункт «Не отображать службы Майкрософт».
- Кликнуть по кнопке Отключить все, затем поочередно нажать Применить, ОК.
Важно! Чтобы изменения вступили в силу, потребуется перезапустить компьютер.
Удаление вирусов
Вирусное программное обеспечение может повлиять на работоспособность всей системы, включая файловый менеджер. Чтобы исключить наличие вредоносного кода, потребуется проанализировать дисковое пространство с помощью антивируса. Рекомендуется воспользоваться портативной утилитой Dr.Web CureIt!
Пошаговое руководство:
- После загрузки программы на компьютер запустить исполняемый файл.
- Нажать по кнопке Начать проверку.
- Дождаться завершение сканирования, после чего следовать инструкциям.
Важно! Приложение следует загружать с официального сайта, иначе это может навредить системе.
Загрузка системы в безопасном режиме
Безопасный режим (Safe Mode) подразумевает запуск ОС с отключенными службами и компонентами, которые были инсталлированы пользователем в процессе эксплуатации компьютера. Выполнив включение таким образом, удастся установить принадлежность сторонних программ к ошибкам файлового менеджера.
Чтобы произвести запуск в режиме безопасности, потребуется:
- Развернуть меню «Пуск» и в поисковую строку вписать msconfig.
- Найти и запустить одноименный компонент в результатах выдачи.
- Находясь на вкладке «Общие», установить переключатель в положение «Выборочный запуск» и оставить отметку только на строке «Загружать системные службы».
- Кликнуть Применить, ОК.
Появится диалоговое окно с предложение произвести немедленный перезапуск, с чем стоит согласится. После включения компьютера следует проверить работу Проводника. Если ошибка не появляется, причиной служили программы, установленные за последнее время.
Обновление драйверов
Устаревшие или поврежденные драйверы могут влиять на исправную работу файлового менеджера, поэтому рекомендуется произвести обновление этих компонентов. Для упрощения процедуры рекомендуется воспользоваться специальным программным обеспечением, которое в автоматическом режиме проанализирует систему и предложит для установки нужные пакеты данных.
Пошаговая инструкция:
- Скачать с официального сайта приложение Driver Booster, установить и запустить.
- На главной странице нажать кнопку Пуск, дождаться завершения процедуры.
- Отметить в списке все позиции, кликнуть Обновить сейчас.
Последует процедура скачивания компонентов с последующей инсталляцией. После завершения операции следует перезапустить компьютер и проверить работу Проводника.
Установка последних апдейтов Windows 7
Для Windows 7 периодически выходят обновления, если на момент возникновения неисправности установлена не последняя версия ОС, следует произвести инсталляцию апдейтов. Для этого необходимо:
- Развернуть меню «Пуск» и выполнить запуск «Панели управления».
- Выставить отображение элементов «Крупные значки» и перейти в раздел «Центр обновления Windows».
- Кликнуть по кнопке Установить обновления, при необходимости прежде произвести поиск.
- Дождаться завершения операции загрузки и инсталляции апдейтов, перезапустить компьютер.
Чтобы избежать подобных проблем в дальнейшем, следует настроить автоматическую установку. Для этого потребуется:
- Находясь в меню «Центра обновления Windows», перейти в раздел «Настройка параметров».
- В блоке «Важные обновления» из выпадающего списка выбрать параметр «Устанавливать обновления автоматически».
- Ниже поставить отметку «Получать рекомендуемые обновления таким же образом, как и важные обновления».
- Подтвердить изменения нажатием ОК.
Важно! Поддержка Windows 7 прекратилась, но важные апдейты, касающиеся безопасности ОС, все равно могут периодически приходить.
Проверка оперативной памяти
Механические повреждения планок оперативной памяти могут вызвать проблемы в работе программного обеспечения, установленного на компьютере. Для исключения этой неисправности потребуется произвести проверку компонентов:
- Раскрыть меню «Пуск», перейти в «Панель управления».
- Установив режим отображения элементов «Категория», зайти в «Система и безопасность».
- Выбрать пункт «Администрирование».
- Запустить «Средство проверки памяти Windows».
- В появившемся окне выбрать «Выполнить перезагрузку и проверку».
Компьютер перезапустится, после чего начнется сканирование оперативной памяти. В результате будет предоставлен отчет о работе оборудования. Если проблемы обнаружены, рекомендуется переставить планку ОЗУ в другой слот или заменить на новую.
Откат системы через точку восстановления
Если в процессе эксплуатации компьютера, когда проблем не было, создавались точки восстановления, при появлении неисправности с Проводником можно выполнить откат до работоспособного состояния.
Пошаговое руководство:
- Зайти в меню «Пуск», перейти в раздел «Все программы».
- Открыть директорию «Стандартные» → «Служебные», запустить утилиту «Восстановление системы».
- На начальном экране кликнуть Далее.
- Выбрать контрольный слепок, сделанный до появления проблемы, нажать Далее.
- Ознакомиться с дополнительной информацией, запустить процесс отката, щелкнув Готово.
Компьютер перезапустится, начнется процедура восстановления ОС. После завершения проблема гарантировано исчезнет.
Обратите внимание! Программное обеспечение, которое на момент создания слепка системы не было установлено, удалится.
Заключение
Неопытным пользователям для восстановления работоспособности Проводника рекомендуется произвести перезапуск файлового менеджера, удаление вирусов, установку последних апдейтов и переместить исполняемый файл в директорию System32. Выполнять проверку целостности системных файлов, оперативной памяти, сторонних служб, запуск в безопасном режиме и обновление драйверов следует в случае полного понимания всех действий. Откат через точку восстановления нужно делать в случае неэффективности других способов.
( 2 оценки, среднее 3 из 5 )
























































