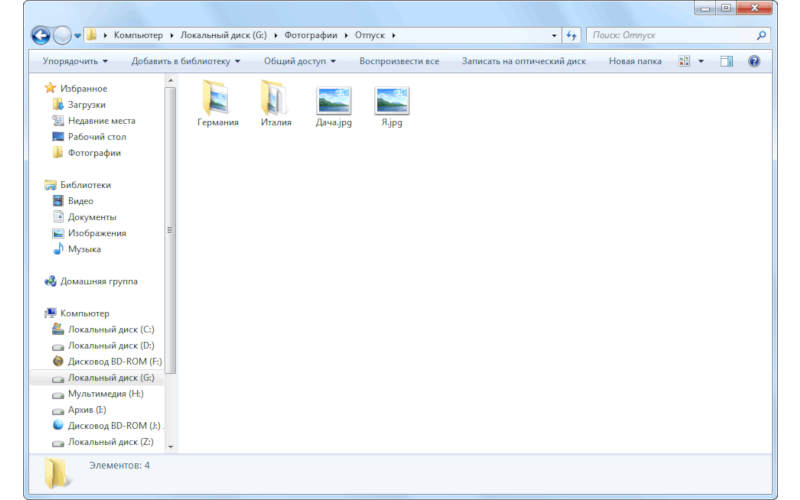Проводник (Explorer.exe) — Встроенное приложение в Windows 10 для просмотра папок и файлов. также служит для выполнения различных операций как переименование, удаление и запуск файлов.
Иногда, проводник в Windows 10 может зависать и выдавать ошибку «Проводник не отвечает» или «Прекращена работа проводника«. Это распространенные две ошибки, которые известны со времен Windows Xp и Windows 7.
Что делать, когда проводник в Windows 10 прекратил работу и не отвечает?
Разберем, как исправить проблему, когда проводник (explorer.exe) зависает, не отвечает, прекращает работу и выдает различные ошибки в Winows 10. Большинство способов подойдут и для Windows 7.
1. Перезапуск Explorer.exe
Нажмите Ctrl+Shift+Esc, чтобы открыть диспетчер задач. Найдите в списке «Проводник» и нажмите правой кнопки по процессу, после чего выберите «Перезапустить«.
Если вы не можете получить доступ к диспетчеру задач, то нажмите Win+R и введите CMD, после чего нажмите Ctrl+Shift+Enter, чтобы запустить командную строку от имени администратора. Введите ниже две команды по очереди, нажимая Enter после каждой:
taskkill /f /im explorer.exestart explorer.exe
2. Обновить Windows 10
Перейдите в центр обновления Windows 10 и проверьте наличие обновлений.
3. Очистить историю проводника
Напишите в поиске меню пуск «Панель управления» и откройте. В панели управления выберите для удобства «Маленькие значки«, после чего нажмите на «Параметры Проводника«. В новом окне нажмите снизу на кнопку «Очистить» и кэш проводника будет очищен.
Если невозможно получить доступ к панели управления, то нажмите Win+R и введите regedit, чтобы запустить редактор реестра. В реестре перейдите по пути:
HKEY_CURRENT_USERSoftwareMicrosoftWindowsCurrentVersionExplorerWordWheelQuery
- Справой стороны удалите все ключи. Можете по одному начав с первого.
Далее запустите диспетчер задач через нажав по панели правой кнопкой мыши или сочетанием кнопок Ctrl+Shift+Esc и перезапустите проводник как в способе 1. После перезапуска, попробуйте открыть параметры проводника для очистки истории.
4. Сброс параметров проводника и папок
Откройте панель управления выберите обратно «Параметры Проводника» и в новом окне нажмите снизу «Восстановить значение по умолчанию«.
Далее перейдите в этом же окне на вкладку «Вид» и нажмите на «Сброс вида папок«.
5. Восстановить поисковый индекс
Откройте панель управления и выберите «Параметры индексирования«. В появившимся окне нажмите снизу на «Дополнительно«. В новом окне нажмите на «Перестроить«.
6. Устранение неполадок индекса поиска
Откройте (Win+i) «Параметры» > «Обновление и безопасность» > «Устранение неполадок» > справа «Дополнительные средства устранения неполадок» и выберите «Поиск и индексирование«.
7. Дополнительные советы
- Если проводник начал не отвечать и прекращать работу после очередного обновления Windows 10, то Microsoft иногда допускает ошибки в патчах. Лучшим решением будет удалить последний установленный патч.
- Восстановление системных файлов исправляет множество ошибок, в том числе и проблемы с проводником.
- Если мало места на диске, то индекс будет создавать проблемы explorer.exe. Освободите место на диcке.
- Попробуйте создать нового пользователя с локальной учетной записью.
- Проверьте ОЗУ на ошибки.
- Плохие сектора на диске могут быть виновниками проблемы. Исправьте их.
- Если проводник работал без ошибок дня 3 назад, то вы можете откатить систему.
[ Telegram | Поддержать ]
Если не работает или исчезает Проводник в ОС Windows 10, значит, произошел компьютерный сбой, ставший причиной неполадки. Подобная проблема возникает не часто, поэтому ее появление вызывает удивление даже у опытных пользователей. Всем, впервые столкнувшимся с такой неисправностью, рекомендуется просто перезагрузить ПК. Если проблема не исчезла, нужно попробовать решить ее другим методом.
В чем причина ошибки?
В результате компьютерного сбоя может возникнуть неполадка в работе Проводника Win 10. В случае возникновения ошибки с функционированием Проводника (не запускается, внезапно исчезает) нужно определить причину неисправности и приступить к ее устранению. Решить проблему можно самостоятельно, без помощи специалиста.
Список основных причин сбоя в работе Проводника:
- компьютерный глюк;
- не запущен процесс под названием «Explorer»;
- повреждены системные файлы;
- не установлены последние обновления из виндовского Центра обновления;
- установлены (с ошибками) обновления, вызывающие компьютерный сбой;
- на главном диске мало свободного места и много мусора;
- на системном накопителе огромное количество не удаленных временных файлов;
- активность вирусов;
- на накопителе много лишних программ.
Важно! Желательно созданные документы и скачанные из интернета файлы не хранить на Рабочем столе. Все эти элементы попадают на главный диск С и перегружают его. Время от времени нужно проверять, сколько свободного места осталось на системном накопителе. При критических значениях нужно проводить очистку главного диска и удаление лишних программ.
Как исправить Проводник, если он не отвечает?
Если ошибка возникла впервые, нужно закрыть все программы и перезапустить ПК. Возможно, это компьютерный глюк. Простая перезагрузка ноутбука поможет решить эту проблему. Если после перезапуска ПК ничего не меняется, нужно попробовать исправить неполадку другим методом.
Перезапуск процесса «Explorer.exe»
Активность Проводника можно увидеть с помощью утилиты Диспетчер задач. Процесс носит название «Explorer.exe» или «Windows explorer». Он должен быть внесен в список автозагрузки и запускаться при каждом включении ПК.
Что делать, если Проводник не открывается:
- вызвать «Диспетчер задач»;
- в появившемся окошке перейти во вкладку «Процессы»;
- отыскать «Explorer.exe» или «Windows explorer»;
- вызвать для этого компонента всплывающее окошко;
- выбрать «Перезапустить» («Снять задачу»);
- еще раз открыть «Диспетчер задач»;
- если «Проводника» нет в списке, перейти в «Файл»;
- выбрать «Запустить новое задание (задачу)»;
- написать: «explorer».
Как активировать Проводник в случае его исчезновения:
- вызвать приложение «Выполнить»;
- в строчке «Открыть» написать: «explorer»;
- «ОК».
Использование консольной утилиты SFC
Способ исправления ошибки с Проводником при повреждении системных файлов:
- активировать Командную строчку на правах Администратора;
- написать: «sfc/scannow»;
- дождаться окончания сканирования;
- перезагрузить ПК.
Способ исправления неисправности с помощью утилиты DISM:
- активировать Командную строчку (Администратор);
- ввести: «DISM /Online /Cleanup-Image /RestoreHealth»;
- дождаться окончания ремонта поврежденных файлов.
Завершение процессов, нагружающих систему
Как остановить активность процесса в Win 10:
- активировать «Диспетчер задач»;
- перейти во вкладку «Подробности»;
- выбрать из списка процесс, пользователем которого не является «Система», «Network» или «Local Service»;
- завершить его работу.
Важно! Разрешается отключить процессы, запущенные самим пользователем. Вычислить их просто. В столбце «Имя пользователя» таких программ будет указано название учетной записи. Перед закрытием процесса можно посмотреть место хранения файла. Системные программы хранятся в папке под названием «Windows/System32». Их останавливать запрещается.
Установка последних обновлений
Способ устранения неисправности с Проводником помощью Центра обновлений:
- открыть консоль «Параметры»;
- активировать «Обновления и безопасность»;
- перейти в «Центр обновления Windows»;
- проверить список доступных обновлений;
- установить на ПК последние обновления;
- перезагрузить компьютер.
Важно! Установка обновлений из Центра помогает решить многие проблемы ОС. Разработчики постоянно предлагают ПО для усовершенствования Windows. Задача каждого нового обновления — внедрить в ОС новые сервисы, отвечающие за безопасную и бесперебойную работу ПК.
Удаление обновлений KB3081449 и KB3081448
Как удалить обновления, вызывающие неполадки в работе Проводника:
- через «Параметры» и «Обновления и безопасность» перейти в «Центр обновления Windows»;
- «Просмотреть журнал установленных обновлений»;
- кликнуть на строчку «Удалить обновления»;
- в списке найти обновления, вызывающие конфликт (КВ 3081449 и КВ 3081448);
- удалить обновления.
Что делать, если возникают проблемы при скачивании обновлений, влияющие на работу Проводника:
- активировать «Параметры»;
- через «Обновление и безопасность» перейти в «Устранение неполадок»;
- активировать «Дополнительные средства устранения неполадок»;
- запустить диагностику ПК и автоматическое устранение неполадок.
Восстановление через журнал событий
Простой способ восстановления работоспособности ПК:
- вызвать «Параметры»;
- перейти в «Обновление и безопасность»;
- выбрать «Восстановление»;
- активировать «Вернуть компьютер в исходное состояние».
Как восстановить работоспособность Проводника через журнал событий:
- открыть консоль «Параметры»;
- в поисковой строчке написать: «администрирование»;
- откроется «Панель управления» и подпункт «Администрирование»;
- выбрать «Просмотр событий»;
- развернуть ветку;
- отыскать папку «Журналы Windows»;
- развернуть ветку;
- найти «Система»;
- проанализировать события «Системы»;
- если есть ошибка «distributedcom 10016», то запустить Power Shell и задать команду «Dism /Online /Cleanup-Image /RestoreHealth»;
- ошибку DCOM 10016 можно исправить с помощью Командной строчки и команды «sfc /scannow».
Чистка реестра
Как очистить диск силами Виндовса:
- открыть поисковик;
- написать «Очистка диска»;
- откроется окошко, позволяющее выполнить очистку;
- выбрать временные файлы на удаление;
- активировать процесс удаления лишнего мусора.
Способ очистки диска через «Параметры»:
- открыть «Параметры»;
- выбрать «Система»;
- активировать «Память устройства»;
- выбрать «Освободить место сейчас»;
- активировать «Удаление временных файлов»;
- выбрать файлы на удаление;
- нажать на «Удалить».
Как очистить реестр с помощью сторонней утилиты:
- скачать CCleaner;
- запустить утилиту на своем ПК;
- активировать «Очистку»;
- исправить неполадки;
- перейти в «Реестр»;
- проверить целостность реестра и исправить проблемы силами утилиты.
Удаление вирусов
В каждой Win 10, установлен Microsoft Defender. Этот встроенный антивирус защищает компьютер от вирусов. Выключить такую программу невозможно. Она активируется даже после отключения в реестре. Если защиты от Microsoft недостаточно, можно скачать сторонний антивирус.
Как решить проблему с исчезновением Проводника:
- скачать антивирусную программу;
- запустить антивирус;
- просканировать систему на предмет обнаружения вирусов;
- удалить угрозы или отправить вирус на карантин.
Важно! После удаления вредоносных ПО нужно перезагрузить ноутбук, а потом проверить работу Проводника. Если ничего не изменилось, нужно перезапустить ПК, зайти в «Безопасный режим» и еще раз запустить антивирусную программу.
Деинсталляция сторонних программ
Как избавиться от неиспользуемых приложений:
- перейти в «Панель управления»;
- открыть «Программы»;
- активировать «Удаление программы»;
- выбрать редко используемое приложение;
- удалить выбранную программу.
Быстрый способ удаления неиспользуемого приложения:
- нажать на «Win+I»;
- откроется «Приложения и возможности»;
- выбрать из списка лишнюю программу;
- нажать на «Удалить».
Важно! Установленные пользователем программы обычно находятся в папке «C:Program Files». Для их удаления нужно отыскать деинсталлятор. Он находится в папке вместе со скачанной программой. Обычно деинсталлятор носит название «Uninstall.exe». Для удаления программы нужно запустить этот файл.
Содержание
- Решаем проблемы с нерабочим Проводником в Windows 10
- Способ 1: Очистка от вирусов
- Способ 2: Чистка реестра
- Способ 3: Оптимизация работы ПК
- Способ 4: Исправление ошибок
- Способ 5: Работа с обновлениями
- Способ 6: Ручное исправление
- Вопросы и ответы
Проводник в Windows предоставляет доступ к файлам посредством реализации графического интерфейса. Его смело можно назвать основной визуальной оболочкой операционной системы. Иногда пользователи сталкиваются с тем, что данное приложение перестает отвечать или вовсе не запускается. При возникновении такой ситуации существует несколько основных методов ее решения.
Чаще всего случается, что Проводник просто перестает отвечать или не запускается. Связано это может быть с разными факторами, например, программными сбоями или загруженностью системы. Перед началом выполнения всех операций приложение следует запустить самостоятельно, если оно завершило свою работу. Для этого откройте утилиту «Выполнить», зажав комбинацию клавиш Win + R, введите в поле explorer и кликните на «ОК».
Способ 1: Очистка от вирусов
В первую очередь советуем провести стандартное сканирование компьютера на предмет наличия вредоносных файлов. Осуществляется данный процесс через специальное программное обеспечение, которого на просторах интернета присутствует огромное количество. Детальные инструкции по этой теме вы найдете в других наших материалах по ссылке ниже.
Читайте также:
Борьба с компьютерными вирусами
Защищаем компьютер от вирусов
После завершения анализа и удаления вирусов в случае их обнаружения не забудьте перезагрузить ПК и повторить сканирование при запуске, чтобы наверняка избавиться от возможных угроз.
Способ 2: Чистка реестра
Помимо мусора и временных файлов в реестре Виндовс часто возникают и различные ошибки, приводящие к появлению сбоев в системе и общему замедлению работы компьютера. Поэтому иногда нужно проводить его чистку и исправление неполадок любым удобным методом. Развернутое руководство по чистке и наладке функционирования реестра читайте в наших статьях по следующим ссылкам.
Подробнее:
Как очистить реестр Windows от ошибок
Чистка реестра с помощью CCleaner
Способ 3: Оптимизация работы ПК
Если вы заметили, что не только Проводник перестает на время отвечать, но и уменьшилась производительность всей системы, следует позаботиться о том, чтобы оптимизировать ее, снизив нагрузку на определенные комплектующие. Кроме этого советуем почистить системный блок от пыли, это поможет понизить температуру составляющих и повысит быстродействие. Ниже вы найдете перечень статей, которые помогут разобраться с этими задачами.
Подробнее:
Уменьшаем нагрузку на процессор
Увеличиваем производительность процессора
Правильная очистка компьютера или ноутбука от пыли
Способ 4: Исправление ошибок
Иногда в операционной системе возникают различные ошибки, вызывающие сбои в определенных приложениях, в том числе и в Проводнике. Их диагностика и исправление производится с помощью встроенных или дополнительных средств. Ознакомьтесь с подробным руководством об исправлении неполадок в отдельном материале.
Подробнее: Проверка Windows 10 на наличие ошибок
Способ 5: Работа с обновлениями
Как известно, для Windows 10 достаточно часто выпускаются нововведения. Обычно они загружаются и инсталлируются в фоновом режиме, однако не всегда этот процесс проходит успешно. Мы рекомендуем провести такие действия:
- Откройте «Пуск» и перейдите в меню «Параметры», кликнув на значок с изображением шестеренки.
- Отыщите и откройте раздел «Обновление и безопасность».
- Убедитесь в том, что отсутствуют какие-либо не установленные обновления. Если они присутствуют, выполните их инсталляцию.
- В случае когда новые файлы поставились неправильно, они могут провоцировать сбои в работе ОС. Тогда их следует удалить и установить повторно. Для этого нажмите на ссылку «Просмотреть журнал установленных обновлений».
- Кликните на кнопку «Удалить обновления».
- Отыщите свежие компоненты, деинсталлируйте их, а после установите повторно.

Дополнительные материалы по теме обновлений Виндовс 10 вы найдете по ссылкам ниже.
Читайте также:
Обновление Windows 10 до последней версии
Устанавливаем обновления для Windows 10 вручную
Устранение проблем с установкой обновлений в Windows 10
Способ 6: Ручное исправление
Если вышеперечисленные методы не принесли никакого результата, можно самостоятельно отыскать причину остановки Проводника и попытаться исправить ее. Осуществляется это следующим образом:
- Через меню «Пуск» перейдите в «Параметры».
- Здесь в строке поиска найдите приложение «Администрирование» и запустите его.
- Откройте инструмент «Просмотр событий».
- Через директорию «Журналы Windows» разверните категорию «Система» и вы увидите таблицу со всеми событиями. Откройте то, которое имеет информацию об остановке Проводника, и найдите описание программы или действия, что вызвало его остановку.

Если причиной неработоспособности послужил сторонний софт, лучшим вариантом будет его удаление любым удобным методом.
Выше вы были ознакомлены с шестью вариантами исправления ошибок в функционировании системного приложения Проводник. При возникновении вопросов по данной теме смело задавайте их в комментариях.
Если Проводник не отвечает в Windows 10, потребуется установить причину появления ошибки и, отталкиваясь от этого, применить мероприятия по устранению. Прерывания в работе связаны с системными неполадками, поэтому исправить проблему получится самостоятельно, без обращения в сервисный центр.
Содержание
- Причины неисправности файлового менеджера
- Способы исправления ошибки «Проводник не отвечает» в Windows 10
- Перезапуск процесса explorer.exe
- Использование консольной утилиты SFC
- Завершение процессов, нагружающих систему
- Установка последних обновлений
- Удаление обновлений KB3081449 и KB3081448
- Восстановление через журнал событий
- Чистка реестра
- Удаление вирусов
- Деинсталляция сторонних программ
- Заключение
Причины неисправности файлового менеджера
Есть несколько причин, почему Проводник периодически зависает или вылетает:
- Повреждение системных файлов.
- Отсутствие важных для работы программы компонентов.
- Засоренность реестра.
- Влияние вирусного программного обеспечения.
- Критическая нагрузка запущенных процессов на компоненты компьютера.
- Установка проблемных апдейтов.
- Конфликты приложения с инсталлированным программным обеспечением.
Обратите внимание! Все пункты в списке связаны с системной частью, что гарантирует самостоятельное устранение неисправности, без необходимости замены оборудования.
Если в Windows 10 не работает Проводник — не открывается, зависает, автоматически закрывается, необходимо внести изменения в конфигурацию операционной системы (ОС) и в отдельные компоненты:
- Перезапустить процесс explorer.exe.
- Произвести восстановление системных файлов.
- Завершить требовательный к ресурсам компьютера процесс.
- Установить последние обновления.
- Очистить реестр от мусорных ключей.
- Удалить вирусы.
- Деинсталлировать стороннее программное обеспечение.
Обратите внимание! Большая часть методов не подразумевает установку дополнительного софта. Только для чистки реестра рекомендуется воспользоваться CCleaner, чтобы снизить риск повреждения важных модулей системы.
Перезапуск процесса explorer.exe
Если файловый менеджер запускается, но по истечению определенного времени перестает работать, для ликвидации проблемы следует перезапустить соответствующий процесс.
Пошаговое руководство:
- Вызвать «Диспетчер задач» сочетанием горячих клавиш Ctrl + Shift + Esc.
- На вкладке «Процессы» найти пункт «Проводник», кликнуть правой кнопкой мыши (ПКМ) и выбрать опцию «Снять задачу».
- Развернуть меню «Файл» на верхней панели, нажать по строке «Запустить новую задачу».
- Ввести в появившееся диалоговое окно команду explorer.exe, щелкнуть ОК.
Важно! После завершения процесса часть графического интерфейса рабочего стола исчезнет — это нормально. После повторного запуска все вернется обратно.
Использование консольной утилиты SFC
Повреждение системных файлов может сопровождаться некорректной работой определенной части программного обеспечения. Чтобы не переустанавливать ОС, рекомендуется воспользоваться специальной консольной утилитой для восстановления данных.
Пошаговое руководство:
- Ввести в поисковую строку запрос «Командная строка».
- Кликнуть по найденному элементу ПКМ и выбрать «Запуск от имени администратора».
- Вписать команду sfc /scannow, нажать Enter.
Начнется процесс сканирования системного раздела на наличие поврежденных данных с последующим восстановлением.
Важно! Во время работы утилиты нельзя закрывать «Командную строку» и перезапускать компьютер.
Завершение процессов, нагружающих систему
Повышенная нагрузка на центральный процессор, жесткий диск или оперативную память может стать причиной неисправностей в работе программы. Если компонент загружается на 100 %, необходимо снизить потребление ресурсов посредством завершения соответствующего процесса.
Пошаговое руководство:
- Развернуть окно «Диспетчера задач» нажатием Ctrl + Shift + Esc.
- На вкладке «Процессы» последовательно отсортировать весь список по столбцам «ЦП», «Память», «Диск».
- Выявить наиболее ресурсотребовательную программу (отображается в верхней части списка) и нажать кнопку Снять задачу.
Обратите внимание! Это не искоренит проблему полностью, только улучшит производительность во время сеанса.
Установка последних обновлений
С обновлениями приходят важные нововведения, которые оптимизируют часть программного обеспечения ОС. Чтобы исключить появление проблем, требуется периодически производить проверку и установку новых апдейтов.
Пошаговое руководство:
- Открыть параметры системы нажатием Win + I.
- Перейти в раздел «Обновление и безопасность».
- Запустить проверку и установку апдейтов, если такая возможность предоставляется.
- В случае некорректной инсталляции появится надпись «Повторить», по которой необходимо нажать.
Важно! Выполнять проверку обновлений следует периодически, это снизит риск появления критических ошибок.
Удаление обновлений KB3081449 и KB3081448
Некоторые обновления могут некачественно повлиять на работу определенного программного обеспечения. В случае файлового менеджера это апдейты под кодовым названием KB3081449 и KB3081448. Для решения проблемы следует выполнить деинсталляцию соответствующих элементов.
Пошаговое руководство:
- Запустить параметры системы и перейти в раздел «Обновление и безопасность».
- На вкладке «Центр обновления Windows» кликнуть по строке «Просмотреть журнал установленных обновлений».
- В новом меню проследовать по гиперссылке «Удалить обновления».
- В появившемся окне отыскать в столбце «Имя» упоминания о KB3081449 и KB3081448 и выполнить деинсталляцию обновлений через контекстное меню.
После завершения операции следует перезапустить компьютер, чтобы изменения вступили в силу.
Восстановление через журнал событий
Если файловый менеджер внезапно пропал во время работы за компьютером, вероятнее всего, на это повлиял определенный процесс. Соответствующая информация записывается в журнал событий. Необходимо определить и закрыть программу, которая спровоцировала экстренное закрытие Проводника.
Пошаговая инструкция:
- Открыть «Панель управления», воспользовавшись поиском по системе.
- Выбрать «Администрирование».
- В новом окне запустить ярлык «Просмотр событий».
- В открывшейся утилите на боковой панели слева развернуть ветку «Журналы Windows» и перейти в директорию «Система».
- В центральной части интерфейса найти отчет об остановке Проводника и выявить причину аварийного завершения программы.
Обратите внимание! Процедуру рекомендуется проводить сразу после появления неисправности.
Чистка реестра
Нарушения целостности реестра — причина множества проблем в ОС. Самостоятельно редактировать этот компонент не рекомендуется, есть вероятность вызвать критические сбои в работе компьютера. Следует воспользоваться специальным софтом от стороннего разработчика — CCleaner.
Пошаговое руководство:
- Запустить приложение и перейти во вкладку «Реестр».
- В столбце «Очистка реестра» выделить все пункты и кликнуть «Поиск проблем».
- После завершения сканирования нажать Исправить выбранное.
- Сохранить резервные копии сделанных изменений и в новом диалоговом окне выбрать опцию Исправить отмеченные.
После завершения процедуры программу можно закрыть. Компьютер следует перезапустить.
Удаление вирусов
Вирусы способны вызвать сбои в работе Проводника. При появлении проблем следует воспользоваться специальным программным обеспечением, направленным на выявление и ликвидацию угрозы. Рекомендуется применять портативную утилиту Dr.Web CureIt!.
Пошаговое руководство:
- Скачать и запустить исполняемый файл программы.
- На заглавном экране начать процесс сканирования, нажав Начать проверку.
- Дождаться завершения процедуры и следовать рекомендациям приложения.
Важно! Проверку следует проводить систематически, это снизит риск нанесения вреда вирусными программами.
Деинсталляция сторонних программ
Если проблемы с работой файлового менеджера были замечены после установки сторонних приложений, следует выполнить деинсталляцию софта. Для этого нужно:
- Развернуть интерпретатор команд нажатием Win + R, ввести appwiz.cpl и кликнуть ОК.
- В появившемся окне отсортировать список установленного программного обеспечения по столбцу «Установлено».
- Определить недавно инсталлированные приложения и удалить, нажав по одноименной кнопке на верхней панели.
Обратите внимание! Возможно, достаточно будет переустановить программу.
Заключение
Неопытным пользователям рекомендуется для восстановления работы Проводника выполнить перезапуск процесса explorer.exe, восстановление системных файлов посредством утилиты SFC, установку последних апдейтов, чистку от вирусов. Удаление обновлений KB3081449 и KB3081448, применение журнала событий и восстановления реестра следует производить опытным юзерам.
( 3 оценки, среднее 3.67 из 5 )
Содержание
- Проводник не отвечает и прекратил работу в Windows 10
- Что делать, когда проводник в Windows 10 прекратил работу и не отвечает?
- 1. Перезапуск Explorer.exe
- 2. Обновить Windows 10
- 3. Очистить историю проводника
- 4. Сброс параметров проводника и папок
- 5. Восстановить поисковый индекс
- 6. Устранение неполадок индекса поиска
- Восстановление работы «Проводника» в Windows 7
- Способы возобновления функционирования «Проводника»
- Способ 1: «Диспетчер задач»
- Способ 2: Обновление драйвера видеокарты
- Способ 3: Устранение проблем с нехваткой ОЗУ
- Способ 4: Отключение показов эскизов
- Способ 5: Устранение вирусного заражения
- Способ 6: Восстановление системы
- Почему проводник Windows 7 не работает и пишет «прекращена работа» — все причины и способы исправления
- Проводник Windows 7 не работает — скорее всего проблемы с видеокартой
- Ошибки в системных файлах Windows
- Нарушение в работе «Проводника» из-за вирусной атаки
- Недостаточность ресурсов
- Испорченные файлы в папках
- Борьба с зависанием проводника при помощи «Диспетчера задач»
- Проводник Windows не отвечает или перестал работать? 13 способов исправить
- Перезапустите проводник.
- Снова открыть проводник
- Отключить панели сведений и предварительного просмотра
- Изменить вид проводника по умолчанию
- Очистить кеш эскизов
- Отключить предварительный просмотр эскизов
- Установите для масштаба и макета дисплея значения по умолчанию
- Обновите или откатите драйвер дисплея
- Обновите Windows 10
- Запустить сканирование на вредоносное ПО
- Отключить сторонние расширения оболочки
- Сбросить ассоциации файлов
- Запустите SFC Scan и DISM Tool
- Проводник Windows по-прежнему не работает: что еще?
Проводник не отвечает и прекратил работу в Windows 10
Иногда, проводник в Windows 10 может зависать и выдавать ошибку «Проводник не отвечает» или «Прекращена работа проводника«. Это распространенные две ошибки, которые известны со времен Windows Xp и Windows 7.
Что делать, когда проводник в Windows 10 прекратил работу и не отвечает?
Разберем, как исправить проблему, когда проводник (explorer.exe) зависает, не отвечает, прекращает работу и выдает различные ошибки в Winows 10. Большинство способов подойдут и для Windows 7.
1. Перезапуск Explorer.exe
Нажмите Ctrl+Shift+Esc, чтобы открыть диспетчер задач. Найдите в списке «Проводник» и нажмите правой кнопки по процессу, после чего выберите «Перезапустить«.
Если вы не можете получить доступ к диспетчеру задач, то нажмите Win+R и введите CMD, после чего нажмите Ctrl+Shift+Enter, чтобы запустить командную строку от имени администратора. Введите ниже две команды по очереди, нажимая Enter после каждой:
2. Обновить Windows 10
Перейдите в центр обновления Windows 10 и проверьте наличие обновлений.
3. Очистить историю проводника
Напишите в поиске меню пуск «Панель управления» и откройте. В панели управления выберите для удобства «Маленькие значки«, после чего нажмите на «Параметры Проводника«. В новом окне нажмите снизу на кнопку «Очистить» и кэш проводника будет очищен.
Если невозможно получить доступ к панели управления, то нажмите Win+R и введите regedit, чтобы запустить редактор реестра. В реестре перейдите по пути:
Далее запустите диспетчер задач через нажав по панели правой кнопкой мыши или сочетанием кнопок Ctrl+Shift+Esc и перезапустите проводник как в способе 1. После перезапуска, попробуйте открыть параметры проводника для очистки истории.
4. Сброс параметров проводника и папок
Откройте панель управления выберите обратно «Параметры Проводника» и в новом окне нажмите снизу «Восстановить значение по умолчанию«.
Далее перейдите в этом же окне на вкладку «Вид» и нажмите на «Сброс вида папок«.
5. Восстановить поисковый индекс
Откройте панель управления и выберите «Параметры индексирования«. В появившимся окне нажмите снизу на «Дополнительно«. В новом окне нажмите на «Перестроить«.
6. Устранение неполадок индекса поиска
Откройте (Win+i) «Параметры» > «Обновление и безопасность» > «Устранение неполадок» > справа «Дополнительные средства устранения неполадок» и выберите «Поиск и индексирование«.
Источник
Восстановление работы «Проводника» в Windows 7
Многие пользователи компьютера хоть однажды встречались с ситуацией, когда при работе на ПК зависал «Проводник». Намного хуже, когда такие проблемы возникают регулярно. Выясним, какие существуют способы возобновить нормальную работу этого важного элемента в операционной системе Виндовс 7.
Способы возобновления функционирования «Проводника»
Самый интуитивно понятный вариант возобновить работу зависшего «Проводника» — это перезагрузить компьютер. Многие пользователи так и поступают при возникновении указанной проблемы. Но при этом все документы и программы, которые на момент возникновения неполадок были свернуты, принудительно будут завершены, а значит, внесенные в них изменения не сохранятся. Данный вариант нам не подходит, а поэтому мы рассмотрим метод выхода из сложившейся ситуации без необходимости перезагрузки ПК. Также будут изучены способы устранения первопричин возникновения неполадок при работе «Проводника».
Способ 1: «Диспетчер задач»
Одним из самых простых вариантов возобновить функционирование зависшего «Проводника» является применение «Диспетчера задач». С помощью данного инструмента производится принудительное завершение процесса EXPLORER.EXE, а затем его повторный запуск.
Способ 2: Обновление драйвера видеокарты
Указанный выше метод решения проблемы хорош при единичном её проявлении. Но когда ситуация повторяется снова и снова, то это означает что нужно не бороться с последствиями, а искать первопричину неполадок. Она может заключаться, например, в сбоях работы видеодрайвера. Посмотрим, как исправить данную ситуацию.
Способ 3: Устранение проблем с нехваткой ОЗУ
Ещё одна причина, по которой зависает «Проводник», может состоять в том, что у вашего компьютера просто не хватает аппаратных ресурсов для обработки всех заданий, которыми вы его нагрузили. Поэтому отдельные компоненты системы начинают тормозить или сбоить. Особенно часто с этой проблемой встречаются пользователи маломощных компьютеров, у которых очень ограниченный объем RAM или слабый процессор. Разберемся, что же нужно делать в этом случае.
Конечно, лучший способ кардинально решить сложившуюся проблему – это купить более мощный процессор или приобрести дополнительную планку «оперативки». Но к сожалению, не все готовы идти на данные меры, а поэтому разберемся, что же нужно сделать, чтобы зависание «Проводника» возникало как можно реже, но при этом не производить замену аппаратных компонентов.
В будущем, чтобы избежать зависания «Проводника» по подобным причинам, старайтесь избегать запуска нескольких ресурсоёмких программ одновременно, а также удалите из автозагрузки те приложения, в которых не нуждаетесь при старте компьютера. Кроме того, рекомендуется увеличить размер файла подкачки.
Способ 4: Отключение показов эскизов
Одной из причин, вызывающей проблемы с зависанием «Проводника», является неправильное отображение эскизов изображений. При закачке картинок из интернета некоторые из них могут быть загружены не полностью, что приводит к неправильному отображению их миниатюр, вследствие чего начинаются сбои в работе «Проводника». Чтобы полностью исключить данный вариант возникновения неполадок, можно просто отключить отображение эскизов на ПК.
Теперь, если причиной постоянного зависания «Проводника» было неправильное отображения эскизов, указанная проблема больше не будет вас беспокоить.
Способ 5: Устранение вирусного заражения
Следующей причиной, которая может вызвать нестабильную работу «Проводника», является вирусное заражение компьютера. Рекомендуем в случае частого зависания данного компонента системы, даже при отсутствии других признаков заражения, проверить ПК антивирусной утилитой. Лишним это точно не будет. Можно применить Dr.Web CureIt или другую аналогичную программу, которая не требует инсталляции. Проверку лучше осуществлять с другого ПК или запустив систему через LiveCD.
При обнаружении вирусной активности программа сообщит об этом пользователю и предложит оптимальный вариант устранения проблемы. После избавления от первопричины работа «Проводника» должна наладиться.
Способ 6: Восстановление системы
Но бывают такие случаи, когда вирусы или другие внешние факторы уже успели повредить системные файлы, что в итоге выливается в нестабильную работу «Проводника». Тогда систему требуется восстановить. В зависимости от сложности возникшей проблемы и от ранее проведенных профилактических мероприятий для её ликвидации можно произвести следующие действия:
Первые из двух вышеперечисленных методов предполагают у вас наличие точки восстановления или резервной копии системы, созданной до того, как «Проводник» стал регулярно зависать. Если же вы заранее не позаботились о безопасности, то в этом случае остаются только два последних варианта. Из них переустановка системы является наиболее радикальным из описанных в данной статье методов, а поэтому применять его стоит только в самом крайнем случае, если все другие способы не помогли.
В данной статье мы подробно остановились на основных причинах того, почему «Проводник» зависает. Как видим, они могут быть очень разнообразные. Кроме того, разобрались, как быстро его можно вернуть в работоспособное состояние, а также выяснили, как устранить первопричину неисправности, если подобного рода неполадки возникают регулярно, в зависимости от того, чем именно они были вызваны.
Помимо этой статьи, на сайте еще 12385 инструкций.
Добавьте сайт Lumpics.ru в закладки (CTRL+D) и мы точно еще пригодимся вам.
Отблагодарите автора, поделитесь статьей в социальных сетях.
Источник
Почему проводник Windows 7 не работает и пишет «прекращена работа» — все причины и способы исправления
Читайте, почему проводник Windows 7 не работает и как исправить неполадки. Все причины и способы исправления ошибок проводника Виндовс. Инструкция.
От пользователей можно часто услышать жалобу: «Программа «Проводник» перезапускается, что делать?». Windows 7 – одна из самых распространенных операционных систем, поэтому в отношении нее такие слова можно услышать чаще всего. Причин возникновения сбоя может быть несколько, исходя из них необходимо предпринимать действия.
Проводник Windows 7 не работает — скорее всего проблемы с видеокартой
Без видеокарты вы не сможете пользоваться компьютером. Она участвует в работе всех приложений. Чаще всего сбои в работе программ возникают из-за того, что для видеокарты установлены устаревшие драйвера. Также причиной может стать их повреждение. Разберемся, как исправить «Проводник» Windows 7 в этом случае.
Избавиться от проблемы можно установив нужные драйвера. Для этого можно воспользоваться следующей инструкцией:
Ошибки в системных файлах Windows
Системные файлы операционной системы могут быть повреждены от неосторожных действий пользователя, деятельности вируса или даже из-за неправильного отключения компьютера. В системе предусмотрена возможность восстановить их без использования дополнительных утилит. Если замена драйверов видеокарты не помогла, то сделайте следующее:
В большинстве случаев вместе с исправлением системных файлов исчезнет и ошибка «Проводника» Windows 7. Если этот способ устранения проблемы не помог, воспользуйтесь остальными советами из этой статьи.
Нарушение в работе «Проводника» из-за вирусной атаки
Вирусы не редко повреждают файлы программ компьютера. Они выбирают «проводника» ведь именно с его помощью они могут получить доступ к вашим личным папкам. Если у вас не стоит антивирусная программа, то риск заражения компьютера велик. В итоге «Проводник» не отвечает Windows 7. Как исправить эту проблему, разберемся далее.
В этом случае сделайте следующее:
Обратите внимание, что загрузочная флешка будет эффективной только в тот же день, когда вы ее сделали. Если вы хотите использовать проверку с ее помощью постоянно, то перед каждым сеансом работу нужно будет обновлять базы данных.
Недостаточность ресурсов
В 95% случаев «Проводник» не работает из-за перегруженность компьютера. Операционной системе просто не хватает ресурсов для предоставления доступа к файлам и папкам. Часто пользователи сами виноваты в этой ситуации, так как они разрешают программам работать в фоновом режиме и автоматически обновляться. Еще одной проблемой является добавление большого количества программ в «Автозагрузку». Вам нужно знать, как исправить работу «Проводника» Windows 7 в такой ситуации.
Разгрузить автозапуск можно при помощи утилиты CCleaner :
Зайдите в меню «Пуск», выберите раздел «Компьютер». Он расположен в правом столбце. В меню найдите пункт «Свойства». В окне отобразятся все параметры системы, но обратить внимание нужно только на размер оперативной памяти – ОЗУ. Если объем ее всего 2 Гб, то необходимо делать следующее:
Если у вас установлено более 4 ГБ оперативной памяти, то изменять файл подкачки не стоит. В этом случае стоит проверить конфигурацию системы, чтобы избавиться от перегрузки компьютера.
Инструкция
Описанные выше действия позволят вам ускорить работу компьютера, что приведет к стабильной работе программы «Проводник».
Испорченные файлы в папках
Еще одна распространенная причина зависания и перезагрузки «Проводника» — неправильное отображение эскизов объектов. Это случается при загрузке файлов из Интернета. Миниатюры изображений или видео отображаются неправильно, из-за чего и не работает «Проводник» Windows 7. Избавиться от этой проблемы можно действуя по инструкции:
Борьба с зависанием проводника при помощи «Диспетчера задач»
Если «Проводник» не отвечает Windows 7, то можно попробовать восстановить его работоспособность через «Диспетчер задач». Для этого вам потребуется:
Ели ни один из перечисленных способов не помог, то нужно попробовать сделать «Восстановление системы». Для этого вам не потребуется загружать дополнительные утилиты, нужно лишь периодически создавать точку восстановления или резервную копию. Если вы не создавали файлы отката для своей системы, то необходимо полностью ее переустановить. При этом скопируйте все нужные файлы на внешний жесткий диск или флешку. А программы и приложения нужно будет удалить. Делайте «чистую» установку системы с форматированием жесткого диска.
Если перед вами встанет проблема: «Проводник» перезапускается Windows 7, что делать вы теперь знаете. Начинайте работу с очистки временных файлов и настройки отображения эскизов. Если легкие меры не помогли, то можно прибегать к радикальным – восстановлению системы и ее полной переустановке. В обоих случаях попытайтесь сохранить нужные файлы и папки на флешке, иначе при выполнении этой работы вы можете потерять их. Если неполадки с «Проводником» у вас возникают регулярно, то нужно проводить профилактику компьютеру – регулярно проверять его на вирусы, очищать диски и исправлять ошибки реестра. Современные утилиты помогут вам делать эту работу быстро. Если у вас остались вопросы, задавайте их в комментариях. Там же вы можете рассказать о своих способах избавления от проблемы. Делитесь статьей с друзьями.
Источник
Проводник Windows не отвечает или перестал работать? 13 способов исправить
Проводник Windows имеет долгую историю проблем со стабильностью, и ребрендинг «Проводника» в последних версиях Windows мало что изменил. Таким образом, нередко встречаются случайные зависания и сбои с сопутствующими сообщениями об ошибках, такими как «Проводник Windows не отвечает» и «Проводник Windows перестал работать» при взаимодействии с файловой системой на ПК.
Большинство сложностей с Windows Explorer или File Explorer — это разовые проблемы, которые появляются только тогда, когда операционная система находится под нагрузкой. Но если вы постоянно сталкиваетесь с одной и той же проблемой, приведенные ниже советы по устранению неполадок помогут вам разобраться в ней.
Перезапустите проводник.
Перезапуск проводника Windows (который по-прежнему является основным процессом, лежащим в основе проводника) — это быстрое решение для незначительных сбоев, связанных с системой, которые вызывают его зависание или сбой.
Выберите «Подробнее», чтобы развернуть представление диспетчера задач по умолчанию.
На вкладке «Процессы» найдите и щелкните правой кнопкой мыши проводник Windows. Затем выберите «Перезагрузить».
Снова открыть проводник
Помимо управления файлами, File Explorer также обеспечивает работу пользовательских интерфейсов за такими элементами, как панель задач и рабочий стол. Поэтому, если он полностью вылетает (например, вы не видите панель задач и рабочий стол), вы должны повторно открыть его вручную.
Откройте меню «Файл» и выберите «Запустить новую задачу».
Введите explorer.exe и нажмите ОК.
Отключить панели сведений и предварительного просмотра
Если при выборе файлов и папок в проводнике вы сталкиваетесь только с ошибками «Проводник Windows не отвечает» или «Проводник Windows перестал работать», попробуйте отключить панели «Подробности» и «Предварительный просмотр».
Выберите вкладку «Просмотр».
Внутри группы «Панели» деактивируйте и панель предварительного просмотра, и панель сведений.
Перезапустите проводник и проверьте, сохраняется ли проблема. Если это так, продолжайте исправления.
Изменить вид проводника по умолчанию
Если проводник зависает или дает сбой при его открытии, изменение представления по умолчанию с «Быстрый доступ» на «Этот компьютер» может предотвратить это. Вы больше не увидите список последних файлов и папок, но он позволяет исключить проблемы, вызванные устаревшими или поврежденными записями в истории проводника.
На вкладке «Общие» откройте раскрывающееся меню рядом с «Открыть проводник в» и выберите «Этот компьютер».
Если это помогло, повторно откройте диалоговое окно «Параметры проводника» и выберите «Очистить», чтобы удалить историю проводника. Затем верните вид по умолчанию к быстрому доступу. После этого проблема не должна возникать снова.
Очистить кеш эскизов
Проводник отображает эскизы файлов и папок. Но устаревший кеш эскизов — еще одна возможная причина зависаний и сбоев, поэтому его очистка может помочь.
Установите флажок рядом с миниатюрами.
Отключить предварительный просмотр эскизов
Если очистка кеша эскизов не помогла, попробуйте отключить все предварительные просмотры эскизов в проводнике.
В разделе «Дополнительные настройки» установите флажок «Всегда показывать значки, а не эскизы».
Установите для масштаба и макета дисплея значения по умолчанию
Использование большего размера отображения для текста и приложений также может вызвать ошибки «Проводник Windows не отвечает» и «Проводник Windows перестал работать». Лучше всего вернуть это значение к рекомендуемому по умолчанию.
Прокрутите вниз до раздела «Масштаб и макет».
Установите для параметра Изменить размер текста, приложений и других элементов значение 100% (рекомендуется).
Обновите или откатите драйвер дисплея
Устаревший драйвер дисплея может вызвать всевозможные проблемы, связанные с проводником. Вы можете загрузить и установить последнюю версию драйвера, перейдя на сайт производителя видеокарты — NVIDIA, AMD, или же Intel.
Однако, если проблема возникла сразу после недавнего обновления драйвера дисплея, необходимо выполнить откат.
Щелкните правой кнопкой мыши драйвер видеокарты, которую вы хотите откатить, и выберите «Свойства».
Перейдите на вкладку Драйверы.
Выберите Откатить драйвер.
Обновите Windows 10
Помимо драйверов дисплея, проводник также может не отвечать или перестать работать из-за устаревшей версии Windows 10. Если вы недавно не обновляли операционную систему, попробуйте сделать это как можно скорее.
Выберите Проверить наличие обновлений, чтобы выполнить поиск новых обновлений.
Кроме того, проверьте и установите все драйверы, связанные с дисплеем, в разделе «Просмотр дополнительных обновлений» (если вы видите эту опцию).
Запустить сканирование на вредоносное ПО
Вредоносные программы могут вызывать всевозможные проблемы и препятствовать правильной работе важных компонентов Windows, таких как проводник. Если у вас нет стороннее антивирусное решение на вашем компьютере вы можете использовать Windows Security для удаления вредоносных программ.
Перейдите в раздел Защита от вирусов и угроз> Проверить наличие обновлений, чтобы установить последние определения защиты от вредоносных программ.
Выберите Быстрое сканирование.
Если Службе безопасности Windows не удается обнаружить вредоносное ПО, выберите Параметры сканирования и выполните полное сканирование или автономное сканирование Защитника Microsoft.
Отключить сторонние расширения оболочки
Проводник файлов зависает или дает сбой только при щелчке по элементам правой кнопкой мыши? Обычно причиной этого являются противоречивые элементы контекстного меню сторонних программ. Используйте такую программу, как ShellExView, чтобы отключить их.
Откройте меню «Параметры» и выберите «Скрыть все расширения Microsoft».
Выберите все сторонние расширения и выберите «Отключить выбранные элементы».
Если проводник начинает работать правильно, повторно активируйте каждое деактивированное расширение оболочки, пока не столкнетесь с проблемным элементом. Затем обновите соответствующую программу (которая может решить проблему), отключите расширение или удалите его со своего компьютера.
Сбросить ассоциации файлов
Неправильно, противоречиво или неверно ассоциации файлов в Windows 10 — еще одна причина, которая приводит к зависанию и сбоям, связанным с проводником. Попробуйте сбросить их.
Перейдите в Приложения> Приложения по умолчанию.
Сброс ассоциаций файлов также возвращает программы по умолчанию (например, веб-браузер) к стандартным приложениям Microsoft, поэтому вам, возможно, придется перенастроить свои предпочтения.
Если ошибки «Проводник Windows не отвечает» и «Проводник Windows перестал работать» продолжают появляться, рекомендуется запустите средство проверки системных файлов и инструмент DISM (Обслуживание образов развертывания и управление ими). Это должно исправить проблемы, связанные с проводником, вызванные повреждением системных файлов.
Запустить проверку системных файлов
Введите следующую команду:
Для получения наилучших результатов повторите сканирование SFC всего три раза.
Запустите DISM Tool
Выполните следующую команду:
DISM / Онлайн / Очистка-Образ / CheckHealth
DISM / Онлайн / Очистка-Образ / ScanHealth
DISM / Онлайн / Очистка-Образ / RestoreHealth
Проводник Windows по-прежнему не работает: что еще?
Приведенные выше исправления должны были помочь вам решить проблемы, из-за которых проводник не отвечает. Если нет, то вот несколько дополнительных исправлений, которые вы можете попробовать:
В дальнейшем обновление операционной системы — лучший способ минимизировать потенциальные проблемы, связанные с проводником.
Источник
Если проводник не работает или исчезает в Windows 10, это означает, что проблема возникла из-за ошибки компьютера. Эта проблема возникает нечасто, поэтому ее появление удивляет даже опытных пользователей. Всем, у кого такая неисправность возникает впервые, рекомендуется просто перезагрузить компьютер. Если проблема не исчезнет, попробуйте другое решение.
В чем причина ошибки?
Из-за ошибки компьютера может возникнуть сбой в работе Проводника Windows. Если в работе Проводника возникает ошибка (не запускается, внезапно исчезает), необходимо определить причину неисправности и начать ее устранение. Вы можете решить проблему самостоятельно, без помощи специалиста.
Список основных причин сбоя проводника Windows:
- компьютерный сбой;
- не запущен процесс под названием «Проводник»;
- системные файлы повреждены;
- не устанавливаются последние обновления из Центра обновления Windows;
- установленные обновления (с ошибками), вызывающие сбой компьютера;
- на основном диске мало свободного места и много мусора;
- огромное количество временных файлов, которые не были удалены из системной памяти;
- вирусная активность;
- на диске много ненужных программ.
Важно! Не рекомендуется хранить на рабочем столе созданные документы и файлы, загруженные из Интернета. Все эти элементы попадают на основной привод C и перегружают его. Время от времени нужно проверять, сколько свободного места осталось на системном диске. При критических значениях необходимо очистить основной диск и удалить ненужные программы.
Как исправить Проводник, если он не отвечает?
Если ошибка возникает впервые, необходимо закрыть все программы и перезагрузить компьютер. Возможно это глюк компьютера. Простая перезагрузка ноутбука решит эту проблему. Если после перезагрузки компьютера ничего не изменится, попробуйте другой метод решения проблемы.
Перезапуск процесса «Explorer.exe»
Активность проводника можно просмотреть с помощью утилиты диспетчера задач. Процесс называется «Explorer.exe» или «Проводник Windows». Он должен быть включен в список загрузки и запускаться каждый раз при включении ПК.
Что делать, если проводник не открывается:
- вызвать «Диспетчер задач»;
- в появившемся окне перейдите на вкладку «Процессы»;
- найдите «Explorer.exe» или «Проводник Windows»;
- вызвать всплывающее окно для этого компонента;
- выберите «Перезагрузить» («Завершить операцию»);
- снова открыть «Диспетчер задач»;
- если «Проводника» нет в списке, перейдите в «Файл»;
- выберите «Начать новый бизнес (бизнес)»;
- напишите: “исследователь».
Как активировать проводник, если он пропал:
- вызвать приложение «Выполнить»;
- в строке «Открыть» напишите: «проводник»;
- “OK».
Использование консольной утилиты SFC
Как исправить ошибку проводника при повреждении системных файлов:
- активировать командную строку от имени администратора;
- напишите: “sfc / scannow»;
- дождитесь завершения сканирования;
- перезагрузите компьютер.
Как исправить это с помощью утилиты DISM:
- активировать Командную строку (Администратор);
- введите: «DISM / Online / Cleanup-Image / RestoreHealth»;
- дождитесь восстановления поврежденных файлов.
Завершение процессов, нагружающих систему
Как остановить активность процесса в Win 10:
- активировать «Диспетчер задач»;
- перейдите во вкладку «Подробности»;
- выберите из списка процесс, пользователь которого не является «Системным», «Сетевым» или «Локальным сервисом»;
- чтобы завершить свою работу.
Важно! Разрешено отключать процессы, инициированные самим пользователем. Вычислить их несложно. В столбце «Имя пользователя» этих программ будет указано имя учетной записи. Перед закрытием процесса вы можете увидеть расположение файла. Системные программы хранятся в папке под названием «Windows / System32». Их запрещено останавливать.
Установка последних обновлений
Как решить проблему с проводником через Центр обновлений:
- откройте консоль «Параметры»;
- активировать «Обновления и безопасность»;
- зайти в «Центр обновления Windows»;
- проверить список доступных обновлений;
- установить последние обновления на свой компьютер;
- перезагрузить компьютер.
Важно! Установка обновлений из Центра помогает решить многие проблемы операционной системы. Разработчики постоянно предлагают программное обеспечение для улучшения Windows. Задача каждого нового обновления – вводить в операционную систему новые службы, которые отвечают за безопасную и бесперебойную работу ПК.
Удаление обновлений KB3081449 и KB3081448
Как удалить обновления, вызывающие проблемы с проводником:
- через «Настройки» и «Обновления и безопасность» перейдите в «Центр обновления Windows»;
- «Посмотреть журнал установленных обновлений»;
- нажмите на строчку «Удалить обновления»;
- в списке найдите обновления, вызывающие конфликт (3081449 КБ и 3081448 КБ);
- удалить обновления.
Что делать, если при загрузке обновлений возникают проблемы, влияющие на работу Проводника:
- активировать «Параметры»;
- через «Обновление и безопасность» перейти в «Устранение неполадок»;
- активировать «Дополнительные средства устранения неполадок»;
- запустить диагностику ПК и автоматический поиск неисправностей.
Восстановление через журнал событий
Простой способ вернуть ваш компьютер в рабочее состояние:
- вызов «Параметры»;
- зайти в «Обновление и безопасность»;
- выберите «Восстановить»;
- активируйте «Восстановить компьютер в исходное состояние».
Как сбросить Explorer для работы через журнал событий:
- откройте консоль «Параметры»;
- в строке поиска напишите: «администрация»;
- откроется подпункт «Панель управления» и «Инструменты администрирования»;
- выберите «Просмотр событий»;
- развернуть ветку;
- найдите папку «Журналы Windows»;
- развернуть ветку;
- найти «Систему»;
- анализировать события «Системы»;
- если есть ошибка «Distributedcom 10016», то запустите Power Shell и установите команду «Dism / Online / Cleanup-Image / RestoreHealth»;
- ошибка DCOM 10016 может быть исправлена с помощью командной строки и команды «sfc / scannow».
Чистка реестра
Как очистить диск в Windows:
- открыть поисковик;
- введите «Очистка диска»;
- откроется окно, в котором можно произвести уборку;
- выберите временные файлы для удаления;
- активировать процесс удаления ненужного хлама.
Способ очистки диска через «Параметры»:
- откройте «Параметры»;
- выберите «Система»;
- активировать «Память устройства»;
- выберите «Освободить место сейчас»;
- активируйте «Удалить временные файлы»;
- выберите файлы для удаления;
- нажмите «Удалить».
Как почистить реестр сторонней утилитой:
- скачать CCleaner;
- запустить утилиту на своем ПК;
- активировать «Очистка»;
- решить проблемы;
- перейти в раздел «Зарегистрироваться»;
- проверить целостность реестра и устранить неполадки с помощью утилиты.
Удаление вирусов
В каждой Win 10 установлен Microsoft Defender. Этот встроенный антивирус защищает ваш компьютер от вирусов. Деактивировать такую программу невозможно. Активируется даже после отключения в реестре. Если защиты Microsoft недостаточно, вы можете скачать сторонний антивирус.
Как исправить проблему с пропаданием проводника:
- скачать антивирусное программное обеспечение;
- запустить антивирус;
- сканировать систему на вирусы;
- удалить угрозы или поместить вирус в карантин.
Важно! После удаления зловреда необходимо перезагрузить ноутбук, после чего проверить работу проводника. Если ничего не изменилось, необходимо перезагрузить компьютер, перейти в «Безопасный режим» и снова запустить антивирусную программу.
Деинсталляция сторонних программ
Как избавиться от неиспользуемых приложений:
- зайти в «Панель управления»;
- откройте «Программы»;
- активируйте «Удалить программу»;
- выбрать приложение, которым редко пользуются;
- удалить выбранную программу.
Быстрый способ удалить неиспользуемое приложение:
- нажмите «Win + I»;
- откроется «Приложения и функции»;
- выберите дополнительную программу из списка;
- нажмите «Удалить».
Важно! Установленные пользователем программы обычно находятся в папке «C: Program Files ». Чтобы удалить их, вам нужно найти деинсталлятор. Он находится в папке вместе с загруженной программой. Обычно программа удаления называется «Uninstall.exe». Чтобы удалить программу, вам необходимо запустить этот файл.
Источник изображения: it-tehnik.ru
Windows 7 Home Basic Windows 7 Home Premium Windows 7 Enterprise Windows 7 Professional Windows 7 Ultimate Windows Vista Home Basic Windows Vista Home Basic 64-bit Edition Windows Vista Home Premium Windows Vista Home Premium 64-bit Edition Windows Vista Enterprise Windows Vista Enterprise 64-bit Edition Windows Vista Business Windows Vista Business 64-bit Edition Windows Vista Ultimate Windows Vista Ultimate 64-bit Edition Еще…Меньше
Симптомы
При работе в Windows, может появиться следующее сообщение об ошибке:
Проводник не работает. Перезапуск Windows
Кроме того вы можете заметить мерцание непосредственно перед или после появления сообщения об ошибке экрана.
Причина
Эта проблема может возникать по одной из следующих проблем:
-
Вы можете использовать устаревшие или поврежденные видеодрайвер
-
Системных файлов на компьютере может быть поврежден или несоответствующие с другими файлами
-
Возможно, заражения вирусом или вредоносной программой на вашем ПК
-
Некоторые приложения или службы, выполняющихся на компьютере может быть причиной возникновения проводника перестает работать
Решение
Для решения этой проблемы необходимо определить причину проводника перестает работать, попробуйте выполните действия, описанные ниже, чтобы помочь определить проблему.
Обновите драйвер видеоплаты текущей
Устаревшие или поврежденные драйверы видеоадаптера может вызвать проводника перестанет работать. Загрузить и установить новейшую версию видеодрайвера может решить многие из этих проблем. Это можно сделать с помощью Центра обновления Windows или посетите веб-сайт производителя системы или обратитесь непосредственно к нему.
Дополнительные сведения об обновлении драйверов содержатся следующее содержимое на веб-сайте Майкрософт:
Запуск проверки файловой системы (SFC) для проверки файлов
Использование системных файлов для сканирования компьютера для отсутствующие или поврежденные файлы. Чтобы сделать это, выполните следующие действия.
-
Нажмите кнопку Пуск, а затем введите cmd в поле поиска .
-
В области результатов щелкните правой кнопкой мыши cmd.exeи выберите команду Запуск от имени администратора. Может потребоваться ввести пароль для учетной записи администратора.
-
Если вы являетесь администратором нажмите кнопку Продолжить или введите пароль администратора и нажмите Продолжить.
-
В командной строке введите команду Sfc/scannow и нажмите клавишу Ввод.
Проверка может занять некоторое время, поэтому следует дождаться окончания. Windows будет восстановить поврежденные или отсутствующие файлы, обнаруженные. Если необходима информация из установочного компакт-диска для исправления ошибки, может потребоваться вставить компакт-диск Windows.
Дополнительные сведения о средстве проверки файловой системы (SFC) см. в следующей статье базы знаний на веб-сайте корпорации Майкрософт:
Использование средства проверки системных файлов для устранения неполадок с отсутствующими или поврежденными системными файлами в Windows Vista или Windows 7
Проверить компьютер на предмет заражения вирусами или вредоносными программами
Вирусов и вредоносных программ может вызвать проблемы с производительностью приложения. Использование антивирусной программы для проверки для всех вирусов, которые могут скрывать на вашем ПК. Если у вас нет антивирусное можно загрузить и установить Microsoft Security Essentials бесплатно, выполнив следующую ссылку.
Microsoft Security Essentials
Запуск компьютера в безопасном режиме, чтобы проверить наличие проблемы при запуске
Запустите компьютер в безопасном режиме и посмотрите, если можно воспроизвести ошибку. После запуска компьютера в безопасном режиме, работе так, как вы обычно и выполнять те же действия, выполняемые при получении ошибки. Если вы продолжаете получать сообщение об ошибке в безопасном режиме, перейдите к следующему разделу и следуйте указаниям для выполнения чистой загрузки для устранения неполадок.
Дополнительные сведения о запуске компьютера в безопасном режиме обратитесь к следующей статье на веб-узел Майкрософт:
Запустите компьютер в безопасном режиме
Запустите компьютер в среде «чистой» загрузки и устранения неполадок
Если же сбои в безопасном режиме не возникают, это скорее всего элемента автозагрузки, вызывающего проблему. Выполните шаги, описанные в следующей статье, чтобы выполнить «чистую» загрузку и локализовать элемент, вызывающий неполадку.
Дополнительные этапы устранения неполадок:
Дополнительные действия по устранению неполадок ниже встречаются реже, но по-прежнему могут вызвать проводника перестанет работать.
Тестирование оперативной памяти
Иногда неисправный модуль памяти (память произвольного доступа) могут вызывать периодические проблемы в Windows. Используйте средство диагностики памяти Windows, нажав кнопку Пуск, введите Диагностики памяти и выберите в списке нужный результат. Когда появится окно средства диагностики памяти Windows, выберите перезагрузку и проверку (рекомендуется).
Тест для файлов изображений, которые могут содержать повреждения
Повреждение изображения иногда вызывает проблемы в проводнике. Если проводник Windows завершает работу при работе с рисунками или Обзор папок, содержащих изображения, может быть повреждение является один или несколько файлов изображений. Чтобы проверить эту проблему, выполните следующие действия:
-
Нажмите кнопку Пуск и выберите компьютер
-
Нажмите кнопку Организовать и выберите Свойства папок и поиска из раскрывающегося списка
-
В окне Свойства папки перейдите на вкладку Вид
-
Установите флажок, параметр всегда отображать значки, а не эскизы
-
Снимите флажок для параметра Отображать значки файлов на эскизах
-
Нажмите кнопку ОК , чтобы закрыть окно Свойства папки
Теперь перейдите к папкам, которые содержат изображения или видео и посмотрите, если можно воспроизвести проблему. Если проводник Windows работают, папку, в которой он был возможно при просмотре содержит один или дополнительные файлы изображений, повреждена или содержит поврежденные данные миниатюры.
Примечание: после корректировки параметров «Отображать значки файлов на эскизах» и «Всегда показывать значки», никогда не эскиза файлы больше не отображаются эскизы, рисунки и другие файлы, будет отображаться как значок по умолчанию для своих типов файлов. Если можно воспроизвести ошибка с этими параметрами набора, проблема не связана с изображения или видео и вы должен вернуть исходные значения параметров свойства папки.
Проверьте сведения об ошибке, чтобы узнать, какие приложения заставили проводника перестанет работать. Чтобы сделать это, выполните следующие действия.
-
Нажмите кнопку Пуск и введите в поле поиска Центра поддержки и щелкните Центр поддержки из возвращенного списка
-
В окне «Центр поддержки» щелкните обслуживание, щелкните просмотреть журнал надежности и щелкните Просмотр всех отчетов о проблемах в нижней части окна монитора стабильности системы
-
Прокрутите список до элементов проводника
-
Дважды щелкните работает для обзора технических деталей и запишите технические детали.
Восстановление системы
Если вышеуказанные не устраняют проблему, можно выполнить восстановление системы для восстановления ПК время до ее запуска. При возникновения проблемы для месяца или более может быть лучше, выполните действия, описанные в следующем разделе и выполнять в месте, обновление для устранения проблемы. Для выполнения восстановления системы, выполните действия, описанные в статье, перечисленные ниже.
Восстановление системы
Выполните обновление на месте
Если проблема возникала месяц или больше может быть лучше выполнить обновление на месте и восстановить исходную установку Windows. Выполнить обновление на месте не приведет к повреждению файлов и приложений, установленных на компьютере. Чтобы выполнить обновление на месте, выполните действия, описанные в статье, перечисленные ниже.
Дополнительные сведения
Есть другие вопросы? Для получения бесплатной поддержки, извлечь нашего сообщества Майкрософт. Здесь можно найти ответы или конкретные вопросы других пользователей. Щелкните следующую ссылку, чтобы посетить форумы сообщества Microsoft:
Сообщество МайкрософтЧтобы просмотреть ответы об этой проблеме на Answers, перейдите по следующей ссылке:
http://answers.microsoft.com/{All}/Search/Search?SearchTerm=%22Windows+Explorer+has+stopped+working%22&CurrentScope.ForumName=&CurrentScope.Filter=&askingquestion=false
Нужна дополнительная помощь?
Проводник Windows имеет долгую историю проблем со стабильностью, и ребрендинг «Проводника» в последних версиях Windows мало что изменил. Таким образом, нередко встречаются случайные зависания и сбои с сопутствующими сообщениями об ошибках, такими как «Проводник Windows не отвечает» и «Проводник Windows перестал работать» при взаимодействии с файловой системой на ПК.
Большинство сложностей с Windows Explorer или File Explorer — это разовые проблемы, которые появляются только тогда, когда операционная система находится под нагрузкой. Но если вы постоянно сталкиваетесь с одной и той же проблемой, приведенные ниже советы по устранению неполадок помогут вам разобраться в ней.
Перезапустите проводник.
Перезапуск проводника Windows (который по-прежнему является основным процессом, лежащим в основе проводника) — это быстрое решение для незначительных сбоев, связанных с системой, которые вызывают его зависание или сбой.
- Щелкните правой кнопкой мыши панель задач и выберите параметр «Диспетчер задач». Если панель задач не отвечает, используйте сочетание клавиш Shift + Ctrl + Esc, чтобы запустить Диспетчер задач.
-
Выберите «Подробнее», чтобы развернуть представление диспетчера задач по умолчанию.
-
На вкладке «Процессы» найдите и щелкните правой кнопкой мыши проводник Windows. Затем выберите «Перезагрузить».
Снова открыть проводник
Помимо управления файлами, File Explorer также обеспечивает работу пользовательских интерфейсов за такими элементами, как панель задач и рабочий стол. Поэтому, если он полностью вылетает (например, вы не видите панель задач и рабочий стол), вы должны повторно открыть его вручную.
- Нажмите Shift + Ctrl + Esc, чтобы открыть диспетчер задач.
-
Откройте меню «Файл» и выберите «Запустить новую задачу».
-
Введите explorer.exe и нажмите ОК.
Отключить панели сведений и предварительного просмотра
Если при выборе файлов и папок в проводнике вы сталкиваетесь только с ошибками «Проводник Windows не отвечает» или «Проводник Windows перестал работать», попробуйте отключить панели «Подробности» и «Предварительный просмотр».
- Откройте новое окно проводника.
-
Выберите вкладку «Просмотр».
-
Внутри группы «Панели» деактивируйте и панель предварительного просмотра, и панель сведений.
- Перезапустите процесс Windows Explorer через диспетчер задач.
-
Перезапустите проводник и проверьте, сохраняется ли проблема. Если это так, продолжайте исправления.
Изменить вид проводника по умолчанию
Если проводник зависает или дает сбой при его открытии, изменение представления по умолчанию с «Быстрый доступ» на «Этот компьютер» может предотвратить это. Вы больше не увидите список последних файлов и папок, но он позволяет исключить проблемы, вызванные устаревшими или поврежденными записями в истории проводника.
- Нажмите Windows + R, чтобы открыть окно «Выполнить». Затем введите управляющие папки и нажмите ОК. На экране должно появиться диалоговое окно «Параметры проводника».
-
На вкладке «Общие» откройте раскрывающееся меню рядом с «Открыть проводник в» и выберите «Этот компьютер».
- Выберите Применить> ОК, чтобы сохранить изменения.
Если это помогло, повторно откройте диалоговое окно «Параметры проводника» и выберите «Очистить», чтобы удалить историю проводника. Затем верните вид по умолчанию к быстрому доступу. После этого проблема не должна возникать снова.
Очистить кеш эскизов
Проводник отображает эскизы файлов и папок. Но устаревший кеш эскизов — еще одна возможная причина зависаний и сбоев, поэтому его очистка может помочь.
- Нажмите Windows + R, введите cleanmgr в поле «Выполнить» и выберите «ОК».
-
Установите флажок рядом с миниатюрами.
- Выберите ОК.
Отключить предварительный просмотр эскизов
Если очистка кеша эскизов не помогла, попробуйте отключить все предварительные просмотры эскизов в проводнике.
- Откройте диалоговое окно «Параметры проводника» и перейдите на вкладку «Просмотр».
-
В разделе «Дополнительные настройки» установите флажок «Всегда показывать значки, а не эскизы».
- Выберите Применить> ОК.
Установите для масштаба и макета дисплея значения по умолчанию
Использование большего размера отображения для текста и приложений также может вызвать ошибки «Проводник Windows не отвечает» и «Проводник Windows перестал работать». Лучше всего вернуть это значение к рекомендуемому по умолчанию.
- Откройте меню «Пуск» и выберите «Настройки»> «Система»> «Дисплей».
-
Прокрутите вниз до раздела «Масштаб и макет».
-
Установите для параметра Изменить размер текста, приложений и других элементов значение 100% (рекомендуется).
Обновите или откатите драйвер дисплея
Устаревший драйвер дисплея может вызвать всевозможные проблемы, связанные с проводником. Вы можете загрузить и установить последнюю версию драйвера, перейдя на сайт производителя видеокарты — NVIDIA, AMD, или же Intel.
Однако, если проблема возникла сразу после недавнего обновления драйвера дисплея, необходимо выполнить откат.
- Нажмите Windows + X и выберите Диспетчер устройств.
-
Разверните Видеоадаптеры.
-
Щелкните правой кнопкой мыши драйвер видеокарты, которую вы хотите откатить, и выберите «Свойства».
-
Перейдите на вкладку Драйверы.
-
Выберите Откатить драйвер.
Помимо драйверов дисплея, проводник также может не отвечать или перестать работать из-за устаревшей версии Windows 10. Если вы недавно не обновляли операционную систему, попробуйте сделать это как можно скорее.
- Выберите «Пуск»> «Настройка»> «Обновление и безопасность»> «Центр обновления Windows».
-
Выберите Проверить наличие обновлений, чтобы выполнить поиск новых обновлений.
- Выберите Загрузить и установить, чтобы применить ожидающие обновления.
Кроме того, проверьте и установите все драйверы, связанные с дисплеем, в разделе «Просмотр дополнительных обновлений» (если вы видите эту опцию).
Запустить сканирование на вредоносное ПО
Вредоносные программы могут вызывать всевозможные проблемы и препятствовать правильной работе важных компонентов Windows, таких как проводник. Если у вас нет стороннее антивирусное решение на вашем компьютере вы можете использовать Windows Security для удаления вредоносных программ.
- Выберите Безопасность Windows на панели задач.
-
Перейдите в раздел Защита от вирусов и угроз> Проверить наличие обновлений, чтобы установить последние определения защиты от вредоносных программ.
-
Выберите Быстрое сканирование.
Если Службе безопасности Windows не удается обнаружить вредоносное ПО, выберите Параметры сканирования и выполните полное сканирование или автономное сканирование Защитника Microsoft.
Отключить сторонние расширения оболочки
Проводник файлов зависает или дает сбой только при щелчке по элементам правой кнопкой мыши? Обычно причиной этого являются противоречивые элементы контекстного меню сторонних программ. Используйте такую программу, как ShellExView, чтобы отключить их.
- Скачайте и откройте ShellExView на твоем компьютере.
-
Откройте меню «Параметры» и выберите «Скрыть все расширения Microsoft».
-
Выберите все сторонние расширения и выберите «Отключить выбранные элементы».
Если проводник начинает работать правильно, повторно активируйте каждое деактивированное расширение оболочки, пока не столкнетесь с проблемным элементом. Затем обновите соответствующую программу (которая может решить проблему), отключите расширение или удалите его со своего компьютера.
Сбросить ассоциации файлов
Неправильно, противоречиво или неверно ассоциации файлов в Windows 10 — еще одна причина, которая приводит к зависанию и сбоям, связанным с проводником. Попробуйте сбросить их.
- Откройте меню «Пуск» и выберите «Настройка».
-
Перейдите в Приложения> Приложения по умолчанию.
-
Выберите Сброс.
Сброс ассоциаций файлов также возвращает программы по умолчанию (например, веб-браузер) к стандартным приложениям Microsoft, поэтому вам, возможно, придется перенастроить свои предпочтения.
Запустите SFC Scan и DISM Tool
Если ошибки «Проводник Windows не отвечает» и «Проводник Windows перестал работать» продолжают появляться, рекомендуется запустите средство проверки системных файлов и инструмент DISM (Обслуживание образов развертывания и управление ими). Это должно исправить проблемы, связанные с проводником, вызванные повреждением системных файлов.
Запустить проверку системных файлов
- Нажмите Windows + X, чтобы открыть меню опытного пользователя. Затем выберите Windows PowerShell (администратор).
-
Введите следующую команду:
sfc / scannow
- Нажмите Enter, чтобы запустить средство проверки системных файлов.
Для получения наилучших результатов повторите сканирование SFC всего три раза.
Запустите DISM Tool
- Откройте консоль Windows PowerShell с повышенными привилегиями.
-
Выполните следующую команду:
DISM / Онлайн / Очистка-Образ / CheckHealth
- Если инструмент DISM обнаруживает какие-либо проблемы, выполните две команды ниже:
DISM / Онлайн / Очистка-Образ / ScanHealth
DISM / Онлайн / Очистка-Образ / RestoreHealth
Проводник Windows по-прежнему не работает: что еще?
Приведенные выше исправления должны были помочь вам решить проблемы, из-за которых проводник не отвечает. Если нет, то вот несколько дополнительных исправлений, которые вы можете попробовать:
В дальнейшем обновление операционной системы — лучший способ минимизировать потенциальные проблемы, связанные с проводником.
На чтение 9 мин. Просмотров 16.1k. Опубликовано 03.09.2019
Многие пользователи уже переключились на Windows 10, но, похоже, некоторые пользователи, которые переключились на Windows 10, испытывают определенные проблемы.
У некоторых пользователей возникают проблемы с проводником файлов в Windows 10, но, к счастью, есть несколько решений, которые вы можете попробовать.
Содержание
- Как исправить проблемы проводника с Windows 10
- Решение 1. Запустите netsh и winsock reset
- Решение 2. Удалите обновления KB3081449 и KB3081448
- Решение 3 – Скрыть скрытые файлы и папки
- Решение 4. Включите запуск папки Windows в отдельном процессе
- Решение 5. Отключите функции быстрого доступа и предварительного просмотра файлов
- Решение 6 – Выполните чистую загрузку
- Решение 7. Сброс ассоциаций файлов
- Решение 8 – Удалить IDT Audio
- Решение 9 – Изменить настройки масштабирования
- Решение 10. Убедитесь, что на вашем компьютере установлены два монитора
Как исправить проблемы проводника с Windows 10
Проблемы проводника могут быть довольно раздражающими, и в этой статье мы рассмотрим следующие проблемы:
- File Explorer Windows 10 не отвечает, работает, открывается, загружается, показывает – Возможны различные проблемы с File Explorer, и в этой статье мы покажем вам, как исправить большинство проблем. эти проблемы.
- Windows 10 File Explorer зависает . Многие пользователи сообщают, что File Explorer зависает на их ПК. Это может быть раздражающей проблемой, но вы можете решить ее, используя одно из наших решений.
- Проводник Windows 10 не открывается, закрывается – По словам пользователей, они не могут запустить Проводник на своем ПК. По их словам, File Explorer продолжает закрываться и не останется открытым вообще.
- File Explorer Windows 10 работает медленно, происходит сбой – Многие пользователи сообщают о сбоях и замедлениях при использовании File Explorer. Мы уже рассмотрели сбои File Explorer и замедления File Explorer, поэтому обязательно ознакомьтесь с этими статьями для получения дополнительной информации.
- File Explorer зависает в Windows 10 . Многие пользователи сообщают, что File Explorer зависает на их ПК. Мы уже рассмотрели эту проблему в нашей статье о блокировании файлов в Проводнике, поэтому обязательно ознакомьтесь с ней, чтобы найти больше решений.
Мы уже много писали о проблемах в проводнике Windows. Добавьте эту страницу в закладки, если она понадобится вам позже.
Пользователи сообщают о проблемах с проводником Windows, говоря, что происходит сбой проводника Windows или что он зависает, когда пользователь что-то щелкает правой кнопкой.
Как видите, это большая проблема, поскольку она может существенно ограничить ваш пользовательский опыт, поэтому здесь есть несколько решений, которые вы, возможно, захотите попробовать.
Решение 1. Запустите netsh и winsock reset
-
Запустите Командную строку от имени администратора. Это можно сделать, нажав клавишу Windows + X и выбрав в меню Командная строка (Администратор) . Кроме того, вы можете ввести cmd на панели Поиск , щелкнуть правой кнопкой мыши Командная строка и выбрать Запуск от имени администратора . .
- Введите netsh в Командная строка и нажмите Enter .
- Затем введите сброс winsock в Командная строка и нажмите Enter , чтобы запустить его.
- После завершения процесса вы будете уведомлены, а затем вам просто нужно перезагрузить компьютер, чтобы изменения вступили в силу.
Решение 2. Удалите обновления KB3081449 и KB3081448
Несколько пользователей сообщили, что причиной проблемы было обновление KB3081449, поэтому давайте посмотрим, как его удалить.
-
Перейдите в раздел Настройки и перейдите в раздел Обновление и безопасность .
-
Затем перейдите в раздел Просмотр истории установленных обновлений> Удалить обновления .
- Найдите обновление KB3081449 и удалите его. Если это не помогает, найдите обновление KB3081448 и удалите его.
Решение 3 – Скрыть скрытые файлы и папки
Если у вас возникли проблемы с File Explorer, такие как сбои, вы можете решить проблему, просто скрыв скрытые файлы и папки. Некоторые файлы по умолчанию скрыты, но вы можете открыть их, изменив настройки.
При обнаружении скрытых папок у вас могут возникнуть проблемы с проводником, поэтому вам следует восстановить эти настройки, выполнив следующие действия:
-
Нажмите Windows Key + S и введите файл проводник параметры . Выберите Параметры обозревателя файлов из списка результатов.
-
Когда откроется окно Параметры обозревателя файлов , перейдите на вкладку Вид и выберите Не показывать скрытые файлы, папки или диски . Нажмите Применить и ОК , чтобы сохранить изменения.
После внесения этих изменений проблема с проводником должна быть решена. Многие пользователи сообщили, что это решение работает для них, поэтому обязательно попробуйте его.
Решение 4. Включите запуск папки Windows в отдельном процессе
Еще один способ исправить проблемы проводника в Windows 10 – включить запуск папки Windows в отдельном параметре процесса. Это довольно просто, и вы можете сделать это, выполнив следующие действия:
- Откройте Параметры проводника файлов , как мы показали в предыдущем решении.
-
Теперь перейдите на вкладку Вид и установите флажок Запускать окна папок в отдельном процессе . Нажмите Применить и ОК , чтобы сохранить изменения.
Это решение, как сообщается, сработало для многих пользователей, поэтому мы настоятельно рекомендуем вам попробовать его.
Решение 5. Отключите функции быстрого доступа и предварительного просмотра файлов
Если у вас есть проблемы с Проводником, вы можете исправить их, просто изменив несколько настроек. По словам пользователей, вам просто нужно отключить функции быстрого доступа и предварительного просмотра файлов.
Это довольно просто, и для этого вам просто нужно выполнить следующие шаги:
- Откройте Параметры проводника файлов .
-
На вкладке Общие установите для Открыть Проводник значение Этот компьютер . Снимите флажок Показать недавно использованные файлы в меню «Быстрый доступ» и Показать часто используемые папки в меню «Быстрый доступ» . Если хотите, вы можете нажать кнопку Очистить , чтобы очистить историю, но это не обязательно.
-
Перейдите на вкладку Вид и снимите флажок Показать обработчики предварительного просмотра на панели предварительного просмотра . Теперь нажмите Применить и ОК , чтобы сохранить изменения.
- Наконец, убедитесь, что панель предварительного просмотра отключена. Вы можете отключить его, открыв Проводник , нажав Alt + P на клавиатуре.
После изменения этих параметров проверьте, не исчезли ли проблемы с Проводником.
Решение 6 – Выполните чистую загрузку
Иногда некоторые запускаемые приложения могут мешать работе вашего компьютера и вызывать проблемы в проводнике. Тем не менее, вы можете легко найти проблемное приложение, выполнив чистую загрузку.
Для этого вам необходимо выполнить следующие шаги:
-
Нажмите Windows Key + R , чтобы открыть диалоговое окно Выполнить . Теперь введите msconfig и нажмите Enter или нажмите ОК .
-
Перейдите на вкладку Службы , установите флажок Скрыть все службы Microsoft и нажмите кнопку Отключить все .
-
Перейдите на вкладку Автозагрузка и нажмите Открыть диспетчер задач .
-
Появится список запускаемых приложений. Щелкните правой кнопкой мыши первую запись в списке и выберите в меню Отключить . Повторите этот шаг для всех записей в списке.
-
Отключив все запускаемые приложения, вернитесь в окно Конфигурация системы . Теперь нажмите Применить и ОК , чтобы сохранить изменения.
- Когда вас попросят перезагрузить компьютер, выберите опцию перезагрузить его сейчас.
Windows не загружается? Решите эту проблему, как эксперт, с нашим полным руководством!
После перезагрузки компьютера проверьте, не исчезла ли проблема с Проводником. Если нет, это означает, что проблема была вызвана одним из ваших отключенных приложений или служб.
Чтобы найти проблемное приложение, вам нужно повторить шаги, описанные выше, и включить приложения и службы по одному или группами.
Помните, что вам нужно сохранить изменения и перезагрузить компьютер, чтобы применить их. Как только ваш компьютер перезагрузится, проверьте, появляется ли проблема. Продолжайте включать приложения и службы, пока не найдете проблемное приложение.
Найдя проблемное приложение, вы можете отключить его, удалить или обновить и проверить, решает ли это проблему.
Многие пользователи сообщили, что отключение автозагрузки приложений решило проблему для них, поэтому обязательно попробуйте это решение.
Если это решение слишком сложное для вас, вы можете попытаться выполнить работу по управлению файлами, используя Frigate3 , отличный файловый менеджер, который имеет некоторые дополнительные функции, которые успешно заменят Windows Explorer.
Он будет архивировать и сжимать ваши файлы, заранее найдет их и быстро поможет вам редактировать, удалять или перемещать их. Этот инструмент предназначен для быстрой работы даже на медленных ПК и совместим с Windows 10.
- Получить Frigate3 для Windows
Решение 7. Сброс ассоциаций файлов
Если у вас есть проблемы с File Explorer, такие как зависание, проблема может быть связана с вашими ассоциациями файлов.
Тем не менее, вы можете легко решить эту проблему, сбросив ассоциации файлов по умолчанию. Для этого выполните следующие действия:
- Откройте Настройки приложения . Вы можете сделать это быстро, нажав Windows Key + I .
-
Открыв приложение “Настройки” , перейдите в раздел Приложения .
-
В меню слева выберите Приложения по умолчанию . На правой панели прокрутите вниз до Сбросить до рекомендованных Microsoft значений по умолчанию и нажмите кнопку Сбросить .
После сброса сопоставлений файлов по умолчанию проблема с не отвечающим Проводником должна быть решена.
Решение 8 – Удалить IDT Audio
По словам пользователей, многие проблемы с File Explorer могут быть вызваны IDT Audio, и для их устранения необходимо удалить это приложение. После удаления рекомендуется удалить все файлы и записи реестра, связанные с ним.
Это слишком сложно сделать вручную, поэтому неплохо было бы удалить IDT Audio с помощью программного обеспечения для удаления.
Существует множество отличных инструментов для удаления, но многие пользователи сообщили, что они удалили это приложение и все его файлы, используя IObit Uninstaller (бесплатная загрузка), поэтому не стесняйтесь загружать его и пробовать.
Это отличное программное обеспечение от IObit, которое поможет вам удалить все остатки приложения или программы, чтобы они не мешали работе вашей системы.
- Загрузить бесплатно IObit Uninstaller
Как только вы удалите звук IDT, проблема должна быть полностью решена, и ваш File Explorer снова начнет работать.
Решение 9 – Изменить настройки масштабирования
Проблемы с Проводником могут возникать иногда из-за настроек масштабирования. Пользователи сообщили, что их Проводник не отвечает, но им удалось решить эту проблему с помощью этого простого трюка.
Помните, что это решение работает, только если вы используете масштабирование выше 100%. Чтобы изменить масштабирование, сделайте следующее:
-
Откройте приложение Настройки и перейдите в раздел Система .
-
Установите Изменить размер текстовых приложений и других элементов на 100% .
- Проверьте, работает ли проводник. Если это так, измените размер и сделайте его меньше обычного.
- Теперь восстановите масштабирование до исходного значения.
После этого проблема должна быть решена, и вы сможете без проблем использовать File Explorer. Имейте в виду, что это не может быть постоянным решением, поэтому вам придется повторить его, если проблема появится снова.
Решение 10. Убедитесь, что на вашем компьютере установлены два монитора
По словам пользователей, File Explorer может стать отсутствующим, если ваш компьютер настроен для двух мониторов. Судя по всему, File Explorer может открываться на втором мониторе, который в данный момент не подключен, поэтому может показаться, что File Explorer не работает для вас.
Однако вы можете легко это исправить, просто изменив конфигурацию компьютера и настроив компьютер для работы только с одним монитором.
Как видите, проблемы с файловым менеджером могут серьезно ограничить пользовательский интерфейс Windows 10, но мы надеемся, что эти решения были вам полезны.
Ищете лучшее программное обеспечение для двух мониторов для Windows? Смотрите не дальше! вот лучшие варианты!
Если у вас есть какие-либо комментарии, вопросы или предложения, просто обратитесь к разделу комментариев ниже.
Примечание редактора . Этот пост был первоначально опубликован в октябре 2015 года и с тех пор был полностью переработан и обновлен для обеспечения свежести, точности и полноты.