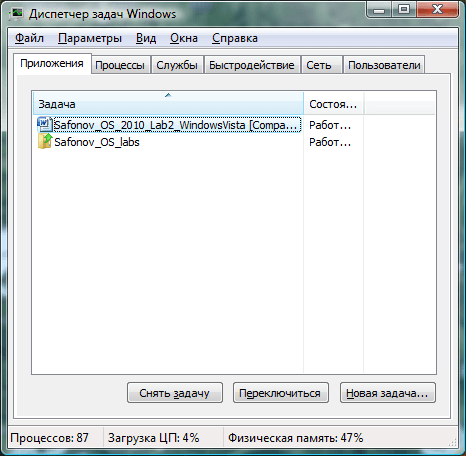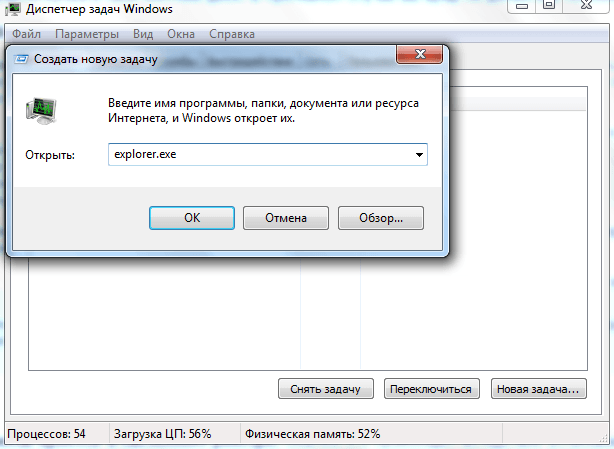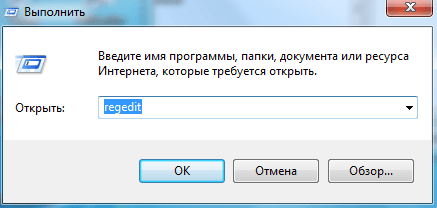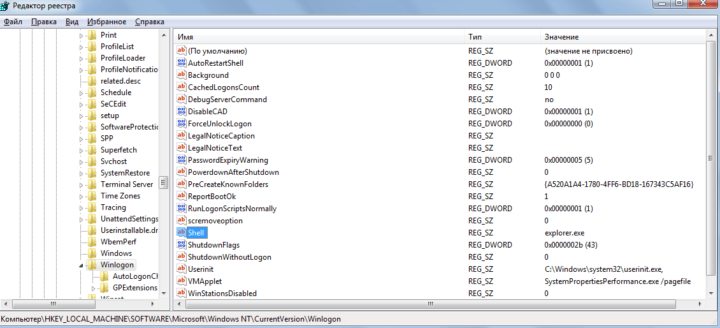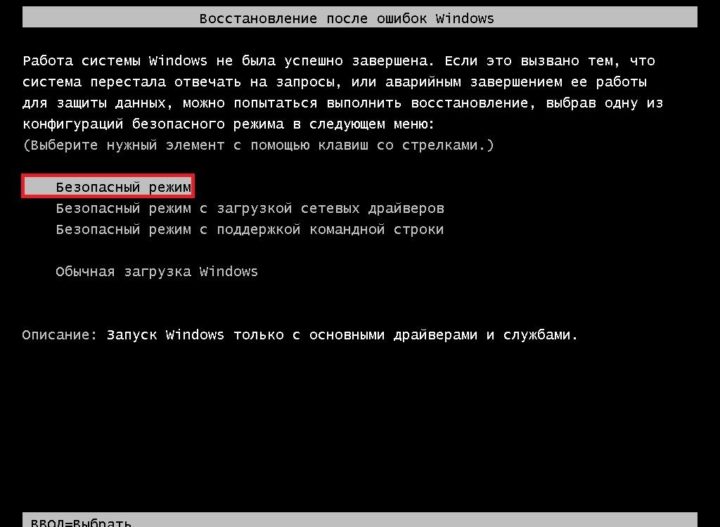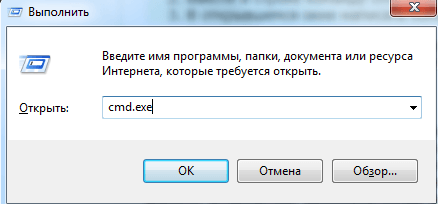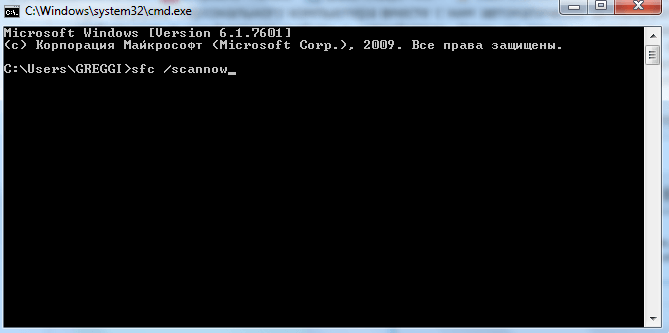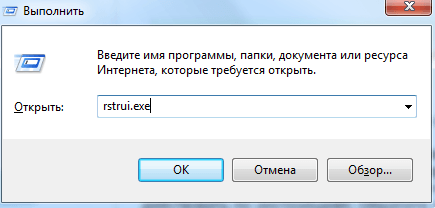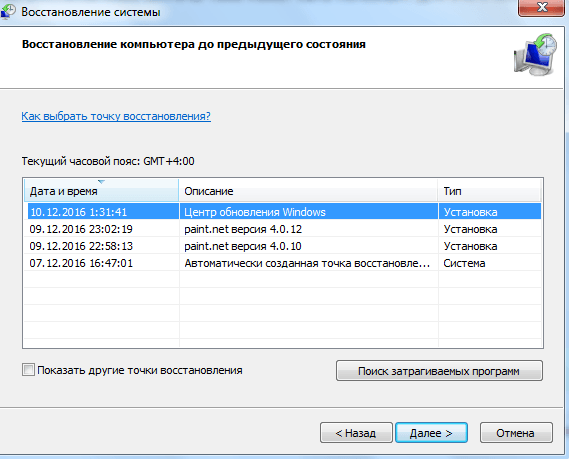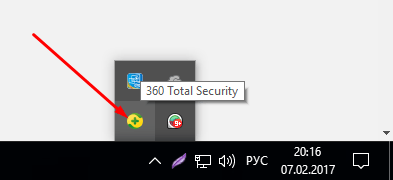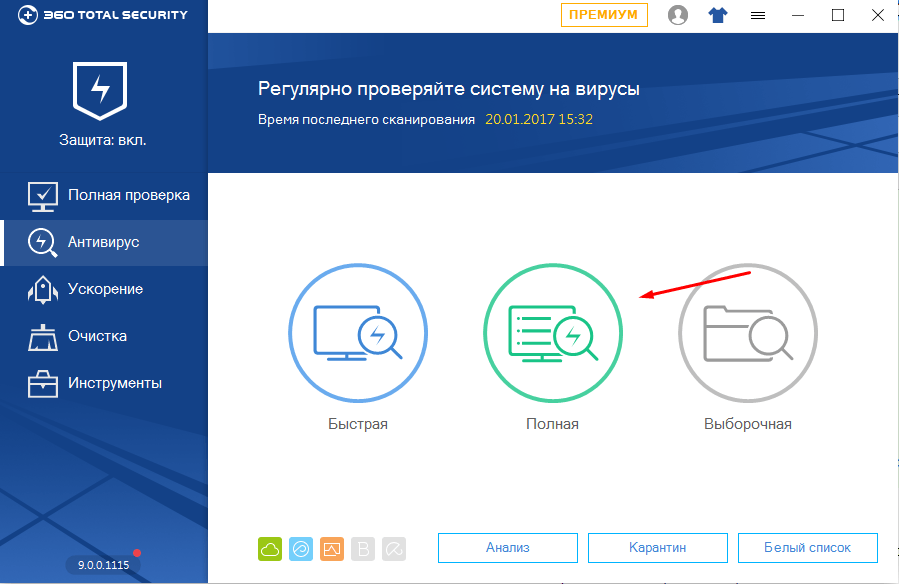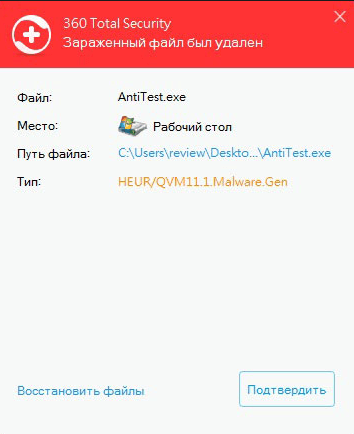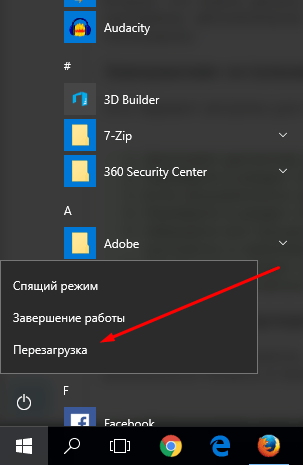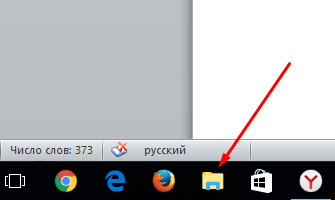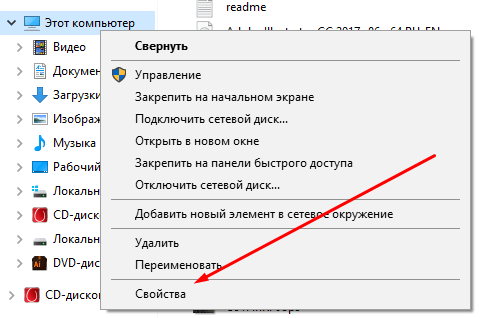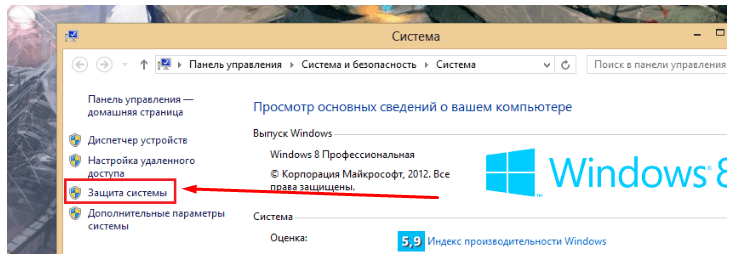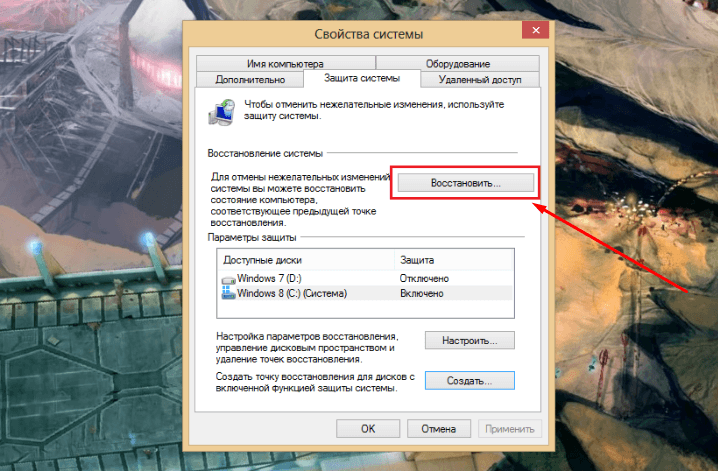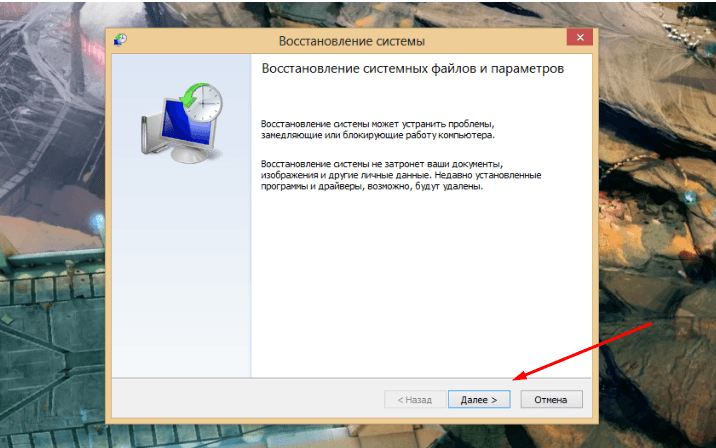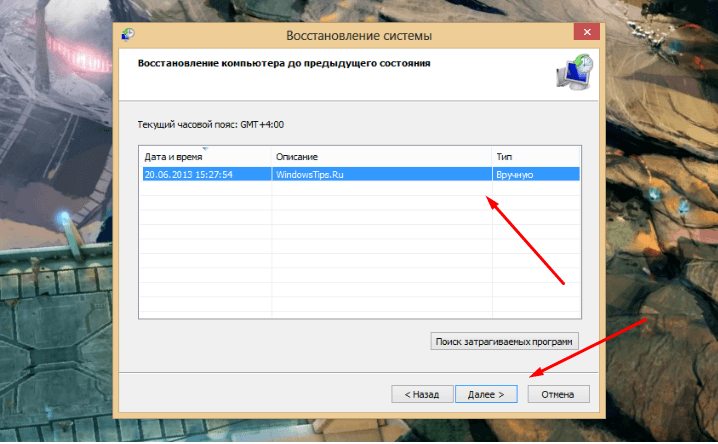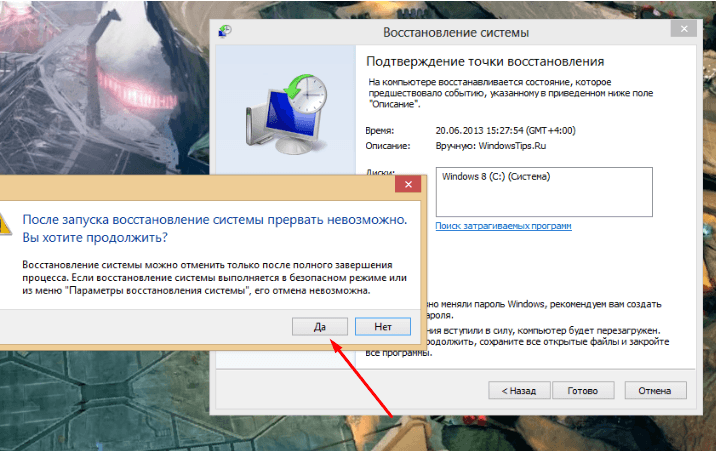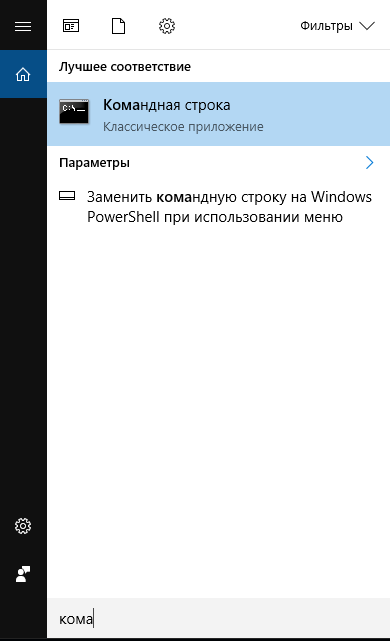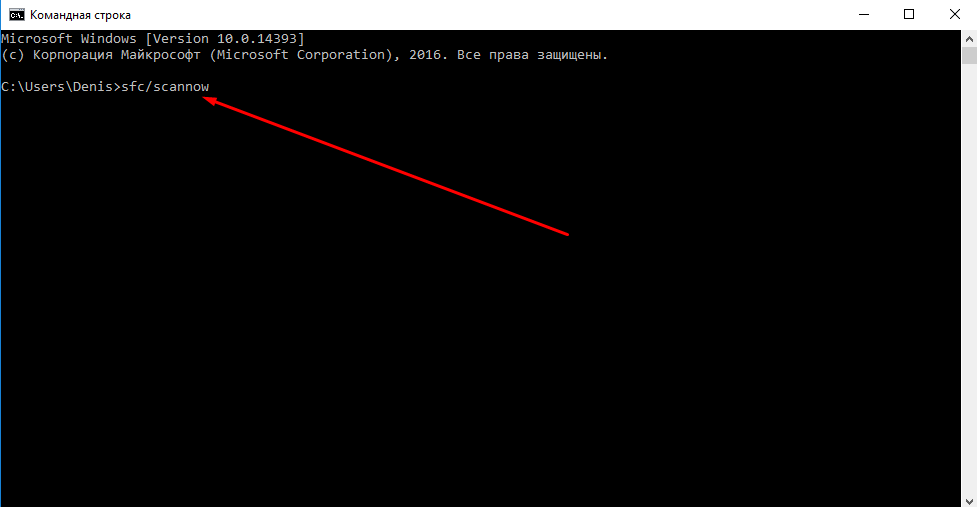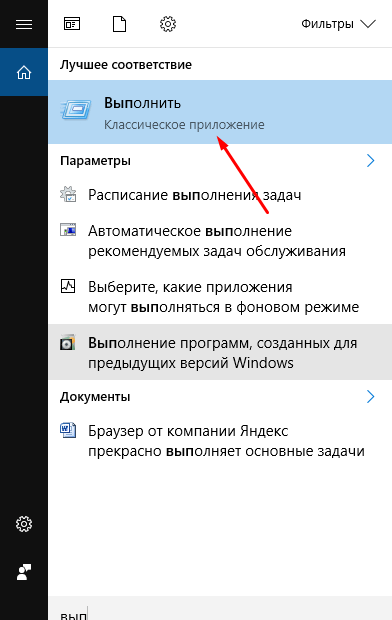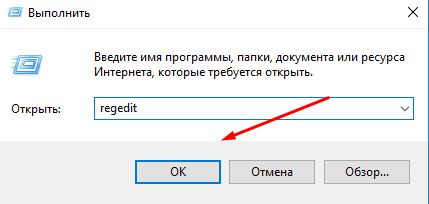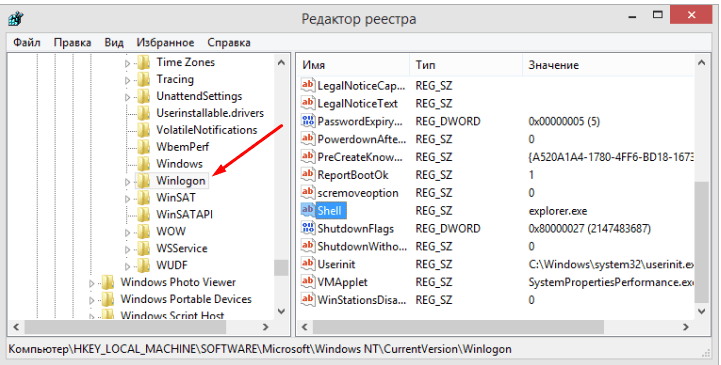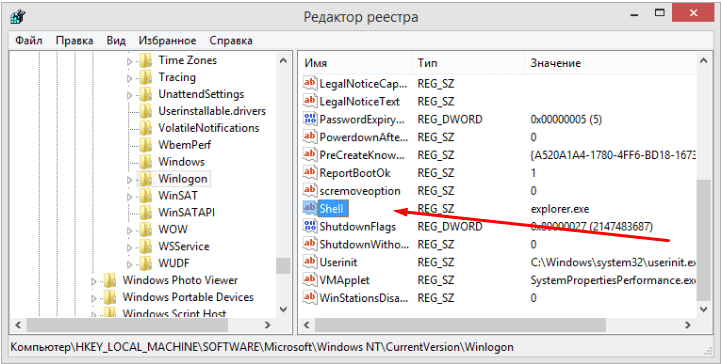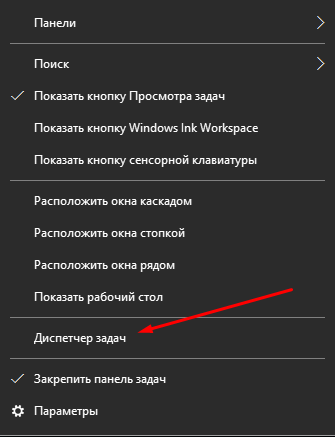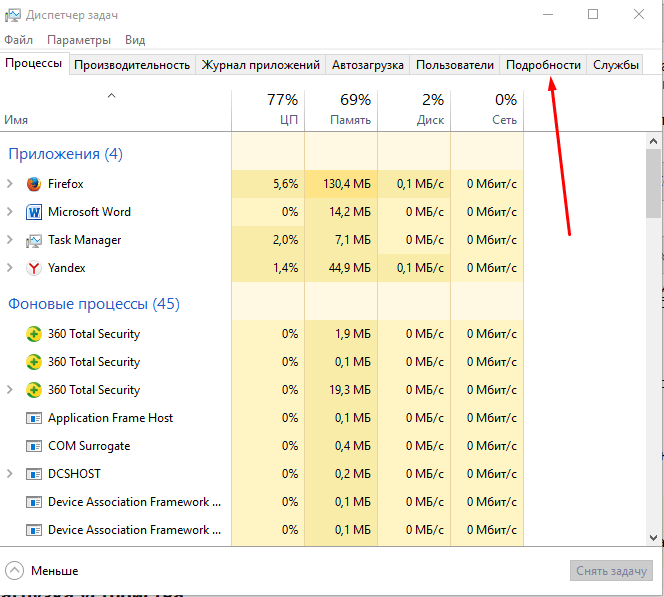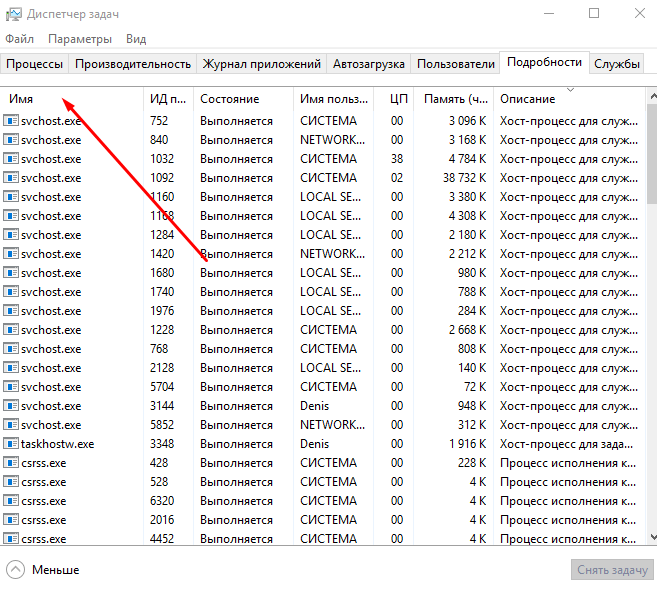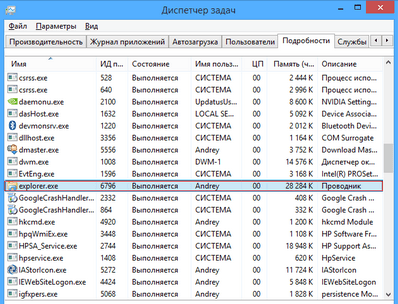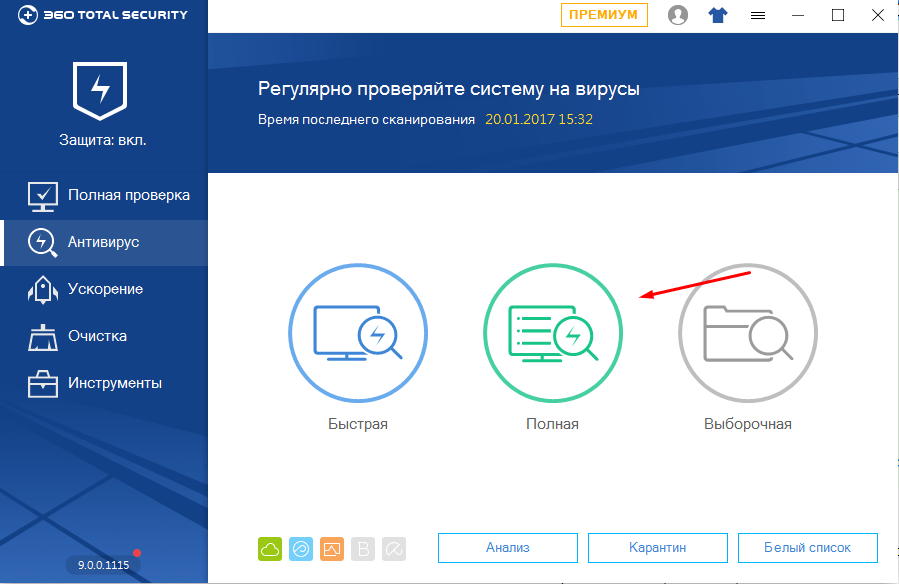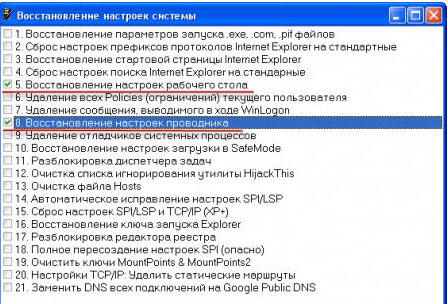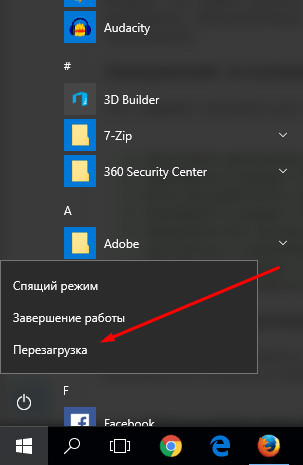Windows 7 Home Basic Windows 7 Home Premium Windows 7 Enterprise Windows 7 Professional Windows 7 Ultimate Windows Vista Home Basic Windows Vista Home Basic 64-bit Edition Windows Vista Home Premium Windows Vista Home Premium 64-bit Edition Windows Vista Enterprise Windows Vista Enterprise 64-bit Edition Windows Vista Business Windows Vista Business 64-bit Edition Windows Vista Ultimate Windows Vista Ultimate 64-bit Edition More…Less
Symptoms
When working in Windows, you may receive the following error message:
Windows Explorer has stopped working. Windows is restarting
Additionally, you may notice the screen flicker just before or after the error message appears.
Cause
This issue can be caused due to any of the following issues:
-
You may be using an outdated or corrupted video driver
-
System files on your PC may be corrupt or mismatched with other files
-
You may have a Virus or Malware infection on your PC
-
Some applications or services running on your PC may be causing Windows Explorer to stop working
Resolution
To resolve this issue you need to determine what is causing Windows Explorer to stop working, try the troubleshooting steps below to help determine the issue.
Update your current video driver
Outdated or corrupt video drivers can cause Windows Explorer to stop working. Downloading and installing the latest video driver can solve many of these issues. You can do this from using Windows Update or by visiting your system manufacturer’s website or by contacting them directly.
For more information on updating your drivers, see the following content on the Microsoft website:
Run System File Checker (SFC) to check your files
Use System File Checker to scan your PC for missing or corrupt files. To do this, follow these steps:
-
Click Start, and then type cmd in the Search box.
-
In the results area, right-click cmd.exe, and then click Run as administrator. You may be prompted to type the password for an administrator account.
-
Click Continue if you are the administrator or type the administrator password and then, click Continue.
-
At the command prompt, type Sfc /scannow and then press ENTER.
The scan may take some time, so be patient. Windows will repair any corrupted or missing files that are found. If information from the installation CD is needed to repair the problem, you may be prompted to insert your Windows CD.
For more information about System File Checker (SFC) see the following KB article on the Microsoft website:
How to use the System File Checker tool to troubleshoot missing or corrupted system files on Windows Vista or on Windows 7
Scan your PC for Virus or Malware infections
Virus and Malware infections can cause problems with application performance. Use your favorite antivirus software to scan for any infections that might be hiding on your PC. If you don’t have an antivirus you can download and install Microsoft Security Essentials for free by following the link below.
Microsoft Security Essentials
Start your PC in Safe Mode to check for startup issues
Start your PC in Safe Mode and see if you can reproduce the error. After starting your PC in Safe Mode, work as you normally do and perform the same actions that you perform when getting the error. If you still receive the error in Safe Mode, go to the next section and follow the steps to do Clean Boot troubleshooting.
To learn how to start your PC in Safe Mode, see the following article on the Microsoft website:
Start your computer in safe mode
Start your PC in a Clean Boot environment and troubleshoot the issue
If you do not experience the same crashes in Safe Mode, it’s very likely a startup item is causing the issue. Follow the steps found on the following article to perform a clean boot and pinpoint the item causing the issue.
How to troubleshoot a problem by performing a clean boot in Windows Vista or in Windows 7
Additional Troubleshooting Steps:
The additional troubleshooting steps below are less common but can still cause Windows Explorer to stop working.
Test your system’s RAM memory
Sometimes faulty RAM (Random-Access Memory) can cause intermittent problems within Windows. Use the Windows Memory Diagnostics Tool by clicking Start, type Memory Diagnostics and select the result in the list. When the Windows Memory Diagnostics Tool window appears, choose Restart now and check for problems (recommended).
Test for picture files that may contain corruption
Corrupt images can sometimes issues with Windows Explorer. If Windows Explorer stops working while working with pictures or browsing folders that contain pictures, there may be corruption is one or more picture files. To test for this issue, follow the steps below:
-
Click Start and click Computer
-
Click Organize and select Folder and search options from the dropdown
-
On the Folder Options window, click the View tab
-
Place a check in the option to Always show Icons, never thumbnail
-
Remove the check for the option to Display file icon on thumbnails
-
Click OK to close the Folder Options window
Now, go to any folders that contain Pictures or Videos and see if you can reproduce the issue. If Windows Explorer does stop working, the folder that you were viewing possibly contains one or more pictures files that are corrupt or contain corrupted thumbnail data.
Note: After adjusting the options to Display file icon on thumbnails, and Always show Icons, never thumbnail, files no longer display thumbnails so pictures and other files will display as the default icon for their file types. If you can reproduce the error with these options set, the issue is not with pictures or videos and you should return the Folder options to their original settings.
Check the details of the error to see which application caused Windows Explorer to stop working. To do this, follow these steps:
-
Click Start and type Action Center in the Search area and click Action Center from the returned list
-
In the Action Center window, click Maintenance, click View reliability history and then click View all problem reports from the bottom of the Reliability Monitor window
-
Scroll down to the list of Windows Explorer items
-
Double-click on Stopped working to view technical details and then make a note of the technical details.
Perform a System Restore
If the solutions above do not resolve the issue you can perform a System Restore to restore the PC back to a time before the issue started. If the issue has been occurring for a month or more, it may be better to follow the steps in the next section and perform an In-Place Upgrade to repair the issue. To perform a System Restore, follow the steps in the article listed below:
System Restore
Perform an In-Place Upgrade
If the issue has been occurring for a month or more, it may be better to perform an In-Place Upgrade and restore Windows to the original installation. Performing an In-Place Upgrade will not damage files and applications that are currently installed on your computer. To perform an In-Place Upgrade, follow the steps in the article listed below:
How to Perform an In-Place Upgrade on Windows Vista, Windows 7, Windows Server 2008 & Windows Server 2008 R2
More Information
Have other questions? To obtain free support, check out our Microsoft Community. There, you can search for answers or ask other users specific questions. Click the following link to visit the Microsoft Community Forums:
Microsoft Community
To see Answers posts about this issue, click the following link:
Error: Windows Explorer has stopped working
Need more help?
На чтение 9 мин Просмотров 1.2к. Опубликовано 6 декабря 2021 Обновлено 19 сентября 2022
При загрузке персонального компьютера вместе с ним автоматически активируются системные процессы Windows. Они обеспечивают пользователю стабильную и комфортную работу с устройством. Один из таких — explorer.exe. К сожалению, иногда в результате сбоев, появления вредоносного программного обеспечения и других проблем, этот процесс перестаёт запускаться. В таком случае пропадает весь графический интерфейс, все ярлыки на рабочем столе и работать за компьютером становится просто невозможно. Не стоит сразу же бежать за диском с операционной системой и переустанавливать её. Устранить эту проблему можно быстрее и проще.
Содержание
- Назначение explorer.exe и причины сбоев
- Что делать, если не запускается процесс explorer.exe в Windows 7
- Работа с диспетчером задач
- Видео: исправление ошибки explorer.exe
- Работа с реестром
- Видео: исправление ошибки с помощью реестра
- Безопасный режим
- Видео: исправление через «Безопасный режим»
- Восстановление системы
- Видео: использование точки восстановления
- Переустановка операционной системы
Назначение explorer.exe и причины сбоев
За каждый элемент, отображённый на экране и функционирующий внутри системы практически без следа для пользователя, отвечают определённые процессы. Изначально на компьютере, сразу после установки операционной системы запускаются исключительно системные процессы и задачи. Каждый из них отвечает за определённую функцию. В этом случае, процесс explorer.exe запускается от одноимённого исполняемого файла.
Он располагается в автозагрузке системы, поэтому каким-либо образом навредить ему практически невозможно. Обычно это происходит лишь по невнимательности, например, при появлении вредоносного программного обеспечения на персональном компьютере.
Процесс explorer.exe представляет собой исполняемый файл, который отвечает за визуальное отображение графического интерфейса рабочего стола, операционной системы в целом. Можно сказать, что в каком-то роде этот процесс и есть операционная система, так как он отвечает практически за все то, что видит и с чем взаимодействует пользователь ПК. Именно он отвечает за отображение графического интерфейса, активных, используемых задач и приложений, благодаря ему же запускаются программы. В целом — это очень важный элемент системы, без которого мы практически не могли бы работать с компьютером.
Как правило, если системе по какой-то причине не удаётся его запустить с самого начала, то она пытается осуществить эту процедуру повторно. Обычно это происходит, когда процесс «ломается» либо выключается. Тем не менее, нельзя сказать, что эта манипуляция системы всегда помогает, скорее даже наоборот. Очень часто пользователи сталкиваются с ситуацией, когда процесс не запускается ни после загрузки ОС, ни после системного перезапуска — ничего не помогает. В таком случае вы просто увидите «голый» рабочий стол, где будет отображаться лишь один элемент — картинка рабочего стола.
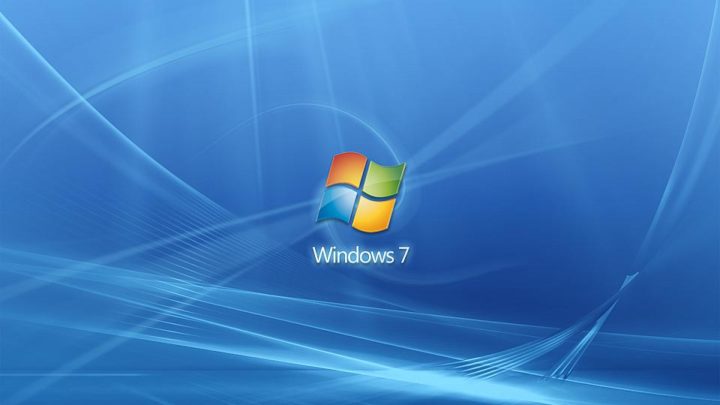
Одна из самых распространённых проблем связана с повреждением данных в реестре системы. Вообще, такая проблема может приводить к различным последствиям, поэтому если вам по какой-то причине нужно сделать изменения в реестре, то будьте очень внимательны.
Чуть реже встречается ошибка типа: «explorer.exe-класс не зарегистрирован». В таких случаях сразу же после загрузки операционной системы будет появляться окно, символизирующее наличие проблем на компьютере.
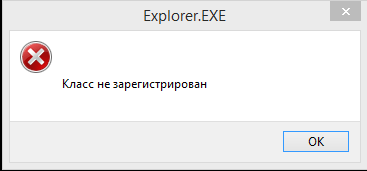
Примерно с такой же частотой появляется ошибка: appcrash explorer.exe. Как правило, она означает, что исполняемый файл был куда-то перемещён либо вовсе удалён.
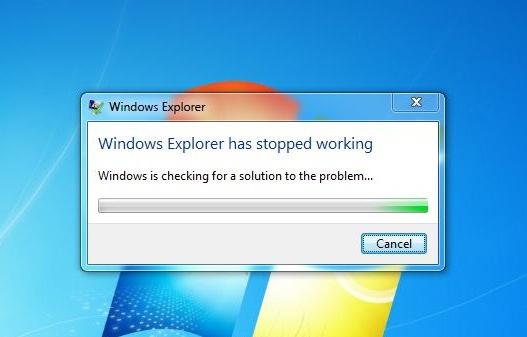
В обоих случаях никакого положительного результата из ниоткуда ждать не стоит.
Очень часто проблемы с запуском графического интерфейса и процесса explorer.exe, в частности, обусловлены наличием вредоносного программного обеспечения. Таким образом вирусы, трояны и прочая «нечисть» пытается заблокировать пользователю доступ к ПК. Беспокоиться не стоит — в таком случае им вряд ли удастся выкрасть ваши пароли или конфиденциальные данные, хотя вероятность того существует.
В любом случае, если у вас имеются проблемы с запуском этого исполняемого файла, то их непременно нужно решать. Иначе вы попросту не сможете пользоваться своим компьютером. Сделать это можно несколькими способами.
Что делать, если не запускается процесс explorer.exe в Windows 7
Исправить проблему можно разными способами. Каждый из них работает с отдельными элементами системы. Комплексный подход поможет вам решить проблему быстро и даже без переустановки операционной системы.
Работа с диспетчером задач
Самый простой и лёгкий способ заново запустить процесс — использовать для этого «Диспетчер задач». Во многих случаях он помогает идеально и этого бывает вполне достаточно, а самое интересное — такая процедура занимает не больше пяти минут свободного времени. Для этого вам потребуется:
- Нажать комбинацию клавиш Ctrl+Alt+Del;
- В меню выбрать «Диспетчер задач»;
Запускаем «Диспетчер задач» - Перейти во вкладку «Приложения» и нажать кнопку «Новая задача»;
Загружаем процесс explorer.exe - В строке пишите название процесса — explorer.exe.
Как вы заметили, тут практически ничего не надо делать. Вы через минуту вернёте потерявшийся интерфейс и снова сможете пользоваться компьютером так же, как и раньше.
Следует отметить, что эта процедура как таковая не избавляет вас от самой проблемы. Возможно, при последующем запуске вам придётся повторять эти же действия.
Видео: исправление ошибки explorer.exe
https://youtube.com/watch?v=IDwzAhpwPcc
Работа с реестром
Очень часто суть такой проблемы кроется в системном реестре. Обычно это происходит вследствие установки какой-то неизвестной программы либо когда пользователь самостоятельно пытается там что-то настроить, исправить, чтобы оптимизировать работу собственного устройства. В результате таких манипуляций получается достичь желаемого эффекта, но вместе с ним и пропадает процесс explorer.exe. Для того чтобы исправить все с помощью реестра вам предстоит:
- Нажать на клавиатуре сочетание клавиш Win+R и вписать в появившемся окне команду regedit.
Запускаем «Редактор реестра» - Откроется окно «Редактор реестра», где вам предстоит выделить каталог HKEY_LOCAL_MACHINE;
Выбираем параметр shell - Воспользуйтесь комбинацией клавиш Ctrl+F и найдите параметр Shell.
После того как вы найдёте этот файл, вам нужно будет обратить своё внимание на его значение. Там должно быть указано explorer.exe. Если вы обнаружите что-то другое или там вообще ничего не будет, то смело изменяйте значение параметра на explorer.exe.
Если поиск по редактору реестра вам не помог, то найти этот файл вы сможете здесь: HKEY_LOCAL_MACHINESOFTWAREMicrosoftWindows NTCurrentVersionWinlogon.
Видео: исправление ошибки с помощью реестра
https://youtube.com/watch?v=xETudUJJiWE
Безопасный режим
Если приведённый выше способ вам не помог, тогда следует тщательно проанализировать собственную систему. В этом пригодится «Безопасный режим». С его помощью вы сможете посмотреть на поведение процесса explorer.exe. Для этого вам предстоит:
- Перезагрузите компьютер;
- В меню выбора режима ОС укажите «Безопасный режим»;
Запускаем ОС в безопасном режиме - Проанализируйте работу процесса.
Если в этом режиме процесс запустился и работает без проблем, тогда вам следует работать с компьютером в штатном режиме. Скорее всего, какая-то утилита или вредоносный файл его блокируют. Заранее проверьте компьютер антивирусом. В безопасном режиме он будет функционировать так же, как и в обычном, поэтому при выявлении какого-то вредоносного программного обеспечения вы непременно его сможете найти и удалить. При этом оно не сможет как-то себя скрыть либо переместиться в другое место, так как в этом режиме компьютер работает на своих минимальных возможностях. Они же одновременно с этим позволяют проводить полноценный анализ системы, выявлять и устранять ошибки.
Если безопасный режим не помог, то возвращайтесь в стандартный. Для проверки системы вам придётся работать с командной строкой в режиме администратора. Все немного усложняется в связи с отсутствием графического интерфейса, но не переживайте. Вам необходимо:
- Нажать комбинацию клавиш Win+R;
- Ввести в строке команду cmd.exe;
Запускаем «Командную строку» с правами администратора - В открывшемся окне написать команду sfc /scannow и дождаться её выполнения.
Проверяем диск с помощью «Командной строки»
Таким образом вы отсканируете системные папки и файлы. При выявлении каких-либо ошибок или проблем, они будут автоматически исправлены и, скорее всего, вы получите доступ к заветному процессу.
Видео: исправление через «Безопасный режим»
Восстановление системы
Если пользователь не изменял никаких системных настроек, то по умолчанию компьютер будет автоматически создавать точку восстановления. Он делает это в случае серьёзных изменений в системе, например, после установки или обновления драйверов. Если рассматривать точку восстановления, то окажется, что это просто сохранённые в отдельном разделе системные настройки, параметры и файлы. Такая возможность позволяет при выявлении каких-то ошибок, неполадок в работе устройства автоматически вернуться к прежнему, работоспособному состоянию устройства и использовать его так же, как и раньше. В нашем случае восстановление системы тоже может оказаться полезным. Для этого необходимо:
- Нажать комбинацию клавиш Win+R;
- Ввести в строке команду rstrui.exe и подтвердить действие;
Запускаем программу восстановления системы - Появится окно «Восстановление системы», где вам предстоит указать конкретную дату;
Выбираем точку восстановления системы - Выбираете дату, дожидаетесь окончания процедуры.
После этого ваш персональный компьютер должен будет перезагрузиться. Когда он снова запустится вы, скорее всего, заметите, что теперь интерфейс отображается так же, как и раньше. При этом компьютер вас автоматически оповестит о том, что он был восстановлен успешно.
Помните, что все внесенные изменения, после указанной даты точки восстановления будут удалены.
Видео: использование точки восстановления
Переустановка операционной системы
Если ни один из указанных выше способов вам не помог, то остаётся только переустановить саму операционную систему. Процедура переустановки ОС традиционна, вам будет достаточно установить компакт-диск с ОС либо использовать соответствующий исполняемый файл и действовать по инструкциям. Этот способ позволяет эффективно устранить проблему с запуском explorer.exe, так как в процессе все системные файлы будут заново установлены.
При переустановке ОС желательно полностью отформатировать жесткий диск компьютера. Таким образом вы еще больше обезопасите себя от повторного появления проблем с процессом explorer.exe. Возможность форматирования жесткого диска появляется при выборе раздела, куда будет устанавливаться операционная система. Нажимаете на кнопку «Форматировать» и полностью очищаете винчестер или отдельный раздел.
Таким образом любой пользователь, столкнувшийся с аналогичной проблемой, может без труда устранить её. В большинстве случаев достаточно работы с «Диспетчером задач», но если он вам не помог, то пользуйтесь другими способами. Так вы непременно получите желанный результат.
Система Windows была первой по-настоящему многозадачной операционной системой. Развитие её шло долго и постепенно, она по-прежнему удерживает одну из лидирующих позиций. Удобство и комфорт в использовании Windows обеспечивают всевозможные системные процессы. Один из них — процесс explorer.
Процесс explorer — это компонент «Проводника» Windows. Без него не работают ни «Панель задач», ни значки и ярлыки на рабочем столе, не отслеживается работа некоторых приложений Windows. Представьте себе, что вы отключили показ значков, спрятали «Панель задач» и кнопку «Пуск» — а включить обратно их не можете, даже вызвав «Диспетчер задач». Интересно то, что процесс explorer.exe можно запускать и завершать через всё тот же «Диспетчер задач» — «Проводник» Windows порой закрывают вместе с ненужными программами для снижения энергозатрат ПК ночью, а утром его вновь запускают. Но рано или поздно настаёт момент, когда explorer.exe перестаёт нормально работать.
Суть проблемы запуска процесса explorer.exe
Бывает, что система Windows загружается, но после логотипа Microsoft и «приветственного» экрана значков и ярлыков нет, «Панель задач» и «Главное меню» с кнопкой «Пуск» не управляются, и как ни щёлкай кнопками мыши, невозможно начать работу ни в одной из имеющихся программ. Перезагрузка, гибернация, спящий режим Windows не работают. Может сработать лишь выключение нажатием кнопки питания — и то не всегда. На старых компьютерах срабатывал «жёсткий» метод — нажатие кнопки сброса на системном блоке ПК.
Основные причины неработоспособности процесса explorer.exe
Отказ системного процесса explorer.exe бывает в следующих случаях:
- система Windows подверглась вирусной атаке: произошло изменение параметров реестра Windows или повреждение исполняемой программы explorer.exe, которой запускалась работа «Проводника»;
- неправильные настройки пользователя ПК: не отдавая себе до конца отчёт в своих действиях, он «намудрил» с настройками реестра Windows;
- вмешательство других пользователей по локальной сети или через сеть одного и того же интернет-провайдера;
- ошибки, вызванные неправильным завершением работы Windows: злоупотребление кнопкой Reset, выключателями на системном блоке, нажатием и удержанием кнопки питания, выдёргиванием батареи из ноутбука и т. д. В итоге ошибки будут накапливаться, и повреждёнными могут оказаться записи реестра, среди которых будут и настройки explorer;
- частая установка новых программ.
Варианты ошибок процесса explorer.exe
Когда не работает процесс explorer.exe, могут появляться сообщения о следующих ошибках:
- appcrash explorer.exe — срабатывает при несовместимости какого-либо приложения с «Проводником» Windows, например, первые версии Mozilla Firefox с Windows 7, 8, 8.1 и 10;
- explorer.exe Class not registered («Класс не зарегистрирован») — это сообщение другого компонента Windows — «Консоли управления MMC» (Microsoft Management Console, компонент Windows для тонкой настройки операционной системы и её встроенных приложений) при попытках настроить сторонние приложения;
- не уточнённые ошибки процесса explorer.exe: система Windows не сообщает код ошибки при сбое «Проводника» и перезапускает explorer.exe автоматически.
Решение проблемы работы процесса explorer.exe
Исправить ошибку работы процесса можно несколькими путями.
Проверка ПК на наличие вирусов и другого нежелательного ПО
С этого и начинают. Антивирусов куча: Dr.Web, NOD32, Avast, KAV, Panda, 360 Total Security и т. д. Можно использовать несколько любых антивирусов поочерёдно.
Запуск Windows в безопасном режиме
Если explorer.exe после антивирусных проверок запустился — перезагрузите систему Windows в обычном режиме и среди ваших программ отыщите ту, которая мешает штатной работе процесса explorer.exe. Возможен вариант, когда среди работающих процессов explorer.exe отсутствует или — реже — «грузит» оперативную память и процессор, создавая несколько копий, подобно svchost.exe. Но в отличие от svchost, explorer.exe должен быть всего один.
Для проверки explorer.exe в безопасном режиме Windows сделайте следующее.
- Дайте команду: «Пуск» — «Выключение» — «Завершение работы». Компьютер перезапустится.
- Когда на экране появится символика фирмы-производителя, нажмите и удерживайте клавишу F8. Попадёте в меню загрузки Windows — выберите «Безопасный режим».
Выберите безопасный режим запуска - После запуска Windows запустите любое из стандартных приложений, например, WordPad, зайдите в какую-нибудь папку на диске или в «Панель управления». Все действия должны отрабатываться чётко и быстро. В этом случае explorer.exe «скорее жив, чем мёртв». Убедившись, что всё работает замечательно, перезапустите Windows в штатном режиме.
Восстановление системы
Для входа в приложение «Восстановление системы» сделайте следующее.
- Кликните: «Пуск» — «Все программы» — «Стандартные» — «Служебные» — «Восстановление системы».
После появления этого окна нажмите «Далее» - Выберите в календаре за последние недели любую точку восстановления — с датой до появления проблемы explorer.exe — и нажмите кнопку «Далее».
Выберите отметку восстановления Windows - Подтвердите восстановление Windows, нажав «Готово».
Нажмите кнопку готовности к восстановлению - Ещё раз подтвердите — Windows делает это в целях безопасности.
Подтвердите снова - Windows восстановит системные файлы и параметры. После повторного запуска Windows вы увидите информационное окно об успешном восстановлении.
Когда вы увидели сообщение об успешном восстановлении системы, закройте окно - Бывает, что восстановление Windows не удалось. В этом могут быть виноваты вирусы, повредившие данные точек (копий) восстановления. В этом случае повторите восстановление системы Windows с другой из имеющихся точек восстановления.
Начните процесс восстановления заново — с другой отметки
Если проблема с explorer.exe продолжается — загрузите Windows с последней сохранённой конфигурации.
Загрузка последней удачной конфигурации Windows
Этот способ похож на предыдущий. Выполните следующие шаги.
- Завершите текущий сеанс работы Windows.
- Когда на дисплее покажется логотип производителя, нажмите F8.
- Выберите запуск последней удачной конфигурации Windows.

Система Windows запустится в штатном режиме, с адекватными настройками и работающим процессом explorer.exe. Режим загрузки последней работоспособной конфигурации Windows исправляет лишь системные настройки; драйверы, прикладные программы и документы пользователя он не затронет. К примеру, невозможно таким способом восстановить стёртые файлы или нерабочие драйверы.
Запуск explorer.exe через «Диспетчер задач»
Сделайте следующее:
- Дайте команду: «Файл» — «Новая задача». Введите: explorer.exe. Запустите.
- Нажмите клавиши Ctrl+Shift+Esc. В открывшемся окне введите: explorer.exe.
Введите: explorer.exe - Откройте вкладку процессов — explorer.exe должен быть на своём месте.
Процесс explorer.exe работает
Аналогично explorer.exe запускается и по команде «Пуск» — «Выполнить».
Запуск explorer.exe через командную строку
Чтобы запустить explorer.exe средствами командной строки Windows:
- Дайте команду: «Пуск» — «Все программы» — «Стандартные» — «Командная строка».
- Введите: start C:/Windows/explorer.exe (если Windows установлена на диск C).
Запуск explorer.exe через командную строку в безопасном режиме
Восстановите работу «Проводника» в безопасном режиме Windows:
- Запустите Windows в безопасном режиме с командной строкой.
Запустите безопасный режим с поддержкой командной строки - После входа в Windows введите в командной строке: sfc /scannow.
Введите команду: sfc /scannow - Проверка Windows восстановит файлы в системной папке Windows. Может потребоваться дистрибутив Windows, с которого устанавливалась операционная система.
Собщение об обнаружении и восстановлении повреждённых файлов - Перезагрузите компьютер.
Восстановление работоспособности explorer.exe через редактор реестра
- Дайте команду: «Пуск» — «Выполнить». Введите: regedit.
Введите имя исполняемого файла -
Откроется главное окно реестра Windows.
Каждая папка имеет вложенные папки и ключи реестра -
Последовательно откройте: HKEY_LOCAL_MACHINE — SOFTWARE — Microsoft — Windows NT — CurrentVersion — Winlogon, найдите ключ реестра Shell и проверьте, прописан ли в нём файл C:WINDOWSsystem32explorer.exe, лишнее сотрите.
- Перезапустите Windows.
Восстановление explorer.exe с установочного носителя Windows
- Запустите Windows в безопасном режиме.
- Откройте папку Windows (чаще всего файл explorer.exe находится там).
- Вставьте диск, с которого устанавливалась Windows, найдите папку I386 и скопируйте файл explorer.ex_.
- Переименуйте этот файл в explorer.exe («прочерк» в расширении .ex_ заменяем на «e»).
- Перенесите файл в папку Windows на диске C: — система Windows спросит о замене, замените файл.
- Выньте установочный диск и перезапустите Windows.
Другие способы «починить» процесс explorer.exe
Другие способы восстановления explorer.exe:
- переустановка Windows «с нуля»,
- обновление Windows с веб-узла Microsoft,
- замена explorer.exe с помощью утилиты AVZ и пр.
Видео: как перезапустить системный процесс explorer.exe, если «зависло» управление окнами и значками
Восстановить нормальную работу окон, «Панели задач» и «Главного меню» не проблема. Если у вас пропало управление значками и окнами программ, вышеописанные действия помогут нормализовать работу процесса explorer.exe, без которого ни развлечься, ни поработать в интернете.
- Распечатать
Блоггер, копирайтер (в т. ч. и рерайтер)
Оцените статью:
- 5
- 4
- 3
- 2
- 1
(19 голосов, среднее: 4.5 из 5)
Поделитесь с друзьями!
На чтение 6 мин Опубликовано 28 июля, 2017
Обновлено 15 сентября, 2021
Работа операционной системы Windows — это огромное количество одновременно взаимодействующих процессов. Время от времени в них неизбежно возникают ошибки, останавливающие работу. Поломка любого из процессов может привести к отключению ряда выполняемых компьютером функций. Если же будет повреждён один из основных процессов, например, explorer.exe, устройство может просто перестать работать.
Содержание
- Что такое explorer.exe и почему он перестал работать
- Как восстановить работу процесса
- Удаление вирусов
- Восстановление системы
- Настройки процесса через командную строку
- Восстановление через редактор реестра
- Через «Диспетчер задач»
- Видео: что делать, если explorer.exe не запускается автоматически на windows 7
Что такое explorer.exe и почему он перестал работать
Explorer.exe — это процесс, отвечающий за запуск самой операционной системы.
То есть без его нормальной работы Windows просто не сможет загрузиться. Причиной поломки служит повреждение кода или одного из файлов процесса. Ошибка может появиться из-за вирусов, случайно занесённых в компьютер и повредивших систему. Вред может нанести чья-либо попытка изменить настройки в реестре устройства. В случае когда процесс повреждён, при запуске компьютера вы увидите чёрный экран, или система загрузится не до конца и будет сильно «тормозить». Также может появиться ошибка «AppCrash explorer.exe», «Explorer.exe-класс не зарегистрирован» или «Explorer.exe не отвечает».
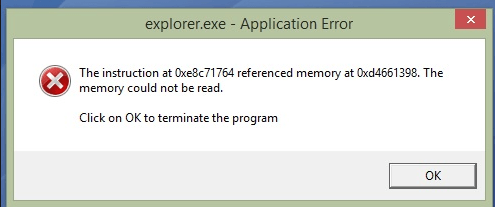
Как восстановить работу процесса
В первую очередь надо попробовать загрузить компьютер в безопасном режиме.
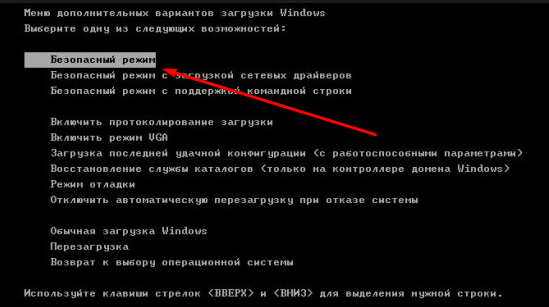
Если операционная система запустилась и нормально работает, выполняйте пошагово следующие инструкции, чтобы получить возможность загрузить компьютер в обычном режиме. Если же при включении в безопасном режиме процесс explorer.exe всё равно не запускается, остаётся одно — отнести компьютер в ближайший центр по починке электронных устройств или обратиться к соответствующему специалисту.
Удаление вирусов
После запуска в безопасном режиме первым делом проверьте компьютер на наличие вирусов:
- Открываем антивирус, установленный на вашем компьютере.
Открываем антивирус - Запускаем полную проверку устройства.
Запускаем полную проверку на вирусы - Дожидаемся окончания процесса и удаляем найденные вирусы.
Удаляем найденные вирусы - Если вирусы были найдены и удалены, то попробуйте перезагрузить устройство. Оно автоматически загрузится в обычном режиме. Если это не помогло, снова загрузитесь в безопасном режиме и выполняйте следующие инструкции.
Перезагружаем устройство
Восстановление системы
Через каждый определённый отрезок времени Windows самостоятельно создаёт точку восстановления, чтобы в случае поломки можно было вернуть все настройки к моменту, когда всё работало. Если вы не отключали эту функцию и не удаляли точки восстановления, выполните следующие действия:
- Откройте проводник с папками.
Открываем проводник - Правой кнопкой мыши кликните по разделу «Этот компьютер» и выберите пункт «Свойства».
Переходим в раздел «Свойства» - Переходим к разделу «Защита системы».
Переходим в раздел «Защита системы» - В открывшемся окне нажмите кнопку «Восстановить».
Нажимаем кнопку «Восстановить» - Запустится процесс восстановления системы. Нажмите кнопку «Далее».
Нажимаем кнопку «Далее» - Возможно, у вас будет несколько точек восстановления. Выберите либо самую последнюю, либо ту, которая была создана, когда в системе было наименьшее количество нагрузки и ошибок. Нажмите кнопку «Далее».
Выбираем точку восстановления - Подтвердите начало восстановления, нажав кнопку «Да». Дождитесь окончания процесса. Если после этого компьютер всё равно не загрузится в обычном режиме, попробуйте следующий метод.
Подтверждаем начало восстановления
Настройки процесса через командную строку
Также есть возможность восстановить работу процесса через команды. Для этого выполните следующие действия:
- Откройте командную строку через поиск Windows.
Открываем командную строку - Пропишите в открывшемся окне команду sfc/scannow и нажмите на клавиатуре кнопку Enter.
Вводим команду - Просто дождитесь окончания процесса. Программа автоматически просканирует систему на ошибки и, если найдёт, исправит.
Восстановление через редактор реестра
Возможно, проблема кроется в реестре. Чтобы проверить это и исправить ошибку, выполните следующие действия:
- Через поиск Windows запускаем программу «Выполнить».
Находим программу «Выполнить» - В открывшейся строке прописываем слово regedit и нажимаем кнопку «ОК».
Вводим команду и нажимаем «ОК» - В списке папок проходим путь HKLMSOFTWAREMicrosoftWindows NTCurrentVersionWinlogon.
Переходим в папку Winlogon - В конечной папке открываем файл под именем Shell и прописываем в нём значение explorer.exe, если оно ещё не введено. Все другие слова в файле удаляем и перезагружаем компьютер.
Открываем файл Shell
Через «Диспетчер задач»
- Открываем «Диспетчер задач».
Открываем диспетчер задач - Переходим в раздел «Подробности».
Переходим в раздел «Подробности» - Сортируем список по имени процесса.
Сортируем процессы по имени - Теперь находим explorer.exe. Если процессов с таким именем несколько, то выполняем следующие действия.
Смотрим количество процессов под именем explorer.exe - Сканируем компьютер и удаляем все вирусы при помощи антивируса.
Удаляем вирусы - Находим в антивирусе функцию «Восстановление настроек системы», отмечаем в ней два параметра: «Восстановление настроек рабочего стола» и «Восстановление настроек проводника», запускаем процесс восстановления.
Восстанавливаем два параметра - Перезагружаем компьютер.
Выполняем перезагрузку
Видео: что делать, если explorer.exe не запускается автоматически на windows 7
Если после включения компьютера вы наблюдаете чёрный экран, не до конца загруженный рабочий стол или одну из ошибок со словом explorer.exe, сразу попытайтесь загрузить компьютер в безопасном режиме. Если сделать это не получается, несите устройство к специалисту или переустанавливайте Windows, но не забудьте позаботиться о сохранении всех находящихся в памяти файлов. Если же компьютер загрузился в безопасном режиме, проверьте его на наличие вирусов и попытайтесь восстановить процесс explorer.exe одним из вышеперечисленных способов.
Интернет-браузеры, вероятно, являются наиболее часто используемыми программными приложениями, в которых люди проводят больше всего времени, поскольку они стали шлюзом к большому количеству сервисов. Вот некоторые из них: электронная почта, календарь, новости, социальные сети, видео, потоковые платформы и покупки.
Причины, почему Интернет Эксплорер мог зависнуть
Интернет-браузеры, также известные как веб-браузеры, — это программы, позволяющие получить доступ ко всей информации в сети. Это программное обеспечение создано для интерпретации всей информации, циркулирующей на разных сайтах, что позволяет пользователям иметь к ней простой и легкий доступ.
Через браузеры можно просматривать как текстовый, так и мультимедийный контент, а также выполнять чрезвычайно важные в настоящее время действия, такие как получение электронных писем, посещение страниц, вход на различные платформы и т. д.
Переход с одного сайта на другой одним щелчком мыши называется навигацией. Последовательный просмотр разных сайтов именую серфингом.
Эксплорер — это интернет-браузер, который позволяет пользователям просматривать страницы в интернете. Пользователи также могут использовать Internet Explorer для прослушивания и просмотра потокового контента, для доступа к онлайн-банку, онлайн-шоппингу, обучению на расстоянии и многому другому. Если не работает Интернет Эксплорер, этому может быть несколько причин.
Чтобы понять, почему не запускается Интернет Эксплорер, необходимо лучше узнать о компонентах браузера.
Как браузер интерпретирует и отображает файлы HTML, определяется спецификациями CSS и HTML. Эти спецификации установлены консорциумом W3C (World Wide Web Consortium), который является организацией по стандартизации интернета.
Основная функция браузера — просматривать документы, называемые веб-страницами (состоящие как из текстовых, так и из мультимедийных элементов), которые хранятся на удаленных компьютерах, подключенных к интернет-серверам. Доступ к ним осуществляется через протокол (набор правил и положений, разрешающих взаимодействие устройств), известный как HTTP (протокол передачи гипертекста).
В основном процесс выглядит следующим образом:
- Пользователь вбивает URL-адрес в адресной строке браузера.
- Сервер имен DNS начинает искать набранную страницу, узнает ее IP-адрес и возвращает его браузеру.
- Компьютер или устройство отправляет запрос на сервер, идентифицированный по IP-адресу, и ожидает ответа, который в большинстве случаев является благоприятным, что дает пользователю возможность получить доступ к указанной странице.
Абсолютно все браузеры работают по одним и тем же принципам. Различия заключаются в оформлении, дополнительных надстройках.
Основные элементы интернет-браузеров:
- Адресная строка для вставки URL.
- Кнопки вперед и назад.
- Маркеры.
- Кнопка для остановки или перезапуска.
- Кнопка «Домой», чтобы вернуться.
Это базовые элементы, те, которые не могут отсутствовать ни в одном интернет-браузере.
Можно настроить браузер и установить надстройки, чтобы добавить больше возможностей и функций в Internet Explorer. Однако иногда надстройки могут вызывать проблемы из-за несовместимости друг с другом или с браузером. По этой причине Интернет Эксплорер может зависнуть.
Если плагин, который вызывает проблему, можно определить, пользователь должен отключить именно его и проверить работоспособность снова. В противном случае необходимо сбросить Internet Explorer до исходных значений по умолчанию и запускать его опять.
Как закрыть задачу
Это часто случается, когда Internet Explorer зависает, и здесь нет ничего особенного. Если это произойдет, нужно просто перезапустить браузер. Закрыть и снова открыть.
Но обычно он не реагирует на какие-либо действия, поэтому следует сделать следующее:
- Нажать Ctrl + Shift + Esc (в Windows 7), чтобы запустить диспетчер задач.
- На вкладке «Приложения» выбрать строку с надписью Internet Explorer, щелкнуть по ней правой кнопкой мыши.
- Затем нажать кнопку «Снять задачу».
- Далее перейти в раздел «Процессы». Найти процессы, связанные с этим браузером, а затем с помощью кнопки «Завершить процесс» удалить их все.
Программа закрывается, можно перезапустить ее. Но перед этим лучше перезагрузить ПК, чтобы избежать подобных сбоев.
Сброс до заводских настроек в IE
Если IE продолжает неправильно подключаться, перестал отвечать или открываться, можно сбросить его настройки.
- Закрыть все окна Internet Explorer и нажать кнопку «Пуск» на рабочем столе.
- Ввести «Internet Explorer» в поле поиска и кликнуть «Internet Explorer» в результатах.
- Выбрать «Сервис», а затем «Свойства обозревателя».
- Выбрать вкладку «Дополнительно» и «Сброс».
- Нажать «Удалить личные настройки».
- Нажать «Сброс» в диалоговом окне «Сбросить настройки Internet Explorer».
- После изменения настроек нажать «Закрыть», а затем «ОК».
Максимальный пик использования Internet Explorer был в 2002 и 2003 гг. составлял 95 %, что резко контрастирует с его долей на рынке в настоящее время.
Этот интернет-браузер поддерживает Active X, фильтры SmartScreen. Он также включает в себя множество функций и инструментов, которые делают работу пользователя более интуитивно понятной, быстрой и настраиваемой.
Текущая версия Эксплорера создана для бесперебойной работы с ОС последнего поколения.
Если пользователь получает сообщение об ошибке при попытке посетить веб-страницу, нужно убедиться, что адрес введен правильно в адресной строке, и попробовать посетить сайт позже. Проблема может быть связана с сайтом, поэтому можно попробовать связаться с веб-мастером сайта, чтобы узнать больше о проблеме. Ссылка на сайт может быть устаревшей.
Другие возможные причины:
- Наличие вирусов на компьютере. Следует запустить антивирусные сервисы.
- Неправильные параметры и настройки браузера. Поможет сброс до заводских настроек.
- Ошибка с домашней страницей. Следует открыть приложение «Выполнить» путем одновременного нажатия кнопок Win+R, а затем ввести в строке iexplore about:blank. В данном случае браузер откроется на пустой странице.
- Конфликт разных надстроек и дополнительных тулбаров. Действовать как в прошлом пункте, только вписать iexplore -extoff. Затем попытаться найти проблемный сервис, включая и выключая их по очереди.
Причины в Windows 7
После загрузки операционной системы Windows 7 Internet Explorer может работать медленно, некорректно отображать некоторые страницы или выдавать сообщения об ошибках. Можно решить эти проблемы, изменив настройки или очистив и переустановив IE.
Переустановка IE может решить проблемы. Чтобы удалить Explorer, нужно:
- Нажать кнопку «Пуск» на рабочем столе и выбрать «Панель управления».
- Щелкнуть «Программы», а затем «Программы и компоненты».
- На левой панели выбрать «Просмотреть установленные обновления».
- Выбрать «Internet Explorer» и нажать «Удалить». Следовать инструкциям по удалению.
- Загрузить Internet Explorer еще раз.
В Интернет Эксплорер не работает интернет
Иногда Эксплорер просто не видит интернет. Многие пользователи сталкиваются с этой проблемой. И самое главное, они не знают, как справиться с этой ошибкой.
Сбои IE могут происходить по разным причинам. Обычно это вызвано ошибкой в самой программе и может зависеть от косвенных обстоятельств. Например, загрузка процессора высока. Кроме того, низкая производительность часто связана с заражением вредоносным ПО.
Если интернет не работает только в Internet Explorer, можно попробовать провести очистку от вирусов или восстановить систему.
Как исправить проблему
Чтобы восстановить нормальную работу браузера, необходимо исправить ошибки. Можно сбросить настройки на «по умолчанию», то есть вернуть исходное значение. Модификация программного обеспечения, неправильная очистка диска C и редактирование атрибутов — это лишь некоторые из причин повреждения файлов браузера, что также является причиной невозможности запуска Эксплорера.
Только ИТ-специалисты или опытные пользователи могут вручную вернуться все обратно. Однако это также можно сделать автоматически с помощью утилиты Fix IE Utility.
Установка исправлений, новых компонентов и библиотек может избавить от проблем, связанных с IE, другими функциональными модулями Windows и связанными приложениями (такими как Скайп).
Если доступ в интернет нужен срочно, можно скачать любой другой браузер и пользоваться им. Для этих целей подойдут Google Chrome, Opera, Firefox.
Другие возможные причины зависания или проблем с IE
Первое, что нужно сделать, это очистить кеш Internet Explorer. Это можно сделать в настройках браузера или с помощью стороннего инструмента для очистки. Затем следует запустить команду sfc/scannow из командной строки, чтобы проверить, в порядке ли система. Кроме того, нужно просканировать систему антивирусом.
Некоторые плагины могут вызывать проблемы. Следует запустить Internet Explorer без надстроек (с помощью iexplore -extoff) и посмотреть, есть ли какие-либо улучшения. Если это сработает, очевидно, что проблема связана с одним из плагинов.
Чтобы найти плагин, вызывающий проблему, нужно отключить их все с помощью диспетчера. Затем включать поочередно и смотреть на результат. Данный способ отнимет много времени, но проблема будет локализована.
Всегда можно попробовать средство устранения неполадок Microsoft Fixit. Нужно загрузить его, чтобы устранить причину сбоев IE. Microsoft Fix также устраняет распространенные проблемы Internet Explorer, такие как низкая производительность.
Также можно использовать процедурный рендеринг вместо графического, чтобы увидеть, сохраняется ли проблема. Чтобы включить этот параметр, нужно перейти в параметры интернета, выбрать вкладку «Дополнительно» и установить флажок «Использовать программный рендеринг вместо рендеринга с помощью графического процессора» в разделе «Ускоренная графика».
Если ни один из вышеперечисленных шагов не помог, можно попробовать изменить реестр. Однако работа в редакторе может быть рискованной, поэтому следует создать резервную копию своей системы.
Сегодня существуют сотни браузеров, которые предоставляют различные опции и инструменты в соответствии с потребностями разных людей. Хотя IE уже уходит в историю, он все еще используется людьми из-за низких требований к характеристикам ПК и хорошей поддержки старых сайтов. Если с данным браузером возникли проблемы, их всегда можно решить самостоятельно.
Последнее обновление — 11 июля 2022 в 06:17
В случаях, когда возникает такая проблема, простой пользователь не может работать на компьютере в обычном режиме, так как просто отсутствует привычная ему графическая оболочка, ведь после включения ПК на мониторе будет отображаться лишь пустой экран. Далее приведено описание вариантов действий, исполнение которых позволит эффективно выйти из ситуации.
Содержание
- Основные причины возникновения проблемы
- Метод устранения причин сбоя через безопасный режим
- Методика устранения причин сбоя через контрольные точки восстановления
- Способ с устранением ошибок самого файла
- Метод устранения причин сбоя через «Редактор реестра»
- 1. Командой «regedit» открыть «Редактор реестра»
Основные причины возникновения проблемы
Стоит отметить три следующих главных виновника неполадок:
- Последствия воздействия вредоносных приложений, которые нередко могут стирать из памяти компьютера некоторые важные файлы либо изменять их. Исполнительный файл «Эксплорер» тоже не является исключением, и его особенно любят использовать злоумышленники, так как его имя и месторасположение позволяет хорошо замаскировать вирусное программное обеспечение, оставляя его вне подозрений для антивирусов;
- Неполадки часто связаны с некорректной инсталляцией определенных утилит. В результате приложение может просто стереть файлы, которые требуются для корректного функционирования «explorer.exe»;
- Не исключено появление ошибок и в самом «explorer.exe».
Метод устранения причин сбоя через безопасный режим
Сначала рекомендуется исключить возможность влияния поражения компьютера вредоносным ПО. С этой целью потребуется осуществить запуск ПК в безопасном режиме и далее произвести сканирование всей системы с удалением найденных вирусов.
Необходимо выполнить следующие действия:
- Запустить ПК;
- Во время запуска кликать на «F8»;
Примечание: в случае когда отображается на дисплее картинка с эмблемой «Семерки», то это означает, что пользователь пропустил момент для входа в нужный режим. Тогда процедуру надо исполнить вновь.
- На мониторе отобразится искомое меню на черном фоне;
- Далее указать «Безопасный режим»;
- Кликнуть «Ввод»;
- Дождаться завершения процесса загрузки ПК и произвести полное сканирование его на предмет наличия заражений;
- Если были обнаружены вредоносные утилиты, то удалить их;
- Перезапустить компьютер.
Если вышеописанная инструкция не позволила решить проблему, то далее рекомендуется воспользоваться следующей функцией.
Методика устранения причин сбоя через контрольные точки восстановления
В Windows 7 существует возможность отката к ее работоспособному состоянию. Для того чтобы воспользоваться этой функцией системы, требуется исполнить всего несколько последовательных шагов:
- Кликнуть «Пуск»;
- Напечатать в поисковом поле «Вос»;
- Нажать «Восстановление системы»;
- Затем кликнуть «Далее»;
- Указать одну из точек;

- Кликнуть «Далее»;
- После этого щелкнуть «Готово».
Если пользователь не хочет терять некоторые данные, например, установленные драйвера после даты создания используемой точки восстановления, то рекомендуется перейти к решению вопроса, как восстановить explorer.
Способ с устранением ошибок самого файла
Необходимо сделать несколько следующих шагов:
- Одновременно нажать «Win» и «R»;
- Напечатать «cmd»;
- Кликнуть «Ok»;
- Ввести «sfc /scannow»;
- Щелкнуть «Ввод»;
- Дождаться окончания процесса;
- Готово. Если отобразится оповещение об успешном восстановлении файлов, которые содержали ошибки, значит, ПК теперь работает исправно.
При отсутствии положительного результата потребуется перейти к исполнению инструкций следующего параграфа этого руководства.
Метод устранения причин сбоя через «Редактор реестра»
Алгоритм состоит из следующих этапов:
1. Командой «regedit» открыть «Редактор реестра»
- Далее войти в директорию «HKLM»;
- Переместиться в папку «SOFTWARE»;
- Открыть каталог «Microsoft»;
- Затем попасть в подкаталог «Windows NT»;
- После этого в «CurrentVersion» найти «Winlogon» и выделить его;
- Надо здесь точно удостовериться, что параметру «Shell» соответствует «explorer.exe»;
- При обнаружении дополнительных значений требуется их сразу удалить;
- Готово.
Содержание
- Почему не запускается автоматически explorer.exe на Windows 7 и как устранить проблему
- Что такое explorer.exe и для чего он нужен
- Какие проблемы и ошибки могут быть связаны с запуском процесса
- Что делать, если процесс не запускается автоматически
- Как проверить в безопасном режиме Windows, почему не стартует explorer.exe
- Не запускается explorer exe windows 7 черный экран даже вручную
- Windows explorer.exe не запускается или не открывается при запуске
- Windows explorer.exe не запускается
- Не запускается explorer exe windows 7 черный экран даже вручную
- Спрашивающий
- Общие обсуждения
- Все ответы
- Процесс Explorer.exe не запускается автоматически: причины сбоя и их решение в Windows 7
- Назначение explorer.exe и причины сбоев
- Что делать, если не запускается процесс explorer.exe в Windows 7
- Работа с диспетчером задач
- Видео: исправление ошибки explorer.exe
- Работа с реестром
- Видео: исправление ошибки с помощью реестра
- Безопасный режим
- Видео: исправление через «Безопасный режим»
- Восстановление системы
- Видео: использование точки восстановления
- Переустановка операционной системы
Почему не запускается автоматически explorer.exe на Windows 7 и как устранить проблему
Если при включении системы автоматически не запустится всего один файл explorer.exe, то вместо привычной картинки экрана вы увидите чёрный экран со стрелкой мыши. Всё потому, что explorer.exe — один из основных процессов Windows. Подробнее о файле, ошибках и способах устранения далее в статье.
Что такое explorer.exe и для чего он нужен
Explorer.exe — это исполняемый файл, который запускает графическую оболочку Windows. Другими словами, это весь основной интерфейс системы. Если при включении системы explorer.exe автоматически не загрузится, то вы не увидите рабочего стола, пуска и файлового менеджера.
Какие проблемы и ошибки могут быть связаны с запуском процесса
Есть множество ошибок, связанных с этим системным файлом:
Это может произойти во время включения и выключения компьютера, при переустановке ОС, установке или работы программы, которая связана с explorer.exe.
Существует 3 причины ошибки в этом системном файле.
Что делать, если процесс не запускается автоматически
Как проверить в безопасном режиме Windows, почему не стартует explorer.exe
Прежде всего следует проверить не вызван ли сбой автоматической загрузки вирусами. Для этого запускаем Windows в безопасном режиме. Безопасный режим представляет собой загрузку системы с минимальным набором компонент. Поэтому ничего не будет мешать точной проверке. Войти в безопасный режим можно двумя способами. Первый:
Источник
Не запускается explorer exe windows 7 черный экран даже вручную

Сообщения: 16711
Благодарности: 3214
Если же вы забыли свой пароль на форуме, то воспользуйтесь данной ссылкой для восстановления пароля.
» width=»100%» style=»BORDER-RIGHT: #719bd9 1px solid; BORDER-LEFT: #719bd9 1px solid; BORDER-BOTTOM: #719bd9 1px solid» cellpadding=»6″ cellspacing=»0″ border=»0″>
Сообщения: 43
Благодарности: 2
Сообщения: 43
Благодарности: 2
Я после всех операций ставил SP1 он должен был заменить userinit.exe, полагаю что он не является зараженным.
» width=»100%» style=»BORDER-RIGHT: #719bd9 1px solid; BORDER-LEFT: #719bd9 1px solid; BORDER-BOTTOM: #719bd9 1px solid» cellpadding=»6″ cellspacing=»0″ border=»0″>
Сообщения: 52183
Благодарности: 15073
Читайте также: windows 7 как у overbafer1
Сообщения: 43
Благодарности: 2
Сообщения: 10692
Благодарности: 2886
» width=»100%» style=»BORDER-RIGHT: #719bd9 1px solid; BORDER-LEFT: #719bd9 1px solid; BORDER-BOTTOM: #719bd9 1px solid» cellpadding=»6″ cellspacing=»0″ border=»0″>
HKEY_LOCAL_MACHINESOFTWAREMicrosoftWindows NTCurrentVersionWinlogon «Shell» = «explorer.exe» »
в HKEY_LOCAL_MACHINESOFTWAREMicrosoftWindows NTCurrentVersionImage File Execution Options userinit отсутствует »
Источник
Windows explorer.exe не запускается или не открывается при запуске
В таких ситуациях, когда ваш Windows 10/8/7/Vista explorer.exe не запускается автоматически при каждой загрузке, вот несколько шагов, которые вы можете попробовать:
Windows explorer.exe не запускается
1) Запустите Windows в безопасном режиме и посмотрите, будет ли ваш explorer.exe запускаться в безопасном режиме. Если это так, то, очевидно, что-то мешает его нормальному запуску в обычном режиме. Я предлагаю вам сканировать на наличие вредоносных программ в безопасном режиме, удалить инфекции, если таковые имеются, и перезагрузить компьютер. Если вам нужно вручную устранить неполадки, вы можете выполнить чистую загрузку.
3) Посмотрите, поможет ли вам восстановление системы.
5) Сначала создайте резервную копию реестра Windows, а затем откройте regedit и перейдите к следующему:
Дважды щелкните это значение. Убедитесь, что только Shell explorer.exe given имеет значение Shell. Если вы видите там что-то еще, просто удалите его и оставьте только «explorer.exe».
Выход из редактора реестра.
Перезагрузите компьютер, чтобы изменения вступили в силу.
Связанное чтение : Windows File Explorer аварийно завершает работу, зависает или перестает работать.
Источник
Не запускается explorer exe windows 7 черный экран даже вручную
Этот форум закрыт. Спасибо за участие!
Спрашивающий
Общие обсуждения
Все ответы
После того как загрузился «голый» рабочий стол ты прбовал вызвать диспечера задач и в качестве новой задачи вызвать explorer.exe?
Если explorer.exe так запустился, то тебе необходимо проверить следующий параметр в реестре
ветка HKEY_LOCAL_MACHINESOFTWAREMicrosoftWindows NTCurrentVersionWinlogon
строковой параметр SHELL должен содержать строку explorer.exe
Автор не задавал вопроса а привёл решение проблемы, которая им описана.
Решение кстати правильное в ситуации описанной автором.
MCSE, MCTS, MCITP, STS
спасибо за пост, помогло. не стартовал рабочий стол в хп, однако, если его принудительно запускать, выскакивал еррор с сссылкой на адресную книгу и с просьбой запустить wab.exe /?. я, по обыкновению, проверил строку shell в реестре, но там все ок было, затем по вашему совету нашел лишний раздел реестра, снес его, и тут же, без перезагрузки, запустил explorer.
Проблема выявилась, действительно, в изменённом ключе реестра, и именно там, где указал товарищ выше, а именно:
В ветке:
HKLMSoftwareMicrosoftWindows NTCurrentVersionImage File Execution OptionsExplorer.exe
Найти параметр:
Explorer.exe
и удалить его.
После перезагрузки все ярлычки отображаются, система работает нормально.
У меня подобная проблема:
Программа AVZ (пункт восстановление системы) не помогла.
Я протупил, не туда кинул файл explorer.exe, его надо было в C:WINDOWS
Вообщем промучался 2 дня, а потом быстро нашел решение : Оно в конце.
Ситуация такая решил установить кучу обновлений которые скопились на win 8.1 После установки и ввода логина черный экран как у всех и через диспетчер, explorer не запускается.
Но можно запусть все что угодно К примеру через msconfig «панель управления», «восстановление системы» и т.д. включая проводник по папкам, если нажать «Обзор» в «Запустить новую задачу» в Диспетчере.
Вообщем чтобы вернуть рабочий стол:
2)через диспетчер нажимаем «Обзор» в «Запустить новую задачу»
4)Все рабочий стол у меня запустился как в Вин 7, как и был до обновления.
Источник
Процесс Explorer.exe не запускается автоматически: причины сбоя и их решение в Windows 7
При загрузке персонального компьютера вместе с ним автоматически активируются системные процессы Windows. Они обеспечивают пользователю стабильную и комфортную работу с устройством. Один из таких — explorer.exe. К сожалению, иногда в результате сбоев, появления вредоносного программного обеспечения и других проблем, этот процесс перестаёт запускаться. В таком случае пропадает весь графический интерфейс, все ярлыки на рабочем столе и работать за компьютером становится просто невозможно. Не стоит сразу же бежать за диском с операционной системой и переустанавливать её. Устранить эту проблему можно быстрее и проще.
Назначение explorer.exe и причины сбоев
За каждый элемент, отображённый на экране и функционирующий внутри системы практически без следа для пользователя, отвечают определённые процессы. Изначально на компьютере, сразу после установки операционной системы запускаются исключительно системные процессы и задачи. Каждый из них отвечает за определённую функцию. В этом случае, процесс explorer.exe запускается от одноимённого исполняемого файла.
Он располагается в автозагрузке системы, поэтому каким-либо образом навредить ему практически невозможно. Обычно это происходит лишь по невнимательности, например, при появлении вредоносного программного обеспечения на персональном компьютере.
Процесс explorer.exe представляет собой исполняемый файл, который отвечает за визуальное отображение графического интерфейса рабочего стола, операционной системы в целом. Можно сказать, что в каком-то роде этот процесс и есть операционная система, так как он отвечает практически за все то, что видит и с чем взаимодействует пользователь ПК. Именно он отвечает за отображение графического интерфейса, активных, используемых задач и приложений, благодаря ему же запускаются программы. В целом — это очень важный элемент системы, без которого мы практически не могли бы работать с компьютером.
Как правило, если системе по какой-то причине не удаётся его запустить с самого начала, то она пытается осуществить эту процедуру повторно. Обычно это происходит, когда процесс «ломается» либо выключается. Тем не менее, нельзя сказать, что эта манипуляция системы всегда помогает, скорее даже наоборот. Очень часто пользователи сталкиваются с ситуацией, когда процесс не запускается ни после загрузки ОС, ни после системного перезапуска — ничего не помогает. В таком случае вы просто увидите «голый» рабочий стол, где будет отображаться лишь один элемент — картинка рабочего стола.
Одна из самых распространённых проблем связана с повреждением данных в реестре системы. Вообще, такая проблема может приводить к различным последствиям, поэтому если вам по какой-то причине нужно сделать изменения в реестре, то будьте очень внимательны.
Чуть реже встречается ошибка типа: «explorer.exe-класс не зарегистрирован». В таких случаях сразу же после загрузки операционной системы будет появляться окно, символизирующее наличие проблем на компьютере.
Примерно с такой же частотой появляется ошибка: appcrash explorer.exe. Как правило, она означает, что исполняемый файл был куда-то перемещён либо вовсе удалён.
В обоих случаях никакого положительного результата из ниоткуда ждать не стоит.
Очень часто проблемы с запуском графического интерфейса и процесса explorer.exe, в частности, обусловлены наличием вредоносного программного обеспечения. Таким образом вирусы, трояны и прочая «нечисть» пытается заблокировать пользователю доступ к ПК. Беспокоиться не стоит — в таком случае им вряд ли удастся выкрасть ваши пароли или конфиденциальные данные, хотя вероятность того существует.
В любом случае, если у вас имеются проблемы с запуском этого исполняемого файла, то их непременно нужно решать. Иначе вы попросту не сможете пользоваться своим компьютером. Сделать это можно несколькими способами.
Что делать, если не запускается процесс explorer.exe в Windows 7
Исправить проблему можно разными способами. Каждый из них работает с отдельными элементами системы. Комплексный подход поможет вам решить проблему быстро и даже без переустановки операционной системы.
Работа с диспетчером задач
Самый простой и лёгкий способ заново запустить процесс — использовать для этого «Диспетчер задач». Во многих случаях он помогает идеально и этого бывает вполне достаточно, а самое интересное — такая процедура занимает не больше пяти минут свободного времени. Для этого вам потребуется:
Как вы заметили, тут практически ничего не надо делать. Вы через минуту вернёте потерявшийся интерфейс и снова сможете пользоваться компьютером так же, как и раньше.
Следует отметить, что эта процедура как таковая не избавляет вас от самой проблемы. Возможно, при последующем запуске вам придётся повторять эти же действия.
Видео: исправление ошибки explorer.exe
Работа с реестром
Очень часто суть такой проблемы кроется в системном реестре. Обычно это происходит вследствие установки какой-то неизвестной программы либо когда пользователь самостоятельно пытается там что-то настроить, исправить, чтобы оптимизировать работу собственного устройства. В результате таких манипуляций получается достичь желаемого эффекта, но вместе с ним и пропадает процесс explorer.exe. Для того чтобы исправить все с помощью реестра вам предстоит:
После того как вы найдёте этот файл, вам нужно будет обратить своё внимание на его значение. Там должно быть указано explorer.exe. Если вы обнаружите что-то другое или там вообще ничего не будет, то смело изменяйте значение параметра на explorer.exe.
Если поиск по редактору реестра вам не помог, то найти этот файл вы сможете здесь: HKEY_LOCAL_MACHINESOFTWAREMicrosoftWindows NTCurrentVersionWinlogon.
Видео: исправление ошибки с помощью реестра
Безопасный режим
Если приведённый выше способ вам не помог, тогда следует тщательно проанализировать собственную систему. В этом пригодится «Безопасный режим». С его помощью вы сможете посмотреть на поведение процесса explorer.exe. Для этого вам предстоит:
Если в этом режиме процесс запустился и работает без проблем, тогда вам следует работать с компьютером в штатном режиме. Скорее всего, какая-то утилита или вредоносный файл его блокируют. Заранее проверьте компьютер антивирусом. В безопасном режиме он будет функционировать так же, как и в обычном, поэтому при выявлении какого-то вредоносного программного обеспечения вы непременно его сможете найти и удалить. При этом оно не сможет как-то себя скрыть либо переместиться в другое место, так как в этом режиме компьютер работает на своих минимальных возможностях. Они же одновременно с этим позволяют проводить полноценный анализ системы, выявлять и устранять ошибки.
Если безопасный режим не помог, то возвращайтесь в стандартный. Для проверки системы вам придётся работать с командной строкой в режиме администратора. Все немного усложняется в связи с отсутствием графического интерфейса, но не переживайте. Вам необходимо:
Таким образом вы отсканируете системные папки и файлы. При выявлении каких-либо ошибок или проблем, они будут автоматически исправлены и, скорее всего, вы получите доступ к заветному процессу.
Видео: исправление через «Безопасный режим»
Восстановление системы
Если пользователь не изменял никаких системных настроек, то по умолчанию компьютер будет автоматически создавать точку восстановления. Он делает это в случае серьёзных изменений в системе, например, после установки или обновления драйверов. Если рассматривать точку восстановления, то окажется, что это просто сохранённые в отдельном разделе системные настройки, параметры и файлы. Такая возможность позволяет при выявлении каких-то ошибок, неполадок в работе устройства автоматически вернуться к прежнему, работоспособному состоянию устройства и использовать его так же, как и раньше. В нашем случае восстановление системы тоже может оказаться полезным. Для этого необходимо:
После этого ваш персональный компьютер должен будет перезагрузиться. Когда он снова запустится вы, скорее всего, заметите, что теперь интерфейс отображается так же, как и раньше. При этом компьютер вас автоматически оповестит о том, что он был восстановлен успешно.
Помните, что все внесенные изменения, после указанной даты точки восстановления будут удалены.
Видео: использование точки восстановления
Переустановка операционной системы
Если ни один из указанных выше способов вам не помог, то остаётся только переустановить саму операционную систему. Процедура переустановки ОС традиционна, вам будет достаточно установить компакт-диск с ОС либо использовать соответствующий исполняемый файл и действовать по инструкциям. Этот способ позволяет эффективно устранить проблему с запуском explorer.exe, так как в процессе все системные файлы будут заново установлены.
При переустановке ОС желательно полностью отформатировать жесткий диск компьютера. Таким образом вы еще больше обезопасите себя от повторного появления проблем с процессом explorer.exe. Возможность форматирования жесткого диска появляется при выборе раздела, куда будет устанавливаться операционная система. Нажимаете на кнопку «Форматировать» и полностью очищаете винчестер или отдельный раздел.
Таким образом любой пользователь, столкнувшийся с аналогичной проблемой, может без труда устранить её. В большинстве случаев достаточно работы с «Диспетчером задач», но если он вам не помог, то пользуйтесь другими способами. Так вы непременно получите желанный результат.
Источник
Internet Explorer — простой и безопасный браузер, который отлично работает. Но иногда случается, что не запускается Интернет Эксплорер Windows 7, не отвечает, зависает. Решить проблему можно одним из способов:
- Обновление видео-драйверов.
- Отключение надстроек.
- Удаление панели инструментов.
- Изменение конфигураций аппаратного ускорения.
- Переустановка браузера.
Содержание
- Способ 1: Обновление видео-драйвера
- Способ 2: Отключение надстроек
- Способ 3: Удаление панелей инструментов
- Способ 4: Изменение конфигураций аппаратного ускорения
- Способ 5: Выключение и включение Internet Explorer
Способ 1: Обновление видео-драйвера
Наиболее частой причиной ошибки «Не работает Интернет Эксплорер на Виндовс 7» является устаревший / поврежденный / неисправный видео драйвер. Поэтому следует его обновить, чтобы увидеть, решит ли это проблему.
Если нет времени, терпения или навыков работы с компьютером для обновления драйверов вручную, можете сделать это автоматически с помощью Driver Easy.
Как сделать обновление:
- Скачайте и установите приложение.
- Запустите Driver Easy и нажмите кнопку «Сканировать сейчас». Сервис проверит компьютер и обнаружит проблемы с драйверами.
- Нажмите «Обновить» рядом с любыми отмеченными устройствами, чтобы автоматически загрузить правильную версию их драйверов, затем можете установить их вручную. Или нажмите «Обновить все», чтобы автоматически загрузить и установить все драйвера.
- Перезагрузите компьютер и проверьте, правильно ли работает Internet Explorer. Если проблема все еще существует и браузер не открывается, перейдите к отключению настроек.
Способ 2: Отключение надстроек
Надстройки (дополнения) — это расширения для Internet Explorer, которые расширяют возможности браузера или увеличить удобство использования. Например, надстройка AdBlock блокирует рекламу. Если одна из надстроек неисправна или по какой-либо причине конфликтует с браузером или другими надстройками, это может привести к прекращению работы Internet Explorer.
Чтобы убедиться в наличии проблемы, временно отключите все надстройки, а затем нужно запустить Internet Explorer в Windows 7. Если он после отключения всех надстроек работает нормально, нужно выяснить, какая из них мешала работе.
Для этого включите первую надстройку в списке, а затем посмотрите, работает ли браузер. Если Если IE работает нормально после включения первой надстройки, включите вторую и повторите тестирование. Продолжайте тестировать каждую надстройку, пока не найдете ту, которая мешает работе.
Если отключение дополнение не решит проблему, перейдите к следующему способу.
Способ 3: Удаление панелей инструментов
Панели инструментов в IE очень похожи на дополнения. Они увеличивают удобство использования браузера и добавляют дополнительные функции. Если одна из панелей инструментов неисправна или по какой-либо причине конфликтует с браузером или другими панелями инструментов, это может привести к прекращению работы IE.
Чтобы проверить, не является ли это проблемой, нужно временно удалить все панели инструментов, а затем проверить, правильно ли работает Internet Explorer. Если это так, вероятно, что одна из панелей инструментов вызывает неполадку, и нужно выяснить, какая. Как это сделать:
Перезагрузите компьютер и проверьте, работает ли браузер. Для этого нужно его запустить и открыть несколько вкладок. Если удаление панелей инструментов не решает проблему, перейдите к следующему способу.
Способ 4: Изменение конфигураций аппаратного ускорения
Аппаратное ускорение или рендеринг графического процессора — это новая функция в IE, которая позволяет графическому процессору взять на себя функции отрисовки графики и рендеринг текста. Некоторые программы работают лучше с включенным, некоторые с выключенным ускорением. Изменение настроек может привести к тому, что браузер перестанет работать. Если включено аппаратное ускорение, выключите его и посмотрите, решит ли это проблему. А если оно уже включено, выключите его. Для этого:
- На клавиатуре одновременно кликните кнопку с логотипом Windows и R, затем введите inetcpl.cpl и нажмите Enter.
- Нажмите «Дополнительно» и проверьте, установлен ли флажок «Использовать программный рендеринг вместо рендеринга с помощью графического процессора». Если пункт отмечен, снимите галочку. Если не отмечен, поставьте галочку. Затем нажмите ОК.
Перезагрузите компьютер и посмотрите, правильно ли работает браузер. Если нет, выключите и включите IE как компонент Windows.
Если ничего не помогает, выключите и снова включите IE как компонент Windows. Как перезапустить IE:
- На клавиатуре одновременно нажмите клавишу с логотипом Windows и R , затем введите appwiz.cpl и нажмите Enter.
- Нажмите Включить или отключить функции Windows.
- Отмените выбор Internet Explorer.
- Нажмите Да, чтобы подтвердить.
- Нажмите OK и подождите, пока IE не отключится.
- Перезагрузите компьютер.
- Повторите действия с начала, но теперь включите IE.
- Перезагрузите компьютер.
Последний способ в большинстве случаев решает проблемы, связанные с Internet Explorer. Но в его результате удалятся закрепленные вкладки, пароли и надстройки. Однако он не повлияет на закладки. Если после этого IE не устанавливается правильно, возможно проблема в операционной системе и стоит ее переустановить или воспользоваться другим браузером.