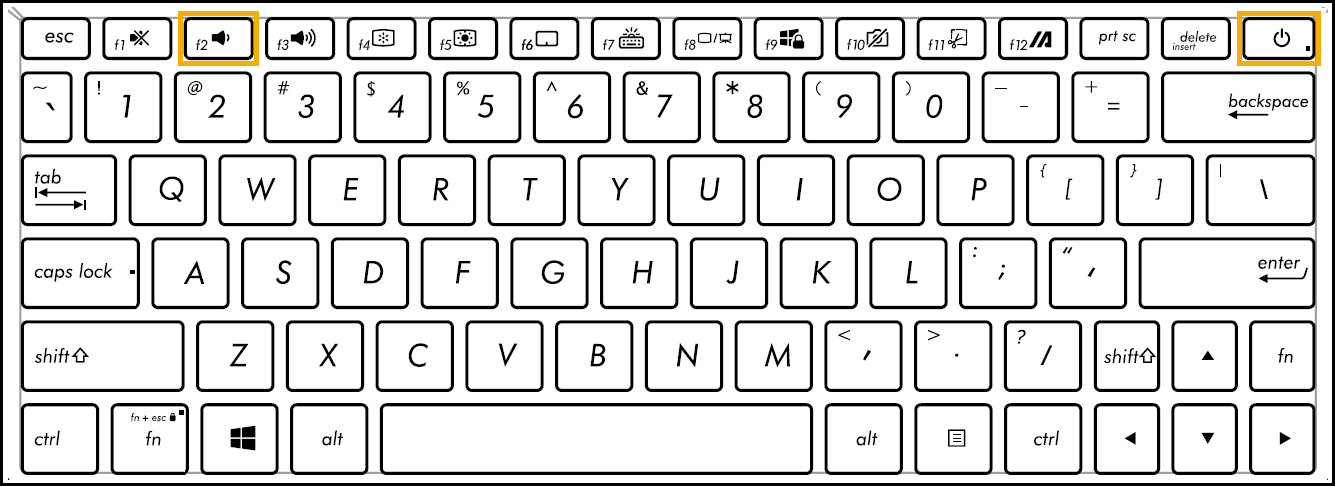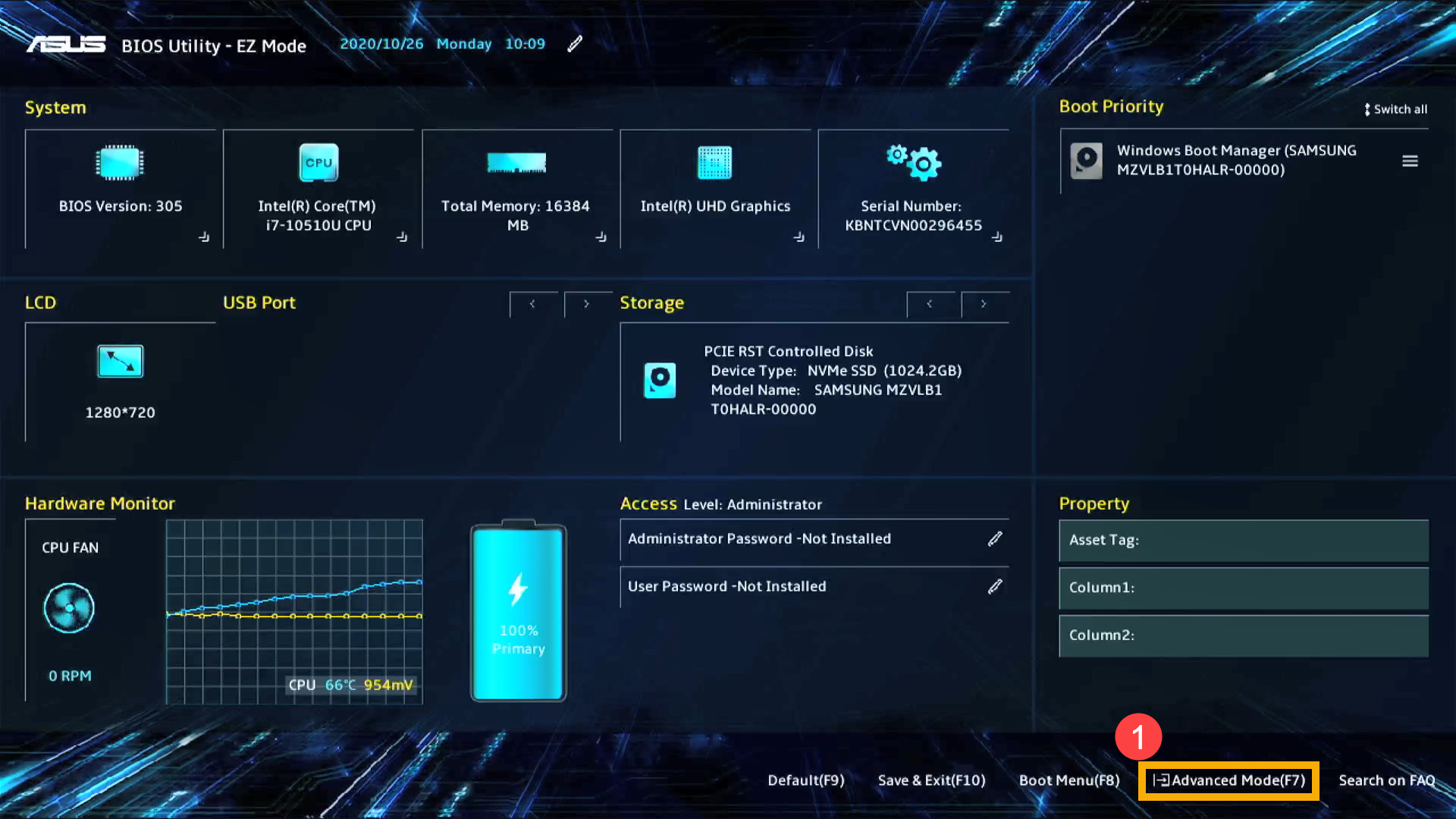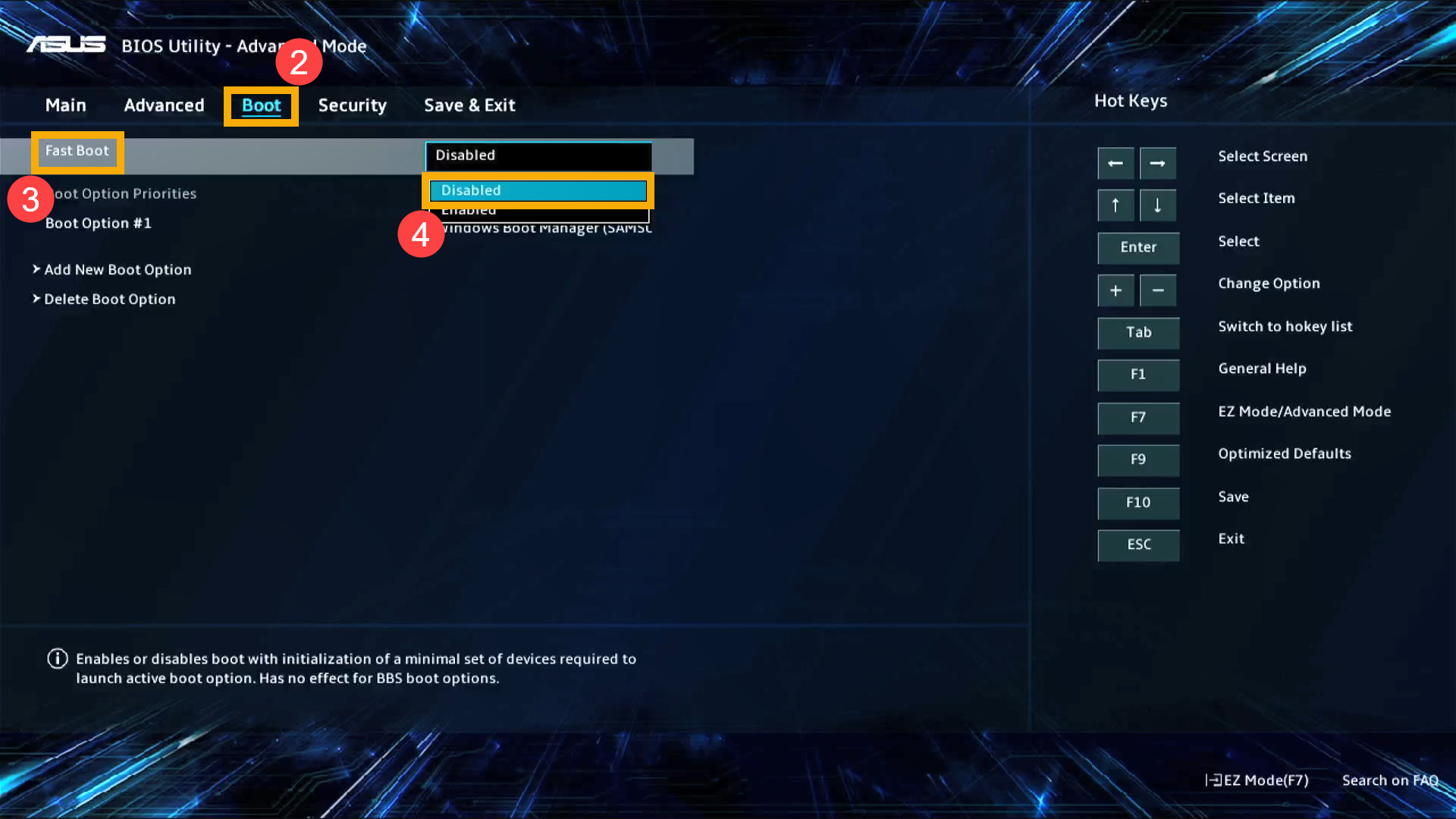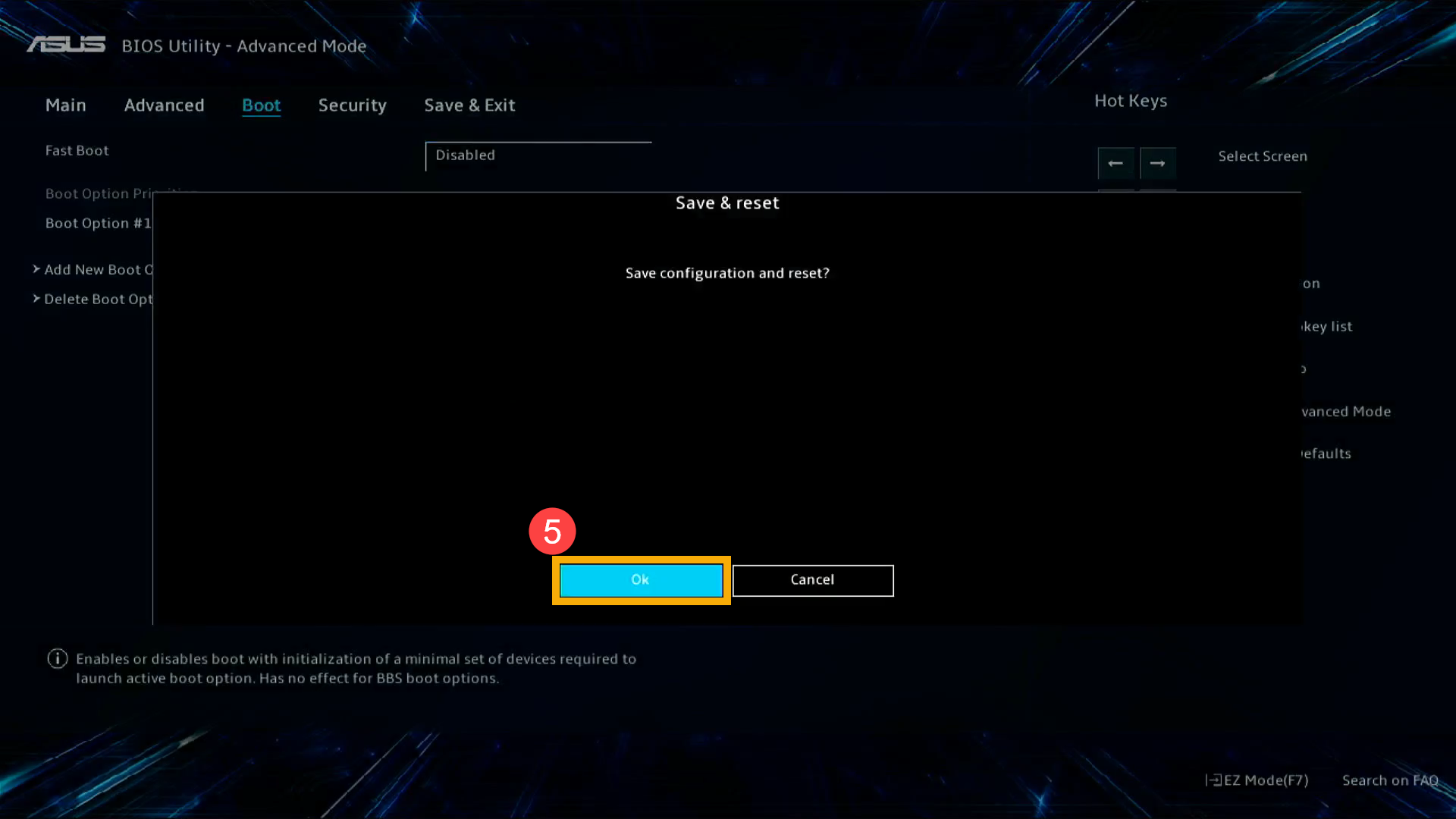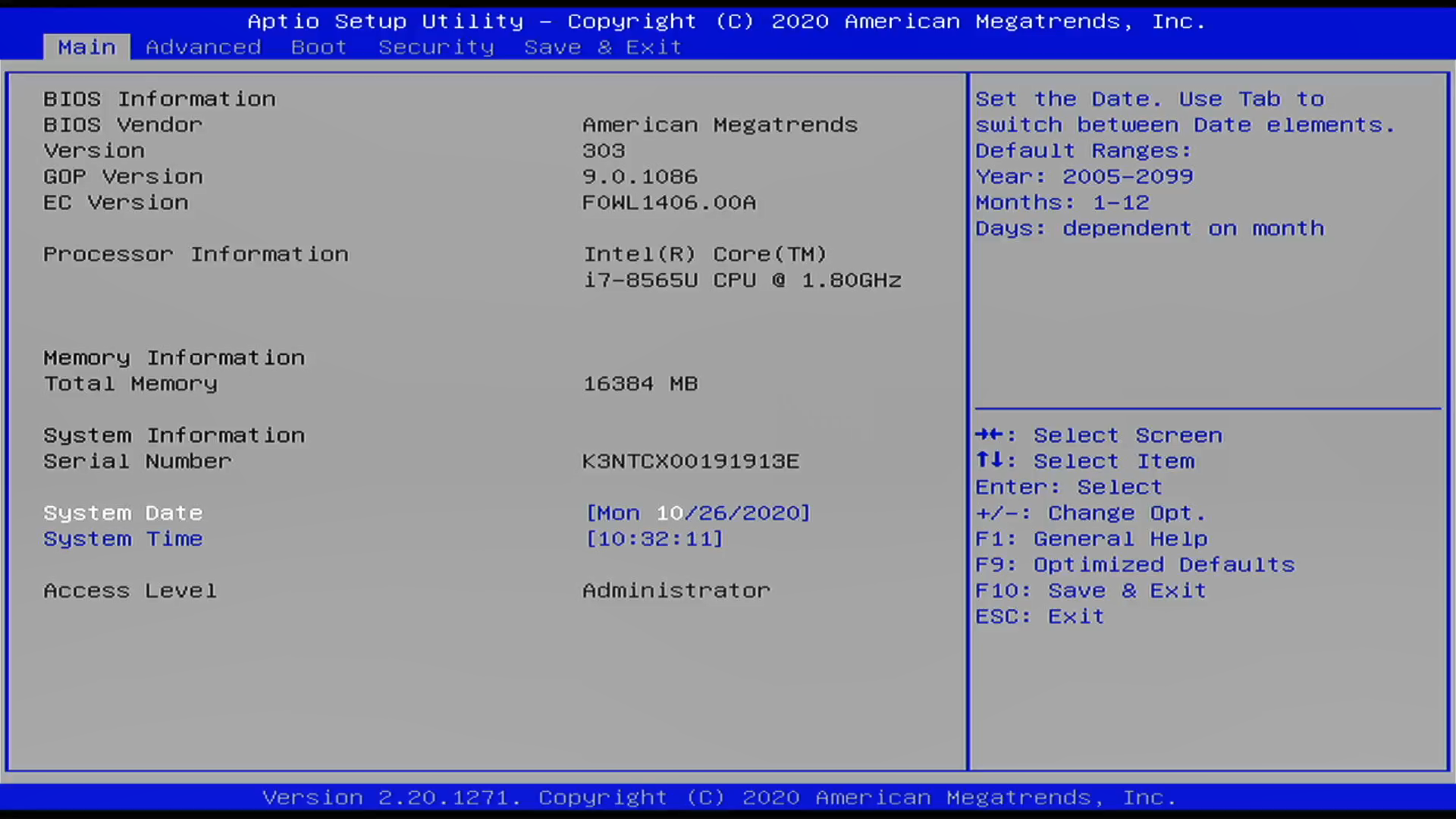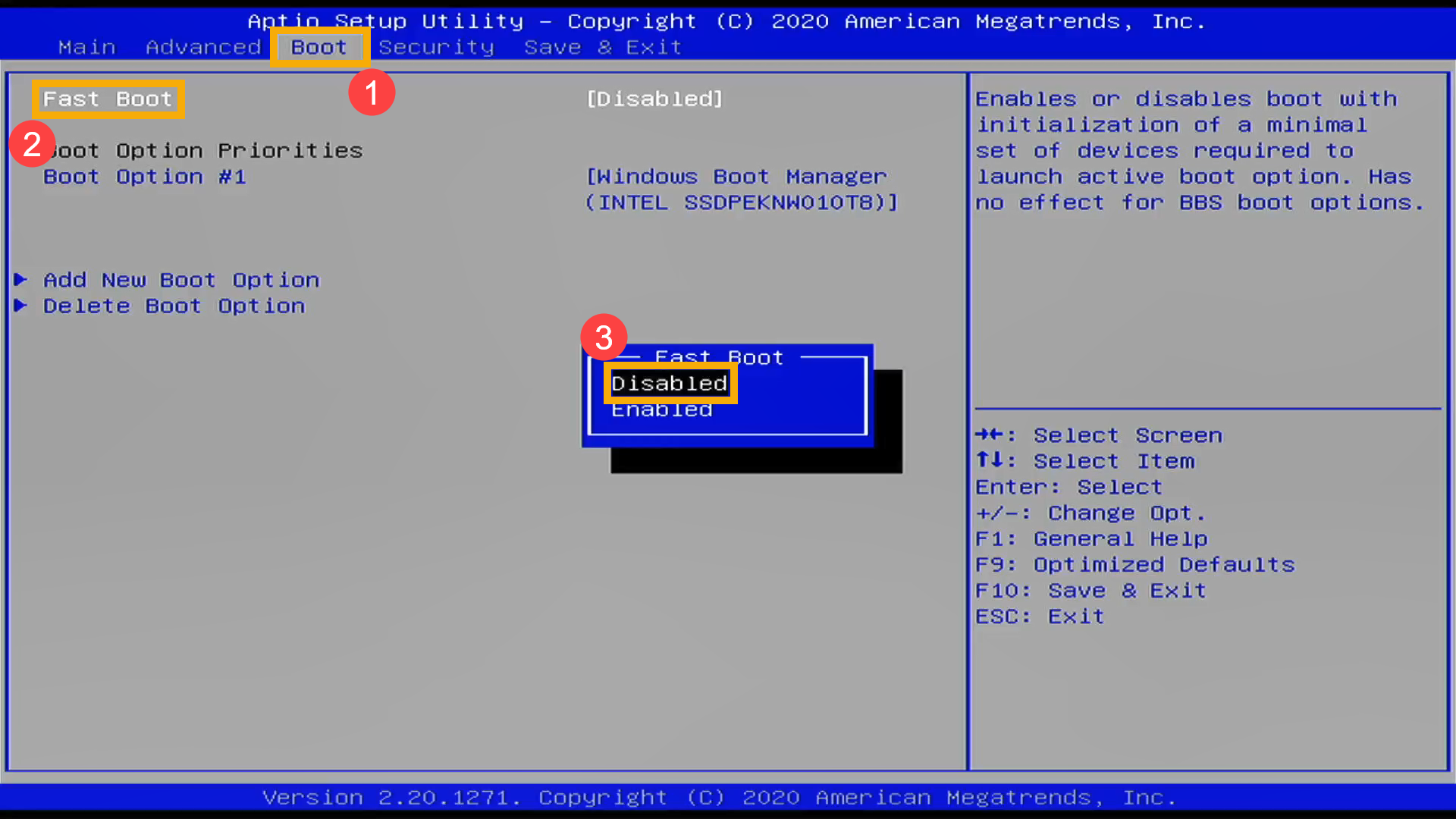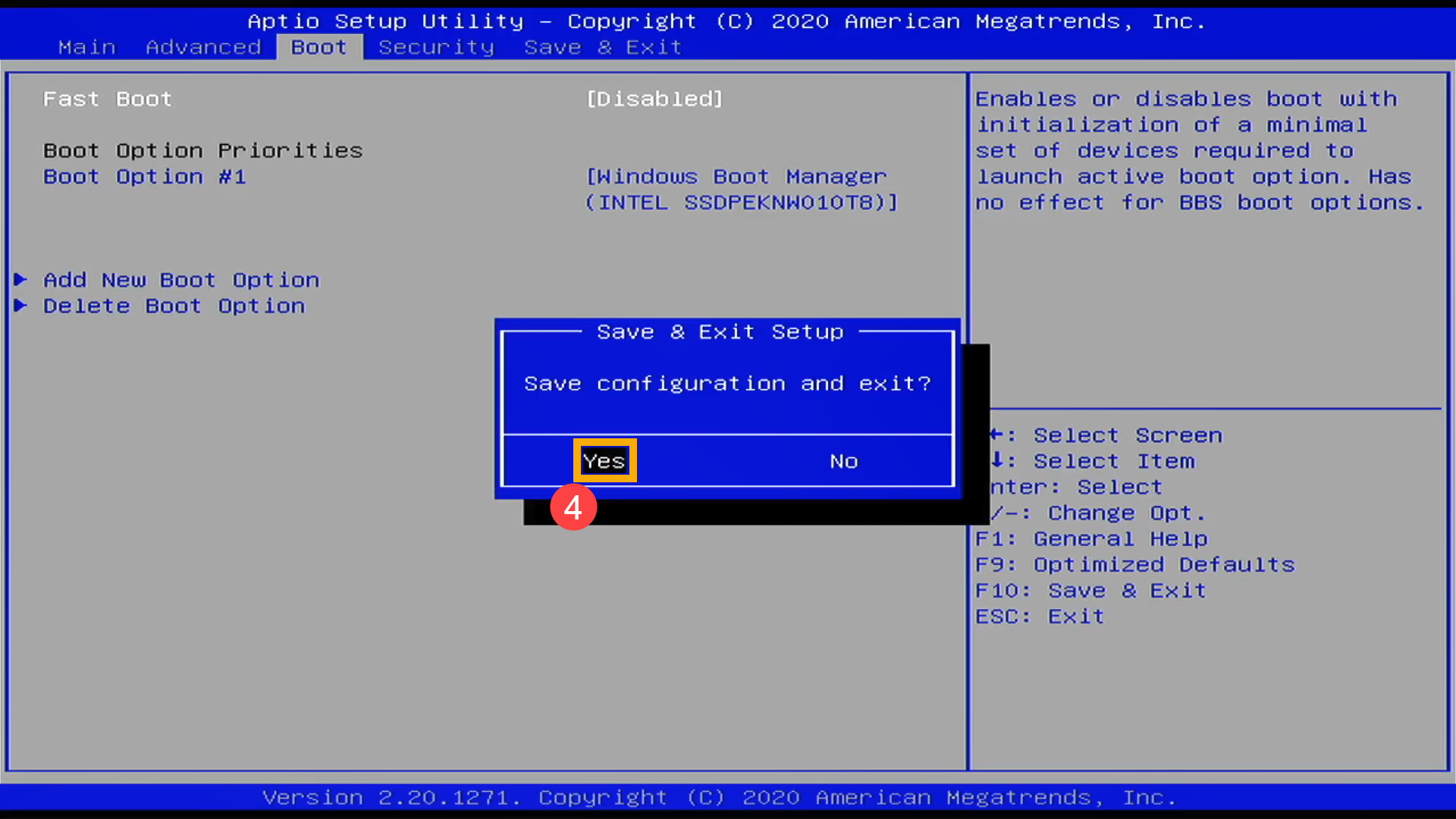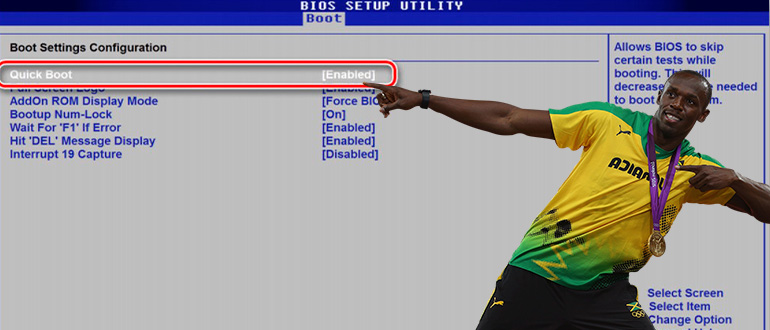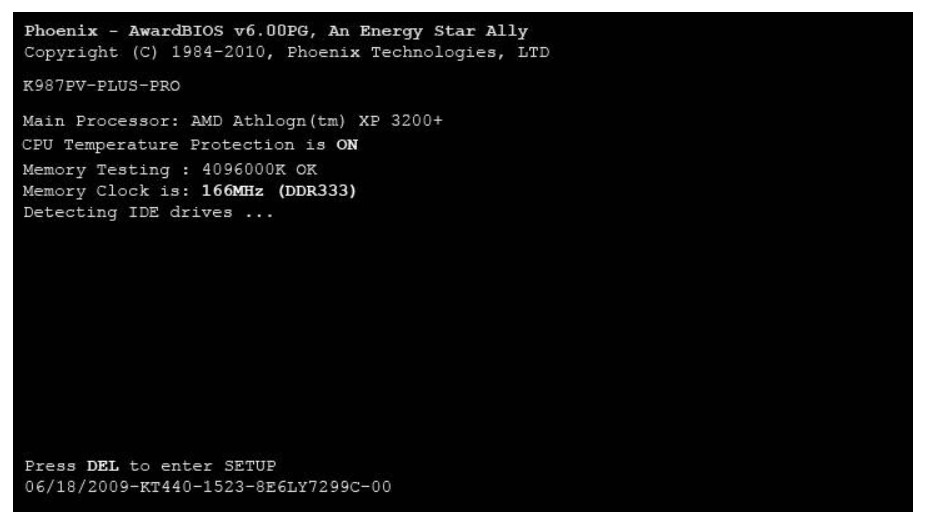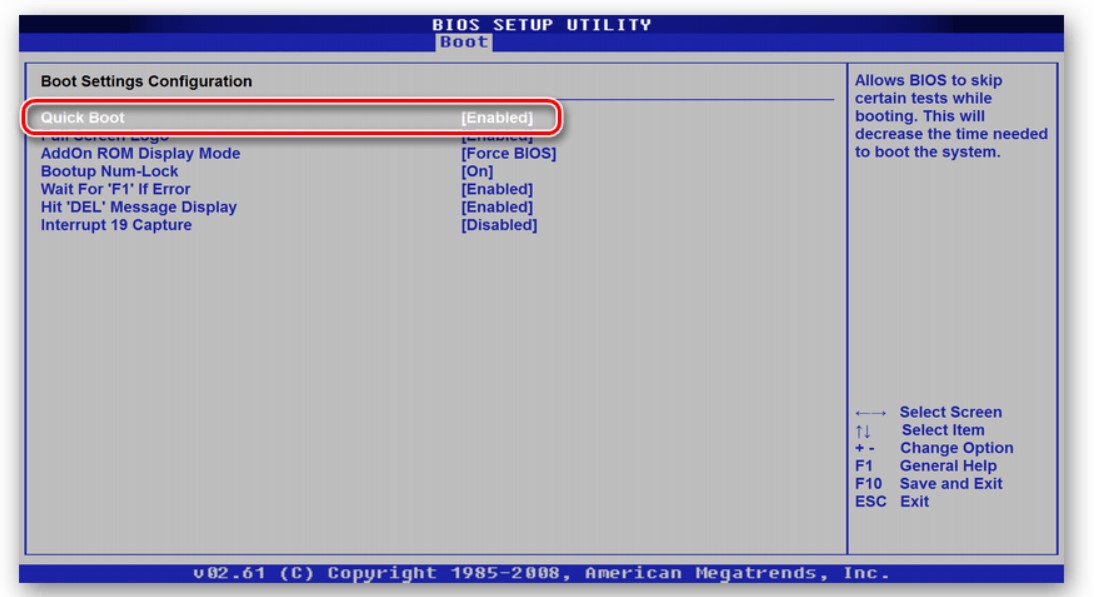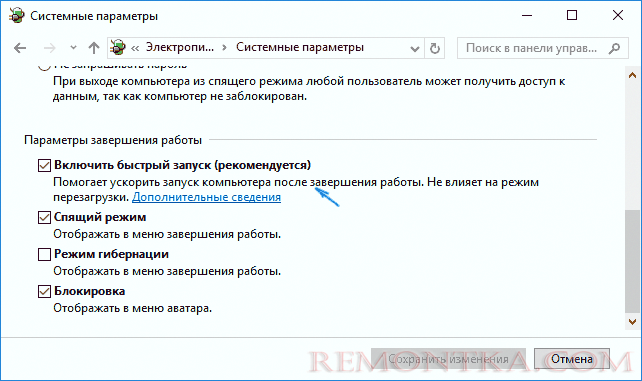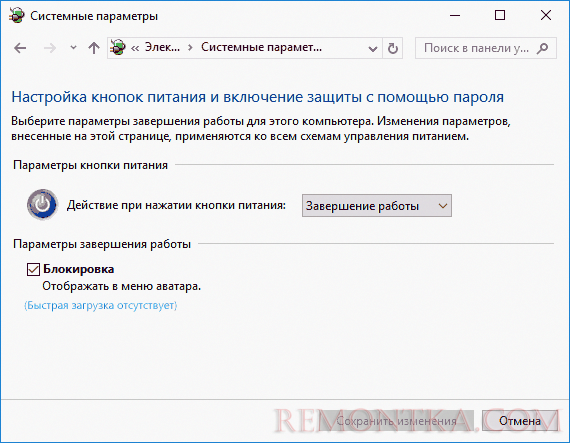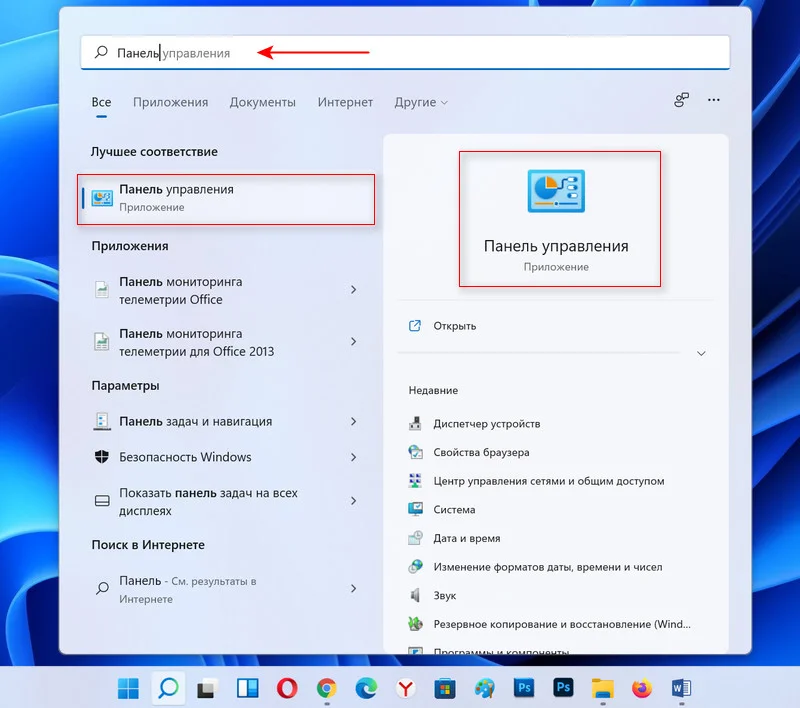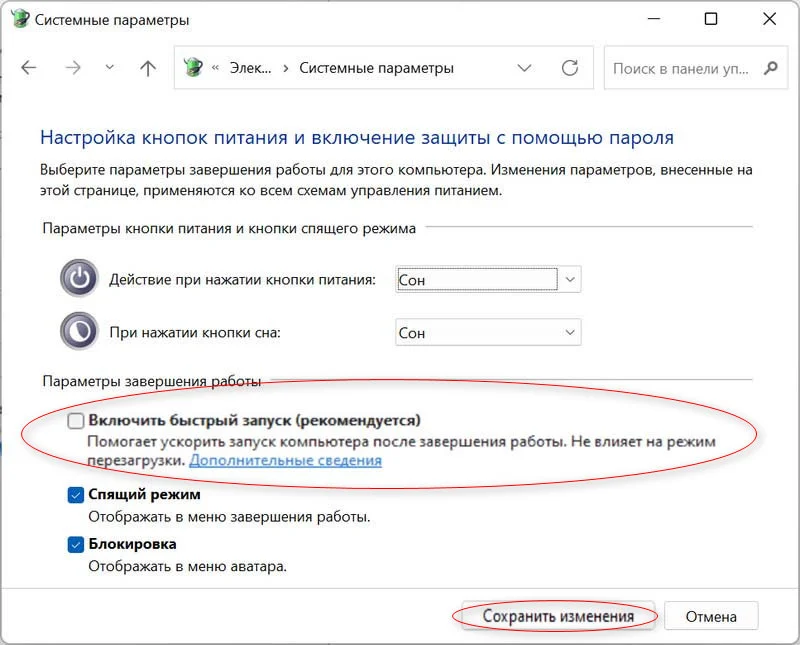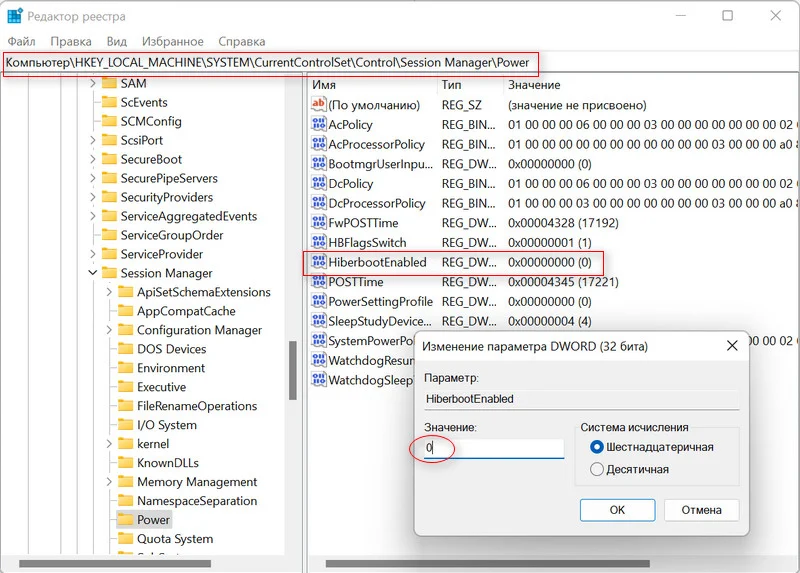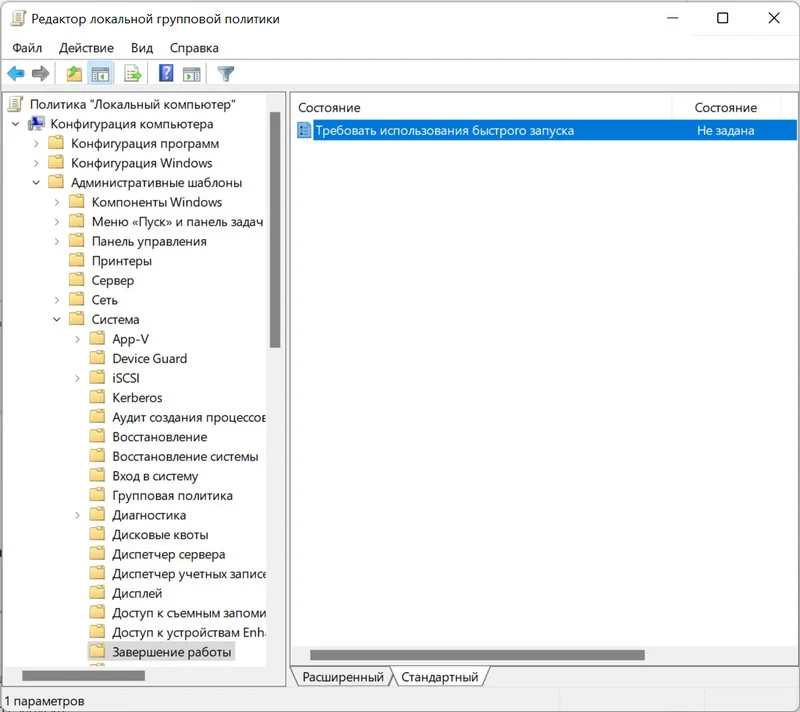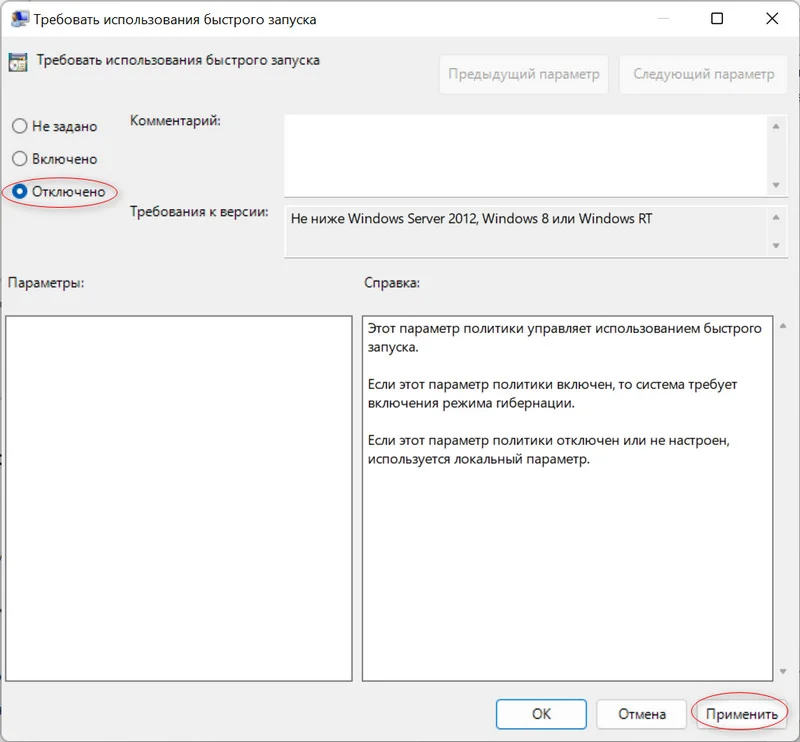- Разбираемся
- Возможно дело в опции
- Что делать?
- Откуда появляется этот пункт?
- Вывод
Приветствую друзья! Сегодня у нас тема — Windows Fast Mode на компьютере, я узнаю что это и все вам расскажу, простыми словами, обещаю не грузить. Скажу сразу — связано с Windows.. Fast — переводится как быстро, Mode — режим.. вырисовывается картина — надпись означает какой-то быстрый режим винды)) Но это только первая мысль, а теперь начинаем разбираться!
Разбираемся
Я рванул в интернет, начал искать, но.. сразу столкнулся с нереальным обломом — информации то в интернете нет. Удивительно, но по поводу Windows Fast Mode инфы нет вообще! Все что я узнал — это то, что представляет из себя пункт в меню, которое может появиться при включении Windows:
Возможно дело в опции
Как мы уже выяснили, Windows Fast Mode переводится как быстрый режим Windows, возможно имеется ввиду быстрый запуск? Ускоренная загрузка? Дело в том, что в Windows 10 есть некая опция… Смотрите, идете в панель управления, далее находите значок Электропитание > Действие кнопок питания > Изменение параметров, которые сейчас недоступны:
И вот потом открываются настройки.. где есть пункт Включить быстрый запуск:
У меня мысль — может быть именно включение этой опции и приводит к появлению пункта? Кстати опция может быть не только в Windows 10.. но и в Windows 7 (правда не проверял).
Что делать?
Проблема в том, что загрузочная запись, а именно ней выступает пункт Windows Fast Mode при включении — оч важная запись. Например если удалить загрузочную запись Windows — то система не загрузится. Но Windows Fast Mode — я так понимаю не Windows, а.. что-то левое, или последствия каких-то настроек, не совсем понятно((
Пункт мог появиться вообще из-за вируса.. Правда смысл не особо понятен.
Можно ли эту надпись удалить? Можно, но какие будут последствия — я не знаю. Нет уверенности что будет все окей. Может надпись — как дополнительный пункт загрузки, а при удалении ее — она затронет и основную загрузочную запись.. Я покажу как ее удалить, но если будете делать — только на свой страх и риск:
- Зажимаете Win + R, пишите команду:
msconfigНажимаете ОК.
- Откроется окно Конфигурация системы, перейдите на вторую вкладку — Загрузка, на ней будут отображены все загрузочные записи. Там будет и Windows Fast Mode — можете выбрать ее, и потом внизу нажать Удалить. Но осторожно — выбрать значит нажать мышкой по строчке, которая содержит Windows Fast Mode, и потом нажать кнопку Удалить. Повторюсь, если удалить основную/реальную запись Windows — то эта виндовс больше не загрузится, а значит будут проблемы. Поэтому нажмите точно по той, где упоминается именно название пункта!
Стоп! Еще совет — перед удалением, выберите запись рабочей системы. Например у вас могут быть две записи — Windows 7 и Windows Fast Mode. Выберите Windows 7 и нажмите кнопку Использовать по умолчанию — таким образом вы проверите, что запись вообще может быть использована — тогда запись точно настоящая. После этого уже удаляйте Windows Fast Mode.
Картинка по поводу использования по умолчанию:
Картинка — только пример! Делайте все осторожно! Картинка по поводу удаления записи:
Это только пример! Повторюсь — делайте все осторожно, будьте внимательны! - Если вы удалите не ту запись, то восстановить ее обычному пользователю — нереально. Скажу честно — даже я не знаю как это делать, и по сути это нереальный гемор для тех, кто не шарит. Я вас предупредил!
РЕКЛАМА
Я выше написал как удалить. И тут, я искал в интернете инфу, нашел на зарубежном сайте как раз почти тоже самое, что я и написал.. это я к тому, что таким способом и другие удаляют эту запись. Вот собственно инфа (уже была переведена на русский прямо в Хроме):
Откуда появляется этот пункт?
Анализируя интернет, выделил две версии:
- Вирусы. В системе есть вирус либо был, который создал данную запись. Смысл правда непонятен. Возможно рассчитано на то.. ну например вы запустите Windows Fast Mode и тем самым Windows загрузится уже с модифицированным ядром, чтобы вирус нельзя было удалить, ибо он будет вшит в ядро. Но это просто моя фантазия, как вариант. Просто уж слишком странное название, мне первое что пришло в голову — маскировка под системное что-то.
- Сбой. В интернете замечал что юзеры пишут — появляется данная запись после сбоя Windows, после синего экрана, в принципе так может быть. Дело в том, что после сбоя виндовс может выполнить некоторые действия по анализу сбоя, его причинах и попробовать его предотвратить в будущем. В общем точно не знаю, но некоторые точно писали — после синего экрана у них появилась запись Windows Fast Mode.
При мыслях что у вас вирус — проверьте ПК утилитами, я советую две против опасных вирусов — Dr.Web CureIt! и Kaspersky Virus Removal Tool, я вам даю честное слово — это лучшие утилиты против опасных вирусов! А что с неопасными? Да, против рекламных у меня тоже есть две утилиты — AdwCleaner и HitmanPro, и они тоже лучшие в своем роде! А смысл мне обманывать то?))
Вывод
В общем мы выяснили — Windows Fast Mode это запись, которая может появляться в двух случаях: после вируса, либо после серьезного сбоя системы, например синий экран. Удалить запись можно, скорее всего проблем не будет, однако делать все нужно предельно осторожно и внимательно!
Кстати, самое лучшее решение сохранить работоспособность виндовса — сделать образ системы. Подходит тем, у кого есть два жестких диска или более. Или тем, у кого есть внешний диск. Скажу сразу, что все просто — образ системы можно создать используя штатные средства Windows (в интернете куча инструкций, но там все оч просто). По сути — вы копируете системный диск полностью и при проблемах — можете его восстановить также полностью. В общем я советую вам на досуге почитать об этом, ибо оч полезная штука))
Надеюсь информация помогла. Удачи и добра вам!
Содержание
- Что такое Fast boot/Quick boot в настройках Bios
- Активация/деактивация параметра
- Стоит ли включать Fast boot
- [Ноутбук] Как отключить быструю загрузку (Fast Boot)?
- Связанные темы
- Как отключить быструю загрузку в биосе?
- Как отключить быстрый запуск через биос?
- Как отключить быстрый запуск Windows 10 в биосе?
- Что значит быстрая загрузка в биосе?
- Как отключить быстрый запуск в Windows 7?
- Что такое быстрая загрузка?
- Как отключить быстрый запуск Windows?
- Как отключить функцию быстрой загрузки Windows 10?
- Как ускорить загрузку BIOS ASUS?
- Как войти в BIOS в режиме Fast Boot?
- Что такое быстрый запуск Windows 10?
- Как ускорить загрузку компьютера при включении?
- Как отключить в биосе проверку системы?
- Fast Boot в BIOS: что это такое и нужно ли оно вам?
- Что это за параметры Fast Boot и Quick Boot?
- Нужно ли включать быструю загрузку (или отключать)?
- Как включить или отключить?
- Полезные статьи
- Видео по теме
- Стоит ли включать быструю загрузку в BIOS?
- Стоит ли включать или отключать быструю загрузку?
- Что такое быстрая загрузка в BIOS?
- Стоит ли использовать fastboot?
- Почему рекомендуется быстрый запуск?
- Стоит ли отключать быструю загрузку BIOS?
- Что означает переопределение загрузки?
- Как долго должно быть время BIOS?
- Как мне загрузиться в BIOS?
- Как отключить быструю загрузку в BIOS?
- Как узнать, работает ли fastboot?
- Для чего нужен режим fastboot?
- Сколько времени занимает режим fastboot?
- Разряжает ли аккумулятор при быстром запуске Windows 10?
- Что такое включить быстрый запуск Windows 10?
- Плохо ли для SSD быстрый запуск?
Что такое Fast boot/Quick boot в настройках Bios
Fast boot – это опция bios, предназначенная для быстрого запуска ПК. Активировав ее, после нажатия на кнопку включения сразу будет загружаться операционная система, минуя Post экран (белые буквы на черном фоне). В результате загрузка будет происходить действительно быстрее, но всего на несколько секунд.
Активация/деактивация параметра
Чтобы включить fast boot:
- Включите/перезагрузите ПК.
- Зайдите в bios.
- Перейдите во вкладку «Boot».
- У «Fast boot» (иногда вместо него вы можете видеть «Quick boot») выберите значение «Enabled» (вместо стоящего на данный момент «Disabled»).
- Нажмите F10, чтобы сохранить настройки и выйти из биоса.
Внимание! В различных версиях биоса fast boot может иметь разные названия. К ним относятся: «quick boot», «быстрая загрузка», «SuperBoot», «Intel Rapid BIOS Boot», «Quick Booting» или «Quick Power On Self-Test».
В некоторых версиях биоса путь к параметру «быстрая загрузка» может отличаться:
Чтобы отключить параметр «Fast boot» или «Quick boot», нужно проделать то же самое, что и для того, чтобы включить. Только теперь у одноименного параметра нужно поставить значение «Disabled» (выключено) вместо «Enabled» (включено).
Стоит ли включать Fast boot
Экономя время на загрузке ПК, запуск системы будет производиться без проведения тестов оборудования. Обычно результаты тестирования выводятся в Post экране. И когда возникает какая-либо ошибка, вы получаете шанс «реанимировать железо». Если же вы активировали Fast boot, то узнаете о проблемах с ним только на стадии, когда оно будет полностью выведено из строя без возможности его ремонта.
Если вы уверены в исправности компьютерного оборудования, можете смело активировать Quick boot в биосе. Если же сохранность «железа» для вас в приоритете, оставьте эту опцию отключенной: несколько сэкономленных секунд могут сильно ударить по семейному бюджету.
Источник
[Ноутбук] Как отключить быструю загрузку (Fast Boot)?
Отправить ссылку на страницу на ваш e-mail
Пожалуйста, укажите ваш e-mail
Отсканируйте QR-код, чтобы открыть эту страницу на вашем смартфоне.
Связанные темы
Быстрая загрузка — это функция, которая помогает вашему компьютеру быстрее запускаться после выключения, а в Windows 10 (и Windows 8 / 8.1) быстрая загрузка включена по умолчанию. Windows сохраняет некоторые системные данные на диск, когда компьютер выключается, а затем, когда вы снова запускаете компьютер, система возобновляет работу вашего компьютера с сохраненными системными данными, а не перезагружает его, так что это сокращает время запуска системы. Таким образом работает и спящий режим.
Компьютер не находится в состоянии полного выключения из-за функции быстрой загрузки, поэтому заряд батареи будет снижаться немного быстрее, и это нормально. Если вы хотите отключить быструю загрузку, выполните следующие действия.
Войдите в конфигурацию BIOS. До включения компьютера нажмите и удерживайте клавишу F2 

Отключите опцию Fast Boot в BIOS — UEFI режим .
В режиме UEFI навигация по меню выполняется с помощью стрелок на клавиатуре и клавиши Enter, тачпада или мышки.
Примечание: если ваше меню BIOS отличается от того, что показано на картинках ниже, пожалуйста, перейдите в раздел: Отключение опции Fast Boot в BIOS — Legacy режим.
- Нажмите [F7] или с помощью курсора выберите [Advanced Mode] ①
- Перейдите в [Boot] ② , выберите [Fast Boot] ③ и укажите [Disabled] ④ для отключения Fast Boot.
- Сохраните и выйдите из настроек. Нажмите [F10] и затем [Ok] ⑤ , компьютер перезагрузится с отключенным Fast Boot.
В режиме Legacy навигацию по меню вы можете выполнять только с помощью стрелок на клавиатуре и клавиши Enter.
- Перейдите в меню [Boot] ① , выберите [Fast Boot] ② и укажите [Disabled] ③, чтобы отключить Fast Boot.
- Сохраните настройки и выйдите. Нажмите [F10] и выберите [Yes] ⑤ , компьютер перезагрузится с выключенным Fast Boot.
Источник
Как отключить быструю загрузку в биосе?
Как отключить быстрый запуск через биос?
Рассмотрим, как это можно сделать.
- При включении/перезагрузке ПК зайдите в BIOS.
- Перейдите на вкладку «Boot» и найдите параметр «Fast Boot». Нажмите на него и переключите значение на «Enabled». .
- Нажмите F10 для сохранения настроек и выхода из BIOS. Подтвердите выход выбором значения «Y» («Yes»).
Как отключить быстрый запуск Windows 10 в биосе?
После включения режима гибернации перейдите к «Параметры электропитания»> «Выбор кнопок питания»> «Изменить параметры, которые в данный момент недоступны», и отключите «Быстрый запуск». Просто снимите флажок рядом с ним, и вы можете идти.
Что значит быстрая загрузка в биосе?
Что такое Fast boot/Quick boot в настройках Bios
Активировав ее, после нажатия на кнопку включения сразу будет загружаться операционная система, минуя Post экран (белые буквы на черном фоне). В результате загрузка будет происходить действительно быстрее, но всего на несколько секунд.
Как отключить быстрый запуск в Windows 7?
По указаниям на этом сайте, для этого требуется выполнить действия: «Откройте Панель управления, Система и безопасность, Электропитание, Действия кнопки питания, в разделе Параметры завершения работы, снимите флажок Включить быстрый запуск (рекомендуется), нажмите кнопку Сохранить изменения.»
Что такое быстрая загрузка?
Быстрый запуск, быстрая загрузка или гибридная загрузка — технология, включенная в Windows 10 по умолчанию и позволяет вашему компьютеру или ноутбуку быстрее загрузиться в операционную систему после выключения (но не после перезагрузки).
Как отключить быстрый запуск Windows?
Для отключения функции Fast Startup необходимо открыть панель управления, зайти в “Параметры включения” (Электропитание) и выбрать там ссылку «Действие кнопок питания», кликнуть на “Изменить параметры, которые недоступны”, снять галочку напротив “Включить быстрый запуск (рекомендуется)”.
Как отключить функцию быстрой загрузки Windows 10?
Как отключить быстрый запуск (Fast Startup)?
- Используйте сочетание клавиш Windows Key+R, чтобы открыть окно «Выполнить». .
- В левой части окна выбора плана электропитания выберите «Действия кнопок питания».
- Уберите галочку напротив опции «Включить быстрый запуск (рекомендуется)».
- Нажмите на «Сохранить изменения».
7 апр. 2021 г.
Как ускорить загрузку BIOS ASUS?
Если вы решили ускорить загрузку компьютера, то, попав в меню BIOS, необходимо перейти в пункт Main и на значении Timeout установить 0. В результате, операционная система на компьютере будет сразу же грузиться с жесткого диска.
Как войти в BIOS в режиме Fast Boot?
Зажать «del/F2/F8/F12 или чего там. » подключить БП, нажать кнопку включения ноутбука ждать несколько секунд. вуаля!
Что такое быстрый запуск Windows 10?
Быстрый запуск – функция, представленная изначально в Windows 8 и сохранившаяся в Windows 10. Она позволяет ускорить загрузку операционной системы при запуске компьютера. . Тем не менее, некоторые пользователи предпочитает сразу же отключить ее при настройке нового компьютера.
Как ускорить загрузку компьютера при включении?
14 способов ускорить загрузку и завершение работы ПК
- Использовать SSD. .
- Установить больше оперативной памяти .
- Оптимизировать программы, загружающиеся автоматически при запуске системы .
- Отказаться от ненужных сервисов Windows. .
- Поменять настройки приоритета загрузки в BIOS. .
- Дефрагментировать диск .
- Ускорьте процесс завершения работы, оптимизировав реестр
10 нояб. 2013 г.
Как отключить в биосе проверку системы?
Чтобы отключить дополнительную проверку, нужно в BIOS Setup найти опцию под названием «Init Display First», также в зависимости от версии БИОС она может называется «Primary VGA BIOS» или «VGA Boot From».
Источник
Fast Boot в BIOS: что это такое и нужно ли оно вам?
Приветствую вас на WiFiGid! Итак, вы зашли в свой BIOS и увидели там параметр «Fast Boot» (а иногда называется «Quick Boot»)? Эта короткая заметка как раз и будет посвящена ему. Все по делу и никакой воды, в лучших традициях нашего портала!
Обычно, по умолчанию параметры Fast Boot (Quick Boot) отключены («Disabled»). Чтобы включить, устанавливаем значение «Enabled».
Что это за параметры Fast Boot и Quick Boot?
Если переводить на русский язык – Fast Boot и Quick Boot означают «Быстрая Загрузка». Уже отсюда должно быть понятно, что что-то где-то должно загружаться быстрее. Едем дальше.
Если кто застал эпоху старых компьютеров (да и сейчас подобное встречается активно, хоть и пытаются замаскировать), то там при включении компьютера или ноутбука появлялся экран с бегущими белыми буквами. В этот момент компьютер еще до загрузки операционной системы проводил самотестирование (POST – Power-On Self-Test – самотестирование при включении).
Так вот включение быстрой загрузки как раз и отключает это самотестирование, что немного ускоряет загрузку. Вот и весь секрет.
На самом деле тут все зависит от конкретной используемой BIOS – какая-то из них может полностью обойтись без тестирования, но большая часть оставит критичные тесты.
Нужно ли включать быструю загрузку (или отключать)?
Лично я не вижу в этом особого смысла, т.к. на практике современная система не тратит много времени на самотестирование. Более того, если вдруг на новой системе вы поменяете конфигурацию (даже просто установите новый жесткий диск), то без самотестирования есть малая вероятность, что система не загрузится, а вы даже не узнаете причину.
Но если вдруг очень хочется – а почему бы и нет.
И просто так еще раз – быстрая загрузка не сильно ускоряет процесс начала загрузки операционной системы и вообще никак не влияет на ускорение загрузки. Т.е. этот параметр почти никак не влияет на то, как быстро вы увидите свой рабочий стол.
Как включить или отключить?
Обычно, в эту статью уже попадают читатели, которые успешно смогли зайти в свой BIOS и самостоятельно нашли параметр быстрой загрузки. Поэтому здесь о деталях распинываться не буду, но упомяну, что Fast Boot может находиться в разных разделах BIOS, а иногда называется как Quick Boot, SuperBoot, Intel Rapid BIOS Boot, Quick Power On Self Test. Вот пример, что этот параметр находится на вкладке Boot (а иногда находится и в Advanced):
Просто здесь изменяем параметр:
- Enabled – Включено
- Disabled – Выключено
Все примеры версий BIOS и UEFI показывать не буду, т.к. скорее всего вы уже нашли нужную опцию. В крайнем случае задайте свой вопрос в комментариях, и мы попробуем обновить эту статью.
Полезные статьи
В других наших статьях я не вставляют такие разделы, но здесь прямо рука просится помочь вам:
- Долго грузится Windows 10 при включении: 14 способов решить проблему — если вы все-таки хотите чуть ускорить загрузку «винды», так как Fast Boot явно не про это.
- Включение и отключение быстрой загрузки Windows — это уже другое, не связано с BIOS, а иногда действительно может ускорить загрузку.
Видео по теме
Источник
Стоит ли включать быструю загрузку в BIOS?
Если вы используете двойную загрузку, лучше вообще не использовать быстрый запуск или спящий режим. В зависимости от вашей системы вы не сможете получить доступ к настройкам BIOS / UEFI при выключении компьютера с включенным быстрым запуском. Когда компьютер находится в спящем режиме, он не переходит в режим полного выключения.
Стоит ли включать или отключать быструю загрузку?
Если оставить быстрый запуск включенным, это не должно повредить чему-либо на вашем компьютере — это функция, встроенная в Windows, но есть несколько причин, по которым вы можете все же отключить ее. Одна из основных причин заключается в том, что вы используете Wake-on-LAN, у которого, вероятно, возникнут проблемы, когда ваш компьютер будет выключен с включенным быстрым запуском.
Что такое быстрая загрузка в BIOS?
Быстрая загрузка — это функция BIOS, которая сокращает время загрузки компьютера. Если включена быстрая загрузка: загрузка по сети, оптические и съемные устройства отключены. Видео и USB-устройства (клавиатура, мышь, диски) будут недоступны, пока не загрузится операционная система.
Стоит ли использовать fastboot?
Текущая версия fastboot намного лучше первых версий. Теперь он выполняет проверку файлов драйверов и улучшает их общее состояние. Это значительно экономит время даже при загрузке с SSD. Но если вам это не нравится или у вас возникли проблемы, просто выключите его.
Почему рекомендуется быстрый запуск?
Быстрый запуск — это функция Windows 10, предназначенная для сокращения времени, которое требуется компьютеру для загрузки после полного выключения. Однако это препятствует регулярному завершению работы компьютера и может вызвать проблемы совместимости с устройствами, которые не поддерживают спящий режим или гибернацию.
Стоит ли отключать быструю загрузку BIOS?
Если вы используете двойную загрузку, лучше вообще не использовать быстрый запуск или спящий режим. В зависимости от вашей системы вы не сможете получить доступ к настройкам BIOS / UEFI при выключении компьютера с включенным быстрым запуском. Когда компьютер находится в спящем режиме, он не переходит в режим полного выключения.
Что означает переопределение загрузки?
Вот тут и приходит «переопределение загрузки». Это позволяет загрузиться с этого оптического привода в этот раз без необходимости повторно подтверждать порядок быстрой загрузки для будущих загрузок. Вы также можете использовать его для установки операционных систем и тестирования живых дисков Linux.
Как долго должно быть время BIOS?
Время последнего BIOS должно быть довольно низким. На современном ПК время около трех секунд часто является нормальным, а значение менее десяти секунд, вероятно, не является проблемой.
Как мне загрузиться в BIOS?
Чтобы получить доступ к BIOS, вам нужно нажать клавишу во время загрузки. Эта клавиша часто отображается во время процесса загрузки с сообщением «Нажмите F2 для доступа к BIOS», «Нажмите войти в настройку »или что-то подобное. Общие клавиши, которые вам может потребоваться нажать, включают «Удалить», «F1», «F2» и «Escape».
Как отключить быструю загрузку в BIOS?
[Ноутбук] Как отключить быструю загрузку в конфигурации BIOS
- Нажмите горячую клавишу [F7] или с помощью курсора щелкните [Расширенный режим] ① на отображаемом экране.
- Перейдите на экран [Загрузка] ②, выберите пункт [Быстрая загрузка] ③, а затем выберите [Отключено] ④, чтобы отключить функцию быстрой загрузки.
- Сохранить и выйти из настройки. Нажмите горячую клавишу [F10] и выберите [Ok] ⑤, компьютер перезагрузится и отключит быструю загрузку.
Как узнать, работает ли fastboot?
Когда ваше устройство находится в режиме быстрой загрузки, подключите его к компьютеру с помощью USB-кабеля вашего устройства, затем откройте командную строку / приглашение терминала на своем компьютере и введите следующее. Если fastboot работает правильно, вы увидите здесь свое устройство по его серийному номеру.
Для чего нужен режим fastboot?
Fastboot — это протокол, который можно использовать для повторной прошивки разделов на вашем устройстве (обновления файловой системы флеш-памяти на устройствах Android). Это небольшой инструмент, который поставляется с Android SDK (Software Developer Kit), который является альтернативой режиму восстановления для выполнения установок и обновлений.
Сколько времени занимает режим fastboot?
Иногда смартфону требуется около 30 секунд для принудительной перезагрузки, поэтому удерживайте кнопку питания дольше.
Разряжает ли аккумулятор при быстром запуске Windows 10?
Нет, аккумулятор не разряжается. Потому что, когда вы выключаете свой ноутбук, все ваши запущенные процессы останавливаются. Быстрый запуск означает, когда вы включаете свой ноутбук.
Что такое включить быстрый запуск Windows 10?
Функция быстрого запуска в Windows 10 включена по умолчанию, если применимо. Быстрый запуск разработан, чтобы помочь вашему компьютеру быстрее запускаться после выключения компьютера. Когда вы выключаете компьютер, он фактически переходит в состояние гибернации вместо полного выключения.
Плохо ли для SSD быстрый запуск?
SSD может передавать данные с очень высокой скоростью. Так что это не влияет на это. но жесткий диск намного медленнее по сравнению с SSD, скорость его передачи ниже. Таким образом, быстрый запуск может повредить жесткий диск или снизить его производительность.
Источник

Технология быстрой загрузки опирается на гибернацию: при включенной функции быстрого запуска, система при выключении сохраняет ядро Windows 10 и загруженные драйверы в файл гибернации hiberfil.sys, а при включении снова загружает его в память, т.е. процесс похож на выход из состояния гибернации.
Чаще пользователи ищут, как выключить быстрый запуск (быструю загрузку). Связано это с тем, что в некоторых случаях (часто причиной являются драйвера, особенно на ноутбуках) при включенной функции, выключение или включение компьютера происходит неправильно.
- Для отключения быстрой загрузки, зайдите в панель управления Windows 10 (через правый клик по пуску), после чего откройте пункт «Электропитание» (если его нет, в поле просмотр справа вверху поставьте «Значки» вместо «Категории».
- В окне параметров электропитания слева выберите пункт «Действия кнопок питания».
- В открывшемся окне нажмите по «Изменение параметров, которые сейчас недоступны» (вы должны быть администратором для того, чтобы их изменить).
- Затем, внизу этого же окна, снимите отметку с «Включить быстрый запуск».
- Сохраните изменения.
Готово, быстрый запуск отключен.
Если вы не пользуетесь ни быстрой загрузкой Windows 10 ни функциями гибернации, то вы также можете отключить гибернацию (это действие само по себе отключает и быстрый запуск). Тем самым, можно высвободить дополнительное место на жестком диске, подробнее об этом в инструкции Гибернация Windows 10 .
Кроме описанного способа отключения быстрого запуска через панель управления, этот же параметр можно изменить через редактор реестра Windows 10. За него отвечает значение HiberbootEnabled в разделе реестра
HKEY_LOCAL_MACHINESYSTEMCurrentControlSetControlSession ManagerPower
(если значение равно 0, быстрая загрузка отключена, если 1 — включена).
Как отключить быстрый запуск Windows 10 — видео инструкция
Как включить быстрый запуск
Если вам, наоборот, требуется включить быстрый запуск Windows 10, вы можете сделать это тем же образом, что и выключение (как описано выше, через панель управления или редактор реестра). Однако, в некоторых случаях может оказаться так, что опция отсутствует или недоступна для изменения.
Обычно это означает, что ранее была выключена гибернация Windows 10, а для работы быстрой загрузки, ее требуется включить. Сделать это можно в командной строке, запущенной от имени администратора с помощью команды: powercfg /hibernate on (или powercfg -h on ) с последующим нажатием Enter.
После этого вновь зайдите в параметры электропитания, как это было описано ранее, чтобы включить быстрый запуск. Если вы не пользуетесь гибернацией как таковой, но вам требуется быстрая загрузка, в упоминавшейся выше статье про гибернацию Windows 10 описан способ уменьшить файл гибернации hiberfil.sys при таком сценарии использования.
Если что-то, имеющее отношение к быстрому запуску Windows 10 осталось непонятным, задавайте вопросы в комментариях, я постараюсь ответить.
Windows 10 может и будет напрямую изменять конфигурации и файлы UEFI. Windows 10 не может напрямую изменять прошивку BIOS.
Отключить через Панель управления
Нажмите клавишу Windows на клавиатуре, введите Power Options и нажмите Enter. В левом меню выберите Выбрать, что делают кнопки питания. В разделе «Параметры завершения работы» снимите флажок «Включить быстрый запуск» (рекомендуется). Нажмите кнопку Сохранить изменения.
Как отключить быструю загрузку в BIOS?
Удерживая нажатой клавишу F2, включите питание.. Это приведет вас к утилите настройки BIOS. Здесь вы можете отключить опцию быстрой загрузки. Вам нужно будет отключить быструю загрузку, если вы хотите использовать меню F12 / Boot.
Что будет, если я отключу быструю загрузку?
Когда вы выключаете компьютер с включенным быстрым запуском, Windows блокирует жесткий диск Windows. … В зависимости от вашей системы вы не сможете получить доступ к настройкам BIOS / UEFI при выключении компьютера с включенным быстрым запуском. Когда компьютер находится в спящем режиме, он не переходит в режим полного выключения.
Стоит ли отключать быструю загрузку Windows 10?
Если оставить быстрый запуск включенным, это не должно повредить чему-либо на вашем компьютере — это функция, встроенная в Windows, — но есть несколько причин, по которым вы, тем не менее, можете захотеть отключить ее. … Наконец, обновления Windows 10 могут не устанавливаться должным образом, если у вас включен быстрый запуск.
Разряжает ли аккумулятор при быстрой загрузке?
Ответ на этот вопрос ДА — это нормально для аккумулятор ноутбука разряжается, даже когда он выключен. Новые ноутбуки поставляются с включенной формой гибернации, известной как быстрый запуск, что приводит к разрядке батареи.
Как отключить безопасную загрузку?
Как отключить безопасную загрузку в BIOS?
- Загрузитесь и нажмите [F2], чтобы войти в BIOS.
- Перейдите на вкладку [Безопасность]> [Безопасная загрузка по умолчанию включена] и установите значение [Отключено].
- Перейдите на вкладку [Сохранить и выйти]> [Сохранить изменения] и выберите [Да].
- Перейдите на вкладку [Безопасность], введите [Удалить все переменные безопасной загрузки] и выберите [Да], чтобы продолжить.
Выпускает ли Microsoft Windows 11?
Дата объявлена: Microsoft начнет предлагать Windows 11 на Октябрь 5 к компьютерам, полностью отвечающим его аппаратным требованиям. … Это может показаться странным, но давным-давно клиенты выстраивались на ночь в местный технический магазин, чтобы получить копию последней и лучшей версии Microsoft.
Быстрая загрузка — это хорошо?
Быстрый запуск Windows 10 (в Windows называется быстрой загрузкой). работает аналогично гибридному спящему режиму предыдущих версий Windows. Сохраняя состояние операционной системы в файле гибернации, он может даже заставить ваш компьютер загрузиться. быстрее, экономя драгоценные секунды при каждом включении машины.
Как отключить быструю загрузку UEFI?
Как отключить безопасную загрузку UEFI?
- Удерживая клавишу Shift, нажмите «Перезагрузить».
- Щелкните Устранение неполадок → Дополнительные параметры → Параметры запуска → Перезагрузка.
- Несколько раз нажмите клавишу F10 (настройка BIOS), прежде чем откроется «Меню запуска».
- Зайдите в Boot Manager и отключите опцию Secure Boot.
Что такое режим быстрой загрузки в BIOS?
Быстрая загрузка — это функция BIOS, которая сокращает время загрузки вашего компьютера. Если включена быстрая загрузка: загрузка по сети, оптические и съемные устройства отключены. Видео и USB-устройства (клавиатура, мышь, диски) будут недоступны, пока не загрузится операционная система.
Что считается быстрой загрузкой?
При активном быстром запуске ваш компьютер загрузится в менее пяти секунд. Но даже если эта функция включена по умолчанию, в некоторых системах Windows по-прежнему будет проходить нормальный процесс загрузки.
Как отключить безопасную загрузку и быструю загрузку Windows 10?
Нажмите на Закладка в настройках BIOS. Используйте стрелки вверх и вниз, чтобы выбрать вариант безопасной загрузки, как показано на предыдущем изображении. Выберите параметр с помощью стрелок и измените безопасную загрузку с Включено на Отключено.
Стоит ли отключать гибернацию Windows 10?
Спящий режим включен по умолчанию, и на самом деле это не повредит вашему компьютеру, поэтому нет необходимости отключать его, даже если вы наденетене использую это. Однако, когда спящий режим включен, он резервирует часть вашего диска для своего файла — файла hiberfil. sys, который занимает 75 процентов установленной оперативной памяти вашего компьютера.
Зачем нужен быстрый запуск и как его отключить
Опубликовано 03.06.2022
Содержание:
- 1 Быстрый запуск Windows — что это
- 1.1 Что произойдет, если отключить быстрый запуск
- 1.2 Когда удобнее отключить быстрый запуск
- 1.3 Как узнать время запуска «Виндовс»
- 2 Как отключить быстрый запуск Windows 10
- 2.1 В настройках системы
- 2.2 С помощью редактора групповой политики
- 2.3 В редакторе реестра
- 2.4 Посредством командной строки
- 3 Проверка на наличие повреждений в системных файлах
- 4 Заключение
Технология быстрого запуска активирована в «Виндовс» 10 по умолчанию. Она предоставляет персональному компьютеру возможность более оперативно загрузить ОС. Но этот метод реализуется только после отключения ПК. При перезагрузке устройства данный процесс не активизируется. Быстрый запуск работает на основе гибернации. Отключая компьютер, вы завершаете свой сеанс пользователя (осуществляете выход из Windows). В этом случае система полностью не прекращает функционировать, а сохраняет ядро, запущенные драйверы и службы в файле hiberfil.sys в ПЗУ. При включении компьютера ОС извлекает оттуда все процессы и снова загружает их в оперативную память, благодаря чему устройство запускается быстрее.
Что произойдет, если отключить быстрый запуск
«Виндовс» советует пользователям использовать активный режим быстрого запуска и не отключать его без необходимости. Как будет загружаться система, если нарушить эту рекомендацию? Если технология неактивна, ПК действует стандартно — при отключении закрывает весь софт и завершает процессы, а при включении загружает только то ПО, которое находится в перечне автозапуска. При этом инициализация драйверов, служб, устройств происходит гораздо дольше, чем с применением быстрого запуска.
Когда удобнее отключить быстрый запуск
В некоторых ситуациях быстрый запуск мешает нормальному функционированию компьютера. Посмотрим, когда технологию лучше отключить. При обычном запуске, применяемом в «Виндовс» 7, и перезагрузке «Виндовс» 8.1 и 10, система инициализирует процессы, драйвера, службы и последовательно их загружает. Быстрый же способ подразумевает использование ранее сохраненного сеанса ОС вместе со всеми возможными системными ошибками. Последние исправляются только перезагрузкой компьютера или другими, более сложными манипуляциями.
Оправдывая отключение быстрого запуска, пользователи приводят следующие доводы. Итак, технология:
- не позволяет компьютеру правильно отключиться, вследствие чего невозможно применить обновления (они устанавливаются только при перезагрузке);
- иногда мешает войти в настройки BIOS/ UEFI;
- ускоряет время загрузки компьютеров с HDD, но слабо влияет на устройства с SSD;
- препятствует манипуляциям с зашифрованными образами дисков (эту проблему легко решить, вручную деактивировав зашифрованные драйверы перед отключением ПК);
- при выключении компьютера блокирует доступ к ПЗУ с помощью второй ОС, если вы используете двойную загрузку — две или несколько систем (юзеры сообщали о ситуациях, когда повреждались файлы и постоянный накопитель);
- иногда создает слишком большой файл гибернации, занимающий объемное пространство в ПЗУ.
Оценивайте ситуацию сами. Если на вашем компьютере стоит SSD, то знайте, что система считывает с него информацию в среднем в 10 раз оперативнее, чем с HDD. Возможно, в этой ситуации имеет смысл отказаться от быстрого запуска. Также посмотрите, как долго загружается Windows — с активной технологией или без нее. Это время зависит от возможностей ПЗУ и количеством установленных на компьютере программ.
Как узнать время запуска «Виндовс»
Узнать время загрузки «Виндовс» возможно с помощью встроенных инструментов и сторонних средств, например, бесплатного софта Autorun Organizer. Менеджер обладает большим функционалом. Скачиваем, устанавливаем, запускаем и смотрим значение в блоке «Время загрузки». Оцениваем время с быстрым запуском и без него и решаем, стоит ли отказываться от технологии.
Как отключить быстрый запуск Windows 10
Для включения и деактивации быстрого запуска применяют разные системные инструменты. Пройдемся по каждому из них.
В настройках системы
В панели управления и в блоке «Оборудование и звук» находим «Электропитание». Кликаем «Действия кнопок…».
Щелкаем на изменение недоступных в данный момент параметров.
Параметры завершения станут доступны. Теперь, если нужен быстрый запуск, устанавливаем флажок в соответствующем окошке. В противном случае снимаем его. Обязательно сохраняем изменения. Если параметра активации быстрого запуска нет в перечне, сначала здесь же включаем режим гибернации и (после сохранения изменений) пробуем повторить манипуляции.
С помощью редактора групповой политики
Этот инструмент доступен не всем версиям Windows. Делаем следующее:
- Применяем win+r и gpedit.msc.
- Проходим в редакторе (панель слева) путь «Конфигурация компьютера» → «Админ. шаблоны» → «Система» → «Завершение работы».
- Теперь в правой панели дважды кликаем ЛКМ по «Требовать использования…».
- По умолчанию будет стоять «Не задано». Выбираем нужный параметр («Вкл.» или «Откл.»), кликаем «Применить» и OK.
Закрываем редактор.
В редакторе реестра
В редакторе реестра необходимо работать осторожно, чтобы не применить изменения, которые приведут к сбоям в работе операционной системы. Используем быстрый вход в редактор — win+r и regedit. Перед проведением манипуляций желательно создать резервную копию данных. Для этого кликаем в левом верхнем углу «Файл» → «Экспорт» и сохраняем файлы в нужную папку.
Теперь проходим путь HKEY_LOCAL_MACHINE → SYSTEM → CurrentControlSet → Control → Session Manager → Power. Дважды делаем левый клик мышкой по параметру HiberbootEnabled в правой панели.
Для деактивации быстрого запуска в поле «Значение» прописываем 0, в противном случае оставляем 1.
После отключения технологии из ПЗУ исчезнет файл hiberfil.sys. Дополнительно необходимо провести очистку диска от накопившегося мусора.
Посредством командной строки
Запускаем командную строку. Необходимо действовать с правами администратора. Если нужно деактивировать технологию быстрого запуска, используем powercfg -h off, включить — powercfg /hibernate on. И полная, и сокращенная команды работают одинаково. Здесь главный параметр — on или off.
По окончании манипуляций компьютер перезагружаем.
Проверка на наличие повреждений в системных файлах
Если в системных файлах имеются повреждения, это может коснуться работы всех элементов. Чтобы убедиться в отсутствии сбоев, применим встроенный инструмент Windows SFC. Он даст развернутое представление об имеющихся проблемных ситуациях. Для работы используем командную консоль с админскими правами, где вводим sfc/scannow и подтверждаем «Энтер». Система сканирует файлы. Это займет какое-то время.
Заключение
Эти простые способы позволят вам отключить быстрый запуск. Если в чем-либо сомневаетесь, обратитесь за помощью к специалистам «АйТи Спектр». Мы проверим работу вашего компьютера и, если нужно, отключим технологию. Также предоставим любые услуги в рамках ИТ-поддержки.
FAQ
Быстрый запуск — это функция, которая помогает вашему компьютеру быстрее запускаться после выключения, а в Windows 10 быстрый запуск включен по умолчанию. Windows сохраняет некоторые системные данные на диск, когда компьютер выключается, а затем, когда вы снова запускаете компьютер, система возобновляет работу вашего компьютера с сохраненными системными данными, а не перезагружает его, так что это сокращает время запуска системы. Таким же образом работает спящий режим.
И компьютер не находится в состоянии полного выключения из-за функции быстрого запуска, поэтому заряд батареи немного снизится, и это нормально. Если вы хотите отключить быстрый запуск, выполните следующие действия.
- Введите и выполните поиск [Настройки питания и сна] в строке поиска Windows①, а затем нажмите [Открыть] ②.
- Щелкните [Дополнительные настройки мощности] ③.
- Щелкните [Выберите, действие кнопки питания] ④.
- Если параметр быстрого запуска неактивен в настройках завершения работы, нажмите [Изменить настройки, которые в настоящее время недоступны] ⑤.
- Снимите флажок [Включить быстрый запуск] ⑥, а затем выберите [Сохранить изменения] ⑦, ваш компьютер отключит функцию быстрого запуска в Windows.
-
Категория
Настройки Windows/ Система -
Тип
Product Knowledge
Эта информация была полезной?
Yes
No
- Приведенная выше информация может быть частично или полностью процитирована с внешних веб-сайтов или источников. Пожалуйста, обратитесь к информации на основе источника, который мы отметили. Пожалуйста, свяжитесь напрямую или спросите у источников, если есть какие-либо дополнительные вопросы, и обратите внимание, что ASUS не имеет отношения к данному контенту / услуге и не несет ответственности за него.
- Эта информация может не подходить для всех продуктов из той же категории / серии. Некоторые снимки экрана и операции могут отличаться от версий программного обеспечения.
- ASUS предоставляет вышеуказанную информацию только для справки. Если у вас есть какие-либо вопросы о содержании, пожалуйста, свяжитесь напрямую с поставщиком вышеуказанного продукта. Обратите внимание, что ASUS не несет ответственности за контент или услуги, предоставляемые вышеуказанным поставщиком продукта.

Технология быстрой загрузки опирается на гибернацию: при включенной функции быстрого запуска, система при выключении сохраняет ядро Windows 10 и загруженные драйверы в файл гибернации hiberfil.sys, а при включении снова загружает его в память, т.е. процесс похож на выход из состояния гибернации.
Как отключить быстрый запуск Windows 10
Чаще пользователи ищут, как выключить быстрый запуск (быструю загрузку). Связано это с тем, что в некоторых случаях (часто причиной являются драйвера, особенно на ноутбуках) при включенной функции, выключение или включение компьютера происходит неправильно.
- Для отключения быстрой загрузки, зайдите в панель управления Windows 10 (через правый клик по пуску), после чего откройте пункт «Электропитание» (если его нет, в поле просмотр справа вверху поставьте «Значки» вместо «Категории».
- В окне параметров электропитания слева выберите пункт «Действия кнопок питания».
- В открывшемся окне нажмите по «Изменение параметров, которые сейчас недоступны» (вы должны быть администратором для того, чтобы их изменить).
- Затем, внизу этого же окна, снимите отметку с «Включить быстрый запуск».
- Сохраните изменения.
Готово, быстрый запуск отключен.
Если вы не пользуетесь ни быстрой загрузкой Windows 10 ни функциями гибернации, то вы также можете отключить гибернацию (это действие само по себе отключает и быстрый запуск). Тем самым, можно высвободить дополнительное место на жестком диске, подробнее об этом в инструкции Гибернация Windows 10.
Кроме описанного способа отключения быстрого запуска через панель управления, этот же параметр можно изменить через редактор реестра Windows 10. За него отвечает значение HiberbootEnabled в разделе реестра
HKEY_LOCAL_MACHINESYSTEMCurrentControlSetControlSession ManagerPower
(если значение равно 0, быстрая загрузка отключена, если 1 — включена).
Как отключить быстрый запуск Windows 10 — видео инструкция
Как включить быстрый запуск
Если вам, наоборот, требуется включить быстрый запуск Windows 10, вы можете сделать это тем же образом, что и выключение (как описано выше, через панель управления или редактор реестра). Однако, в некоторых случаях может оказаться так, что опция отсутствует или недоступна для изменения.
Обычно это означает, что ранее была выключена гибернация Windows 10, а для работы быстрой загрузки, ее требуется включить. Сделать это можно в командной строке, запущенной от имени администратора с помощью команды: powercfg /hibernate on (или powercfg -h on) с последующим нажатием Enter.
После этого вновь зайдите в параметры электропитания, как это было описано ранее, чтобы включить быстрый запуск. Если вы не пользуетесь гибернацией как таковой, но вам требуется быстрая загрузка, в упоминавшейся выше статье про гибернацию Windows 10 описан способ уменьшить файл гибернации hiberfil.sys при таком сценарии использования.
Если что-то, имеющее отношение к быстрому запуску Windows 10 осталось непонятным, задавайте вопросы в комментариях, я постараюсь ответить.
Функция быстрого запуска Windows (Fast Startup) была представлена ещё в 2012 году вместе с системой восьмой редакции. Она является запущенной по стандарту как в Windows 10, так и в версии Windows 11.
Медленная загрузка Windows не нравилась и мешала многим, начиная, наверное, с самой первой редакции системы. Со временем появились новые методы ускорения работы ПК, такие как покупка SSD накопителя, отключение запускаемых приложений, включение всех ядер процессора при запуске системы и множество других. Microsoft в свою очередь создали функцию быстрого запуска, которая помимо ускорения загрузки приносила и некоторые минусы. Она объединяет процессы гибернации и выключения, чтобы ускорить загрузку. Из минусов мы можем отметить невозможность обновить систему, так как для установки обновлений требуется полная перезагрузка Windows, блокировка жёсткого диска, отказ устройств после отключения и т.д. Кроме того эффективность самой функции быстрого запуска могут оценить не все. Например, те у кого стоит в качестве системного диска SSD накопитель, прирост во времени запуска системы не заметят. А вот те пользователи, которые пользуются старым жёстким диском и не очень производительной оперативной памятью, могут по достоинству оценить значительный прирост. Таким образом появилась необходимость отключить быстрый запуск по тем или иным причинам. В этом материале рассмотрим каким образом это сделать.
1. Первым делом нужно зайти в старую добрую панель управления. Для этого заходим в поиск системы и вводим «Панель управления» или нажимаем «Win+R» и пишем «control».
2. Вверху выбираем «Крупные значки» и переходим в пункт «Электропитание».
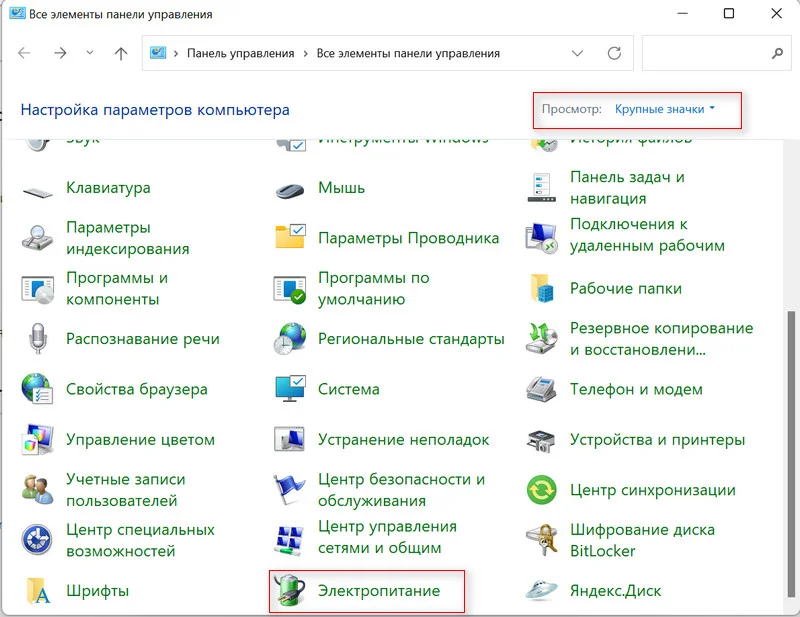
4. Далее надо щёлкнуть «Изменение параметров, которые сейчас недоступны».

1. Открываем редактор реестра. Вводим сочетание «Win+R» и пишем «regedit».
2. Проходим по маршруту
HKEY_LOCAL_MACHINESYSTEMCurrentControlSetControlSession ManagerPower
3. Находим «HiberbootEnabled» и кликаем на него два раза.
4. В строке «Значение» пишем 0.
5. Перезапускаем ПК.
1. Нажимаем «Win+R» и прописываем «gpedit.msc».
2. Переходим в каталог
Конфигурация компьютера Административные шаблоны Система Завершение работы
3. Щелкаем по «Требовать использования быстрого запуска».
4. Ставим отметку на «Отключено».
5. Кликаем ЛКМ по кнопке «Ок».
1. Заходим Пуск и запускаем PowerShell.
2. Пишем такую строчку
REG ADD «HKLMSYSTEMCurrentControlSetControlSession ManagerPower» /V HiberbootEnabled /T REG_dWORD /D 0 /F
3. Перезагружаем ПК.
Помимо методов деактивации такими путями, реально использовать просто выключение функции гибернации. При этом отключится и Fast Startup, так как эти два режима тесно связаны.
Теперь быстрый запуск не должен помешать нормальной работе вашего ПК.