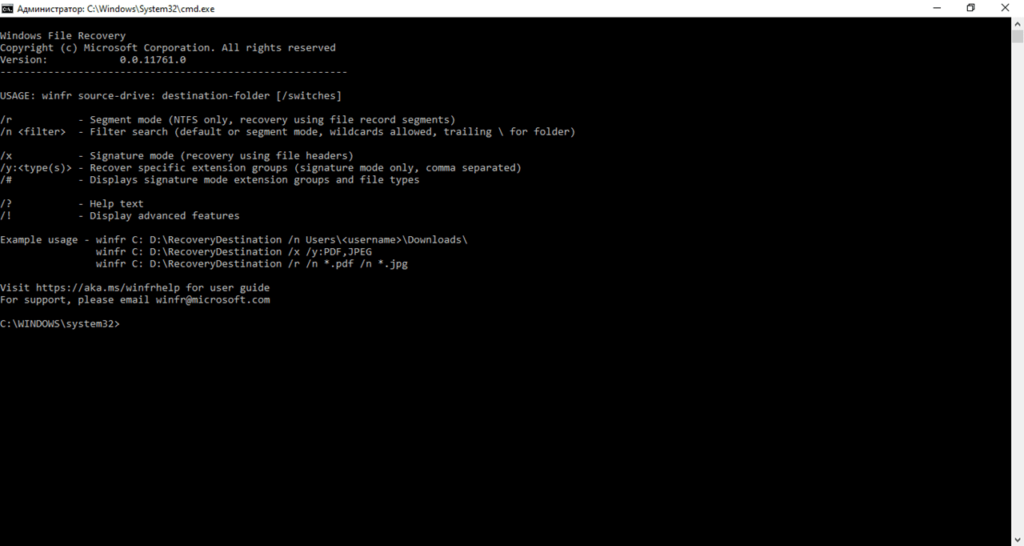Выберите вариант загрузки:
- скачать с официального сайта (страница загрузки в магазине Microsoft Store)
Бесплатная утилита от компании Microsoft, благодаря которой можно быстро и легко восстановить любые типы данных (JPEG, PDF, PNG, MPEG, MP3 / MP4, архивы и пр.) после случайного удаления или стирания данных на HDD, SSD, USB-накопителях и картах-памяти (полное описание…)

Рекомендуем популярное
Recuva 1.53.2083
Recuva — мощная утилита для восстановления данных, которые были удалены на жестких дисках и…
R.saver 9.5 / 2.5.1
R.saver – бесплатная программа для восстановления данных с различных версий файловых систем…
HDD Regenerator 2011
HDD Regenerator — приложение для восстановления битых секторов жестких дисков, которое умеет…
Windows File Recovery (winfr.exe) это новая бесплатная утилита от Microsoft для восстановления удаленных файлов с различных типов носителей. Утилита доступна начиная с Windows 10 2004, устанавливается через Microsoft Store и работает только в консольном режиме командной строки. Утилита позволяет просканировать файловую систему и найти удаленные файлы. Поддерживаются несколько режимов сканирования (MFT таблицы, сигнатур известных типов файлов и сегментный режим). Windows File Recovery поддерживает файловые системы NTFS, ReFS, FAT, exFAT, позволяет восстановить удаленные файлы с локально подключенных носителей: USB флешки, HDD, SSD (при восстановлении удаленных файлов с SSD накопителей нужно иметь в виду некоторые нюансы).
В этой статье мы покажем, как использовать Windows File Recovery в Windows 10 для восстановления случайно (или не очень) удаленных файлов.
Откройте Microsoft Store (или перейдите по адресу https://www.microsoft.com/en-us/p/windows-file-recovery/9n26s50ln705?rtc=1) и установите Windows File Recovery (находится в разделе Utilities & tools > File managers).
Откройте командую строку или консоль PowerShell и выполните команду:
winfr
В консоли доступны основные опции утилиты Windows File Recovery.
Общий синтаксис:
winfr source-drive: destination-drive: [/switches]
Как и в любой другой утилите восстановления удаленных файлов, всегда выполняйте восстановление найденных файлов на отдельный диск (destination-drive). Таким образом вы случайно не перезатрете секторы диска с блоками удаленных файлов и повысите шансы на восстановление.
Попробуем разобрать особенности работы с утилитой Windows File Recovery на основе нескольких примеров.
У утилиты
winfr.exe
есть 3 режима работы:
- стандартный режим– в этом режиме для поиска удаленных файлов используется MFT таблица. Этот режим эффективен, если сегменты файловых записей (FRS – file record segment) все еще присутствуют на диске;
- сегментный режим – вместо поиска по MFT таблицы выполняется поиск различных сегментов NTFS на диске. Сегменты – это различные атрибуты файла на диске: имя, размер, типа, даты и т.д.;
- сигнатурный режим – утилита выполняет поиск на диске по сигнатурам различных типов файлов (в winfr есть несколько встроенных сигнатур для популярных типов файлов). Такой режим плохо подходит для мелких файлов. Это единственный режим, который поддерживает диски с файловыми системами, отличными от NTFS.
Сначала попробуем восстановить отдельный файл, который был удален недавно.
Допустим, вы знаете точное имя удаленного файла и каталог, в котором он находился. Следующая команда выполнит поиск на диске
C:
удаленных файлов по фильтру
PStest.txt
и восстановит найденный файл на отдельный диск
K:
(я удалил указанный файл мимо корзины с помощью shift+delete). Данная команда запускается в стандартном режиме winfr, можно использовать символ подстановки
*
(путь к каталогу указывается без имени диска, подразумевается, что вы уже указали source-drive ):
winfr C: K: /n PStest.txt
Утилита сканирует диск (Pass 1: Scanning and processing disk) и восстанавливает найденные файлы в указанный каталог (Pass 2: Pass 2: Recovering files).
В этом примере в указанном каталоге оказалось 2 удаленных файла с одинаковыми именами. Утилита спросила, что делать с найденными файлами:
File K:Recovery_20200720_105154PStest.txt exists: (o)verwrite, (s)kip, (a)lways overwrite, (n)ever overwrite, (k)eep both once, keep (b)oth always
После окончания нажмите
y
. После этого автоматически откроется каталог с журналом восстановления и найденными файлами.
Если вам известно только имя папки, в которой хранись удаленные файлы, используете команду:
winfr C: K: /n PS
В конце имени папки обязательно указывайте обратный слеш ().
После сканирования удаленных файлов, все найденные элементы будут восстановлены в целевой каталог. Утилита автоматически организовывает восстановленные файлы по имени и типу.
Рассмотренные выше команды эффективны, если файл был удален недавно. Если файл удален довольно давно или исходный диск был отформатирован, нужно использовать сегментный режим (segment mode) с параметром
/r
(только для NTFS).
Например, вам нужно выполнить глубокое сканирование определенного каталога и найти в нем удаленные файлы с определёнными расширениями (документы Excel: xls и xlsx). Используйте такую команду:
winfr C: P: /r /n DOCS*.xls /n DOCS*.xlsx
Можно указать часть имени файла:
winfr C: P: /r /n *report*
Сигнатурный режим используется, если вам нужно найти удаленный файлы на дисках с не-NTFS файловыми системами. Чаще всего он используется для поиска удаленных файлов на USB флешках, SD картах телефонов и фотоаппаратов. Для использования сигнатурного режима используется параметр
/x
.
Например, вы хотите найти удаленные файлы на SD накопителе на сигнатурам JPEG и PNG файлов.
winfr E: K: /x /y:JPG,PNG /n DCIM
В таблице ниже указан список доступных сигнатур утилиты Windows File Recovery и типы файлов, которые входят в данную сигнатуру.
| Название сигнатуры | Типы файлов |
| ASF | wma, wmv, asf |
| JPEG | jpg, jpeg, jpe, jif, jfif, jfi |
| MP3 | mp3 |
| MPEG | mpeg, mp4, mpg, m4a, m4v, m4b, m4r, mov, 3gp, qt |
| PNG | png |
| ZIP | zip, docx, xlsx, pptx, odt, ods, odp, odg, odi, odf, odc, odm, ott, otg, otp, ots, otc, oti, otf, oth |
Справку о расширенных опциях утилиты Windows File Recovery можно получить так:
/p:<folder> - Specify recovery log destination (default: destination folder) /a - Accepts all user prompts /u - Recover non-deleted files (default/segment mode only) /k - Recover system files (default/segment mode only) /o:<a|n|b> - Overwrite (a)lways, (n)ever or keep (b)oth always (default/segment mode only) /g - Recover files without primary data stream (default: false, default/segment mode only) /e - Disable extension exclusion list (default/segment mode only) /e:<extension> - Disable specific extension(s) (default extension list no longer applies) (default/segment mode only) /s:<sectors> - Number of sectors in volume (segment/signature mode only) /b:<bytes> - Number of bytes in cluster (segment/signature mode only) /f:<sector> - First sector to scan (segment/signature mode only)
Встроенная утилита Windows File Recovery достаточно простой и эффективный инструмент для поиска и восстановления удаленных файлов. Теперь, если вы случайно удалили важный файл, вам не нужно искать и устанавливать сторонний софт (как правило платный) для сканирования диска. Просто установите утилиту из Windows Store, или сразу интегрируйте ее в свой дистрибутив.
Утилита позволяет восстановить случайно стертую или поврежденную информацию с жесткого диска, USB накопителя или SD карты. Поддерживаются разные форматы файлов.
Дата обновления:
22.07.2020
Разработчик:
Microsoft Corporation
Версия Windows:
Windows 10
Windows File Recovery – официальное приложение, выпущенное компанией Microsoft. С помощью программы можно восстановить поврежденную или удаленную информацию. Поддерживаются файловые системы NTFS, FAT, exFAT и ReFS.
Восстановление данных
В отличие от Eassos Recovery Free утилита не имеет графического интерфейса. После запуска программы откроется командная строка. Для восстановления поврежденных файлов необходимо указать место расположения данных и задать условия поиска.
Приложение поддерживает расширения JPEG, PDF, PNG, MPEG, MP3 и многие другие. Это позволяет находить фотографии, видео, презентации, музыку, фильмы и текстовые документы. Утилита работает не только с жесткими дисками, но и со съемными носителями информации. Программа способна восстановить файлы даже после форматирования или удаления из Корзины.
Фильтры
С помощью различных команд пользователи могут задавать условия поиска удаленных или поврежденных файлов. Есть возможность указать одну или несколько папок, а также выбрать расширения. Также поддерживается поиск по названию.
Приложение позволяет найти необходимую информацию не только по имени, но и по содержанию файла. Для этого необходимо при запуске выбрать соответствующий режим. Чтобы подробнее узнать о фильтрах и правилах набора команд, можно воспользоваться встроенным помощником.
Особенности
- использовать программу можно бесплатно;
- приложение позволяет восстановить удаленные или поврежденные файлы;
- поддерживаются разные типы файловых систем;
- утилита для Windows может работать со съемными накопителями;
- есть возможность настроить фильтр для поиска по расширению файла.
Apple Devices
Windows 11 Бесплатно
Официальное приложение от компании Apple позволяет управлять своими устройствами и делать резервные копии. Также можно восстановить прошивку и скачать обновления.
ver 1.0
PC Manager Microsoft
Windows 10, Windows 11 Бесплатно
Приложение содержит набор инструментов для оптимизации работы компьютера. Пользователи могут удалить ненужные программы и временные файлы, а также очистить память.
ver 2.3
Алиса
Windows XP, Windows Vista, Windows 7, Windows 8, Windows 8.1, Windows 10 Бесплатно
Приложение является голосовым помощником, встроенным в браузер. Можно искать информацию в сети, узнавать новости и вести диалоги. Доступны подборки навыков.
ver 22.1.3.850
ShellExView
Windows XP, Windows Vista, Windows 7, Windows 8, Windows 8.1, Windows 10 Бесплатная
С помощью приложения можно узнать, какие расширения зарегистрированы в системе. Поддерживается функция блокировки отдельных оболочек и просмотра их свойств.
ver 2.01
UltraDefrag
Windows XP, Windows Vista, Windows 7, Windows 8, Windows 8.1, Windows 10 Бесплатная
Программа позволяет выполнить дефрагментацию жестких дисков с целью повышения скорости чтения и записи данных. Можно создавать скрипты для автоматизации работы.
ver 7.1.4
HP USB Disk Storage Format Tool
Windows XP, Windows Vista, Windows 7, Windows 8, Windows 8.1, Windows 10 Бесплатная
Утилита предназначена для удаления всей информации с флешки путем ее форматирования. Также есть возможность создавать загрузочные носители и задавать метку тома.
ver 2.2.3
DiskGenius
Windows XP, Windows Vista, Windows 7, Windows 8, Windows 8.1, Windows 10 Бесплатная
Приложение позволяет сканировать носители с целью восстановления ранее удаленной информации. Есть возможность создавать, удалять и форматировать разделы.
ver 5.4.1.1178
Disk Recovery
Windows XP, Windows Vista, Windows 7, Windows 8, Windows 8.1, Windows 10 Бесплатная
Приложение позволяет найти и восстановить файлы, которые были случайно удалены или повреждены. Есть возможность сканировать жесткие диски, карты памяти и флешки.
ver 2.7.1200.18372
Windows File Recovery — это официальный инструмент Windows для восстановления удалённых файлов с жёстких дисков, SD-карт, USB-накопителей и других носителей. Данная статья является подробным пошаговым руководством по использованию этой утилиты командной строки.

Что нужно знать
Windows File Recovery не имеет графического интерфейса — это всего лишь утилита командной строки. Мы покажем вам, как её использовать, но это более сложный процесс, чем вы могли бы ожидать от официальной утилиты Microsoft, доступной в Магазине Windows 10.
Может ли инструмент восстановления файлов действительно найти и восстановить удалённый файл, зависит от диска. Удалённые файлы не удаляются сразу с жёстких дисков, но часто они сразу удаляются с твердотельных дисков. Если вы удалили много данных на устройство, такое как SD-карта, после удаления файла, вероятно, данные файла могли быть перезаписаны.
Даже если вам удастся восстановить файл, вы можете получить только некоторые данные файла — файл может быть повреждён. Вы можете получить только те данные, которые ещё находятся на диске. Здесь нет никаких гарантий, и поэтому не забывайте делать для важных файлов резервные копии.
Утилита также имеет несколько режимов, предназначенных для разных ситуаций и файловых систем. Мы объясним, что вы должны использовать и как их использовать.
Для начала установите средство восстановления файлов Windows из Microsoft Store, чтобы начать.
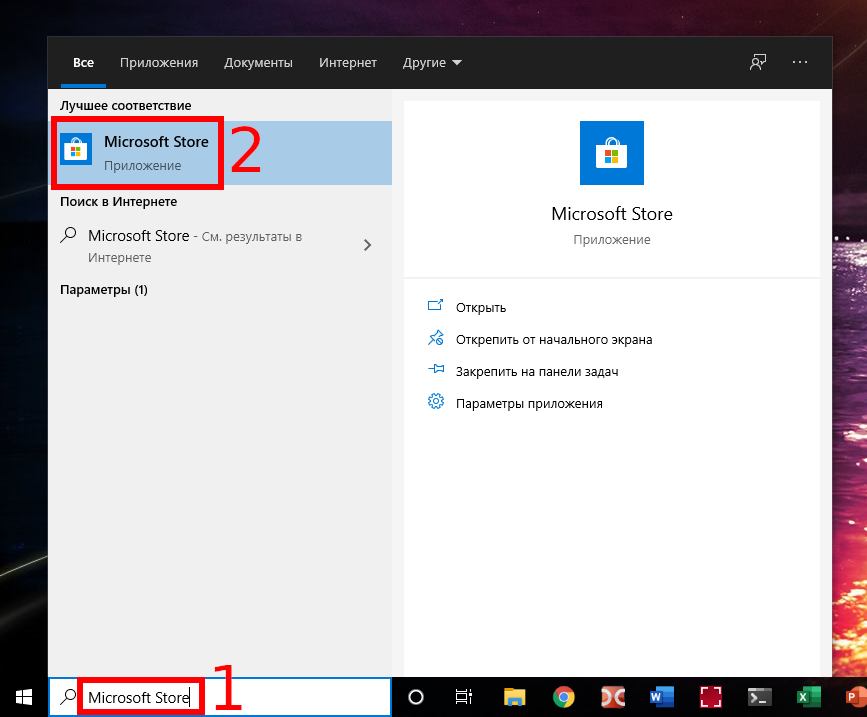
Вы можете открыть Microsoft Store и выполнить поиск «Windows File Recovery» или просто щёлкнуть эту ссылку, чтобы открыть Магазин.
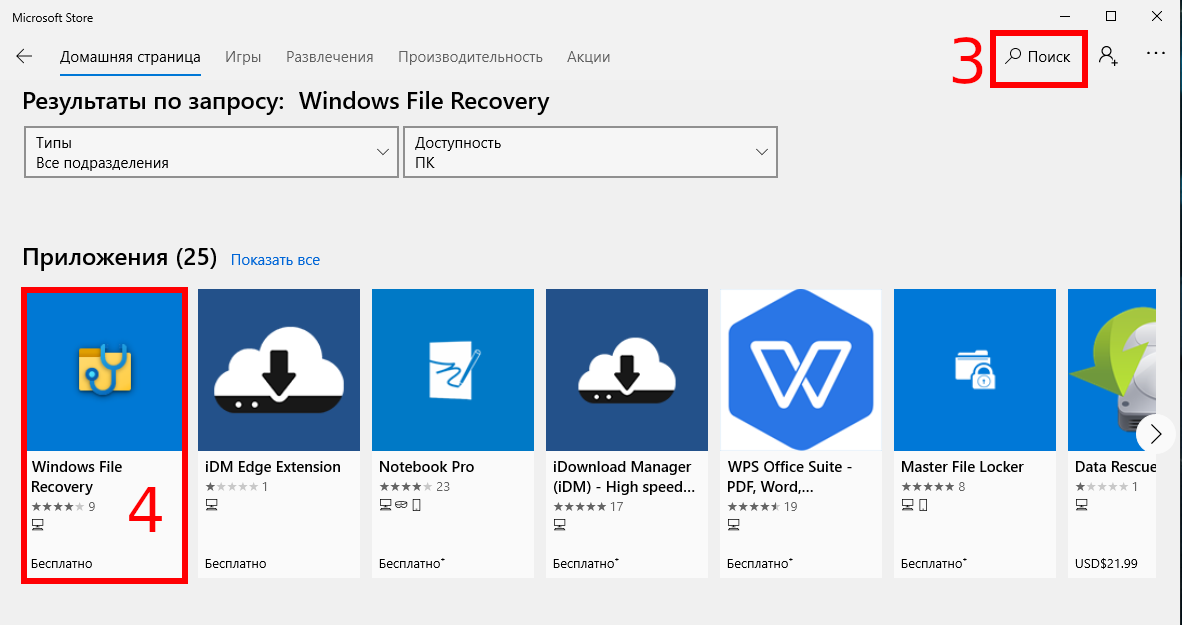
После установки откройте меню «Пуск» и выполните поиск «File Recovery». Запустите ярлык «Windows File Recovery» один раз и нажмите «Да» для запроса UAC.
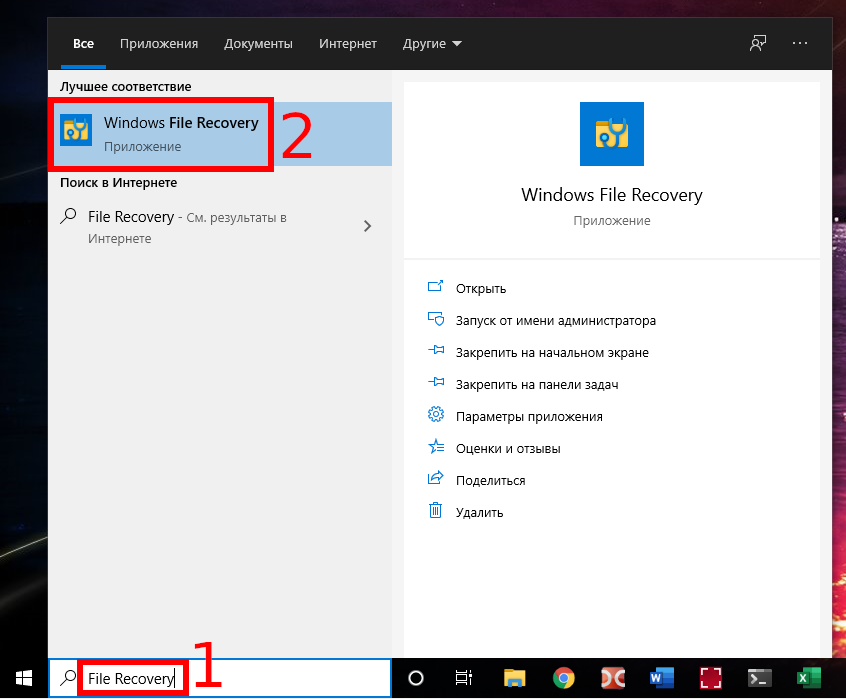
Вы увидите окно командной строки с доступом администратора. Здесь вы будете запускать команды восстановления файлов.
Вы можете использовать другие среды командной строки, такие как Windows Terminal и PowerShell, но не забудьте запустить их с правами администратора. (В меню «Пуск» щёлкните правой кнопкой мыши тот файл, который хотите использовать, и выберите «Запуск от имени администратора»).
Как восстановить удалённые файлы в Windows 10
Чтобы использовать этот инструмент, запустите команду winfr, указав диск, на котором вы хотите найти удалённый файл, место назначения, куда вы хотите сохранить его, и различные ключи, которые управляют тем, что инструмент ищет и как он ищет. Вы должны сохранить удалённый файл на другой диск.
Вот основной формат запуска:
winfr ИСХОДНЫЙ-ДИСК: ДИСК-НАЗНАЧЕНИЯ: /ПЕРЕКЛЮЧАТЕЛИ
После выполнения команды инструмент автоматически создаст каталог с именем «Recovery_ [дата и время]» на указанном целевом диске.
Какой режим winfr использовать?
Прежде чем продолжить, вы должны определить «режим», который вы хотите сканировать для поиска удалённого файла. Существует три режима: По умолчанию, Сегмент и Подпись. По умолчанию это самый быстрый режим, в то время как Сегмент похож, но медленнее и тщательнее. Режим подписи может искать файлы по типу — он поддерживает файлы ASF, JPEG, MP3, MPEG, PDF, PNG и ZIP. (При поиске файлов «ZIP» также будут найдены документы Office, хранящиеся в таких форматах, как DOCX, XLSX и PPTX).
Вам нужно знать, какую файловую систему имеет диск, который вы будете сканировать. Чтобы узнать это, откройте проводник, щёлкните правой кнопкой мыши диск в разделе «Этот компьютер» и выберите «Свойства». Вы увидите файловую систему, отображаемую на вкладке «Общие».
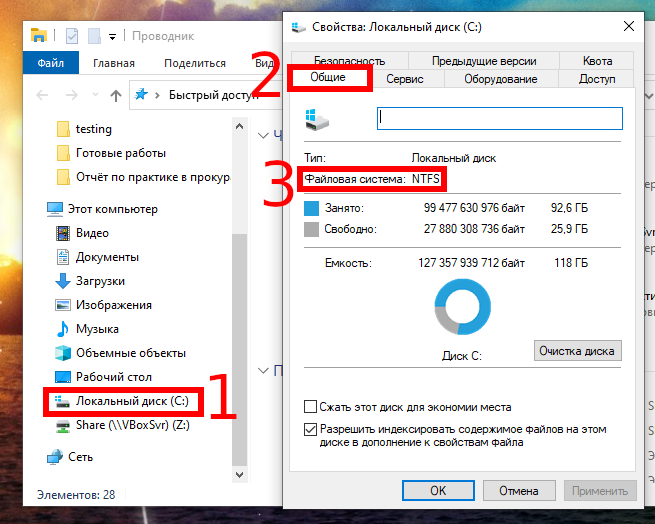
Ситуации, при которых вы должны использовать определённые режимы:
- Вы пытаетесь найти файл, который вы недавно удалили, на диске, отформатированном в NTFS, которая является файловой системой Windows 10 по умолчанию? Используйте режим по умолчанию.
- Если вы сканируете диск NTFS в другой ситуации — например, если вы удалили файл некоторое время назад, отформатировали диск или имеете дело с повреждённым диском — сначала попробуйте режим сегментации, а затем — режим подписи.
- Вы пытаетесь найти файл, сохранённый на диске FAT, exFAT или ReFS? Используйте режим подписи. Режимы «По умолчанию» и «Сегмент» работают только в файловых системах NTFS.
Если у вас есть сомнения, просто начните с режима по умолчанию. Затем вы можете попробовать Сегмент, а затем Подпись, если режим по умолчанию не сработает.
Как восстановить файл в режиме по умолчанию
Чтобы использовать режим по умолчанию, используете /n, а затем путь поиска:
- Для поиска файла с именем document.docx вы должны использовать /n document.docx. Вы также можете указать полный путь к файлу, например /n UsersBobDocumentsdocument.docx
- Чтобы найти все файлы, которые были в папке «Документы», если ваше имя пользователя — Боб, вы должны использовать /n UsersBobДокументы.
- Для поиска с подстановочным знаком используйте *. Например /n UsersBobДокументы*.docx найдёт все файлы DOCX, которые были в папке «Документы».
Давайте соединим все это. Чтобы найти все файлы DOCX на диске C: скопировать их на диск D:, вы должны выполнить следующую команду:
winfr C: D: /n *.docx
Вам нужно будет набрать «y», чтобы продолжить.
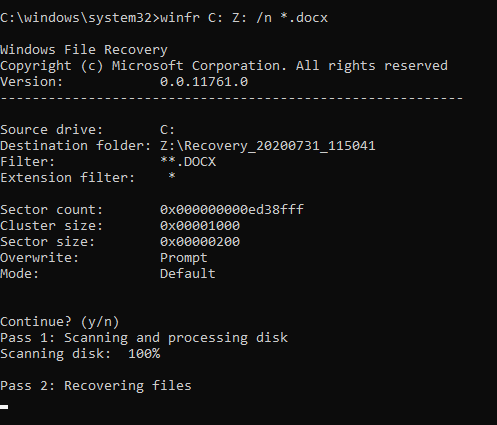
Результат выполнения сканирования:

Если вы хотите открыть папку с файлами, то нажмите «y».
Как мы упоминали выше, вы найдёте восстановленные файлы в каталоге с именем «Recovery_ [дата и время]» на целевом диске, который вы указали в командной строке.
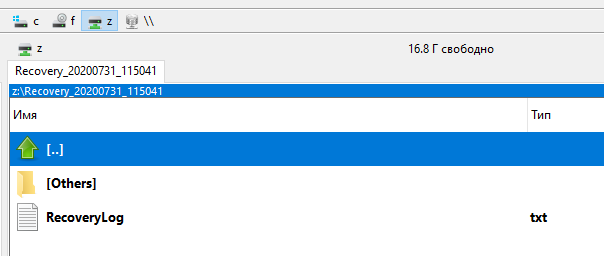
Чтобы найти все файлы с определённым словом в названии, используйте подстановочные знаки. Итак, чтобы найти все документы со словом «проект» в любом месте их имени, вы должны выполнить:
winfr C: D: /n *проект*
Вы можете указать несколько слов для поиска с помощью нескольких ключей /n. Итак, чтобы найти все файлы Word, Excel и PowerPoint, вы должны выполнить следующее:
winfr C: D: /n *.docx /n *.xlsx /n *.pptx
Чтобы найти определённый файл с именем важный_документ.pdf, находящийся в папке UsersBobDocuments на диске C:, а затем сохранить его на диске D: вы должны использовать:
winfr C: D: /n UsersBobDocumentsважный_документ.pdf
Как восстановить файл в режиме сегмента
Сегментный режим работает почти так же, как режим по умолчанию. Чтобы использовать режим сегмента, который проверяет сегменты записи файла, используйте /r в дополнение к /n.
Другими словами, вы можете создавать команды восстановления в режиме сегмента так же, как вы строите команды режима по умолчанию — просто добавьте /r.
Например, чтобы восстановить все удалённые файлы MP3 с вашего диска C: и сохранить их на диске D: вы должны выполнить:
winfr C: D: /r /n *.mp3
Поэтому, если поиск в режиме по умолчанию не находит того, что вы ищете, добавьте /r и попробуйте снова.
Как восстановить файл в режиме подписи
Режим подписи работает немного по-другому. Он проверяет типы файлов, поэтому он может найти только удалённые файлы определённых типов файлов. Чтобы использовать режим подписи, используйте /x, чтобы указать режим подписи, и /y: чтобы перечислить типы файлов, которые вы хотите найти.
Вот список поддерживаемых типов файлов и групп, в которые они отсортированы, взятый из документации Microsoft:
| Группа | Файлы, которые входят в данную группу |
|---|---|
| ASF | wma, wmv, asf |
| JPEG | jpg, jpeg, jpe, jif, jfif, jfi |
| MP3 | mp3 |
| MPEG | mpeg, mp4, mpg, m4a, m4v, m4b, m4r, mov, 3gp, qt |
| PNG | png |
| ZIP | zip, docx, xlsx, pptx, odt, ods, odp, odg, odi, odf, odc, odm, ott, otg, otp, ots, otc, oti, otf, oth |
Обратите внимание, что группа «ZIP» включает ZIP-файлы в дополнение к документам Microsoft Office и OpenDocument.
Вы можете открыть этот список в любое время, выполнив следующую команду:
winfr /#
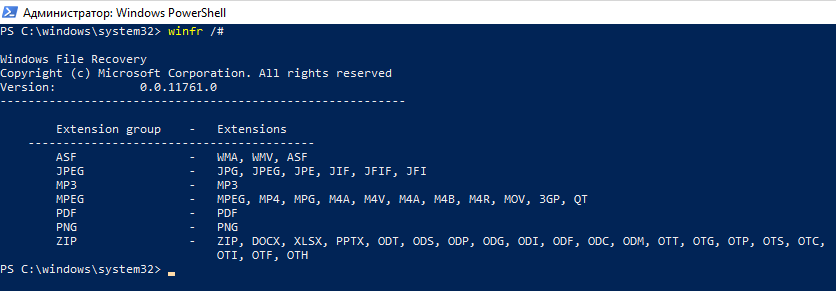
Допустим, вы хотите найти на диске E: изображения в формате JPEG и сохранить их на диске D:. Вы бы запустили следующую команду:
winfr E: D: /x /y:JPEG
Вы можете указать несколько групп файлов, разделяя их пробелом. Итак, если вы хотите найти файлы JPEG, PDF и Word, вы должны выполнить:
winfr E: D: /x /y:JPEG,PDF,ZIP
Больше помощи по winfr
Более подробная информация доступна на официальной странице документации Microsoft по winfr. На этой странице вы также найдёте подробный список всех параметров командной строки winfr.
Для повышения квалификации по основам, просто запустите winfr или winfr /?.
Есть также дополнительные продвинутые параметры, которые вы можете увидеть, запустив
winfr /!
Связанные статьи:
- Как удалить файл насовсем не помещая в корзину в Windows 10 (96.5%)
- Как найти (и исправить) повреждённые системные файлы в Windows (79.4%)
- Бесплатный аналог Total Commander (74.2%)
- Как выбрать несколько непоследовательных файлов и другие подсказки по выделению файлов (70.7%)
- Создание жёстких и мягких ссылок с помощью PowerShell (53.6%)
- Как обновить Windows до последней версии (RANDOM — 50%)