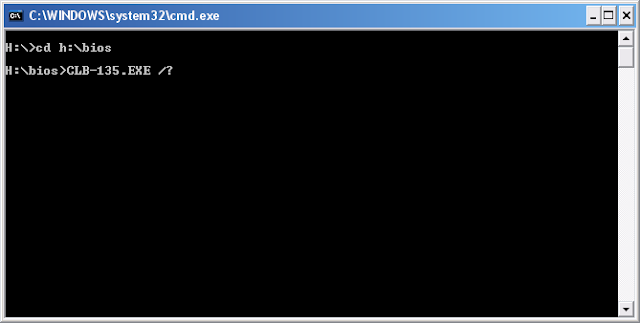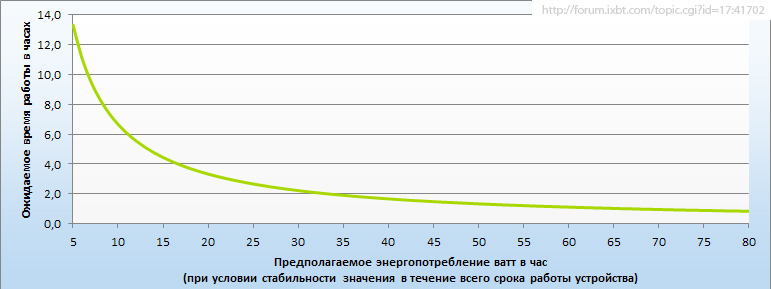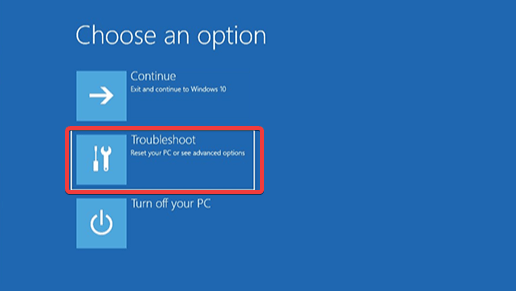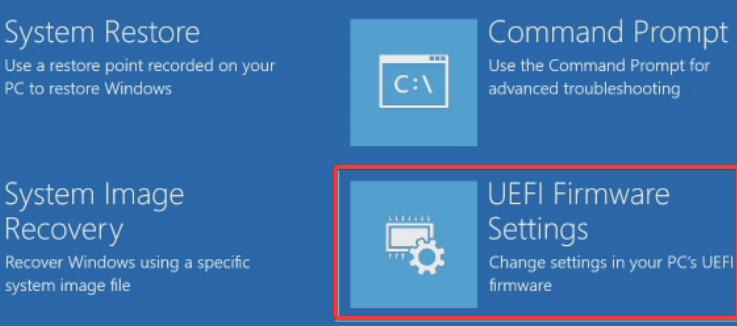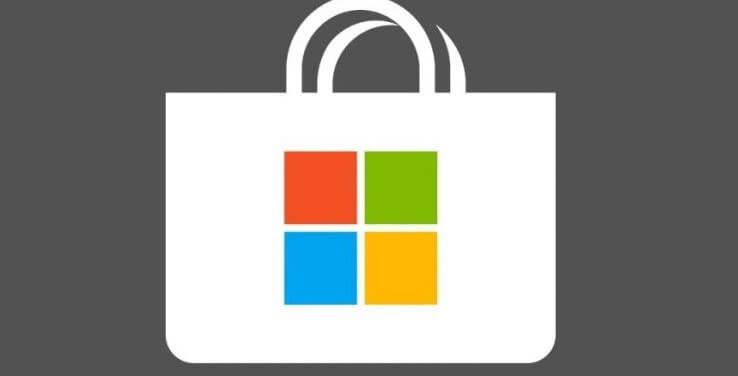reylby, не подскажете, у меня стоит BIOS Version 14SH и MICOM Version 14SH, мне нужно обновить биос?
Замечание: данное сообщение было перемещено из темы Оперативная память. Переместил: reylby
Итак файлы для прошивки под Dos:
set UMAROM=MA2-124.wph
set UMAWFEXE=MA2-124.exe
cls
if (%OS%)==(Windows_NT) goto WindowsMode
:DOSMode
echo *********** Myall2 BIOS Flash Utility ***********
REM ***************************************************************
REM *** Just modify the above part ********************************
echo Notice:
echo 1. This procedure may replace your BIOS!
echo If you don’t want to do it, press Ctrl-C to cancel.
echo 2. Make sure you plug in the AC adapter before flashing BIOS.
echo If not, DO NOT flash!
echo 3. This utility will check if the battery capacity is over 30%%.
echo If not, it will stop to flash the BIOS.
pause
ACERACDC
if errorlevel 255 goto Myall2
goto end
:Myall2
phlash16 /x /s /mode=3 /BBL %UMAROM%
goto end
:WMyall
cd winflash
%UMAWFEXE%
goto end
Вопрос: перед прошивкой хотел сделать сначала копию Биоса, не получилось, как быть?
Задавал команду:
phlash16 /BU
phlash16 /BU=1.bak
phlash16 /BU 1.bak
— пишет: file Open failed BIOS.WPH
Но я заметил на третьем этапе прошивки программа сама делает: Backup system BIOS ROM
Так может просто запустить Myall2.bat на выполнение и сама прога сделает резервную копию, потом прошъёт новый Биос?
Подскажите, пожалуйста.
Замечание: данное сообщение было перемещено из темы Оперативная память. Переместил: reylby
and_ch,
В DOS без прошивки, только бэкап, не получится сделать. В Windows это возможно(хотя тоже надо указать путь к файлу биоса), но полученный бэкап может пригодиться только при прошивке на программаторе. В Windows можете воспользоваться ещё и Universal BIOS Backup Toolkit.
Источник
IT. Простые решения
среда, 4 апреля 2012 г.
Прошивка BIOS на ноутбуке без батареи (или с убитой батареей)
Для обновления BIOS на ноутбуке зачастую необходимо чтобы батарея была заряжена хотя бы на 10%. Поэтому при запуске прошивальщика вылетает сообщение, что-то на подобие «Power Check Error!»
Кнопочных путей обойти это ограничение я не нашёл, но кое-что разработчики, всё же, предусмотрели. Всё что нам нужно, это узнать один единственный ключ, так как в зависимости от производителя они немного отличаются, и запустить прошивальщик с этим ключом.
Чтобы узнать необходимую инфу делаем следующее:
P.S. Внимание! Если у вас имеется рабочая батарея, настоятельно рекомендуется должным образом её зарядить и перепрошивать только после этого. Или, на худой конец, вовсе её достаньте из ноута на время перепрошивки. Помните, производитель не стал бы писать предупреждения, если бы они не имели под собой оснований.
38 комментариев:
Сергей подскажи пожалуйста, а как эту папку bios найти?
не удается распаковать архив
А ты не подскажешь lenovo g50-45, как отключить тут проверку батареии?
(CTRL-F) как розшифровуется?
У МЕНЯ ДРЕВНИЙ ТОШИБА Л755Д НА ВИН.10 БИОС ТАКИМ СОВЕТОМ ОБНОВИЛСЯ.-РЕСПЕКТ!И ОГРОМНАЯ БЛАГОДАРНОСТЬ АВТОРУ. ПРОСТО 7-ZIP НОРМАЛЬНУЮ ПОИСКАТЬ НУЖНО КОТОРАЯ НЕ ДЕЛАЕТ ОШИБОК ПРИ РАСПАКОВКЕ ФАЙЛОВ.
Отличается от файлов для m14x r2
редактирую (platform.ini)
запускаю InsydeFlash.exe
он создает новый фаил (platforms.ini)
в этом файле создаются всегда стандартные значения и не обходит батарею.
уже столько всего перепробывал, не получается
спасибо бро помогло реално все прописалось
Супер! Спасибо все работает
у меня не распаковывает,пишет что не удаётся открыть фаил как (РЕ) архив
на ноутах samsung в строках :
movzx eax, bl
sub eax, 1
jz short loc_40****
sub eax, 1
jz short loc_40****
sub eax, 1
jnz short loc_40****
mov esi, 80000012h
mov eax, esi
pop esi
pop ebx
add esp, 0Ch
retn
Нужно вместо единиц поставить нули.Правда без дизассемблера и Hex редактора не обойтись.
Привет помоги прошить бук. и разобраться как это сделать..
Где искать этот текст? чего то я не нашел ничего подобного
Очень легко!Файл прошивки надо открыть в (дизасемблере) IDA.В левой колонке (функций) находится среди «циферок» строка GetSystemPowerStatus.Двойным щелчком на ней открывается её код в основном окне с выделенным цветом imp_GetSystemPowerStatus.Щелкаем мышкой свойства и выбираем «xrefs to».Открывается столбик функций прохода к проверке батареи.В левой колонке ищем по цифрам например «sub_408990».Открываем и в основном окне ищем то что писал выше «строки идентичные 2-6».Для понятного отображения выбрать текстовый формат.Они должны быть совсем рядом.Когда найдено нужен Hex Editor для правки кода,как им пользоваться куча статей.Главное после правки проверить в ida правильность.Нагнуть загрузчик плёвое дело,но когда касается Bios лучше быть осторожным.
Запускаться то он запускается, но вот при установке, когда комп выключился сам биос потом ругается на батарею
Этот комментарий был удален автором.
Пишет Error: Invalid WinFlash parameters
Этот комментарий был удален автором.
Легко, с первого раза прошил BIOS на Acer 5022 и после этого заработал WiFi
:DOSMode
echo *********** BIOS Flash Utility ***********
REM ***************************************************************
REM *** Just modify the above part ********************************
echo Notice:
echo 1. This procedure may replace your BIOS!
echo If you don’t want to do it, press Ctrl-C to cancel.
echo 2. Make sure you plug in the AC adapter before flashing BIOS.
echo If not, DO NOT flash!
echo 3. This utility will check if the battery capacity is over 30%%.
echo If not, it will stop to flash the BIOS.
pause
rem ACERACDC
phlash16 /x /s /c /mode=3 /Force %UMAROM%
goto end
В остальном никаких изменений делать не надо, берём и прошиваем под DOSом через файл DOSFLASH.bat, который находится в папке DOS.
Температура процессора после этого в простое стала 45-48 градусов.
Спасибо за внимание.
И как его «подкорректировать»? взять и потыкать пальцем в монитор? Что за дурацкие описания? В какой проге открыть, какие строки и на что менять?
Сделал по подобию на 7551, всё получилось, спасибо
Этот комментарий был удален автором.
Этот комментарий был удален автором.
как запустить пустой cmd я когда запускаю там уже есть путь
Этот комментарий был удален автором.
Как на асус прошить без батареи, тут файл с расширением типа 1234.208, 1234,201
Помогите пожалуйста перепрошить биос на планшете Asus Transformer 3 Pro T303UA и Asus Transformer Pro T304UA с полностю разряжеными батареями (заряд на 0% и не могут поднятся)
Большое спасибо, автору публикации! У меня ACER TravelMate 5320 под управлением WIN 10. Выполнил все действия указанные в инструкции и обновил свой BIOS до последней версии без батареи! Всего наилучшего!
Спасибо. прошил аcer 5620z
У меня ноутбук Lenovo Y550. Решил я обновить процессор с t4400 на t9400, подумал что надо обновить BIOS перед тем как другой проц ставить: у меня версия v.2.05, крайняя версия v.2.08. Скачал с официального сайта Lenovo Support прошивку, в ней программа прошивальщик Winphlash и сам файл БИОСа *.wph. Казалось что может быть проще: запустил прошивку и она все делает. И тут началось. Батареи то у меня на ноуте нет, она давным давно приказала долго жить. Программа не обнаружила батарею и выдала соответствующее сообщение и обновлять BIOS.
И я зарылся в форумы и видео Ютуба. Не думал, что просто обновить Bios из под Винды или из под Dos это такая жопа.
Так пока что на своем ноуте Lenovo Y550 я и не смог БИОС программно обновить из под Винды или DOSа.
Источник
Как обновить биос на ноутбуке Asus
Обновление bios помогает решить некоторые проблемы с ноутбуком, так как носит в себе исправления, расширение функционала, поддержку новых комплектующих и корректность работы операционной системы или иного программного обеспечения.
Если у вас и так все отлично работает, то биос обновлять не обязательно, так как процесс установки новой версии биос несет некий риск, хоть и небольшой. Я уже писал статью об обновлении bios на десктопных материнских платах асус, данный метод немного схож с лэптопами, но все же отличается, именно эта причина и подтолкнула написать эту отдельную инструкцию для ноутбуков asus.
Перед процедурой обновления отсоедините сторонние гаджеты и оргтехнику, убедитесь, что аккумуляторная батарея ноутбука заряжена не менее 25%. В случае отключения электричества в момент обновления прошивки биоса, ноутбук не должен отключаться, иначе вместо рабочего устройства получите «кирпич». В этом случае придется нести в сервисный центр для прошивки BIOS через программатор.
Существует 2 способа установить bios на ноутбук asus
Способ 1. Как обновить bios на ноутбуке Asus через Windows BIOS Flash Utility
Об окончании процедуры обновления программа сообщит вам и потребует нажать кнопку Exit для выхода и перезагрузки.
Недостатки:
По какой-то причине Windows BIOS Flash Utility не всегда устанавливается корректно, иногда это связано с тем, что программа не поддерживается данной версией Windows.
Все сторонние программы необходимо закрыть чтобы утилите не мешало ни одно программное обеспечение, однако все равно есть риск вмешательства стороннего приложения. В идеале, систему необходимо запустить в режиме диагностики.
Способ 2. Как установить биос на ноутбуке Asus через Easy Flash Utility
Дождитесь три этапа установки биос: удаление, установка, проверка.
По завершению ноутбук автоматически перезагрузится и прогрузит операционную систему. Вот и все, процедура установки файла биос завершена. Проверить информацию о новой версии микропрограммы вы можете войдя в биос.
Айтишник
Вячеслав. Специалист по ремонту ноутбуков и компьютеров, настройке сетей и оргтехники, установке программного обеспечения и его наладке. Опыт работы в профессиональной сфере 9 лет.
Источник
Как обновить (перепрошить) БИОС на материнской плате
В этой статье мы разберемся, как обновить БИОС материнской платы Asus, Gigabyte, MSI, Asrock и других производителей. Рассмотрим вопросы прошивки (обновления) БИОСа. Какие программы использовать для прошивки BIOS, зачем его обновлять и нужно ли это делать. Какие проблемы и опасности нас могут ждать в процессе обновления.
Во всех современных стационарных ПК и ноутбуках используется унифицированный расширяемый интерфейс встроенных микропрограмм с удобным графическим меню (UEFI — Unified Extensible Firmware Interface, ранее EFI — Extensible Firmware Interface), но все продолжают называть его БИОСом. Поэтому, чтобы не повторятся, далее по тексту в статье под биосом будет подразумеваться и UEFI.
Как найти и загрузить прошивку
Ниже я привел общую пошаговую инструкцию по процессу обновления биоса на материнских платах ПК и ноутбуках ⇒
Если у вас настольный компьютер или ноутбук от крупного бренда, например, HP, Lenovo, Acer, Dell, то надо заходить на сайт именно производителя ПК или ноута, а не материнской платы. Найти там вашу модель и в разделе загрузок или поддержки посмотреть, доступны ли обновления BIOS.
Будьте внимательны, так как у материнок бывают разные ревизии (rev. 1.0, rev. 2.0) и прошивки так же могут быть разными. Модели ноутов так же могут отличаться. Смотрите в строке P/N (Part Number). Более подробно как определить наименование модели в этой инструкции. Например, ноутбуки Асус X750LN-TY014H и X750LN-TY116H. Общая серия одна, но у первого CPU Intel i3, а у второго Intel i7 и набор логики разный соответственно.
Теперь перед нами встает вопрос — каким способом провести обновление?
Способы обновления
Перепрошивка UEFI BIOS через утилиту
Обновление с помощью фирменных программ производителя ноутбука или материнской платы выполняется в среде Windows. Это самый удобный, безопасный и предпочтительный метод для ноутбуков и большинства материнских плат настольных компьютеров (Asus, Gigabyte, MSI, Asrock, Foxconn).
Например, на компьютерах и ноутбуках Dell это можно сделать в автоматическом режиме с помощью SupportAssist, а у HP через Support Assistant.
Все такие утилиты проверяют, тот ли файл обновления вы скачали. Если его нет, то они сами его загрузят с сайта производителя.
Перед обновлением БИОС из-под Виндовс, обязательно закройте все лишние работающие программы и приложения, а то они могут помешать.
Перепрошивка UEFI BIOS через флешку USB в режиме DOS
Самый универсальный способ обновления. Для этого создается загрузочная флешка с DOS и самим BIOS, а если требуется, то с дополнительной утилитой для обновления. Может содержать отдельные файлы Autoexec.bat или Update.bat для запуска процесса в DOS.
Я специально не даю подробной инструкции для каждого разработчика материнских плат или ноутбуков, так как могут произойти изменения в работе их утилит и самом процессе, что приведет к большому риску неудачной прошивки.
Обновление БИОС в самом BIOS
Все современные материнские платы имеют поддержку такого способа обновления ⇒
Еще раз проверьте, что загруженная прошивка точно от вашей материнки.
Для многих материнских плат можно использовать любой из этих способов.
Инструкции по обновлению для разных производителей
В зависимости от материнской платы (с обычным она BIOS или UEFI), обновление можно делать различными способами. Перед началом, я настоятельно рекомендую почитать инструкцию производителя вашего оборудования.
Если упустить какие-либо тонкости, то есть вероятность того, что во время обновления случится сбой.
Ссылки на официальные инструкции по обновлению микрокода BIOS системной платы или ноутбука ⇒
Для всех современных материнских плат от Asus с UEFI, лучше использовать утилиту USB BIOS Flashback. В этой статье на официальном сайте подробно описано, как ее использовать.
Для старых материнок пользуемся Asus Update Utility (EZ Flash tool) для Windows. Как это сделать, смотрите в этой статье. Так же там есть инструкция, как это сделать из-под DOS.
Gigabyte
На официальной странице по обновлению кода bios на материнках Gigabyte, есть интструкции по всем трем способам. С помощью утилит Q-Flash и @BIOS. Они сами определят вашу версию биоса, и если есть более свежая версия, то загрузят ее и установят.
Для прошивки биоса материнок этого производителя, используем программу MSI Live Update или M-Flash. Они самим определят вашу версию и скачают обновление.
Инструкции и программы можно найти в разделе поддержки по вашему продукту на сайте MSI или загрузить PDF.
Asrock
У Асрок есть утилита ASRock Instant Flash. Она так же все делает в автоматическом режиме, достаточно нажать F6. Инструкция по работе с ней на официальном сайте.
Зачем и когда нужно обновлять BIOS
Если у вас компьютер или ноутбук нормально работает, нет никаких проблем с определением оборудования, не появляются ошибки и глюки, то обновлять БИОС я бы вам не советовал, так как это связано с определенными рисками, о которых я расскажу ниже в статье.
Насколько опасно?
Обновление BIOS материнской платы — процесс достаточно простой, но требует выполнения ряда условий, чтобы все прошло в штатном режиме ⇒
Платы от Asus, Gigabyte, MSI и AsRock имеют различные механизмы по восстановлению. У Асрок и Гигабайт ставят две микросхемы с BIOS — главная и резервная. При возникновении неисправности основной микросхемы, материнка может запуститься с резервной и провести восстановления. А у MSI и Asus есть технологии Flash BIOS Button и CrashFree BIOS 3.
Если сбой все таки произошел, то всегда есть резервный вариант — прошивка с помощью программатора, но это стоит денег и потери времени.
Источник
Adblock
detector
|
0 / 0 / 0 Регистрация: 11.12.2015 Сообщений: 6 |
|
|
1 |
|
|
11.12.2015, 22:01. Показов 4369. Ответов 14
здравствуйте!!! теперь собственно вопрос— как прошить биос??? просьба очень большая прям пошагово объяснить ввиду того что первый раз буду прошивать
__________________
0 |
|
21296 / 12106 / 653 Регистрация: 11.04.2010 Сообщений: 53,466 |
|
|
11.12.2015, 23:59 |
2 |
|
хм… чуть что — сразу шить, как в анекдоте про хирурга и терапевта
0 |
|
0 / 0 / 0 Регистрация: 11.12.2015 Сообщений: 6 |
|
|
12.12.2015, 14:18 [ТС] |
3 |
|
конечно я его вскрыл, просмотрел, сдернул проц, все шлейфа на месте, подключал к монику (вдруг шлейф на матрицу) нет.
0 |
|
21296 / 12106 / 653 Регистрация: 11.04.2010 Сообщений: 53,466 |
|
|
12.12.2015, 15:19 |
4 |
|
не думаю, что биос
0 |
|
0 / 0 / 0 Регистрация: 11.12.2015 Сообщений: 6 |
|
|
13.12.2015, 13:33 [ТС] |
5 |
|
а там как не крути чтобы почистить нужно полностью разобрать. так что батарея точно вынималась. голая — это как понимать? если без батареи и без подключения шлейфов (только шлейф кнопки запуска) то да запускал — но результат тот же. Добавлено через 21 час 24 минуты
0 |
|
1765 / 443 / 44 Регистрация: 09.04.2009 Сообщений: 2,599 |
|
|
13.12.2015, 18:24 |
6 |
|
batja2014, Так там же всё написано.
0 |
|
0 / 0 / 0 Регистрация: 11.12.2015 Сообщений: 6 |
|
|
13.12.2015, 19:55 [ТС] |
7 |
|
Так ноут то сдохший! где я запущу прошивку? как то через флешку через дос делают, но вот файла с расширением fd нету при скачивании с оф сайта
0 |
|
21296 / 12106 / 653 Регистрация: 11.04.2010 Сообщений: 53,466 |
|
|
13.12.2015, 20:18 |
8 |
|
batja2014, вы уверены, что хотя бы секция boot биоса стартует?
0 |
|
1765 / 443 / 44 Регистрация: 09.04.2009 Сообщений: 2,599 |
|
|
13.12.2015, 20:33 |
9 |
|
как то через флешку через дос делают, но вот файла с расширением fd там есть BIOS.BAT
0 |
|
0 / 0 / 0 Регистрация: 11.12.2015 Сообщений: 6 |
|
|
14.12.2015, 11:15 [ТС] |
10 |
|
так вот вопрос как узнать стартует секция или не стартует? какие файлы закинуть на флешку что бы попробовать прошить? в первом посте указан перечень файлов присутсвующих в оф.прошивке. … как подготовить флешку? нужно ли менять названия каких либо файлов (где то читал что меняют). Добавлено через 58 секунд
там есть BIOS.BAT ну а как сделать чтобы он загрузился с флешки?
0 |
|
21296 / 12106 / 653 Регистрация: 11.04.2010 Сообщений: 53,466 |
|
|
14.12.2015, 11:25 |
11 |
|
создать флешку с загрузочным сектором ms-dos
как узнать стартует секция или не стартует? при включении идет обращение к флешке? лампочка на ней мигает или горит?
0 |
|
6740 / 3267 / 269 Регистрация: 12.09.2009 Сообщений: 13,195 |
|
|
14.12.2015, 18:41 |
12 |
|
Я тоже не верю в проблему с bios, отвал чего либо, или сам коротнули чего, в это поверю, элементарно оперативную память заведомо рабочую в разных слотах проверьте, если 2 модуля родных то по 1 проверьте.
0 |
|
0 / 0 / 0 Регистрация: 06.01.2016 Сообщений: 5 |
|
|
06.01.2016, 18:06 |
13 |
|
Проверь память. Если 2 планки, проверь каждую по одной в разных слотах. Я с такими симптомами отхватил на халяву материнку — чел. думал что слетела видеокарта в ноуте и отдал за бесценок. Оказалось — одна из планок была глючная.
0 |
|
380 / 314 / 34 Регистрация: 12.07.2015 Сообщений: 695 |
|
|
13.01.2016, 16:07 |
14 |
|
только грелся или ещё тормозил на начальном этапе, до загрузки системы? Самое смешное, был именно такой аппарат и тоже потух после чистки. К флешке обращался, пробовал считать, но решилось только заливкой дампа.
0 |
|
0 / 0 / 0 Регистрация: 11.12.2015 Сообщений: 6 |
|
|
17.01.2016, 16:19 [ТС] |
15 |
|
Все мастера! Всем спасибо все заработало. тема закрыта
0 |
Содержание
- Я правильно установил BIOS?
- Dos flash please execute bios bat batch file to update bios under pure dos mode
- Acer Timeline X FAQ
- * Содержание
- 1. Предшествующие модели обсуждают в темах
- 2. Частые вопросы
- 3. Отличительные особенности от моделей прошлых лет
- 4. Расшифровка обозначений моделей
- 5. Подробности об архитектуре Sandy Bridge
- 6. Обзоры и тесты
- 7. Видео обзоры
- 8. Список доступных комплектаций
- 9. Сервисные руководства
- 10. Вопросы по драйверам и софту от Acer
- 11. Тепловыделение
- 12. Причины троттлинга
- 13. Устранение троттлинга
- 14. Разгон компонентов устройства
- Aspire One D260 BIOS update via DOS
- zgordey
- Dereck47
Я правильно установил BIOS?
Скачал архив с оф сайта, распаковал, там были две папки — DOS и Windofs и блокнот «readme» в котором было написано —
[SOP]
1. DOS flash: Please execute «FLASHD2.BAT» batch file to update bios under pure Dos mode.
2. Windows flash: Please click «NAV51110.exe» to update bios.
В папке DOS были файлы —
В папке Windows был файл —
Я так понял он мне и нужен. Вообще есть два способа его установки: 1. Проверенный — запустить с самого биоса и 2. Рискованный запустить его как обычное приложение. Так как я не разбираюсь в этой теме я выбрал простой вариант. Запустил, появилось такое окно —
Нажал ОК, вентилятор заработал на 100%, BIOS установился, компьютер перезагрузился. Всё работает нормально, единственное что изменилось — вентилятор стал работать с бОльшими оборотами, точнее стал сильнее реагировать на нагрев. Например во время игры раньше он работал примерно на 30%, теперь работает на 50-60%. Незнаю плохо это или хорошо.
Написал всё так подробно) , потому что не разбираюсь в этом, может я что то сделал не так?
Источник
Dos flash please execute bios bat batch file to update bios under pure dos mode
[FAQ ver.1.7.3] Нажать ЗДЕСЬ для просмотра
Dimas © start from май 2011
Acer Timeline X FAQ
* Содержание
- Предшествующие модели обсуждают в темах
- Частые вопросы
- Отличительные особенности от моделей прошлых лет
- Расшифровка обозначений моделей
- Подробности об архитектуре Sandy Bridge
- Обзоры и тесты
- Видео обзоры
- Список доступных комплектаций
- Сервисные руководства
- Вопросы по драйверам и софту от Acer
- Тепловыделение
- Причины троттлинга
- Устранение троттлинга
- Разгон компонентов устройства
- BIOS (для всех моделей 3830, 4830, 5830)
1. Предшествующие модели обсуждают в темах
2. Частые вопросы
3. Отличительные особенности от моделей прошлых лет
- набор микросхем Intel HM65
- USB 3.0 (1 порт), + 2 порта USB 2.0 (13,3″ и 14″)
- bluetooth 3.0
- комплектации как с HDD, так и с SSD (предварительно от 128Гб и выше)
- несъёмная батарея
- процессоры архитектуры Sandy Bridge
- i3-2310M 2,1ГГц 2 ядра (+2 с помощью HT)
- i5-2520M 2,5-3,2ГГц 2 ядра (+2 с помощью HT)
- i5-2540M 2,6-3,3ГГц 2 ядра (+2 с помощью HT)
- i7-2620M 2,7-3,4ГГц 2 ядра (+2 с помощью HT)
- i7-2630QM 2-2,9ГГц 4 ядра (+4 с помощью HT)
- видеокарты
- Intel GMA HD 3000
- NVIDIA GeForce GT 540M GDDR3
- Цвет — только синий
- Количество вентиляторов: во всех моделях 1 штука.
- Матрицы (все глянцевые) (значения параметров матриц взяты с ресурсов notebookcheck.com, notebookjournal.de)
— AUO B133XW03 V2 (13,3″) Ср. яркость 185; Ярк. черного 1,15; Равномерность подсветки 91%; Контраст 162:1ICC профиль
— AUO B140XW03 (14″)
— AUO B156XW04 (15,6″)
— LG LP133WH2 (13,3″)
— LG LP140WH2 (14″)
— LG LP156WH3 (15,6″)
— Samsung LTN133AT18 (13,3″)
— Samsung LTN140AT12 (14″)
— Samsung LTN156AT11 (15,6″)
— Chi-Mei N140B6-L24 (14″) Ср. яркость 236; Ярк. черного 1,53; Равномерность подсветки 91%; Контраст 156:1
4. Расшифровка обозначений моделей
- Модели с индексом T имеют только видеокарту Intel HD 3000
- Модели с индексом TG оборудованы двумя видеокартами, Intel HD 3000 и NVIDIA GeForce GT 540M с поддержкой технологии NVIDIA Optimus. Видеокарта NVIDIA GeForce GT 540M впаяна в материнскую плату и замене не поддаётся.
Более подробная информация приведена в теме Разбираемся в многообразии моделей и комплектаций ноутбуков различных производителей
5. Подробности об архитектуре Sandy Bridge
6. Обзоры и тесты


















http://acer.it168.com/thread-1476632-1-1.html скорость разрядки батареи в ненагруженном состоянии

Фото сравнение ноутбуков 4820TG и 4830TG http://acer.it168.com/thread-1476611-1-1.html (ссылка подсмотрена на /forum.notebookreview.com, не всё же им у нас копировать)
7. Видео обзоры
8. Список доступных комплектаций
3830
LX.RFR02.032 3830TG-2628G12nbb Intel Core i7 2620M, 2,7GHz, 8GB RAM, 120GB SSD, 2GB NVIDIA GT 540M, Win7 HP
LX.RFR02.017 3830TG-2414G75nbb Intel Core i5 2410M, 2,3GHz, 4GB RAM, 750GB HDD, 2GB NVIDIA GT 540M, Win7 HP
LX.RFR02.021 3830TG-2414G64nbb Intel Core i5 2410M, 2,3GHz, 4GB RAM, 640GB HDD, 2GB NVIDIA GT 540M, Win7 HP
LX.RFQ02.024 3830TG-2414G50nbb Intel Core i5 2410M, 2,3GHz, 4GB RAM, 500GB HDD, 1GB NVIDIA GT 540M, Win7 HP
LX.RFR02.025 3830TG-2312G64nbb Intel Core i3 2310M, 2,1GHz, 4GB RAM, 640GB HDD, 2GB NVIDIA GT 540M, Win7 HP
LX.RFQ02.039 3830TG-2314G12nbb Intel Core i3 2310M, 2,1GHz, 4GB RAM, 120GB SSD, 1GB NVIDIA GT 540M, Win7 HP
LX.RFQ02.025 3830T-2314G50nbb Intel Core i3 2310M, 2,1GHz, 3GB RAM, 500GB HDD, 1GB NVIDIA GT 540M, Win7 HP
LX.RFN02.022 3830T-2314G50nbb Intel Core i3 2310M, 2,1GHz, 4GB RAM, 500GB HDD, Intel HD 3000, Win7 HP
4830
LX.RGM02.045 4830TG-2628G12Mnbb Intel Core i7 2620M, 2,7GHz, 8GB RAM, 120GB SSD, 2GB NVIDIA GT 540M, DVD, Win7 HP
LX.RGM02.037 4830TG-2414G12Mnbb Intel Core i5 2410M, 2,3GHz, 4GB RAM, 120GB SSD, 2GB NVIDIA GT 540M, DVD, Win7 HP
LX.RGM02.027 4830TG-2414G75Mnbb Intel Core i5 2410M, 2,3GHz, 4GB RAM, 750GB HDD, 2GB NVIDIA GT 540M, DVD, Win7 HP
LX.RGM02.030 4830TG-2414G64Mnbb Intel Core i5 2410M, 2,3GHz, 4GB RAM, 640GB HDD, 2GB NVIDIA GT 540M, DVD, Win7 HP
LX.RGM02.028 4830TG-2414G50Mnbb Intel Core i5 2410M, 2,3GHz, 4GB RAM, 500GB HDD, 2GB NVIDIA GT 540M, DVD, Win7 HP
LX.RGL02.027 4830TG-2313G50Mnbb Intel Core i3 2310M, 2,1GHz, 3GB RAM, 500GB HDD, 1GB NVIDIA GT 540M, DVD, Win7 HP
LX.RGP02.013 4830T-2314G50Mnbb Intel Core i3 2310M, 2,1GHz, 4GB RAM, 500GB HDD, Intel HD 3000, DVD, Win7 HP
5830
LX.RHK02.035 5830TG-2626G12Mnbb Intel Core i7 2630QM, 2,4GHz, 6GB RAM, 120GB SSD, 2GB NVIDIA GT 555M, DVD, Win7 HP
LX.RHK02.044 5830TG-2628G12Mnbb Intel Core i7 2620M, 2,7GHz, 8GB RAM, 120GB SSD, 2GB NVIDIA GT 540M, DVD, Win7 HP
LX.RHK02.038 5830TG-2414G12Mnbb Intel Core i5 2410M, 2,3GHz, 4GB RAM, 120GB SSD, 2GB NVIDIA GT 540M, DVD, Win7 HP
LX.RHK02.030 5830TG-2414G75Mnbb Intel Core i5 2410M, 2,3GHz, 4GB RAM, 750GB HDD, 2GB NVIDIA GT 540M, DVD, Win7 HP
LX.RHK02.019 5830TG-2414G64Mnbb Intel Core i5 2410M, 2,3GHz, 4GB RAM, 640GB HDD, 2GB NVIDIA GT 540M, DVD, Win7 HP
LX.RHM02.009 5830T-2314G50Mnbb Intel Core i3 2310M, 2,1GHz, 4GB RAM, 500GB HDD, Intel HD 3000, DVD, Win7 HP
9. Сервисные руководства
Будут доступны сразу же, как кто-нибудь нарушит предписании о неразглашении данной информации. Со стороны автора FAQ такого попустительства ждать не стоит.
Пользовательская инструкция по разбору Acer 3830TG-6431 Teardown
10. Вопросы по драйверам и софту от Acer
- Видеокарты
- Скачать последние версии драйверов для гибридной графики можно по ссылке http://laptopvideo2go.com/drivers?dev=0DF4&sub=054E1…sion&dir=desc&os=
Либо на форуме http://forums.laptopvideo2go.com/forum/123-nvidia-drivers-and-tools/ - Некоторые подробности про Nvidia Optimus
- Драйвер Nvidia Optimus v268.03(Intel+Nvidia) 32 bit | Драйвер Nvidia Optimus v268.03(Intel+Nvidia) 64 bit
- Драйвера Nvidia Optimus v275.33 (Intel+Nvidia)
- Скачать последние версии драйверов для гибридной графики можно по ссылке http://laptopvideo2go.com/drivers?dev=0DF4&sub=054E1…sion&dir=desc&os=
- Решение проблем с подтормаживанием и щелчками звука
- Из «Программ и компонентов» удалить Conexant Driver и дать системе установить стандартный драйвер устройства.
- Задержки. Выявление причин, анализ, уменьшение (часть 1)
- Задержки. Выявление причин, анализ, уменьшение (часть 2)
11. Тепловыделение
- х830 = 35W CPU (i3, i5; i7 = 45W) + 35W GPU (Nvidia) = 70W (max config)
- х820 = 35W CPU (i3, i5) + (15-19)W GPU (ATI 5470 и 5650) = 54W (max config)
- х810 = (5 или 10)W (для одноядерных и двухъядерных комплектаций) + 7W (chipset (gma 4500MHD)) + 7 (или 13 для GPU ATI 4330)
30W (max config)
Цифры тепловыделения отличаются от цифр энергопотребления.
Например 3830TG с процессором i5 под нагрузкой, с максимальной яркостью экрана, включённым Wi-Fi потребляет 80 Вт.
12. Причины троттлинга
Основная причина троттлинга в играх описана в сообщении Acer Aspire TimelineX (3830, 4830, 5830) и модели TravelMate TimelineX (8481) [2011], #263 Далее по теме имеются подтверждения этого.
Также Acer в данных ноутбуках придерживается рекомендаций Intel для процессоров Core i второго поколения. А именно:
- максимальная температура процессоров составляет 100ºC при достижении которой ноутбук аварийно отключится для предотвращения выхода компонента (процессора) из строя.
- рекомендуемая Intel температура включения троттлинга составляет 90ºC. Не все производители ноутбуков придерживаются этой рекомендации, некоторые устанавливают в BIOS рубеж для троттлинга в 96ºC. Компоненты в ноутбуках TimelineX 2nd generation довольно горячие, а система охлаждения посредственная. Естественно набор температуры до 90ºC проходит довольно быстро под нагрузкой.
Более подробно см. Перегрев ноутбука. Предупреждение, методы борьбы, способы очистки ноутбука от пыли (Раздел: Характерные признаки перегрева)
Теоретически в более новых версиях BIOS Acer может отодвинуть рубеж троттлинга ближе к 100ºC. Либо возможно поднятие скорости вращения вентилятора ближе к 100% рубежу. На практике более правдоподобно выглядит второе, но оно неминуемо повлечёт за собой усиление аккустического шума, издаваемого ноутбуком.
На данный момент компания Acer официально не признаёт проблему перегрева, списывая это на конструктивные особенности аппарата и стабильную работу устройства под нагрузкой (пусть и не на максимальной частоте процессора).
13. Устранение троттлинга
Пути решения:
- Организация принудительного охлаждения устройства
- Программное ограничение множителя процессора утилитой ThrottleStop (http://www.techinferno.com/downloads/?did=1)
- Программное занижение частот видеокарты и процессора, отключение TurboBoost
Все эти способы негативно повлияют на производительность, зато благоприятно отразятся на температуре устройства внутри и снаружи. - Модернизация системы охлаждения
— замена термопасты
— замена термопрокладок на медные пластинки (может быть малоэффективно)
— сверление дополнительных вентиляционных отверстий в днище ноутбука (может быть малоэффективно и неэстетично)
(Почти наверняка во всех случаях лишитесь гарантии на устройство)
Перегрев ноутбука. Предупреждение, методы борьбы, способы очистки ноутбука от пыли
В качестве примера можно рассмотреть фотографии разобранного ноутбука TimelineX 2nd gen. (картинки кликабельны)
- Термопаста на кристалле процессора и видеокарте нанесена небрежно и довольно толстым слоем
Внешний вид системы охлаждения

В самом верху видна охлаждающая площадка для катушки (которая не сильно греется). Некоторые при разборке СО могли подумать, что в пространство между радиатором и катушкой забыли положить термопрокладку, хотя место для неё намечено. Тыльная сторона этого места обозначена на снимке ниже розовой рамкой.

14. Разгон компонентов устройства
Данный раздел пока в разработке.
Из-за высокого нагрева компонентов устройства разгон может быть нецелесообразен.
Источник
Aspire One D260 BIOS update via DOS
zgordey
Distinguished
I’m trying to update my BIOS (Insyde H20) via DOS, since the utility they gave for Windows doesn’t work (and Acer’s support wants me to pay them to get one that will.)
The package from their support site has 4 files in it;
AV70315A.fd
AV70315B.fd
FLASH.EXE
FLASHIT.EXE
The readme says only «1. DOS flash: Please execute «FLASH.EXE» batch file to update bios under pure Dos mode.»
I think I know how to create a DOS boot disk (using HP USB disk storage tool and windows 98 DOS boot files), but I can’t get the program to execute; also, I don’t know whether to use the first .fd file or the second, or which .exe to use! I’ve been stuck on this for awhile, so your help would be greatly appreciated!
Dereck47
Splendid
I don’t think you downloaded the right file. BIOS Version 3.15 has a DOS and Windows folder.
Источник
Содержание
- Инструкция по обновлению BIOS c флешки
- Шаг 1: Определение модели материнской платы
- Шаг 2: Загрузка прошивки
- Шаг 3: Установка обновления
- Find out how to easily update your BIOS
- How can I flash the BIOS on Windows 10?
- 1. Is it necessary to update the BIOS?
- 2. Which version of BIOS are you currently using?
- 3. Update from BIOS
- Run a System Scan to discover potential errors
- 4. Create a DOS USB drive
- 5. Use Windows-based programs
- Frequently Asked Questions
- How to check bios version Windows 10?
- Should I update my bios?
- How long does it take for a BIOS update?
Инструкция по обновлению BIOS c флешки
Причины для обновления версий у БИОСа могут быть разные: замена процессора на материнской плате, проблемы с установкой нового оборудования, устранение выявленных недостатков в новых моделях. Выполнить процедуру обновления с помощью флеш-накопителя можно в несколько простых шагов. Стоит сразу сказать, что все действия нужно выполнять именно в том порядке, в котором они приведены ниже.
Шаг 1: Определение модели материнской платы
Для определения модели можно сделать следующее:
- взять документацию к Вашей материнской плате;
- открыть корпус системного блока и заглянуть внутрь;
- воспользоваться средствами Windows;
- использовать специальную программу AIDA64 Extreme.
Если более подробно, то для того, чтобы просмотреть нужную информацию с помощью программных средств Windows, выполните вот что:
- Нажмите комбинацию клавиш «Win» + «R».
- В открывшемся окне «Выполнить» введите команду msinfo32 .
- Нажмите «ОК».
- Появилось окно, в котором содержится информация о системе, и в нем есть данные об установленной версии BIOS.

Если выполнить эту команду не удается, тогда воспользуйтесь ПО AIDA64 Extreme, для этого:
- Установите программу и запустите ее. В главном окне слева, во вкладке «Меню» выберете раздел «Системная плата».
Как видим, все достаточно просто. Теперь необходимо загрузить прошивку.
Шаг 2: Загрузка прошивки
- Войдите в интернет и запустите любой поисковик.
- Введите название модели системной платы.
- Выберите на сайт производителя и перейдите на него.
- В разделе «Download» найдите «BIOS».
- Выберите последнюю версию и скачайте ее.
Когда прошивка загружена, можно устанавливать ее.
Шаг 3: Установка обновления
Сделать обновления можно по-разному – через БИОС и через ДОС. Рассмотрим каждый метод более подробно.
Обновление через БИОС происходит следующим образом:
- Зайдите в BIOS, удерживая при загрузке функциональные клавиши «F2» или «Del».
- Найдите раздел со словом «Flash». Для системных плат с технологией SMART, выбирается в этом разделе пункт «Instant Flash».
- Нажмите «Еnter». Система автоматически определяет флешку и обновляет прошивку.
Иногда для переустановки BIOS требуется указать загрузку с флешки. Для этого сделайте следующее:
- Зайдите в BIOS.
- Найдите вкладку «BOOT».
- В ней выберете пункт «Boot Device Priority». Здесь отображается приоритет загрузки. Первой строкой обычно стоит жесткий диск с ОС Windows.
Более подробно читайте о данной процедура в нашем уроке по настройке BIOS для загрузки с USB-накопителя.
Такой способ актуален, когда нет возможности сделать обновления из операционной системы.
Та же процедура посредством DOS делается немного более сложно. Этот вариант подходит для опытных пользователей. В зависимости от модели материнской платы этот процесс включает следующие этапы:
- Создайте загрузочную флешку на основании скачанного на официальном сайте производителя образа MS-DOS (BOOT_USB_utility).
- из архива BOOT_USB_utility установите приложение HP USB Drive Format Utility;
- в отдельную папку распакуйте USB DOS;
- затем вставьте флешку в компьютер и запустите специальную утилиту HP USB Drive Format Utility;
- в поле «Device» укажите флешкe, в поле «Using» значение «DOS system» и папку с USB DOS;
- нажмите «Start».
Происходит форматирование и создание загрузочной области.
awdflash flash.bin /cc/cd/cp/py/sn/e/f
Более подробную инструкцию по работе с этим методом обычно можно найти на сайте производителя. Крупные производители, такие как ASUS или Gigabyte, постоянно обновляют BIOS для материнских плат и для этого имеют специальное ПО. Используя такие утилиты, сделать обновления несложно.
Не рекомендуется делать перепрошивку БИОСа, если в этом нет необходимости.
Небольшой сбой при обновлении приведет к поломке системы. Делайте обновления BIOS только в случае, когда система работает некорректно. При загрузке обновлений скачивайте полную версию. Если указано, что это альфа или бета-версия, то это говорит о том, что она нуждается в доработке.
Также рекомендуется делать операцию по перепрошивке BIOS при использовании ИБП (источника бесперебойного питания). Иначе, если произойдет отключение питания во время обновления, то BIOS слетит и Ваш системный блок перестанет работать.
Перед выполнением обновлений обязательно ознакомьтесь с инструкцией по прошивке на сайте производителя. Как правило, они идут в архиве с загрузочными файлами.
Find out how to easily update your BIOS
- If you’re not changing your hardware and you don’t have any specific errors, it’s not necessary to update the BIOS.
- The BIOS comes pre-installed on the motherboard so in this guide you will learn how to update the motherboard BIOS.
- Updating the BIOS is a tricky operation and you should start by gathering information about your motherboard and your BIOS version.
- You can update the BIOS in Windows 10 from the BIOS itself as indicated in our solutions below.
- Download Restoro PC Repair Tool that comes with Patented Technologies (patent available here).
- Click Start Scan to find Windows issues that could be causing PC problems.
- Click Repair All to fix issues affecting your computer’s security and performance
- Restoro has been downloaded by 0 readers this month.
BIOS is a crucial component of every PC that allows you to change your hardware settings without starting Windows.
Your BIOS has many features available, but some advanced users tend to update theirs in order to get access to new features.
Updating BIOS can be a somewhat complicated procedure, so today we’re going to show you how to flash your BIOS on Windows 10.
How do I update my BIOS in Windows 10? The easiest way to update your BIOS is directly from its settings. Before you start the process, check your BIOS version and the model of your motherboard.
Another way to update it is to create a DOS USB drive or use a Windows-based program. If you want to know how to do that, check the steps below.
How can I flash the BIOS on Windows 10?
- Is it necessary to update the BIOS?
- Which version of BIOS are you currently using?
- Update from BIOS
- Create a DOS USB drive
- Use Windows-based programs
1. Is it necessary to update the BIOS?
Flashing your BIOS is an advanced procedure, and if you don’t perform it properly you can cause major damage to your PC.
In most cases you don’t even have to update your BIOS unless there’s a major problem with your hardware.
The main problem with BIOS is that it’s located on a chip on your motherboard, and if the update process goes wrong, you won’t be able to start Windows at all.
If you aren’t an advanced user there’s no need to keep your BIOS updated, but if you have a hardware problem and the only way to fix it is to update BIOS, then you might have to update it.
To perform a BIOS update successfully, you need to be sure that the update process isn’t interrupted by power loss or unexpected shutdown.
If that happens, the BIOS update process will fail, and you’ll most likely cause damage to your motherboard.
To prevent any problems, be sure to connect your laptop directly to the power outlet or use a UPS for your desktop PC.
Although updating the BIOS can be potentially dangerous, there are certain benefits after updating it. Sometimes, the BIOS update brings support for new hardware, such as support for new CPUs.
Another benefit of BIOS update is improved stability and potentially new features such as overclocking.
As you can see, it’s not necessary to keep your BIOS up to date, especially because improper BIOS update can lead to many other problems.
It’s recommended to update BIOS if you have any hardware issue that might be related to your BIOS . There are several different ways to update your BIOS , and today we’re going to show you how to do it.
2. Which version of BIOS are you currently using?
Before you update your BIOS, you need to find out which version are you currently using. The easiest way to do that is to use Command Prompt or System Information tool.
We already wrote about several different methods that you can use to check your BIOS version on Windows 10, so be sure to check that article out.
In addition to BIOS version, you also need to know the model of your motherboard. If you don’t have the data readily available you can use this guide to check your motherboard model.
You can see the model of your motherboard by using any hardware information tool such as Speccy or CPU-Z. Here’s a full list of tools to check your system configuration.
After finding the version of BIOS that you’re using, you need to download the new version from your motherboard manufacturer’s website. Go to Support or Download section and select your motherboard model.
Be sure to download BIOS update for the exact model of the motherboard that you’re using.
Installing the wrong version of BIOS on your motherboard can cause damage, so be extra cautious while downloading new version of BIOS .
Almost all versions of BIOS have update notes available on the download page so you can easily see what issues does the update fix.
When you download new version of BIOS, it will be stored in an archive so you’ll need to extract it first. After that, check the available readme file for instructions and any additional information.
There are several ways to update your BIOS, and we’re going to go through them briefly.
3. Update from BIOS
- When Windows 10 starts, open the Start Menu and click the Power button.
- Hold the Shift key and choose the Restart option.
- You should see several options available. Choose Troubleshoot.
- Now select Advanced options and select UEFI Firmware Settings.
- Click the Restart button and your computer should now boot to BIOS.
Run a System Scan to discover potential errors
Some motherboard manufacturers allow you to flash your BIOS simply by accessing it and choosing the update option.
This is relatively simple and in order to do that you need to move the downloaded BIOS update to a USB flash drive.
Before moving the update to the USB drive, be sure that there aren’t any other files available on the drive. Now you need to connect the USB flash drive to your PC and access BIOS.
You can access BIOS during the boot sequence by pressing the appropriate key. In most cases that’s Del or some other F key, so keep an eye for a message that tells you to press a certain key to enter SETUP.
In addition, you can always check your motherboard manual to see which key you need to press in order to access BIOS.
Once you enter BIOS , look for BIOS update option and select it. Now you need to choose the BIOS update file from your USB flash drive and wait while your BIOS updates.
Some manufacturers offer tools that will create a USB flash drive with all the necessary files, so you won’t have to transfer them manually.
Keep in mind that update process is a bit different for each motherboard model, so be sure to check the instruction manual for details on how to update your BIOS .
4. Create a DOS USB drive
This DOS solution is an older method of flashing BIOS and probably the most complicated. This process requires you to create a bootable USB flash drive and to copy the new version of BIOS to the drive as well.
In addition, you’ll need a script that will flash the BIOS . This file will usually be available in the archive with your BIOS update, and it will have .exe or .bat extension.
In some cases, this script will have to be download separately. To create a bootable USB drive with a DOS system, you need to use third-party tools such as Rufus.
Simply format the drive using this tool and be sure to check the Create a bootable disk using FreeDOS option.
After doing that, transfer the BIOS update file and installation script to the USB drive and restart your PC. Boot your PC from the USB drive and run the setup script using DOS.
This is an advanced procedure, so we highly recommend that you check your motherboard manual for detailed instructions on how to do that.
5. Use Windows-based programs
If using DOS seems too complicated for you, you might want to consider using a Windows-based application.
Many motherboard manufacturers have BIOS update applications available that allow you to update BIOS by using simple graphic interface.
Although this is the simplest way to do it, there are certain issues with it. Installed software can sometimes interfere with this process and cause BIOS update to fail.
Security programs can often interfere with BIOS update process and cause all sorts of problems to appear, so it might be best that you disable them completely while flashing your BIOS.
Any system crash or freeze could also affect the update process, so it might be better that you use some different method to update BIOS.
Motherboard manufacturers will often recommend the best method to update your BIOS, so be sure to use that method.
Updating BIOS isn’t a hard process, but it might be potentially dangerous, so be cautious if you decide to update your BIOS .
In addition, be sure to double check everything before starting. Many BIOS update tools will give you the option to save or back up your current BIOS, so be sure to use this feature.
It’s not necessary that you update your BIOS, especially because you can cause irreversible damage to your motherboard if you don’t do it properly.
However, if you’re having a hardware issue and the only solution is to update your BIOS, be sure to carefully read your motherboard’s instruction manual to see how to update your BIOS properly.
Some computer manufacturers like Asus, Lenovo or Dell, offer a built-in tool to update your BIOS. You can always check your PC’s manual to see if it offers such a tool to make things a little bit easier.
- Download this PC Repair Tool rated Great on TrustPilot.com (download starts on this page).
- Click Start Scan to find Windows issues that could be causing PC problems.
- Click Repair All to fix issues with Patented Technologies (Exclusive Discount for our readers).
Restoro has been downloaded by 0 readers this month.
If you have any more questions or concerns with the BIOS update process, don’t hesitate to leave them in the comments section below.
Frequently Asked Questions
How to check bios version Windows 10?
The quickest way is to run the wmic bios get smbiosbiosversion line in Command Prompt as admin. More info and other ways are in this article about checking BIOS version .
Should I update my bios?
If you are not changing your configuration or experiencing any errors , you don’t need to perform this operation. But if you need to, check this guide on how to update your BIOS .
How long does it take for a BIOS update?
After preparing the file or the USB stick , once you hit the update button , the operation is quite quick. It usually takes around 1-3 minutes.
BIOS – микропрограмма, отвечающая за начальную загрузку Windows. Она проверяет работоспособность комплектующих и надстроек. От нее зависит корректная загрузка компьютера и его нормальная работа (аппаратных компонентов).
Он записан на материнской плате, а не на жестком диске, как ОС. В новых устройствах БИОС заменен на UEFI, которая выполняет те же функции, но усовершенствована. Обе программы иногда требуется обновить.
БИОС можно обновить несколькими способами
НУЖНО ЛИ ОБНОВЛЯТЬ БИОС?
Обновление для ноутбука производители выпускают регулярно. Его скачивают на официальном сайте компании, которая произвела ноутбук. Сложнее приходится обладателям ПК собственной сборке. Чтобы найти файлы для обновления им придется отталкиваться от данных чипа материнской платы. Любое обновление записывается также на чип, заменяя собой старую версию.
Правильно обновить bios несложно, но должны использоваться только материалы, разработанные для определенной модели ПК или платы. Каждая материнская плата имеет строго определенную разновидность микропрограммы, и установка неправильной ее версии способна привести к нарушениям работы компьютера или его полной неработоспособности.

БИОС – тонкая программа, а потому обновлять его лучше только в крайних случаях. На нормально функционирующем ПК его обновлять не нужно. Это связано с несколькими факторами:
- Прошить bios на материнской плате asus или любой другой сложно, процесс требует некоторых навыков, процесс идет через DOS;
- Улучшения не будут заметны, так как отличия версий минимальны и узко специализированы;
- Возможно возникновение неполадок и нарушение работы, т.к. старая версия тестировалась тщательнее, чем новая;
- При проведении работы не должна отключаться электроэнергия, в противном случае устройство перестанет загружаться.
Но иногда БИОС обновить необходимо. Если Вы регулярно сталкиваетесь с той или иной ошибкой в работе, зайдите на сайт производителя устройства и проверьте, не устранена ли такая ошибка в новой версии микропрограммы. Чаще на сайтах производителей присутствует такой список. Если такая проблема действительно решена в новой версии, имеет смысл обновить bios на ноутбуке.

Еще один весомый повод прошить БИОС – установка нового оборудования. Если Вы приобрели новый процессор, который появился уже после выхода Вашей материнской паты, то он не будет поддерживаться Вашим БИОСом. В новые версии для прошивки производители добавляют поддержку новых типов процессоров, а потому придется скачать такой файл и прошить микропрограмму.

Обновлять БИОС нужно в крайнем случае. Но даже тогда, перед обновлением изучите характеристики новой версии и выясните, решены ли в ней проблемы. На основании этого и делайте вывод нужно ли обновлять bios.
Текущую версию выясните, зажав на клавиатуре Win+R. В открывшееся окошко видите msinfo32 для 32-х разрядных ОС. Нажмите кнопку Выполнить. Откроется окно с перечислением аппаратных и ОС — характеристик устройства. Среди них найдите необходимую.
Иногда появляется уведомление, что режим устаревший bios. Это означает, что режим работы БИОС устарел, он до сих пор работает в реальном, а не защищенном режиме. Прошивка может не помочь решить проблему, но она не серьезна и устранять не обязательно.

СПОСОБЫ ОБНОВЛЕНИЯ
Способ обновления зависит от производителя компьютера, модели материнской платы и др. Чаще всего, у каждого производителя своя инструкция по перепрошивке. Ознакомиться с ней можно на официальном сайте компании.
- Фирменная утилита производителя – самый простой и безопасный способ обновить bios gigabyte, Asus, MSI, поддерживается и всеми крупными производителями ноутбуков. Имеет привычный графический интерфейс, проверят файлы на соответствие, позволяет избежать ошибок. Перед запуском утилиты из Виндовс закройте все программы и остановите все процессы, которые сможете;
- Обновление через DOS – сложный способ, подходящий опытным пользователям. Этот способ позволяет перепрошить bios с флешки. Сначала создается загрузочная флешка с DOS и БИОС. Иногда туда же необходимо записать дополнительную утилиту для обновления. Но иногда и само скачанное обновление содержит файл формата bat, запускающий DOS;
- Удается обновить bios на ПК и из самой микропрограммы. Но это возможно только в его новых версиях и с самыми новыми материнскими платами. Способ простой и наиболее корректный, но для того, чтобы избежать ошибок, пользователь должен быть уверен, что выбрал правильную версию прошивки. Нужно открыть БИОС привычным образом и найти в нем необходимую утилиту, после чего запустить ее. Чтобы обновить bios с флешки, в окне утилиты укажите носитель, с которого будет производиться обновление.

На всех современных материнских платах или можно обновить bios на компьютере любым из указанных способов. Но лучше выбирать последний, так как он гарантирует минимальное количество ошибок.
АЛГОРИТМ ОБНОВЛЕНИЯ
Обновить bios asus или любого другого современного ноутбука, можно любым из трех описанных способов. Они имеют свои нюансы, но при проведении процесса с использованием утилит, все же не сложны.
ИЗ DOS
Сложный вариант с большими рисками. Чтобы обновить bios на компьютере windows 7 проделайте следующее:
- Узнайте модель Вашей материнской платы;
- На официальном сайте производителя скачайте необходимую версию прошивки;
- Их иногда несколько. В этом случае выбирайте ту, что предназначена для установки в режиме ДОС;
- Создайте загрузочную флешку с БИОС, ДОС и дополнительной утилитой (она скачивается на сайте производителя или входит в архив вместе с прошивкой);
- Установите флешку и перезагрузите компьютер;
- Укажите носитель, на котором прошивка bios материнской платы;
- После окончания перепрошивки перезагрузите ПК.
Точнее инструкции нет, так как она варьируется для разных ПК и плат. Подробную инструкцию найдите на сайте производителя. Но пользоваться данным методом не рекомендуется.

ИЗ WINDOWS
Перепрошить bios на ноутбуке таким способом легко. Ошибки возникают редко. Популярный метод.
- Скачайте утилиту для прошивки. Она своя для каждого производителя. Программа для обновления bios asus – Asus Update, MSI – Live Update и т.д.;
- Установите программу;
- Запустите;
- Найдите функцию онлайн – поиска новых прошивок. В разных программах она в разных группах команд;
- Из списка прошивок выбирайте необходимую;
- Активируйте скачивание;
- После скачивания, запустите перепрошивку и следуйте указаниям программы.
Прошивка bios asus, MSI и других таким способом безопасна еще и потому, ч о программа сама подбирает подходящую версию прошивки. Кроме того, интуитивно понятный интерфейс поможет выполнить прошивку даже не продвинутому пользователю.

ИЗ БИОС
Перепрошить bios на ноутбуке из микропрограммы удается за счет предустановленных утилит. Это сложный способ, так как отличается в зависимости от модели чипа материнской платы, производителя и др. Чтобы обновить bios на материнской плате gigabyte, запустите предустановленную утилиту @BIOS, у других производителей – иные программы. Такие программы схожи с утилитами, задействованными в предыдущем способе, но не так удобны. Работают с ними также – находят необходимый файл в сети и запускают.
Чаще способ применяется при поломках компьютера, когда невозможно войти в ОС, т.к. ПК не загружается.
Источник
Check System power error Please plug in AC Adapter — как исправить?
Владельцы ноутбуков от компании Asus разных моделей сталкиваются с ошибкой в BIOS: «Check System power error Please plug in AC Adapter». При этом становится невозможным продолжать работу в биосе. Что мы всё-таки можем сделать и как это устранить — читайте далее.
Причина и перевод ошибки Check System power error
С данным сбоем сталкиваются при переходе в подсистему ноутбука. Когда пользователь имеет желание обновить BIOS или настроить некоторые его параметры. Но при попытке открыть настройки, появляется сообщение. Приблизительный смысл перевода фразы на русский язык таков: Произошла ошибка в системе питания. Пожалуйста, подключите зарядное устройство . Он может появляться даже в том случае, если адаптер подключен, а аккумулятор устройства заряжен до предела.
При этом причинами могут выступать разные факторы. Сбой может случится в системной плате, контроллере питания и в прочих модулях на физическом уровне. Обязательно нужно проверить устройство, которым вы заряжаете ноутбук. А также выполнить некоторые настройки BIOS, если к нему всё же есть доступ.
Решение проблемы на ноутбуке Asus
Довольно часто ошибку «Check System power error Please plug in AC Adapter» можно устранить при помощи элементарной зарядки . Обновление таких важных компонентов, как биос должно проходить с максимальной безопасностью. Поэтому система предупреждает нас: если мы хотим обновить первичный элемент загрузки, нужно зарядить аккумулятор до определённого порога . Иначе можно полностью вывести ноутбук из строя, если во время обновления аккумулятор разрядится полностью.
Необходимо не только зарядить, но и не отключать блок питания от сети и от порта ноутбука. Даже когда вы работаете в BIOS, устройство должно получать питание. Если индикатор питания отображает 100% уровень заряда, но ошибка появляется, попробуйте отключить зарядное устройство от ноутбука. И снова запустить настройки BIOS. Попробуйте перезагрузить компьютер, подключить устройство и войти в подсистему. Затем проделайте то же самое, но с отключенным блоком питания.
Настройка BIOS при ошибке «Check System power error»
Ошибка «Check System power error Please plug in AC Adapter» может влиять на другие процессы в компьютере. Иногда из-за неё не удаётся установить Windows или другую систему. Так как появляется новое уведомление на английском, которое переводится: нет драйвера для данного диска . Если вам не помогли способы выше, попробуем настроить BIOS. Для этого необходимо найти параметр AHCI и изменить его.

Это значит, если он активирован — деактивировать. И наоборот.
Этот пункт следует изменить в том случае, если на ноутбуке установлен жесткий диск SSD. Если в корпусе вашего устройства обычный HHD — можете переходить к следующем разделу статьи. Также если в ноутбуке установлено несколько ССД, попробуйте для теста один отключить.
Выполнение сброса настроек БИОС в ноутбуке
Попробуйте также сбросить настройки BIOS, чтобы продолжить работу. Параметры для этого нужно найти в окне запущенной подсистемы. Пункт для сброса настроек должен быть в разделе «Exit». При этом в зависимости от модели материнской платы, виды подсистем могут быть разными. Таким образом и размещение нужного нам параметра может различаться.
Порядок действий при ошибке «Check System power error Please plug in AC Adapter»:
- Находим вкладку « Exit ». В биосе для перемещения по пунктам нужно нажать на одну из стрелок клавиатуры;
- Перед вами должно появится несколько способов выхода. Нам нужен « Load Setup Defaults »;
- Выбрав пункт, необходимо подтвердить его, нажав ENTER .

После сброса параметров вы сможете войти в систему. Или даже обновить её при необходимости.
Каким образом обновить BIOS на лэптопе Asus
Теперь перейдём непосредственно к процедуре перепрошивки или обновлению биоса. Начинается этот процесс с установки название материнской платы. В этом поможет небольшая утилита, которая называется CPU-Z.
Затем нужно распаковать и запустить её:
- Выберите вкладку « Mainboard »;
- Запишите или скопируйте в блокнот имя и модель материнской платы;
- Запишите данные из раздела BIOS: версию, дату обновления и прочее.
Теперь нам понадобится интернет-браузер и выход в глобальную сеть.
Запишите в поисковой строке компанию-производителя материнской платы и её модель.
Дальнейший порядок действий:
- Теперь нужно найти среди результатов поисковой системы официальный сайт компании, которая создала вашу модель материнской платы. Драйвера и прочее ПО для оборудования в большинстве случаев находится в разделе « Support »;
- Выберите подходящий файл для загрузки. При этом нужно указать версию и разрядность вашей ОС;
- Нужные для загрузки пакеты по обновлению будут находиться в разделе BIOS;

Источник
System doesn t permit flashing bios
Check System power error Please plug in AC Adapter – что это, как исправить?
Работая за ноутбуком пользователи могут увидеть сообщение данного характера “Check System power error Please plug in AC Adapter”. В сегодняшней короткой статье мы расскажем почему это происходит и что следует проверить в компьютере. Сообщения появляется в двух случаях: при загрузке на стартовом экране или при попытке зайти для работы в BIOS.
Причины появления Check System power error
Само сообщение “Check System power error Please plug in AС Adapter” можно дословно перевести с английского так: “Ошибка проверки питания системы. Проверьте подключение адаптера к сети питания.” Как видим вариантов “вылечить” ошибку всего три:
- Подключить адаптер к сети питания и вставить в ноутбук.
- Проверить что кабель плотно подключен к блоку питания, если он не до конца засунут, контакта просто нет.
Check System power error Please plug in AC Adapter
Разумеется, это не весь список, а рекомендации. Если у вас всё подключено, а уведомление продолжает выскакивать на экране значит проблема или с кабелем, или с батареей. Кабель могли повредить домашние животные или просто износились жилы под обмоткой – в данном случае поможет замена кабеля. Так же не исключено что полетел сам адаптер питания, который преобразует входящие 220 розетки в вольтаж для работы ноутбука.
Выходит из строя батарея
У самой батареи ноутбука есть свой “срок жизни”. При регулярном использовании батарея медленно тратит свои ресурсы. Если вашему ноутбуку больше 5ти лет, при этом работа ведется в основном от аккумулятора, а не сети, скорее у нее остался слабый запас работы аккумулятора. Если при покупке ноута, он может спокойно работать порядка 3х часов при просмотре фильмов и час, два в играх. То после нескольких лет ресурс уменьшается и батарея может садится за 10-15 минут. В этому случае заходим в любой интернет магазин и ищем подходящую аккумулятор под замену.
Разгон аккумулятора
Если ноут относительно новый, а батарея ведет себя странно – то заряжается, то нет, то быстро теряет заряд. Можно попробовать “разогнать” ее потенциал. Таки советы дают при покупке нового смартфона. Лучше всё делать под вечер, дальше поймёте почему.
- Отключите питание от сети, и достаньте кабель.
- Погоняйте ноут в играх или кино, разрядите батарею до 10%, меньше не рекомендуется.
- После этого оставляете ее на ночь в разряженном состоянии.
- На утро ставите на зарядку и заряжаете в обычном режиме.
Что бы аккумулятор служил дольше – всегда работайте из дома от сети питания. Так заряд будет держаться на уровне 100% и ресурс сохранится на пару лет. Моему ноуту порядка трёх лет, а заряд при просмотре фильмов и сёрфинге в интернете держится порядка 1-2 часов без розетки.
Выводы
При получении ошибки Check System power error Please plug in AC Adapter – первым делом проверяем питания в сети, кабель, подключение к адаптеру. Вторым шагом тестируем батарею и пробуем продлить ее жизнь используя советы выше. Если ни один из способов не помог – лучше обратиться в сервисный центр. Пишите в комментариях помогли ли вас советы из статьи и что послужило причиной сбоя, так мы вместе поможем нашим читателям.
Евгений Загорский
IT специалист. Автор информационных статей на тему Андроид смартфонов и IOS смартфонов. Эксперт в области решения проблем с компьютерами и программами: установка, настройка, обзоры, советы по безопасности ваших устройств. В свободное время занимается дизайном и разработкой сайтов.
Check System power error Please plug in AC Adapter — как исправить?
Владельцы ноутбуков от компании Asus разных моделей сталкиваются с ошибкой в BIOS: Check System power error Please plug in AC Adapter. При этом становится невозможным продолжать работу в биосе. Что мы всё-таки можем сделать и как это устранить — читайте далее.
Причина и перевод ошибки Check System power error Please plug in AC Adapter
С данным сбоем сталкиваются при переходе в подсистему ноутбука. Когда пользователь имеет желание обновить BIOS или настроить некоторые его параметры. Но при попытке открыть настройки, появляется сообщение. Приблизительный смысл перевода фразы на русский язык таков: Произошла ошибка в системе питания. Пожалуйста, подключите зарядное устройство . Он может появляться даже в том случае, если адаптер подключен, а аккумулятор устройства заряжен до предела.
При этом причинами могут выступать разные факторы. Сбой может случится в системной плате, контроллере питания и в прочих модулях на физическом уровне. Обязательно нужно проверить устройство, которым вы заряжаете ноутбук. А также выполнить некоторые настройки BIOS, если к нему всё же есть доступ.
Решение проблемы на ноутбуке Asus
Довольно часто ошибку «Check System power error Please plug in AC Adapter» можно устранить при помощи элементарной зарядки . Обновление таких важных компонентов, как биос должно проходить с максимальной безопасностью. Поэтому система предупреждает нас: если мы хотим обновить первичный элемент загрузки, нужно зарядить аккумулятор до определённого порога . Иначе можно полностью вывести ноутбук из строя, если во время обновления аккумулятор разрядится полностью.

Необходимо не только зарядить, но и не отключать блок питания от сети и от порта ноутбука. Даже когда вы работаете в BIOS, устройство должно получать питание. Если индикатор питания отображает 100% уровень заряда, но ошибка появляется, попробуйте отключить зарядное устройство от ноутбука. И снова запустить настройки BIOS. Попробуйте перезагрузить компьютер, подключить устройство и войти в подсистему. Затем проделайте то же самое, но с отключенным блоком питания.
Настройка BIOS при ошибке «Check System power error»
Ошибка «Check System power error Please plug in AC Adapter» может влиять на другие процессы в компьютере. Иногда из-за неё не удаётся установить Windows или другую систему. Так как появляется новое уведомление на английском, которое переводится: нет драйвера для данного диска . Если вам не помогли способы выше, попробуем настроить BIOS. Для этого необходимо найти параметр AHCI и изменить его.

Это значит, если он активирован — деактивировать. И наоборот.
Этот пункт следует изменить в том случае, если на ноутбуке установлен жесткий диск SSD. Если в корпусе вашего устройства обычный HHD — можете переходить к следующем разделу статьи. Также если в ноутбуке установлено несколько ССД, попробуйте для теста один отключить.
Выполнение сброса настроек БИОС в ноутбуке
Попробуйте также сбросить настройки BIOS, чтобы продолжить работу. Параметры для этого нужно найти в окне запущенной подсистемы. Пункт для сброса настроек должен быть в разделе «Exit». При этом в зависимости от модели материнской платы, виды подсистем могут быть разными. Таким образом и размещение нужного нам параметра может различаться.
Порядок действий при ошибке «Check System power error Please plug in AC Adapter»:
- Находим вкладку « Exit ». В биосе для перемещения по пунктам нужно нажать на одну из стрелок клавиатуры;


После сброса параметров вы сможете войти в систему. Или даже обновить её при необходимости.
Каким образом обновить BIOS на лэптопе Asus
Теперь перейдём непосредственно к процедуре перепрошивки или обновлению биоса. Начинается этот процесс с установки название материнской платы. В этом поможет небольшая утилита, которая называется CPU-Z. Скачать её можно по этому адресу.
Затем нужно распаковать и запустить её:
- Выберите вкладку « Mainboard »;

Теперь нам понадобится интернет-браузер и выход в глобальную сеть.

Запишите в поисковой строке компанию-производителя материнской платы и её модель.
Дальнейший порядок действий:
- Теперь нужно найти среди результатов поисковой системы официальный сайт компании, которая создала вашу модель материнской платы. Драйвера и прочее ПО для оборудования в большинстве случаев находится в разделе « Support »;


Видео-инструкция
В данном видеоролике показан пример, как можно обновить BIOS на ноутбуках Asus до последней версии. Он поможет вам в том случае, если появляется ошибка: Check system power error Please plug in AC Adapter.
Ноутбук ASUS x551m, как изменить приоритет загрузки
Вам также может быть интересно:
Комментарии (44)
SMARTRONIX
Здравствуйте.
Обновите bios последней прошивкой.
В bios заходите по клавише F2 ?
Другой способ, это нажимать F12 , тогда меню загрузки выводится не заходя в bios
Дмитрий
Огромное спасибо за ответ!
В биос F2, все верно.
Если в меню загрузки, то там снова только жесткий диск для выбора.
Скажите, пож-та, как обновить биос?
SMARTRONIX
На сайте производителя скачиваете в разделе драйверов, прошивку и утилиту для обновления из Windows
Дмитрий
Дмитрий
Обновил биос. Могу теперь выбирать приоритет.
Но при установке WINDOWS 7 возникает синий экран:
A problem has been detected and windows has been shut down to prevent damage to your computer.
If this the first time you’ve seen this stop error screen, restart your computer. If this screen appears again, follow these steps:
The BIOS in this system is not fully ACPI compliant. Please contact your system vendor for an updated BIOS.
SMARTRONIX
Какой номер ошибки отображается на синем экране
(0х00000000)
Дмитрий
0x000000A5 (0x00000011, 0xooooooo8, 0xFFD1A010, 0x20120913)
SMARTRONIX
1.рекомендуют отключить все неиспользуемые накопители и периферию до тех пор, пока установка не будет завершена. Некоторым помогает.
2.если есть старенький жесткий диск (лучше с ide интерфейсом) попробуйте выполнить установку на него, это в качестве эксперимента. Возможно при установке Windows7 не удается найти подходящий драйвер для работы с накопителем.
3.Зайдите в Биос и посмотрите на эти пункты:
Boot — Launch CSM — включить (поставить Enabled)
Если есть Boot — Uefi Boot — то выключить (Disabled)
Security- Security boot control — это выключаем
Asletdin
спасибо Дмитрий у меня тоже получилось всё Good
Дмитрий
Огромное спасибо за ответы!
По третьему варианту все в биосе, как вы написали.
По первому варианту – это надо ноут разбирать?
Дмитрий, вы решили проблему? А то у меня точно такая же и я не знаю, что делать…
alidml
Была таже проблема
1) Скачал и разархивировал на флешку последнюю версию BIOS с сайта поддержки (на данный момент 510)
2) Обновил биос через меню Easy Flash
3) После обновления в boot options появился OS Selector – выбрал windows 7
4) Ошибка пропала установка запустилась
Camelot
Дмитрий
мне тоже помог этот способ! спасибо!
Denis
как войти в биос на ноуте asus x551m версия биоса 510 пробовал F2 и DEL
SMARTRONIX
Обычно, для моделей ASUS надо нажать F2 или Del два раза, попробуйте после включения посильнее нажимать клавишу F2 с периодичностью 2 раз в секунду.
SMARTRONIX
Не обратил внимание, что у вас ноутбук, тогда 1 вариант – не вариант.
Синий экран только при установке Windows7? Попробуйте установить Windows XP
1) Поставить win7 – надо обновить BIOS (скачать с официального сайта обновление на flash’ку, зайти в BIOS, найти там что то типа “Easy flash … “, указать путь к файлу обновления на flash’ке).
2) Синий экран – в биосе поменять SATA с AHCI на IDE
scorp1025
После «Easy flash … на синем экране please plug in AC!! System doesnt permint flashing BIOS!! Please press any key after plug in AC!! что эта загадочная АС .
SMARTRONIX
То что вы указали, не относится к установке приоритета загрузки.
Опишите вашу проблему подробнее.
Вовулькин
это обозначает подключи сначала зарядку .
зарядите ноутбук свыше 20 процент потом продолжайте
проблема в том что после установки винды с авто активацией, активации нет, а ни одну флэшку винда не видит почему такие проблемы с сборками?
SMARTRONIX
Все зависит от сборки, в какой-то происходит сразу активация, в других после перезагрузки.
Активатор можно скачать отдельно и запустить на установленной ОС.
После подключения флешки, надо подождать около минуты, чтобы установились драйверы для отображения флешки.
Ребята,подскажите пожалуйста установили WINDOWS 7 на ноутбуке asus x551m, теперь не получается установить драйвера, что делать.
SMARTRONIX
Уточните, что значит не получается установить драйвера?
Сперва надо выяснить, какая разрядность у вашей ОС 32 или 64 бит ?
После этого открываете сайт производителя, выбираете там вашу модель и скачиваете все драйверы для вашей ОС соответствующей разрядности.
Крайний вариант это скачать сборник драйверов SamDrivers, там драйверы ставятся автоматически.
Рекомендуется обратиться к друзьям за помощью в установке.
Обнови БИОС с сайта производителя.
Та же проблема – Windows 7 не желает устанавливаться (свежие драйверы контроллеров и обновления за 10.14.) Реакция не синий экран, а просто тупая перезагрузка на этапе установки по причине несовместимости драйвера контроллера диска.
SMARTRONIX
Попробуйте установить Windows XP, это только для проверки, установится ли система и сможет ли она запуститься.
Так же можно попробовать установить Windows 8 или 10, проверить установится она и сможет ли запуститься.
Возьмите чистую болванку DVD-R и запишите на нее другой образ windows7 или одолжите у друзей, проверенный временем диск.
Если ранее на ноутбуке была установлена система Windows8, то на многих моделях, чтобы установить Windows7 требуется менять параметры bios
Saddam
Не могу найти на сайте asus новый bios. Есть для модели ASUS x551ma, а для этого нет.
Кто нашел, дайте ссылку пожалуйста.
SMARTRONIX
Модели ASUS x551m нет, предоставьте ссылку на фото этикетки, размещенной на нижней части ноутбука.
бери биос для asus x551ma работает, проверил на своем ноуте… далее по поводу вин 7 и синего экрана непосмотрел на прошивке 506 но на прошивке 512 в биосе увидел строку в разделе advansed -> os selection выбрал windows 7 сохранился после чего о чудо винда пошла устанавливаться, не забываем в окне выбора раздела для установке винды конвертировать диск из GPT В MBR инфы по этому поводу в инете куча… всем удачной установки win 7 forever
ребят как настроить wifi на ноуте ASUS x551m
не могу найти он там хоть есть?! подскажите
SMARTRONIX
Здравствуйте. WiFi включается механической кнопкой на корпусе ноутбука или комбинацией клавиш Fn + одна из клавиш c F1 по F12
Откройте «Панель управленияСеть и ИнтернетСетевые подключения», там должно быть минимум 2 значка, значок локальной сетевой карты и значок беспроводного адаптера, если есть, нажмите по нему правой клавишей — задействовать.
Здравствуйте купил ноутбук ASUS X551M стояла WINDOWS 8 обновил до WINDOWS 8.1 начал тупить и антивирусник нашел 72 вируса но удалить некоторые не может не касперский не ESET NOD32 помогите как вернуться к WINDOWS8
SMARTRONIX
Олег, попробуйте войти в безопасный режим https://smartronix.ru/kak-zajti-v-bezopasnyj-rezhim-vojti
и запустить восстановление системы “ПУСК – Все программы – Служебные – Восстановление системы”, выбираете более раннюю точку восстановления. На некоторых новых моделях создается раздел Recovery (восстановление до предпродажного состояния), можно воспользоваться этим вариантом, но при этом все личные данные удаляются. Так же можете переустановить систему, например на Windows7
Alienesis
Добрый день, можно ссылку на драйвера для ноутбука asus x551m, папку eDriver удалил(
IT. Простые решения
среда, 4 апреля 2012 г.
Прошивка BIOS на ноутбуке без батареи (или с убитой батареей)
Для обновления BIOS на ноутбуке зачастую необходимо чтобы батарея была заряжена хотя бы на 10%. Поэтому при запуске прошивальщика вылетает сообщение, что-то на подобие «Power Check Error!»
Кнопочных путей обойти это ограничение я не нашёл, но кое-что разработчики, всё же, предусмотрели. Всё что нам нужно, это узнать один единственный ключ, так как в зависимости от производителя они немного отличаются, и запустить прошивальщик с этим ключом.
Чтобы узнать необходимую инфу делаем следующее:
— заходим в консоль(горячая клавиша win+R, написать CMD, жмякнуть Enter)
— переходим в папку, в которую распаковали флешер (в консоли вводим CD полный путь к папке, например: cd c:bios)
— теперь нажимаете кнопку TAB — при каждом её нажатии консоль будет выводить имя файла, хранящегося в данной папке. Листаем пока не выдаст файл с расширением .exe
— и добавляем ключ /?. Должно получится примерно так:
— затем опять жмякаем Enter и получаем список ключей нашего флешера.
Нас интересует что-то типо /forceit или /force — если вы нашли похожий ключ, будьте уверены, он-то вам и нужен.
Далее, идём обратно в консоль и делаем всё то же самое, только на последнем этапе используем вместо /? наш /force или то, как он выглядит у вас. После этого программа запустится, ругнётся что батарея не заряжена должным образом и спросит уверены ли вы в том, что хотите сделать. Сообщаете ей что уверены и ждёте пока BIOS прошьётся и система перезагрузится. Вуаля!
P.S. Внимание! Если у вас имеется рабочая батарея, настоятельно рекомендуется должным образом её зарядить и перепрошивать только после этого. Или, на худой конец, вовсе её достаньте из ноута на время перепрошивки. Помните, производитель не стал бы писать предупреждения, если бы они не имели под собой оснований.
34 комментария:
Сергей подскажи пожалуйста, а как эту папку bios найти?
Если кому интересно могу расказать как прошить ноутбук Alienware M17x r3 без или с убитой батареей.
Прошивку для биоса скачал с официального сайта Dell, последняя прошивка M17XR3_A12_W32_X64.exe.
После скачивания я попытался прошить, естественно прошивальщик ругнулся что батарея разряжена и не стал прошиваться.
Порывшись в интернете узнал что прошивальщик называется InsydeFlashx64, и его можно обдурить без танцев с бубном (командной строки):
просто берете программку 7zip (программа для работы с архивами) жмете правой кнопкой на прошивке -> распаковать.
Теперь находите файл «platform.ini» -> открываете блокнотом -> ищете (CTRL-F) строку «BatteryCheck=1» -> меняем на «BatteryCheck=0».
Все теперь прошивальщик не будет обращать внимания на батарею и можно спокойно прошить биос без батареи.
Думаю данный способ работает со всеми прошивками на InsydeFlashx64.
Надеюсь это кому то поможет.
не удается распаковать архив
А ты не подскажешь lenovo g50-45, как отключить тут проверку батареии?
(CTRL-F) как розшифровуется?
У МЕНЯ ДРЕВНИЙ ТОШИБА Л755Д НА ВИН.10 БИОС ТАКИМ СОВЕТОМ ОБНОВИЛСЯ.-РЕСПЕКТ!И ОГРОМНАЯ БЛАГОДАРНОСТЬ АВТОРУ. ПРОСТО 7-ZIP НОРМАЛЬНУЮ ПОИСКАТЬ НУЖНО КОТОРАЯ НЕ ДЕЛАЕТ ОШИБОК ПРИ РАСПАКОВКЕ ФАЙЛОВ.
Отличается от файлов для m14x r2
редактирую (platform.ini)
запускаю InsydeFlash.exe
он создает новый фаил (platforms.ini)
в этом файле создаются всегда стандартные значения и не обходит батарею.
уже столько всего перепробывал, не получается
спасибо бро помогло реално все прописалось
у меня не распаковывает,пишет что не удаётся открыть фаил как (РЕ) архив
на ноутах samsung в строках :
movzx eax, bl
sub eax, 1
jz short loc_40****
sub eax, 1
jz short loc_40****
sub eax, 1
jnz short loc_40****
mov esi, 80000012h
mov eax, esi
pop esi
pop ebx
add esp, 0Ch
retn
Нужно вместо единиц поставить нули.Правда без дизассемблера и Hex редактора не обойтись.
Привет помоги прошить бук. и разобраться как это сделать..
Где искать этот текст? чего то я не нашел ничего подобного
Очень легко!Файл прошивки надо открыть в (дизасемблере) IDA.В левой колонке (функций) находится среди «циферок» строка GetSystemPowerStatus.Двойным щелчком на ней открывается её код в основном окне с выделенным цветом imp_GetSystemPowerStatus.Щелкаем мышкой свойства и выбираем «xrefs to».Открывается столбик функций прохода к проверке батареи.В левой колонке ищем по цифрам например «sub_408990».Открываем и в основном окне ищем то что писал выше «строки идентичные 2-6».Для понятного отображения выбрать текстовый формат.Они должны быть совсем рядом.Когда найдено нужен Hex Editor для правки кода,как им пользоваться куча статей.Главное после правки проверить в ida правильность.Нагнуть загрузчик плёвое дело,но когда касается Bios лучше быть осторожным.
Запускаться то он запускается, но вот при установке, когда комп выключился сам биос потом ругается на батарею
Этот комментарий был удален автором.
samsung — ключ /SKIP_CHECK_POWER
Пишет Error: Invalid WinFlash parameters
Этот комментарий был удален автором.
Легко, с первого раза прошил BIOS на Acer 5022 и после этого заработал WiFi
Принесли ноутбук Acer Aspire 7741G с проблемой постоянного нагрева процессора не менее 60 градусов в простое.
Физическая чистка от пыли и замена термопасты не принесли результатов.
Обратил внимание на старый BIOS 1.15 от 2010/10/11.
Скачал новый BIOS 1.26 от 2011/06/14 по адресу
https://global-download.acer.com/GDFiles/BIOS/BIOS/BIOS_Acer_1.26_A_A.zip
Когда распаковал архив, получил две папки DOS и Winflash.
Когда попытался прошить под Windows через файл 17CP126.exe, вылезла ошибка «flash bios fail 0x4d0»,
которая говорит о том, что аккумулятор сдох и он был действительно дохлый.
По советам из интернета понял что надо прошивать под Dos, но этот способ тоже мне не помог.
Долго экспериментировал и всё таки прошил — выкладываю свой способ:
В папке DOS есть две папки BIOS и KBC, в папке BIOS есть файл bios.bat.
Его надо подкорректировать и тогда прошивальщик не будет обращать внимание на отсутствие аккумулятора.
Вот этот файл с изменениями.
:DOSMode
echo *********** BIOS Flash Utility ***********
REM ***************************************************************
REM *** Just modify the above part ********************************
echo Notice:
echo 1. This procedure may replace your BIOS!
echo If you don’t want to do it, press Ctrl-C to cancel.
echo 2. Make sure you plug in the AC adapter before flashing BIOS.
echo If not, DO NOT flash!
echo 3. This utility will check if the battery capacity is over 30%%.
echo If not, it will stop to flash the BIOS.
pause
rem ACERACDC
phlash16 /x /s /c /mode=3 /Force %UMAROM%
goto end
В остальном никаких изменений делать не надо, берём и прошиваем под DOSом через файл DOSFLASH.bat, который находится в папке DOS.
Температура процессора после этого в простое стала 45-48 градусов.
Спасибо за внимание.
И как его «подкорректировать»? взять и потыкать пальцем в монитор? Что за дурацкие описания? В какой проге открыть, какие строки и на что менять?
Спасибо Андрей с ноутом жены помогло, модель такая же Aspire 7741G .
Сделал по подобию на 7551, всё получилось, спасибо
Этот комментарий был удален автором.
Этот комментарий был удален автором.
как запустить пустой cmd я когда запускаю там уже есть путь
Этот комментарий был удален автором.
Как на асус прошить без батареи, тут файл с расширением типа 1234.208, 1234,201
Помогите пожалуйста перепрошить биос на планшете Asus Transformer 3 Pro T303UA и Asus Transformer Pro T304UA с полностю разряжеными батареями (заряд на 0% и не могут поднятся)
Большое спасибо, автору публикации! У меня ACER TravelMate 5320 под управлением WIN 10. Выполнил все действия указанные в инструкции и обновил свой BIOS до последней версии без батареи! Всего наилучшего!
Спасибо. прошил аcer 5620z
У меня ноутбук Lenovo Y550. Решил я обновить процессор с t4400 на t9400, подумал что надо обновить BIOS перед тем как другой проц ставить: у меня версия v.2.05, крайняя версия v.2.08. Скачал с официального сайта Lenovo Support прошивку, в ней программа прошивальщик Winphlash и сам файл БИОСа *.wph. Казалось что может быть проще: запустил прошивку и она все делает. И тут началось. Батареи то у меня на ноуте нет, она давным давно приказала долго жить. Программа не обнаружила батарею и выдала соответствующее сообщение и обновлять BIOS.
И я зарылся в форумы и видео Ютуба. Не думал, что просто обновить Bios из под Винды или из под Dos это такая жопа.
Так пока что на своем ноуте Lenovo Y550 я и не смог БИОС программно обновить из под Винды или DOSа.
Перепробовал следующие :
1. Ключ /forceit в командной строке при запуске программы
2. Прописать в файле Phlash.ini команду ChekBattery=0, но WinPhlash.exe начинает ругаться :»неправильный код»(или типа того)
3. Пытался в WinPhlash.exe найти с помощью дизасемблера IDA код, который отвечает за контроль батареи — не получилось найти, там надо обладать наверно програмёрскими навыками
4. Пытался найти модифицированный WinPhlash.exe, чтоб там уже был отключенный ChekBattery, но безрезультатно.
Кароч остался программатор или батарею все таки включить. Поспрашиваю у друзей или купить б/у.
Психанул — поставил «новый» проц t9400 в ноут, ноут запустился сходу без проблем. НО.
Тут уже вопрос спортивного интереса: как же так, в инете масса инфы по ноутам Samsung, Asus, Acer, Dell, как в них замечательно можно прошить BIOS даже без подключенной батареи, а вот мой Lenovo Y550 я так и не смог «обдурить»?
Источник
BIOS компьютера (базовая система ввода и вывода) записан в чип на материнской плате. В нем содержится информация, которая нужна для запуска ноутбука или настольной машины. Подобно любому софту, его необходимо периодически обновлять. В современных компьютерах используется UEFI, интерфейс которого отличается соответствующей сегодняшнему дню графикой.
Предосторожности
Содержание
- Предосторожности
- Нужно ли вам это
- Как обновить
- Перед тем, как начинать
- Точность при определении марки и модели
- Текущая версия
- Как искать
- Как обновлять
- Обновление в Windows 10
- Если все хорошо
- В случае неудачи
В отличие от любого софта и даже ОС, которые в случае сбоя в процессе инсталляции можно будет инсталлировать повторно, если в ходе обновления BIOS что-то пойдет не так, ваш компьютер может стать бесполезным.
Наиболее частой причиной подобной нерадостной ситуации является отключение питания во время инсталляции BIOS. Это случается редко, но забывать об этой вероятности не рекомендую. И если возможно отключение электроэнергии, воздержитесь от обновления.
Во время обновления не должно быть никаких случайных касаний клавиатуры.
Нужно ли вам это
Перед тем как обновлять, прочтите на сайте производителя вашего ноутбука или материнской платы настольного компьютера все примечания к выпуску последней версии для вашей модели, а также к предшествующим, чтобы убедиться, что в новой прошивке присутствуют необходимые вам функции и она исправляет какие-то проблемы или уязвимости. Если этого нет, то лучше не рисковать.

Зачастую обновление Биоса требуется для того, чтобы материнская плата поддерживала новый процессор или другие аппаратные компоненты. Вторая причина — исправление ошибок, улучшение стабильности и производительности.
Как обновить
Необходимые действия в общих чертах одинаковы, вне зависимости от того, предусмотрен ли вашей моделью UEFI или устаревший BIOS:
- Загрузите свежую версию BIOS или UEFI с сайта производителя материнской платы или ноутбука. Необходимо брать только предназначенную именно для вашей модели, а не подобной.
- Распакуйте архив и скопируйте его содержимое на работоспособную флэшку.
- Перезагрузите компьютер и войдите в UEFI или BIOS так, как это предусмотрено в вашей модели.
- Используйте меню для обновления UEFI или BIOS.

Перед тем, как начинать
Сохраните все важные файлы с вашего компьютера на дополнительном накопителе. Неудачное обновление не повреждает напрямую данные на жестком диске, но получить к ним доступ вы не сможете. Если же данные помещены на съемный диск, вы сможете продолжить с ними работу на другой машине.
Желательно создать резервную копию BIOS. В некоторых случаях это выполняется автоматически, но если действие необходимо произвести вручную, вам будет предложено это сделать. Не пропустите этот шаг.
Точность при определении марки и модели
Полное название модели (к примеру, Z170A Gaming Pro) обычно нанесено на саму материнскую плату. Важно знать именно его, поскольку обычно существует несколько модификаций подобных (но не одинаковых) плат. И для каждой из них может быть предусмотрена своя версия BIOS.

Необходимо также записать номер ревизии (допустим, REV 1.03G), поскольку от этого также зависит, какой файл новой прошивки вам необходим.
Не забудьте подписаться на наш Дзен
Текущая версия
Для определения установленной на вашем компьютере версии нажмите клавиши Win и R. В появившейся строке введите «msinfo32». В окне информации о системе ищите пункт о версии о дате Биоса.
Как искать
На сайте производителя оборудования найдите раздел поддержки. Выберите там свою модель и вы увидите перечень доступных для нее файлов. В их числе — инструкции, драйвера и файлы UEFI и BIOS.
Когда вы нашли обновление, сверьте цифры и даты. Скачивать ее имеет смысл лишь в том случае, если она является более новой, чем та, которая установлена у вас.
Как обновлять
Старые версии представляли собою программу, которая запускалась с флэшки после ввода команды в командной строке. Современные платы обычно характеризуются наличием встроенной утилиты в самом BIOS. Таким образом, загружаемый вами архив содержит лишь файл самого обновления и текстовый файл, в котором присутствуют подробные примечания к выпуску.
Дать универсальные рекомендации по обновлению невозможно, поскольку на сайте производителя содержатся подробности, касающиеся точного процесса обновления именно для вашей модели. Могу лишь отметить, что в ряде случаев перед началом обновления вам придется произвести некоторые установки. К примеру, отключить режимы безопасной и быстрой загрузки.
Обновление в Windows 10
Биос многих материнских плат не обновляется из операционной системы. Вам надо будет войти в BIOS и поискать в меню опцию, которая может называться «Q Flash», «EZ Flash» или «M Flash». Далее выберите файл на подключенном USB-накопителе и следуйте появляющимся на экране инструкциям. Недавно я рассматривал утилиты, которые пригодятся для обновления Биоса обладателям материнских плат разных производителей.

Если все хорошо
После успешного обновления вы можете сразу же перезагрузить компьютер и работать с ним, как обычно, но я рекомендовал бы сначала проверить некоторые моменты. Неправильные настройки могут оказаться причиной, по которой система отказывается загружаться, даже в том случае, когда обновление прошло успешно.
Убедитесь, что дата и время указаны правильно, а диск, с которого загружается система, является приоритетным в списке загрузки. Если вы записали свои предыдущие настройки, касающиеся частоты процессора и памяти, вы сможете их установить и в новой версии. Но это применение в основном для пользователей, которые предпочитают настраивать под себя каждую деталь.
В случае неудачи
Если несмотря на все предосторожности обновление закончилось крахом, кое-что можно попробовать сделать. Не выключайте компьютер. Закройте инструмент обновления и перезапустите процесс, чтобы увидеть, работает ли он.
Если вами была сделана резервная копия, вы можете попытаться выбрать для установки этот файл, а не более новый. В некоторых материнских платах предусмотрена опция резервной копии, что дает вам возможность восстановить информацию из нее. Воспользуйтесь инструкцией к своей модели или подсказками, которые даются в интернете.
К сожалению, в случае провала обновления BIOS, самым простым и дешевым решением зачастую становится замена материнской платы, так как не все сервисные центры имеют программатор, способный исправить ситуацию.