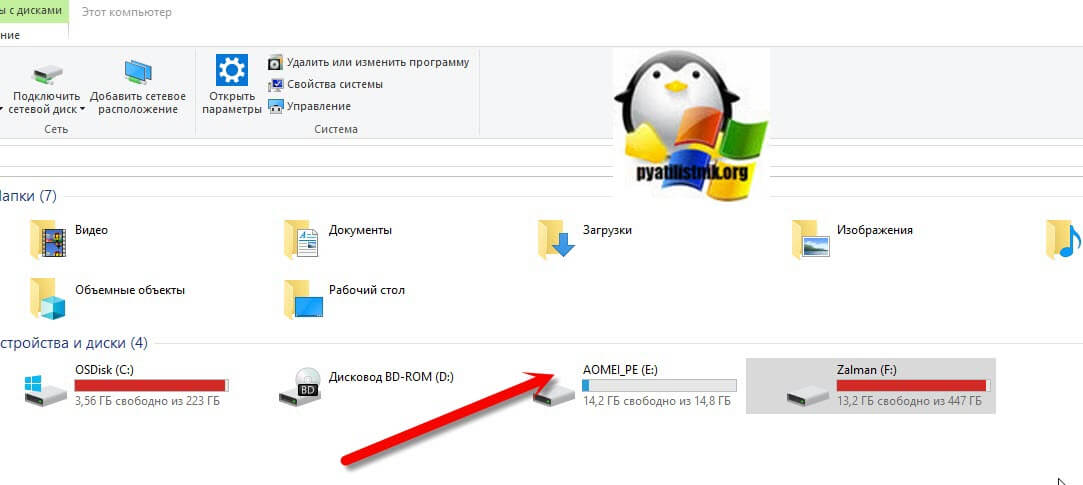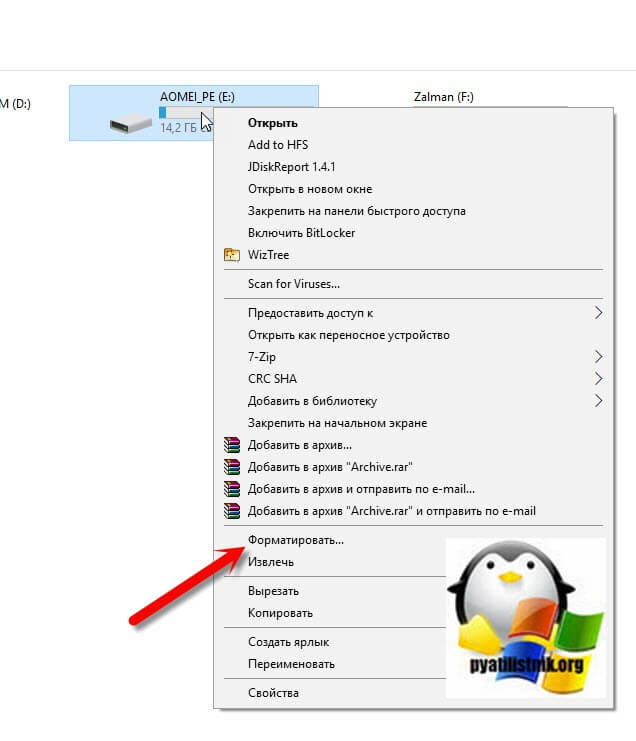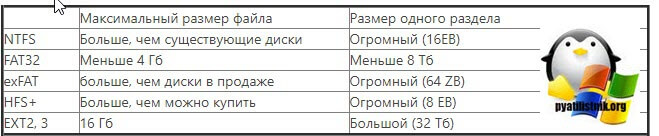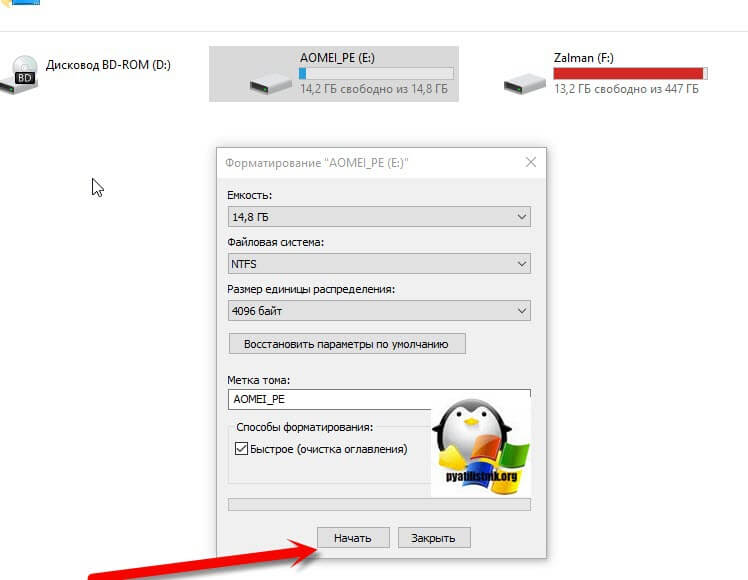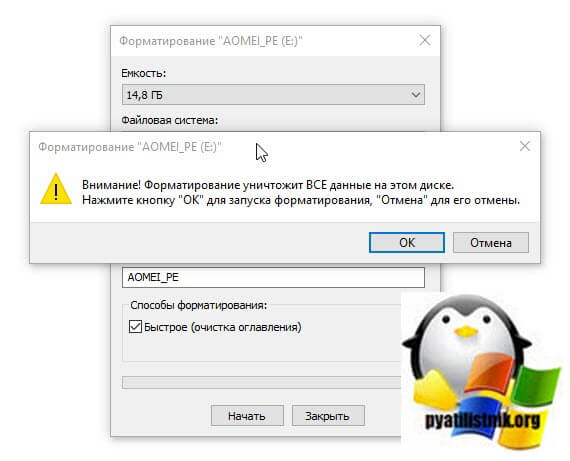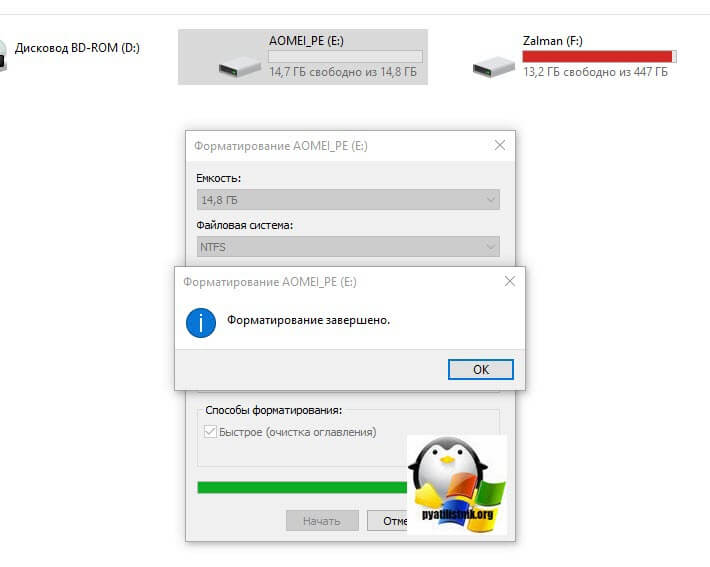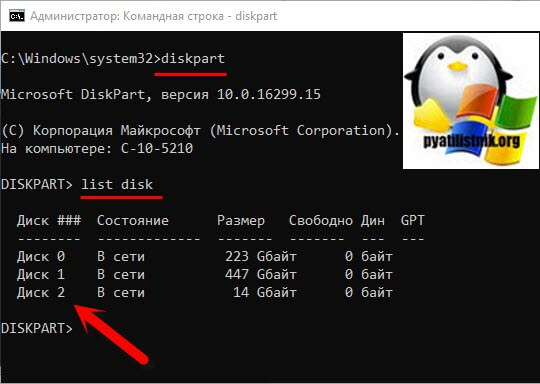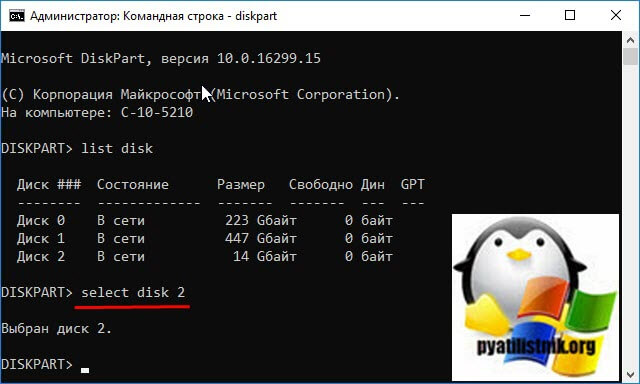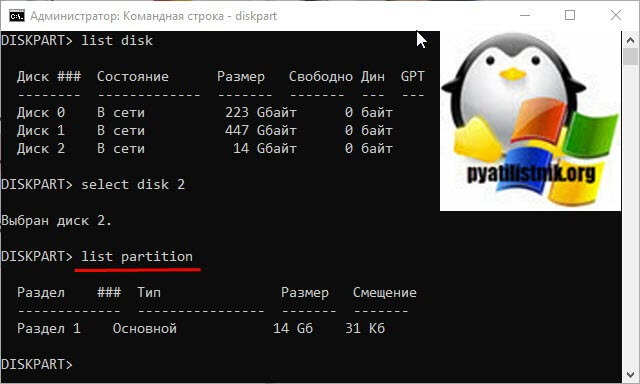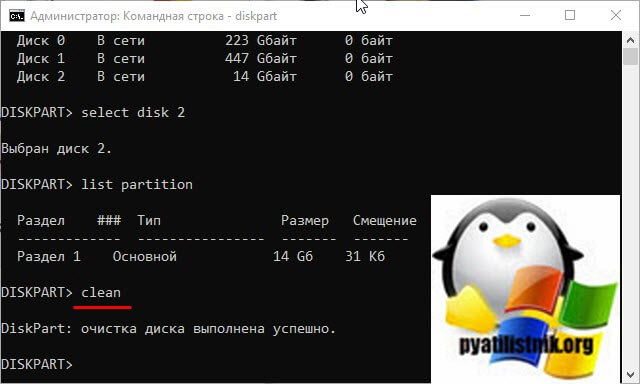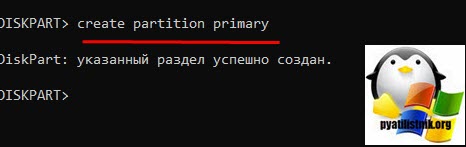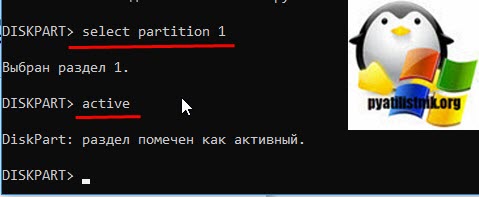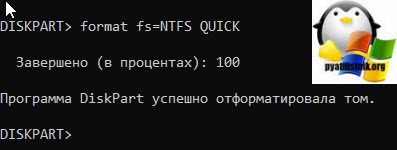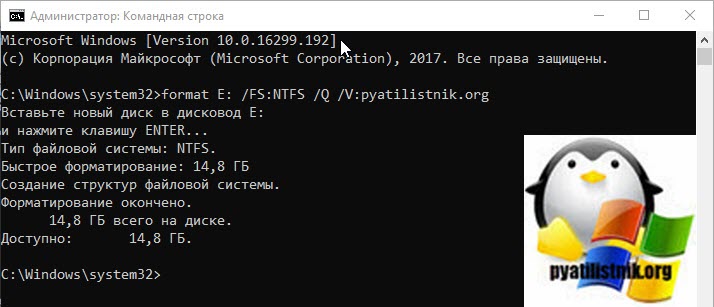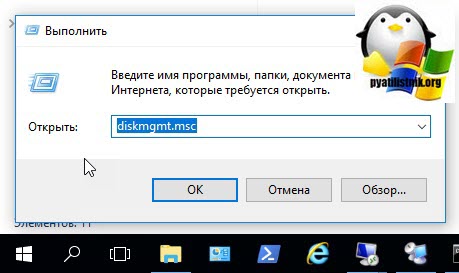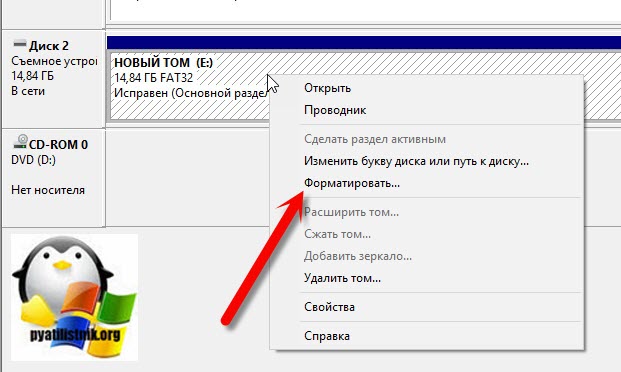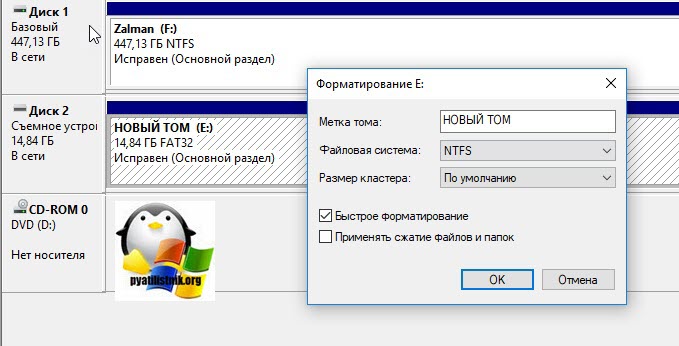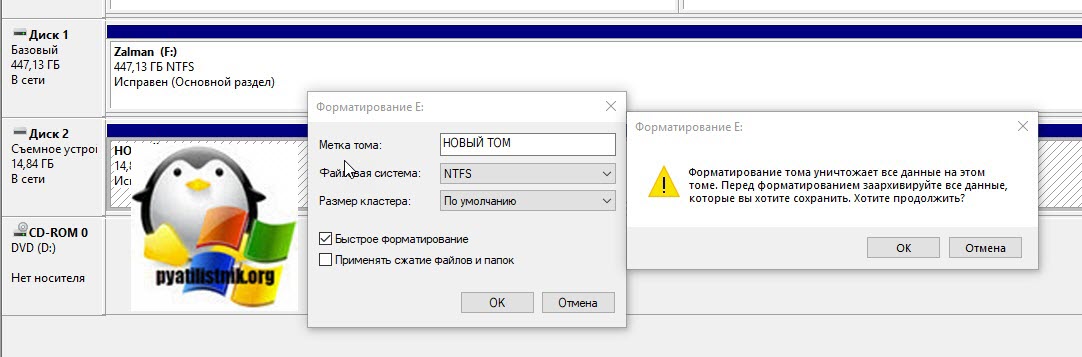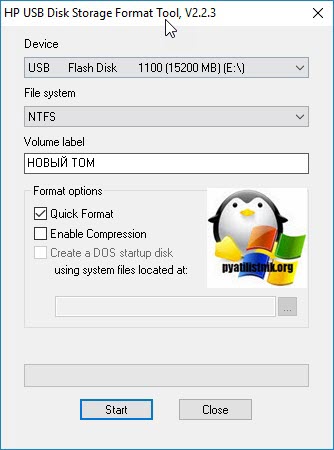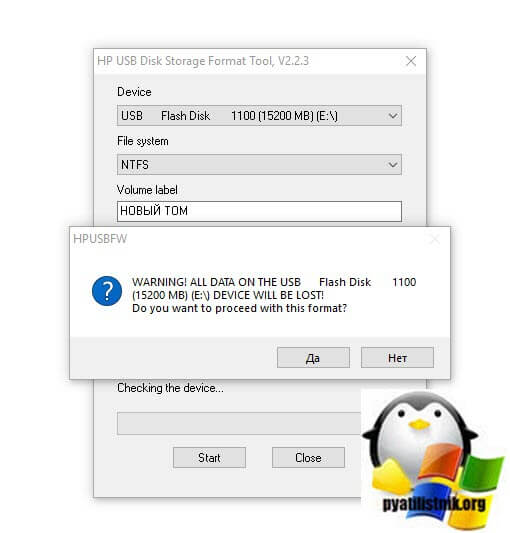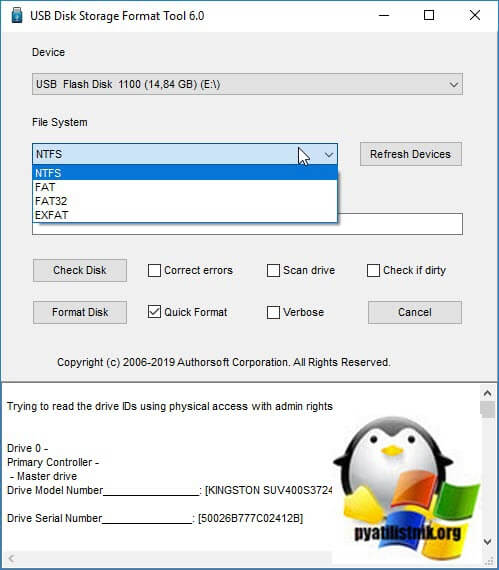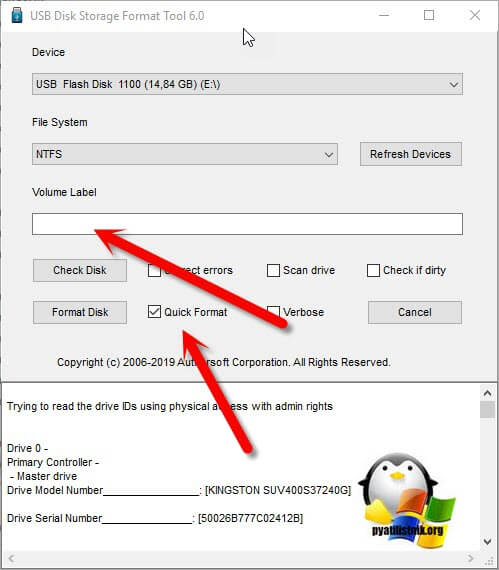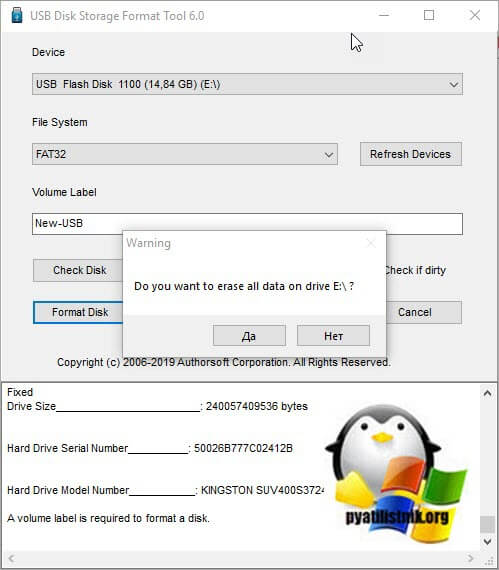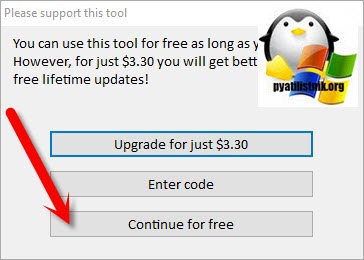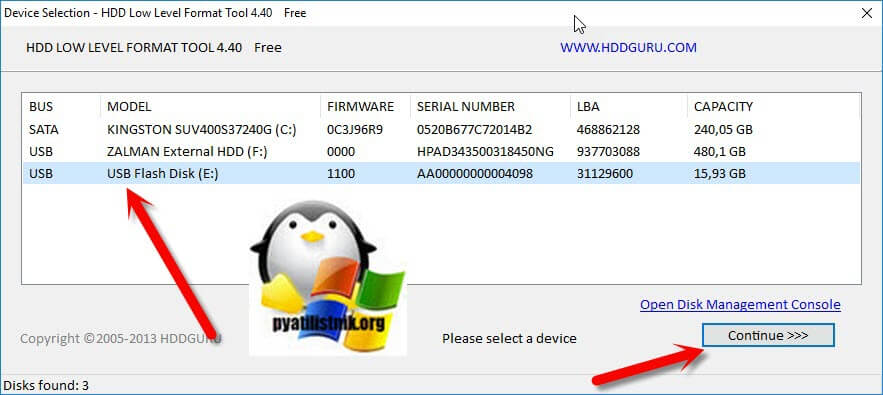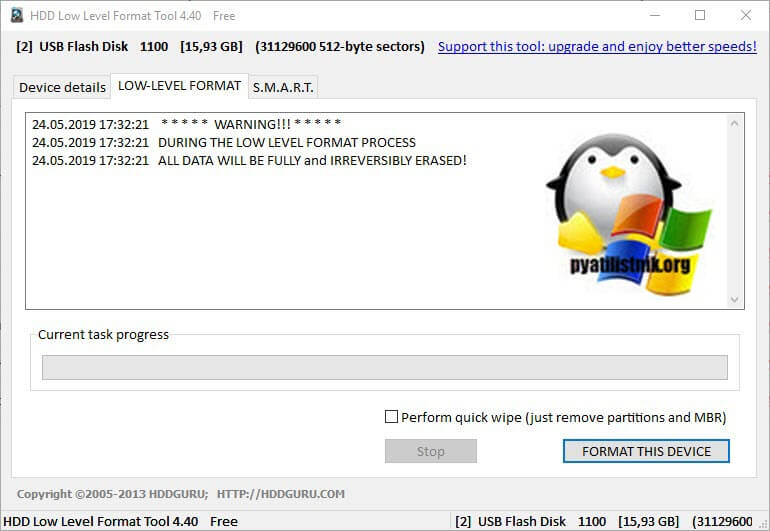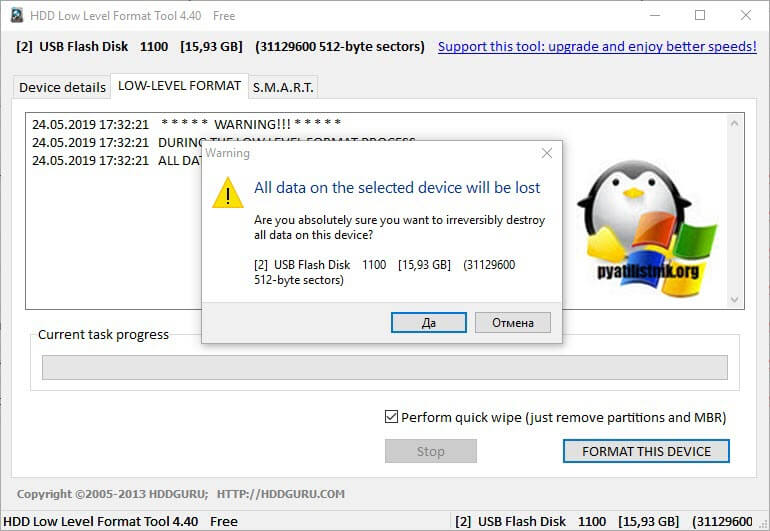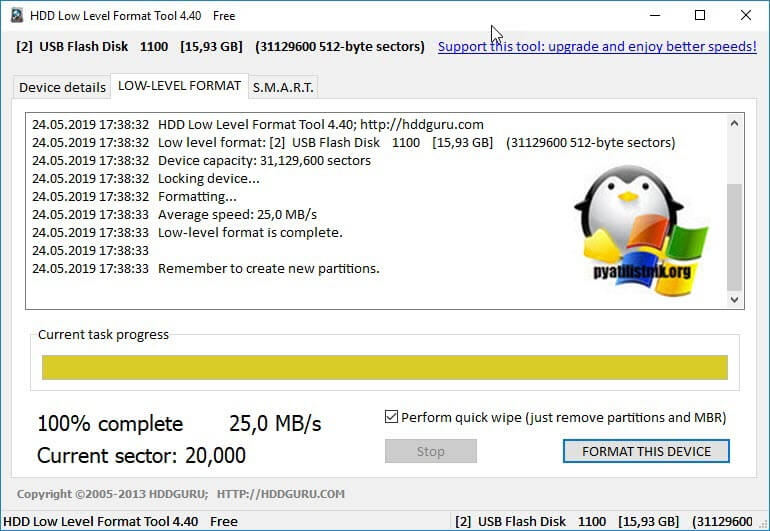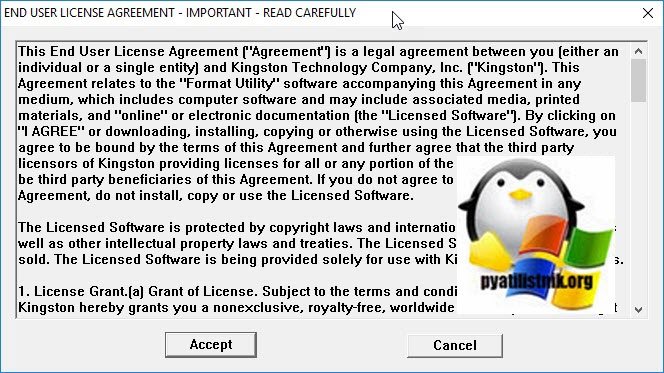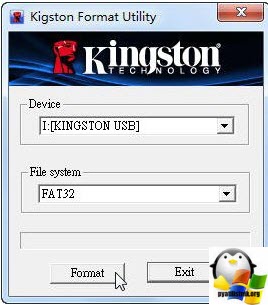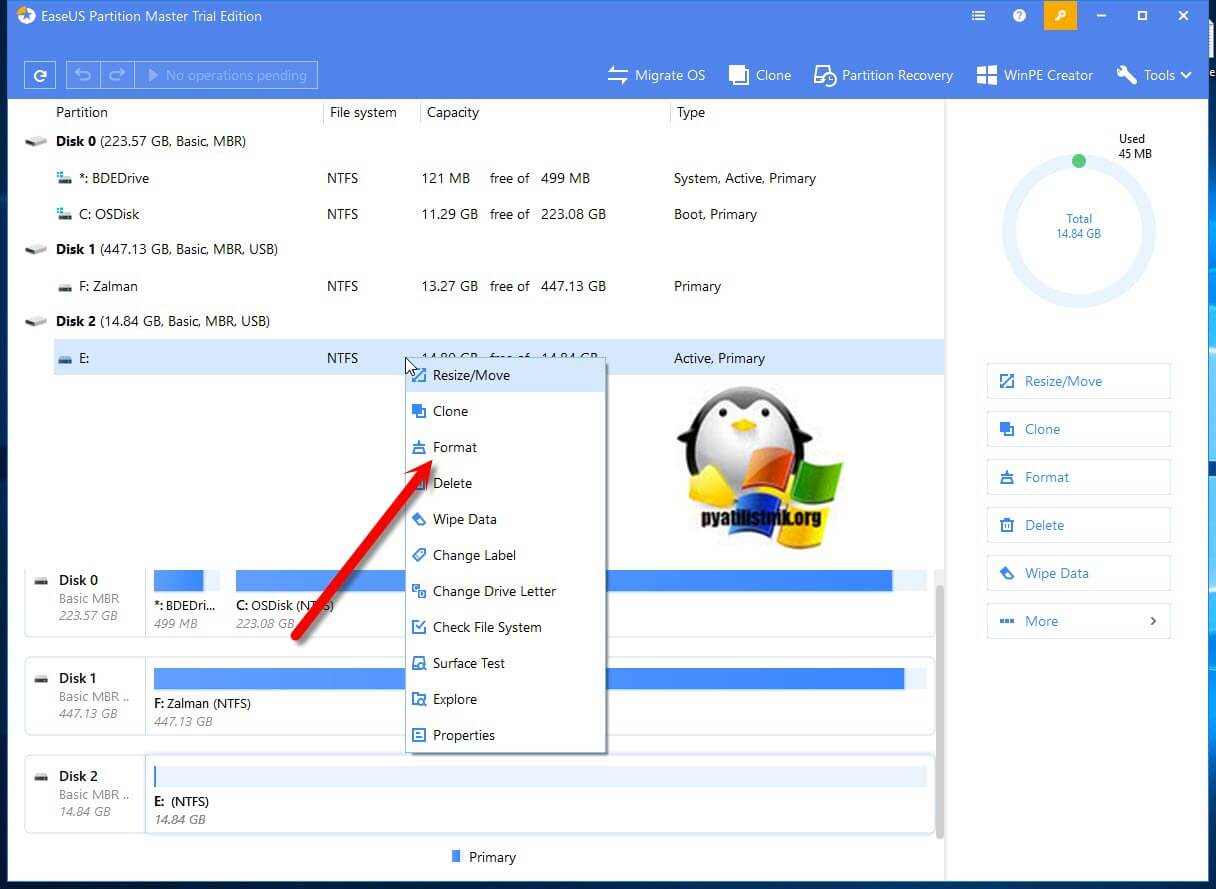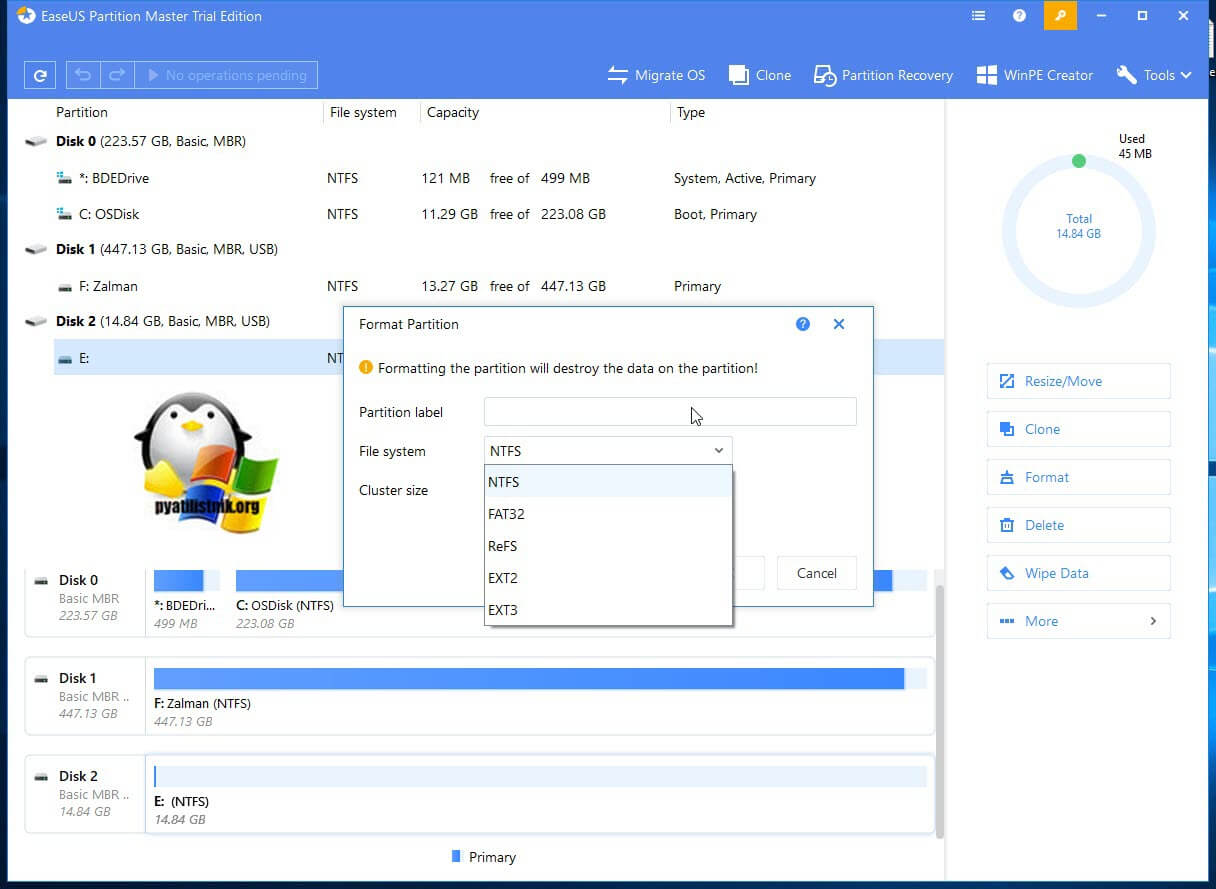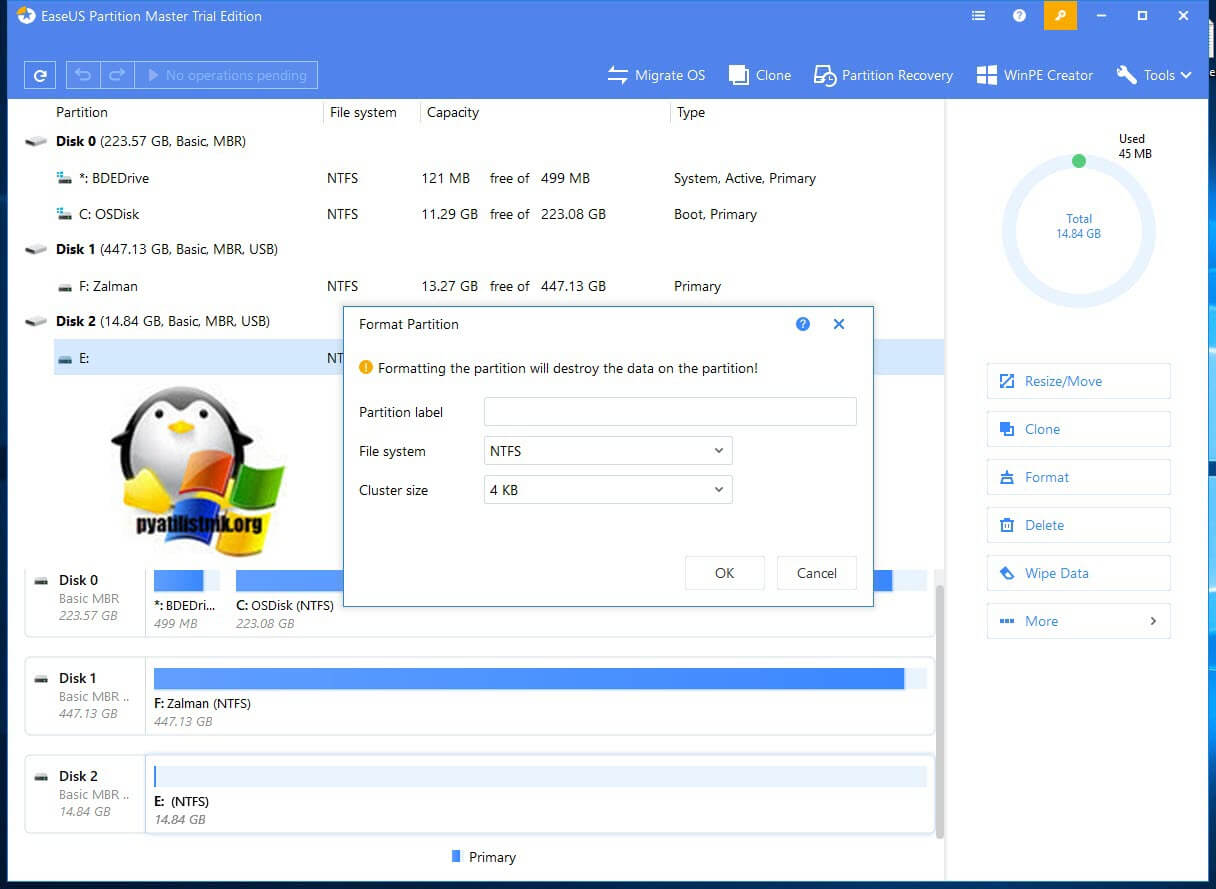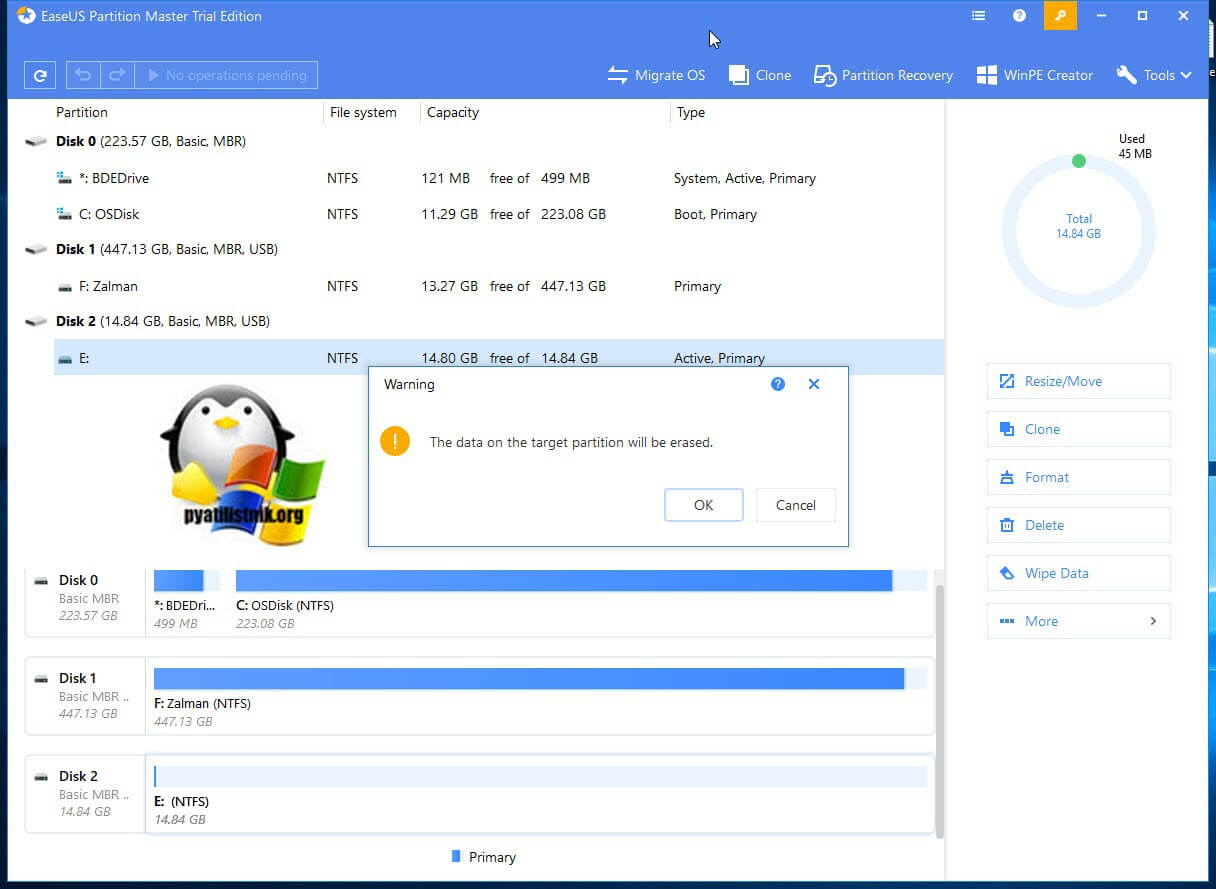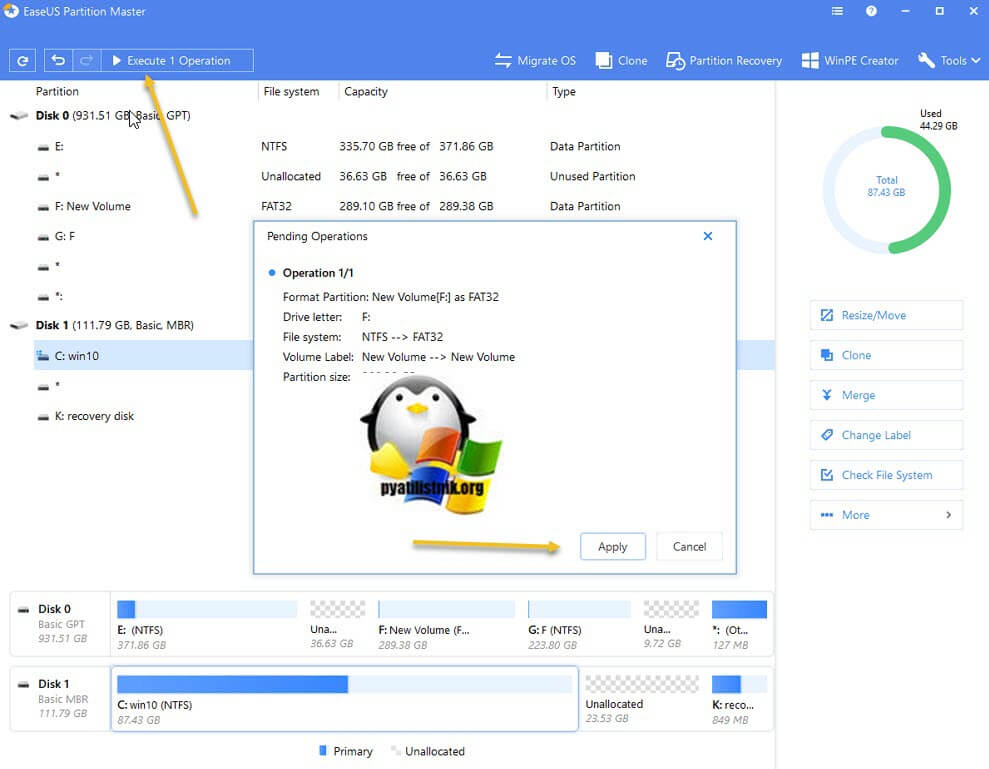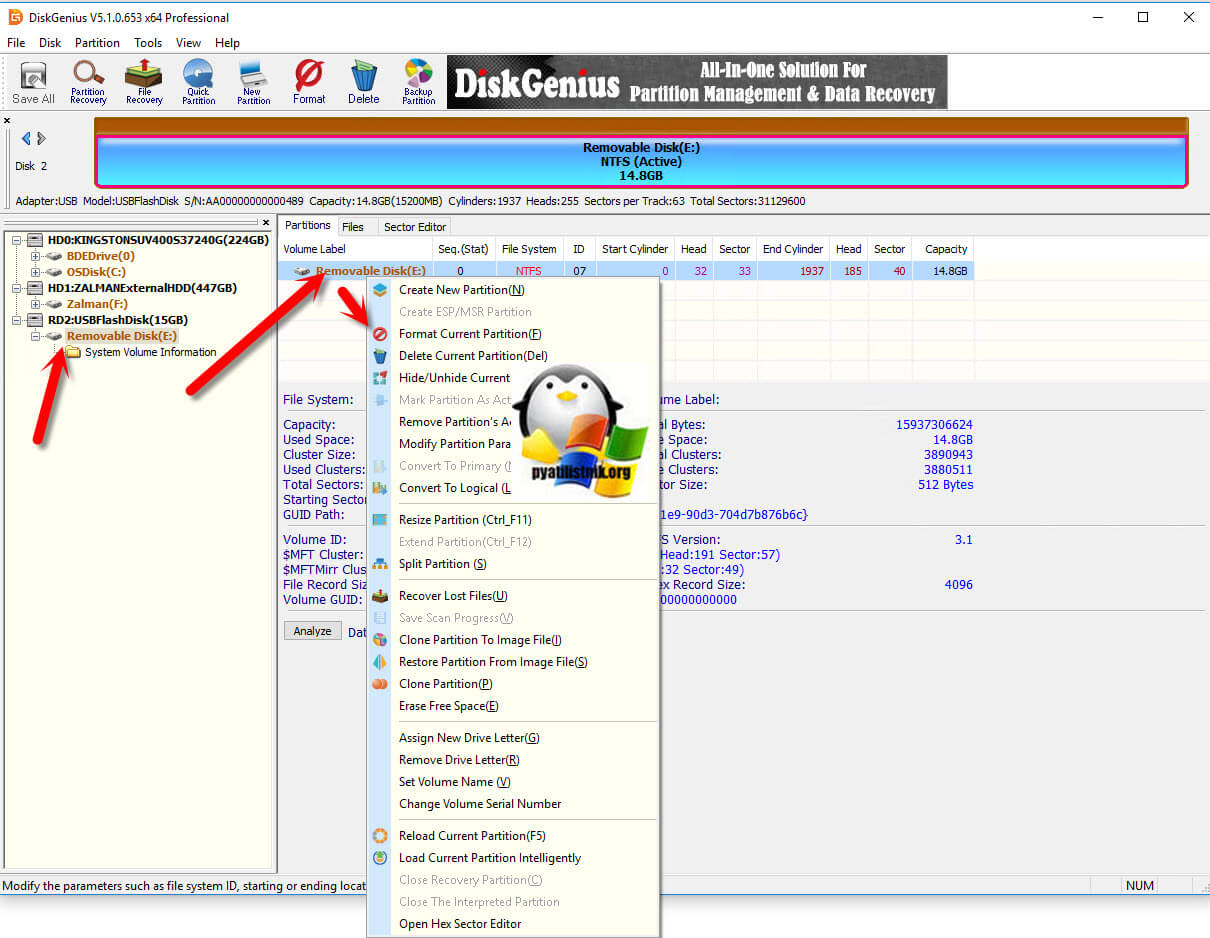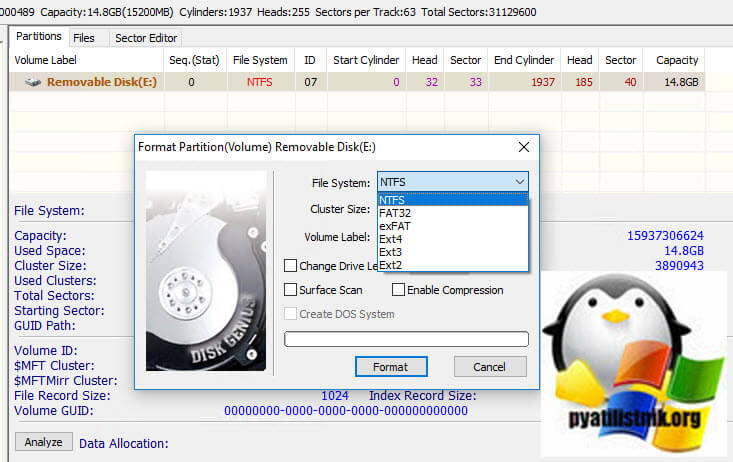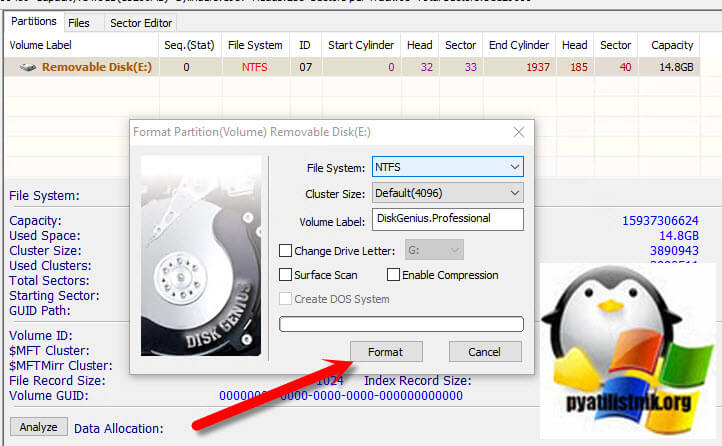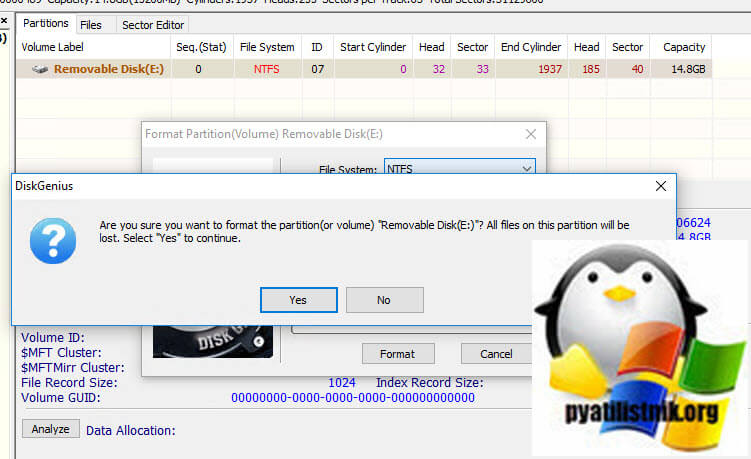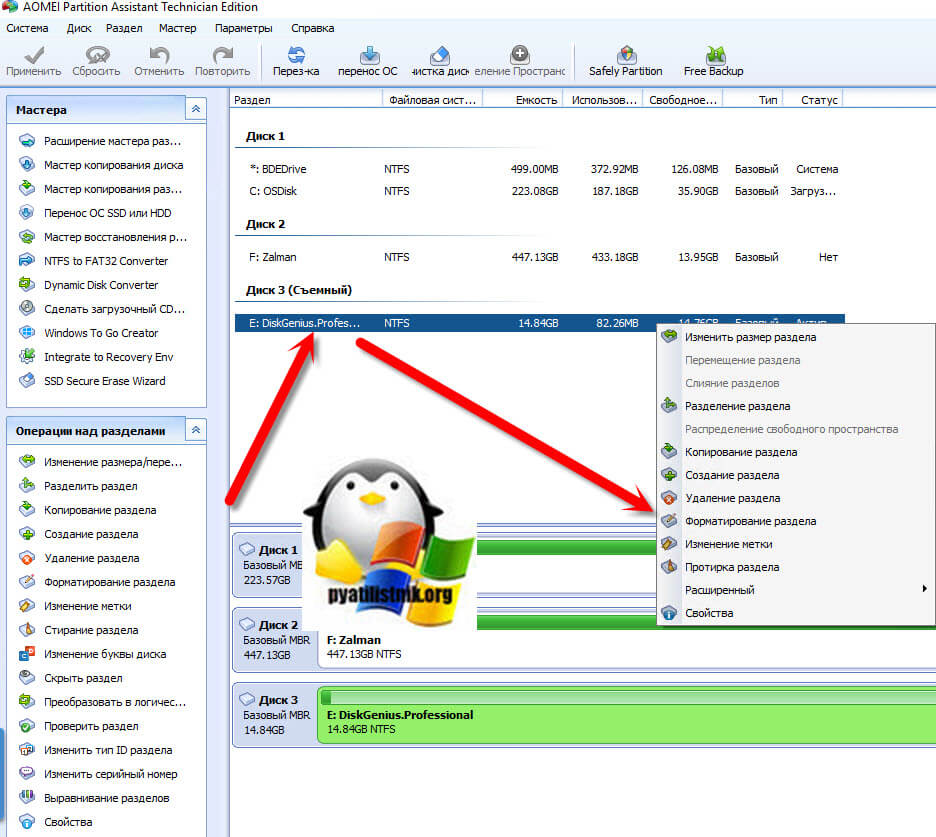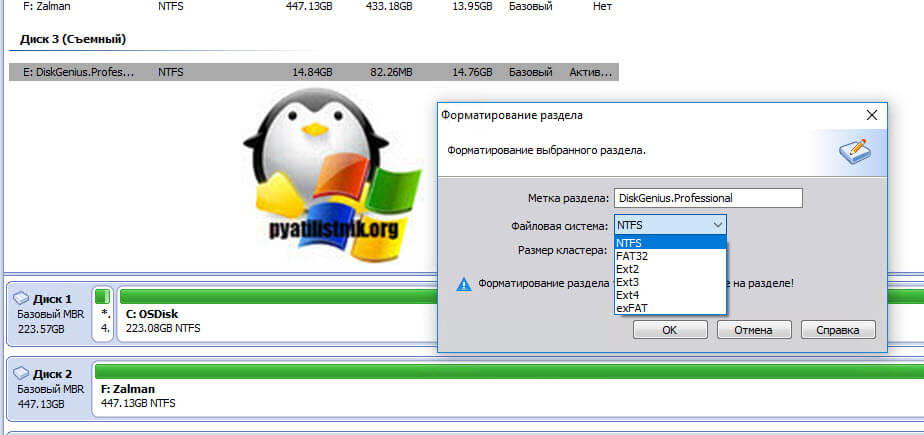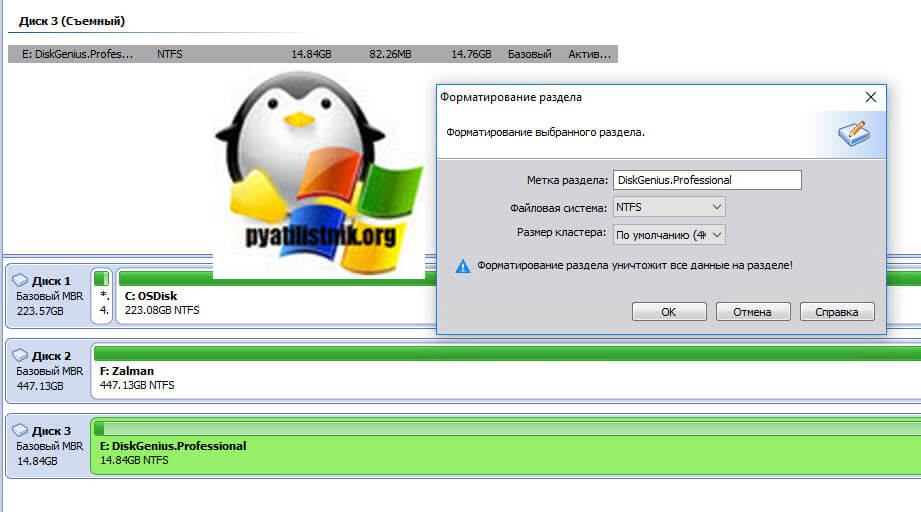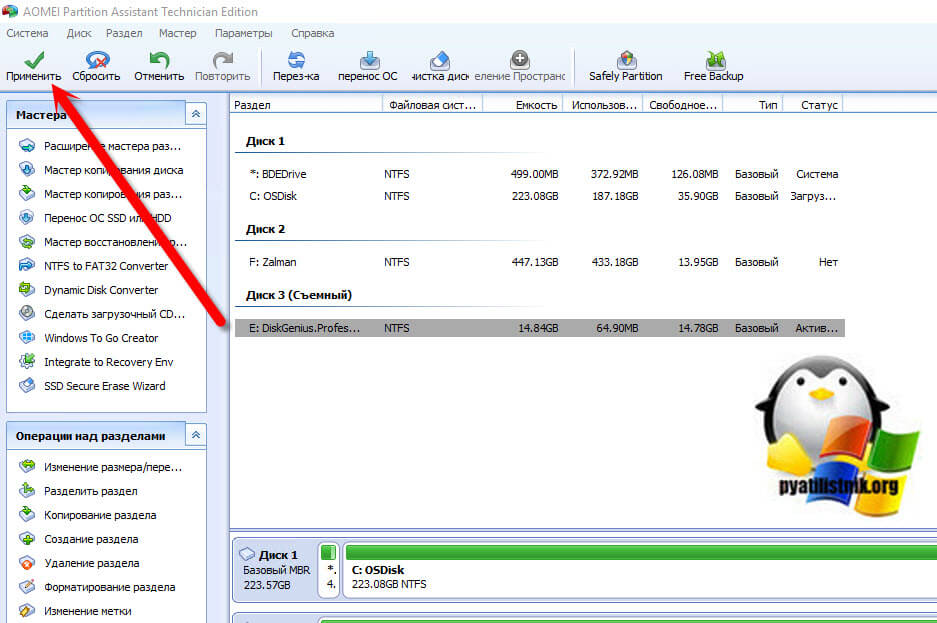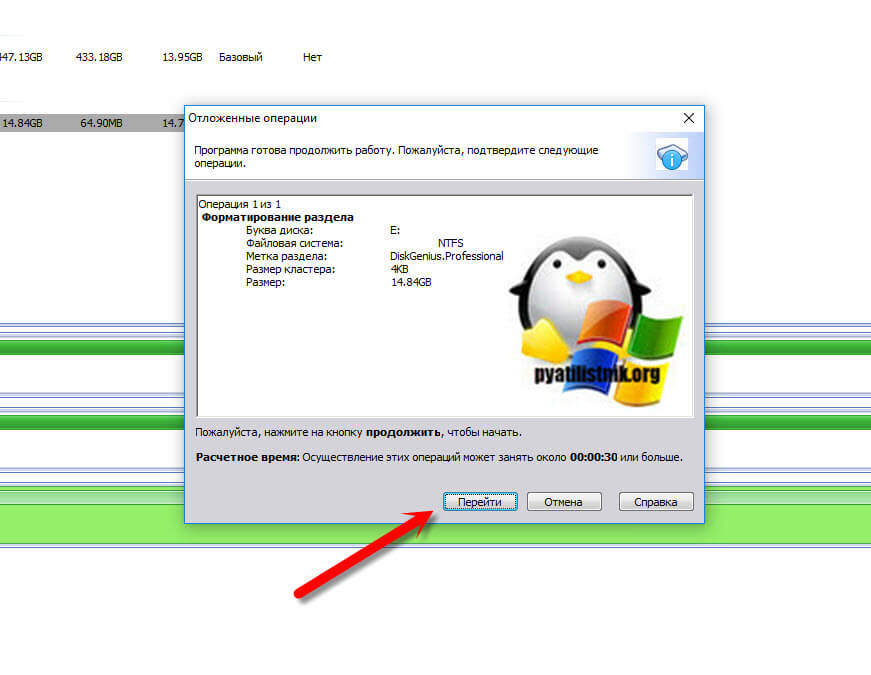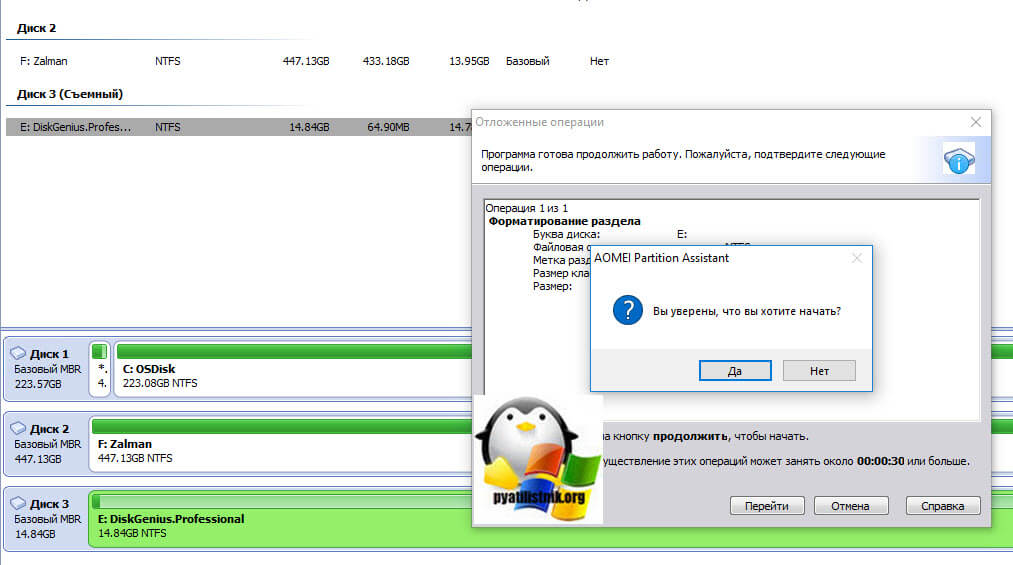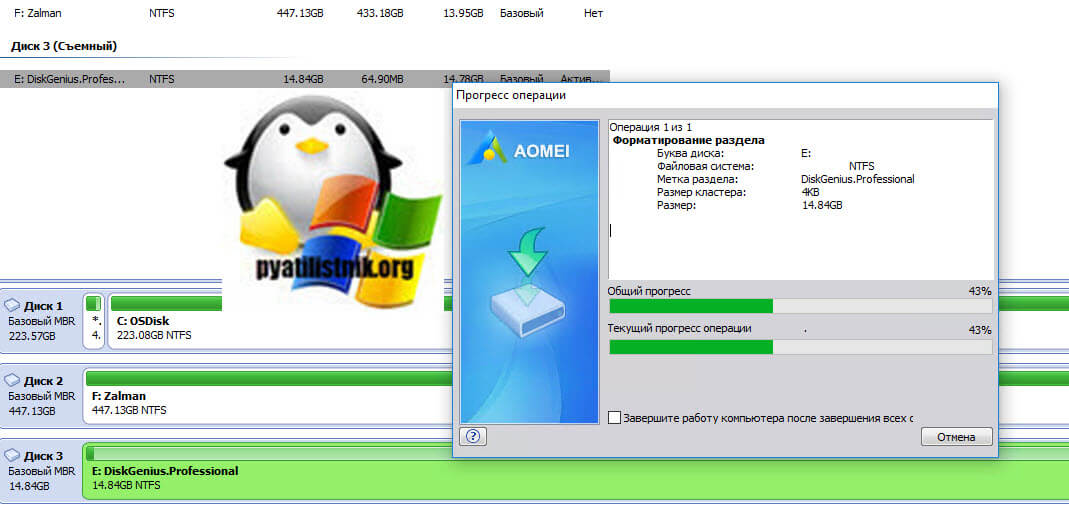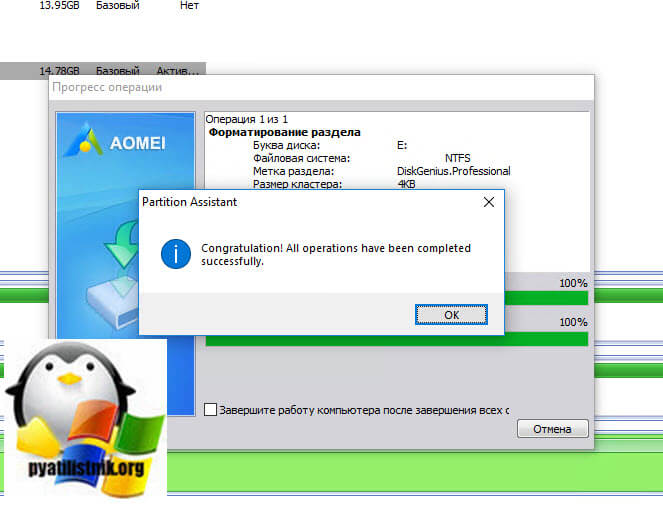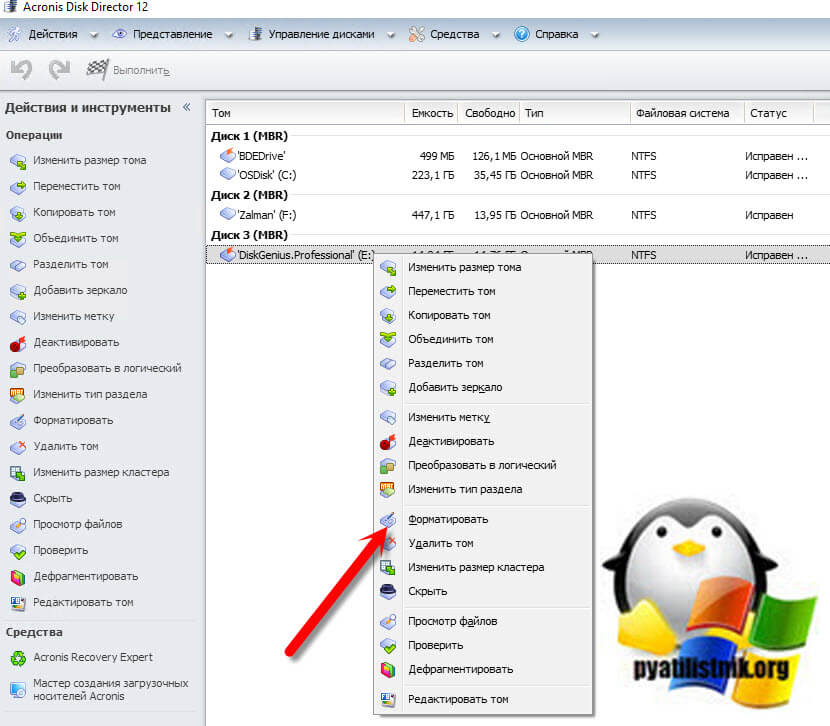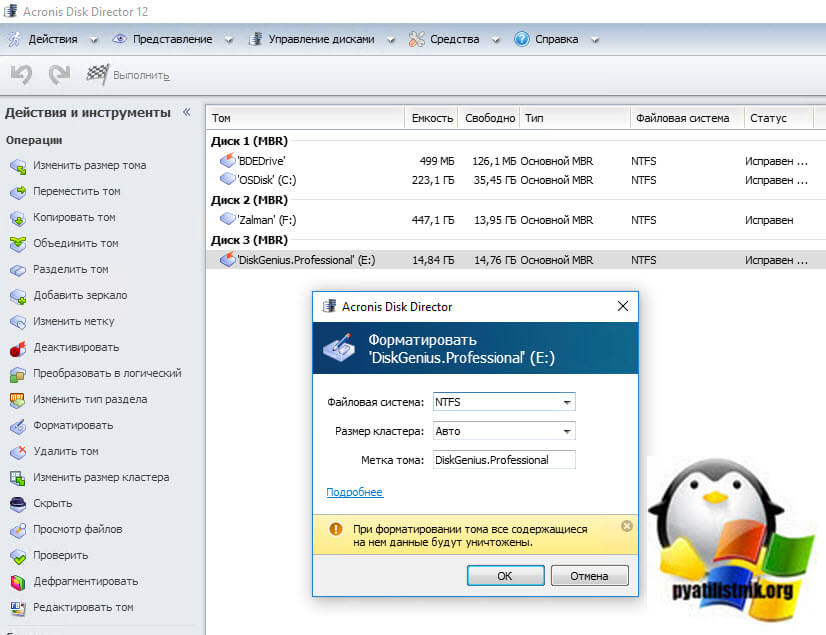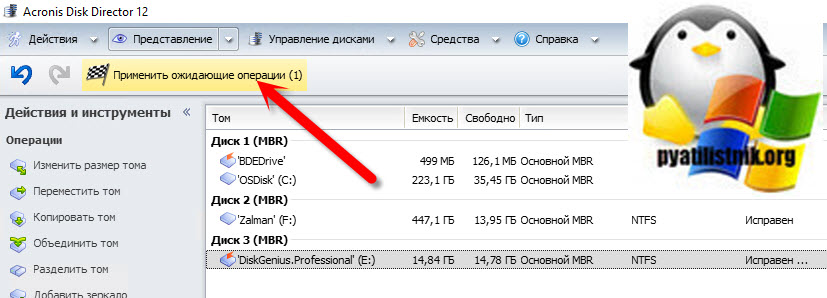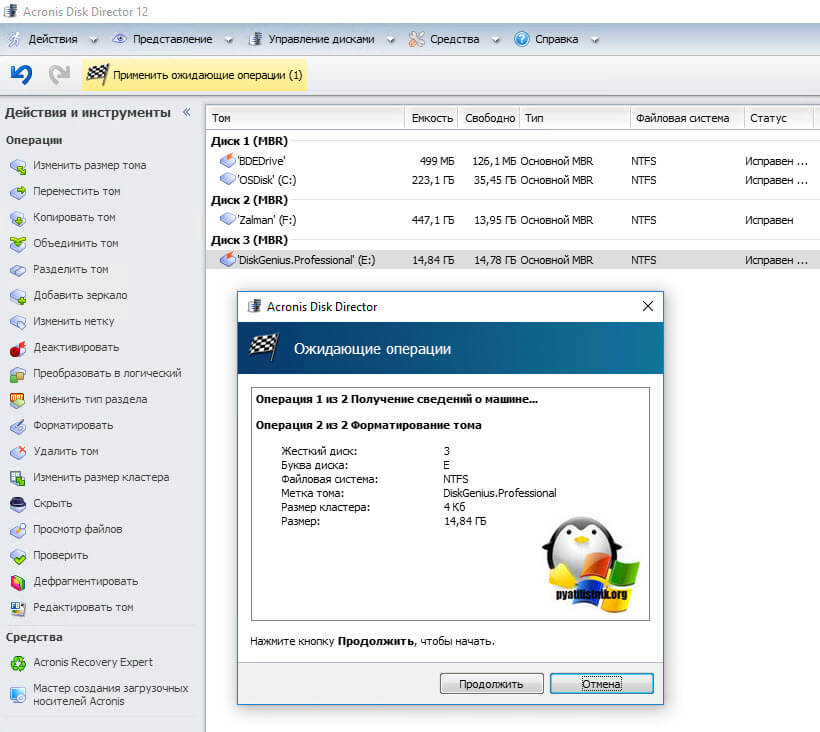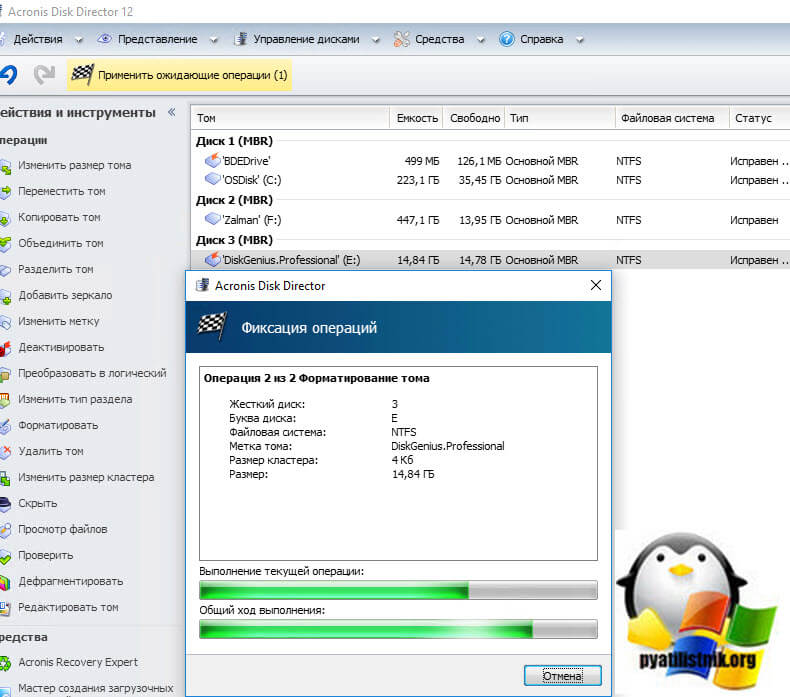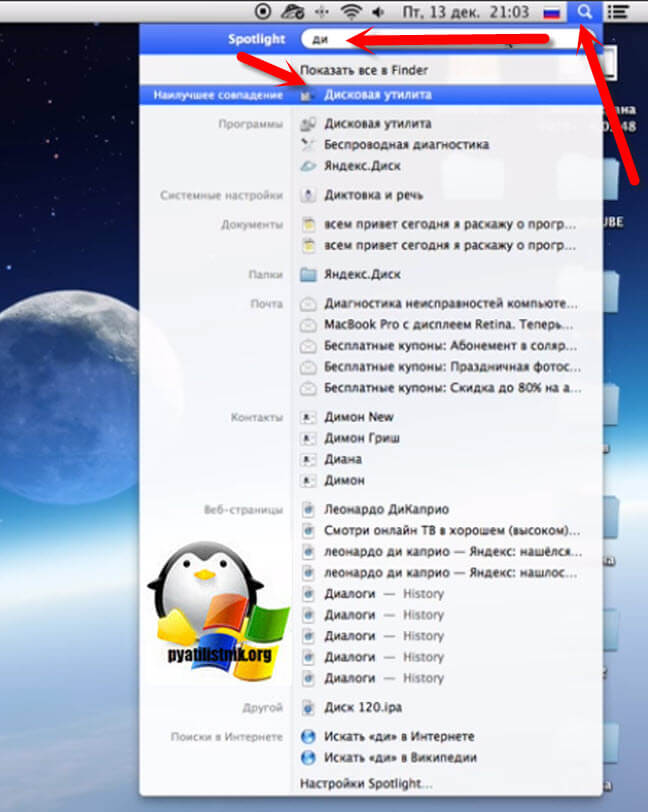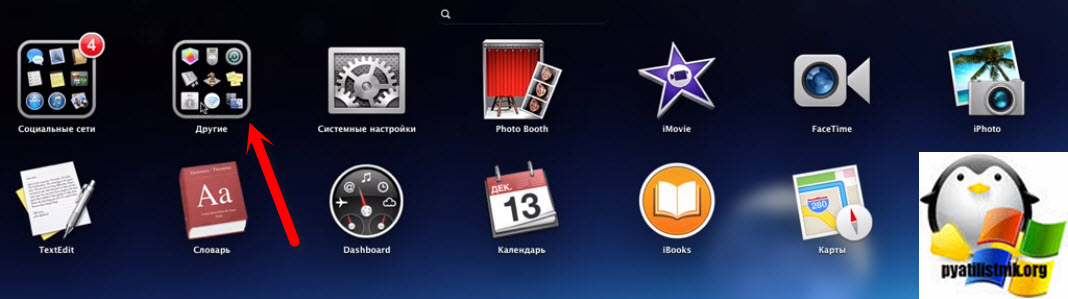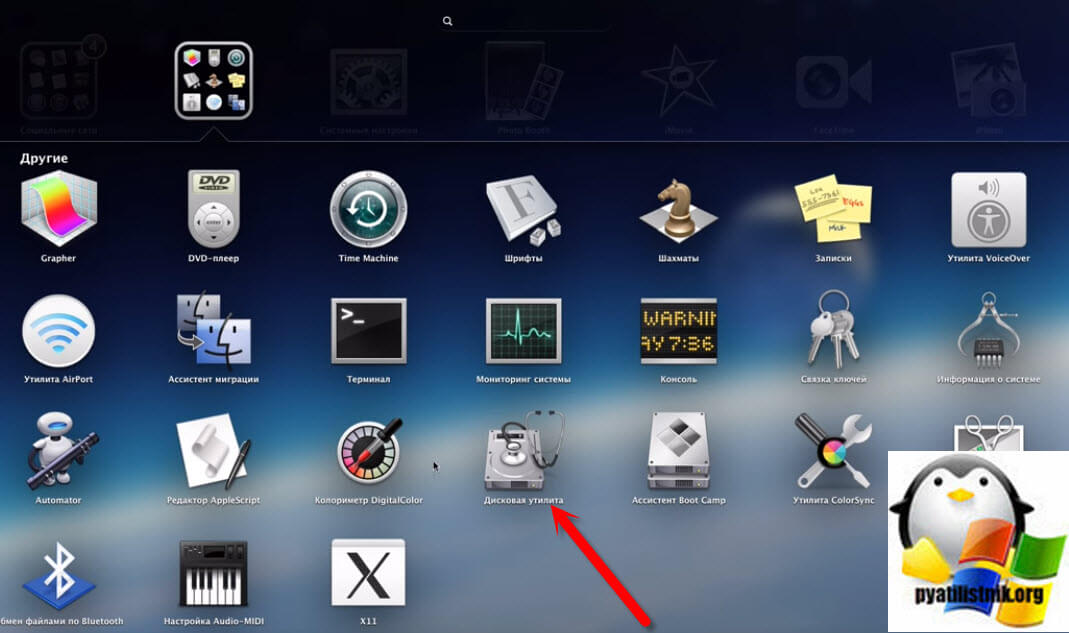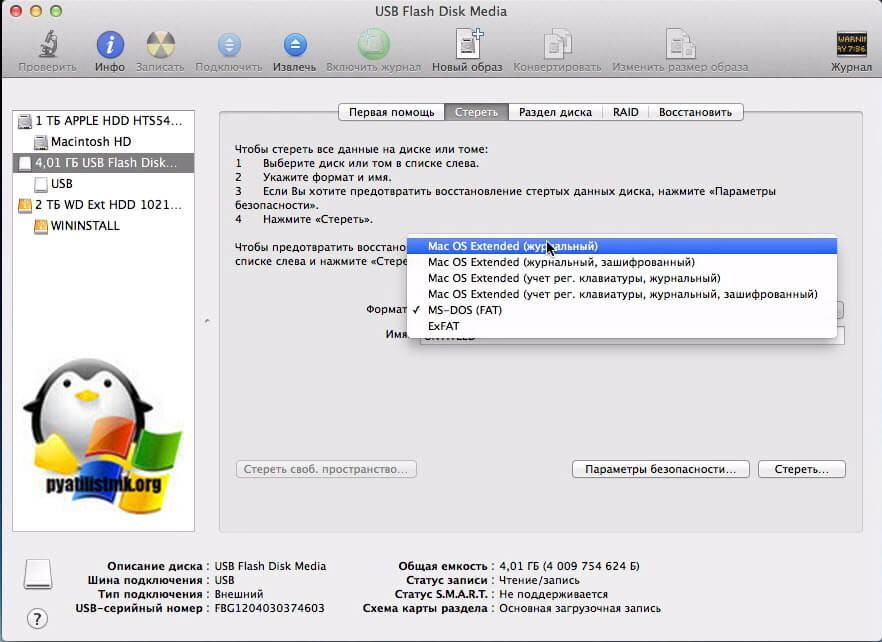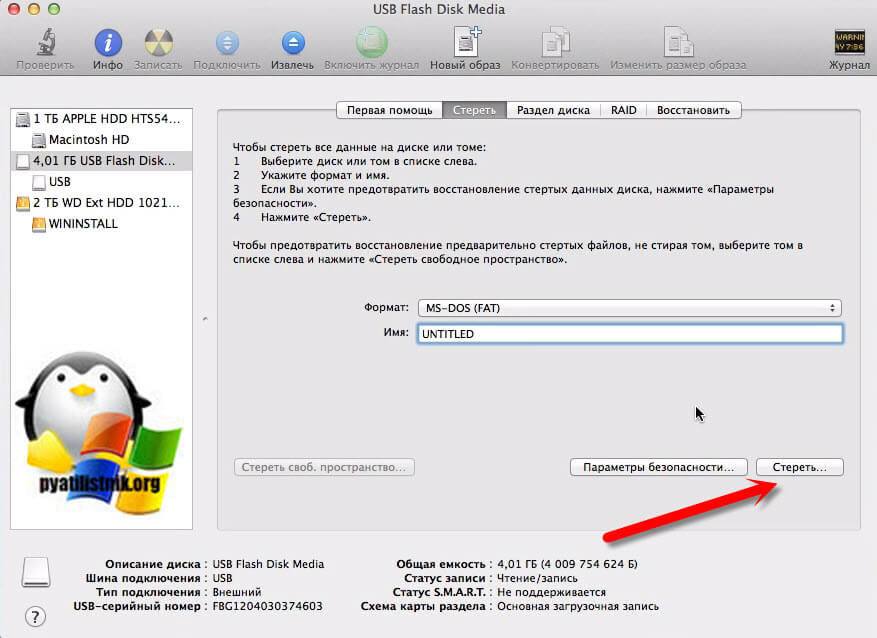Как отформатировать флешку или SD-карту в файловую систему Ext4? Чтобы, к примеру, иметь возможность хранить на внешнем флеш-носителе, подключаемом к Android-устройству, файлы весом более 4 Гб, если такой носитель изначально форматирован в FAT32. Ext4 – прекрасная альтернатива неподдерживаемой нативно Android’ом файловой системе NTFS и старой, ограниченной FAT32. Ext4 используется в системах Linux, она современная, стабильная, производительная, не подвержена фрагментации данных.
И позволяет хранить файлы с максимальным весом 16 Тб. Отформатировать любой носитель данных в Ext4 легко можно с помощью любого дистрибутива Linux. Загружаемся с диска установки Linux, работаем с установочным носителем как с LiveDisk, запускаем программу GParted. И с её помощью форматируем флеш-носитель в Ext4.
А как форматировать устройства информации в Ext4 в среде Windows?
***
Windows не то, что не умеет форматировать в Ext4, система от Microsoft не поддерживает Ext4, т.е. не отображает форматированные в ней носители. Получить доступ к таким носителям можно либо с помощью сторонних файловых менеджеров, которые реализуют доступ к носителям, форматированным в файловых системах Linux, либо с помощью специального драйвера, внедряющего, в частности, поддержку Ext4 на системном уровне. К этому вопросу мы ещё вернёмся. Для форматирования же в Ext4 носителей в среде Windows необходимо прибегнуть к стороннему софту – менеджерам дисков. Но далеко не всем таковым под силу справиться с этой задачей. К, примеру, известные программы для работы с дисками от Acronis и AOME могут форматировать только в Ext2 и Ext3. С Ext4 работают дисковые менеджеры от Paragon и MiniTool.
Рассмотрим их.
1. Paragon Hard Disk Manager
Дисковый менеджер Paragon Hard Disk Manager – платный продукт, к нему есть смысл прибегать, если он уже установлен на компьютере. Можно использовать как предыдущую версию программы 15, так и новую 16. Работая с последней, переключаемся на вкладку «Partition Manager», кликаем оперируемый носитель, в нашем случае это виртуальный жёсткий диск.
Появится дополнительное окно с возможными опциями. Выбираем «Форматировать том».
Далее указываем «Linux Ext4» в графе выбора файловой системы. Ставим подтверждающую галочку внизу, мол, мы понимаем, что операция ведёт к потере данных на носителе. И жмём «Форматировать».
Применяем операцию кнопкой «Apply».
Всё.
2. MiniTool Partition Wizard
Программа MiniTool Partition Wizard также умеет форматировать носители информации в Ext4, причём это возможность из числа предусмотренных в бесплатной редакции Free.
Скачать её можно здесь:
https://www.partitionwizard.com/download.html
Запускаем программу, кликаем нужный носитель, вызываем контекстное меню, жмём «Format».
В графе «File System» указываем Ext4. Жмём «Ок».
Применяем операцию кнопкой «Apply».
Всё.
3. Отображение накопителя с Ext4 в среде Windows
Итак, Windows нативно не «дружит» с файловыми системами других операционных систем. Чтобы в дальнейшем с флеш-носителем, форматированным в Ext4, можно было работать и на Android, и на Linux, и в среде Windows, в последнюю нужно внедрить упомянутый выше драйвер поддержки файловых систем Linux. Он называется Ext2Fsd, распространяется свершено бесплатно, его сайт — www.ext2fsd.com.(Скачать файл) На сайте есть ссылка загрузки драйвера, проходим по ней и скачиваем EXE-файл. На момент написания этой статьи актуальна версия 0.69 драйвера, и файл для скачивания называется, соответственно, Ext2Fsd-0.69.exe.
Далее просто устанавливаем драйвер. В процессе установки нам будет предложена автоматическая настройка файловых систем Linux для отображения в среде Windows. Нужно просто не трогать галочки на этапе «Select Additional Tasks».
После установки Ext2Fsd носители с Ext4 будут видны в проводнике Windows.
Загрузка…
ext2, ext3 и ext4 из под Windows
Довольно многим до сих пор приходится пользоваться двумя ОС: Windows и Linux (а в нашем случае явно Ubuntu Linux). На таких людей ставят клеймо «дуалбутчик» и всячески пытаются обсмеять. Но к сожалению до сих пор создаётся не мало специального софта, аналогов которому нет для Linux, а запустить под Wine не получается.
Из за этого часто возникает проблема в работе с файлами. Ubuntu из коробки понимает ntfs, которую использует Windows, а вот Windows никак не хочет понимать ext3 или ext4. И это огорчает ещё больше, учитывая то, что интерфейс ОС от Microsoft можно легко изменить (тут подробней: http://tuksik.ru/transformers/), многие программы работают под обеими платформами, а вот с файловой системой беда.
Теперь всё стало проще! Появился специальный драйвер для Windows, под названием Ext2Fsd. Именно благодаря ему можно свободно пользоваться ext2, ext3 и ext4 из под Windows.
Драйвер работает с Windows 2000, XP, Vista и Windows 7. Радует, что имеется поддержка не только чтения, но и записи!
Работа с Ext2Fsd
После установки Ext2Fsd нужно перезагрузить компьютер. Затем открываем Ext2 Volume Manager:
Здесь вы можете подключать/отключать разделы с файловой системой ext2, ext3 и ext4. Если вам нужна поддержка записи (которая ещё не стабильна) в файловой системе ext4, выберите пункт «Ext2 Management«, отключите пункт «Mount volume in readonly mode» и нажмите «Apply«:
Так же можно выбрать какие разделы нужно монтировать при загрузке системы.
Источник
Подключение EXT4 в Windows 7/8/8.1/10
В этой статье рассказывается о том, как вы можете получить доступ к разделам файловой системы Linux Ext2, Ext3 и Ext4 в Windows 10 и автоматически сохранить их в проводнике, как все другие разделы NTFS или FAT32. Вы даже можете копировать файлы и записывать новый файлы на эти разделы.
Хотя Windows использует файловую систему NTFS и FAT32, Linux (например, Ubuntu) использует расширенные архитектуры файловой системы Ext 3, Ext4 и т. д. Самое интересное то, что Linux может получать доступ, читать и записывать файлы в файловые системы Windows, а Windows не может получить доступ к файлу Linux — системы. Я имею в виду, что Windows не имеет поддержки для чтения или доступа к разделам Ext3 или Ext4.
Таким образом, если у вас есть система с двойной загрузкой или более, в которой вы можете переключаться между Windows и Linux из меню загрузчика, иногда вам может понадобиться доступ к Linux-дискам / разделам. Или предположим, что вы находитесь в Windows, и у вас есть съемный / жесткий диск, который отформатирован в Ext3, и теперь вам нужно открыть файл внутри него. Или ваша система Linux «зависла», и вам необходимо восстановить важные файлы с помощью Windows. В таких случаях вам необходимо прочитать эти файловые системы без переключения с Windows.
Хотя Windows никогда не интересовалась файловыми системами Linux, к счастью, существуют сторонние диски и инструменты для открытия и чтения разделов Linux из Windows. Мы рассмотрим несколько инструментов в этой статье. Однако здесь мы будем использовать драйвер файловой системы Linux с открытым исходным кодом под названием Ext2Fsd, который предназначен исключительно для поддержки Ext2/3/4 в Microsoft Windows. При этом вы можете автоматически монтировать разделы Ext при загрузке диска, когда вам нужно.
- Размонтируйте разделы Linux Ext4/3/2 в проводнике Windows
- Загрузите Ex2Fsd из sourceforge.net/projects/ext2fsd/.
Подключение EXT4 в Windows 7/8/8.1/10
При установке отметьте «Make Ext2Fsd автоматически запускается при загрузке системы» и нажмите «Далее» и завершите настройку. Он будет автоматически запускать драйвер Ex2Fsd с Windows после следующей перезагрузки.
Запустите диспетчер томов Ext2Fsd. С помощью этого вы можете установить точку монтирования и настройки.
Чтобы назначить последний том, дважды щелкните раздел (или выберите раздел и выберите «Инструменты»> «Управление томами Ex2»), включите «Mountpoint for fixed disk» и назначьте букву диска. Затем нажмите Применить.
При следующей перезагрузке Windows вы увидите, что ваш желаемый раздел Linux монтируется в Проводнике в качестве других стандартных разделов.
Вы также можете указать свое имя, переименовав имя по умолчанию «Локальный диск». Готово!
Примечание 1: Рекомендуется хранить ваши разделы Linux только для чтения, чтобы вы или ваша система не могли повредить системе Linux.
Примечание 2: Если вы не хотите, чтобы Ext2Fsd автоматически монтировал диск в проводнике при загрузке, вы можете отметить «Автоматически монтировать через Ex2Mgr». При этом ваш раздел будет монтироваться только при открытии диспетчера томов Ex2Fsd, как показано ниже:
Примечание 3: Во время установки Ext2Fsd, если вы не устанавливали службу Ex2Fsd для автоматического запуска с Windows, вам необходимо вручную запустить службу из меню «Сервис»> «Управление службами»> «Пуск», как показано ниже:
Восстановление личных файлов
Про подключение EXT4 в Windows поговорили, теперь узнаем что делать дальше. Если вы ищете доступ к своим личным файлам, хранящимся в Linux, перейдите в homename, как показано ниже:
Хотя это руководство сделано в Windows 7, я протестировал его на Windows 10 и способ должен также работать с Windows 8.x в соответствии с его редакциями. Возможность просмотра и чтения всех разделов в обеих ОС — это, безусловно, классная функция для тех, кто использует Linux и Windows на одной машине.
Выводы
Подключение EXT4 в Windows является очень простым. Надеемся, Вам была интересна наша статья об этом — расскажите нам в комментариях.
Также, не забудьте поделится ссылкой на статью в Google+, Facebook, Twitter, Одноклассники или, например, ВКонтакте.
Если вы нашли ошибку, пожалуйста, выделите фрагмент текста и нажмите Ctrl+Enter.
Источник
Как форматировать флешку, быстро и просто
Как форматировать флешку, быстро и просто

Как лучше форматировать флешку?
Когда вы слышите или вам задают такой вопрос, то сразу знайте, что он не корректный по ряду причин:
- Во первых нужно четко понимать, для каких задач вам необходима флешка или SD карта. Каждое устройство или технология, умеет работать только с известными ей файловыми системами, поэтому выбор метода форматирования флешки прямиком зависит от этого. Например, файловая система FAT32 не умеет работать с файлами более 2 ГБ, поэтому фильмы в HD формате вы туда не сможете записать, для этого есть NTFS. Обратная ситуацию NTFS можете не прочитаться различным старым оборудованием, например магнитолы, АТС, телефоны и прочая техника. Они просто не знают, о существовании такой файловой системы.
- Следующим критерием выступает в какой операционной системе планируется форматирование флешки, так как это напрямую зависит, какой софт вы сможет использовать, не все утилиты есть, как на Windows так и на Mac OS.
Как правильно форматировать флешку?
То же не совсем корректный вопрос, так как однозначного ответа на него нет, главным критерием правильности, выступает тот момент, чтобы после действий у вас не была повреждена файловая система и ваша флешка читалась на том устройстве для которого вы ее готовили. Выбор средства форматирования, каждый подбирает под себя, в виду комфортного использования и функциональности.
Методы форматирования флешки
- Чтобы подготовить флешку с нужной вам файловой системой вы можете воспользоваться средствами встроенными в вашу операционную систему, как в графическом виде, так и через командную строку
- Через оснастку управление дисками
- HP-USB-Disk-Storage-Format-Tool
- USB Disk Storage Format Tool v.5.0
- HDD LLF Low Level Format Tool
- kingston_format_utility
- EaseUS Partition Master
- DiskGenius Professional
- AOMEI Partition Assistant
- Acronis Disk Director
Как форматировать флешку средствами Windows
Как я и писал выше, самый простой метод, это использование встроенных средств, которые заложили разработчики операционной системы. В Windows произвести форматирование USB очень просто, для этого откройте мой компьютер (Этот компьютер). Найдите среди локальных дисков вашу флешку. В моем случае, это диск с буквой E: и объемом в 16 ГБ.
Щелкаем по ней правым кликом и из контекстного меню выбираем пункт «Форматировать».
В окне форматирования устройства, вы должны выбрать два важных момента:
- Выбор файловой системы, будет несколько вариантов: FAT32, NTFS, ExFAT. Если вы не обнаружите пункта FAT16, то это потому, что на разделах больше 4 ГБ, его нельзя выбрать. Ниже я привел скриншот, в чем отличия разных файловых систем.
- Размер блока (Размер единицы распространения), по умолчанию идет 4096 байт, для 99% пользователей данный параметр менять не нужно.
При желании можете дать метку названия для флешки, и обязательно поставьте галочку «Быстрое форматирование (очистка оглавления)», в противном случае вам придется прилично подождать. когда ваша флешку будет отформатирована. Для запуска процесса форматирования, нажимаем кнопку «Начать«.
Видим, что форматирование завершено успешно, наша флешка теперь полностью чистая. Хочу отметить, что при желании вы можете восстановить данные с нее, если стоит зада уничтожить данные без возможности восстановления, то можете посмотреть по ссылке, как это делается.
Как форматировать флешку через командную строку
В операционной системе Windows есть еще одно встроенное средство, которое вам поможет отформатировать флешку в нужную файловую систему, это утилита командной строки DISKPART. С помощью DiskPart я создавал загрузочную флешку, где мы в процессе делали форматирование USB. Откройте командную строку от имени администратора и введите команду для просмотра списка дисков.
На выходе вы увидите все ваши физические lиски, в моем случае меня интересует «Диск 2«, обратите внимание, что нумерование идет от 0. Данный диск, это и есть мой USB диск на 16 ГБ. Выбираем нужный нам диск, через команду:
Видим, что диск 2 успешно выбран.
Посмотрим какие разделы на нем есть, через команду:
В моем примере, это один раздел.
Произведем его очистку, через команду:
Видим: DiskPart очистка диска выполнена успешно.
Создадим новый раздел с помощью команды:
DiskPart: указанный раздел успешно создан
Выберем новый раздел и сделаем его активным:
DiskPart: раздел помечен как активный
Теперь сам процесс форматирования флешки, тут команду такая:
Видим, что программа DiskPart успешно отформатировала том.
Если появилась ошибка при форматировании в FAT16 «Размер тома слишком велик«, то это потому, что ваша флешка слишком большая. В таких ситуациях нужно создать раздел до 4 ГБ. Независимо от размера кластера файловая система FAT16 не поддерживается для томов больше 4 Гбайт. Как отформатировать флешку в FAT16, читайте по ссылке. Если вашей флешке после форматирования, автоматически не присвоилась буква диска, то выполните команду:
Закрываем командную строку и проверяем результат.
Есть еще более простой метод, как в командной строке отформатировать нужную вам флешку. Находясь в командной строке работающей в режиме администратора, введите команду:
- E: — это буква вашей флешки
- /FS -выбор файловой системы
- /Q — быстрое форматирование
- /V — метка
Как видим, все успешно выполнено.
Как форматировать флешку через оснастку «Управление дисками»
Когда вы планируете процедуру форматирования, то это предполагает, что все данные на USB носителе будут уничтожены. Учитывая данный факт, мы можем для нашей задачи использовать оснастку «Управление дисками». Нажмите WIN и R одновременно, в открывшемся окне выполнить введите «diskmgmt.msc».
Находим ваш диск, в моем примере, это все тот же «Диск 2». Щелкаем по нему правым кликом и из контекстного меню выбираем пункт «Форматировать».
В новом окне, укажите при желании метку с названием флешки, тип файловой системы, размер кластера и поставьте галку «Быстрое форматирование». После чего просто нажмите «OK».
Вас предупредят, что будет выполнено форматирование, которое удалит все ваши данные, соглашаемся.
Через некоторое время вы получите заново отформатированную USB флешку.
Как форматировать флешку через HP-USB-Disk-Storage-Format-Tool
HP-USB-Disk-Storage-Format-Tool — это бесплатная утилита от компании HP. В задачи которой выходит одна функция в виде простого форматирования дисков. Утилита весит 96 кб.
Запускаете утилиту от имени администратора. Настройки тут простые:
- Device — показывает список ваших переносных устройств
- File System — Выбор файловой системы
- Volume Label — метка тома, пишите описание если нужно
- Quick Format — быстрое форматирование
Напоминаю, что HP-USB-Disk-Storage-Format-Tool мы использовали при создании флешки с DOS. Естественно будет предупреждение, о потере данных, соглашаемся.
Если выскочит ошибка «Device media is write-protected», то как решается смотрите по ссылке.
Как форматировать флешку через USB Disk Storage Format Tool v.6.0
USB Disk Storage Format Tool v.6.0 — это бесплатная утилита, которая умеет полностью удалять данные с устройства, ищет ошибки, может создавать разделы FAT32 более 32 ГБ, ну и форматировать флешку.
запускаем после установки утилиту. Что нужно выбрать:
- Device — Выбор вашей флешки, которую нужно форматнуть
- File System — выбор файловой системы, обратите внимание, что есть FAT
- Volume Label — описание к флешке (вводить нужно обязательно, иначе получите ошибку «A volume label is reauired to format a disk»)
- Quick Format — быстрое форматирование
Для запуска нажмите кнопку «Format Disk»
Соглашаемся с удалением данных.
Как форматировать флешку с помощью HDD LLF Low Level Format Tool
Есть утилита HDD LLF Low Level Format Tool для низкоуровнего форматирования.
Открываем HDD LLF Low Level Format Tool от имени администратора. На первом окне выберите пункт «Continue for free».
Выбираем вашу флешку из списка USB устройств.
Тут можно форматировать флешку через вкладку «Lowel-Level Format». Не забудьте поставить галку «perform quick wipe», для быстрого процесса форматирования. В самом низу будет кнопка «Format this device».
Вас уведомят, что данные будут потеряны, выбираем «Да».
Видим, что все успешно выполнено и флешка правильно отформатирована.
Как отформатировать флешку Kingston
У большинства вендоров, кто производит оборудование есть свои специализированные утилиты и компания kingston, тут не исключение. Утилита называется kingston_format_utility.exe
Запускаем утилиту Kingston Format Utility, на первом шаге нам нужно согласиться с лицензионным соглашением, выбираем «Accept».
В поле «Device» выбираете ваш USB и в «File System» указываете нужную файловую систему, после чего нажимаете «Format».
Форматирование флешки через EaseUS Partition Master
Есть довольно не плохой программный продукт EaseUS Partition Master, по сути это крутой комбайн по работе с разделами, дисками. Он может мигрировать OS с диска на диск, восстанавливать разделы и многое другое, так же в нем есть функция форматирования. Запустите EaseUS Partition Master, выбираете нужный диск и кликаете по немы правой кнопкой мыши, из меню выбираем пункт «Format».
Задаем имя флешки, формат файловой системы, коих тут много:
Задаем размер кластер, как я писал выше в 99% случаев оставляем, тот что по умолчанию в 4 кб. Нажимаем «OK»
Подтверждаем удаление данных с флешки.
Далее нажмите кнопку «Выполнить операцию», а затем нажмите «Применить», чтобы отформатировать USB-накопитель.
Как форматировать флешку в DiskGenius Professional
Если у вас есть крутая программа DiskGenius.Professional по работе с дисками, то там так же присутствует возможность произвести форматирование съемных устройств. Открыв DiskGenius.Professional в левой панели найдите свою флешку. Выбрав на ней раздел, кликните по нему правым кликом и из контекстного меню выберите пункт «Format Current Partition (F)» или просто сочетание клавиш CTRL+F.
В открывшемся окне выберите нужный тип файловой системы
Так же можете указать размер кластера, поставить нужное вам имя флешки, после чего нажимаем «Format».
Вас как обычно предупредят, что во время форматирования флешки, все данные будут удалены. Соглашаемся с этим, нажимая «Yes».
Как форматировать флешку в AOMEI Partition Assistant
Есть в моем инструментарии еще один замечательный комплекс по работе с диска, называется он AOMEI Partition Assistant, мы с помощью него чинили диски RAW формата. Открываем AOMEI Partition Assistant, находим там вашу флешку, которой требуется процедура форматирования. Через контекстное меню выберите пункт «Форматирование раздела»
Выбираем файловую систему, тут есть все кроме FAT16.
Задаем размер кластера и метку у флешки, после чего нажимаем «OK».
В левом углу нажимаем кнопку «Применить»
В открывшемся окне нажмите кнопку «Перейти»
Соглашаемся с форматирование флешки.
Начинается процесс форматирования флешки.
Успешно завершенное форматирование флешки.
Как форматировать флешку через Acronis Disk Director
Ну и не могу я обойти стороной еще один превосходный комплекс инструментов Acronis Disk Director. Запускаем Acronis Disk Director, на нужном разделе, который следует отформатировать, кликаем правой кнопкой мыши, находим соответствующий пункт.
Задаем необходимые вам параметры и нажимаем «Ok».
В верхнем левом углу у вас появится кнопка «Применить ожидающие операции», нажимаем ее.
Продолжаем выполнение нашей операции.
Вот так выглядит процесс форматирования флешки в Acronis Disk Director.
Как форматировать флешку на Mac OS
Теперь посмотрим, как выглядит процесс форматирования флешки на Mac OS. Для данной задачи есть утилита под названием «Дисковая утилита». Найти ее можно несколькими методами.
- Через поиск — для этого в правом, верхнем углу найдите значок с лупой, в поисковой строке введите дисковая утилита, чуть ниже вы увидите результаты поиска, в которых будет соответствующий пункт.
Так же в нее можно попасть через лайнчер, в котором есть папка «Другие»
Содержащая в себе дисковую утилиту.
В открывшемся окне, найдите вашу флешку. Выберите ее и перейдите на вкладку «Стереть». В выборе файловой системы вы не обнаружите NTFS, так как по умолчанию Mac OS не умеет в нее форматировать, для этого необходимо покупать дополнительный софт по типу NTFS Seagate или NTFS Paragon. Если стоит задача подготовить флешку, которую смогла бы прочитать операционная система Windows, то вам подойдет формат ExFAT.
Для старта форматирования флешки нажмите кнопку «Стереть»
В окне с предупреждением, о том, что данные будут стерты, нажимаем «Стереть».
Источник
- MiniTool Partition Wizard
- HDD Low Level Format Tool
- JetFlash Online Recovery (JetFlash Recovery Tool)
- IM-Magic Partition Resizer
- Фоматирование USB-флешки через командную строку Windows
По различным причинам USB-флешки перестают определяться компьютером (ничего не происходит при их подключении к USB-порту) либо определяются, но ничего скопировать на них невозможно. В большинстве случаев эти и другие похожие неполадки устраняются путем обычного или низкоуровневого форматирования устройства, для чего можно воспользоваться одной из специализированных утилит. Рассмотрим, как это делается на примере популярных программ, а также при помощи командной строки Windows (переходите к этому пункту сразу, если в данный момент у вас нет возможности скачать и установить одну из программ).
MiniTool Partition Wizard
Условно-бесплатная программа
Программа MiniTool Partition Wizard является мощным универсальным средством для работы с любыми типами носителей информации, включая USB-флешки. Многие функции доступны только в платной редакции приложения, однако нужная нам — форматирование устройств — предоставлена разработчиками бесплатно. Интерфейс программы выполнен на английском языке.
Как пользоваться MiniTool Partition Wizard?
При первом запуске MiniTool Partition Wizard на экране отображается не сама программа, а средство запуска разных ее функций. Кликните по кнопке «Launch Application» для запуска приложения:
Снимите флажок, показанный стрелкой на скриншоте выше, если вы не хотите видеть это окно при последующих запусках программы.
Как только MiniTool Partition Wizard загрузится, в центральной части окна отобразятся все подключенные к компьютеру накопители информации и имеющиеся на них логические разделы. Утилита легко определяет устройства с отсутствующей/поврежденной/неформатированной файловой системой. На изображении ниже как раз показано такое устройство (флешка) — «Disk3» — в графе «File System» напротив раздела «E:» указано «Unformatted», что говорит об отсутствии файловой системы.
Чтобы отформатировать устройство, кликните по нему правой кнопкой мыши и выберите из контекстного меню пункт «Format».
На экране отобразится небольшое окошко с настройками форматирования:
В большинстве случаев будет достаточно ввести имя устройства, нажать «ОК», а затем в основном окне программы кликнуть по кнопке «Apply» для старта форматирования:
Программа MiniTool Partition Wizard отформатирует флешку, после чего ей сразу же можно пользоваться.
4-2
При необходимости вы можете предварительно выбрать тип файловой системы, отличный от NTFS. Программа предлагает следующие варианты:
- FAT16/FAT32/exFAT — используйте один из этих вариантов, если компьютер под управлением Windows по-прежнему не видит флешку, отформатированную в системе NTFS.
- Ext2/Ext3/Ext4 — используйте один из этих вариантов, если планируется использовать флешку на компьютерах под управлением Linux или мобильных устройствах под управлением Android.
- Linux Swap — это вряд ли вам пригодится, если только не планируете использовать флешку для размещения на нем файла подкачки на Linux-компьютере.
При успешном форматировании устройство станет доступным в «Проводнике» Windows.
HDD Low Level Format Tool
Условно-бесплатная программа
HDD Low Level Format Tool — программа для низкоуровневого форматирования накопителей информации. Чем оно отличается от обычного форматирования? Если взять в качестве примера покраску какой-нибудь поверхности — стены, пола и т.п. Ее можно покрасить, просто распылив краску из пульверизатора, а можно сначала ободрать старую краску, нанести грунтовку, штукатурку и т.д., а только потом покрыть свежим лакокрасочным материалом.
Грубо говоря, низкоуровневое форматирование — это полное уничтожение всей имеющейся на диске информации, стирание старых и создание новых секторов и только потом — запись новой файловой системы (т.е. выполнение обычного форматирования).
Зачем это нужно? Низкоуровневое форматирование помогает устранить всевозможные программные сбои в работе устройства. Другими словами — это помогает восстановить его работоспособность. Если обычное форматирование невозможно (выскакивают ошибки) или не приносят результата (флешка по-прежнему не работает/сбоит), остается только попробовать отформатировать ее на низком уровне, для чего и предназначена программа HDD Low Level Format Tool.
Как пользоваться HDD Low Level Format Tool?
Несмотря на все сложности процесса низкоуровневого форматирования, для использования программы HDD Low Level Format Tool не требуется разбираться во всех этих понятиях:
- Запустите программу, а затем кликните по кнопке «Continue for free» (если, конечно, вы не хотите приобрести лицензионную версию, которая просто работает быстрее).
- Выберите диск (флешку), который необходимо отформатировать, и нажмите «Continue».
- В следующем окне перейдите во вкладку «LOW-LEVEL FORMAT», затем снизу кликните по кнопке «FORMAT THIS DEVISE».
- Согласитесь с удалением с флешки всей информации, нажав «Да» в диалоговом окне.
- Дождитесь окончания процесса форматирования (продолжительность операции зависит от объема флешки).
Но это еще конец. После окончания форматирования программы выдаст сообщение о необходимости создания раздела на флешке, что предстоит выполнить в ручном режиме.
- Перезапустите программу, а затем кликните в правом нижнем углу по элементу «Open Disk Management Console».
- Откроется стандартное Windows-приложение «Управление дисками», а в нем отобразится окно с предложением инициализации диска. Кликните в нем «ОК».
- Теперь в главном окне приложения «Управление дисками» отобразится новый пустой диск: кликните по пустой области с надписью «Не распределена» правой кнопкой мыши и выберите пункт меню «Создать простой том».
- Нажмите «Далее» во вновь открывшемся окне.
- Затем вновь нажмите «Далее».
- Выберите буку для нового раздела или оставьте предложенный вариант, затем снова кликните «Далее».
- Выберите тип файловой системе или оставьте предложенный вариант, затем — «Далее».
- Нажмите «Готово» в последнем окне и дождитесь окончания форматирования.
Если все прошло успешно, только что отформатированная флешка отобразится в «Проводнике».
JetFlash Online Recovery (JetFlash Recovery Tool)
Бесплатная программа
Если предыдущие программы работают с USB-флешками любых производителей, то JetFlash Online Recovery (более известная как JetFlash Recovery Tool) предназначена для форматирования и восстановления работоспособности устройств производства компании «Transcend». Она попала в наш обзор по одной простой причине — USB-флешки Transcend довольно широко распространены в нашей стране, как и, впрочем, по всему миру. Поэтому, если и вы владелец одной из них (прочтите название устройства на корпусе), рекомендуем использовать именно эту утилиту.
Как пользоваться JetFlash Online Recovery?
Одно из преимуществ программы JetFlash Online Recovery — в ней ничего не нужно настраивать. В приложение уже заложены все необходимые настройки, а если точнее — требуемые параметры и, возможно, какие-либо файлы скачиваются с официального сайта производителя USB-флешек Transcend. Поэтому для форматирования устройства (а заодно и его восстановления, если оно вышло из строя) достаточно пару раз кликнуть мышью (не считая кликов в процессе установке):
- Согласится с удалением всех данных с флешки, установив соответствующий флажок.
- Нажать кнопку «Start».
Останется лишь дождаться окончания процедуры.
IM-Magic Partition Resizer
Бесплатная программа
По функциональным возможностям IM-Magic Partition Resizer напоминает первую программу в нашем обзоре — MiniTool Partition Wizard. Однако в данном случае приложение полностью бесплатное для использования в некоммерческих целях. Русский язык, к сожалению, в IM-Magic Partition Resizer также не предусмотрен, но с нашей инструкцией ниже он вам и не понадобится.
Как пользоваться IM-Magic Partition Resizer?
Тут все также просто, как и в случае с IM-Magic Partition Resizer:
- Найдите в списке устройств в центральной части окна USB-флешку, которую необходимо отформатировать. Если на ней не создано ни одного раздела (т.е. файловая система отсутствует), программам обозначит это как «Not Formatted».
- Кликните правой кнопкой мыши по неформатированному/поврежденному разделу и выберите из контекстного меню пункт «Format Partition».
- Во вновь открывшемся окошке задайте отображаемое имя флешки (Partition Label), выберите тип файловой системы (File System) и нажмите «ОК».
- Последнее — нажмите кнопку «Apply Changes» в правом нижнем углу окна программы, затем «ОК» в отобразившемся диалоговом окне, программа приступит к форматированию.
Фоматирование USB-флешки через командную строку Windows
В дополнение ко всему мы также решили привести инструкцию по форматированию USB-флешек (впрочем, как и любых других типов накопителей) через командную строку Windows. Когда это может понадобиться? Да в любой момент. Например, компьютер заражен вирусами, которые не дают нормально работать с «Проводником Windows», не позволяют скачать и/или установить программу. Или в системе произошел какой-нибудь сбой, и теперь ее загрузка возможна только в безопасном режиме и только с поддержкой командной строки. И вообще уметь работать с консолью Windows — не будет лишним.
Форматируем флешку из командной строки
Первое, что нужно сделать — запустить саму командную строку от имени администратора. Пропустите этот шаг, если вы загрузили систему в безопасном режиме с поддержкой командной строки. Универсальный способ (работает во всех версиях Windows) сделать это следующий:
- Откройте локальный диск, на который установлена система Windows (обычно это «Локальный диск C:»).
- Перейдите в нем в папку «Windows».
- Далее откройте папку «System32».
- В ней вы увидите большое количество других папок и файлов. Здесь вам нужно найти программу «cmd» (также может называться «cmd.exe«).
- Кликните по значку программы правой кнопкой мыши, затем выберите в контекстном меню пункт «Запуск от имени администратора».
- Командная строка будет запущена.
Для форматирования флешек, разделов жестких дисков и т.д. в Windows используется команда «format» с указанием после нее определенных параметров. В нашем случае будет достаточно указать тип файловой системы и букву диска (флешки). Также можно добавить необязательный параметр для форматирования в быстром режиме. Таким образом, вводим в командную строку следующую строку:
format /fs:ntfs e: /q
Здесь:
- /fs:ntfs — этим параметром мы задали тип файловой системы NTFS (при необходимости можно указать FAT, FAT32, exFAT, UDF или ReFS).
- e: — это буква нашей флешки (двоеточие в конце обязательно). Если вы не знаете букву вашей флешки, это можно сделать при помощи специальной команды (рассмотрено ниже).
- /q — этим ключом мы даем команду для быстрого форматирования устройства.
После ввода команды нажмите клавишу Enter. На экране отобразится предупреждение об удалении всех данных с диска. Введите латинскую букву «Y» и затем вновь нажмите Enter.
Дождитесь окончания процесса форматирования.
В Windows 10 командная строка может попросить ввести еще и метку тома (имя флешки) для диска.
И сюда потребуется ввести не новую метку, а ту, что уже есть. Т.е. нам нужно сначала узнать текущее имя нашей флешки. Для этого используем команду:
vol e:
Здесь «e:» — буква, присвоенная флешке.
В нашем случае флешка имеет метку тома «Имя». Его и вводим в командную строку.
Как узнать букву флешки из командной строки? Довольно просто:
- Введите команду «diskpart» и нажмите Enter.
- Далее введите команду «volume list«, нажмите Enter.
Определяем, какая из строк принадлежит флешке по размеру (объему). Флешка, как правило, имеет самый маленький объем. Здесь же, кстати, отображается и ее метка тома.
Can Windows Format EXT4?
«I’m trying to format an NTFS drive to EXT4, to use it for Linux. The problem is, I find nowhere to format EXT4 in Windows 10 File Explorer and Windows 10 Disk Management. Can Windows format EXT4 or not?»
No, Windows cannot read EX4 partition nor format a partition to EXT4 format. For Windows, NTFS is the most used file system, also the default one. Besides NTFS, Windows also supports REFS (Now it has been removed from Windows 10 Pro), exFAT and FAT32. For Mac, it doesn’t recognize an EXT4 partition as well. Its default file system is APFS, and the other compatible file systems are HFS+, FAT32, and exFAT.
To be able to format EXT4 in Windows, you’ll need to download the best free EXT4 format software called EaseUS Partition Master. Read on to learn more.
What’s the EXT4 File System?
The EXT4, or fourth extended file system, is a widely-used journaling file system for the Linux operating system. EXT4 is a deeper improvement over EXT3 & EXT2, including better performance, reliability, security, and new features.
EXT4 is commonly adopted by large hard drives, but it can also be used on removable disks like USB flash drives, pen drives, and memory cards.
How to Format EXT4 in Windows 10/8/7
As aforementioned, both the Windows computer and Mac are unable to utilize a Linux EXT4 partition. You can find no «EXT4» option during the course of formatting a disk there.
But many times, you’ll need to format an EXT4 partition on Windows. For example, you decided to use a Windows hard drive on a Linux computer. And the other common case is that you’re dual booting Windows and Linux, you need to access files on your Windows system from the Linux environment. How to format hard drive to EXT4 when the «Format» option is not even available?
Take it easy. Third-party partition manager like EaseUS Partition Master can do you a favor. You can read, create, and format the hard drive partition with the EXT4 file system under its help.
Best EXT4 Format Freeware — EaseUS Partition Master
No matter it’s about formatting a Windows supported NTFS/exFAT/FAT32 to EXT4, or format the Linux EXT4 hard drive to a Windows-compatible file system, EaseUS free partition manager software can easily get the job done. It’s developed to manage Windows 10, 8,7, XP, Vista and Windows Server hard drives & partitions in every way, such as adjust a volume size, delete partition, format partition, wipe partition, merge partitions, etc.
What makes it stand out among rivals and native Windows programs is the 100% support for Linux EXT2, EXT3 as well as the default EXT4 file systems. With EaseUS EXT formatting software, you can manage an EXT2/3/4 drive on Windows in these ways:
- Resize/move an EXT4 partition
- Create an EXT4 partition
- Convert EXT4 to NTFS without data loss
- Format EXT4 to EXT2/3, NTFS, FAT32
- Format NTFS, FAT32, EXT2/3 to EXT4
Yet powerful, using EaseUS EXT4 formatter to format the hard drive is straightforward, with only a few clicks. Only notice that the formatting itself will erase data on the current drive, so make sure that you’ve copied the important data files to the other drive for a backup. If the hard drive data is huge and the transfer is too slow, use the copy partition function in EaseUS Partition Master to accelerate the data transfer time.
Download EaseUS Partition Master and follow the simple steps to format EXT4 in Windows:
Step 1. Launch EaseUS Partition Master, right-click the partition you intend to format and choose «Format».
Step 2. In the new window, enter the Partition label, choose the FAT32/EXT2/EXT3/EXT4 file system, and set the cluster size according to your needs, then click «OK».
Step 3. Then you will see a warning window, click «Yes» in it to continue.
Step 4. Click the «Execute 1 Task(s)» button in the top-left corner to review the changes, then click «Apply» to start formatting the partition to FAT32/EXT2/EXT3/EXT4.
Can Windows Format EXT4?
«I’m trying to format an NTFS drive to EXT4, to use it for Linux. The problem is, I find nowhere to format EXT4 in Windows 10 File Explorer and Windows 10 Disk Management. Can Windows format EXT4 or not?»
No, Windows cannot read EX4 partition nor format a partition to EXT4 format. For Windows, NTFS is the most used file system, also the default one. Besides NTFS, Windows also supports REFS (Now it has been removed from Windows 10 Pro), exFAT and FAT32. For Mac, it doesn’t recognize an EXT4 partition as well. Its default file system is APFS, and the other compatible file systems are HFS+, FAT32, and exFAT.
To be able to format EXT4 in Windows, you’ll need to download the best free EXT4 format software called EaseUS Partition Master. Read on to learn more.
What’s the EXT4 File System?
The EXT4, or fourth extended file system, is a widely-used journaling file system for the Linux operating system. EXT4 is a deeper improvement over EXT3 & EXT2, including better performance, reliability, security, and new features.
EXT4 is commonly adopted by large hard drives, but it can also be used on removable disks like USB flash drives, pen drives, and memory cards.
How to Format EXT4 in Windows 10/8/7
As aforementioned, both the Windows computer and Mac are unable to utilize a Linux EXT4 partition. You can find no «EXT4» option during the course of formatting a disk there.
But many times, you’ll need to format an EXT4 partition on Windows. For example, you decided to use a Windows hard drive on a Linux computer. And the other common case is that you’re dual booting Windows and Linux, you need to access files on your Windows system from the Linux environment. How to format hard drive to EXT4 when the «Format» option is not even available?
Take it easy. Third-party partition manager like EaseUS Partition Master can do you a favor. You can read, create, and format the hard drive partition with the EXT4 file system under its help.
Best EXT4 Format Freeware — EaseUS Partition Master
No matter it’s about formatting a Windows supported NTFS/exFAT/FAT32 to EXT4, or format the Linux EXT4 hard drive to a Windows-compatible file system, EaseUS free partition manager software can easily get the job done. It’s developed to manage Windows 10, 8,7, XP, Vista and Windows Server hard drives & partitions in every way, such as adjust a volume size, delete partition, format partition, wipe partition, merge partitions, etc.
What makes it stand out among rivals and native Windows programs is the 100% support for Linux EXT2, EXT3 as well as the default EXT4 file systems. With EaseUS EXT formatting software, you can manage an EXT2/3/4 drive on Windows in these ways:
- Resize/move an EXT4 partition
- Create an EXT4 partition
- Convert EXT4 to NTFS without data loss
- Format EXT4 to EXT2/3, NTFS, FAT32
- Format NTFS, FAT32, EXT2/3 to EXT4
Yet powerful, using EaseUS EXT4 formatter to format the hard drive is straightforward, with only a few clicks. Only notice that the formatting itself will erase data on the current drive, so make sure that you’ve copied the important data files to the other drive for a backup. If the hard drive data is huge and the transfer is too slow, use the copy partition function in EaseUS Partition Master to accelerate the data transfer time.
Download EaseUS Partition Master and follow the simple steps to format EXT4 in Windows:
Step 1. Launch EaseUS Partition Master, right-click the partition you intend to format and choose «Format».
Step 2. In the new window, enter the Partition label, choose the FAT32/EXT2/EXT3/EXT4 file system, and set the cluster size according to your needs, then click «OK».
Step 3. Then you will see a warning window, click «Yes» in it to continue.
Step 4. Click the «Execute 1 Task(s)» button in the top-left corner to review the changes, then click «Apply» to start formatting the partition to FAT32/EXT2/EXT3/EXT4.
This article mainly talks about how to format / reformat USB flash drive to FAT32, exFAT, NTFS or EXT4 file system in Windows 10/8/7/XP. Formatting a USB drive can repair corrupt partition as well as change file system format, thus we may need to format USB flash drive from time to time. In this guide, you can find multiple methods to format USB disks and you can choose one based on actual situation and needs.
About formatting USB flash drive
Formatting USB drive, volume or HDD is common operation to all computer users. Many users count on formatting to fix any errors on storage devices. Do you really know formatting? Let’s take a close look at it now.
What formatting USB disk can do for you?
In many cases we format a drive in order to prepare it to be used by operating system or erase all data. In fact, some underlying benefits of flash drive formatting are ignored. This section sums up what formatting can do for you.
- Wipe data. Quick formatting is the best way to wipe data from storage media with ease and speed. Since it causes data loss, be sure files are backed up before formatting. If you want to permanently erase data, you can perform a full formatting.
- First time use. Will you perform formatting to the USB flash drive you just bought? The answer should be Yes. A full formatting should be done to the new USB disk so that it can check whether there are bad sectors.
- Change file system format. Formatting process creates a file system to organize data, and it also can change file system format when necessary. USB drive can be reformatted to FAT32, exFAT, NTFS, EXT4, etc. so that it can be used on different system platforms.
- Remove virus or malware. If your drive is infected with virus or malware, you can format the disk to totally get rid of it.
- Repair corrupt partition. Many users take formatting as the last resort to errors they encounter. For example, when a disk becomes inaccessible and reports error message like «The file or directory is corrupted and unreadable», you may want to format it to repair corrupt volume.
Quick format VS. full format
If you format volume in Windows, you can see the «Quick Format» option is selected by default. Have you ever wondered the difference whether it is selected? Normally, the formatting is called a full format if the «Quick Format» is not selected. What are the differences between quick format and full format? Which one should you use to format / reformat disk?
What is quick format? The obvious feature is quick. The formatting does not check bad sectors for selected disk, but it deletes the journaling part of file systems. The journaling records what files are stored and where they are located. The quick format simply removes journal and lays a new and blank file system. It does not really recreate the file system and does not delete file data. Thus if there are not files that stored on the disk to overwrite lost data, you can recover files with a file recovery program. If you want to permanently wipe data, this is not the correct choice.
What happens during full format? The full format runs an additional step that scans bad sectors, which takes much longer than a quick format. It completely wipes the drive being formatted and thus lost files are no longer recoverable by any means. Also, it scans and tries to fix bad sectors during formatting. A sector which is not writable, inaccessible or damaged is called a bad sector. Causes of bad sectors are many, such as failed flash memory transistors, aging, quality, failed heads, etc. If the full format finds bad sectors, it’ll try to fix it. If the process completes successfully, the drive becomes healthy again.
A quick format does not permanently destroy data, and files can be unformatted by data recovery software. If you attempt to re-use the drive which does not contain any bad sectors or physical damage, a quick format is adequate. If you are not sure about the bad sector thing, or plan to sell or give it away, perform a full format to fix errors as well as wipe data.
Formatting and types of file system
Since formatting can create and change file system format, you need to choose the file system type for the USB flash drive to be formatted. There are a number of file systems types such as NTFS, exFAT, FAT16, FAT32, EXT4, EXT3, EXT2, etc. File system provides solutions for operating system to organize data, and different systems adopt separate file system formats. File system plays key part in translating data stored on physical storage devices to operating system. Without a proper file system, OS cannot read data off a device media. Thus you should choose proper file system format while formatting a USB drive or HDD, so that operating system can read or write data.
Nowadays, many users own more than one computer which may runs different systems such as Windows, Linux or Mac OS. Thus it is necessary to have external drive that can be used under different systems. To do that, you may have to reformat the USB drive to required file system type. The follow content talks about methods to format disk to FAT32/ exFAT/ NTFS/ EXT2/EXT3/EXT4 under Windows.
How to format USB drive to FAT32 / exFAT / NTFS?
If you format a USB disk or memory card in Windows, you may take notice of the file system options which usually is FAT32 by default. However, you also can actually reformat your USB flash drive or SD card to exFAT, NTFS, EXT2, EXT3 or EXT4 in Windows. Methods to format USB flash drive can be many, this section choose the most common ways.
Note:
- Formatting wipes data, always be sure to back up your data before starting the formatting process and remember to choose a file system format that suits your needs.
- If you want to repair inaccessible drive via formatting, you should recover data from the USB drive first. If you receive error message «Windows was unable to complete the format», that means the USB drive is physically damaged and it can’t be repaired by formatting.
Method 1: Format USB flash drive in Windows Explorer
This is the easiest way format USB flash drive to FAT32, exFAT or NTFS. Go ahead and plug your USB disk to a PC which is running Windows so that it can be recognized by system.
Step 1 Open File Explorer to find the USB drive, right-click on it and select «Format». This will open a dialog box showing formatting options.

Step 2 Set formatting parameters. Here you can choose desired file system format from NTFS, exFAT and FAT32 in File system drop-down list; the value of Allocation Unite Size can remain changed; if you want to rename the USB flash drive, then enter the name in the column Volume name; «Quick Format» option is selected by default, but you can unselect to perform a full formatting.
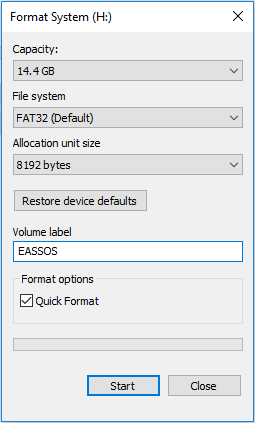
Step 3 Format USB drive. Once all options are set correctly and important files have been backed up, you can click «Start» button to initiate formatting process.
Step 4 Click «OK» button to give confirmation to the action when system prompts the process will delete all data on the drive.
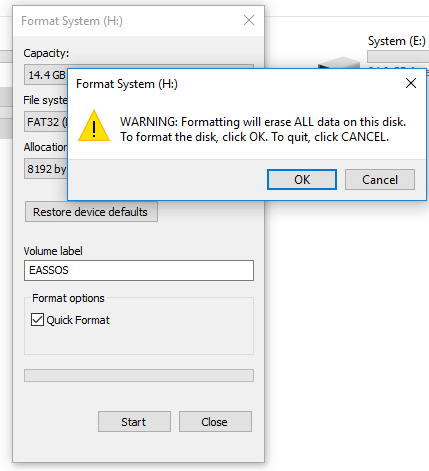
Step 5 A message box will pop up once the formatting complete. Click «OK» button.
Method 2: Format USB stick in Disk Management
Disk Management is a system utility built in Windows Vista /7/8/10 and it is able to complete basic operations to manage disk and partition. In this section we’ll format USB stick in Disk Management.
Step 1 Open Disk Management. If your computer is running Windows 10 or Windows 8, you can open Disk Management by right-clicking Start button and selecting «Disk Management» option. To access Disk Management in Windows Vista or Windows 7, please follow: Right-click «Computer» icon from desktop and select «Manage» from the context menu; then you can choose «Disk Management» from the Computer Management window.

Step 2 Find the USB drive you want to format and right-click it to choose «Format» option.

Step 3 A message box will pop to ask confirm for the formatting action, as all data on the partition will be lost. Click «Yes» to continue.
Step 4 Configure formatting parameters and click OK. In this dialogue box, you can modify Volume label, choose file system format from FAT32, NTFS and exFAT, set allocation unit size, etc. If you don’t know how to set these options, you can just follow the default settings.

Step 5 Click «OK» button to continue when asked «Formatting this volume will erase all data on it. Back up any data you want to keep before formatting. Do you want to continue?»
Method 3: Format USB drive using Command Prompt
Do you know how to format USB drive using DiskPart in Command Prompt? DiskPart is a powerful command line utility and it is able to create, delete and format partition. Let’s have a close look at the formatting process.
Step 1 Right-click Start button and select «Command Prompt (Admin)» to open command prompt window. For Windows 7 user, click Start button and enter cmd in search box; then you can right-click cmd.exe in search result and choose «Run as administrator». If UAC (User Account Control) asks confirmation, click «Yes» to continue.
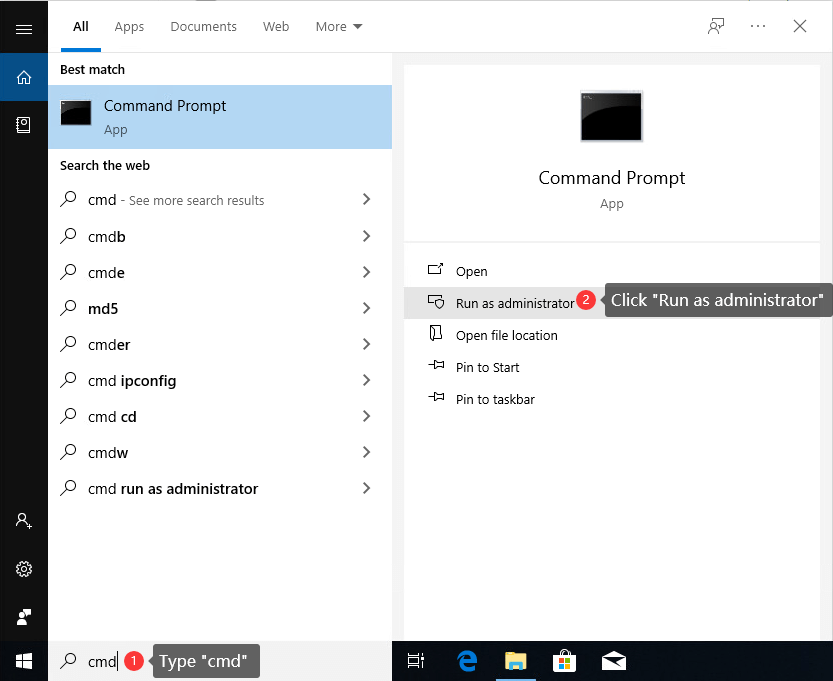
Step 2 Once the Command Prompt opens up, type command diskpart in it and press Enter key.
Step 3 Type command list volume and press Enter to view all active partitions on your computer, including the volume on the USB drive you want to format.
Step 4 Type command select volume # (replace # with the volume number of your USB drive), and press Enter. This command is used to select the partition on your USB drive you want to format. In this case, select volume 3 should be entered. Please make sure you select the correct partition, or you could destroy data.
Step 5 Type format fs=FAT32 quick and press Enter. If you want to format USB drive to exFAT or NTFS, simple replace «FAT32» with either of the two format.
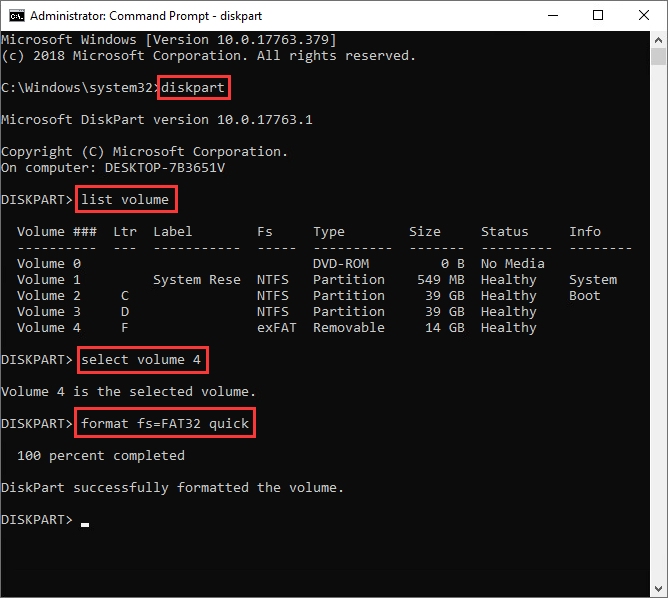
How to format a USB stick to Linux EXT2/3/4 in Windows?
EXT2, EXT3 and EXT4 are all file systems created for Linux and they are not supported by Windows. Thus Windows cannot directly format partition to EXT2/3/4 format. How to format USB stick or SD card to Linux EXT4/3/2 in Windows? We’d like to recommend DiskGenius to complete the task. Eassos DiskGenius is a Windows disk management & data recovery program, and it allows Windows to access Linux partition and its data. Also, it’s able to create or format EXT4 partition in Windows 10/8/7/Vista/XP easily. Plug your USB stick or SD card to Windows computer, download DiskGenius and you can follow steps here to format your USB drive to Linux partitions.
Step 1 Install and launch DiskGenius and you can see all disks and partitions on your computer.
Step 2 Select the USB stick or SD card you want to format and click «Format» button from the toolbars. The formatting partition window will open up.
Step 3 Click the dropdown list beside File System and you can choose EXT4, EXT3 or EXT2 file system based on your requirement. Then click «Format» button.
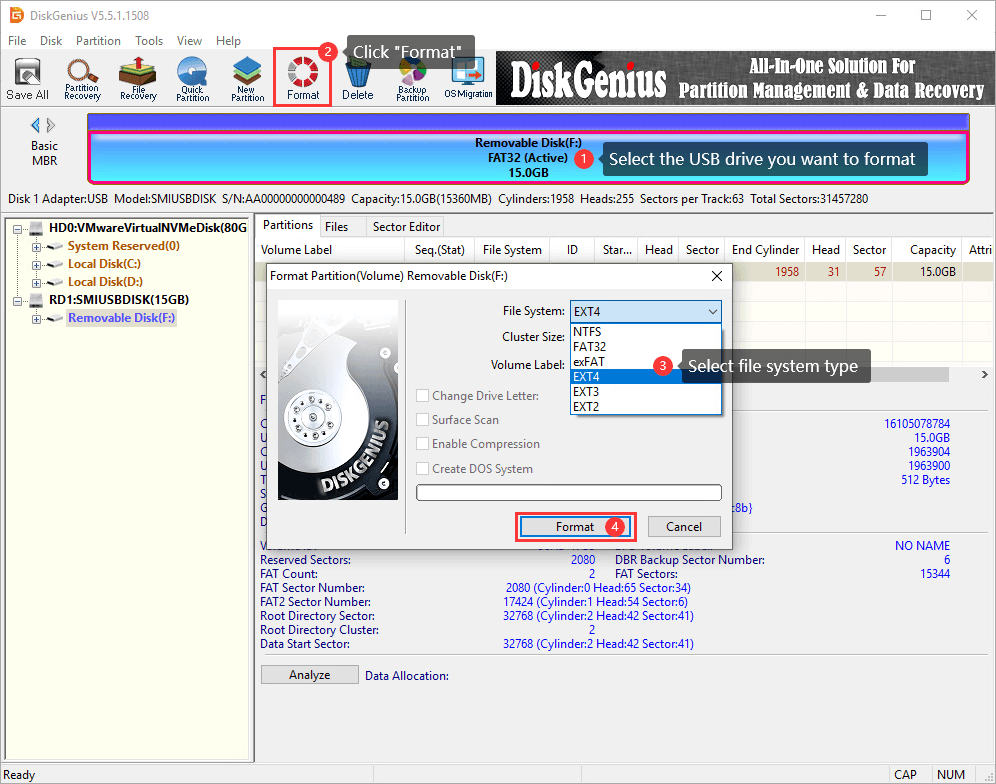
Step 4 DiskGenius will prompt the formatting process erases all data in the partition. If you have backed up data in the USB disk, click «Yes» to continue formatting.
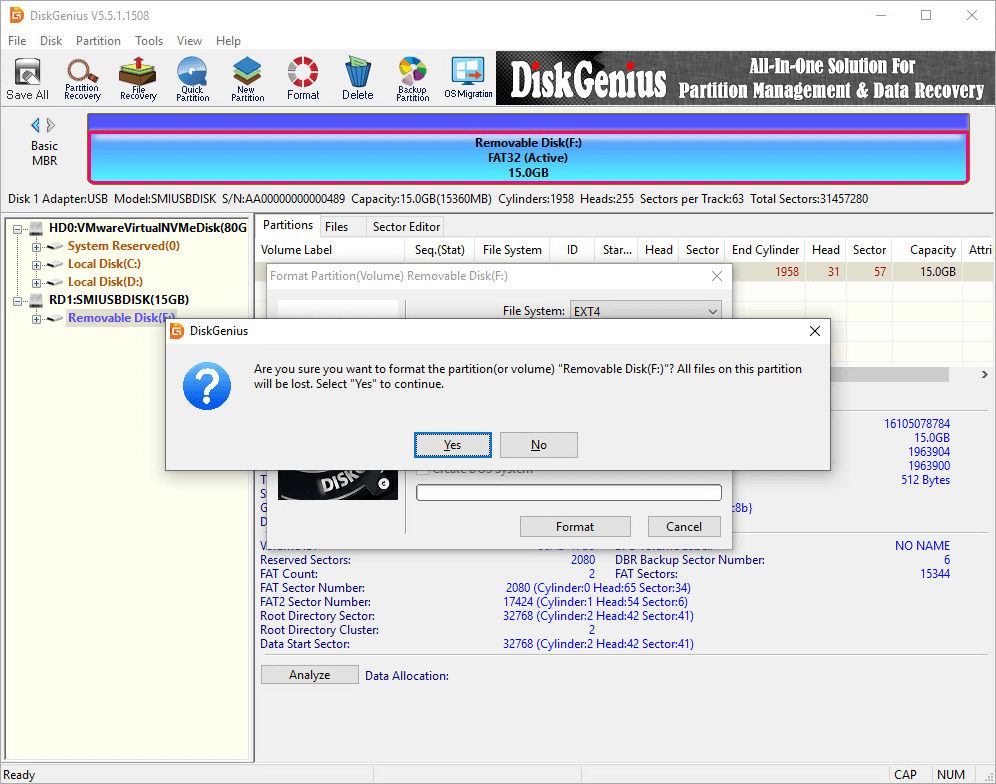
Step 5 Wait for a couple of seconds and the formatting will complete. The follow picture shows the USB stick has been formatted to EXT4 file system.
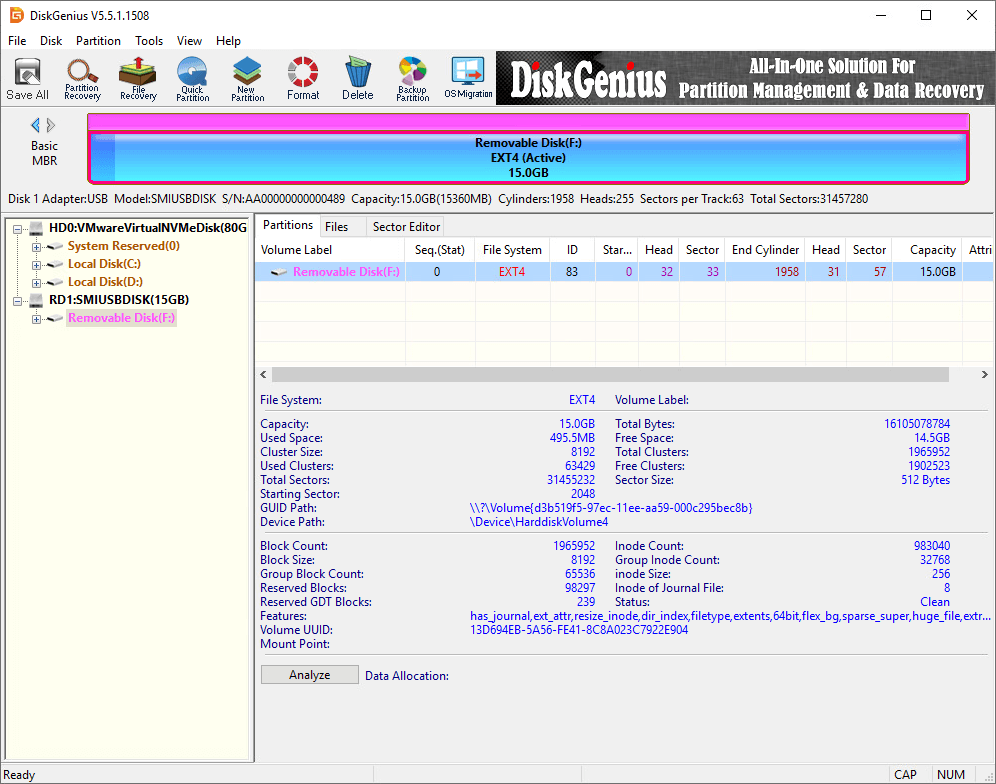
How to unformat hard drive/ SD card/USB drive?
It has been mentioned a few times in previous content that formatting process wipes all data in the partition to be formatted or reformatted. Thus you should make sure files in that drive have been well backed up or there is not important data in it at all; otherwise you’ll definitely lose all files. Is it possible to unformat USB drive or hard drive? The answer is YES and it is easy to unformat and recover lost files if you use an effective tool. If you are among those who format wrong drive and lose data, you can try the solution below to unformat hard drive, SD card or USB drive easily.
Step 1 Launch DiskGenius again, select the partition you want to unformat and click «File Recovery» button.
Step 2 On the Recover Files windows select «Complete Recovery» mode and then click «Start» button to initial the scanning process.
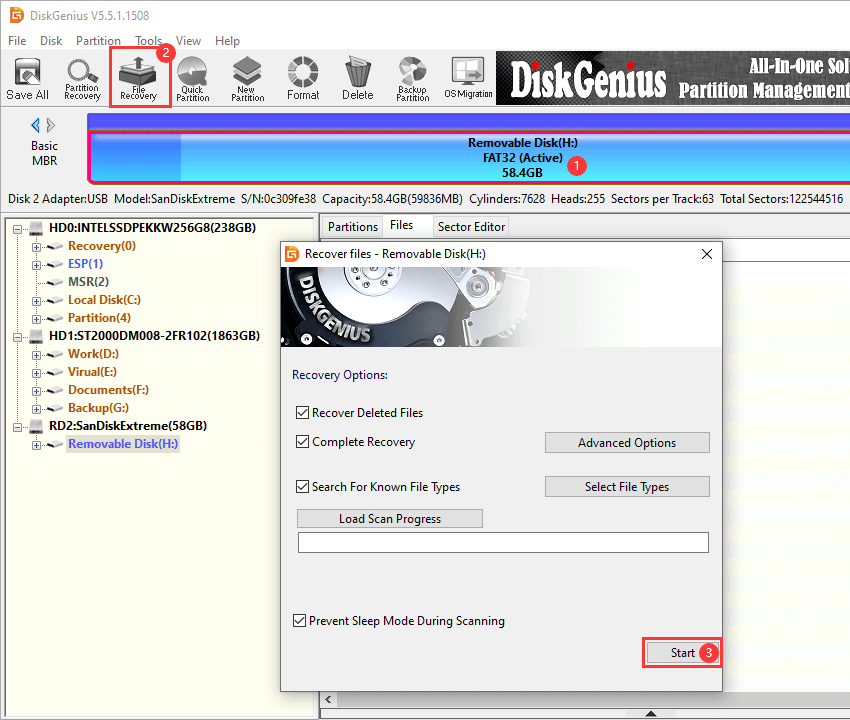
Step 3 Scanning formatted drive may take long time if the partition is very large, but you can preview files during scanning to judge whether files are recoverable.
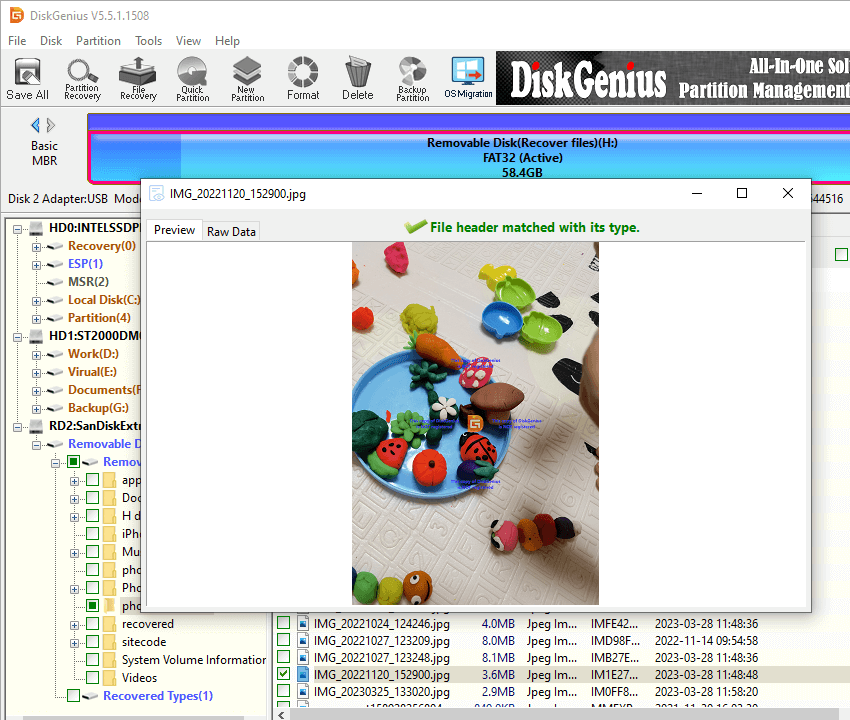
Step 4 Once scanning pauses or stops, you can save recovered data to a specified location. Select files you want to recover and right-click them to choose «Copy To». Then you can set a location to store files and get them successfully recovered.
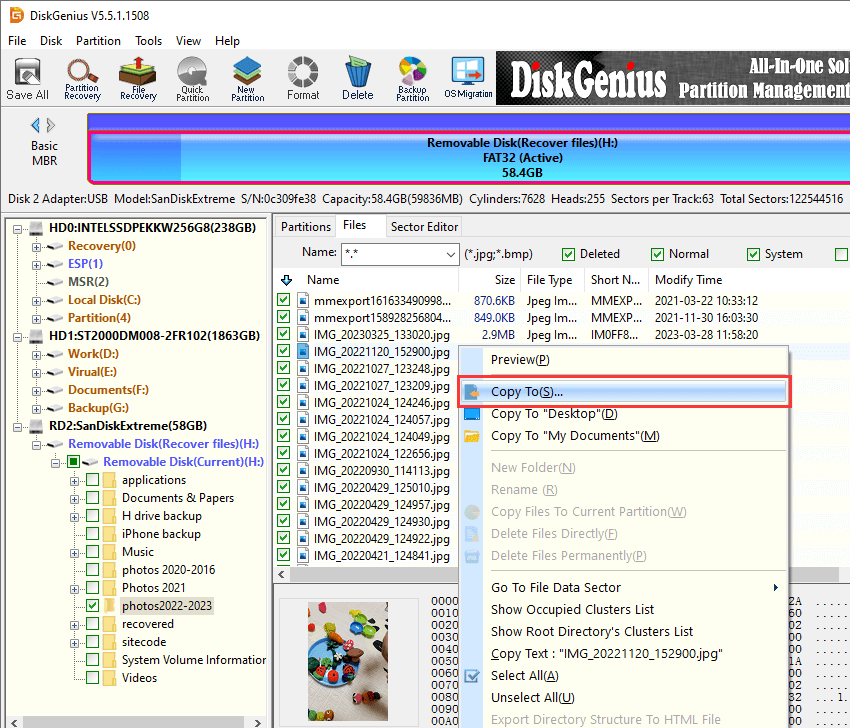
Содержание
- Как поменять файловую систему на флешке
- Способ 1: HP USB Disk Storage Format
- Способ 2: Стандартное форматирование
- Способ 3: Утилита Convert
- Вопросы и ответы
Знаете ли Вы, что тип файловой системы влияет на возможности Вашего флеш-накопителя? Так под FAT32 максимальный размер файла может быть 4 Гб, с файлами большего размера работает только система NTFS. А если флешка имеет формат EXT-2, то она не будет работать в ОС Windows. Поэтому у некоторых пользователей возникает вопрос об изменении файловой системы на флешке.
Как поменять файловую систему на флешке
Это можно сделать несколькими достаточно простыми способами. Некоторые из них заключаются в использовании стандартных средств операционной системы, а для использования других нужно скачивать дополнительное ПО. Но обо все по порядку.
Способ 1: HP USB Disk Storage Format
Это утилита проста в использовании и помогает в случаях, когда обычное форматирование средствами Windows не получается из-за износа флешки.
Перед использованием утилиты обязательно сохраните нужную информацию с флеш-накопителя на другое устройство. А дальше сделайте вот что:
- Установите утилиту HP USB Disk Storage Format.
- Подключите Ваш накопитель в USB-разъем компьютера.
- Запустите программу.
- В главном окне в поле «Device» проверьте правильность отображения Вашей флешки. Будьте внимательны, и, если у вас подключены несколько USB-устройств, не ошибитесь. Выберите в поле «File System» нужный вид файловой системы: «NTFS» или «FAT/FAT32».
- Поставьте галочку возле строки «Quick Format» для быстрого форматирования.
- Нажмите кнопку «Start».
- Появится окно с предупреждением об уничтожении данных на съемном накопителе.
- В появившемся окне нажмите «Да». Ждите окончания выполнения форматирования.
- Закройте все окна после того, как данный процесс будет закончен.
Читайте также: Проверяем реальную скорость флешки
Способ 2: Стандартное форматирование
Перед выполнением любых операций выполните простое действие: если накопитель содержит нужную информацию, то скопируйте ее на другой носитель. Дальше сделайте следующее:
- Откройте папку «Компьютер», кликните правой кнопкой мыши по изображению флешки.
- В открывшемся меню выберете пункт «Форматировать».
- Откроется окно форматирования. Заполните необходимые поля:
- «Файловая система» – по умолчанию указана файловая система «FAT32», смените ее на нужную;
- «Размер кластера» – значение выставляется автоматически, но при желании можно изменить;
- «Восстановить параметры по умолчанию» – позволяет произвести сброс установленных значений;
- «Метка тома» – символьное название флешки, задавать не обязательно;
- «Быстрая очистка оглавления» – предназначен для быстрого форматирования, рекомендуется использовать этот режим при форматировании съемных носителей информации объемом свыше16 Гб.
- Нажмите кнопку «Начать».
- Откроется окно с предупреждением об уничтожении данных на флешке. Так как нужные файлы сохранены, нажмите «OК».
- Дождитесь окончания выполнения форматирования. В результате появится окно с уведомлением о завершении.
Вот и все, процесс форматирования, а соответственно и изменения файловой системы, закончен!
Читайте также: Как записать музыку на флешку, чтобы ее читала магнитола
Способ 3: Утилита Convert
Эта утилита позволяет исправить тип файловой системы на USB-носителе без уничтожения информации. Она входит с состав ОС Windows и вызывается через командную строку.
- Нажмите комбинацию клавиш «Win» + «R».
- Наберите команду cmd.
- В появившейся консоли наберите
convert F: /fs:ntfs, гдеF– буквенное обозначение Вашего накопителя, аfs:ntfs– параметр, обозначающий что будем конвертировать в файловую систему NTFS. - По окончании появится сообщение «Преобразование завершено».
В результате получите флешку с новой файловой системой.
Если нужен обратный процесс: изменить файловую систему из NTFS в FAT32, то нужно набрать в командной строке вот это:
convert g: /fs:ntfs /nosecurity /x
Есть некоторые особенности при работе с этим методом. Речь идет вот о чем:
- Рекомендуется перед преобразованием проверить накопитель на наличие ошибок. Это требуется для избежания ошибок «SRC» при выполнении утилиты.
- Для конвертирования необходимо наличие свободного места на флешке, иначе процесс остановится и появится сообщение «…Недостаточно места на диске для преобразования Сбой преобразования F: не был преобразован в NTFS».
- Если на флешке находились приложения, требующие регистрацию, то вероятнее всего регистрация пропадет.
При преобразовании из NTFS в FAT32 дефрагментация будет трудоемкой.
Разобравшись в файловых системах, вы сможете легко изменять их на флешке. И проблемы, когда пользователь не может скачать фильм в HD-качестве или старое устройство не поддерживает формат современного USB-носителя, будут решены. Успехов в работе!
Читайте также: Как защитить флешку от записи
Еще статьи по данной теме: