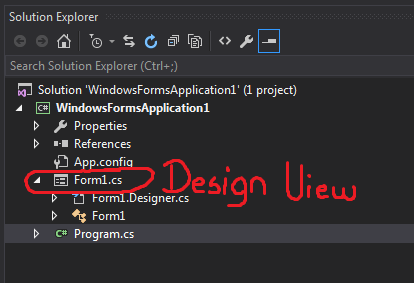Введение в Windows Forms
Для создания графических интерфейсов с помощью платформы .NET применяются разные технологии — Window Forms, WPF, UWP. Однако наиболее простой и удобной платформой до сих пор остается Window Forms или сокращенно WinForms. Данное руководство ставит своей целью дать понимание принципов создания графических интерфейсов с помощью технологии WinForms и работы основных элементов управления.
Для создания графических приложений на C# будем использовать бесплатную и полнофункциональную среду разработки — Visual Studio Community 2022 , которую можно загрузить по следующему адресу: https://www.visualstudio.com/en-us/downloads.
Чтобы добавить в Visual Studio поддержку проектов для Windows Forms и C# и .NET 6, в программе установки среди рабочих нагрузок нужно выбрать только пункт Разработка классических приложений .NET . Можно выбрать и больше опций или вообще все опции, однако стоит учитывать свободный размер на жестком диске — чем больше опций будет выбрано, соответственно тем больше места на диске будет занято.
После установки среды и всех ее компонентов, запустим Visual Studio и создадим проект графического приложения. На стартовом экране выберем Create a new project (Создать новый проект)
На следующем окне в качестве типа проекта выберем Windows Forms App :
Стоит отметить, что среди шаблонов можно увидеть еще тип Windows Forms App (.NET Framework) — его НЕ надо выбирать, необходим именно тип Windows Forms App .
Далее на следующем этапе нам будет предложено указать имя проекта и каталог, где будет располагаться проект.
В поле Project Name дадим проекту какое-либо название. В моем случае это HelloApp .
На следующем окне Visual Studio предложит нам выбрать версию .NET, которая будет использоваться для проекта. По умолчанию здесь выбрана последняя на данный момент версия — .NET 6.0. Оставим и нажмен на кнопку Create (Создать) для создания проекта.
После этого Visual Studio откроет наш проект с созданными по умолчанию файлами:
Справа находится окно Solution Explorer, в котором можно увидеть структуру нашего проекта. В данном случае у нас сгенерированная по умолчанию структура:
Dependencies — это узел содержит сборки dll, которые добавлены в проект по умолчанию. Эти сборки как раз содержат классы библиотеки .NET, которые будет использовать C#
Далее идет файл единственной в проекте формы — Form1.cs , который по умолчанию открыт в центральном окне:
Класс формы — Form1 представляет графическую форму — фактически то окно, которое мы увидим на экране при запуске проекта.
Этот класс определяется как частичный (с модификатором partial ) и наследуется от встроенного класса Form , который содержит базовую функциональность форм.
В самом классе Form1 определен по умолчанию только конструктор, где вызывается метод InitializeComponent() , который выполняет инициализацию компонентов формы из файла дизайнера.
Рядом с этим элементом можно заметить другой файл формы — Form1.Designer.cs . Это файл дизайнера — он содержит определение компонентов формы, добавленных на форму в графическом дизайнере и именно его код по сути передается выше через вызов InitializeComponent()
Program.cs определяет точку входа в приложение:
Данный файл содержит класс Program. Выполнение программы на языке C# начинается с метода Main . И в классе Program как раз определен подобный метод.
Метод Main снабжен атрибутом [STAThread] . Этот атрибут, грубого говоря, необходим для корректной работы компонентов Windows. В самом методе сначала вызывается метод
который устанавливает некоторую базовую конфигурацию приложения
Затем вызывается метод
в который передается объект отображаемой по умолчанию на экране формы.
То есть, когда мы запустим приложение, сработает метод Main , в котором будет вызван метод Application.Run(new Form1()) , благодаря чему мы увидим форму Form1 на экране.
Настройка компиляции проекта
Кроме того, проект Windows Forms имеет еще один важный файл, как и все проекты на языке C# — файл конфигурации проекта. Для его открытия нажмем двойным кликом левой кнопкой мыши на название проекта или нажмем правой кнопкой мыши на название проекта и появившемся контекстном меню выберем пункт Edit Project File
В итоге нам откроектся файл с расширением csproj , который называется по имени проекта (например, HelloApp.csproj) со следующим содержимым:
Для компиляции приложения Windows Forms указаны следующие настройки:
OutputType : определяет выходной тип проекта. Должен иметь значение WinExe — то есть выполняемое приложение с расширением exe под Windows
TargetFramework : определяет применяемую для компиляции версию фреймворка .NET. Поскольку при создании проекта была выбрана версия .NET 6, а сам проект зависит от компонентов Windows, то здесь должно быть значение net6.0-windows
Nullable : подключает в проект функционалность ссылочных nullable-типов
UseWindowsForms : указывает, будет ли проект использовать Windows Forms (для этого устанавливается значение true )
ImplicitUsings : подключает в проект функциональность неявно подключаемых глобальных пространств имен
Запуск приложения
Чтобы запустить приложение в режиме отладки, нажмем на клавишу F5 или на зеленую стрелочку на панели Visual Studio.
После этого запустится пустая форма Form1 по умолчанию.
После запуска приложения студия компилирует его в файл с расширением exe. Найти данный файл можно, зайдя в папку проекта и далее в каталог binDebugnet6.0-windows
Рассмотрев вкратце создание проекта графического приложения, мы можем перейти к обзору основных компонентов и начнем мы с форм.
Программирование на C, C# и Java
Уроки программирования, алгоритмы, статьи, исходники, примеры программ и полезные советы
ОСТОРОЖНО МОШЕННИКИ! В последнее время в социальных сетях участились случаи предложения помощи в написании программ от лиц, прикрывающихся сайтом vscode.ru. Мы никогда не пишем первыми и не размещаем никакие материалы в посторонних группах ВК. Для связи с нами используйте исключительно эти контакты: vscoderu@yandex.ru, https://vk.com/vscode
Windows Forms и C++
При создании нового проекта в Visual Studio для языка программирования C++ в мастере нет пункта Windows Forms. Но, безусловно, язык C++ поддерживает .NET и, соответственно, Windows Forms. Из этой статьи Вы узнаете, как создать в Visual Studio проект Windows Form на C++.
Сначала необходимо создать новый проект в Visual Studio.
Создание нового проекта C++ в Visual Studio
Запустите Visual Studio. Нажмите «Файл» → «Создать» → «Проект…». Или нажмите сочетание клавиш Ctrl + Shift + N на клавиатуре.
В появившемся окне «Создать проект» слева выберите группу «Visual C++», а в ней пункт «CLR». Щелкните по «Пустой проект CLR», введите имя проекта и нажмите кнопку «OK».
Таким образом мы создали новый проект на языке программирования C++ в Visual Studio.
Добавление Windows Forms в проект C++
Теперь в созданный проект на C++ добавим форму Windows Forms.
Для этого щелкните в «Обозревателе решений» на названии проекта правой кнопкой мыши, выберите пункт «Добавить» и затем «Создать элемент…». Либо просто нажмите на клавиатуре сочетание клавиш Ctrl + Shift + A.
Загрузится окно «Добавление нового элемента». В нём щёлкните левой кнопкой мыши по группе UI в выберите элемент «Форма Windows Forms — Visual C++». Можете изменить имя создаваемой формы. По завершении нажмите кнопку «Добавить».
Далее откройте файл исходного кода «MyForm.cpp» (если вы изменяли название формы, то файл будет иметь другое имя). В него добавьте следующий текст:
Если Вы указали имя проекта отличное от WinFormsTest, то, соответственно, в коде укажите введённое Вами имя.
Сохраните изменения в файле.
Теперь необходимо произвести ряд настроек проекта в Visual Studio. Приступим.
Щёлкните по названию проекта в «Обозревателе решений» правой кнопкой мыши и затем нажмите кнопку «Свойства». Либо сразу нажмите сочетание клавиш Alt + Enter.
В «Странице свойств» проекта слева выберите группу «Компоновщик» → «Система». В раскрывающемся списке «Подсистема» укажите Windows и нажмите кнопку «Применить».
Далее в разделе «Дополнительно» группы «Компоновщик» в качестве «Точки входа» укажите функцию main (напишите словом). Щелкните кнопку «Применить», а затем «ОК».
На этом настройка и создание проекта Windows Forms на C++ завершены! Чтобы просмотреть результат — запустите проект на выполнение (клавиша F5).
Я сохранил свой проект, но теперь я не могу открыть его в design view, где вы видите все кнопки и прочее. Visual Studio 2012 Кто-нибудь знает как?
4 ответов
Вы можете дважды щелкнуть непосредственно на .cs файл, представляющий вашу форму в Обозреватель :
откроется Form1.cs [Design] , который содержит элементы управления перетаскиванием.
Если вы находитесь непосредственно в код (файл с именем Form1.cs , без «[дизайн]»), вы можете нажать Shift + F7 (или F7 в зависимости от типа проекта) вместо того, чтобы открыть его.
в представлении «дизайн» вы можете вернуться к коду, нажав F7 .
моя проблема, она показала ошибку под названием » класс Form1 может быть разработан, но не является первым классом в файле. Visual Studio требует, чтобы дизайнеры использовали первый класс в файле. Переместите код класса так, чтобы он был первым классом в файле, и повторите попытку загрузки конструктора. «. Поэтому я переместил класс формы в первый, и он сработал. 🙂
в окне обозревателя решений выберите свою форму, щелкните правой кнопкой мыши, щелкните по View Designer. Вуаля! Форма должна отображаться.
Я пробовал отправлять пару скриншотов, но это мой первый пост, поэтому я не могу размещать любые изображения.
In my case right-click on Form1.cs (with correct Form icon) and select «View Designer» still showing code.
I found this thread and realized I accidentally choose .Net Core instead of .NET Framework when creating new project:
I should able see this long xml inside .csproj file (.NET Framework) of Solution Explorer panel, which the TargetFrameworkVersion showing v<Number>:
...
<OutputType>WinExe</OutputType>
<RootNamespace>HelloWorld</RootNamespace>
<AssemblyName>HelloWorld</AssemblyName>
<TargetFrameworkVersion>v4.7.2</TargetFrameworkVersion>
...
, instead of short xml below (*.Net Core), which the TargetFramework showing netcoreapp<Number>:
<Project Sdk="Microsoft.NET.Sdk.WindowsDesktop">
<PropertyGroup>
<OutputType>WinExe</OutputType>
<TargetFramework>netcoreapp3.1</TargetFramework>
<UseWindowsForms>true</UseWindowsForms>
</PropertyGroup>
</Project>
To check project type, can refer this answer.
Microsoft devlogs stated that Designer with .Net Core is not shipped by default yet:
If you want to work with .NET Core project, don’t forget to install
the .NET Core Windows Forms Designer, since it isn’t yet shipped
inside Visual Studio by default. See the previous “Enabling the
designer” section.
|
0 / 0 / 0 Регистрация: 20.10.2017 Сообщений: 16 |
|
|
1 |
|
Как войти в конструктор формы20.10.2017, 14:44. Показов 53113. Ответов 12
Создал в VISUAL STUDIO 2015 Windows Form и написал код решения квадратного уравнения.
__________________
0 |
|
Programming Эксперт 94731 / 64177 / 26122 Регистрация: 12.04.2006 Сообщений: 116,782 |
20.10.2017, 14:44 |
|
12 |
|
управление сложностью 1687 / 1300 / 259 Регистрация: 22.03.2015 Сообщений: 7,545 Записей в блоге: 5 |
|
|
20.10.2017, 15:15 |
2 |
|
Form1.Designer.cs
0 |
|
Администратор 15238 / 12277 / 4903 Регистрация: 17.03.2014 Сообщений: 24,879 Записей в блоге: 1 |
|
|
20.10.2017, 15:19 |
3 |
|
moland, ПКМ и View Designer тоже не работают? Если да, то попробуй сбросить настройки VS и перезапустить её.
0 |
|
0 / 0 / 0 Регистрация: 20.10.2017 Сообщений: 16 |
|
|
20.10.2017, 15:28 [ТС] |
4 |
|
В обозревателе решений написано проектов 0. Может кто-либо на пальцах объсянить можно ли вернуть эту форму и как. Зайти туда-то поставить галочку там-то Добавлено через 4 минуты
0 |
|
Администратор 15238 / 12277 / 4903 Регистрация: 17.03.2014 Сообщений: 24,879 Записей в блоге: 1 |
|
|
20.10.2017, 15:32 |
5 |
|
moland, так это не форма пропала, а проект. Интересно где ты нажимал Shift+F7 в таком случае. Если файлы проекта не были удалены, то нужно заново добавить проект в решение. Для начала посмотри есть ли рядом с решением папка проекта или его файлы. Ориентиром будет *.csproj файл. Если файлов нет, то значит ты переместил их куда-то (вспоминай куда) или удалил (тогда всё пропало шеф). Если файлы проекта есть, то выбери в контекстом меню решения «Add Existing Project».
Я не знаю что это такое (ПКМ и View Designer) ПКМ = Правая Кнопка Мыши — или проще говоря контекстное меню.
0 |
|
0 / 0 / 0 Регистрация: 20.10.2017 Сообщений: 16 |
|
|
20.10.2017, 15:41 [ТС] |
6 |
|
я открыл файл Form1.cs и вижу свой код
0 |
|
Администратор 15238 / 12277 / 4903 Регистрация: 17.03.2014 Сообщений: 24,879 Записей в блоге: 1 |
|
|
20.10.2017, 15:51 |
7 |
|
moland, тогда судя по
В обозревателе решений написано проектов 0 ты не открыл проект. Закрой открытые файлы и открой проект через меню File.
0 |
|
0 / 0 / 0 Регистрация: 20.10.2017 Сообщений: 16 |
|
|
20.10.2017, 15:54 [ТС] |
8 |
|
Кажется я разобрался. Проект был сохранен отдельно на диске почему-то. Подскажите что нужно взять с собой на флешке чтобы открыть проект на другом компе? Какие файлы, папки, проекты?
0 |
|
Администратор 15238 / 12277 / 4903 Регистрация: 17.03.2014 Сообщений: 24,879 Записей в блоге: 1 |
|
|
20.10.2017, 16:02 |
9 |
|
moland, нужно копировать папку решения целиком. Папка решения это папка где находится файл с расширением sln.
0 |
|
0 / 0 / 0 Регистрация: 20.10.2017 Сообщений: 16 |
|
|
23.10.2017, 12:21 [ТС] |
10 |
|
Если я открываю проект с диска С, где сохранены проекты, то открывается хорошо. При этом файлы А если копирую эту папку на флешку и пробую открыть то пишет что не найдены файлы
0 |
|
Администратор 15238 / 12277 / 4903 Регистрация: 17.03.2014 Сообщений: 24,879 Записей в блоге: 1 |
|
|
23.10.2017, 17:06 |
11 |
|
moland, значит у тебя часть файлов проекта хранится в одной папке, а часть в другой. Собери их в одном месте. Возможно для тебя будет проще создать новый проект и перенести код в него.
0 |
|
0 / 0 / 0 Регистрация: 20.10.2017 Сообщений: 16 |
|
|
23.10.2017, 17:11 [ТС] |
12 |
|
Да. так и пишет что файл такой-то (С//DESKTOP…. не найден. А для чего вообще существует возможность сохранять файлы
0 |
|
Администратор 15238 / 12277 / 4903 Регистрация: 17.03.2014 Сообщений: 24,879 Записей в блоге: 1 |
|
|
23.10.2017, 17:17 |
13 |
|
А для чего вообще существует возможность сохранять файлы отдельно. Зачем такая возможность? Для того чтобы программист мог организовать проект так как ему удобнее. Предполагается что он не балбес и знает что делает.
0 |
Последнее обновление: 11.11.2022
Для создания графических приложений на C# можно использовать .NET CLI, но также можно
использовать бесплатную и полнофункциональную среду разработки — Visual Studio Community 2022, которая в ряде случаев облегчает проектирование
приложения. Так, загрузим установщик Visual Studio по адресу:
https://www.visualstudio.com/en-us/downloads.
Чтобы добавить в Visual Studio поддержку проектов для Windows Forms и C# и .NET 7, в программе установки среди рабочих нагрузок нужно
выбрать только пункт Разработка классических приложений .NET. Можно выбрать и больше опций или вообще все опции, однако стоит
учитывать свободный размер на жестком диске — чем больше опций будет выбрано, соответственно тем больше места на диске будет занято.
После установки среды и всех ее компонентов, запустим Visual Studio и создадим проект графического приложения.
На стартовом экране выберем Create a new project (Создать новый проект)
На следующем окне в качестве типа проекта выберем Windows Forms App:
Стоит отметить, что среди шаблонов можно увидеть еще тип Windows Forms App (.NET Framework) — его НЕ надо выбирать, необходим именно тип
Windows Forms App.
Далее на следующем этапе нам будет предложено указать имя проекта и каталог, где будет располагаться проект.
В поле Project Name дадим проекту какое-либо название. В моем случае это HelloApp.
На следующем окне Visual Studio предложит нам выбрать версию .NET, которая будет использоваться для проекта. Выберем последнюю на данный момент версию — .NET 7.0 и нажмен на кнопку Create (Создать) для создания проекта.
После этого Visual Studio откроет наш проект с созданными по умолчанию файлами:
Справа находится окно Solution Explorer, в котором можно увидеть структуру нашего проекта. Практически этот тот же проект, который создается с
помощью .NET CLI:
-
Dependencies — это узел содержит сборки dll, которые добавлены в проект по умолчанию.
Эти сборки как раз содержат классы библиотеки .NET, которые будет использовать C# -
Form1.Designer.cs: он содержит определение компонентов формы, добавленных
на форму в графическом дизайнере -
Далее идет файл единственной в проекте формы — Form1.cs, который по умолчанию открыт в центральном окне.
-
Program.cs определяет точку входа в приложение
Запуск приложения
Чтобы запустить приложение в режиме отладки, нажмем на клавишу F5 или на зеленую стрелочку на панели Visual Studio.
После этого запустится пустая форма Form1 по умолчанию.
После запуска приложения студия компилирует его в файл с расширением exe. Найти данный файл можно, зайдя в папку проекта и далее в каталог
binDebugnet7.0-windows
Рассмотрев вкратце создание проекта графического приложения, мы можем перейти к обзору основных компонентов и начнем мы с форм.
На чтение 7 мин Просмотров 2.8к. Опубликовано 07.04.2022
Освойте Microsoft Visual Studio и разрабатывайте собственные приложения с помощью Windows Forms практически без написания кода.
Windows Forms — это платформа, доступная в Visual Studio, которая позволяет создавать настольные приложения с помощью графического пользовательского интерфейса. Это позволяет вам щелкать и перетаскивать виджеты, такие как кнопки или метки, прямо на холст и управлять свойствами каждого виджета, такими как размер шрифта, цвет или граница.
В этой статье простой конвертер градусов Цельсия в градусы Фаренгейта будет использоваться в качестве примера для изучения основ настройки приложения Windows Form. В этом руководстве используется Visual Studio 2019 Community Edition.
Содержание
- Как создать проект Windows Forms в Visual Studio
- Как добавить элементы на холст проекта
- Как обрабатывать события и писать код в коде программной части
- Как запускать и отлаживать программу Windows Forms
- Отладка программы Windows Forms
- Запуск программы с помощью исполняемого файла
- Добавление дополнительных элементов в форму Windows
Как создать проект Windows Forms в Visual Studio
Сначала создайте проект в Visual Studio.
- Откройте Visual Studio и выберите Создать новый проект.
- Visual Studio предоставит вам список шаблонов проектов, из которых вы можете выбрать.
- Чтобы создать приложение Windows Forms, найдите приложение Windows Formи выберите его из списка шаблонов. Как только это будет выбрано, нажмите » Далее».
- Добавьте имя и местоположение для проекта и нажмите » Далее». Расположение — это каталог, в котором будут храниться файлы кода.
- На следующем экране сохраните выбор по умолчанию.NET Core 3.1.
- Щелкните Создать.
- Когда Visual Studio завершит создание проекта, он откроется.
Как добавить элементы на холст проекта
Холст — это белая область, расположенная в верхнем левом углу экрана. Нажмите и перетащите точки в нижней, правой или нижней правой части холста, чтобы изменить его размер, если это необходимо.
Чтобы создать пользовательский интерфейс приложения, добавьте на холст такие виджеты, как кнопки или текстовые поля.
- Откройте вкладку «Вид» в верхней части окна и выберите » Панель инструментов «.
- Это добавит панель инструментов в левую часть приложения. Выберите значок булавкив правом верхнем углу панели инструментов, чтобы закрепить его там навсегда.
- Здесь вы можете перетащить любой виджет из панели инструментов на холст. Выделите кнопку на панели инструментов и перетащите ее на холст.
- Перетащите на холст еще два текстовых поля вместе с тремя метками (две метки для каждого текстового поля и одна метка для заголовка в верхней части приложения).
- Каждый виджет на холсте имеет связанные с ним свойства. Выделите виджет, чтобы отобразить окно свойствв правом нижнем углу Visual Studio, в котором перечислены все свойства этого виджета. Эти свойства могут включать текст, имя, размер шрифта, границу или выравнивание выделенного виджета.
- На данный момент текст этих виджетов по-прежнему говорит label1, label2или button1. Выберите виджет label1и отредактируйте свойство Text в окне свойств, указав «Цельсий в Фаренгейт». Измените размер шрифта на 22pt.
- Аналогичным образом отредактируйте свойства других виджетов на холсте, чтобы они были следующими:
|
Виджет |
Имущество |
Новое значение |
| метка2 | Текст | Цельсия |
| этикетка3 | Текст | по Фаренгейту |
| кнопка | Текст | Рассчитать |
| Текстовое поле Фаренгейта | Только для чтения | Истинный |
Как обрабатывать события и писать код в коде программной части
Виджеты на холсте можно привязывать к событиям. События могут включать в себя такие вещи, как нажатие кнопки, изменение текста внутри текстового поля или выбор определенного переключателя. Когда происходят эти события, это может привести к срабатыванию части кода в программном коде.
C# — это язык, используемый при создании Windows Forms. Если вы еще не использовали C#, есть много практических причин для изучения программирования на C#.
Для этого конкретного приложения добавьте событие к кнопке » Рассчитать «, чтобы инициировать выполнение части кода при нажатии этой кнопки.
1. Дважды щелкните кнопку » Рассчитать«, чтобы автоматически открыть Form1.cs с новым методом Event:
private void calculateButton_Click(object sender, EventArgs e)
2. Здесь вы добавите код, который будет выполнять расчет градусов Цельсия по Фаренгейту и отображать результат в текстовом поле Фаренгейта. Для этого вам нужно иметь возможность прочитать значение из текстового поля Цельсия и изменить текстовое поле Фаренгейта, чтобы отобразить результат.
3. Вернитесь на холст и повторно отредактируйте свойства, как показано ранее. На этот раз отредактируйте свойство Nameдля текстовых полей Цельсия и Фаренгейта. Эти имена можно использовать для ссылки на текстовые поля в коде.
| Виджет | Имущество | Новое значение |
| Текстовое поле Цельсия | Имя | ЦельсияTextBox |
| Текстовое поле Фаренгейта | Имя | по ФаренгейтуTextBox |
4. Вернитесь к функции calculateButton_Click в Form1.cs.
5. Теперь на текстовое поле Celsius можно ссылаться в коде, используя имя «celsiusTextBox». Введенное пользователем значение Цельсия сохраняется в его свойстве Text. Однако, поскольку это строка, разберите ее на двойную, чтобы включить ее в будущие расчеты по Фаренгейту.
private void calculateButton_Click(object sender, EventArgs e)
{
// Get the value that the user entered in the Celsius Text Box
double celsiusValue = Double.Parse(celsiusTextBox.Text);
}
6. Переменная celsiusValue теперь хранит значение, введенное пользователем в текстовом поле Celsius. Формула для преобразования градусов Цельсия в градусы Фаренгейта: (celsiusValue * 9 / 5) + 32.Таким образом, результат теперь можно рассчитать и сохранить в текстовом поле Фаренгейта.
private void calculateButton_Click(object sender, EventArgs e)
{
// Get the value that the user entered in the Celsius Text Box
double celsiusValue = Double.Parse(celsiusTextBox.Text);
// Apply the calculation
double result = (celsiusValue * 9 / 5) + 32;
// Store the result in the Fahrenheit Textbox
fahrenheitTextBox.Text = result.ToString();
}
Как запускать и отлаживать программу Windows Forms
Запуск программы Windows Forms в Visual Studio
Теперь, когда пользовательский интерфейс и логика кода настроены, запустите программу, чтобы увидеть, как она работает.
1. Чтобы запустить программу, выберите зеленую стрелку вверху панели инструментов в Visual Studio.
2. После загрузки проекта добавьте значение в текстовое поле Цельсия и нажмите кнопку » Рассчитать». Это добавит результат в текстовое поле по Фаренгейту.
3 Если программа размыта во время выполнения, вероятно, ваше приложение не поддерживает DPI. Это может вызвать проблемы с масштабированием и разрешением, поэтому его необходимо включить.
4. Щелкните правой кнопкой мыши проект TemperatureConverterв обозревателе решений. Выберите Добавить, затем выберите Новый элемент.
5. Найдите файл манифеста приложения и нажмите » Добавить «.
6. Скопируйте следующий код в новый файл app.manifest как дочерний элемент тега сборки (если код уже сгенерирован, просто раскомментируйте его).
<application xmlns=»urn:schemas-microsoft-com:asm.v3″>
<windowsSettings>
<dpiAware xmlns=»http://schemas.microsoft.com/SMI/2005/WindowsSettings«>true</dpiAware>
<longPathAware xmlns=»http://schemas.microsoft.com/SMI/2016/WindowsSettings«>true</longPathAware>
</windowsSettings>
</application>
7. Чтобы это изменение вступило в силу, перезапустите программу. Нажмите красную кнопку остановки в верхней части панели инструментов, затем снова нажмите зеленую кнопку воспроизведения.
Отладка программы Windows Forms
Вы можете отладить программу, если логика вашего приложения Windows Forms не работает должным образом.
- Вернитесь к функции calculateButton_Click в Form1.cs и щелкните в любом месте серой полосы в крайнем левом углу экрана. Это добавит точку останова, которая обозначена красным кружком.
- Нажмите кнопку «Рассчитать» еще раз, чтобы запустить этот метод. Программа приостановится, когда достигнет точки останова, чтобы показать все значения, хранящиеся в переменных в этой точке.
- Чтобы продолжить работу программы, нажмите зеленую стрелку » Продолжить» в верхней части панели инструментов.
Запуск программы с помощью исполняемого файла
Если вы не хотите запускать свою программу через Visual Studio, используйте автономный исполняемый файл для программы. Это автоматически генерируется.
Перейдите к исполняемому файлу, который можно найти здесь:
<your-project-folder>/bin/Debug/netcoreapp3.1/TemperatureConverter.exe
Нажмите на исполняемый файл, чтобы запустить программу напрямую.
Добавление дополнительных элементов в форму Windows
Надеюсь, теперь у вас есть общее представление об основной структуре приложения Windows Form. Вы можете продолжить изучение дополнительных функций Windows Forms, поэкспериментировав с новыми виджетами и углубившись в другие различные события, которые можно обрабатывать.
Как только вы лучше познакомитесь с Windows Forms, вы сможете приступить к созданию более сложных приложений. Вы также можете изучить многие другие способы создания приложений на рабочем столе Windows.
В моем случае щелкните правой кнопкой мыши Form1.cs (с правильным значком формы) и выберите «Просмотр дизайнера», все еще показывающий код.
Я нашел эта ветка и понял, что случайно выбрал .Net Core вместо .NET Framework при создании нового проекта:
Я должен увидеть этот длинный xml внутри файла .csproj (.NET Framework) панели Обозреватель решений, который TargetFrameworkVersion показывает v<Number>:
...
<OutputType>WinExe</OutputType>
<RootNamespace>HelloWorld</RootNamespace>
<AssemblyName>HelloWorld</AssemblyName>
<TargetFrameworkVersion>v4.7.2</TargetFrameworkVersion>
...
, вместо короткого xml ниже (* .Net Core), который TargetFramework показывает netcoreapp<Number>:
<Project Sdk = "Microsoft.NET.Sdk.WindowsDesktop">
<PropertyGroup>
<OutputType>WinExe</OutputType>
<TargetFramework>netcoreapp3.1</TargetFramework>
<UseWindowsForms>true</UseWindowsForms>
</PropertyGroup>
</Project>
Чтобы проверить тип проекта, можете обратиться к этот ответ.
Журналы разработчиков Microsoft заявил, что Дизайнер с .Net Core еще не поставляется по умолчанию:
If you want to work with .NET Core project, don’t forget to install
the .NET Core Windows Forms Designer, since it isn’t yet shipped
inside Visual Studio by default. See the previous “Enabling the
designer” section.
В
предыдущих лабораторных работах были
созданы консольные (неоконные) приложения.
Такие программы работают в окнах,
напоминающих окна сеансов DOS.
В
оконных приложениях используется
Windows-интерфейс GUI
(Grphical User
Interface – графический
интерфейс пользователя).
Существует
три основных стиля пользовательских
интерфейсов:
-
однооконный
интерфейс (SDI), например, реализованный
в WordPad (в WordPad можно открыть только один
документ; чтобы открыть другой документ,
необходимо открыть первый); -
многооконный
интерфейс (MDI), например, реализованный
в Microsoft Excel (позволяет отображать
несколько документов сразу, при этом
каждый документ отображается в отдельном
окне); -
интерфейс
проводника – это одно окно с двумя
панелями или областями; обычно слева
представлена иерархия объектов, как в
проводнике Microsoft Windows.
Рисунок
1 – WordPad, приложение с однооконным
интерфейсом (SDI)
Рисунок
2 – Приложение MS Excel
с многооконным интерфейсом (MDI)
Рисунок
3 – Проводник Windows, интерфейс в стиле
проводника
Выбор
стиля интерфейса зависит от назначения
приложения.
Основой
графического интерфейса пользователя
является форма.
Форма
– часть пространства экрана, обычно
прямоугольной формы, которую можно
использовать для представления сведений
пользователю и для получения сведений
от него. Форма является основной движущей
силой взаимодействия с пользователем.
Термин
«форма» можно считать синонимом
окна – окна приложения (рисунок 1),
диалогового окна (рисунок 4) и т.д.
Рисунок
4 – Пример формы (диалогового окна)
Значительная
часть пользовательского интерфейса
приложений реализуется именно с
применением диалоговых окон. Это окна,
предназначенные для открытия, сохранения,
печати и закрытия документов, окна
отображения и настройки всевозможных
параметров и т.д.
Диалоговые
окна принято делить на модальные и
немодальные окна. Когда приложение
открывает на экране модальное окно, его
работа будет приостановлена до тех пор,
пока пользователь не закроет это окно.
Что же касается немодальных окон, то
они работают одновременно с главным
окном открывшего их приложения. Например,
диалоговое окно сохранения документа
(рисунок 4) – модальное, пока пользователь
не ответит на поставленный вопрос работа
с документом Microsofr Office
Word будет невозможной.
Форму
можно полностью создать с помощью
редактора кода. Однако, для создания и
изменения форм проще использовать
конструктор Windows Forms. Для создания новой
формы с помощью конструктора форм
необходимо выполнить команду
File→New→Project→Windows
Forms Application.
Задание
1
Создайте
новую форму Form1.
2 Элементы управления
На
форме размещаются элементы управления.
Элемент
управления (или управляющий элемент,
программный элемент, компонент
Windows-форм, или контрол1[1])
– это объект на форме, который придает
форме новые функциональные возможности
и формирует пользовательский интерфейс.
Например,
на рисунке 4 кнопки Да, Нет, Отмена и
текст сообщения являются элементами
управления.
Элементы
управления расположены в окне Toolbox.
Вызов Toolbox может быть
выполнен несколькими способами:
View→Toolbox, кнопка
на панели инструментов или с помощью
пункта Toolbox
бокового меню (рисунок 5).
Рисунок
5 – Форма и панель Toolbox
Элементы
управления в окне Toolbox сгруппированы
по нескольким вкладкам: All Windows Forms, Common
Controls и др. (рисунок 6).
Рисунок
6 – Окно Toolbox с элементами управления
Common Controls
Рассмотрим
назначение некоторых элементов
управления.
Button
(кнопка) служит для выполнения действия
с помощью мыши. При щелчке кнопки
вызывается обработчик события Click. В
обработчик события Click помещается код,
отвечающий за выполнение нужного
действия.
CheckBox
описывает селекторную кнопку со
свободной фиксацией (предоставляет
выбор нескольких элементов).
ComboBox
используется для выбора одного значения
из нескольких возможных.
Label
(метка) используется для отображения
текста или рисунков, которые не могут
редактироваться пользователями. Они
используются для определения объектов
в форме.
LinkLabel
предназначено для добавления в форму
ссылок на ресурсы Интернета, такие как
адреса Web-сайтов и серверов FTP, адреса
электронной почты и пр.
PictureBox
используется для привязки к форме файла
графического изображения (операция
масштабирования изображения недоступна)
RadioButton
описывает селекторную кнопку с зависимой
фиксацией (если одна кнопка включена,
другие обязательно выключены). Похож
на CheckBox, за
исключением того, что, элементы выбора
взаимоисключающие.
TextBox
(текстовое поле) используется для
получения данных, вводимых пользователем,
или для отображения текста.
MaskedTextBox
(текстовое поле по маске) – позволяет
задать маску для пользовательского
ввода. Например, пользователь должен
вводить номер телефона с кодом области,
тогда установив свойство этого контрола
Mask в (999)000-0000 мы позволим вводить данные
в таком формате.
MenuStrip
– позволяет добавить в стандартное
меню иконку.
На
рисунках отмечены некоторые элементы
управления.
Рисунок
7 – Элементы управления диалогового
окна Атрибуты
Рисунок
8 – Элементы управления диалогового
окна Шрифт
Для
размещения нужного элемента управления
достаточно просто щелкнуть на нем в
окне Toolbox или, ухватив, перетащить его
на форму. Размещение элементов на форму
происходит в окне Конструктора формы
(рисунок 9)
Рисунок
9 – Размещение кнопки button1
на форме Form1в окне
конструктора форм (Design)
Элементы
управления в Visual C++ на форме легко
выровнять и упорядочить. Например, при
размещении элемента управления к краю
формы можно увидеть ограничительные
линии, отмечающие собой рекомендуемое
расстояние при размещении элементов
на форме. То же самое касается и
взаимодействия элементов управления
между собой. Также можно воспользоваться
панелью Layout, которая
становится активной при выбранных
элементах (рисунок 10).
Рисунок
10 – Панель Layout
Свойства
(Properties) формы и размещенных
на ней компонентов отображаются при
нажатии на кнопку Properties
Window
на панели инструментов или выбора пункта
Properties из контекстного
меню, когда соответствующий объект
выделен (рисунок 11).
Рисунок
11 – Кнопка Properties Window
на панели инструментов
Свойства
формы и элементов управления сгруппированы
по вкладкам (рисунок 12).
Рисунок
12 – Свойства формы Form1и
кнопки button1
Двойной
щелчок на элементе управления перемещает
нас в окно кода, где выполняется работа
с кодом программы (рисунок 13). Т.о., при
создании проектов Windows Forms происходит
работа с двумя окнами – окном конструктора
форм (Design) и окном кода.
Рисунок
13 – Окно кода программы
Соседние файлы в предмете [НЕСОРТИРОВАННОЕ]
- #
- #
- #
- #
- #
- #
- #
- #
- #
- #
- #
Программирование на C, C# и Java
Уроки программирования, алгоритмы, статьи, исходники, примеры программ и полезные советы
ОСТОРОЖНО МОШЕННИКИ! В последнее время в социальных сетях участились случаи предложения помощи в написании программ от лиц, прикрывающихся сайтом vscode.ru. Мы никогда не пишем первыми и не размещаем никакие материалы в посторонних группах ВК. Для связи с нами используйте исключительно эти контакты: vscoderu@yandex.ru, https://vk.com/vscode
Сначала необходимо создать новый проект в Visual Studio.
Создание нового проекта C++ в Visual Studio
Запустите Visual Studio. Нажмите “Файл” → “Создать” → “Проект…”. Или нажмите сочетание клавиш Ctrl + Shift + N на клавиатуре.
В появившемся окне “Создать проект” слева выберите группу “Visual C++”, а в ней пункт “CLR”. Щелкните по “Пустой проект CLR”, введите имя проекта и нажмите кнопку “OK”.
Таким образом мы создали новый проект на языке программирования C++ в Visual Studio.
Добавление Windows Forms в проект C++
Теперь в созданный проект на C++ добавим форму Windows Forms.
Для этого щелкните в “Обозревателе решений” на названии проекта правой кнопкой мыши, выберите пункт “Добавить” и затем “Создать элемент…”. Либо просто нажмите на клавиатуре сочетание клавиш Ctrl + Shift + A.
Загрузится окно “Добавление нового элемента”. В нём щёлкните левой кнопкой мыши по группе UI в выберите элемент “Форма Windows Forms – Visual C++”. Можете изменить имя создаваемой формы. По завершении нажмите кнопку “Добавить”.
Источник
Создание приложения Windows Forms на C# в Visual Studio
В рамках этого краткого знакомства с возможностями интегрированной среды разработки Visual Studio (IDE) вы создадите простое приложение на C# с пользовательским интерфейсом на основе Windows.
Установите Visual Studio бесплатно со страницы скачиваемых материалов Visual Studio, если еще не сделали этого.
Установите Visual Studio бесплатно со страницы скачиваемых материалов Visual Studio, если еще не сделали этого.
На некоторых снимках экрана в этом учебнике используется темная тема. Если вы не используете темную тему, но хотите переключиться на нее, см. страницу Персонализация интегрированной среды разработки и редактора Visual Studio.
Установите Visual Studio бесплатно со страницы скачиваемых материалов Visual Studio 2022, если еще не сделали этого.
Создание проекта
Сначала вы создадите проект приложения на C#. Для этого типа проекта уже имеются все нужные файлы шаблонов, что избавляет вас от лишней работы.
Откройте Visual Studio 2017.
В верхней строке меню последовательно выберите Файл > Создать > Проект.
Запустите Visual Studio.
На начальном экране выберите Создать проект.
В окне Создать проект выберите шаблон Приложение Windows Forms (.NET Framework) для C#.
(При желании вы можете уточнить условия поиска, чтобы быстро перейти к нужному шаблону. Например, введите Приложение Windows Forms в поле поиска. Затем выберите C# в списке языков и Windows в списке платформ.)
Если шаблон Приложение Windows Forms (.NET Framework) отсутствует, его можно установить из окна Создание проекта. В сообщении Не нашли то, что искали? выберите ссылку Установка других средств и компонентов.
Затем нажмите кнопку Изменить в Visual Studio Installer. Вам может быть предложено сохранить результаты работы; в таком случае сделайте это. Выберите Продолжить, чтобы установить рабочую нагрузку. После этого вернитесь к шагу 2 в процедуре Создание проекта.
В поле Имя проекта окна Настроить новый проект введите HelloWorld. Затем нажмите Создать.
Новый проект открывается в Visual Studio.
Запустите Visual Studio.
В окне запуска выберите Создание нового проекта.
В окне Создание проекта выберите шаблон Приложение Windows Forms (.NET Framework) для C#.
(При желании вы можете уточнить условия поиска, чтобы быстро перейти к нужному шаблону. Например, введите Приложение Windows Forms в поле поиска. Затем выберите C# в списке языков и Windows в списке платформ.)
Если шаблон Приложение Windows Forms (.NET Framework) отсутствует, его можно установить из окна Создание проекта. В сообщении Не нашли то, что искали? выберите ссылку Установка других средств и компонентов.
Затем нажмите кнопку Изменить в Visual Studio Installer. Вам может быть предложено сохранить результаты работы; в таком случае сделайте это. Выберите Продолжить, чтобы установить рабочую нагрузку. После этого вернитесь к шагу 2 в процедуре Создание проекта.
В поле Имя проекта окна Настроить новый проект введите HelloWorld. Затем выберите Создать.
Новый проект открывается в Visual Studio.
Создание приложения
Когда вы выберете шаблон проекта C# и зададите имя файла, Visual Studio открывает форму. Форма является пользовательским интерфейсом Windows. Мы создадим приложение Hello World, добавив элементы управления на форму, а затем запустим его.
Добавление кнопки на форму
Выберите Панель элементов, чтобы открыть всплывающее окно «Панель элементов».
(Если параметр для всплывающего окна Панель элементов отсутствует, его можно открыть в строке меню. Для этого выберите Вид > Панель элементов. Либо нажмите клавиши CTRL+ALT+X.)
Выберите значок Закрепить, чтобы закрепить окно Панель элементов.
Выберите элемент управления Кнопка и перетащите его на форму.
В окне Свойства найдите Текст, измените имя с button1 на Click this и нажмите клавишу ВВОД.
(Если окно Свойства не отображается, его можно открыть в строке меню.) Для этого выберите Вид > Окно свойств. Или нажмите клавишу F4.)
В разделе Конструктор окна Свойства измените имя с button1 на btnClickThis и нажмите клавишу ВВОД.
Если список в окне Свойства был упорядочен по алфавиту, button1 появится в разделе Привязки данных.
Добавление метки на форму
Теперь, когда мы добавили элемент управления »Кнопка» для создания действия, давайте добавим элемент управления «Метка», куда можно отправлять текст.
Выберите элемент управления Метка в окне Панель элементов, а затем перетащите его на форму и расположите под кнопкой Нажмите это.
В разделе Конструктор или Привязки данных окна Свойства измените имя label1 на lblHelloWorld и нажмите клавишу ВВОД.
Добавление кода на форму
В окне Form1.cs [Проект] дважды щелкните кнопку Нажмите это, чтобы открыть окно Form1.cs.
(Кроме того, можно развернуть узел Form1.cs в обозревателе решений, а затем выбрать Form1.)
Запуск приложения
Нажмите кнопку Запустить, чтобы запустить приложение.
Будет выполнено несколько операций. В интегрированной среде разработки Visual Studio откроются окна Средства диагностики и Вывод. Кроме того, вне этой среды откроется диалоговое окно Form1. Оно будет содержать вашу кнопку Нажмите это и текст label1.
Закройте диалоговое окно Form1, чтобы завершить работу приложения.
Создание приложения
Когда вы выберете шаблон проекта C# и зададите имя файла, Visual Studio открывает форму. Форма является пользовательским интерфейсом Windows. Мы создадим приложение Hello World, добавив элементы управления на форму, а затем запустим его.
Добавление кнопки на форму
Щелкните Панель элементов, чтобы открыть всплывающее окно «Панель элементов».
(Если параметр для всплывающего окна Панель элементов отсутствует, его можно открыть в строке меню. Для этого выберите Вид > Панель элементов. Либо нажмите клавиши CTRL+ALT+X.)
Щелкните значок Закрепить, чтобы закрепить окно Панель элементов.
Выберите элемент управления Кнопка и перетащите его на форму.
(Если окно Свойства не отображается, его можно открыть в строке меню.) Для этого выберите Вид > Окно свойств. Или нажмите клавишу F4.)
Добавление метки на форму
Теперь, когда мы добавили элемент управления »Кнопка» для создания действия, давайте добавим элемент управления «Метка», куда можно отправлять текст.
Выберите элемент управления Метка в окне Панель элементов, а затем перетащите его на форму и расположите под кнопкой Нажмите это.
В разделе Проект или (DataBindings) окна Свойства измените имя Label1 на lblHelloWorld и нажмите клавишу ВВОД.
Добавление кода на форму
В окне Form1.cs [Проект] дважды щелкните кнопку Нажмите это, чтобы открыть окно Form1.cs.
(Кроме того, можно развернуть узел Form1.cs в обозревателе решений, а затем выбрать Form1.)
Запуск приложения
Нажмите кнопку Запустить, чтобы запустить приложение.
Будет выполнено несколько операций. В интегрированной среде разработки Visual Studio откроются окна Средства диагностики и Вывод. Кроме того, вне этой среды откроется диалоговое окно Form1. Оно будет содержать вашу кнопку Нажмите это и текст Label1.
Закройте диалоговое окно Form1, чтобы завершить работу приложения.
Следующие шаги
Для получения дополнительных сведений перейдите к следующему руководству:
Источник
Из этого краткого руководства вы узнаете, как создать новое приложение Windows Forms (WinForms) с помощью Visual Studio. После создания первоначального приложения вы научитесь добавлять элементы управления и обрабатывать события. По завершении работы с этим руководством у вас будет простое приложение, добавляющее имена в список.
В этом руководстве описано следующее:
Предварительные требования
Создание приложения WinForms
Первым шагом в создании нового приложения является запуск Visual Studio и создание приложения на основе шаблона.
Запустите Visual Studio.
Выберите Создать новый проект.
В раскрывающемся списке язык кода выберите C# или Visual Basic.
В списке шаблонов выберите Приложение Windows Forms (.NET) и затем щелкните Далее.
В окне Настроить новый проект задайте в качестве имени проекта значение Names и щелкните Создать.
Вы также можете сохранить проект в другую папку, изменив параметр Расположение.
После создания приложения Visual Studio должен открыть панель конструктора для формы по умолчанию Form1. Если конструктор форм не отображается, дважды щелкните форму в области Обозреватель решений, чтобы открыть окно конструктора.
Важные элементы среды Visual Studio
Поддержка WinForms в Visual Studio состоит из четырех важных компонентов, с которыми вы будете взаимодействовать при создании приложения.
Все файлы проекта, код, формы и ресурсы отображаются в этой области.
На этой панели отображаются параметры свойств, которые можно настроить в зависимости от выбранного элемента. Например, если выбрать элемент в Обозревателе решений, отобразятся параметры свойств, связанные с файлом. Если выбрать объект в конструкторе, отобразятся параметры элемента управления или формы.
Это конструктор для формы. Он является интерактивным, и на него можно перетаскивать объекты из панели элементов. Выбирая и перемещая элементы в конструкторе, можно визуально создавать пользовательский интерфейс для приложения.
Панель элементов содержит все элементы управления, которые можно добавить на форму. Чтобы добавить элемент управления на текущую форму, дважды щелкните элемент управления или перетащите его.
Добавление элементов управления на форму
Открыв конструктор форм Form1, используйте панель Область элементов, чтобы добавить на форму следующие элементы управления:
Вы можете расположить и изменить размер элементов управления в соответствии со следующими настройками. Либо визуально перенесите их, чтобы они соответствовали следующему снимку экрана, либо щелкните каждый элемент управления и настройте параметры в области Свойства. Можно также щелкнуть область заголовка формы, чтобы выбрать форму.
| Объект | Параметр | Значение |
|---|---|---|
| Form | Текст | Names |
| Размер | 268, 180 | |
| Label | Расположение | 12, 9 |
| Текст | Names | |
| Listbox | Имя | lstNames |
| Расположение | 12, 27 | |
| Размер | 120, 94 | |
| текстовое поле; | Имя | txtName |
| Расположение | 138, 26 | |
| Размер | 100, 23 | |
| Button | Имя | btnAdd |
| Расположение | 138, 55 | |
| Размер | 100, 23 | |
| Текст | Add Name |
Вы должны получить в конструкторе форму, которая выглядит следующим образом.
Обработка событий
Теперь, когда в форме есть все элементы управления, необходимо обрабатывать события элементов управления, чтобы реагировать на вводимые пользователем данные. Открыв конструктор форм, выполните следующие действия.
Выберите в форме элемент управления «Кнопка».
Найдите событие Click и дважды щелкните его, чтобы создать обработчик событий.
Это действие добавляет следующий код в форму:
Запустите приложение
Теперь, когда у нас есть код события, можно запустить приложение, нажав клавишу F5 или выбрав пункт меню Отладка > Начать отладку. Отобразится форма, и вы можете ввести имя в текстовое поле, а затем добавить его, нажав кнопку.
Источник
Шаг 1. Создание проекта приложения Windows Forms
Первый шаг в создании программы для просмотра изображений — это создание проекта приложения Windows Forms.
Откройте Visual Studio 2017.
В строке меню выберите Файл > Создать > Проект. Диалоговое окно должно выглядеть так же, как на следующем снимке экрана.
Диалоговое окно _ _»Новый проект»
В левой части диалогового окна Новый проект выберите Visual C# или Visual Basic, а затем — Классическое приложение Windows.
В списке шаблонов проектов выберите Приложение Windows Forms (.NET Framework). Назовите новую форму PictureViewer и нажмите кнопку ОК.
Дополнительные сведения см. в разделе Установка Visual Studio.
Открытие Visual Studio
На начальном экране выберите Создать проект.
В поле поиска окна Создание проекта введите Windows Forms. Затем в списке Тип проекта выберите Рабочий стол.
Применив фильтр Тип проекта, выберите шаблон Приложение Windows Forms (.NET Framework) для C# или Visual Basic и нажмите кнопку Далее.
Если шаблон Приложение Windows Forms (.NET Framework) отсутствует, его можно установить из окна Создание проекта. В сообщении Не нашли то, что искали? выберите ссылку Установка других средств и компонентов.
Затем нажмите кнопку Изменить в Visual Studio Installer. Вам может быть предложено сохранить результаты работы; в таком случае сделайте это. Выберите Продолжить, чтобы установить рабочую нагрузку.
В поле Имя проекта окна Настроить новый проект введите PictureViewer. Затем нажмите Создать.
Visual Studio создает решение для приложения. Решение играет роль контейнера для всех проектов и файлов, необходимых приложению. Более подробно эти термины поясняются далее в этом учебнике.
Сведения о проекте приложения Windows Forms
Среда разработки содержит три окна: главное окно, Обозреватель решений и окно Свойства.
Если какое-либо из этих окон отсутствует, можно восстановить макет окон по умолчанию. В строке меню выберите Окно > Сброс макета окна.
Можно также отобразить окна с помощью команд меню. В строке меню выберите Вид > Окно «Свойства» или Обозреватель решений.
Если открыты какие-либо другие окна, закройте их с помощью кнопки Закрыть (x) в верхнем правом углу.
Если выбрать файл, содержимое в окне Свойства изменится. Если открыть файл кода (с расширением .cs в C# и .vb в Visual Basic), откроется сам файл кода или конструктор для него. Конструктор — это визуальная поверхность, на которую можно добавлять элементы управления, такие как кнопки и списки. При работе с формами Visual Studio такая поверхность называется конструктор Windows Forms.
Окно «Свойства». В этом окне производится изменение свойств элементов, выбранных в других окнах. Например, выбрав форму Form1, можно изменить ее название путем задания свойства Text, а также изменить цвет фона путем задания свойства Backcolor.
В верхней строке в обозревателе решений отображается текст Решение «PictureViewer» (1 проект). Это означает, что Visual Studio автоматически создала для вас решение. Решение может содержать несколько проектов, но пока что вы будете работать с решениями, которые содержат только один проект.
В строке меню выберите Файл > Сохранить все.
Другой вариант — нажать кнопку Сохранить все на панели инструментов, как показано на рисунке ниже.
Visual Studio автоматически заполняет имя папки и имя проекта, а затем сохраняет проект в папке проектов.
Дальнейшие действия
Источник
Создание приложения Windows Forms на Visual Basic в Visual Studio
В рамках этого краткого знакомства с возможностями интегрированной среды разработки Visual Studio (IDE) вы создадите простое приложение на Visual Basic с пользовательским интерфейсом на основе Windows.
Установите Visual Studio бесплатно со страницы скачиваемых материалов Visual Studio, если еще не сделали этого.
Установите Visual Studio бесплатно со страницы скачиваемых материалов Visual Studio, если еще не сделали этого.
На некоторых снимках экрана в этом учебнике используется темная тема. Если вы не используете темную тему, но хотите переключиться на нее, см. страницу Персонализация интегрированной среды разработки и редактора Visual Studio.
Установите Visual Studio бесплатно со страницы скачиваемых материалов Visual Studio 2022, если еще не сделали этого.
На некоторых снимках экрана в этом учебнике используется темная тема. Если вы не используете темную тему, но хотите переключиться на нее, см. страницу Персонализация интегрированной среды разработки и редактора Visual Studio.
Создание проекта
Сначала вы создадите проект приложения Visual Basic. Для этого типа проекта уже имеются все нужные файлы шаблонов, что избавляет вас от лишней работы.
Откройте Visual Studio 2017.
В верхней строке меню последовательно выберите Файл > Создать > Проект.
Запустите Visual Studio.
На начальном экране выберите Создать проект.
В окне Создать проект выберите шаблон Приложение Windows Forms (.NET Framework) для Visual Basic.
(При желании вы можете уточнить условия поиска, чтобы быстро перейти к нужному шаблону. Например, введите Приложение Windows Forms в поле поиска. Затем выберите Visual Basic в списке языков и Windows в списке платформ.)
Если шаблон Приложение Windows Forms (.NET Framework) отсутствует, его можно установить из окна Создание проекта. В сообщении Не нашли то, что искали? выберите ссылку Установка других средств и компонентов.
Затем нажмите кнопку Изменить в Visual Studio Installer. Вам может быть предложено сохранить результаты работы; в таком случае сделайте это. Выберите Продолжить, чтобы установить рабочую нагрузку. После этого вернитесь к шагу 2 в процедуре Создание проекта.
В поле Имя проекта окна Настроить новый проект введите HelloWorld. Затем нажмите Создать.
Новый проект открывается в Visual Studio.
Создание приложения
Когда вы выберете шаблон проекта Visual Basic и зададите имя файла, Visual Studio открывает форму. Форма является пользовательским интерфейсом Windows. Мы создадим приложение Hello World, добавив элементы управления на форму, а затем запустим его.
Добавление кнопки на форму
Щелкните Панель элементов, чтобы открыть всплывающее окно «Панель элементов».
(Если параметр для всплывающего окна Панель элементов отсутствует, его можно открыть в строке меню. Для этого выберите Вид > Панель элементов. Либо нажмите клавиши CTRL+ALT+X.)
Щелкните значок Закрепить, чтобы закрепить окно Панель элементов.
Щелкните элемент управления Кнопка и перетащите его на форму.
В разделе Внешний вид (или Шрифты) окна Свойства введите Click this и нажмите клавишу ВВОД.
(Если окно Свойства не отображается, его можно открыть в строке меню.) Для этого щелкните Вид > Окно свойств. Или нажмите клавишу F4.)
Добавление метки на форму
Теперь, когда мы добавили элемент управления »Кнопка» для создания действия, давайте добавим элемент управления «Метка», куда можно отправлять текст.
Выберите элемент управления Метка в окне Панель элементов, а затем перетащите его на форму и расположите под кнопкой Нажмите это.
В разделе Проект или (DataBindings) окна Свойства измените имя Label1 на lblHelloWorld и нажмите клавишу ВВОД.
Добавление кода на форму
В окне Form1.vb [Design] дважды щелкните кнопку Нажмите это, чтобы открыть окно Form1.vb.
(Кроме того, можно развернуть узел Form1.vb в обозревателе решений, а затем выбрать Form1.)
Запуск приложения
Нажмите кнопку Запустить, чтобы запустить приложение.
Будет выполнено несколько операций. В интегрированной среде разработки Visual Studio откроются окна Средства диагностики и Вывод. Кроме того, вне этой среды откроется диалоговое окно Form1. Оно будет содержать вашу кнопку Нажмите это и текст Label1.
Закройте диалоговое окно Form1, чтобы завершить работу приложения.
Следующие шаги
Для получения дополнительных сведений перейдите к следующему руководству:
Источник