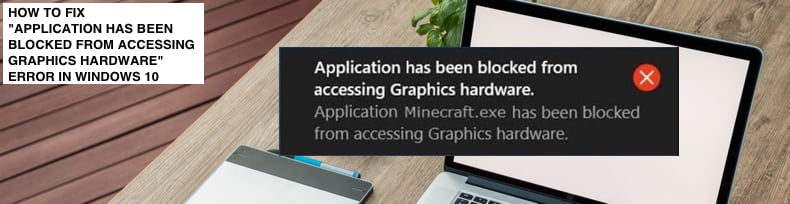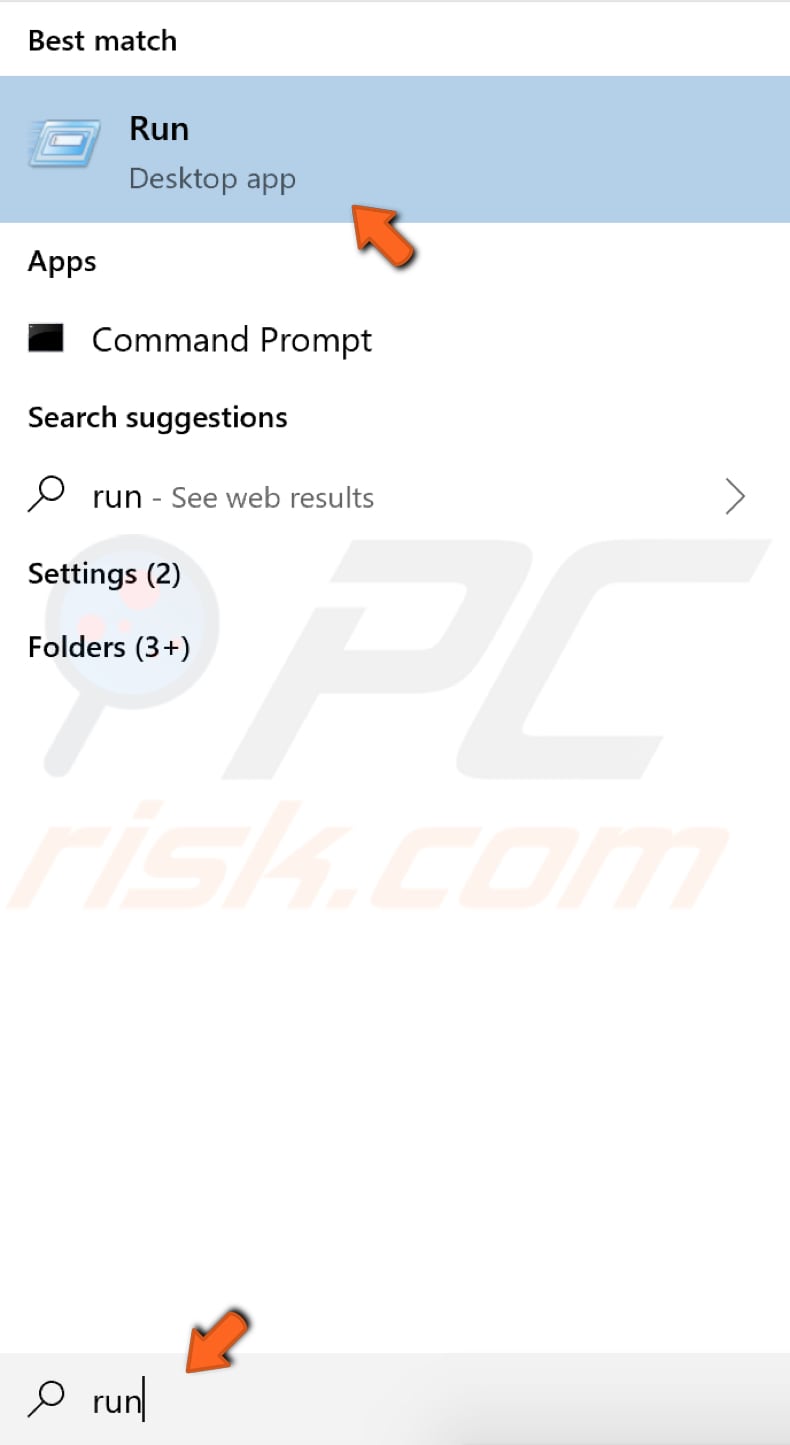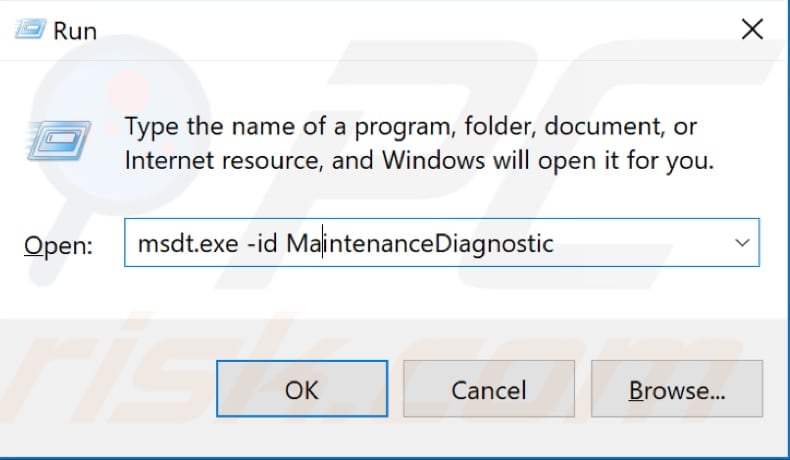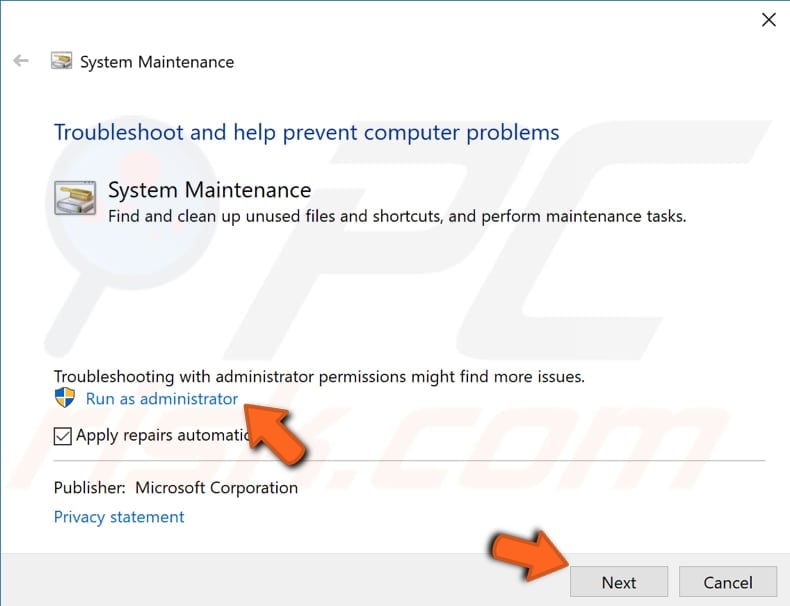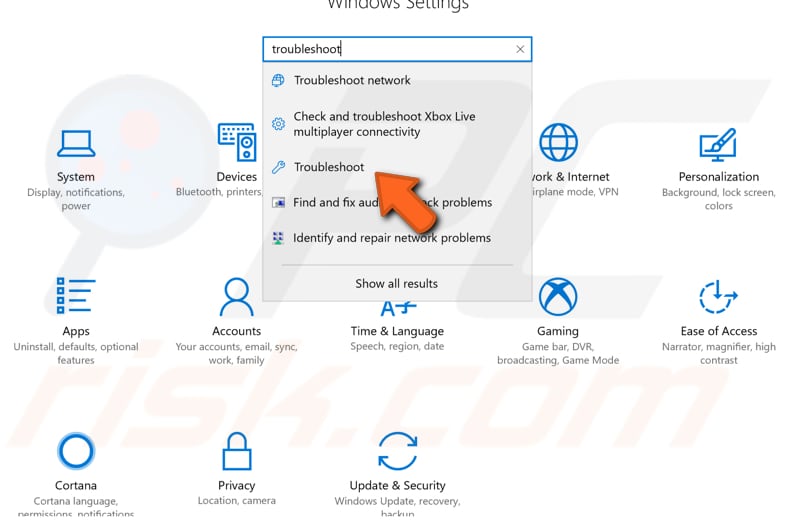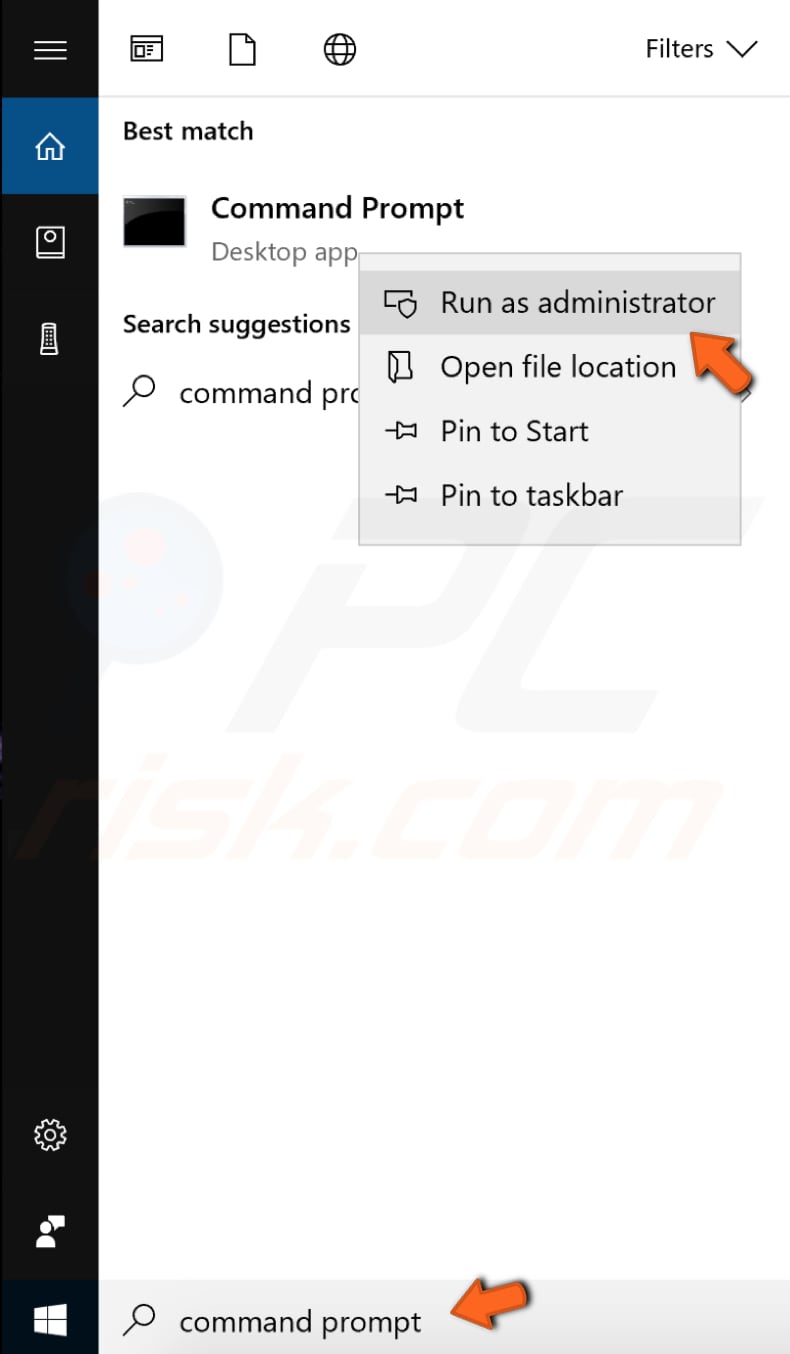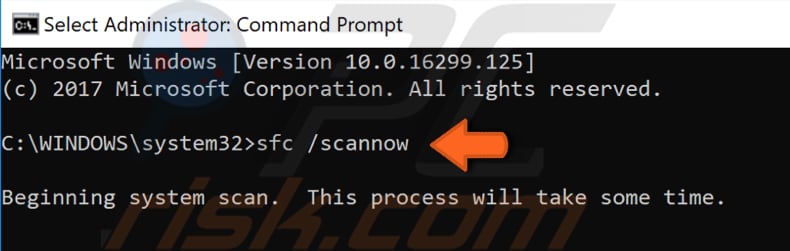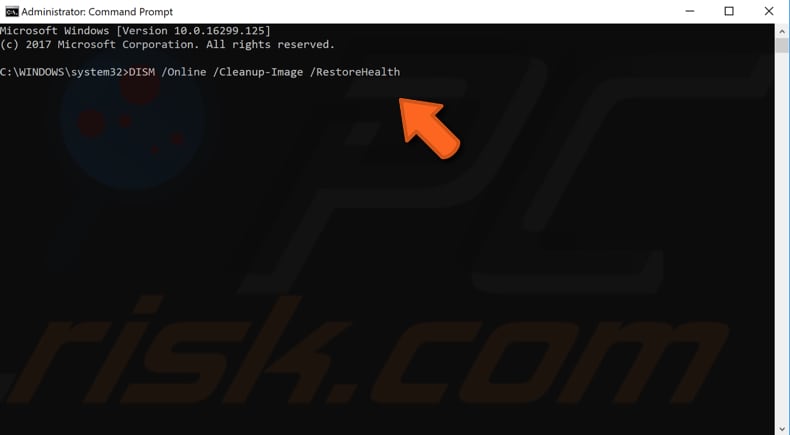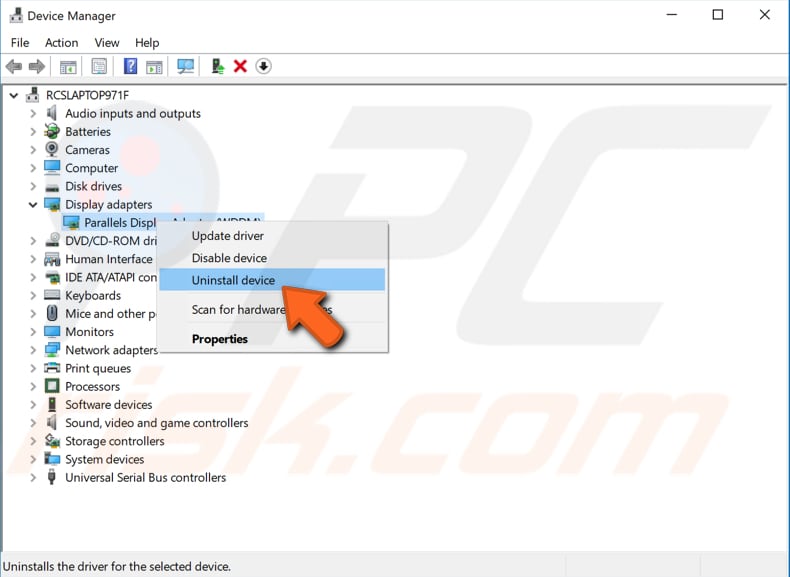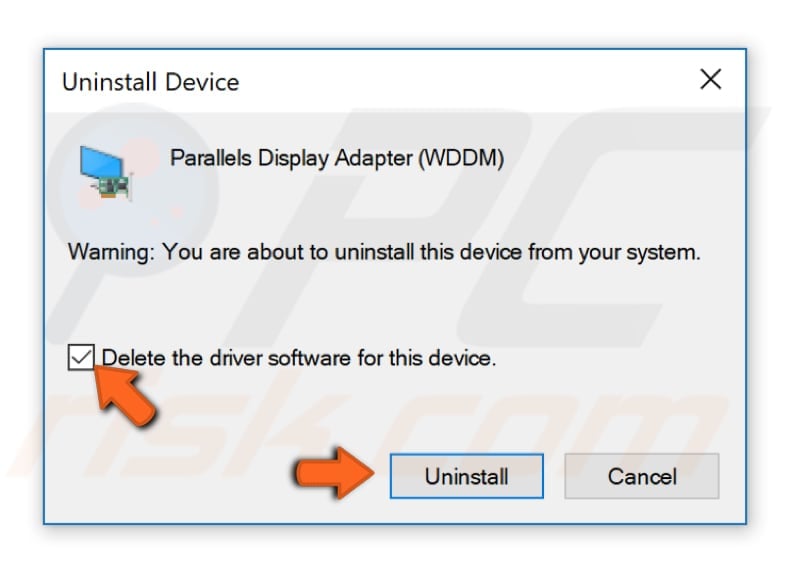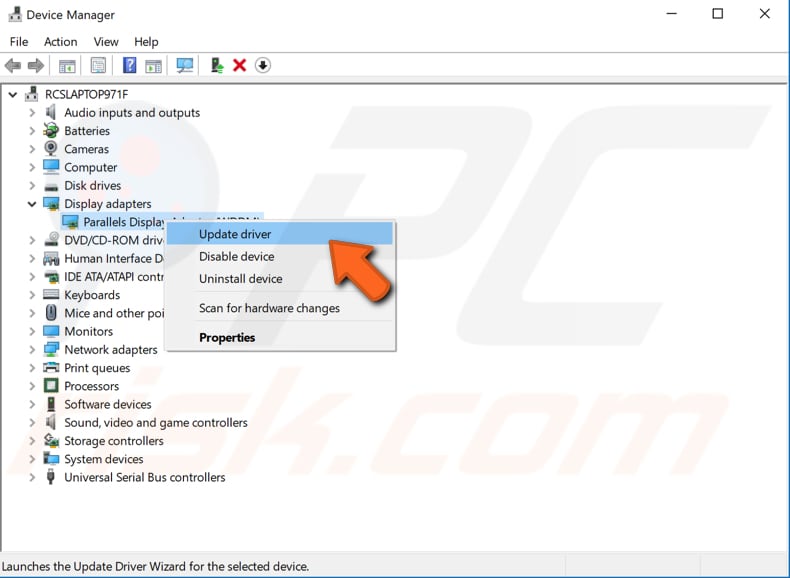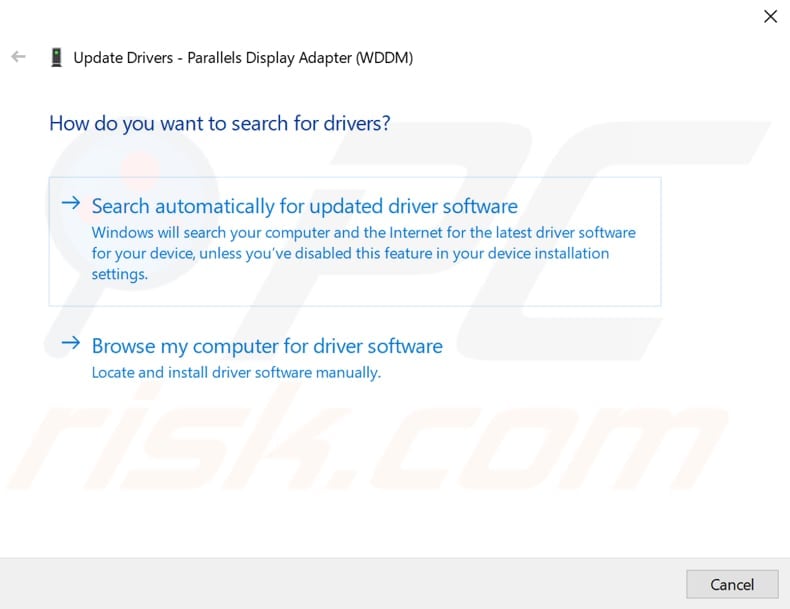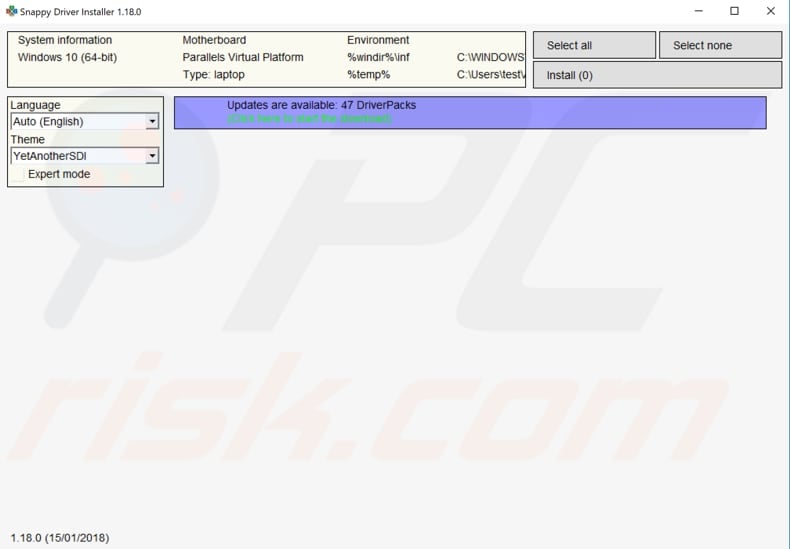Download PC Repair Tool to quickly find & fix Windows errors automatically
At times, you may download a file from the Internet or receive one by email. Windows classifies certain files as unsafe downloads and attachments by identifying the files type and the security settings for each file. For doing this, it uses the Attachment Manager in Windows, which is a service that gets activated whenever you receive an e-mail message with an attachment and from unsafe files that you might save from the Internet.
The Attachment Manager classifies such files as High Risk, Moderate Risk, and Low Risk. If the file you are trying to access or open or extract belongs to the High-Risk type, Windows 11/10/8 will block the file from being opened. You can read more about how Windows OS treats each file.
I recently received a zipped .exe file by mail from a trusted source. I downloaded the file to my Windows desktop but was unable to extract the contents. I received a warning box with the following message:
Windows found that this file is potentially harmful. To help protect your computer, Windows has blocked access to this file.
The only option is to click on OK and find that you are left with an empty folder in hand! So how do you extract such contents, knowing very well that the file is from a trusted source in therefore safe.
If Windows has blocked access to this file downloaded from the Internet, you can Unblock it by following these steps. To open such files or extract contents of such blocked zipped files:
- Right-click on the file
- Select Properties
- Make sure you are in the General tab
- Press the Unblock button.
- Click Apply/OK and exit.
- The file will be unblocked.
But after clicking the Unblock button, you will now be able to access or open the downloaded file.
Similar messages you may see when a file is blocked are:
- Microsoft Defender SmartScreen prevented an unrecognized app from starting
- This file came from another computer and might be blocked to help protect this computer.
You can also use this method to whitelist or allow apps your trust.
TIP: This post shows how to bulk Unblock multiple files downloaded from the Internet.
Unblock button appears again
When you click the Unblock button, it removes the Zone Identifier information. But at times, this does not happen for some reason and the Unblock button may appear again in the Properties box.
Create a system restore point first.
You may then download Streams from Microsoft SysInternals and run the following command as an administrator:
-d filename
Hope this helps.
TIPS:
- Add Unblock A File to right-click Context Menu using PowerShell
- Add Unblock option for downloaded files in Context Menu using Registry.
Anand Khanse is the Admin of TheWindowsClub.com, a 10-year Microsoft MVP (2006-16) & a Windows Insider MVP (2016-2022). Please read the entire post & the comments first, create a System Restore Point before making any changes to your system & be careful about any 3rd-party offers while installing freeware.
- Remove From My Forums
-
Вопрос
-
Hi everybody,
when I try to copy some files from a share to my C: then i get always this popup and the copy is canceling. The popup says:
Windows Security Warning
Windows found that this file is potentially harmful.
To help protect your computer, Windows has blocked access to this file.
Name: bxnd60a.sys
The files i want to copy are downloaded from the IBM website (IBM ServerGuide Scripting Toolkit).
What I already tried out:
— disabled windows firewall
— disabled windows defender
— disabled antivirus (avast)
— set the internet options security settings to the minimum
— unblocked the file (it’s a zipped file)
— checked AppLocker (but did find anything)
— googled several hours for similair problems but did find anything!My os is Win7 Build 7100
this is driving me nuts! i don’t know which programm causes this popup!
I would be very grateful if anybody could help…thanks
BaumDo
Ответы
-
BaumDo,
To indentify witch process gives you this warning.
You can do the following:1. Download process explorer
http://live.sysinternals.com/procexp.exe
2. Start process explorer.
3. reproduce the problem (see that you recieve the popup, do NOT close it)
4. In process explorer in the menu bar with the icons.
Double click on the crosshair icon and then double click on the popup.
5. Now look back to your process explorer and the process that is selected.
Is the process that generates this popup.If you still have no clue what this process does. Post back the the process name and i will look it up for you.
Does this resolves your problem?
Kind Regards
DFT
IM me — TWiTTer: @DFTER
-
Предложено в качестве ответа
22 июля 2009 г. 15:12
-
Помечено в качестве ответа
Sean Zhu —
23 июля 2009 г. 6:40
-
Предложено в качестве ответа
-
BaumDo,
that looks like GPO is blocking it ,when you set for example .exe as a high risk file it will block automatically(after the download is completed) and also could be anti-virus software interpret that file as harmful by its code IMO,not sure but when i want to download an .exe file i got to remove *.exe files temporarily from GPO high risk thing and then when finished put it back on…
help this is your case…
Regards
RR:)-
Изменено
DÐØŠ_€vader
26 июля 2009 г. 22:20 -
Помечено в качестве ответа
BaumDo
27 июля 2009 г. 7:55
-
Изменено
When I try to extract an exe file out of a downloaded zip file, Windows 10 tells me in a popup:
Windows found that this file is potentially harmful.
To help protect your computer, Windows has blocked access to this file.
I am not sure what the URL of the link is, but clicking on it redirects the browser to:
https://support.microsoft.com/en-us/products/windows?os=windows-10
(Well more precisely to the German equivalent of that page.)
Given that I trust the source, how can I extract the file anyway?
asked Sep 14, 2016 at 9:21
MarcusMarcus
1921 silver badge10 bronze badges
4
It depends on what is actually causing that popup. Do you have Windows Defender or some other Anti Virus solution installed? Is it a popup from them? Are you sure you can trust the file? What options does the dialog give you?
One solution might to tell Windows to «Extract All» through the context menu.
Otherwise it might be sufficient to check the file properties and click unblock as the file might just be marked as a «internet file».
answered Sep 14, 2016 at 10:22
SethSeth
8,8251 gold badge17 silver badges33 bronze badges
7
Its pretty simple!
Right click on the compressed folder and view properties, then select ‘Unblock’ then apply.
This should solve any issues you had.
answered Oct 16, 2018 at 11:56
Can you upload a screenshot of this message?
If it is an windows message with teh title «Windows protected your PC» you have an link «More info» and after you clicked on it you can make an exception for this file.
answered Sep 14, 2016 at 10:24
5
Содержание
- «Windows found that this file is potentially harmful. To help protect your computer, Windows has blocked access to this file.»
- Windows has blocked access to this file; Unblock a File in Windows 10
- Windows found that this file is potentially harmful. To help protect your computer, Windows has blocked access to this file.
- Unblock a File in Windows 10
- Unblock button appears again
- Application has been blocked from accessing Graphics hardware
- How To Fix The «Application has been blocked from accessing Graphics hardware» Error In Windows 10
- Run System Maintenance Troubleshooter
- Run Hardware And Devices Troubleshooter
- Run System File Checker And DISM Scan
- Reinstall Graphics Drivers
- Update Graphics Drivers
- Video Showing How To Fix «Application has been blocked from accessing Graphics hardware» Error:
«Windows found that this file is potentially harmful. To help protect your computer, Windows has blocked access to this file.»
Original Title: Windows 7 Security Warning
I am trying to open an application file for my payroll update. Windows 7 does not allow me to do this and has given me the following security warning
«Windows found that this file is potentially harmful. To help protect your computer, Windows has blocked access to this file.»
How do I get around this.
What is the extension of the application file?
You can open a blocked file from a known source if you want to. To open a blocked file, follow these steps:
1. Right-click the blocked file and then click Properties.
2. In the General tab, click Unblock.
That should be it.
For additional suggestion, see: Blocked Access
Shinmila H — Microsoft Support
Visit our Microsoft Answers Feedback Forum and let us know what you think.
39 people found this reply helpful
Was this reply helpful?
Sorry this didn’t help.
Great! Thanks for your feedback.
How satisfied are you with this reply?
Thanks for your feedback, it helps us improve the site.
How satisfied are you with this reply?
Thanks for your feedback.
Original Title: Windows 7 Security Warning
I am trying to open an application file for my payroll update. Windows 7 does not allow me to do this and has given me the following security warning
«Windows found that this file is potentially harmful. To help protect your computer, Windows has blocked access to this file.»
How do I get around this.

Figure A: File security, this file came from another computer and
might be blocked to help protect this computer.
To fix,right-click the file and click Unblock and clickApply
and OK. That’s it.
I hope you find this information useful and if you need any further assistance,
please feel free to contact me and let me know.
Windows has blocked access to this file; Unblock a File in Windows 10
At times, you may download a file from the Internet or receive one by email. Windows classifies certain files as unsafe downloads and attachments by identifying the files type and the security settings for each file. For doing this, it uses the Attachment Manager in Windows, which is a service that gets activated whenever you receive an e-mail message with an attachment and from unsafe files that you might save from the Internet.
The Attachment Manager classifies such files as High Risk, Moderate Risk, and Low Risk. If the file you are trying to access or open or extract belongs to the High-Risk type, Windows 10/8 will block the file from being opened. You can read more about how Windows OS treats each file.
I recently received a zipped .exe file by mail from a trusted source. I downloaded the file to my Windows desktop but was unable to extract the contents. I received a warning box with the following message:
Windows found that this file is potentially harmful. To help protect your computer, Windows has blocked access to this file.
The only option is to click on OK and find that you are left with an empty folder in hand! So how do you extract such contents, knowing very well that the file is from a trusted source in therefore safe.
Unblock a File in Windows 10
To open such files or extract contents of such blocked zipped files, right-click on the file and open Properties.
You may see a message – This file came from another computer and might be blocked to help protect this computer. Click on the Unblock button and then on Apply/OK.
You will now be able to access or open the downloaded file.
You can also use this method to whitelist or allow apps your trust.
TIP: This post shows how to bulk Unblock multiple files downloaded from the Internet.
Unblock button appears again
When you click the Unblock button, it removes the Zone Identifier information. But at times, this does not happen for some reason and the Unblock button may appear again in the Properties box.
Create a system restore point first.
You may then download Streams from Microsoft SysInternals and run the following command as an administrator:
Application has been blocked from accessing Graphics hardware
How To Fix The «Application has been blocked from accessing Graphics hardware» Error In Windows 10
Graphics hardware is a hardware that is responsible for generating graphics and it and shows them on your computer or other device’s display. The most common graphics hardware type is graphics card (also known as video card, graphics adapter, graphics controller or graphics accelerator), it renders images and sends them to your display. Graphics cards can be integrated and dedicated.
If you are reading this, most probably you have got the «Application has been blocked from accessing Graphics hardware» error. This error can be very frustrating, especially if you are a gamer or a graphic software user. This is not a common error, however, some users reported that they have encountered this problem. So, you are not alone. This error is usually related to video games and it occurs when you want to launch a video game, or a browser. This error is usually caused by outdated or faulty graphics drivers. Drivers are essential for hardware to work properly. Another reason why you could be getting this error is that too visual effects or programs are running in background. In order to fix this problem you might need to reinstall or update your graphics drivers, to run System File Checker, to run some troubleshooters etc. These are quite easy steps and in this guide we are going to show you how to perform them. Read the guide below and follow our provided steps one by one, and hopefully one of them will fix the «Application has been blocked from accessing Graphics hardware» error for you.
Table of Contents:
It is recommended to run a free scan with Malwarebytes — a tool to detect malware and fix computer errors. You will need to purchase the full version to remove infections and eliminate computer errors. Free trial available.
Run System Maintenance Troubleshooter
System Maintenance Troubleshooter is a Windows tool that automatically fixes any detected problems related to maintenance tasks. It fixes broken shortcuts, disk volume errors, unused desktop icons, etc. To run the System Maintenance Troubleshooter, type «run» in Search and click the «Run» result, or press Windows key (Win key) + R.
In open Run dialog box type «msdt.exe -id MaintenanceDiagnostic», and then press Enter to run it.
Before you start troubleshooting maintenance problems, bear in mind that you will need to use your administrator account to run System Maintenance Troubleshooter. In System Maintenance window click «Advanced», then click «Run as administrator». Click «Next» and follow the instructions.
Run Hardware And Devices Troubleshooter
Another troubleshooter might want to try out is the Hardware and Devices troubleshooter. Windows includes a number of troubleshooters designed to quickly diagnose and automatically resolve various computer problems. Troubleshooters cannot fix all problems, but they are a good place to start if you encounter a problem with your computer or operating system. To start troubleshooting, go to Settings and type «troubleshoot», select «Troubleshoot» from the list.
Now find «Hardware and Devices» under «Find and fix other problems», select it and click «Run the troubleshooter».
Run System File Checker And DISM Scan
System File Checker (SFC) is a utility in Windows that allows users to scan for corruptions in Windows system files and restore corrupted files. This guide describes how to run the System File Checker tool (SFC.exe) to scan your system files and to repair missing or corrupted system files (including .DLL files). If a Windows Resource Protection (WRP) file is missing or is corrupted, Windows may not behave as expected. For example, some Windows functions may not work, or Windows may crash. The «sfc scannow» option is one of the several specific switches available in the sfc command, the Command Prompt command used to run System File Checker. To run it you need to open Command Propmt first. To open it type «command prompt» in Search and then right-click on the «Command Prompt», select «Run as administrator» from the dropdown menu to run Command Prompt with administrator privileges. You must run an elevated Command Prompt in order to be able to perform SFC scan.
In opened Command Prompt window type «sfc /scannow» and press Enter on your keyboard to execute this command. System File Checker will start and it should take some time to complete the scan. It should take about 15 minutes. Wait for the scanning process to complete and restart your computer.
If the SFC scan couldn’t fix the problem, or for some reason you couldn’t run the SFC scan then try to run the DISM scan and then try to run the SFC scan again.
DISM stands for Deployment Image Servicing and Management and it can be used to repair and prepare Windows images, including the Windows Recovery Environment, Windows Setup, and Windows PE. To run DISM scan you need to open Command Prompt as administrator again and to type in this command: «DISM /Online /Cleanup-Image /RestoreHealth». Press Enter on your keyboard to execute it.
Reinstall Graphics Drivers
A device driver is software that informs the operating system and other software how to interact with particular hardware. It is rather like a translator between software and hardware, since they often are created by different manufacturers, companies, or people. The driver facilitates smooth communication between hardware and software. In most cases, computers are unable to send and receive data correctly without drivers. If the appropriate driver is not installed, the device might not function properly, if at all. You might want to try to uninstall and then reinstall the graphic drivers. To do this, open Device Manager by right-clicking the Start button and selecting «Device Manager» result from the contextual menu.
In Device Manager, find «Display adapters», expand it, right-click your graphics device and select «Uninstall» from the drop-down menu to uninstall it.
In the popped-up window, click «Uninstall». Make sure that you check the «Delete the driver software for this device.» checkbox. Restart your computer. Windows will automatically install the missing graphics drivers the next time you start your Windows. Check if this fixes the «Application has been blocked from accessing Graphics hardware» error.
If for some reason Windows could not or won’t install the missing graphics drivers, then go to Device Manager again and right-click your computer name, select «Scan for hardware changes». It should detect missing drivers and install them.
Update Graphics Drivers
Another way to fix the «Application has been blocked from accessing Graphics hardware» error is to update your graphics drivers manually or automatically. To do so open Device Manager by right-clicking the Start button and selecting «Device Manager» result from the contextual menu again. In Device Manager, find «Display adapters», expand it, right-click your graphics device and select «Update driver» from the contextual menu.
You will be asked if you want to search for updated driver software automatically or to browse your computer for driver software. If you select the first option, then Windows will search your computer and the Internet for the latest driver software for your device. If you select the second option, then you will have to locate and install the drivers manually. Using this option requires having downloaded driver on your computer or USB flash drive.
Follow the instructions and update your graphics drivers. Restart your computer and see if this fixed the «Application has been blocked from accessing Graphics hardware» error.
Another way to update or install new drivers for devices is to do it by using third-party software such as Snappy Driver Installer. You will need a computer with a working internet connection in order to download it.
Snappy Driver Installer (SDI) is a powerful free driver updater tool for Windows that can store its entire collection of drivers offline. Having offline drivers gives Snappy Driver Installer the ability to have access to fast driver updates, even if there is no active internet connection on your computer. Snappy Driver works with both 32-bit and 64-bit versions of Windows 10, Windows 8, Windows 7, Windows Vista, it works with Windows XP as well. Drivers are downloaded through Snappy Driver Installer in what are called driverpacks, which are simply just collections (packs) of drivers for various hardware like sound devices, video cards, network adapters etc. It can also show duplicate drivers and invalid drivers. It separates the updates that require you to restart your computer so it would be easier for you to distinguish them from the rest. You can download Snappy Driver Installer from here.
That’s it, we hope at least one of our provided solutions solved the problem for your and fixed the «Application has been blocked from accessing Graphics hardware» error. If there is another method that solved the problem for you and it is not mentioned in our guide — do not hesitate to share it with us and with the others by leaving a comment in our comment section below.