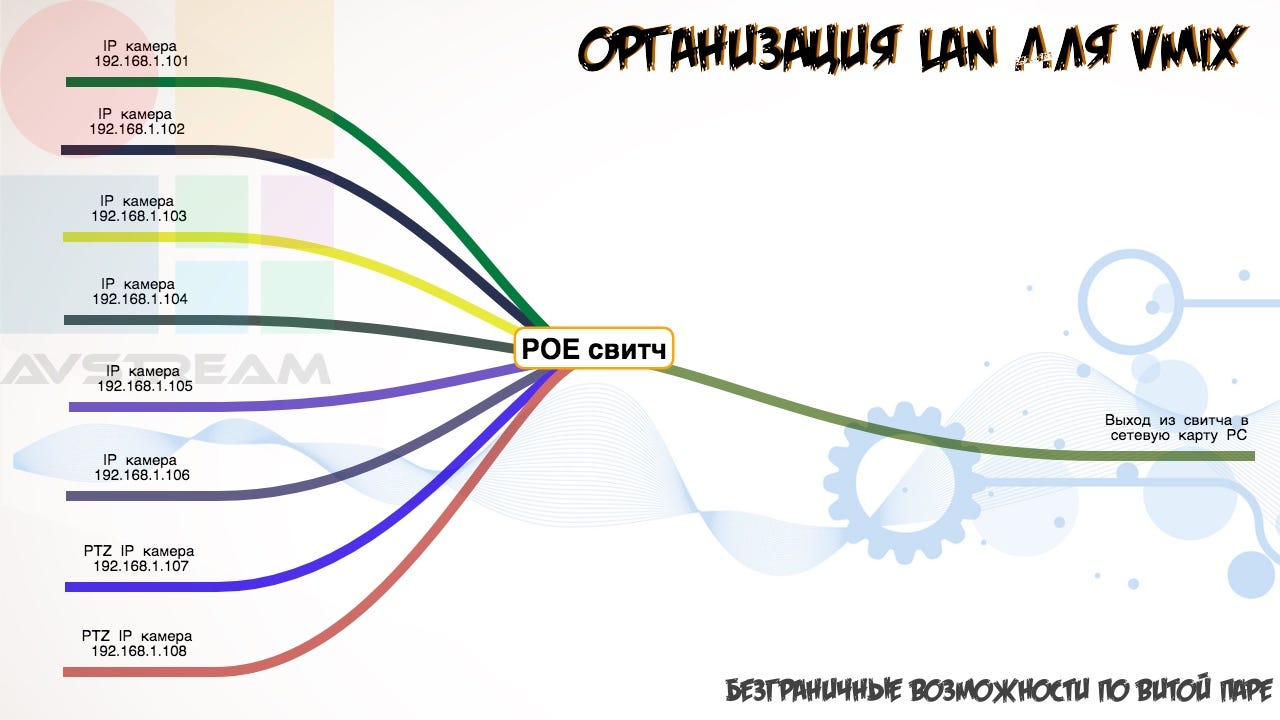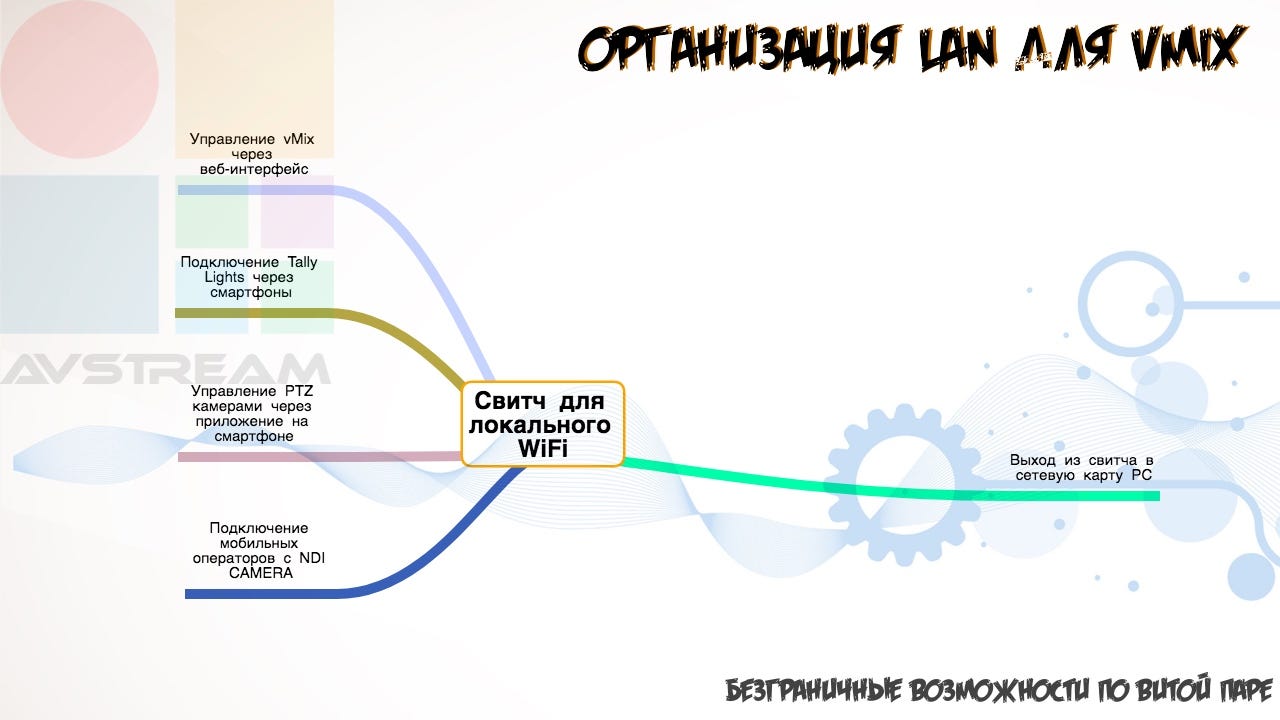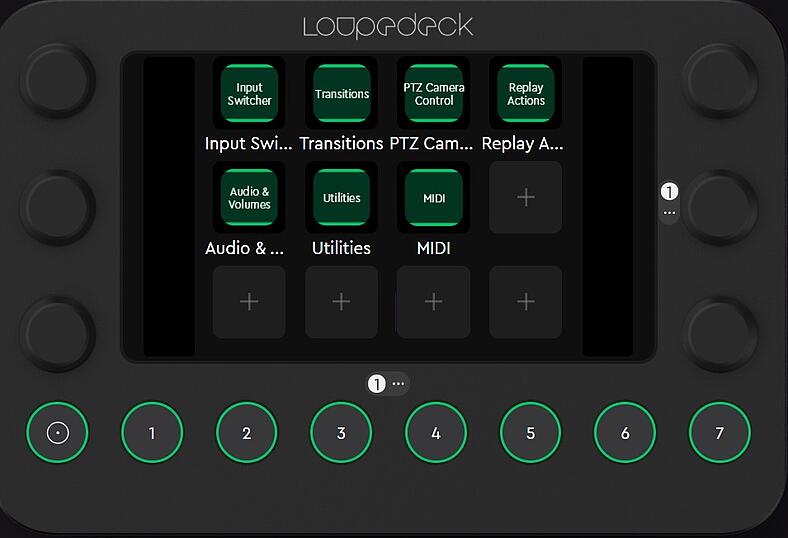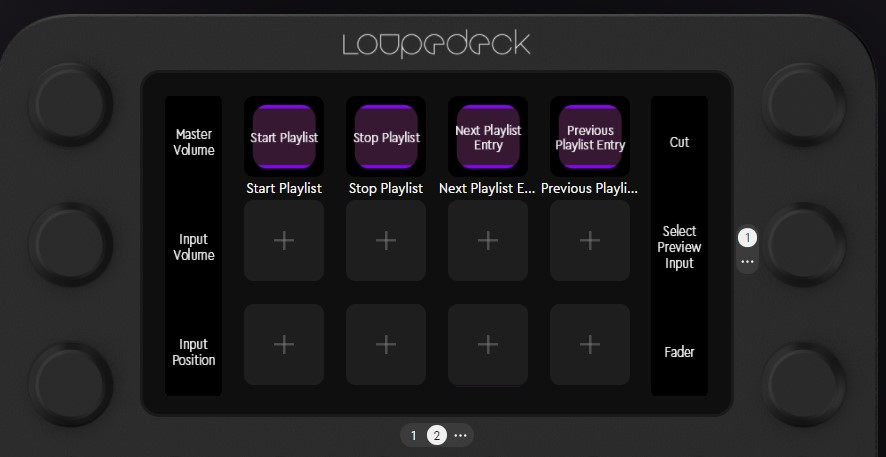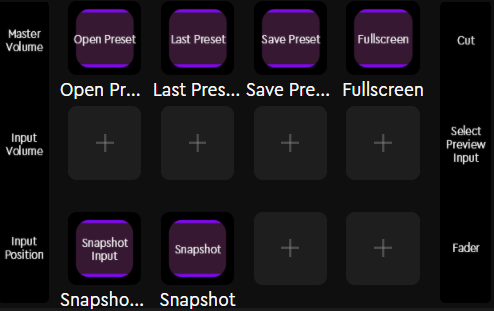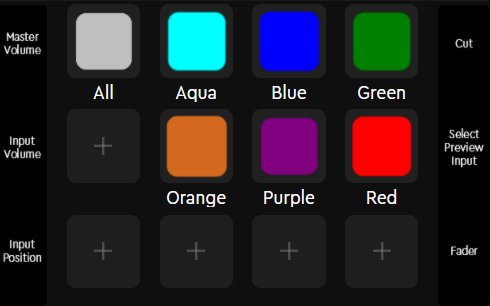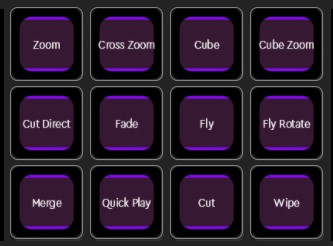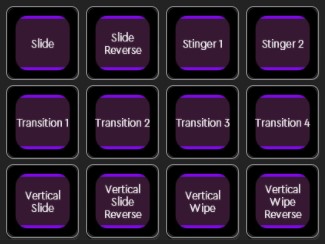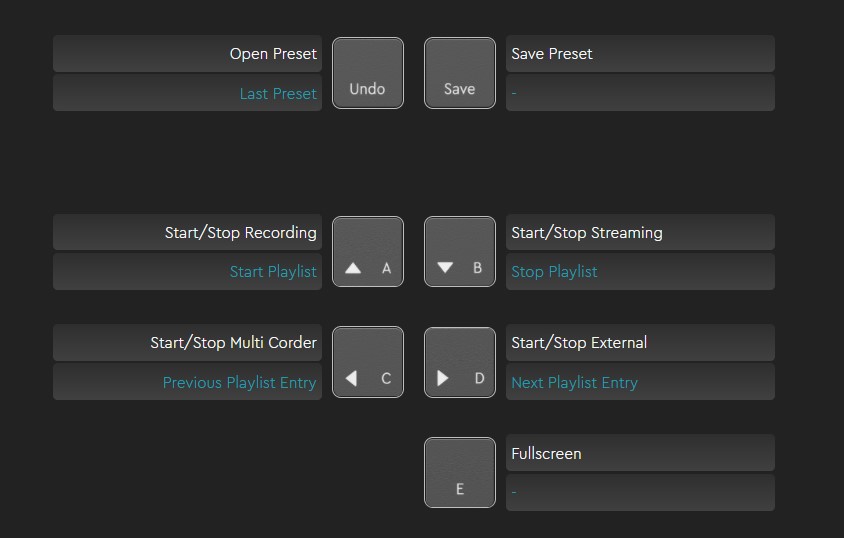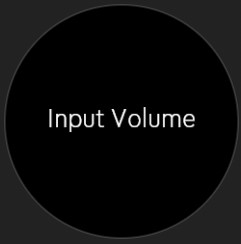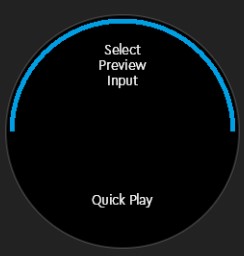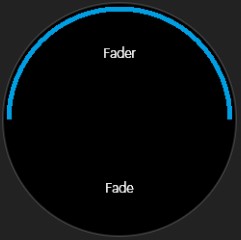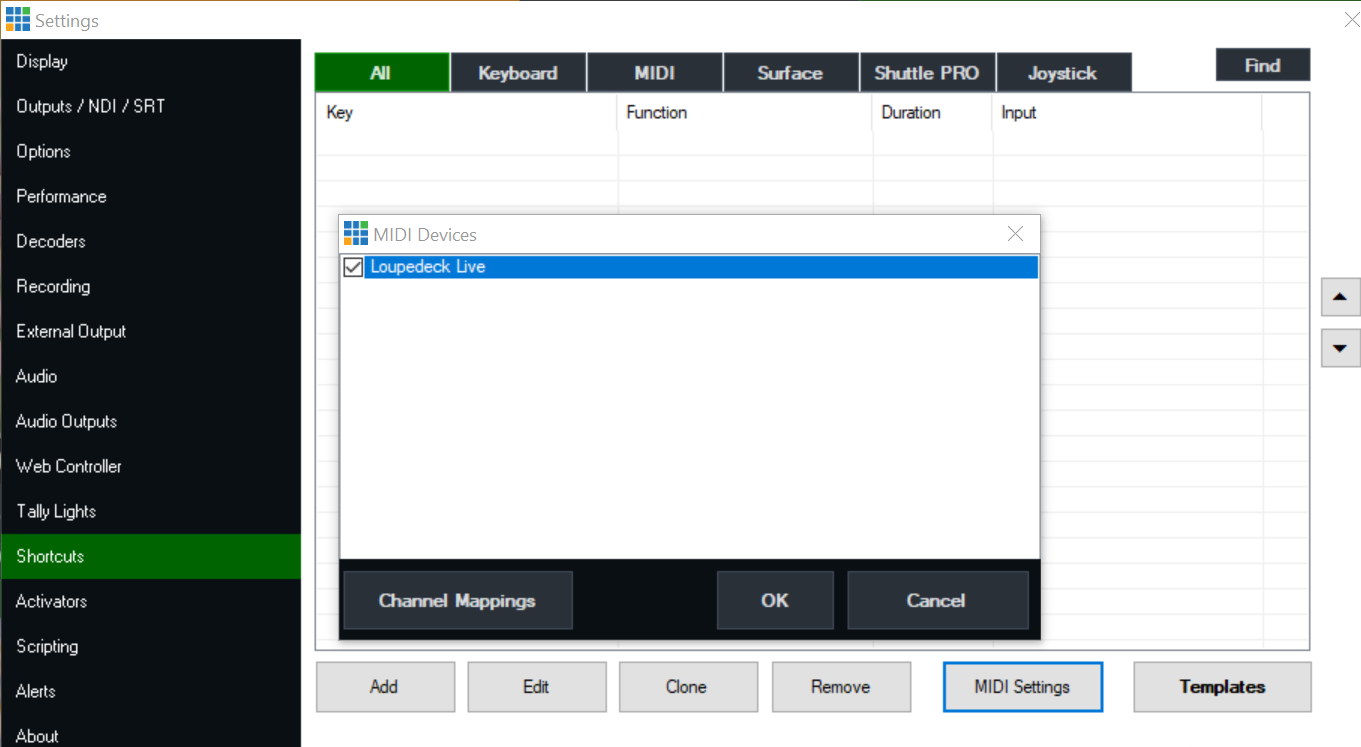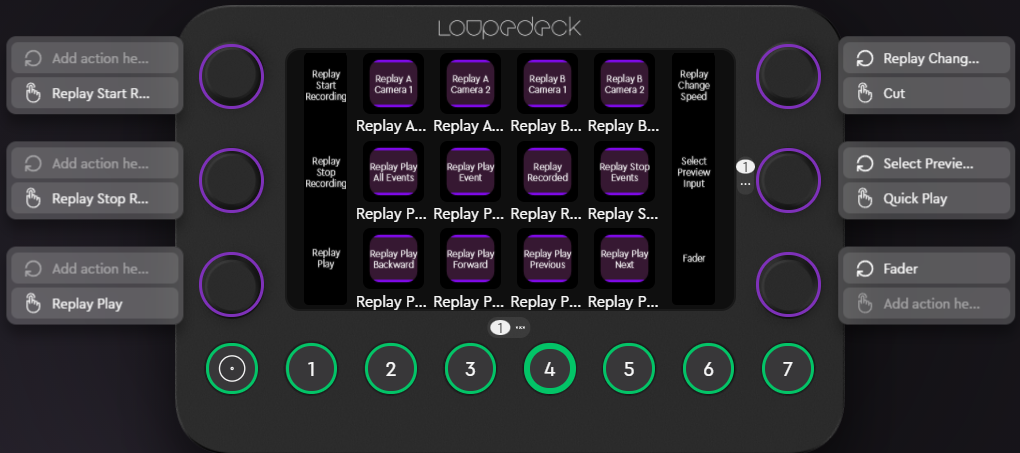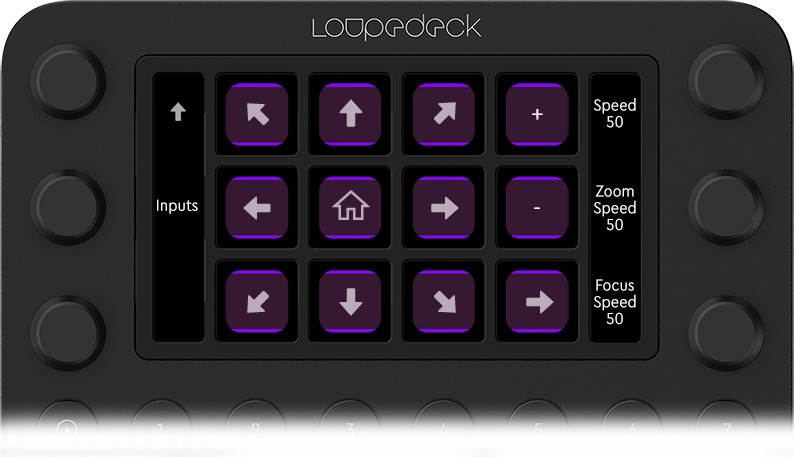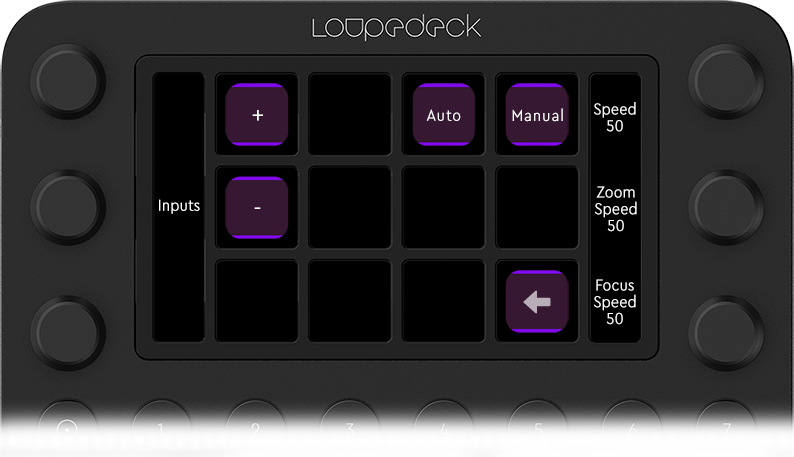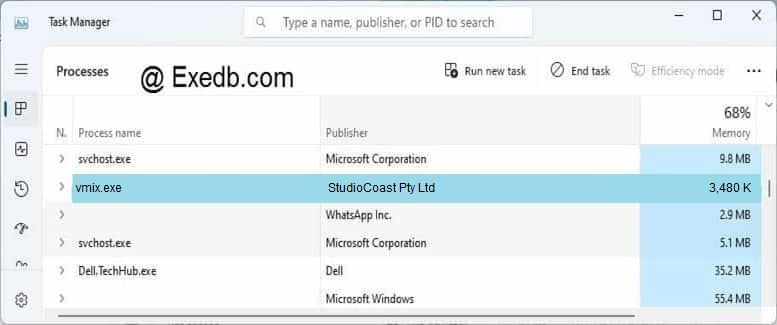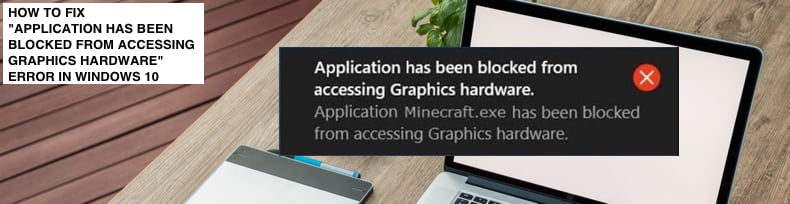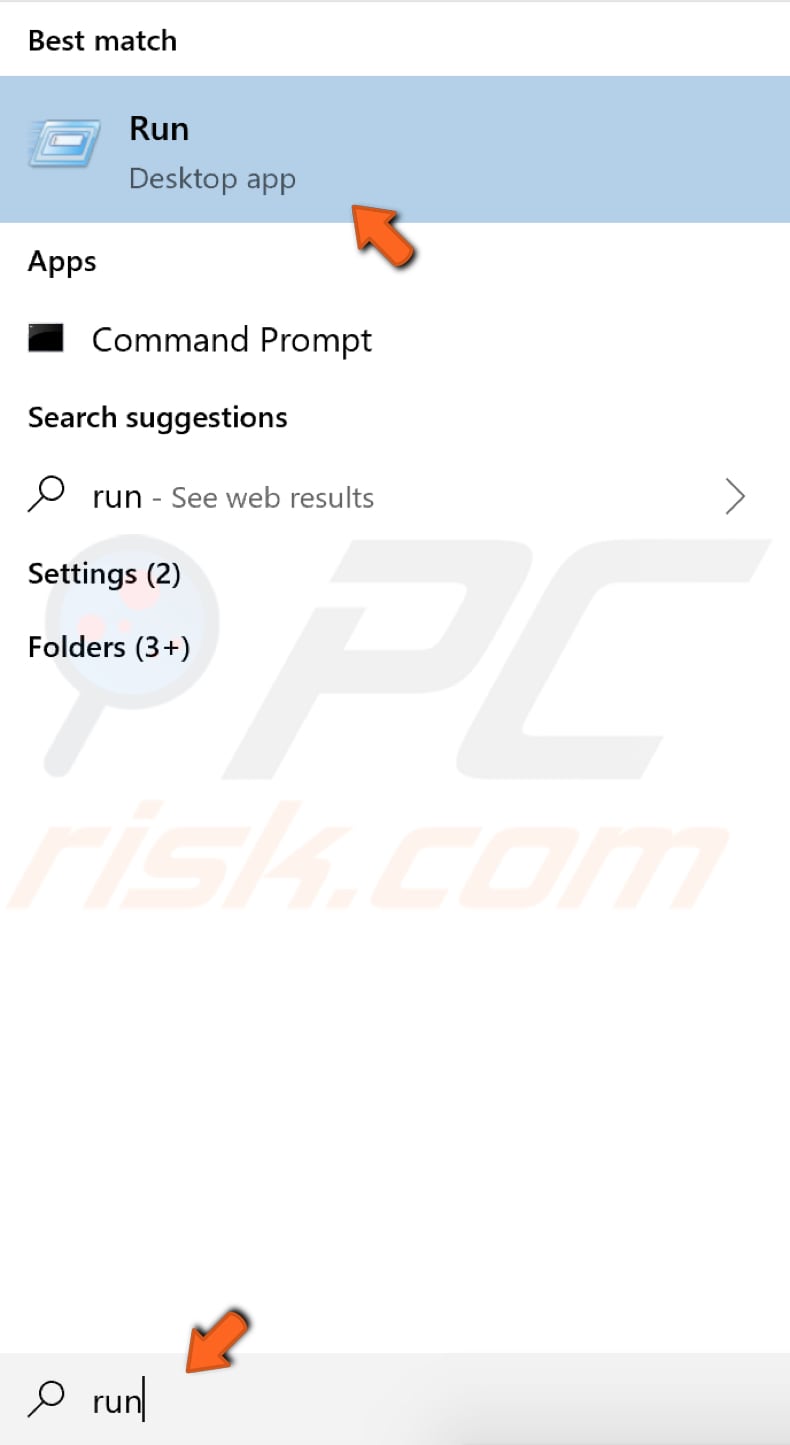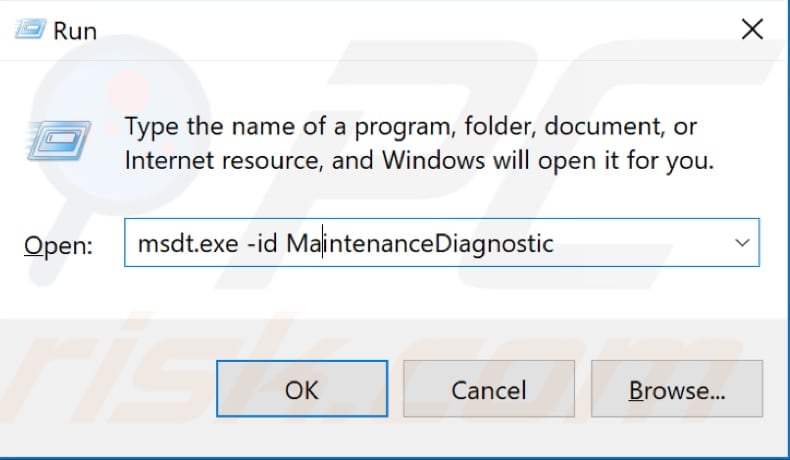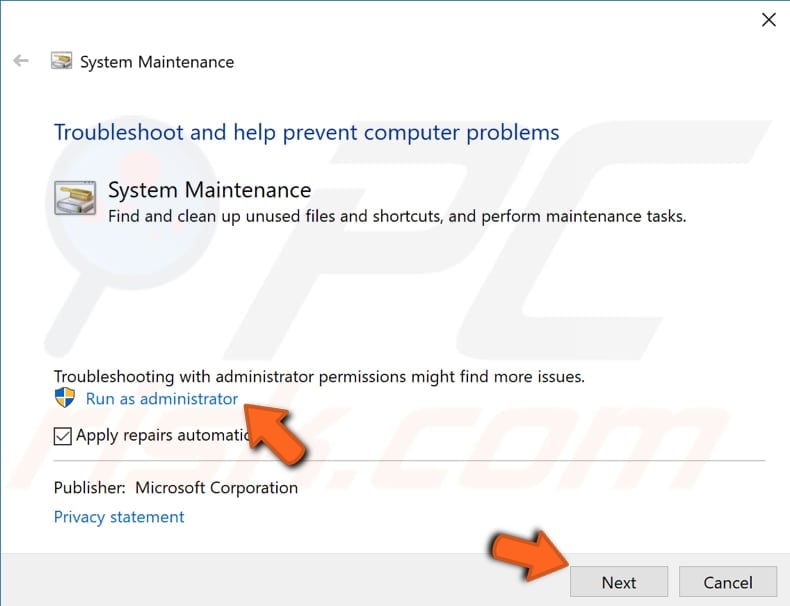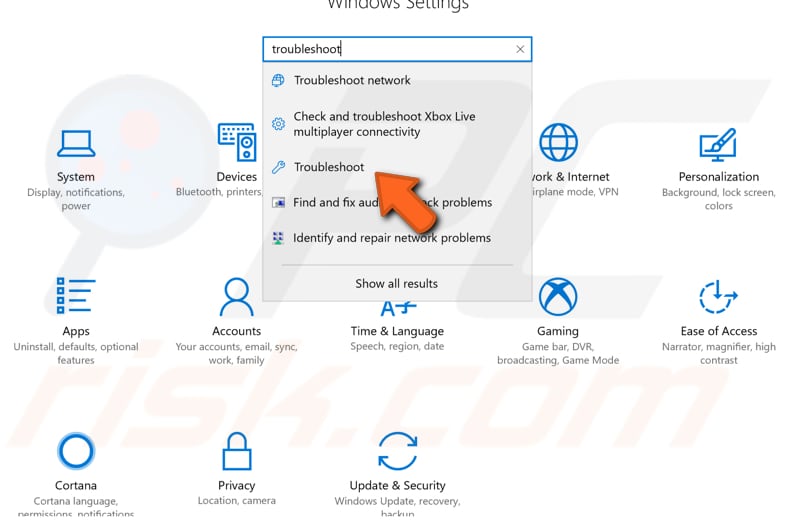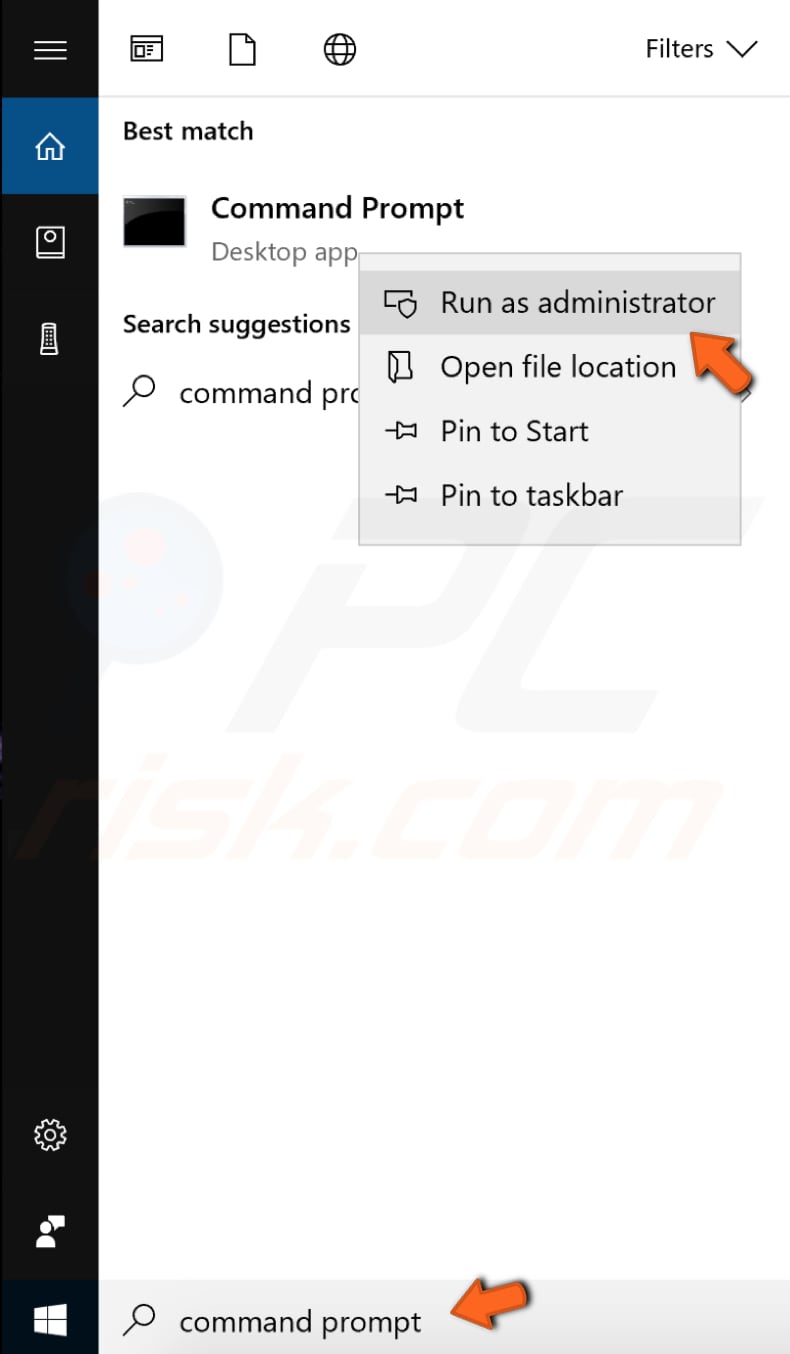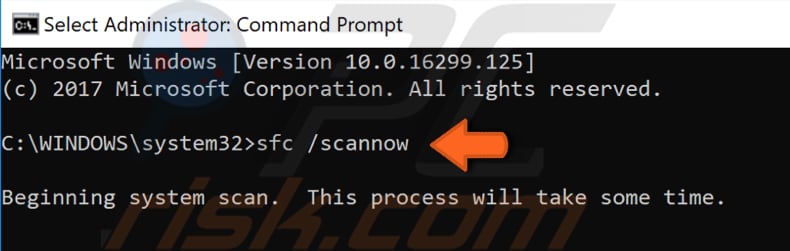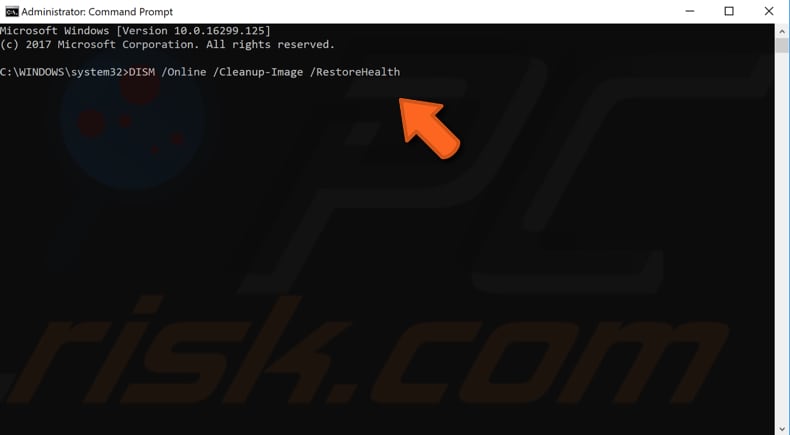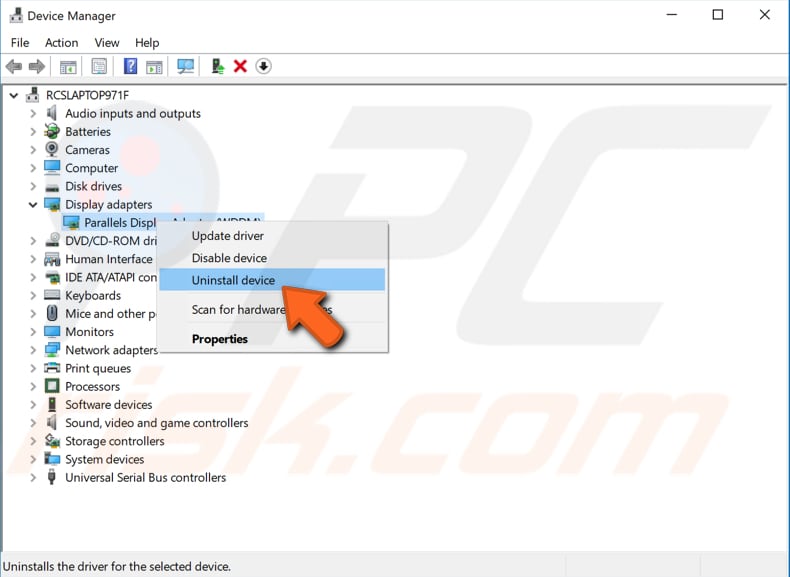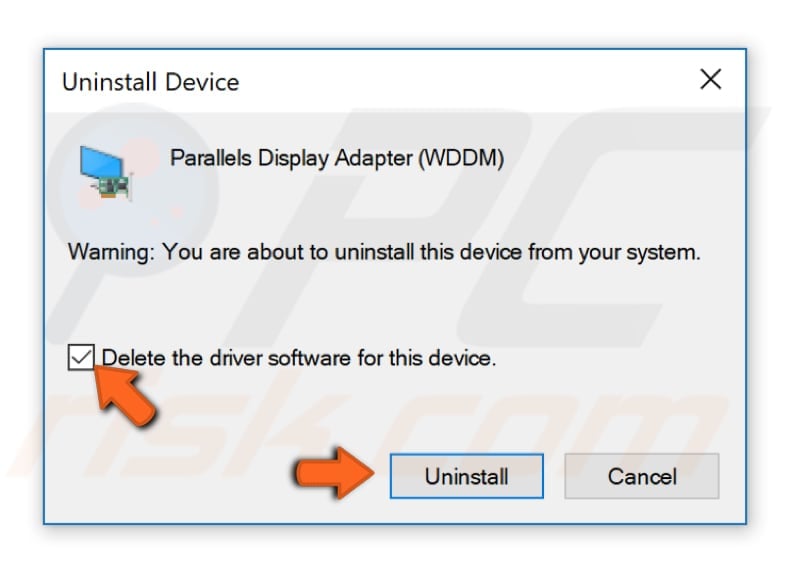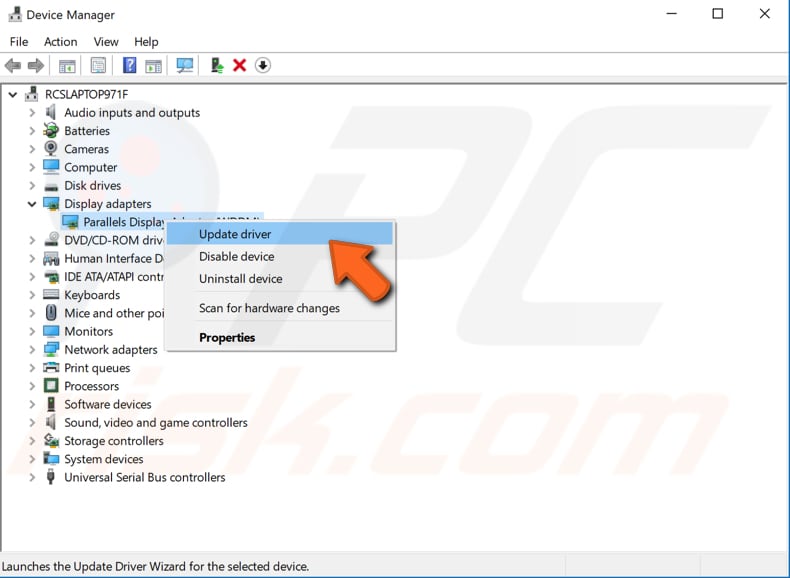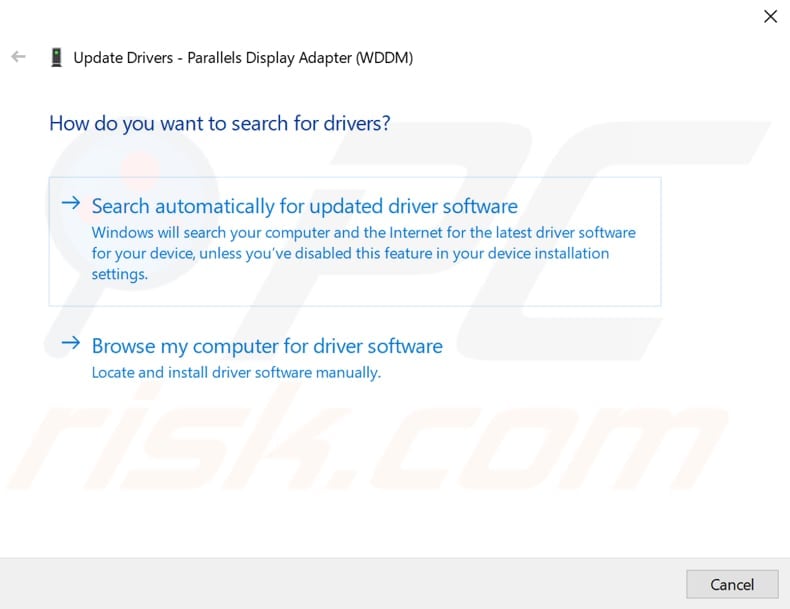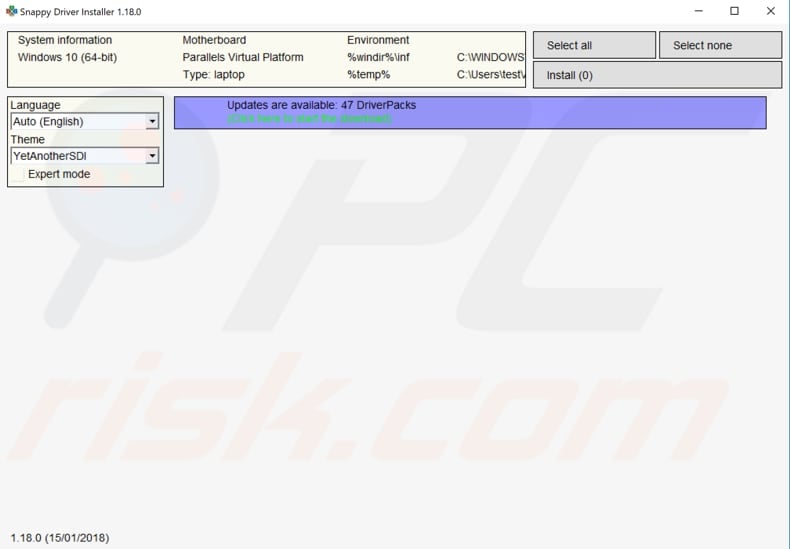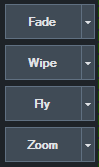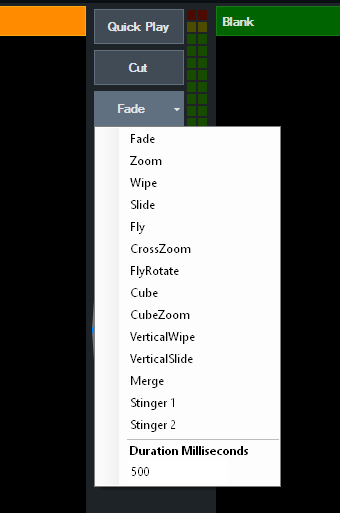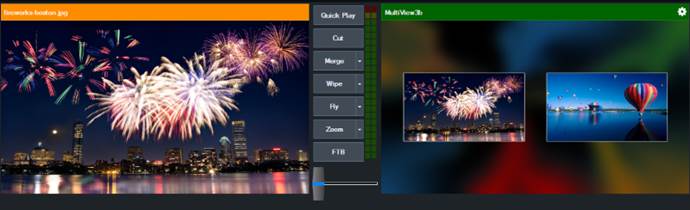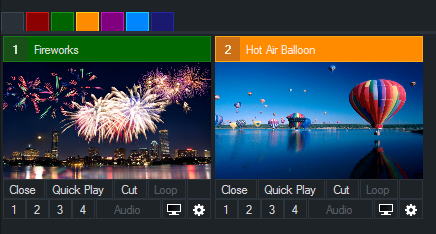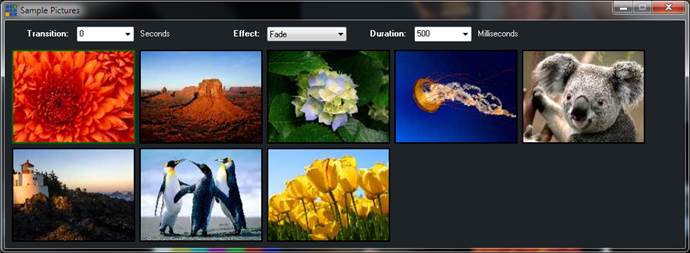When adding a Webcam or USB Capture input into vMix, you may see an error such as «Access Denied» or «Capture Device could not be loaded, please check the device and try again.».
In some cases this error may be the result of security and/or anti-virus software installed on the machine as some now include a feature that prevents programs from accessing the Webcam. In this case, check the software settings to see if there is an option to give vMix access to the webcam. Bitdefender is an example of one security program known to do this.
Otherwise it could be related to the Windows Privacy Settings for Cameras. To check this setting, please do the following:
Step 1
Open up Windows Settings. This can be found by clicking the cog icon in the start menu in Windows 10 or by searching for Settings in the start menu.
Step 2
Select the Privacy option.
Step 3
In the left sidebar under the App permissions section, select the option for Camera.
Step 4
There will be a section titled Allow apps to access your camera. If this is switched off, make sure it is switched to On. Then try your camera input again in vMix.
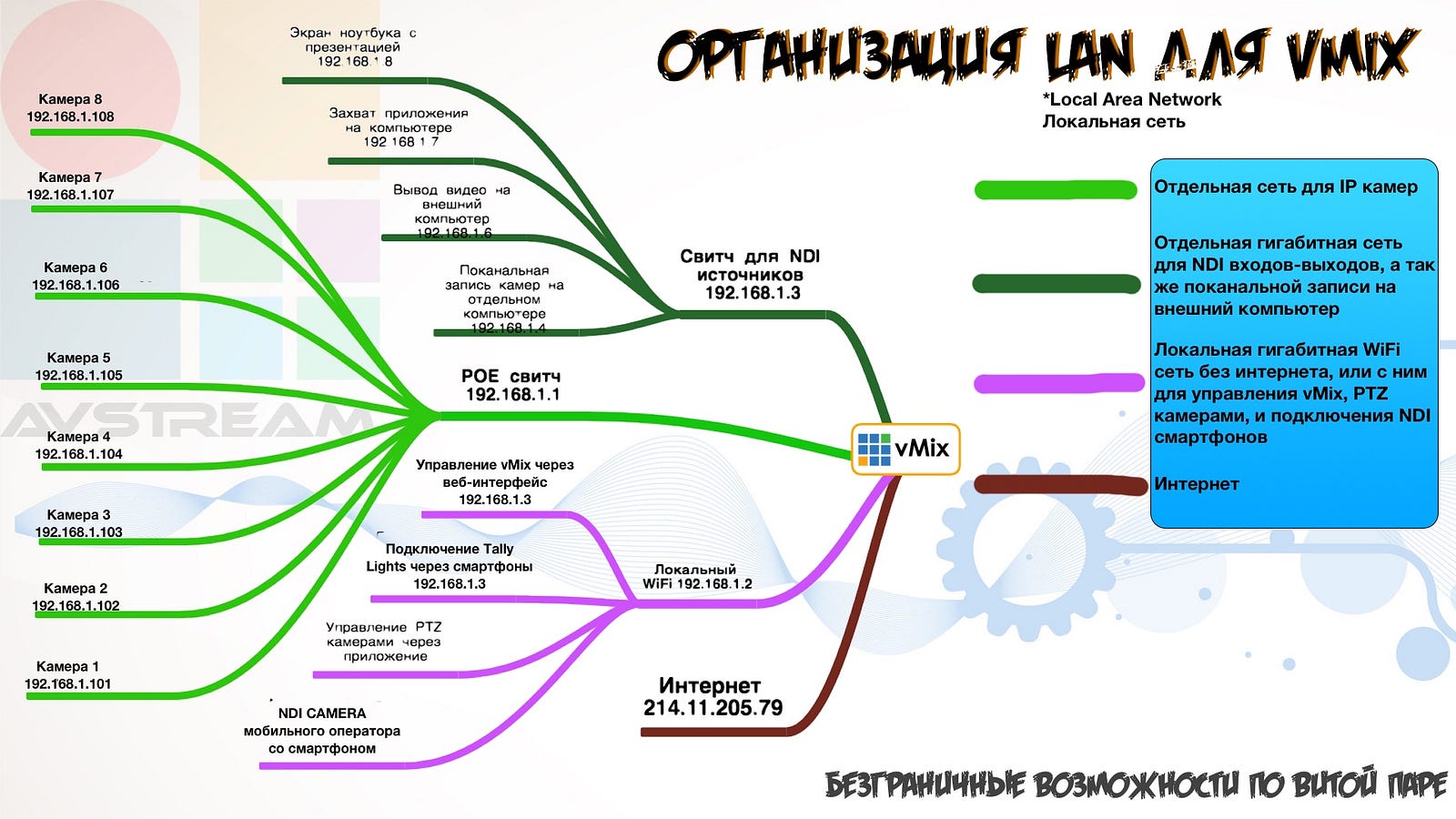
Сетевая карта компьютера может гораздо больше, чем просто предоставлять доступ к сети интернет. Работая с IP видеопродакшеном, нет необходимости в платах видео-захвата и видео-вывода. Весь обмен данными видео, звука и управления устройствами происходит с помощью сетевых карт по витой паре САТ5е.
Всего 4 гигабитные сетевые карты смогут превратить ваш персональный компьютер в полноценную телевизионную студию.
При этом стоимость одной сетевой карты около 1000 рублей.
Подключение камер
Современные IP камеры все ближе приближаются по качеству изображения к профессиональным камерам. На небольших мероприятиях PTZ камеры успешно заменяют нескольких операторов, а автоматические панорамы недоступны для повторения человеком.
IP камеры подключаются к компьютеру через свитч. Простыми словами свитч можно охарактеризовать как удлинитель, раздающий электропитание камерам, и собирающий с них видеосигнал, чтобы потом передать его по одному кабелю к компьютер.
Свитчи позволяют подключить 8 камер на устройство. При этом выходной битрейт камеры не должен быть более 10 мбит/c.
Каждая камера должна обладать статическим IP адресом и быть в одной подсети с другими камерами.
Например: если IP адрес сетевой карты 192.168.1.2, то IP адреса IP камер, подключенных к этой сетевой карте должны быть в диапазоне 192.168.1.3–192.168.1.255
То есть на одну гигабитную сетевую карту теоретически можно подключить 252 камеры.
Управление экспозицией, балансом белого, скоростью затвора, компенсацией засветки, расширением динамического диапазона камер происходит через веб-интерфейс камеры, в который можно попасть, введя ее IP адрес в адресную строку браузера.
Один человек может удаленно настроить все камеры. Свести их друг с другом по балансу белого и экспозиции.
Максимальная длина стандартного CAT5e кабеля от свита до камеры составляет 80 метров. От сетевой карты до свитча так же 80 метров. При этом по одному кабелю от свитча до камеры идут и электропитание и видеосигнал.
Максимальное расстояние камеры от компьютера при использовании стандартного кабеля CAT5e — 580 метров. При этом каждые 80 метров должен стоять свитч. Всего свитчей в линии может быть 7 штук.
Поворотные камеры PTZ по витой паре передают так же сигналы управления — поворота, наклона, изменения фокусного расстояния, фокуса.
Мы предлагаем комплекты IP оборудования, состоящие из 3 статичных IP камер, а так же POE свитча и набора коммутации.
На такой комплект можно снять любое небольшое мероприятие — вебинар, небольшой семинар, использовать из в качестве съемки на стандартную “восьмерку”, где одна камера снимает одного гостя, вторая — второго, а третья — общий план.
Подключение NDI источников
Протокол NDI, разрабатываемый корпорацией NewTek позволяет подключать различные устройства в качестве видео-источников как в одну, так и в другую сторону.
Один и тот же компьютер может как отдавать видеосигнал через NDI, так одновременно и принимать другой или тот же видеосигнал.
Вся передача данных осуществляется так же по витой паре CAT5e.
Минимально рекомендуемая скорость сетевых карт для беспроблемной передачи данных NDI составляет 1000 мбит/c.
С помощью NDI можно:
- Захватить экран комьютера в локальной сети для вывода его в трансляцию;
- Захватить отдельное окно приложения компьютера;
- Захватить экран смартфона;
- Вывести видео и аудио на внешний компьютер (например, для мониторинга);
- Подключить камеры смартфонов через приложения NDI Camera;
- Подключить внешний компьютер, который используется в качестве титровальной станции и отдает видео с альфаканалом;
- NDI так же работает и через интернет, поэтому с помощью специализированных сервисов и приложений можно подключить удаленные камеры, объединять целые видеостудии на разных концах планеты, отправлять видеосигнал в любые точки, подключенные к сети Интернет.
NDI источники могут обладать отличными друг от друга IP адресами. Основное условие, чтобы между ними было осуществлено проводное подключение по гигабитной сети. На 100 мбит/с NDI в принципе работает, но могут быть зависания. Лучше пользоваться 1000 мбит/c.
Так же рекомендую все же прописывать статичные адреса всем компьютерам в локальной сети и объединять все NDI источники по возможности в одну подсеть.
NDI — очень бурно развивающаяся технология. Все больше производителей видеооборудования уделяет ему внимания. Все больше разработчиков программного обеспечения предоставляют поддержку NDI в своих приложениях.
Зачем нужен локальный WiFi на съемочной площадке
В понимании простого пользователя, WiFi — это то, с помощью чего появляется Интернет на ноутбуке и смартфоне. Нас же больше интересует сам способ передачи информации без проводов, наличие Интернета в воздухе не столь критично.
Подключив WiFi роутер к сетевой карте вашего компьютера с vMix, вам открываются некоторые новые возможности:
- Управление vMix через веб-интерфейс с помощью смартфона или планшета;
- Подключение Tally Lights на смартфонах при необходимости;
- Управление PTZ камерами через приложение на смартфоне;
- Подключение мобильных операторов со смартфонами на съемочной площадке через NDI Camera;
- При наличии доступа к сети Интернет в WiFi сигнале, подключение мобильных операторов со смартфонами через vMix Call
Даже без WiFi и проводного подключения вы можете подключать операторов со смартфонами через vMix Call по сотовой сети 3G-4G LTE.
WiFi роутер так же должен обладать статичным адресом, при этом сам роутер в праве раздавать подключаемым к нему устройствам динамические IP через DHCP.
Удобнее всего организовывать локальную сеть следующим образом:
- На IP камеры первая подсеть (192.168.1.ххх)
- На NDI вторая подсеть (192.168.2.xxx)
- На WiFi третья подсеть (192.168.3.xxx)
- Подключение к сети Интернет рекомендую осуществлять через отдельную сетевую карту, не смешивая его с другими.
Так же советую никогда ничего не подключать в свитчи, к которым подключены IP камеры. Старайтесь сделать RTSP потоки независимыми от других типов подключения и сигналов.
vMix — Настройка и запуск
Инструкции для Loupedeck CT & Live
Добро пожаловать в мир vMix ! vMix — это профессиональное программное обеспечение для вещания, которое можно использовать для потоковой передачи таких событий, как игры или выпуски новостей. Основное программное обеспечение vMix на данный момент ограничено использованием ОС Windows.
Это руководство для Loupedeck Плагин vMix разделен на более мелкие статьи и будет проходить через все функции vMix, которые Loupedeck предоставляет для ваших устройств Live и CT. Эти статьи предназначены для того, чтобы помочь вам понять возможности, предоставляемые интеграцией плагинов vMix , и помочь вам настроить свой собственный рабочий процесс в соответствии с вашими индивидуальными потребностями. Конечно, вы также можете использовать и/или изменить профиль vMix по умолчанию по своему желанию!
Давайте начнем!
Подключение устройства Loupedeck CT или Live к vMix
Откройте программное обеспечение vMix и откройте пресет, который вы хотите использовать с устройством Loupedeck. Затем откройте программное обеспечение Loupedeck и выберите профиль vMix в меню профиля приложения.
Вы сможете начать использовать свое устройство без каких-либо дополнительных настроек. Если вы также назначили или хотите использовать MIDI-команды для управления ярлыками vMix, не забудьте перечислить MIDI-команды и добавить устройство Loupedeck в качестве MIDI-контроллера в настройках ярлыков vMix .
Руководство пользователя vMix для Loupedeck — постатейно.
- Профиль по умолчанию: что такое рабочие пространства и страницы?
Главная
- Входной переключатель
- Переходы
- Элементы управления PTZ-камерой
- Воспроизведение действий
- Аудио и громкость
- Утилиты
- МИДИ (Шаблон)
Знакомство с предустановленными действиями колеса и кнопки Loupedeck CT в профиле vMix по умолчанию.
- Подробные инструкции
Как добавить несколько действий vMix к одной кнопке: введение в пользовательские действия и настройки в программном обеспечении Loupedeck
Как использовать ярлыки vMix с MIDI -плагином Loupedeck
Введение в логику Центра управления — Как использовать переключатель входов и аудиомикшер
vMix — профиль по умолчанию
Вот краткий обзор рабочих областей в профиле по умолчанию плагина vMix.
Что такое профиль по умолчанию, спросите вы? Что ж, в основном это наше «предложение по обслуживанию» для вашего рабочего процесса, это отправная точка для вас, чтобы узнать, какие действия ожидаются для вашего программного обеспечения и как начать настраивать профиль по своему вкусу.
Профиль по умолчанию для vMix включает 5 рабочих пространств с разным набором действий. Вы можете комбинировать, удалять и смешивать действия, которые вы найдете в этих рабочих пространствах, по своему усмотрению. Вы можете найти еще больше действий в папках плагинов vMix — используйте панель поиска для быстрого поиска!
Кроме того, знайте, что вы также можете объединить несколько действий vMix в одно с помощью нашего редактора настраиваемых действий! Щелкните здесь, чтобы получить дальнейшие инструкции.
Мы расположили рабочие области профиля по умолчанию следующим образом:
- ГЛАВНАЯ — просмотреть все рабочие области в домашней рабочей области.
- CONTROL CENTER WORKSPACE — Инструменты для прямых трансляций, включая динамические страницы, т.е. центры управления входами и их громкостями.
- TRANSITIONS WORKSPACE — просмотр всех доступных входных переходов.
- UTILITIES WORKSPACE — Общие действия, которые могут пригодиться.
- РАБОЧАЯ ОБЛАСТЬ АУДИО И ГРОМКОСТИ — действия, связанные со звуком, и аудиомикшер — динамическая страница для ваших входов vMix.
- MIDI WORKSPACE — назначаемый MIDI CC — действия на двух страницах с сенсорными кнопками и циферблатом.
Нажмите на каждую рабочую область, чтобы узнать больше.
В следующих обновлениях мы представим две новые рабочие области: элементы управления камерой PZT и элементы управления мгновенным воспроизведением.
vMix — Домашняя рабочая область
Домашнее рабочее пространство собирает все рабочие места вместе
Нажав первую круглую кнопку на Loupedeck Live или 1 на Loupedeck CT, вы можете получить доступ к рабочему пространству Home, через которое вы можете увидеть и быстро получить доступ ко всем рабочим пространствам, доступным вам в профиле, который вы используете в настоящее время.
В настоящее время в профиле vMix по умолчанию есть 7 различных рабочих областей . Каждое рабочее пространство может иметь одну или несколько страниц, а также может включать в себя так называемые динамические страницы, т. е. Центры управления для более интуитивного использования в реальном времени.
Узнайте больше о других рабочих пространствах в профиле vMix по умолчанию.
- Входной переключатель
- Переходы
- Элементы управления PTZ-камерой
- Воспроизведение действий
- Аудио и громкость
- Утилиты
- МИДИ (Шаблон)
vMix — рабочая область переключателя ввода
Переключатель ввода в рабочей области Центра управления поможет вам запускать ввод из окна предварительного просмотра прямо в трансляцию.
Рабочая область Input Switcher состоит из двух страниц, но, что более важно, первая страница содержит две разные динамические страницы вместе с соответствующими действиями. Эти динамические страницы или лучше Центры управления называются Переключателем входов и Аудиомикшером, и их легко узнать по оранжевой подкладке.
РАБОЧАЯ ОБЛАСТЬ СТРАНИЦА 1
Рисунок 1: Центр управления рабочим пространством — страница 1
Действия на сенсорных кнопках:
- Начать/остановить запись
- Начать/остановить трансляцию
- Пуск/остановка мультикордера
- Старт/Стоп Внешний
- Входное наложение 1- 4
- Вход Воспроизведение/Пауза
- Пауза ввода
Центры управления:
Переключатель ввода — здесь вы можете управлять своими входами и перемещать их из окна предварительного просмотра vMix в окно вывода с выбранным переходом. Логика пользовательского интерфейса переключателя ввода объясняется в этой отдельной статье.
Аудиомикшер — здесь вы можете видеть громкость ваших входов на циферблатах. Если у вас есть более 6 входов, проведите пальцем по экрану набора номера, чтобы открыть следующую страницу входных томов.
Эти две динамические страницы отличаются от других страниц тем, что их содержимое является динамическим, т.е. изменяется в соответствии с содержимым в целевом программном обеспечении. Например , когда вы нажимаете сенсорную кнопку Audio Mixer, она показывает вам все входы и их громкости, которые вы открыли в своем сеансе vMix.
Если содержимое в центре управления не обновляется соответствующим образом , перезапустите программное обеспечение vMix , которое, в свою очередь, обновит подключаемый модуль приложения на Loupedeck.
Если у вас есть какие-либо отзывы о центрах управления и/или плагине vMix, вы можете внести свой вклад, отправив электронное письмо нашей команде бета-тестирования.
РАБОЧАЯ ОБЛАСТЬ СТРАНИЦА 2
Рисунок 2: Центр управления рабочей областью Страница 2
На второй странице вы найдете доступные действия плейлиста на сенсорных кнопках:
- Начать плейлист
- Остановить плейлист
- Следующая запись в плейлисте
- Предыдущая запись в плейлисте
НАБОР ДЕЙСТВИЙ НА ОБЕИХ СТРАНИЦАХ РАБОЧЕЙ ОБЛАСТИ VMIX CONTROL CENTER
С левой стороны
- Основная громкость (действие набора) / Сброс основной громкости (нажатие)
- Входная громкость (действие набора) / Отключение звука на входе (нажатие)
- Ввод позиции (Действие набора) / Ввод воспроизведения/паузы (Действие нажатия)
На правой стороне
- Вырезать (нажать действие)
- Выберите предварительный ввод (действие набора) / Quick Play (действие нажатия)
- Fader (Действие набора) / Fade (Действие нажатия)
Вы всегда можете найти эти же действия на одних и тех же циферблатах в разных рабочих пространствах (кроме рабочих пространств MIDI и Audio & Volumes), так что вам не придется их искать. Но, как известно, в любой момент можно поменять их местами и перепутать.
CT WHEEL ACTIONS на этом рабочем пространстве можно найти в этой отдельной статье.
vMix — рабочая область утилит
В этом рабочем пространстве вы найдете необходимые действия для начала сеанса.
Рабочая область «Утилиты» содержит две отдельные страницы: «Автозагрузка» и «Категории ввода».
Стартовая страница
Рисунок 1: Рабочая область «Утилиты», страница 1 — Действия сенсорной кнопки при запуске
Содержит основные действия для запуска сеанса.
Действия:
- Открыть предустановку
- Последняя предустановка
- Сохранить предустановку
- Полноэкранный
- Ввод снимка
- Снимок
Страница входных категорий
Рисунок 2: Рабочая область «Утилиты» Страница 2 — Категории ввода
Нажатие на категорию ввода отобразит входы выбранной категории на экране vMix.
Категории ввода:
- Все
- Аква
- Синий
- Зеленый
- апельсин
- Фиолетовый
- красный
Действия по набору номера
Действия набора остаются одинаковыми на обеих страницах
С левой стороны
- Основная громкость (действие набора) / Сброс основной громкости (нажатие)
- Входная громкость (действие набора) / Отключение звука на входе (нажатие)
- Ввод позиции (Действие набора) / Ввод воспроизведения/паузы (Действие нажатия).
На правой стороне
- Вырезать (нажать действие)
- Выберите предварительный ввод (действие набора) / Quick Play (действие нажатия)
- Fader (Действие набора) / Fade (Действие нажатия).
vMix — Рабочая область переходов
В этом рабочем пространстве вы найдете все доступные входные переходы.
Рабочая область переходов состоит из трех страниц, заполненных эффектами перехода для вашего удобства.
Вы можете использовать эти переходы «на лету» для перехода ввода из окна предварительного просмотра vMix в окно вывода. Вы также можете назначить свои любимые переходы другим рабочим пространствам по своему усмотрению.
Эффекты перехода говорят сами за себя, для получения дополнительной информации см. официальное руководство vMix или попробуйте сами!
Переходы Рабочее пространство Страница 1
Первый ряд: Zoom, Cross Zoom, Cube, Cube Zoom
Второй ряд: Cut Direct, Fade, Fly, Fly Rotate
Третий ряд: слияние, быстрая игра, вырезание, стирание
Переходы Рабочее пространство Страница 2
Первый ряд: Слайд, Слайд Реверс, Стингер 1, Стингер 2
Второй ряд: переход 1-4
Третий ряд: Вертикальное скольжение, Вертикальное скольжение в обратном направлении, Вертикальное стирание, Вертикальное стирание в обратном направлении
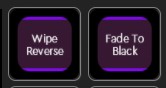
Третья страница включает только два действия: Wipe reverse и Fade to Black, что само по себе не является эффектом перехода, а —-.
НАБОР
На странице набора номера вы найдете повторяющиеся действия набора из других рабочих пространств.
vMix — рабочая область аудио и громкости
В этом рабочем пространстве вы найдете все действия, связанные с аудио и регулировкой громкости.
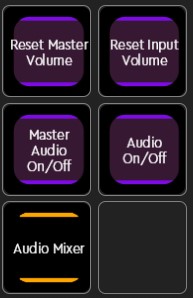
- Сброс основной громкости (нажмите действие)
- Сбросить входную громкость (нажмите действие)
- Включение/выключение основного звука (переключение при нажатии кнопки)
- Аудио вкл./выкл. (для текущего выбранного входа — действие переключения при нажатии)
- Динамическая страница — аудиомикшер
Действия по набору номера
На левой стороне циферблаты:
- Основная громкость (действие набора) / Сброс основной громкости (нажатие)
- Громкость ввода (Действие набора) / Сброс громкости ввода (Действие нажатия)
- Отключение звука на входе (нажмите действие)
На правой стороне циферблаты:
- Ввод соло (нажмите действие)
- Выберите предварительный ввод (Действие набора) / Быстрое воспроизведение (Действие нажатия)
ДРУГИЕ АУДИОАКЦИИ, ДОСТУПНЫЕ В ПЛАГИНЕ VMIX
- Действия набора номера для громкости звуковой шины от шины A до громкости шины G.
- Циферблат для громкости наушников
vMix — действия колеса и кнопки Loupedeck CT в профиле vMix по умолчанию.
Давайте рассмотрим действия кнопок и колесиков в профиле vMix по умолчанию для Loupedeck CT.
Действия кнопок
Рисунок 1: Действия кнопок Loupedeck CT
С помощью кнопки Fn в левой нижней части устройства Loupedeck CT вы можете получить доступ к действиям, обозначенным синим цветом на рисунке выше.
Нажмите кнопку Fn+Действие , чтобы создать нужное действие. Например: Fn + D = следующая запись в плейлисте
Также есть два пустых слота Fn, которые вы можете назначить любому действию vMix , которое вам нравится.
Действия колеса
В рабочей области Audio & Volumes у вас есть два назначенных действия для колеса Loupedeck CT Wheel.
Действие 1: Основная громкость на колесе CT (Действие с помощью набора)
Действие 2: Введите громкость на колесе CT (Действие с помощью дискового регулятора)
В рабочих пространствах: Центр управления, Переходы и Утилиты вы найдете два разных набора предустановленных действий колеса.
Набор действий 1:
- Выберите предварительный ввод (действие набора номера)
- Быстрая игра (нажмите действие)
Набор действий 2:
- Фейдер — или как вы его знаете как «T-bar » ( Dial Action)
- Исчезновение (нажмите действие)
Вы можете перемещаться между наборами действий колеса, проводя пальцем по экрану CT Wheel.
vMix — Рабочая среда MIDI
Рабочая область MIDI в профиле vMix по умолчанию работает как пустой шаблон, позволяющий пользователю назначать сочетания клавиш с помощью команд MIDI.
Рабочая область MIDI состоит из двух страниц готовых команд MIDI CC. На первой странице вы найдете команды MIDI CC от CC 1 до CC 12, а на второй странице — от CC 13 до CC 24.
миди рабочее пространство
Рисунок 1: Содержимое первой страницы MIDI Workspace
Есть также две готовые страницы набора номера, которые включают команды MIDI CC от CC 25 до CC 36. Все эти предварительно созданные действия MIDI CC имеют одинаковое предустановленное значение 127.
LOUPEDECK CT — MIDI ДЕЙСТВИЯ НА КОЛЕСЕ
На колесе Loupedeck CT вы найдете еще три назначенных MIDI CC, как показано на рисунке ниже. Два действия, CC 38 и CC 39 — это действия нажатия, а CC 37 — регулировка диска.
Рисунок 2: Колесо Loupedeck CT — MIDI Workspace Actions
Вы также можете использовать другие MIDI-команды, такие как ноты, для управления vMix . Изучая параметры MIDI, обратите внимание на следующее:
На данный момент программное обеспечение Loupedeck 5.0 поддерживает MIDI , но изменить или создать новые действия MIDI можно, только вернувшись в представление Classic UI. Это неудобство будет исправлено в следующем выпуске обновления программного обеспечения.
ЗДЕСЬ БОЛЬШЕ РЕСУРСОВ ДЛЯ ИЗУЧЕНИЯ ИСПОЛЬЗОВАНИЯ MIDI С LOUPEDECK И VMIX
Если вы хотите узнать больше о подключаемом модуле Loupedeck MIDI, щелкните здесь для получения дополнительной информации.
vMix — Руководство пользователя — Расширенные сочетания клавиш MIDI
Как использовать vMix с плагином Loupedeck MIDI
Настройте свой профиль vMix с помощью действий MIDI CC и Note.
Создание идеального профиля может занять некоторое время, но хорошие вещи приходят к тем, кто прилагает усилия ! Вы можете легко назначить MIDI CC и Notes для ярлыков действий в vMix.
Вот как!
Во-первых, обязательно добавьте свой Loupedeck Live или CT в качестве MIDI-контроллера в настройках ярлыка vMix. (см. рисунок 1)
vMix : Настройки -> Ярлыки -> Настройки MIDI -> Выберите устройство Loupedeck в качестве используемого MIDI-устройства, установив флажок рядом с ним.
Изображение 1
После добавления Loupedeck в качестве MIDI-устройства вы можете начать создавать и назначать MIDI-команды в vMix . Вы можете либо использовать и изменять пресеты в рабочей области MIDI профиля по умолчанию vMix, либо начать с нуля и создать свой собственный с самого начала.
Если вы хотите пройти весь процесс создания самостоятельно, нажмите здесь, чтобы узнать, как использовать MIDI-плагин Loupedeck . В этом руководстве мы проведем вас через процесс с использованием пресетов рабочего пространства MIDI.
Как добавить ярлыки MIDI, используя шаблон MIDI в профиле vMix по умолчанию
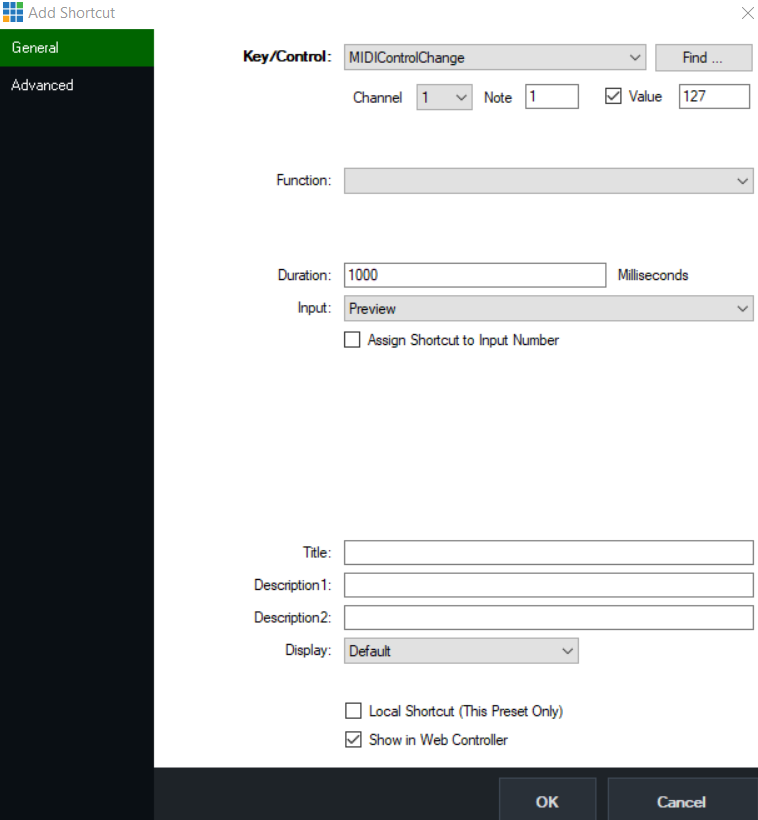
Нажмите: Добавить (ярлык) в левом нижнем углу.
Выберите «Изменение управления MIDI» (или, в качестве альтернативы, включение/выключение MIDI-нот также можно использовать в качестве команд) в раскрывающемся меню « Клавиша/управление ».
Затем вы можете связать действие MIDI CC, нажав « Найти.. » в правой части раскрывающегося меню, а затем назначив действие MIDI CC, нажав его на устройстве Loupedeck.
Изображение 2
Когда вы видите сообщение, как на картинке 3, vMix нашел устройство и действие. Нажмите ОК.
Изображение 3
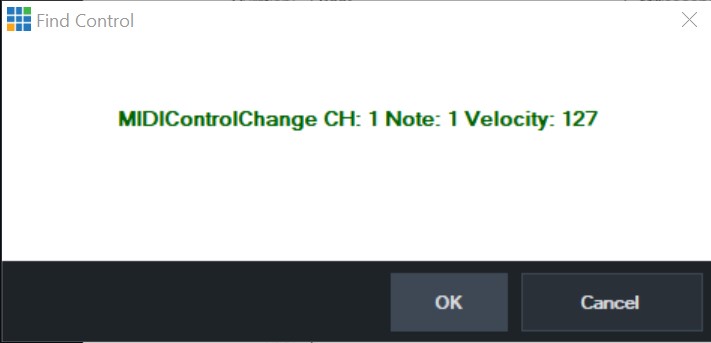
Изображение 3
Следующим шагом является выбор из раскрывающегося меню, какую функцию вы хотите, чтобы это действие MIDI CC выполнялось. Не забудьте еще раз нажать OK, чтобы завершить процесс. Вы можете повторять это столько раз, сколько необходимо.
vMix — Введение в логику центра управления
Вот как использовать Центры управления — переключатель ввода и аудиомикшер — в vMix
Центры управления — отличный помощник для быстрого и легкого доступа к вашим входам и их объемам. Идея в том, что вы можете «управлять шоу» из центра управления.
Переключатель входов — инструкция по применению
- Нажмите переключатель входов, чтобы увидеть доступные входы.
- Нажмите имя входа, к которому вы хотите получить доступ.
—> Этот ввод теперь перемещен в окно предварительного просмотра vMix.
Далее вы увидите варианты, как на картинке ниже. Вы можете выбрать, что делать с вашим входом.
Quick Play (Быстрое воспроизведение ) — автоматически переводит окно предварительного просмотра в окно вывода, а для видеовходов начинает воспроизведение ввода с его текущей позиции.
Вырезать — входные данные мгновенно обрезаются в окне вывода без какого-либо эффекта перехода.
Цикл — включение/выключение цикла для входа.
Аудио — включение/выключение звука для входа.
Переход 1-4. Это переходы, которые вы выбрали в качестве переходов быстрого доступа на панели между окнами предварительного просмотра и вывода vMix. Нажатие на переход 1-4 перенесет ввод из окна предварительного просмотра в окно вывода с желаемым эффектом перехода. После того, как вы выбрали переход и действие было выполнено, вы вернетесь к представлению списка входов на устройстве Loupedeck.
Наложение Вход 1-4. Используйте свой ввод в качестве наложения, нажав одну из пронумерованных опций наложения. Это действие не возвращает вас к списку входов после его выполнения, потому что оно работает как кнопка-переключатель, то есть вы можете включать и выключать наложение, нажимая одну и ту же кнопку.
Функции на циферблатах/экранах циферблатов:
- Двойное нажатие на стрелку вернет вас на главный экран рабочей области. Вы также можете нажать циферблат рядом с ним, чтобы получить тот же результат.
- Двойное нажатие на входы вернет вас к списку входов.
- Регулятор громкости позволяет регулировать громкость выбранного входа.
Аудиомикшер — Инструкция по применению
Аудиомикшер — это динамическая страница, доступная в Центре управления и в рабочих областях «Аудио и громкость».
- Нажмите сенсорную кнопку Audio Mixer, чтобы увидеть все входные уровни громкости на регуляторе Loupedeck CT/Live.
- Отрегулируйте громкость входа, поворачивая циферблат.
- Это изменение настройки также можно увидеть в режиме реального времени в окне vMix Audio Mixer.
- Символ стрелки вернет вас на главный экран.
vMix — действия воспроизведения
В этой статье мы рассмотрим все действия в рабочей области Replay Actions.
Воспроизведение действий — прекрасный инструмент для спортивных трансляций в прямом эфире. Он позволяет записывать и воспроизводить видео с четырех камер в замедленном режиме. Replay Actions — это четвертая рабочая область в профиле vMix по умолчанию. В этой рабочей области Replay Actions вы найдете наиболее часто используемые действия для мгновенного воспроизведения.
Вы можете найти больше действий в папке плагинов vMix под названием «Действия воспроизведения » в правой части навигатора действий.
Сенсорные кнопки
слева направо
Воспроизвести камеру 1
Повтор камеры 2
Повтор камеры B 1
Повтор камеры B 2
Воспроизвести — воспроизвести все события
Воспроизвести — воспроизвести событие
Повтор записан
Воспроизведение — Остановка событий
Воспроизвести — Воспроизвести в обратном порядке
Воспроизведение — воспроизведение вперед
Воспроизвести — Воспроизвести предыдущий
Воспроизвести — Воспроизвести дальше
Циферблаты
Слева вниз
Начать запись (Нажмите действие)
Остановить запись (нажать действие)
Повтор — Воспроизвести (Нажмите действие)
Скорость изменения воспроизведения (регулировка циферблатом) / обрезка (нажатие)
Выберите вход для предварительного просмотра (регулировка диска) / Quick Play (нажатие).
Фейдер (регулировка по кругу)
vMix — Контроллер PTZ-камеры
Этот динамический центр управления показывает, как использовать действия Pan, Tilt и Zoom на вашем Loupedeck CT или Live.
Управление PTZ — это расширенная функция, доступная в версиях vMix 4K и Pro.
Рабочее пространство под названием «Контроллер PTZ-камеры» на первый взгляд может показаться пустым, но кнопка центра управления с оранжевой линией позволяет перейти к элементам управления камерой.
Нажав на кнопку центра управления, вы попадаете в представление, где вы можете увидеть все доступные входы.
Условие: входы должны быть включены для управления PTZ в vMix.
После выбора входа камеры, которым вы хотите управлять, вы увидите следующие элементы управления на консоли Loupedeck:
Рисунок 1: Центр управления PTZ, страница 1
В правом верхнем углу символы + и — предназначены для увеличения и уменьшения масштаба ввода.
Наклоняйте и панорамируйте камеру с помощью стрелок
Нажатие символа дома в середине сбросит действия.
Действия набора:
Двойное нажатие на экран со стрелкой в верхнем левом углу вернет вас к запуску центра управления.
При нажатии на Входы вы увидите список всех доступных входов, которыми вы можете управлять.
Циферблат регулировки на правой стороне:
Скорость: контролируйте скорость движения камеры.
Скорость масштабирования: управляйте скоростью масштабирования.
Скорость фокусировки: Скорость фокусировки
Рисунок 2: Центр управления PTZ, страница 2
Вы можете перемещаться между страницами, используя символ стрелки в правом нижнем углу.
На второй странице символы плюс и минус предназначены для фокусировки действий: + для дальнего и — для ближнего
Auto: Автоматическая фокусировка (если ваша камера поддерживает это)
Ручной: ручная фокусировка
Этот динамический центр управления можно добавить на любую страницу вашего профиля vMix , чтобы сопровождать ваш рабочий процесс. Вы можете найти этот контроллер камеры PZT в папке действий vMix под названием «Центры управления».
PTZ-виджет для Loupedeck CT Wheel
Отдельный виджет колеса доступен для пользователей Loupedeck CT.
В этом виджете вы можете свободно регулировать направление движения камеры по поверхности колеса.
- Remove From My Forums
-
Question
-
Hello, why I can’t use the vMix output as a camera for the Skype For Business?
I can use it without problem in other communications tools such as Skype (not for bussines), Zoom, etc.
For us will be very useful to have this problem fixed.
Thank you very much.
doceno
Answers
-
Hi doceno,
Welcome to our forum.
We have a certification program,
https://technet.microsoft.com/en-us/office/dn947481.aspx, for SFB managed by the product group and includes all the qualified – tested devices, software and infrastructure components.
Unfortunately the communicator app does not support virtual camera from vMix.Skype for business only support physically attached cameras in the Skype for Business software. This means vMix Video is not available (Virtual Cameras) the same way it is available in normal
Skype for business.Thanks for your understanding and support.
Best Regards,
Jim Xu
TechNet Community SupportPlease remember to mark the replies as answers if they helped.
If you have feedback for TechNet Subscriber Support, contact
tnmff@microsoft.com.-
Proposed as answer by
Friday, December 30, 2016 9:56 AM
-
Marked as answer by
doceno
Friday, January 13, 2017 10:52 AM
-
Proposed as answer by
На чтение 6 мин Просмотров 1.1к. Опубликовано 07.11.2020
Содержание
- 1- Очистите мусорные файлы, чтобы исправить vmix.exe, которое перестало работать из-за ошибки.
- 2- Очистите реестр, чтобы исправить vmix.exe, которое перестало работать из-за ошибки.
- 3- Настройка Windows для исправления критических ошибок vmix.exe:
- Как вы поступите с файлом vmix.exe?
- Некоторые сообщения об ошибках, которые вы можете получить в связи с vmix.exe файлом
- VMIX.EXE
- процессов:
Файл vmix.exe из StudioCoast Pty Ltd является частью vMix. vmix.exe, расположенный в e:Program FilesvMix с размером файла 3563264.00 байт, версия файла 10.0.0.55, подпись 5FD9F62D7636728CFBF04860356F025D.
В вашей системе запущено много процессов, которые потребляют ресурсы процессора и памяти. Некоторые из этих процессов, кажется, являются вредоносными файлами, атакующими ваш компьютер.
Чтобы исправить критические ошибки vmix.exe,скачайте программу Asmwsoft PC Optimizer и установите ее на своем компьютере
1- Очистите мусорные файлы, чтобы исправить vmix.exe, которое перестало работать из-за ошибки.
- Запустите приложение Asmwsoft Pc Optimizer.
- Потом из главного окна выберите пункт «Clean Junk Files».
- Когда появится новое окно, нажмите на кнопку «start» и дождитесь окончания поиска.
- потом нажмите на кнопку «Select All».
- нажмите на кнопку «start cleaning».
2- Очистите реестр, чтобы исправить vmix.exe, которое перестало работать из-за ошибки.
3- Настройка Windows для исправления критических ошибок vmix.exe:
- Нажмите правой кнопкой мыши на «Мой компьютер» на рабочем столе и выберите пункт «Свойства».
- В меню слева выберите » Advanced system settings».
- В разделе «Быстродействие» нажмите на кнопку «Параметры».
- Нажмите на вкладку «data Execution prevention».
- Выберите опцию » Turn on DEP for all programs and services . » .
- Нажмите на кнопку «add» и выберите файл vmix.exe, а затем нажмите на кнопку «open».
- Нажмите на кнопку «ok» и перезагрузите свой компьютер.
Всего голосов ( 78 ), 40 говорят, что не будут удалять, а 38 говорят, что удалят его с компьютера.
Как вы поступите с файлом vmix.exe?
Некоторые сообщения об ошибках, которые вы можете получить в связи с vmix.exe файлом
(vmix.exe) столкнулся с проблемой и должен быть закрыт. Просим прощения за неудобство.
(vmix.exe) перестал работать.
vmix.exe. Эта программа не отвечает.
(vmix.exe) — Ошибка приложения: the instruction at 0xXXXXXX referenced memory error, the memory could not be read. Нажмитие OK, чтобы завершить программу.
(vmix.exe) не является ошибкой действительного windows-приложения.
(vmix.exe) отсутствует или не обнаружен.
VMIX.EXE
Проверьте процессы, запущенные на вашем ПК, используя базу данных онлайн-безопасности. Можно использовать любой тип сканирования для проверки вашего ПК на вирусы, трояны, шпионские и другие вредоносные программы.
процессов:
Cookies help us deliver our services. By using our services, you agree to our use of cookies.
We recently upgraded from 15.1.4 to 15.2.4 and now receive the error below when we run an existing report which was developed a year ago.
Value of ‘-0.1999865′ is not valid for ’emSize’. ’emSize’ should be greater than 0 and less than or equal to System.Single.MaxValue. Parameter name: emSize
We have downgraded to 15.1.4 to resolve the issue as our client uses this report.
I searched the breaking changes and couldn’t find anything on this nor did I receive any exceptions when stepping through designer code.
Hello Simon,
Would you please provide a report definition file (*.repx, Storing Report Definitions) so we can research it internally?
I hope to hear from you soon.
Hello Simon,
We appreciate you providing the report definition. We’ve researched it, but actually, all seems to be correct there. Having examined the information from your initial message, we came to the conclusion that the emSize parameter is likely the one used by the System.Drawing.Font class inside the private Initialize method. There is a condition that checks that the emSize variable is less or equal to zero. If it is not, an exception is thrown. Here is a corresponding code snippet.
If you are interested in details, you can inspect the corresponding library by using a reflector tool (e.g., .NET Reflector) and find this method. Alternatively, use the following website: Reference Source.
I couldn’t actually create a document by using your report definition since it contains some specific classes (e.g., RonFinemore.Scheduler.Win.Reports) which I don’t have. At this point, I couldn’t reproduce the issue. We would appreciate it if you provide a full exception call stack for research. It would be even better if you attach a full compilable sample application so we can research it in-house.
I hope to hear from you soon.
Hi Jannet, I was able to identify the cause of the error. When a subreport control has a width less then the width of the actual subreport then the error occurs. I was able to resolve this error by making the width of my subreport control the same value as the subreport report width. Thank you for your assistance.
We appreciate you sharing your observations, Simon. I want to let you know that I tried to reproduce the problematic behavior with sample reports but got no problems. Should the problem re-appear, feel free to provide the problematic sample for research.
Я вытягивал свои волосы на этом на протяжении веков, поэтому подумал, что я попытаюсь получить некоторую помощь. Я работаю с PDFsharp (может быть, а может и не быть значительным) и пытаюсь поместить водяной знак в pdf когда он загружается через мое веб-приложение asp.net.
Моя проблема заключается в том, что пользователь должен иметь возможность определять текст в водяном знаке, поэтому я не могу использовать фиксированный размер текста, также размер страницы PDF может измениться.
Предполагая, что я использую Arial и полужирный шрифт, и вы можете найти ширину страницы в см/мм/дюйм/пт, как я могу рассчитать шрифт emSize, который необходим, чтобы какой-либо текст вводился/уменьшался для заполнения ширины?
Конструктор PDFsharp XFont принимает имя шрифта и emSize.
Редактировать: Большое спасибо за предложения, ребята, это то, что я реализовал в конце:
Ограничена ли длина водяного знака (в символах)? Если это так, вы можете принять разрешенное количество символов и рассчитать ширину строк, таких как «@@@. «, «WWW. » и «MMM. » в цикле с уменьшением размеров шрифта, пока он не подходит,
Тогда у вас будет единственный размер шрифта, который можно использовать для всех текстов.
Тогда водяной знак будет меньше — если вы рассчитаете ширину для 30 «@», и пользователь просто войдет в «Совершенно секретно».
Лучший способ: позволить пользователю вводить водяной знак, а затем использовать цикл с уменьшением размера шрифта до тех пор, пока желаемый текст не войдет в доступное пространство.
Может быть, так (я не знаю, как PDFsharp работает точно, но в обычных формах или Wpf этот код обеспечит самый большой возможный шрифт)
Содержание
- «Windows found that this file is potentially harmful. To help protect your computer, Windows has blocked access to this file.»
- Windows has blocked access to this file; Unblock a File in Windows 10
- Windows found that this file is potentially harmful. To help protect your computer, Windows has blocked access to this file.
- Unblock a File in Windows 10
- Unblock button appears again
- Application has been blocked from accessing Graphics hardware
- How To Fix The «Application has been blocked from accessing Graphics hardware» Error In Windows 10
- Run System Maintenance Troubleshooter
- Run Hardware And Devices Troubleshooter
- Run System File Checker And DISM Scan
- Reinstall Graphics Drivers
- Update Graphics Drivers
- Video Showing How To Fix «Application has been blocked from accessing Graphics hardware» Error:
«Windows found that this file is potentially harmful. To help protect your computer, Windows has blocked access to this file.»
Original Title: Windows 7 Security Warning
I am trying to open an application file for my payroll update. Windows 7 does not allow me to do this and has given me the following security warning
«Windows found that this file is potentially harmful. To help protect your computer, Windows has blocked access to this file.»
How do I get around this.
What is the extension of the application file?
You can open a blocked file from a known source if you want to. To open a blocked file, follow these steps:
1. Right-click the blocked file and then click Properties.
2. In the General tab, click Unblock.
That should be it.
For additional suggestion, see: Blocked Access
Shinmila H — Microsoft Support
Visit our Microsoft Answers Feedback Forum and let us know what you think.
39 people found this reply helpful
Was this reply helpful?
Sorry this didn’t help.
Great! Thanks for your feedback.
How satisfied are you with this reply?
Thanks for your feedback, it helps us improve the site.
How satisfied are you with this reply?
Thanks for your feedback.
Original Title: Windows 7 Security Warning
I am trying to open an application file for my payroll update. Windows 7 does not allow me to do this and has given me the following security warning
«Windows found that this file is potentially harmful. To help protect your computer, Windows has blocked access to this file.»
How do I get around this.

Figure A: File security, this file came from another computer and
might be blocked to help protect this computer.
To fix,right-click the file and click Unblock and clickApply
and OK. That’s it.
I hope you find this information useful and if you need any further assistance,
please feel free to contact me and let me know.
Windows has blocked access to this file; Unblock a File in Windows 10
At times, you may download a file from the Internet or receive one by email. Windows classifies certain files as unsafe downloads and attachments by identifying the files type and the security settings for each file. For doing this, it uses the Attachment Manager in Windows, which is a service that gets activated whenever you receive an e-mail message with an attachment and from unsafe files that you might save from the Internet.
The Attachment Manager classifies such files as High Risk, Moderate Risk, and Low Risk. If the file you are trying to access or open or extract belongs to the High-Risk type, Windows 10/8 will block the file from being opened. You can read more about how Windows OS treats each file.
I recently received a zipped .exe file by mail from a trusted source. I downloaded the file to my Windows desktop but was unable to extract the contents. I received a warning box with the following message:
Windows found that this file is potentially harmful. To help protect your computer, Windows has blocked access to this file.
The only option is to click on OK and find that you are left with an empty folder in hand! So how do you extract such contents, knowing very well that the file is from a trusted source in therefore safe.
Unblock a File in Windows 10
To open such files or extract contents of such blocked zipped files, right-click on the file and open Properties.
You may see a message – This file came from another computer and might be blocked to help protect this computer. Click on the Unblock button and then on Apply/OK.
You will now be able to access or open the downloaded file.
You can also use this method to whitelist or allow apps your trust.
TIP: This post shows how to bulk Unblock multiple files downloaded from the Internet.
Unblock button appears again
When you click the Unblock button, it removes the Zone Identifier information. But at times, this does not happen for some reason and the Unblock button may appear again in the Properties box.
Create a system restore point first.
You may then download Streams from Microsoft SysInternals and run the following command as an administrator:
Application has been blocked from accessing Graphics hardware
How To Fix The «Application has been blocked from accessing Graphics hardware» Error In Windows 10
Graphics hardware is a hardware that is responsible for generating graphics and it and shows them on your computer or other device’s display. The most common graphics hardware type is graphics card (also known as video card, graphics adapter, graphics controller or graphics accelerator), it renders images and sends them to your display. Graphics cards can be integrated and dedicated.
If you are reading this, most probably you have got the «Application has been blocked from accessing Graphics hardware» error. This error can be very frustrating, especially if you are a gamer or a graphic software user. This is not a common error, however, some users reported that they have encountered this problem. So, you are not alone. This error is usually related to video games and it occurs when you want to launch a video game, or a browser. This error is usually caused by outdated or faulty graphics drivers. Drivers are essential for hardware to work properly. Another reason why you could be getting this error is that too visual effects or programs are running in background. In order to fix this problem you might need to reinstall or update your graphics drivers, to run System File Checker, to run some troubleshooters etc. These are quite easy steps and in this guide we are going to show you how to perform them. Read the guide below and follow our provided steps one by one, and hopefully one of them will fix the «Application has been blocked from accessing Graphics hardware» error for you.
Table of Contents:
It is recommended to run a free scan with Malwarebytes — a tool to detect malware and fix computer errors. You will need to purchase the full version to remove infections and eliminate computer errors. Free trial available.
Run System Maintenance Troubleshooter
System Maintenance Troubleshooter is a Windows tool that automatically fixes any detected problems related to maintenance tasks. It fixes broken shortcuts, disk volume errors, unused desktop icons, etc. To run the System Maintenance Troubleshooter, type «run» in Search and click the «Run» result, or press Windows key (Win key) + R.
In open Run dialog box type «msdt.exe -id MaintenanceDiagnostic», and then press Enter to run it.
Before you start troubleshooting maintenance problems, bear in mind that you will need to use your administrator account to run System Maintenance Troubleshooter. In System Maintenance window click «Advanced», then click «Run as administrator». Click «Next» and follow the instructions.
Run Hardware And Devices Troubleshooter
Another troubleshooter might want to try out is the Hardware and Devices troubleshooter. Windows includes a number of troubleshooters designed to quickly diagnose and automatically resolve various computer problems. Troubleshooters cannot fix all problems, but they are a good place to start if you encounter a problem with your computer or operating system. To start troubleshooting, go to Settings and type «troubleshoot», select «Troubleshoot» from the list.
Now find «Hardware and Devices» under «Find and fix other problems», select it and click «Run the troubleshooter».
Run System File Checker And DISM Scan
System File Checker (SFC) is a utility in Windows that allows users to scan for corruptions in Windows system files and restore corrupted files. This guide describes how to run the System File Checker tool (SFC.exe) to scan your system files and to repair missing or corrupted system files (including .DLL files). If a Windows Resource Protection (WRP) file is missing or is corrupted, Windows may not behave as expected. For example, some Windows functions may not work, or Windows may crash. The «sfc scannow» option is one of the several specific switches available in the sfc command, the Command Prompt command used to run System File Checker. To run it you need to open Command Propmt first. To open it type «command prompt» in Search and then right-click on the «Command Prompt», select «Run as administrator» from the dropdown menu to run Command Prompt with administrator privileges. You must run an elevated Command Prompt in order to be able to perform SFC scan.
In opened Command Prompt window type «sfc /scannow» and press Enter on your keyboard to execute this command. System File Checker will start and it should take some time to complete the scan. It should take about 15 minutes. Wait for the scanning process to complete and restart your computer.
If the SFC scan couldn’t fix the problem, or for some reason you couldn’t run the SFC scan then try to run the DISM scan and then try to run the SFC scan again.
DISM stands for Deployment Image Servicing and Management and it can be used to repair and prepare Windows images, including the Windows Recovery Environment, Windows Setup, and Windows PE. To run DISM scan you need to open Command Prompt as administrator again and to type in this command: «DISM /Online /Cleanup-Image /RestoreHealth». Press Enter on your keyboard to execute it.
Reinstall Graphics Drivers
A device driver is software that informs the operating system and other software how to interact with particular hardware. It is rather like a translator between software and hardware, since they often are created by different manufacturers, companies, or people. The driver facilitates smooth communication between hardware and software. In most cases, computers are unable to send and receive data correctly without drivers. If the appropriate driver is not installed, the device might not function properly, if at all. You might want to try to uninstall and then reinstall the graphic drivers. To do this, open Device Manager by right-clicking the Start button and selecting «Device Manager» result from the contextual menu.
In Device Manager, find «Display adapters», expand it, right-click your graphics device and select «Uninstall» from the drop-down menu to uninstall it.
In the popped-up window, click «Uninstall». Make sure that you check the «Delete the driver software for this device.» checkbox. Restart your computer. Windows will automatically install the missing graphics drivers the next time you start your Windows. Check if this fixes the «Application has been blocked from accessing Graphics hardware» error.
If for some reason Windows could not or won’t install the missing graphics drivers, then go to Device Manager again and right-click your computer name, select «Scan for hardware changes». It should detect missing drivers and install them.
Update Graphics Drivers
Another way to fix the «Application has been blocked from accessing Graphics hardware» error is to update your graphics drivers manually or automatically. To do so open Device Manager by right-clicking the Start button and selecting «Device Manager» result from the contextual menu again. In Device Manager, find «Display adapters», expand it, right-click your graphics device and select «Update driver» from the contextual menu.
You will be asked if you want to search for updated driver software automatically or to browse your computer for driver software. If you select the first option, then Windows will search your computer and the Internet for the latest driver software for your device. If you select the second option, then you will have to locate and install the drivers manually. Using this option requires having downloaded driver on your computer or USB flash drive.
Follow the instructions and update your graphics drivers. Restart your computer and see if this fixed the «Application has been blocked from accessing Graphics hardware» error.
Another way to update or install new drivers for devices is to do it by using third-party software such as Snappy Driver Installer. You will need a computer with a working internet connection in order to download it.
Snappy Driver Installer (SDI) is a powerful free driver updater tool for Windows that can store its entire collection of drivers offline. Having offline drivers gives Snappy Driver Installer the ability to have access to fast driver updates, even if there is no active internet connection on your computer. Snappy Driver works with both 32-bit and 64-bit versions of Windows 10, Windows 8, Windows 7, Windows Vista, it works with Windows XP as well. Drivers are downloaded through Snappy Driver Installer in what are called driverpacks, which are simply just collections (packs) of drivers for various hardware like sound devices, video cards, network adapters etc. It can also show duplicate drivers and invalid drivers. It separates the updates that require you to restart your computer so it would be easier for you to distinguish them from the rest. You can download Snappy Driver Installer from here.
That’s it, we hope at least one of our provided solutions solved the problem for your and fixed the «Application has been blocked from accessing Graphics hardware» error. If there is another method that solved the problem for you and it is not mentioned in our guide — do not hesitate to share it with us and with the others by leaving a comment in our comment section below.
Video Showing How To Fix «Application has been blocked from accessing Graphics hardware» Error:
Видео
На рисунке — vMix v 17.0.0 Интерфейс многоязычный (есть русский язык). Размер: 343 Мб.
vMix доступен в пяти версиях. Имеется бесплатная версия (Basic) и 4 платные версии, цены от 60 до 1200 долл.
Сравнение версий. vMix также доступен в ряде готовых к работе производственных систем, включая флагманский vMix GO (с поддержкой до 8 камер Full HD).
Работает в Windows 7, 8.1, 10 (x64) Требуется совместимая с DirectX 10 видеокарта.
Автор: StudioCoast Pty Ltd.vMix.
Программа vMix предназначена для проведения трансляций в Интернете — проведения стримов, видео-конференций (до 8 участников), проведения онлайн-обучения (вебинаров), проведение репортажей с места событий и тому подобное.
vMix объединяет и смешивает различные аудио-материалы, полученных из разных источников. То есть vMix служит как многофункциональный видеомикшер. Созданное видео возможно передавать по видео- и IP каналам.
vMix поддерживает качество на выходе SD, HD и 4K.
Возможность записывать и транслировать видео-продукцию с одного ПК или ноутбука.
Список возможных входов (Imput) — на рисунке слева.
Входы можно разделить на шесть категорий и пометить их разными цветами.
Каждым из этих входов можно независимо управлять с помощью аудиомикшера vMix.
Вы можете использовать в своей трансляции ранее снятые видео-ролики, поместив их в программу (простым перетаскиванием из проводника).
Поддержка форматов AVI, MP4, WMV и H.264, MPEG, QuickTime и т. д.
Аналогично используются аудио-файлы и изображения.
Программа имеет некоторые возможности для редактирования видео — обрезка, масштабирование, поворот, панорамирование и коррекции цвета (можно изменить цветовой баланс, контрастность, насыщенность, масштаб, резкость и пр.).
Использование данных с дисков DVD, включая навигацию по меню
Вход «Список» — загрузка одновременно нескольких видео или аудио файлов как один вход.
Веб-браузер — возможность удаленного захвата экрана компьютера через интернет;
Применение технологии NDI, чтобы отправлять и получать видео и аудио с малой задержкой между поддерживаемыми устройствами, используя стандартную сеть с поддержкой Gigabit. Например, вы можете создать один фрагмент вашего шоу на одном компьютере и отправить результат в vMix, работающий на другом компьютере.
vMix поддерживает как отправку, так и получение NDI. Любые камеры или аудиовходы, которые в настоящее время используются в vMix, также могут использоваться удаленно через NDI.
Используйте ввод веб-браузера, чтобы добавить любую веб-страницу в vMix. После добавления веб-страницей можно управлять, щелкнув и перетащив мышь либо в окно ввода, либо в окно предварительного просмотра / вывода в vMix. Вход веб-браузера в vMix поддерживает прозрачный фон и альфа-канал.
Ввод через веб-браузер использует Chromium Embedded Framework (CEF) и имеет большинство функций, доступных в браузере Google Chrome.
Ввод веб-браузера полностью поддерживает звук (аудио) без необходимости захвата звука на рабочем столе. Звук может быть независимо микширован, как и любой другой источник звука в vMix,
Это включает воспроизведение видео и аудио HTML5, а также другие мультимедийные функции, такие как WebRTC.
Создание слайд-шоу — доступно для входных данных «Фотографии» и «PowerPoint»
Использование множества шаблонов.
При потоковой передаче (Стриме) необходимо ввести данные своего провайдера потоковой передачи (из раскрывающегося списка). По умолчанию бесплатный FFMPEG устанавливается с vMix и обеспечивает высокое качество
потоковой передачи с видео H264 и аудио AAC. При желании можно установить бесплатный Adobe Flash Media Live Encoder (FMLE) для потоковой передачи с помощью vMix.
Применение видеоэффектов.
Быстрое применение анимированных переходов от сцены к сцене, анимированных текстов (титров), эффекта создания «картинки в картинке», создание эффекта виртуальной студии, настройки прозрачности видео и многое другое.
Ипользование анимированных виртуальных трехмерных наборов.
Все входы (т.е. исходные материалы) имеют свои настройки после помещения их в vMix.
Применение встроенных программ и расширений — программы для ковертации форматов файлов (vMix Media Converter), vMix Title Designer, vMix Video Tools, плагина MagicYUV VLC и др.
vMix Social — это бесплатное дополнение для vMix, которое позволяет интегрировать контент социальных сетей Twitter, Facebook, Twitch, YouTube Live и IRC непосредственно в вашу трансляцию. Последняя версия vMix Social включена в vMix, ее можно загрузить с https://www.vmix.com/
Одним из типов приложений, используемых в vMix для потоковой передачи в реальном времени, является использование Adobe Flash Media Live Encoder (в меню называется «FMLE». По умолчанию FMLE включает поддержку MP3 в качестве аудиоформата.
Функция наложения позволяет отображать ввод поверх текущего отображаемого ввода. Наложение можно активировать, нажимая кнопки Наложения (1,2,3,4) на панели ввода. Доступны два типа наложения — полноэкранный и «Картинка в картинке».
Возможность работы в режиме сенсорного экрана, что полезно для портативных устройств, таких как iPad, Surface Pro и т.д.
Предварительный просмотр всех исходных материалов трансляции. Возможность быстрой смены окон предварительного просмотра и основного окна просмотра.
У вас большие запросы!
Точнее, от вашего браузера их поступает слишком много, и сервер ВКонтакте забил тревогу.
Эта страница была загружена по HTTP, вместо безопасного HTTPS, а значит телепортации обратно не будет.
Обратитесь в поддержку сервиса.
Вы отключили сохранение Cookies, а они нужны, чтобы решить проблему.
Почему-то страница не получила всех данных, а без них она не работает.
Обратитесь в поддержку сервиса.
Вы вернётесь на предыдущую страницу через 5 секунд.
Вернуться назад
Видео эффекты микширования для работы вживую
VMix — многофункциональное живое производственное программное обеспечение, которое позволяет записывать и передавать профессиональное производство с одного ПК или ноутбука.
VMix поддерживает SD, HD и 4K производства.
Если вы используете свой ПК, двумя основными системными требованиями для vMix являются Windows 7 или выше и графическая карта, совместимая с DirectX 10.
Более подробные требования можно найти на странице «Поддерживаемое оборудование» на нашем веб-сайте.
VMix также доступен в ряде готовых систем реального производства, включая флагманский vMix GO
С поддержкой до 8 Full HD-камер. См. Наш веб-сайт для получения дополнительной информации.
Ниже представлен обзор функций, доступных в vMix. Это Руководство пользователя предоставит вам некоторые глубокие знания
Каждой из этих функций и позволит вам создать наилучшую продукцию за минимальное время!
Функции
Источники для ввода
· Видеозахват с HDMI, HD-SDI, SDI, Component, S-Video, Composite, поддерживаемых источником от SD до 4K
· Источники интерфейса сетевого устройства NDI
· Файлы AVI, WMV, MPEG, MXF, MP4 и QuickTime
· Виртуальные наборы — использование живой хроматической обработки для размещения талантов в анимированных трехмерных виртуальных наборах
Список (загрузка нескольких видео- или аудиофайлов в один вход)
DVD-диски, включая навигацию по меню
CGI-заголовки — высококачественные заголовки CGI с настраиваемым текстом, включая заголовки (более низкие две трети) и шаблоны ScoreBoard
PowerPoint (только статические слайды)
Аудиофайлы (MP3, WAV)
Удаленный экран компьютера через Ethernet
Flash (SWF) и Flash Video (FLV)
RTSP и TS (транспортный поток) Источники (H264 Video / AAC Audio), Teradek Cube
Video Delay / Replay — Создает канал задержки зацикливания любой камеры и сохраняет короткие видеоклипы в реальном времени
Сплошные цветные и цветные полосы
Видео эффекты микширования для работы вживую
Цветовая маркировка и хроматическая подсветка с автоматическим зеленым или синим экраном
Фильтры Live Video
Black/White Level Adjustments
Colour Keying and Chroma Keying (Blue or Green screen)
Key and Fill sources
Deinterlacing and Sharpen
Zoom, Rotate, Pan and Crop
Веб – интерфейс
Настраиваемая сетка кнопок для легкого управления сенсорным экраном vMix
Редактирование заголовков с помощью любого смартфона
Включение любого смартфона в Tally Light
Multi View
Объединить шесть входов (фон и пять переднего плана) для создания вывода с несколькими видами во многих конфигурациях, включая разделенный экран и картинка в картинке.
Наложение
Накладывайте любой вход с прозрачностью альфа-канала как на полное наложение, так и на PIP (картинка в картинке)
Четыре входа наложения (Overlay), поддерживаемые одновременно в версиях 4K, HD и SD
Плейлист
Автоматизация воспроизведения нескольких входов с помощью функции PlayList
Установите время начала, продолжительность и эффект перехода для каждого элемента в списке воспроизведения
Вывод
Форматы вывода 4 одновременно (Экран, Запись, Внешний выход, Потоковая передача)
По умолчанию вывод на вторичный дисплей компьютера или проектор
Вывод на веб-сайты, такие как USTREAM и YouTube Live
Вывод по NDI — Интерфейс сетевого устройства с другими устройствами в той же сети
Дополнительный вывод на совместимое устройство отображения, например, от AJA, BlueFish и Blackmagic Design
Вывод в потоковые приложения, такие как Adobe Flash Media Live Encoder и Skype
Прямая трансляция
Встроенная потоковая трансляция RTMP для таких поставщиков, как USTREAM, YouTube Live и другие.
Запись
Запись в реальном времени на локальный жесткий диск в формате DV в разрешениях SD или MJPEG, MagicYUV или CineForm Codec для записи в HD (CineForm Codec в комплект не входит)
Запись в реальном времени в формате HD к декодеру MJPEG Encoder при использовании карт Intensity / Decklink.
Запись в реальном времени в формате MPEG-2 в программном потоке или транспортном потоке в SD или HD.
Live Recording или Streaming в формате Windows Media.
Запись в реальном времени в формате MP4 в формате SD или HD.
Запись в реальном времени в формате FFMPEG в нескольких форматах, включая MPEG-2, MP4 и VC-3
Аудио
Полный аудиомикшер для каждого входа с настраиваемым Master Audio Meter.
Звук может быть включен в видеозапись с использованием любых доступных источников аудиозахвата.
VMix Звуковое устройство, доступное для легкой аудиозаписи со сторонними приложениями
Можно создать до трех независимых аудиомиксов и отправить их на устройства, совместимые с Windows и ASIO
Поддержка многоканальных аудиовходов устройств ASIO
Задержка
VMix вводит приблизительно 2 кадра задержки между входом и выходом. Это похоже на производительность стандартных HD-переключателей. Другие факторы, которые будут влиять на задержку, включают задержки в видео камерах и аппаратное обеспечение видеозахвата и задержки, вызванные масштабированием видео на выходе (например, проектором)
Ярлыки и макросы
Пользовательские ярлыки для перехода от перехода к изменению текста заголовка
Неограниченное количество функций может быть назначено кнопкам Клавиатура, MIDI, Control Surface, X-Keys и ShuttlePROv2, фейдерам и регуляторам.
Сценарии (версии 4K и Pro)
Создать расширенный код в VB.NET и назначить его на ярлык
Языки
Поддержка нескольких переводов, таких как испанский и корейский, из Google Translate
Давайте начнем
Снимок экрана с пользовательским интерфейсом vMix расположен ниже.
Это главное окно, где происходит микширование видео.
Если раньше вы использовали традиционные видео переключатели, главное окно может показаться знакомым.
Существует пять основных элементов:
(Верхний правый угол с зеленой полосой заголовка)
Это окно вывода видео в реальном времени или в программе. Этот вывод также отображается в полноэкранном окне, которое по умолчанию используется для отображения на вторичном дисплее компьютера.
Этот выход также используется при настройке записи.
2. Окно предварительного просмотра
(Верхний левый угол с оранжевой полосой заголовка)
Как и традиционный видеомикшер, в этом окне предварительного просмотра сначала должен быть помещен вход, который вы хотите отобразить.
Окно предварительного просмотра меняется местами с окном вывода каждый раз, когда вы выбираете кнопки Cut, Fade или Transition, расположенные по центру.
Цветокодированные вкладки с левой стороны можно использовать для организации входов в категории и вкладки с правой стороны можно использовать для стыковки таких функций, как аудиомикшер и контроллер мгновенного воспроизведения
4. Панель ввода(Нижний ряд)
Каждый источник, такой как Camera, Video и все другие типы вводов, загружается в эту панель ввода.
Для каждого из этих вводов показано небольшое окно предварительного просмотра в реальном времени.
Если щелкнуть любой из этих элементов, они будут поставлены в очередь в окне предварительного просмотра, готовом к запуску.
Если вы дважды щелкните по любому из этих пунктов, отобразится окно Настроек ввода (Input Settings).
Одновременно может отображаться несколько строк вводов. См. Входы, чтобы узнать больше.
5. Нижний колонтитул (Дно)
Внизу расположены кнопки «Добавить вход» и «Кнопки» для настройки и запуска таких функций, как «Запись», «Потоки» и «Внешний вывод».
Пресеты
Панель Preset в верхнем левом углу vMix позволяет быстро сохранить ваше производство, в том числе входы, запись и потоковые настройки в файл.
Этот пресет можно затем снова вызвать в любой момент.
Каждый пресет содержит следующую информацию:
Каждый вход и связанные с ним настройки ввода (в том числе позиции, цветовые настройки, цветной ключ, мультивизор и т. Д.)
Любые сочетания клавиш, назначенные как локальные
Настройки звука для каждого входа и всех трех аудио шин (Master, A и B)
Все списки воспроизведения, включая активный список воспроизведения, если применимо
Настройки потоковой передачи. Все существующие потоковые профили и настройки будут заменены настройками с момента последнего сохранения пресета
Настройки внешнего вывода, включая размер, частоту кадров и устройство, согласно соответствующей вкладке в настройках
Конфигурация выходов (например, если MultiView выбран для полноэкранного режима) согласно соответствующей вкладке в настройках
В дополнение к вышесказанному, если пресет был сохранен с другой основной частотой кадров или выходным размером, а не тем, что в настоящее время сконфигурировано (например, 1920×1080 29.97p) появится сообщение с просьбой подтвердить эти изменения.
Любые носители, используемые вложениях, включая видео, изображения, фотографии, шаблоны заголовков и т. Д., Будут ссылаться только на имя файла.
Таким образом, если пресет используется в другой системе, обязательно скопируйте все медиа-активы и поместите их в те же папки.
Все остальные настройки можно сохранить и вызвать из кнопок «Настройки импорта / экспорта»
ПРИМЕЧАНИЕ: В окне открытого пресета кнопка «Добавить» добавляет только выбранные входы, игнорируя все остальные настройки
Новый пресет
Создает новый пустой пресет и, при желании, изменяет формат текущего выходного видео.
Открыть пресет
Open Preset открывает диалоговое окно открытия файла, в котором вы можете выбрать существующий пресет.
После того, как выбран пресет, откроется окно «Open Preset».
Нажмите «Открыть», чтобы закрыть все открытые входы и заменить их на этот пресет.
Любые настройки, включенные в пресет, также будут применены (см. Здесь для получения дополнительной информации)
Нажмите «Добавить», чтобы добавить входы в этот пресет к существующему сеансу.
Любые настройки, включенные в пресет, будут проигнорированы.
Каждый вход можно отменить, если вы хотите исключить его из списка.
Мо совет: сохраняйте пресет в папку с выбранным видео, иначе при загрузке он нихрена его не видит. Да и потом его требует «добавить».
.Последний пресет
Быстро открыть последний пресет, нажав кнопку со стрелкой рядом с кнопкой «Открыть».
Периодически vMix автоматически сохраняет текущий пресет в отдельный файл. Нажмите «Последняя», чтобы загрузить этот пресет.
Контроль видео
Окно предварительного просмотра и окно вывода имеют различные элементы управления видео:
Управление положением
Для не включенных входов (таких как Video и DVD) управление положением позволяет вам пропустить любую точку.
Кнопка перезагрузки
С самого начала перезапускает неактивный ввод (например, видео или DVD).
Полный экран
Кнопка Fullscreen может использоваться для отображения видео через один из видеовыходов на графической карте вашего компьютера.
Они могут быть подключены к различным типам дисплеев, таким как мониторы, проекторы и телевизоры.
Сначала подключите эти дисплеи к компьютеру до открытия vMix и убедитесь, что они настроены как «Расширить эти экраны» на панели управления разрешением экрана в Windows.
Дополнительные инструкции см. В Инструкции по отображению Windows 7 на веб-сайте Microsoft.
Во-вторых, выберите вкладку «Настройки» на вкладке «Экран», как показано ниже:
По умолчанию Fullscreen отображает окончательный смешанный вывод vMix. Нажмите стрелку справа от кнопки «Полноэкранный», чтобы выбрать другой вариант вывода:
Вывод
Окончательный смешанный вывод vMix, это также показано на правой стороне vMix.
Предпросмотр
Отобразить текущий выбранный вход в области «Предварительный просмотр» vMix (левая сторона).
MultiView
Display Preview, Output и 8 или более входов в одной из конфигураций ниже.
Все конфигурации, за исключением Legacy, включают в себя аудиометры и названия.
Предварительный просмотр / вывод + 8 входов
Предварительный просмотр / вывод + 16 входов
Предварительный просмотр / вывод + 2 входа
Legacy
Предварительный просмотр / вывод + 8 Входов без заголовков и аудиометров.
Входы «Просмотр» и «Выход» будут обозначены цветной рамкой.
Input X
Отобразить вход в позиции X
Несколько выходов
VMix 4K поддерживает до двух полноэкранных выходов.
Второй выход Fullscreen доступен на видеокартах, поддерживающих работу трех дисплеев одновременно.
Переходы
Кнопка Quick Play (быстро играть) автоматически переводит окно предварительного просмотра в окно вывода и для видеовходов, начинает воспроизведение ввода с текущей позиции.
Для каждого входа есть кнопка быстрого воспроизведения.
По умолчанию Quick Play устанавливается на половину секунды. Это можно настроить в Настройках – Параметры
Кнопка «Cun(Вырезать)» мгновенно меняет окно предварительного просмотра с помощью окна «Выход» без каких-либо задержек или эффектов перехода.
VMix предлагает четыре настраиваемые кнопки, которые можно использовать для установки эффекта перехода при переключении с предварительного просмотра на выводе
Нажмите стрелку рядом с каждой кнопкой, чтобы настроить эффект перехода и продолжительность.
Stinger 1 и Stinger 2 можно настроить в настройках Overlay. См. Переходы Stinger
Первая кнопка эффекта также определяет переход, используемый Fade Bar / T-Bar.
Эффект Merge
Эффект слияния — это уникальный эффект перехода, который плавно анимирует соответствующие входы между Preview и Output.
В приведенном выше примере щелчок по элементу «Слияние» будет увеличивать изображение фейерверка из двойного окна до тех пор, пока он не заполнит экран.
Любые другие слои или входы, которые не отображаются в Preview и Output, будут переходить с использованием эффекта перехода Fade.
Переходы Stinger
Примечание: Переходы Stinger поддерживаются только в версиях vMix с более чем одним каналом Overlay, например vMix HD.
Переходы Stinger позволяют использовать анимацию вместо выцветания или вырезания при переходе между Preview и Output.
1. Добавьте анимацию, которую вы хотите использовать в качестве входного сигнала. Рекомендуется использовать параметр «Последовательность изображения», поскольку он поддерживает высококачественные анимации с полной альфа-прозрачностью.
2. В окне «Параметры наложения» выберите «Stinger 1» в раскрывающемся списке «Number».
3. Настройте следующие параметры:
Эффект: Указывает дополнительный эффект при переходе на спящий переход и от него. В большинстве случаев это будет установлено Cut
Длительность: укажите общую длительность анимации в миллисекундах или кадрах. Обычно это будет длина анимации.
Вход Stinger: выберите вход, добавленный на шаге 1
Точка среза Stinger: Укажите момент времени, когда переход будет разрезан между входами Preview и Output. Если ваша анимация имеет альфа-канал, это, как правило, будет точка, где анимация охватывает весь экран.
Когда требуется переход Stinger , просто нажмите кнопку перехода, как и на любой другой эффект перехода.
FTB (Fade To Black)
Затухание до черного:
В окне «Вывод» не будет изменяться значение «Потемнение» на «черный», чтобы упростить процесс постановки в очередь на источник для последующего использования.
Категории
Входы могут быть помещены в шесть разных категорий, закодированных цветом.
Эти категории можно выбрать с левой стороны строки Окна предварительного просмотра
Нам доступны шесть категорий — КРАСНАЯ, ЗЕЛЕНАЯ, ОРАНЖЕВАЯ, ФИОЛЕТОВАЯ, СИНЯЯ И ГОЛУБАЯ
Цвет не имеет особого значения и может использоваться для любых целей, которые подходят для вашей продукции.
Например, заголовки могут быть помещены в фиолетовую категорию, а видеоклипы в оранжевую.
Переименование категорий
Переименовать категории можно щелкнув по ней правой кнопкой мыши, чтобы появилось окно «Категории ввода».
После того, как метки будут добавлены, нажмите «ОК» и кнопки поменяются следующим образом:
Посмотреть все
Все входы можно просмотреть в любое время, щелкнув по самой левой черной категории.
Текущая категория
Текущая выбранная категория будет обозначена соответствующей цветной разделительной линией между кнопками вкладок и входами, как показано ниже.
Панель Fade (Fade Bar)
Панель Fade (также известная как T-Bar) чуть ниже кнопки FTB позволяет вам вручную переключаться из окна предварительного просмотра в окно вывода или смешивать их в требуемой пропорции.
Используемый эффект перехода берется из первой кнопки перехода. Смотрите кнопки Fade / Transition Buttons
Пауза входа (Pause Inputs)
Паузы всех воспроизводимых в данный момент входов
Наложения (Overlays)
Функция Наложения позволяет вам отображать Ввод поверх текущей отображаемой информации.
Наложение можно активировать, нажав кнопки Overlay (1,2,3,4) на панели ввода.
Альфа-канал и цветные клавиши
Если вход содержит альфа-канал (Например, изображение PNG с прозрачным фоном), то это будет учитываться при отображении наложения.
Colour Key можно установить для входа из настроек входа. Когда он установлен, выбранный цвет будет отображаться как прозрачный.
Окно «Параметры наложения» задает способ отображения наложения.
Доступ к окну можно получить, нажав кнопку «Наложения» в нижнем правом углу главного окна.
Выберите настраиваемый канал оверлея. В версиях SD и HD поддерживаются 4 канала.
Тип
Доступны два типа наложения:
Полноэкранный
Отображается поверх текущего выбранного входа.
Картинка в картинке
Отображать поверх текущего выбранного входа, используя указанные параметры панорамирования и масштабирования.
Синяя рамка будет отображать предварительный просмотр того, как будет выглядеть изображение в картинке.
Укажите эффект перехода, который будет использоваться при включенном Наложении.
Анимированные эффекты перехода будут выполняться вперед, когда наложение будет активировано и будет выполняться в обратном направлении, когда оверлей будет закрыт.
Укажите, как долго должен длиться эффект, в миллисекундах.
Укажите, как долго должно отображаться наложение перед автоматическим закрытием. Установите для этого значение 0, чтобы отключить автоматическое закрытие.
Точка среза Stinger / Stinger Input
См. Переходы Stinger
Пользовательская граница может быть задана для наложений картинка в картинке (Picture In Picture).
Цвет. Дважды щелкните цветное поле, чтобы установить цвет границы.
Толщина: укажите, насколько большой будет граница
Радиус. Укажите, насколько округлены углы границы. Установите значение 0 для квадратных границ.
Меню правой кнопки мыши
Различные типы вводов обеспечивают контекстное меню для быстрого доступа к дополнительным настройкам, связанным с определенным типом ввода.
Ниже приведен список некоторых доступных меню правой кнопки мыши.
Показать / скрыть скорость воспроизведения: отображает выпадающее окно рядом со входом для управления скоростью воспроизведения видео в реальном времени.
Настройки слайд-шоу: показывает окно настроек слайд-шоу.
Меню DVD, Следующая глава, Предыдущая глава, Перейти к заголовку
NDI / Desktop Capture (захват дисплея)
Измените NDI или источник захвата на лету, используя меню правой кнопки мыши
Редактор титров: Покажите окно редактора титров.
Пресеты: в меню правого клика «Заголовки» также отображаются предустановки заголовков, если они были настроены.
Выберите видеоролик для перехода в список видео.
Сброс: сбрасывает входные параметры при первом добавлении.
Вернуться / Вперед
Свойства: отображает окно для изменения URL-адреса веб-сайта.
Настройки слайд-шоу
Окно «Настройки слайд-шоу» доступно для входов «Фотографии» и «PowerPoint» из контекстного меню.
Настройки
Окно «Настройки» предоставляет параметры в следующих категориях:
Импорт Экспорт
Дисплей
Выходы
Опции
Представление
Декодеры
Запись
Внешний выход
Аудио
Аудиовыходы
Веб-контроллер
Tally Lights
Горячие клавиши (Shortcuts)
Сценарии
О приложении
Расширенные настройки
Импорт/экспорт
Импортируйте все настройки из файла. Сюда входят все настройки, настраиваемые в окне «Настройки».
Экспортировать все настройки в файл. Эти настройки могут быть импортированы из любой другой vMix-установки, если версия одинакова.
По умолчанию (Default)
Восстанавливает настройки, когда vMix был впервые установлен.
Дисплей
Существует несколько тем, которые изменяют цветовую схему интерфейса пользователя.
Цвет предварительного просмотра / вывода
Настройте цвет для отображения для входа, который в настоящее время задан как Предварительный просмотр или Вывод.
Основная частота кадров
Все входы будут преобразованы в эту частоту кадров. Это должно быть установлено в соответствии с частотой кадров источников видеокамеры, где это возможно.
Это главное разрешение, на которое все входы масштабируются до отправки на полноэкранный режим, запись, внешний вывод или потоковое воспроизведение.
Выходное соотношение сторон
Установите формат отображения выходного изображения. Например, если у вас широкоэкранный монитор или проектор, установите его на Широкоэкранный.
Дисплей
Номер экрана для вывода в полноэкранном режиме. По умолчанию этот параметр устанавливается на дополнительный дисплей.
Примечание: Окно vMix и экран вывода должны быть подключены к одной и той же графической карте. Несколько графических карт не поддерживаются.
Два экрана вывода поддерживаются в vMix 4K и могут быть сконфигурированы здесь, нажав кнопки Display 1 или Display 2.
Позиция
По умолчанию экран вывода будет установлен для заполнения всего экрана. Выходная позиция может использоваться, если необходимо, для установки нестандартного размера.
Четыре поля: верхний, левый, ширина и высота.
Скрыть курсор: скрыть курсор от полноэкранного окна.
On Top: полноэкранное окно всегда будет поверх других окон, если отображаться на другом дисплее. Если отображается на том же дисплее, что и vMix, эта опция не будет иметь эффекта.
Свернуть: Минимизировать окно в полноэкранном режиме, когда vMix минимизирован.
Размер ввода
Размер предпросмотра ввода. Если у вас большой экран, его можно увеличить, чтобы можно было более четко видеть каждый входной сигнал.
Выходы
Два отдельных выхода могут быть сконфигурированы во всех версиях vMix, один для полноэкранного режима и один для внешнего вывода, записи и потоковой передачи.
Например, MultiView может быть сконфигурирован для отображения на втором дисплее, не влияя на поток в прямом эфире.
Различные параметры вывода описаны на странице справки Fullscreen.
Если для обоих параметров вывода установлено значение «Вывод», флажки «Наложение» могут использоваться для настройки отображения наложений на каждом уникальном выходе.
Например, для записи можно установить «чистую подачу», в то время как все накладки отображаются на весь экран.
Внешний 2
В vMix 4K имеется дополнительный внешний выход, который можно настроить на собственный независимый источник.
Полноэкранный режим 2
В vMix 4K доступен дополнительный полноэкранный вывод, который можно настроить на собственный независимый источник.
MultiView
Опции
Выберите язык, который vMix будет использовать для кнопок, надписей и сообщений.
Эти языки предоставляются Google Translate и не гарантируют точность.
Начать в расширенном режиме
Автоматически нажимает кнопку «Дополнительно» при запуске.
Начать полноэкранный просмотр
При нажатии этой кнопки откроется окно полноэкранного режима при запуске.
Запуск внешнего вывода
Автоматический запуск внешнего выхода в соответствии с настройками на вкладке Внешний вывод
Если главное окно vMix не максимизировано, этот флажок будет запоминать позицию этого окна и восстанавливать его позицию при каждом открытии vMix.
Отображение подтверждения для .
При установке этого флажка появится окно подтверждения перед остановкой определенных задач, таких как запись.
Автоматическое воспроизведение активного входа с переходом
Если входной файл является видеоклипом, он автоматически запускается при начале перехода.
Автоматический перезапуск активного входа с переходом
Если входной файл является видеоклипом, он будет автоматически перезапущен при начале перехода.
Автоматически приостанавливать просмотр входных данных после перехода
Если входной файл является видеоклипом, он автоматически приостанавливается при завершении перехода на другой вход.
Настройте переход, используемый при нажатии кнопки Quick Play.
Настройте, как долго длится переход QuickPlay в миллисекундах (по умолчанию 500 миллисекунд)
Активируйте QuickPlay, щелкнув Окно предварительного просмотра
Представление (перфоманс)
Для выбора графической карты vMix в системах с несколькими установленными графическими картами.
Для достижения наилучшей производительности должен соответствовать графической карте, к которой подключен монитор, отображающий интерфейс vMix.
Для ноутбуков с гибридной графикой (также известной как Optimus), будет видна только видеокарта, выбранная в панели управления Nvidia В этом случае вы можете управлять встроенной или выделенной графикой в vMix с панели управления Nvidia или аналогичной панели управления, если используется другой поставщик видеокарты.
Захват с низкой задержкой
Это уменьшит латентность входов камеры примерно на один кадр. Это существенно увеличит нагрузку на графическую карту и может привести к выпадению кадров при большой нагрузке, поэтому его следует использовать с осторожностью.
Декодеры
Предпочтительный деинтерлейсинг(удаление чресстрочности)
Выберите предпочтительный метод деинтерлейсинга при использовании прогрессивных выходных форматов в vMix.
Например, если у вас установлена камера с разрешением 59,94i, а для параметра Master Frame Rate установлено значение 29,97p, то vMix деинтерлейсирует камеру в соответствии с настройками здесь.
Blend: смешивает два поля вместе, чтобы сформировать единый прогрессивный кадр. Размытость в движении может наблюдаться при быстром движении.
Отменить: использует первое поле для каждого кадра и отбрасывает второе. Нет движения размытия во время быстрого движения, ниже вертикального разрешения, чем Blend.
Выберите форматы файлов, которые будут воспроизводиться с помощью встроенного декодера FFMPEG.
По умолчанию включены файлы QuickTime и файлы MXF.
Примечание. Этот параметр доступен только в 64-разрядной версии vMix.
Выберите собственные декодеры, которые будут использоваться для различных видеоформатов. Рекомендуется установить для них значение «Авто».
Выберите пользовательский кодек MPEG 2, который можно использовать при воспроизведении DVD-дисков и файлов MPG.
Использовать деинтерлейсинг vMix
Установите этот флажок, чтобы автоматически установить деинтерлейсинг в vMix для источников DVD / MPG.Установите этот параметр, только если выбранный MPEG-2-кодек не поддерживает деинтерлейсинг. (Например, кодек, входящий в состав Windows 7)
Выберите пользовательский аудиокодек MPEG, который будет использоваться при воспроизведении DVD-дисков и файлов MPG.
Выберите собственный видеокодек, который будет использоваться при воспроизведении источников x264 (h264).
Фильтры — Список заблокированных фильтров
Эта функция может использоваться для включения / выключения проблемных фильтров directshow из использования в vMix. По умолчанию ffdshow отключен.
Запись
Папка по умолчанию для записей
Выберите папку по умолчанию для хранения записанных видеороликов.
Формат имени файла
Формат имени файла предназначен для продвинутых пользователей, которым необходимо изменить способ записи видеозаписей.
По умолчанию используется —
Запись буфера памяти
Установите буфер памяти, который будет использоваться при записи видео. Это может быть использовано для уменьшения количества отбрасываемых кадров в системах с медленными жесткими дисками. Рекомендуемое значение — 10.
Автоматическая настройка записи с предыдущими настройками
Это автоматически сконфигурирует запись с использованием последних известных настроек при нажатии кнопки «Пуск» в главном окне vMix.
Внешний выход / NDI
VMix Видео / Streaming
Выберите этот параметр для вывода на видеоустройство vMix при работе внешнего выхода.
VMix Video — это устройство, которое появляется в сторонних приложениях, таких как Adobe Flash Media Live Encoder и Skype, а также используется для встроенной функции Streaming.
См. потоковое видео
Выберите эту опцию для отправки видео и аудио на совместимые устройства вывода.Некоторые примеры оборудования, поддерживающего вывод, включая большинство AJA, Blackmagic Design и BlueFish устройств и дополнительную информацию см. в разделе Внешний вывод.
В моделях vMix 4K и Pro второй независимый вывод может быть сконфигурирован как для vMix Video, так и для внешнего рендерера. Это видеоустройство vMix называется vMix Video External 2 в сторонних приложениях.
Выберите частоту кадров для внешнего выхода. При использовании внешнего рендерера это должно быть установлено на частоту кадров, необходимую для вывода устройства.
Для vMix Video / Streaming для оптимальной производительности следует установить значение основной частоты кадров, установленное на вкладке «Экран».
Разрешение внешнего вывода. При использовании внешнего рендерера этот параметр должен быть установлен в выходной формат. Например, при использовании выхода Composite / S-Video это обычно будет 720×576 для PAL и 720×480 для NTSC.
Устройство (только внешние)
Выберите устройство вывода для использования. (Например, AJA Kona 4)
Порт (только для внешних устройств)
Выберите порт для использования на устройстве вывода, например HDMI или SDI.
Аудиоустройство (только внешние)
На некоторых устройствах вывода также необходимо выбрать аудиоустройство, которое можно выбрать здесь. Если этот параметр не отображается, звук автоматически включается.
Это устанавливает задержку на аудиовход в миллисекундах. Например, если аудио было раньше видео на 200 мс, введите 200 здесь.
Выходы NDI могут быть включены или отключены при необходимости. Рекомендуется, чтобы все неиспользуемые выходы были сняты, чтобы обеспечить наилучшую производительность
Аудио
Автоматическое микширование аудио
По умолчанию vMix автоматически меняет активный звук в соответствии с активным входом. Если этот флажок не установлен, vMix оставит звук как есть, и любые изменения необходимо будет выполнить вручную.
Показать основной Мастер аудио в главном окне
Выведите главный измеритель звука в середине главного окна.
Показывать индикатор уровня сигнала рядом с вкладками
Каждый входной сигнал с источника звука может иметь стерео звуковой индикатор отображается рядом с ним.
Fade To Black не включает в себя аудио
При выборе опции FTB (Fade To Black) в vMix, звук будет исчезать или не исчезать, если эта опция отмечена галочкой.
Задержка входного аудиосигнала по умолчанию
Установите значение задержки звука в миллисекундах, чтобы применить ко всем входам, добавленным в vMix по умолчанию.
Это может быть полезно для компенсации задержки звука аудиомикшера. См. Запись аудио.
Аудиовыходы
Аудиовыходы позволяют настраивать до четырех независимо управляемых аудио выходов. Если оба мастер-выхода и наушники настроены на одно устройство, приоритет отдается наушникам.
Выберите выход, чтобы отправить мастер-микс. Это стандартный аудиомикс Используется для потоковой передачи, записи и внешнего вывода.
Выберите выход, чтобы отправить звуковой микс наушников. Этот микс аналогичен основному выходу, за исключением случаев, когда на вход подается Solo. Когда Solo активируется на входе, только этот вход будет слышен.
Это необязательные вспомогательные звуковые шины, которые могут бы
Опора деревянной одностоечной и способы укрепление угловых опор: Опоры ВЛ — конструкции, предназначенные для поддерживания проводов на необходимой высоте над землей, водой.
Общие условия выбора системы дренажа: Система дренажа выбирается в зависимости от характера защищаемого.
Организация стока поверхностных вод: Наибольшее количество влаги на земном шаре испаряется с поверхности морей и океанов (88‰).
Папиллярные узоры пальцев рук — маркер спортивных способностей: дерматоглифические признаки формируются на 3-5 месяце беременности, не изменяются в течение жизни.