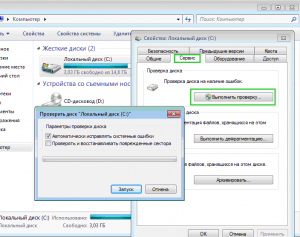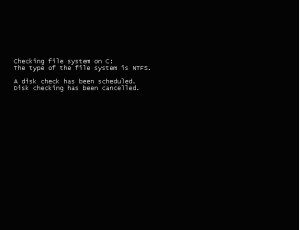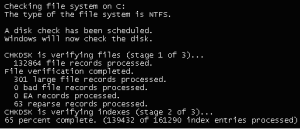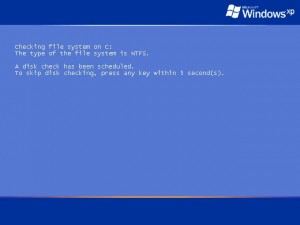Содержание
- При запуске Windows 7 появляется ошибка Checking file system on C: что это и что делать
- Что делать при появлении этой ошибки? Для начала нужно проверить диск C на наличие ошибок
- Во-первых, нужно проверить ошибки файловой системы
- Во-вторых, следует проверить диск C на битые сектора
- Теперь можно безопасно остановить проверку файловой системы
- Во-первых, для этого можно использовать редактор реестра
- Во-вторых, для этого можно использовать «Планировщик заданий»
- Вывод
- Намертво подвисает компьютер, с определенной периодичностью
- Windows has checked the file system and found no problems перевод
- Windows has checked the file system and found no problems перевод
- Windows has checked the file system and found no problems перевод
При запуске Windows 7 появляется ошибка Checking file system on C: что это и что делать
Полагаю, многие сталкивались с ошибкой Checking file system on C (перевод: «Проверка файловой системы на [диске] C») при запуске Windows 7 (или с Checking file system on D). Она обычно случается после сбоя в работе операционной системы. Когда она намертво виснет, многие просто вытягивают из розетки кабель питания или зажимают кнопку включения для принудительного выключения. После повторной загрузки может появиться соответствующий экран с «заветной» надписью (на фото ниже): «Checking file system on C. » — что это и что делать?
«Checking file system on C. » — эта надпись означает, что Microsoft не советует принудительно выключать питание компьютера — это может нанести вред всему ему в целом, а также жестким дискам в частности. Более того, данный процесс может испортить важные файлы, которые используются для нормальной загрузки операционной системы.
Это нормально, если сообщение Checking file system on C при запуске Windows 7 появляется один раз — как раз после описанных выше инцидентов. Тем не менее, некоторые пользователи отмечают, что эта проверка появляется снова и снова — каждый раз при перезагрузке операционной системы. Это отнимает массу времени и просто тратит нервы, но у данной проблемы есть достаточно простое решение.
Что делать при появлении этой ошибки? Для начала нужно проверить диск C на наличие ошибок
Если сообщение Checking file system on C появляется каждый раз при запуске Windows 7, для начала нужно разобраться, если ли ошибки на диске.
Во-первых, нужно проверить ошибки файловой системы
Шаг 1. Откройте «Проводник» и найдите диск C. Запустите контекстное меню нажатием правой кнопки по значку диска и выберите пункт «Свойства».
Шаг 2. Перейдите на вкладку «Инструменты» и нажмите на кнопку «Проверить».

Шаг 3. Переведите в активное положение переключатель «Исправлять ошибки файловой системы автоматически» и нажмите на кнопку «Пуск».
Во-вторых, следует проверить диск C на битые сектора
Если на диске C нет ошибок файловой системы, следует проверить поврежденные сектора. В этом, к примеру, я буду использовать приложение AOMEI Partition Assistant Professional — это удобный инструмент для управления жесткими дисками. Но у него есть аналоги: WinDFT, Seagate Seatools, Victoria.
Шаг 1. Установите и запустите приложение AOMEI Partition Assistant. Откройте контекстное меню диска C, перейдите в пункт «Расширенный» и выберите возможность «Проверить раздел».

Шаг 2. Выберите способ проверки ошибок для выполнения «Проверить на наличие плохих секторов на разделе» и нажмите на кнопку OK.

Шаг 3. Нажмите на кнопку «Старт», чтобы начать проверку.
Примечания:
Теперь можно безопасно остановить проверку файловой системы
После проверки диска С на ошибки, вы должны задаться вопросом, как остановить этот процесс при каждом запуске операционной системы Windows 7. Вот два эффективных решения, которые для этого можно использовать.
Во-первых, для этого можно использовать редактор реестра
Шаг 1. Воспользуйтесь сочетание клавиш Windows + R, чтобы открыть диалоговое окно «Выполнить». Введите название приложения regedit и нажмите на клавишу Enter или кнопку OK, чтобы открыть редактор реестра.
Шаг 2. Используйте левую панель данного приложения, чтобы перейти в следующий каталог:
Шаг 3. Откройте файл BootExecute из правой части данного приложения.

Шаг 4. Добавьте значение /K:C в поле ключа перед значком *. Нажмите на кнопку OK, чтобы применить изменение.

Примечания:
Шаг 5. Закройте редактор реестра.
Во-вторых, для этого можно использовать «Планировщик заданий»
Шаг 1. Нажмите на кнопку «Пуск» и перейдите в «Панель управления», разверните меню «Система и безопасность» и откройте раздел «Администрирование».
Шаг 2. Откройте «Планировщик заданий». Выберите пункт Autochk и нажмите на кнопку «Отключить» в правой панели.

Вывод
В общем, справиться с ошибкой Checking file system on C при запуске Windows 7 достаточно просто. Для начала нужно проверить диск С на ошибки и битые сектора, а после этого можно избавляться от соответствующей проверки с помощью редактора реестра или «Планировщика заданий».
Источник
Намертво подвисает компьютер, с определенной периодичностью
Компьютер подвисает на доли секунды с постоянной периодичностью
Собственно где-то раз в час или в два комп подвисает, как при обращении к датчикам (как например в.
С высокой периодичностью подвисает система
Такая вот возникла мерзость: примерно раз в минуту-две система подвисает на долю (от меньше чем.
Подвисает компьютер
В совершенно произвольные моменты компьютер подвисает на некоторое время. А именно: все открытые.
Подвисает компьютер
Добрый вечер уважаемые форумчане, прошу вас помочь мне решить проблему с подвисанием компьютера.
Нет, зависает полностью комп, видео, диспетчер не запускается, иногда, если видео работало то глючит звук( повторяется последнее мгновение очень быстро), зависают и программы вне браузера, т.е. полностью. кроме того если бы проблема была только в мышке то я не думаю что компьютер бы перезагружался. Хотя иногда мышь сильно глючит, указатель становится не черный, а почти белый, в светло розовую и желтую полоски если форма курсора, а если форма руки то она увеличивается раз в пять и тоже в полоску становится, как будто артефачит.
немедленно
Checking file system on C:
The type of the file system is NTFS.
One of your disks needs to be checked for co
may cancel the disk check, but it is strongl
that you continue.
Windows will now check the disk.
CHKDSK is verifying files (stage 1 of 3).
308736 file records processed.
File verification completed.
943 large file records processed.
0 bad file records processed.
2 EA records processed.
97 reparse records processed.
Я вот думаю, возможно глюки начались после того как я винду обновил? кажется в то же время, сложно сказать. может попробовать откатить обновление?
немедленно
дык ошибок на диске куча была. успеете удалить, остальные почекайте
хард по смарту как бык здоров
Добавлено через 1 минуту
пять стадий, странно что показывает 3, прошло все пять.(весь лог не влез, но имеет вот такой вид)
One of your disks needs to be checked for consistency. You
may cancel the disk check, but it is strongly recommended
that you continue.
Windows will now check the disk.
так, это просто был старый лог. PowerShell выдал логи старые=(
Checking file system on C:
The type of the file system is NTFS.
A disk check has been scheduled.
Windows will now check the disk.
103259135 KB total disk space.
58221556 KB in 190537 files.
112988 KB in 36180 indexes.
0 KB in bad sectors.
415159 KB in use by the system.
65536 KB occupied by the log file.
44509432 KB available on disk.
4096 bytes in each allocation unit.
25814783 total allocation units on disk.
11127358 allocation units available on disk.
Windows has finished checking your disk.
Please wait while your computer restarts.
Источник
Windows has checked the file system and found no problems перевод
Сообщения: 8053
Благодарности: 1092
——-
Из двух зол, не выбирают ни одного!
Если же вы забыли свой пароль на форуме, то воспользуйтесь данной ссылкой для восстановления пароля.
Checking file system on C:
The type of the file system is NTFS.
A disk check has been scheduled.
Windows will now check the disk.
51199999 KB total disk space.
20071296 KB in 119720 files.
79484 KB in 21186 indexes.
1024 KB in bad sectors.
256567 KB in use by the system.
65536 KB occupied by the log file.
30791628 KB available on disk.
4096 bytes in each allocation unit.
12799999 total allocation units on disk.
7697907 allocation units available on disk.
Сообщения: 24089
Благодарности: 4385
Источник
Windows has checked the file system and found no problems перевод
Checking file system on C:
The type of the file system is NTFS.
One of your disks needs to be checked for consistency. You
may cancel the disk check, but it is strongly recommended
Windows will now check the disk.
CHKDSK is verifying files (stage 1 of 5).
86272 file records processed.
File verification completed.
116 large file records processed.
0 bad file records processed.
2 EA records processed.
63 reparse records processed.
CHKDSK is verifying indexes (stage 2 of 5).
113984 index entries processed.
Index verification completed.
0 unindexed files scanned.
0 unindexed files recovered.
CHKDSK is verifying security descriptors (stage 3 of 5).
86272 file SDs/SIDs processed.
Cleaning up 14 unused security descriptors.
Security descriptor verification completed.
13857 data files processed.
CHKDSK is verifying Usn Journal.
36082544 USN bytes processed.
Usn Journal verification completed.
CHKDSK is verifying file data (stage 4 of 5).
86256 files processed.
File data verification completed.
CHKDSK is verifying free space (stage 5 of 5).
9095240 free clusters processed.
Free space verification is complete.
Windows has checked the file system and found no problems.
51199999 KB total disk space.
14587020 KB in 67070 files.
42140 KB in 13858 indexes.
0 KB in bad sectors.
189879 KB in use by the system.
65536 KB occupied by the log file.
36380960 KB available on disk.
4096 bytes in each allocation unit.
12799999 total allocation units on disk.
9095240 allocation units available on disk.
4e 01 00 00 3f 00 00 00 00 00 00 00 00 00 00 00 N.
70 8e 2b 00 50 01 2a 00 98 1a 2a 00 00 00 2a 00 p.+.P.*. *. *.
Windows has finished checking your disk.
Please wait while your computer restarts.
и сразу комп сам сделал такую проверку
Имя журнала : Application
Дата: 12.04.2013 11:26:45
Checking file system on C:
The type of the file system is NTFS.
One of your disks needs to be checked for consistency. You
may cancel the disk check, but it is strongly recommended
Windows will now check the disk.
CHKDSK is verifying files (stage 1 of 3).
86272 file records processed.
File verification completed.
116 large file records processed.
0 bad file records processed.
2 EA records processed.
63 reparse records processed.
CHKDSK is verifying indexes (stage 2 of 3).
113984 index entries processed.
Index verification completed.
0 unindexed files scanned.
0 unindexed files recovered.
CHKDSK is verifying security descriptors (stage 3 of 3).
86272 file SDs/SIDs processed.
Cleaning up 4 unused security descriptors.
Security descriptor verification completed.
13857 data files processed.
CHKDSK is verifying Usn Journal.
36243368 USN bytes processed.
Usn Journal verification completed.
Windows has checked the file system and found no problems.
51199999 KB total disk space.
14821668 KB in 67070 files.
42140 KB in 13858 indexes.
0 KB in bad sectors.
189879 KB in use by the system.
65536 KB occupied by the log file.
36146312 KB available on disk.
4096 bytes in each allocation unit.
12799999 total allocation units on disk.
9036578 allocation units available on disk.
4e 01 00 00 3f 00 00 00 00 00 00 00 00 00 00 00 N.
Windows has finished checking your disk.
Please wait while your computer restarts.
Checking file system on C:
The type of the file system is NTFS.
One of your disks needs to be checked for consistency. You
may cancel the disk check, but it is strongly recommended
Windows will now check the disk.
CHKDSK is verifying files (stage 1 of 3).
86272 file records processed.
File verification completed.
116 large file records processed.
0 bad file records processed.
2 EA records processed.
63 reparse records processed.
CHKDSK is verifying indexes (stage 2 of 3).
113984 index entries processed.
Index verification completed.
0 unindexed files scanned.
0 unindexed files recovered.
CHKDSK is verifying security descriptors (stage 3 of 3).
86272 file SDs/SIDs processed.
Cleaning up 4 unused security descriptors.
Security descriptor verification completed.
13857 data files processed.
CHKDSK is verifying Usn Journal.
36243368 USN bytes processed.
Usn Journal verification completed.
Windows has checked the file system and found no problems.
51199999 KB total disk space.
14821668 KB in 67070 files.
42140 KB in 13858 indexes.
0 KB in bad sectors.
189879 KB in use by the system.
65536 KB occupied by the log file.
36146312 KB available on disk.
4096 bytes in each allocation unit.
12799999 total allocation units on disk.
9036578 allocation units available on disk.
4e 01 00 00 3f 00 00 00 00 00 00 00 00 00 00 00 N.
Windows has finished checking your disk.
Please wait while your computer restarts.
Пытался откатить систему на состояние до обновления, но выдается ошибка нарушения целостности файловой системы и предлагается сначала устранить её(((
К слову сказать, ошибка ntfs 55 после установки такого же обновления на Сервере 2008 R2 SP1 и опять это странное «DeviceHarddiskVolume2», но с сервером будем обращаться к поставщику, к тому же там RAID.
До этого таких ошибок ни на компах, ни на сервере не было
Источник
Windows has checked the file system and found no problems перевод
Реальная скорость записи (механических) HDD 2018-2020 года достигает 260..280 МБ/сек (раз, два).
Реальная «полезная скорость» sata2
280 МБ/с.
Реальная «полезная скорость» sata3
Каталог последних версий firmware*
*Будьте внимательны: в некоторых случаях обновление прошивки уничтожает данные на носителе. Изучите рекомендации и требования по обновлению прошивки к конкретной модели на сайте производителя.
Прошивки Samsung
Бесплатная утилита для продления жизни SSD
— SSD Mini Tweaker +
12 мифов об оптимизации SSD, которые никогда не умрут
Взгляд на SSD со стороны
Gold Member
| Редактировать | Профиль | Сообщение | Цитировать | Сообщить модератору vertex4
Цитата: ни разу с таким не сталкивался. При этом, на нём хранятся и архивы без доп инфы для восстановления, которым каждый байт важен Все современные носители информации: оптические, магнитные, flash содержат дополнительные байты для коррекции возникающих ошибок. Ошибки есть всегда и везде, у Flash их количество неукротимо растёт каждый день. Пока коррекция ошибок контроллером ещё возможна, вы не замечаете этот процесс. |
| Всего записей: 5740 | Зарегистр. 15-01-2012 | Отправлено: 15:35 15-08-2018 |
| tramparamparam02
Silver Member |
Редактировать | Профиль | Сообщение | Цитировать | Сообщить модератору Уронил машину с SSD с небольшой высоты, но зато на твёрдое покрытие  Странным образом она не накрылась медным тазом полностью, а только частично: система грузится и выдаёт обычныую заставку с запросом на ввод пароля, однако после ввода пароля выдаётся сообщение об ошибке и машина уходит на перезагрузку. Странным образом она не накрылась медным тазом полностью, а только частично: система грузится и выдаёт обычныую заставку с запросом на ввод пароля, однако после ввода пароля выдаётся сообщение об ошибке и машина уходит на перезагрузку.
Но если бы диск накрылся, то тогда система, наверное, вообще не грузилась бы, а тут она доходит до середины процесса. По команде Dir из командной строки выдаётся список содержимого на всех разделах. Единственная проблема: при запуске chkdks для системного раздела выдаётся сообщение: «Stage 3: Examining security descriptors. 7 data files processed. Errors detected in the uppercase file». «Windows has checked the file system and found problems.«. (Что это за «uppercase file» я не знаю, и Великий Гугл тоже не знает.) Затем предлагается запустить chkdsk ещё раз с параметром /F для исправления ошибок. Однако при запуске Chkdsk с параметром /F для загрузочного раздела выдаётся сообщение об ошибке, что система не может исправлять тот же раздел, с которого она запущена. («The type of the file system is NTFS. Windows can not run disk checking on this volume because it is write protected.«) На самом деле запись на загрузочный раздел возможна, это я проверил: тестовый файл создаётся и читается корректно. Что с этим можно сделать? И вообще, разве из-за возможного физического повреждения SSD могли слететь файловые дескриторры на одном из разделов? Добавлено: После ответа на эти вопросы система загрузилась полностью, как обычно. Потом стали устанавливаться последние обновления. Никаких сообщений об ошибках не было. При этом диск не обнулился: все мои файлы оказались на месте и все мои кастомные настройки сохранились. Однако после перезапуска проблема опять повторилась: система не загружается до конца. |
| Всего записей: 2023 | Зарегистр. 30-03-2016 | Отправлено: 18:48 15-08-2018 | Исправлено: tramparamparam02, 14:13 16-08-2018 |
| WatsonRus
Нет, я конечно могу грохнуть раздел с OEM 10-кой Home, она все равно не используется и нафиг не сдалась. но про 30% это серьезно? Advanced Member |
Редактировать | Профиль | Сообщение | Цитировать | Сообщить модератору WatsonRus Это чисто рекомендация. а не руководство к действию. объем резерва следует выбирать исходя из ссображения, как часто меняются данные. У SSD нет резервного места, как такового. |
| Всего записей: 1994 | Зарегистр. 18-08-2017 | Отправлено: 00:24 16-08-2018 |
| ZSZ
Gold Member |
Редактировать | Профиль | Сообщение | Цитировать | Сообщить модератору tramparamparam02
Цитата: Что с этим можно сделать? И вообще, разве из-за возможного физического повреждения SSD могли слететь файловые дескриторры на одном из разделов? 70% ошибки RAM, 20 % кривые системные алгоритмы работы системы с накопителями информации, 10% всё остальное. Контроллеры накопителей информации ничего не знают ни про разделы, ни про файловые системы, хотя лет 10 назад лазали в MBR. |
| Всего записей: 5740 | Зарегистр. 15-01-2012 | Отправлено: 03:53 16-08-2018 |
| tramparamparam02
Цитата: 20 % кривые системные алгоритмы работы системы с накопителями информации А почему эти кривые алгоритмы не проявлялись до этого? Цитата: Например, что «остальное»? Вообще-то, меня прежде всего интересует, может ли таким образом проявляться физическое повреждение SSD. |
| Всего записей: 2023 | Зарегистр. 30-03-2016 | Отправлено: 11:18 16-08-2018 |
| mig73
Gold Member |
Редактировать | Профиль | Сообщение | Цитировать | Сообщить модератору Цитата: Диагностика пишет, что с памятью всё нормально Да скорее всего нормально, чем проверяли? Алгоритмы никакие не упали нафиг. Команду от админа обязательно выполнить CHKDSK C: /F |
| Всего записей: 7163 | Зарегистр. 24-02-2010 | Отправлено: 11:39 16-08-2018 |
| ZSZ
Gold Member |
Редактировать | Профиль | Сообщение | Цитировать | Сообщить модератору tramparamparam02
Цитата: Уже проверял. Диагностика пишет, что с памятью всё нормально. Диагностика RAM явно может говорить лишь о том, что память явно неисправна или возможно исправна. Цитата: А почему эти кривые алгоритмы не проявлялись до этого? И потом, на машине стоит Windows 10, вроде бы у неё всё нормально с алгоритмами. Виста быстро пролетела, а у всех последующих Windows наблюдается слёт файловых систем, повреждение данных в банальных ситуациях. Индусский код. Вот даже Линуксы NTFS не портят. Цитата: Вообще-то, меня прежде всего интересует, может ли таким образом проявляться физическое повреждение SSD. ALL |
| Всего записей: 2023 | Зарегистр. 30-03-2016 | Отправлено: 14:12 16-08-2018 |
| Engaged Clown
Gold Member |
Редактировать | Профиль | Сообщение | Цитировать | Сообщить модератору tramparamparam02
Цитата: Так невозможно же исправить ошибку при запуске с того же логического раздела.! А если с WinPE? |
| Всего записей: 8691 | Зарегистр. 08-06-2006 | Отправлено: 14:14 16-08-2018 |
| ZSZ
Gold Member |
Редактировать | Профиль | Сообщение | Цитировать | Сообщить модератору tramparamparam02
Цитата: Так невозможно же исправить ошибку при запуске с того же логического раздела.! Впервые слышу про эту «проблему». Цитата: То есть, невозможно выяснить наверняка, что память исправна? Цитата: если бы память действительно поломалась физически, Ошибки RAM могут быть плавающими: из-за неисправности памяти, из-за неисправности материнской платы, из-за грязных контактов. Источник Adblock |
Содержание
- checking file system on c
- Что такое checking file system on c the type of the file system is ntfs?
- “Checking file system…”
- Что делать при появлении предупреждения
- Итоги
- При запуске Windows 7 появляется ошибка Checking file system on C: что это и что делать
- Что делать при появлении этой ошибки? Для начала нужно проверить диск C на наличие ошибок
- Во-первых, нужно проверить ошибки файловой системы
- Во-вторых, следует проверить диск C на битые сектора
- Теперь можно безопасно остановить проверку файловой системы
- Во-первых, для этого можно использовать редактор реестра
- Во-вторых, для этого можно использовать «Планировщик заданий»
- Вывод
- Как отключить checking file system on c
- Checking file system on С
- Checking file system on D
- Checking
- Checking file system on С
- Checking file system on D
- Запуск ОС не возможен (checking file system on c)
checking file system on c
Checking file system on C: the type of file system is NTFS one of your disk needs to be checked for consistency
При включении компьютера при загрузке всегда показывается надпись: Checking file system on C: the.

После незапланированного выключения ПК, началась «подгрузка» файлов с надписью » Checking file.
Checking file system on C
При старте компьютера постоянно происходит ошибка Checking file system on C The type of the file.
проверяет. все хорошо. но при следующей загрузке все повторяется. Проверяла не раз и не пять.
Добавлено через 4 минуты
Хорошая у вас подпись.
2. Отключить проверку диска.
Checking file system on C:
The type of the file system is NTFS.
Volume label is Windows.
One of your disks needs to be checked for consistency. You
may cancel the disk check, but it is strongly recommended
that you continue.
Windows will now check the disk.
CHKDSK is verifying files (stage 1 of 5).
150272 file records processed. File verification completed.
360 large file records processed. 0 bad file records processed. 0 EA records processed. 80 reparse records processed. CHKDSK is verifying indexes (stage 2 of 5).
200554 index entries processed. Index verification completed.
0 unindexed files scanned. 0 unindexed files recovered. CHKDSK is verifying security descriptors (stage 3 of 5).
150272 file SDs/SIDs processed. Security descriptor verification completed.
25142 data files processed. CHKDSK is verifying Usn Journal.
36039816 USN bytes processed. Usn Journal verification completed.
CHKDSK is verifying file data (stage 4 of 5).
150256 files processed. File data verification completed.
CHKDSK is verifying free space (stage 5 of 5).
130176633 free clusters processed. Free space verification is complete.
Windows has checked the file system and found no problems.
732469247 KB total disk space.
211419968 KB in 124047 files.
68012 KB in 25143 indexes.
0 KB in bad sectors.
274735 KB in use by the system.
65536 KB occupied by the log file.
520706532 KB available on disk.
4096 bytes in each allocation unit.
183117311 total allocation units on disk.
130176633 allocation units available on disk.
Windows has finished checking your disk.
Please wait while your computer restarts.
Добавлено через 2 минуты
А смарт это не то, что в 10 ответе?
Источник
Что такое checking file system on c the type of the file system is ntfs?
Checking file system on C the type of the file system is NTFS – надпись появляется на чёрном фоне при старте Windows, и компьютер блокируется надолго. Знакомы эти зловещие и пока непонятные слова? Если такое предупреждение появляется при загрузке, то не стоит паниковать. Это значит, что система защиты ОС от сбоев жёсткого диска работает замечательно.
“Checking file system…”
Дословный перевод фразы: “Проверка файловой системы на диске C. Формат файловой системы – NTFS”. Суть сообщения и процедуры проверки – автоматическое сканирование системного раздела “винчестера”. Обычно это диск C: – тот, где находится Windows.
Почему возникает такое сообщение? Windows по какой-то причине считает, что в файловой системе (среди сохранённых данных), могли возникнуть ошибки. Причинами могут быть:
Раз в несколько месяцев рекомендуется запускать проверку жесткого диска на наличие ошибок вручную. Это поможет как можно дольше работать вашему компьютеру с наименьшим количеством ошибок.
Чтобы вручную запланировать проверку при перезагрузке, зайдите в Свойства диска (правая кнопка мышки по C:). Вкладка Сервис, кнопка “Выполнить проверку…”. Появится уведомление о невозможности выполнить задачу, и предложение запланировать сканирование при перезагрузке.
Ручной запуск проверки локального диска
Полностью загруженная ОС не умеет качественно сканировать диск, на котором находится сама, а потому механизмы Windows назначат задачу проверки HDD при следующей загрузке. Можно отказаться от этой процедуры, нажав любую клавишу в течение 10 секунд после появления предупреждения. Однако делать это не рекомендуется. Пользователь должен знать о надписи Checking file system on C the type of the file system is NTFS”, что это полезная профилактика работоспособности компьютера.
Что делать при появлении предупреждения
Желательно – ничего. Если не трогать клавиатуру в течение 10 секунд после появления надписи “Checking file system…”, то проверка начнётся автоматически.
Начало проверки диска
Время от времени на экране будут появляться надписи о прогрессе в процентах и в количестве уже проверенных секторов; иногда – о найденных и исправленных ошибках файловой системы.
Информация о работе Chkdsk: проходит 2й этап из 3, завершено 65%. Исправлено несколько мелких ошибок (records).
Время полной проверки диска варьируется от:
Пользовательской реакции не требуется: все возможные ошибки утилита исправит самостоятельно, а затем загрузит Windows в обычном работоспособном режиме.
Главное – не волноваться и не скорбеть о якобы сбойном HDD раньше времени. Проверку файловой системы можно сравнить с личным врачом, который реагирует на каждый “чих” пациента и просит его обследоваться. Как правило, чихание (подозрение на наличие ошибок!) – рядовой процесс. Но когда организм действительно заболевает (по нашей аналогии – на диске найден сбой), то система самостоятельно примет все необходимые шаги для “лечения”.
Если же вам требуется запустить компьютер как можно быстрее, то для отмены проверки нужно нажать любую клавишу в течение 10 секунд после появления сообщения Checking file system on c the type of the file system is ntfs.
Итоги
Итак, Checking file system on C the type of the file system is NTFS” – что это? Ни в коем случае не ошибка. Исправлять её не требуется. Обычный процесс самодиагностики жёсткого диска, на котором находится Windows.
Методы устранения? Если есть время (порядка 30 минут – 1,5 часов), то лучше позволить компьютеру проверить и вылечить всё, что можно. Если работоспособный ПК нужен срочно, то можно отметить процесс, отложив его на ночь. Для отмены проверки следует нажать на кнопку Reset (Перезагрузка) на корпусе компьютера. Альтернативный метод – нажать на кнопку выключения, и держать её нажатой в течение 5-8 секунд. Способы нежелательные, но вполне безопасные. Не забудьте нажать на любую клавишу в течение 10 секунд после нового появления надписи.
Источник
При запуске Windows 7 появляется ошибка Checking file system on C: что это и что делать
Полагаю, многие сталкивались с ошибкой Checking file system on C (перевод: «Проверка файловой системы на [диске] C») при запуске Windows 7 (или с Checking file system on D). Она обычно случается после сбоя в работе операционной системы. Когда она намертво виснет, многие просто вытягивают из розетки кабель питания или зажимают кнопку включения для принудительного выключения. После повторной загрузки может появиться соответствующий экран с «заветной» надписью (на фото ниже): «Checking file system on C. » — что это и что делать?
«Checking file system on C. » — эта надпись означает, что Microsoft не советует принудительно выключать питание компьютера — это может нанести вред всему ему в целом, а также жестким дискам в частности. Более того, данный процесс может испортить важные файлы, которые используются для нормальной загрузки операционной системы.
Это нормально, если сообщение Checking file system on C при запуске Windows 7 появляется один раз — как раз после описанных выше инцидентов. Тем не менее, некоторые пользователи отмечают, что эта проверка появляется снова и снова — каждый раз при перезагрузке операционной системы. Это отнимает массу времени и просто тратит нервы, но у данной проблемы есть достаточно простое решение.
Что делать при появлении этой ошибки? Для начала нужно проверить диск C на наличие ошибок
Если сообщение Checking file system on C появляется каждый раз при запуске Windows 7, для начала нужно разобраться, если ли ошибки на диске.
Во-первых, нужно проверить ошибки файловой системы
Шаг 1. Откройте «Проводник» и найдите диск C. Запустите контекстное меню нажатием правой кнопки по значку диска и выберите пункт «Свойства».
Шаг 2. Перейдите на вкладку «Инструменты» и нажмите на кнопку «Проверить».

Шаг 3. Переведите в активное положение переключатель «Исправлять ошибки файловой системы автоматически» и нажмите на кнопку «Пуск».
Во-вторых, следует проверить диск C на битые сектора
Если на диске C нет ошибок файловой системы, следует проверить поврежденные сектора. В этом, к примеру, я буду использовать приложение AOMEI Partition Assistant Professional — это удобный инструмент для управления жесткими дисками. Но у него есть аналоги: WinDFT, Seagate Seatools, Victoria.
Шаг 1. Установите и запустите приложение AOMEI Partition Assistant. Откройте контекстное меню диска C, перейдите в пункт «Расширенный» и выберите возможность «Проверить раздел».

Шаг 2. Выберите способ проверки ошибок для выполнения «Проверить на наличие плохих секторов на разделе» и нажмите на кнопку OK.

Шаг 3. Нажмите на кнопку «Старт», чтобы начать проверку.
Примечания:
Теперь можно безопасно остановить проверку файловой системы
После проверки диска С на ошибки, вы должны задаться вопросом, как остановить этот процесс при каждом запуске операционной системы Windows 7. Вот два эффективных решения, которые для этого можно использовать.
Во-первых, для этого можно использовать редактор реестра
Шаг 1. Воспользуйтесь сочетание клавиш Windows + R, чтобы открыть диалоговое окно «Выполнить». Введите название приложения regedit и нажмите на клавишу Enter или кнопку OK, чтобы открыть редактор реестра.
Шаг 2. Используйте левую панель данного приложения, чтобы перейти в следующий каталог:
Шаг 3. Откройте файл BootExecute из правой части данного приложения.

Шаг 4. Добавьте значение /K:C в поле ключа перед значком *. Нажмите на кнопку OK, чтобы применить изменение.

Примечания:
Шаг 5. Закройте редактор реестра.
Во-вторых, для этого можно использовать «Планировщик заданий»
Шаг 1. Нажмите на кнопку «Пуск» и перейдите в «Панель управления», разверните меню «Система и безопасность» и откройте раздел «Администрирование».
Шаг 2. Откройте «Планировщик заданий». Выберите пункт Autochk и нажмите на кнопку «Отключить» в правой панели.

Вывод
В общем, справиться с ошибкой Checking file system on C при запуске Windows 7 достаточно просто. Для начала нужно проверить диск С на ошибки и битые сектора, а после этого можно избавляться от соответствующей проверки с помощью редактора реестра или «Планировщика заданий».
Источник
Как отключить checking file system on c
Если вы не прерываете проверку, но при каждом включении она начинается снова, вам необходимо:
Checking file system on С
Пример для диска C, на который установлена система: chkdsk C: /f /r Появится предупреждение о том, что диск используется системой, и проверка возможна при загрузке системы, отвечаем буквой Y и нажимаем Enter. Закрываем окно командной строки и перезагружаем компьютер.
Checking file system on D
Пример для диска D (или любого другого), на который не установлена система: chkdsk D: /f /r Появится предупреждение о том, что диск используется и предлагают отключить диск для проверки. Соглашаемся, написав букву Y и нажав Enter.
Если во время проверки будут найдены не исправимые ошибки или проверка прервется – начинаем откладывать деньги на замену жесткого диска. Полный или частичный отказ работы жесткого диска в этом случае, может произойти сразу (в течении нескольких дней) или же длится месяцами (будут появляться ошибки о чтении файла, перестанут запускаться программы).
Так же советую проверить жесткий диск с помощью программы Victoria
Checking
Автор Паша Чижиков задал вопрос в разделе Программное обеспечение
КАК УБРАТЬ Checking file system on c перед включением компьютера и получил лучший ответ
Если и это не поможет, тогда отключите проверку командой chkntfs /x :
Например, для диска C: команда будет иметь вид chkntfs /x C:
Если вы не прерываете проверку, но при каждом включении она начинается снова, вам необходимо:
Checking file system on С
Пример для диска C, на который установлена система: chkdsk C: /f /r Появится предупреждение о том, что диск используется системой, и проверка возможна при загрузке системы, отвечаем буквой Y и нажимаем Enter. Закрываем окно командной строки и перезагружаем компьютер.
Checking file system on D
Пример для диска D (или любого другого), на который не установлена система: chkdsk D: /f /r Появится предупреждение о том, что диск используется и предлагают отключить диск для проверки. Соглашаемся, написав букву Y и нажав Enter.
Если во время проверки будут найдены не исправимые ошибки или проверка прервется – начинаем откладывать деньги на замену жесткого диска. Полный или частичный отказ работы жесткого диска в этом случае, может произойти сразу (в течении нескольких дней) или же длится месяцами (будут появляться ошибки о чтении файла, перестанут запускаться программы).
Так же советую проверить жесткий диск с помощью программы Victoria
Источник
Запуск ОС не возможен (checking file system on c)
Checking file system on C: the type of file system is NTFS one of your disk needs to be checked for consistency
При включении компьютера при загрузке всегда показывается надпись: Checking file system on C: the.
checking file system on c
Доброго всем времени суток. Заранее прошу простить, что тема уже создавалась ( и не раз), но я.

После незапланированного выключения ПК, началась «подгрузка» файлов с надписью » Checking file.
Добавлено через 12 минут
Помощь в написании контрольных, курсовых и дипломных работ здесь.
Checking file system on c
да знаю что есть уже куча тем но! у меня то проверка зависает. доходит отсчёт до 1 и всё просто.
Checking file system on C
При старте компьютера постоянно происходит ошибка Checking file system on C The type of the file.
checking file system on d
При запуске вылезает черное окно, если не пропустить проверку он начнет что то там искать и.
Выдаёт checking file system при загрузке..
при загрузке стал выдавать вот это сообщение(которое на картинке) и пару раз зависал по истечению.
Источник
Полагаю, многие сталкивались с ошибкой Checking file system on C (перевод: «Проверка файловой системы на [диске] C») при запуске Windows 7 (или с Checking file system on D). Она обычно случается после сбоя в работе операционной системы. Когда она намертво виснет, многие просто вытягивают из розетки кабель питания или зажимают кнопку включения для принудительного выключения. После повторной загрузки может появиться соответствующий экран с «заветной» надписью (на фото ниже): «Checking file system on C…» — что это и что делать?
«Checking file system on C…» — эта надпись означает, что Microsoft не советует принудительно выключать питание компьютера — это может нанести вред всему ему в целом, а также жестким дискам в частности. Более того, данный процесс может испортить важные файлы, которые используются для нормальной загрузки операционной системы.
Это нормально, если сообщение Checking file system on C при запуске Windows 7 появляется один раз — как раз после описанных выше инцидентов. Тем не менее, некоторые пользователи отмечают, что эта проверка появляется снова и снова — каждый раз при перезагрузке операционной системы. Это отнимает массу времени и просто тратит нервы, но у данной проблемы есть достаточно простое решение.
Что делать при появлении этой ошибки? Для начала нужно проверить диск C на наличие ошибок
Если сообщение Checking file system on C появляется каждый раз при запуске Windows 7, для начала нужно разобраться, если ли ошибки на диске.
Во-первых, нужно проверить ошибки файловой системы
Шаг 1. Откройте «Проводник» и найдите диск C. Запустите контекстное меню нажатием правой кнопки по значку диска и выберите пункт «Свойства».
Шаг 2. Перейдите на вкладку «Инструменты» и нажмите на кнопку «Проверить».
Шаг 3. Переведите в активное положение переключатель «Исправлять ошибки файловой системы автоматически» и нажмите на кнопку «Пуск».
Во-вторых, следует проверить диск C на битые сектора
Если на диске C нет ошибок файловой системы, следует проверить поврежденные сектора. В этом, к примеру, я буду использовать приложение AOMEI Partition Assistant Professional — это удобный инструмент для управления жесткими дисками. Но у него есть аналоги: WinDFT, Seagate Seatools, Victoria.
Шаг 1. Установите и запустите приложение AOMEI Partition Assistant. Откройте контекстное меню диска C, перейдите в пункт «Расширенный» и выберите возможность «Проверить раздел».
Шаг 2. Выберите способ проверки ошибок для выполнения «Проверить на наличие плохих секторов на разделе» и нажмите на кнопку OK.
Шаг 3. Нажмите на кнопку «Старт», чтобы начать проверку.
Примечания:
- Если утилита найдет поврежденные сектора, нужно создать резервную копию диска C. Если в поврежденных секторах есть важные данные, отправьте накопитель в профессиональный центр восстановления данных. Браться за этот процесс самостоятельно не стоит — велик риск навсегда лишиться важной информации.
- Учитывайте, что не все поврежденные сектора могут быть восстановлены, поэтому лучше всего приучите себя создавать резервные копии хранилища по расписанию.
Теперь можно безопасно остановить проверку файловой системы
После проверки диска С на ошибки, вы должны задаться вопросом, как остановить этот процесс при каждом запуске операционной системы Windows 7. Вот два эффективных решения, которые для этого можно использовать.
Во-первых, для этого можно использовать редактор реестра
Шаг 1. Воспользуйтесь сочетание клавиш Windows + R, чтобы открыть диалоговое окно «Выполнить». Введите название приложения regedit и нажмите на клавишу Enter или кнопку OK, чтобы открыть редактор реестра.
Шаг 2. Используйте левую панель данного приложения, чтобы перейти в следующий каталог:
HKEY_LOCAL_MACHINESYSTEMCurrentControlSetControlSession Manager
Шаг 3. Откройте файл BootExecute из правой части данного приложения.
Шаг 4. Добавьте значение /K:C в поле ключа перед значком *. Нажмите на кнопку OK, чтобы применить изменение.
Примечания:
- * — этот значок говорит о том, что каждый диск проверяется на согласованность.
- Ключ /K отключает проверку диска при запуске Windows — в данном случае он имеет отношение к диску C.
Шаг 5. Закройте редактор реестра.
Во-вторых, для этого можно использовать «Планировщик заданий»
Шаг 1. Нажмите на кнопку «Пуск» и перейдите в «Панель управления», разверните меню «Система и безопасность» и откройте раздел «Администрирование».
Шаг 2. Откройте «Планировщик заданий». Выберите пункт Autochk и нажмите на кнопку «Отключить» в правой панели.
Вывод
В общем, справиться с ошибкой Checking file system on C при запуске Windows 7 достаточно просто. Для начала нужно проверить диск С на ошибки и битые сектора, а после этого можно избавляться от соответствующей проверки с помощью редактора реестра или «Планировщика заданий».
- Windows 7 мертва. Как стала лучшей и почему осталась такой до сих пор
- Вам придётся обновиться с Windows 7. Заставит не Microsoft, а видеокарта
- Вспоминаем Windows 7: топ-10 фишек, за которые полюбили эту систему после Windows XP
-
TESALL.RU
-
→
Вольный град -
→
Железо и софт
- Авторизуйтесь для ответа в теме
#1
Отправлено 25 марта 2016 — 16:03
Люди у меня проблема, компьютер после загрузки Windows пишет
Checking file system on D:
The type of the file system is NTFS.
One of your disks needs to be checked for consistency. You
may cancel the disk check, but it is strongly recommended
that you continue.
Windows will now check the disk.
CHKDSK is verifying Usn Journal…
Usn Journal verification completed.
Windows has checked the file system and found no problems.
61553015 KB total disk space.
42049320 KB in 74259 files.
31736 KB in 4651 indexes.
0 KB in bad sectors.
234859 KB in use by the system.
65536 KB occupied by the log file.
19237100 KB available on disk.
4096 bytes in each allocation unit.
15388253 total allocation units on disk.
4809275 allocation units available on disk.
Internal Info:
60 8e 01 00 4a 34 01 00 c7 2a 02 00 00 00 00 00 `…J4…*……
00 12 00 00 00 00 00 00 0f 00 00 00 00 00 00 00 …………….
00 b9 57 03 00 00 00 00 90 5e f7 75 00 00 00 00 ..W……^.u….
10 0a 74 02 00 00 00 00 00 00 00 00 00 00 00 00 ..t………….
00 00 00 00 00 00 00 00 30 de b7 87 00 00 00 00 ……..0…….
99 9e 36 00 00 00 00 00 80 39 07 00 13 22 01 00 ..6……9…»..
00 00 00 00 00 a0 7c 06 0a 00 00 00 2b 12 00 00 ……|…..+…
Что делать не знаю, подскажите, кто знает. Нужно срочно!!!!!!!!!!!!!!!!!!
- Наверх
- Авторизуйтесь для ответа в теме
Сообщений в теме: 7
#2
Karandra
Отправлено 25 марта 2016 — 16:15
Ключевая фраза здесь «Windows has checked the file system and found no problems.» То есть что Windows проверила файловую систему диска и не нашла проблем. Всё в порядке.
- Наверх
#3
Никита Онищук
Отправлено 25 марта 2016 — 16:17
А, это может быть изо перегрева Жесткого Диска?
Ключевая фраза здесь «Windows has checked the file system and found no problems.» то есть что Windows проверила файловую систему диска и не нашла проблем. Всё в порядке.
Спасибо, сейчас перезагружу, проверю.
- Наверх
#4
Karandra
Отправлено 25 марта 2016 — 16:17
А, это может быть изо перегрева Жесткого Диска?
А чёрт его знает. В этом отчёте не написано по какой причине система решила что диск надо проверить.
- Наверх
#5
Никита Онищук
Отправлено 25 марта 2016 — 16:35
А чёрт его знает. В этом отчёте не написано по какой причине система решила что диск надо проверить.
Опять все также, как это отключить или будет что то в духе лишняя проверка всегда не помешает!
- Наверх
#6
Karandra
Отправлено 25 марта 2016 — 16:50
Видимо что-то в системе всё таки не так. Как отключить написано здесь: http://winitpro.ru/i…uzke-v-windows/
- Наверх
#7
Никита Онищук
Отправлено 25 марта 2016 — 17:29
Спасибо за ссылку конечно, но можно я подождать своего знакомого он хорошо разбирается в пк и поможет мне. А ссылку оставлю как запасной вариант.
- Наверх
#8
dimokshevelev
dimokshevelev
-
- Новенький
- 5 сообщений
Отправлено 12 апреля 2016 — 11:40
Выходит, что ошибки у тебя на диске D:, т.е. не системный диск верно? Обычно система стоит на C:
Может это вообще флешка какая или что?
- Наверх
Количество пользователей, читающих эту тему: 0
0 пользователей, 0 гостей, 0 скрытых
- TESALL.RU
- → Вольный град
- → Железо и софт
- ПРАВИЛА TESALL.RU
CHKDSK.exe (check disk) — стандартная встроенная утилита Windows для проверки жестких дисков на наличие ошибок. Утилита chkdsk позволяет проверить носитель и файловую систему на физические и логические ошибки, найти поврежденные секторы (bad sectors) и исправить найденные проблемы. В этой статье мы рассмотрим особенности использования утилиты проверки диска chkdsk в Windows 10, а также возможность проверки диска из PowerShell с помощью командлета Repair-Volume.
Содержание:
- Проверка диска в Windows 10 с помощью утилиты chkdsk
- Проверка ошибок на жестком диске с помощью PowerShell
- Просмотр результата (лога) проверки диска Chkdsk в Windows 10
Утилита chkdsk в Windows 10 поддерживает проверку дисков с файловыми системами NTFS, FAT32. Для ReFS томов она не применима, т.к. там используются другие механизмы обеспечения целостности данных.
Проверка диска в Windows 10 с помощью утилиты chkdsk
Чтобы проверить жесткий диск на ошибки, запустите командную строку с правами администратора. Выполните команду:
chkdsk E: /F /R
Данная команда запустит проверку диска E:, найденные ошибки будут исправлены автоматически (/F), при наличии поврежденных секторов будет выполняться попытка восстановления информации (/R). Полная проверка диска может занять длительное время в зависимости от емкости носителя и количества файлов.
Утилита chkdsk последовательно выполняет четыре прохода, на которых выполняется проверка метаданных тома:
- Этап 1. Проверка файлов
- Этап 2. Проверка индексов
- Этап 3. Проверка дескрипторов безопасности
- Этап 4. Проверка секторов
После окончания проверки диска вы увидите подробную статистику диска, информацию о поврежденных секторах и файлах, предпринятых действиях по восстановлению.
Если утилита chkdsk не обнаружила проблем, появится надпись:
Windows has scanned the file system and found no problems. No further action is required.
Вы не сможете выполнить онлайн сканирование и исправление ошибок на системном диске (C:). При запуске команды
chkdsk C: /F /R
вы увидите, что диск заблокирован и его проверку можно выполнить только при следующей перезагрузке Windows:
Cannot lock current drive. Chkdsk cannot run because the volume is in use by another process. Would you like to schedule this volume to be checked the next time the system restarts? (Y/N).
Невозможно выполнить команду Chkdsk, так как указанный том используется другим процессом. Следует ли выполнить проверку этого тома при следующей перезагрузке системы?
Если вы хотите проверить диск при следующей загрузке компьютера, нажмите
Y
->
Enter
. Появится сообщение “
This volume will be checked the next time the system restarts
”.
Теперь, если вы перезагрузите Windows, запустится проверка диска. Нужно дождаться ее окончания.
Если вы хотите проверить на ошибки диск в офлайн режиме (пропустить онлайн проверку), используйте опцию offlinescanandfix:
chkdsk E: /f /offlinescanandfix
При использовании опции offlinescanandfix для системного диска будет предложено запланировать проверку при перезагрузке.
Скорость офлайн проверки диска в Windows 10 существенно увеличена по сравнению с предыдущими версиями ОС.
/X — еще один полезный атрибут chkdsk. Он позволяет отключить том перед проверкой, принудительно закрыв все открытые файловые дескрипторы.
Также нужно обратить внимание на новую опцию chkdsk —
/spotfix
. Данный параметр применяется только для томов NTFS. Параметр spotfix позволяет существенно сократить время офлайн проверки диска с нескольких часов до секунд. Вместо полной проверки всего диска выполняется только поиск и исправление ошибок, зафиксированных ранее (во время обычной проверки диска) в файле $corrupt. В этом случае chkdsk сразу исправляет ошибки, не тратя время на сканирование диска. Это особенно полезно при проверке больших томов.
Не рекомендуется прерывать выполнение команды chkdsk. Однако, если вы руками остановите/завершите процесс chkdsk.exe, вы не повредите этим том (он не повредится сильнее, чем он был поврежден изначально). В любом случае через какое-то время рекомендуется выполнить полную проверку диска.
В Windows 10 обслуживание дисков (проверка и дефрагментация) выполняются автоматически по расписанию или во время бездействия компьютера. Информацию о статусе автоматической проверки дисков можно найти в меню Панель управления -> Центр безопасности и обслуживания -> Обслуживание -> Состояние диска (Control Panel -> System and Security -> Security and Maintenance -> Drive status). На скриншоте виден статус
All drives are working properly
.
Задание проверки диска, которое называется ProactiveScan, и запускается в рамках Windows 10 Automatic Maintance Task можно найти в Task Scheduler -> Microsoft -> Windows -> Chkdsk.
Также в современных билдах Windows 10 добавлена утилита диагностики хранилища
StorDiag.exe
(Storage Diagnostic Tool). Данная утилита выполняет сразу несколько операций проверки диска (
chkdsk
,
fsutil
и
fltmc
). Лог можно сохранить в виде ETW трейса. Например:
stordiag.exe -collectEtw -checkfsconsistency -out %userprofile%desktop
Проверка ошибок на жестком диске с помощью PowerShell
В версии PowerShell 4.0 появился отдельный командлет для проверки диска Repair-Volume. Это командлет является PowerShell аналогом команды chkdsk.
Чтобы из PowerShell выполнить онлайн проверку жесткого диска на ошибки, выполните команду:
Repair-Volume –driveletter C –scan
Если нужно выполнить офлайн проверку и автоматически исправить ошибки, используйте параметр offlinescanandfix:
Repair-Volume –driveletter E –offlinescanandfix
Если ошибок на диске не найдено, вы увидите сообщение NoErrorsFound.
Также поддерживается быстрое исправление ошибок с помощью параметра spotfix (исправляются только ошибки, найденные при онлайн сканировании):
Repair-volume –driveletter E –spotfix
Можно проверить сразу несколько локальных дисков:
Repair-Volume -DriveLetter EHI –SpotFix
Через CIM сессии проверить диски на удаленных компьютерах:
Repair-Volume –driverletter c -scan –cimsession fs01,fs02,dc01
Также вы можете проверить SMART состояние жестких дисков из PowerShell с помощью командлетов из модуля Storage:
Get-PhysicalDisk | Sort Size | FT FriendlyName, Size, MediaType,SpindleSpeed, HealthStatus, OperationalStatus -AutoSize
Просмотр результата (лога) проверки диска Chkdsk в Windows 10
При проверке диска в онлайн режиме, вы видите в консоли полную статистику. Однако, если вы запланировали проверку диска с помощью опции offlinescanandfix, вы не увидите на экране загрузки Windows итоговый отчет chkdk. В Windows 10 на экране загрузки отображается только общий процент выполнения проверки диска.
В Windows 7 и более ранних версиях Windows, подробная информация о действиях, выполняемых утилитой chkdsk, отображалась прямо на экране загрузки ОС.
В Windows 10 вы можете получить информацию о всех действиях, которые были выполнены процедурой проверки дисков только из журнала событий Windows (Event Viewer).
Откройте Windows Event Viewer (
Eventvwr.msc
).
В открывшемся окне перейдите в раздел Windows Logs -> Application.
Щелкните ПКМ по разделу Application и выберите пункт меню Find. В строке поиска введите chkdsk и нажмите Find next.
Можно искать по источнику событий. Для поиска событий проверки диска при загрузке Windows нужно искать включить фильтр по событиям с источнико Wininit. Для событий проверки диска, инициированных пользователем смотрите источник Chkdsk.
Поиск должен перейти на последнее событие с Event ID 1001 и источником Wininit. На вкладке General будет содержаться подробный лог с данными последней проверки системного диска.
Checking file system on C: The type of the file system is NTFS. A disk check has been scheduled. Windows will now check the disk. Stage 1: Examining basic file system structure ... 129280 file records processed. File verification completed. 4917 large file records processed. 0 bad file records processed. Stage 2: Examining file name linkage ... 184834 index entries processed. Index verification completed. 0 unindexed files scanned. 0 unindexed files recovered to lost and found. Stage 3: Examining security descriptors ... Cleaning up 799 unused index entries from index $SII of file 0x9. Cleaning up 799 unused index entries from index $SDH of file 0x9. Cleaning up 799 unused security descriptors. Security descriptor verification completed. 27778 data files processed. CHKDSK is verifying Usn Journal... 36727760 USN bytes processed. Usn Journal verification completed. Stage 4: Looking for bad clusters in user file data ... 129264 files processed. File data verification completed. Stage 5: Looking for bad, free clusters ... 6493921 free clusters processed. Free space verification is complete. CHKDSK discovered free space marked as allocated in the volume bitmap. Windows has made corrections to the file system. No further action is required. 41428991 KB total disk space. 15154156 KB in 90362 files. 75308 KB in 27779 indexes. 0 KB in bad sectors. 223839 KB in use by the system. 55376 KB occupied by the log file. 25975688 KB available on disk. 4096 bytes in each allocation unit. 10357247 total allocation units on disk. 6493922 allocation units available on disk. Internal Info: 00 f9 01 00 88 cd 01 00 a9 dd 03 00 00 00 00 00 ................ ad 00 00 00 66 00 00 00 00 00 00 00 00 00 00 00 ....f........... Windows has finished checking your disk. Please wait while your computer restarts.
Вы можете получить информацию из событий проверки диска с помощью PowerShell. Следующая команда экспортирует 5 последних результатов проверки диска из журнала событий и сохранит их на рабочий стол в текстовый файл CHKDSK_SCAN.txt.
Get-EventLog -LogName Application -Source chkdsk | Select-Object -Last 5 -Property TimeGenerated,Message | Format-Table -Wrap| out-file "$env:userprofileDesktopCHKDSK_SCAN.txt"
Полученный файл можно открыть в любом текстовом редакторе.
Итак, мы получили журнал проверки дисков, выполненной при загрузке Windows 10. Если Windows запускает проверку при каждой загрузке ОС или проверка зависает, возможно стоит временно отключить автоматическую проверку дисков при загрузке Windows.

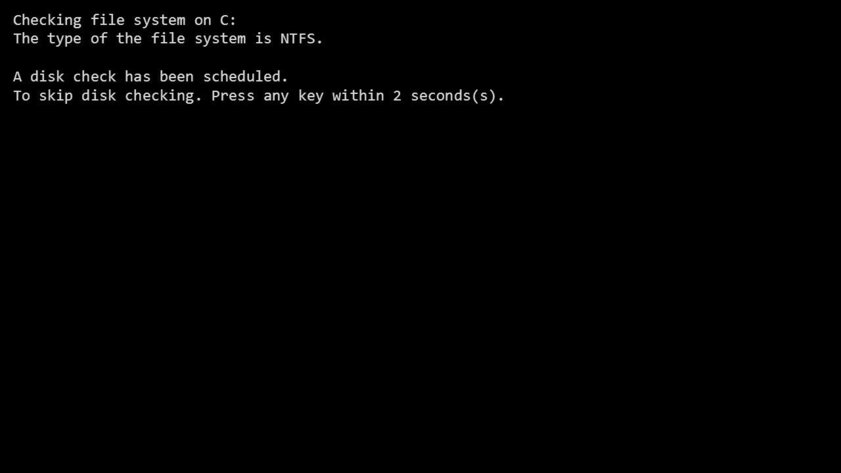
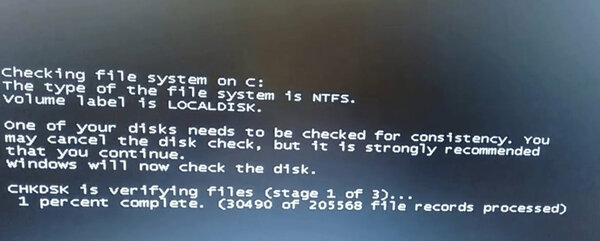
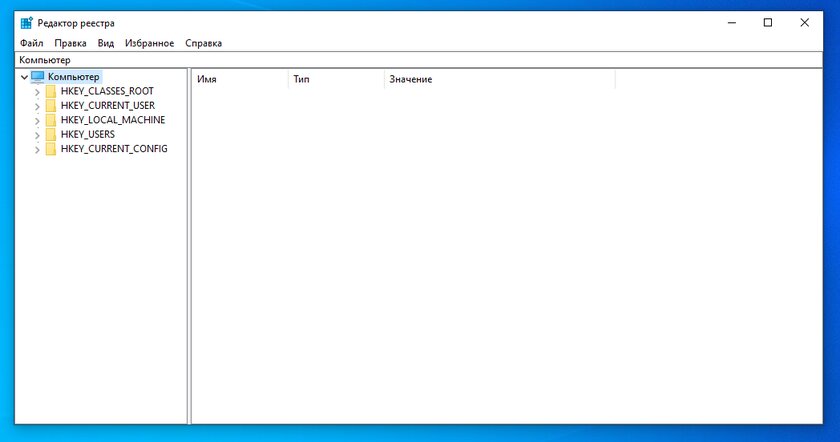



 И потом, на машине стоит Windows 10, вроде бы у неё всё нормально с алгоритмами.
И потом, на машине стоит Windows 10, вроде бы у неё всё нормально с алгоритмами.