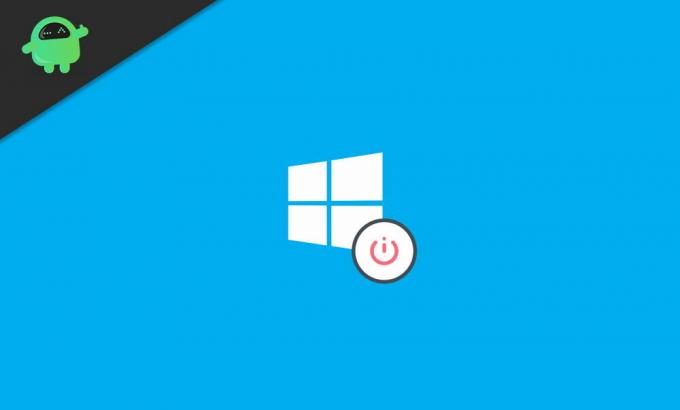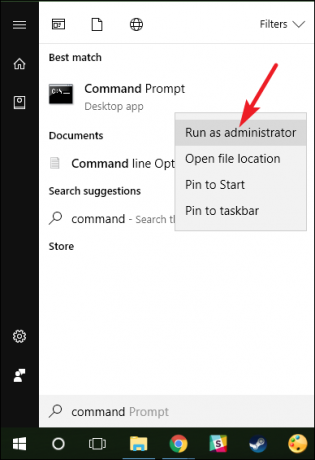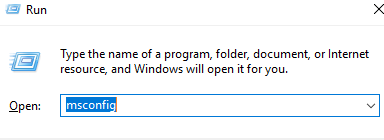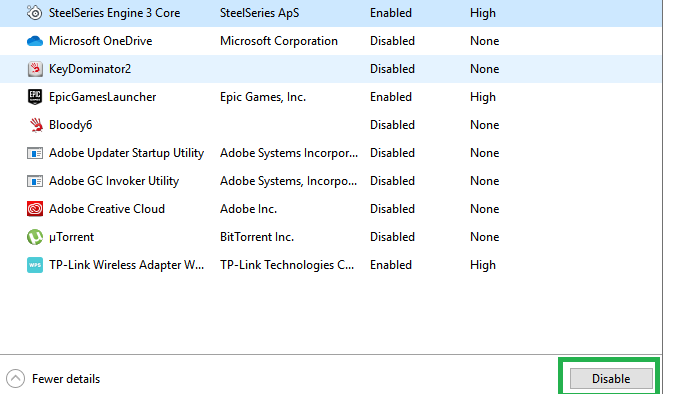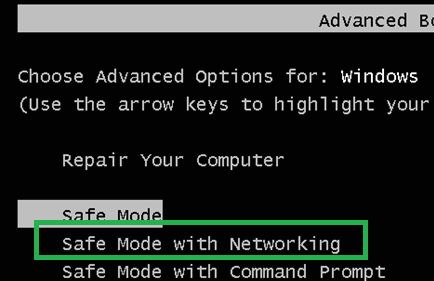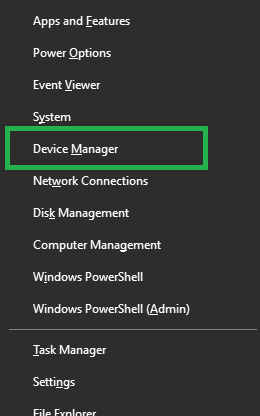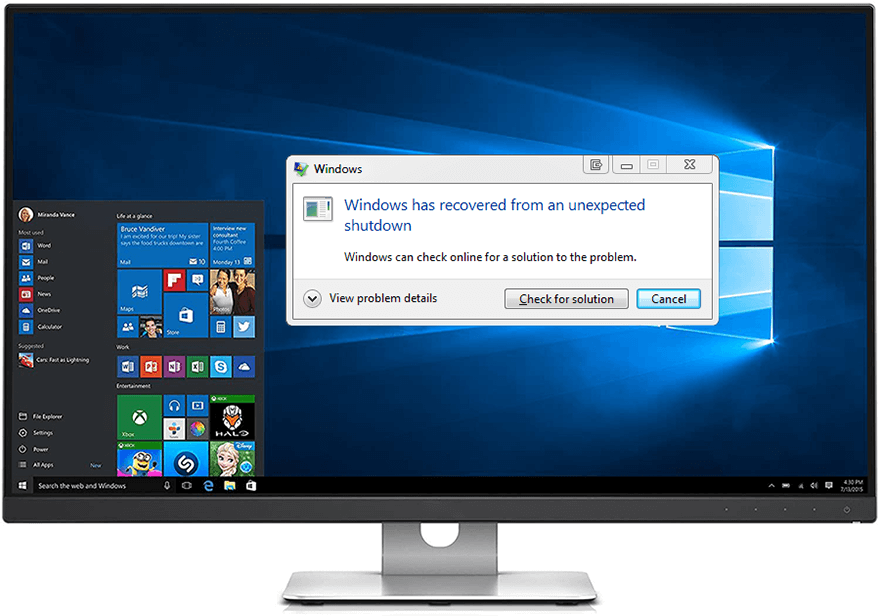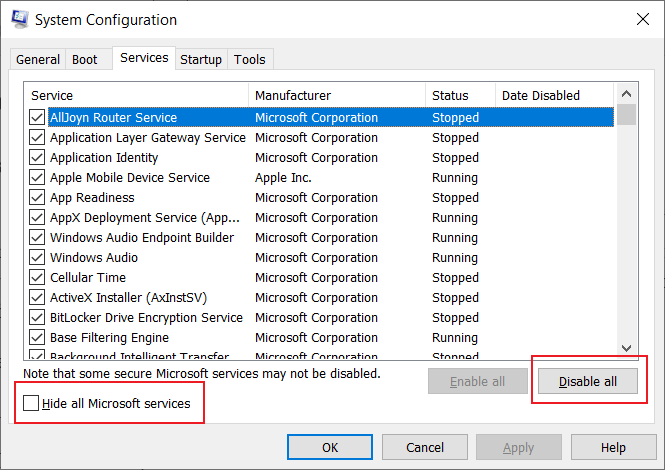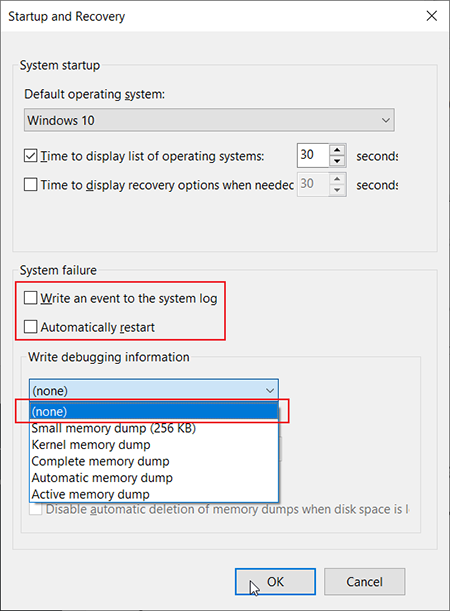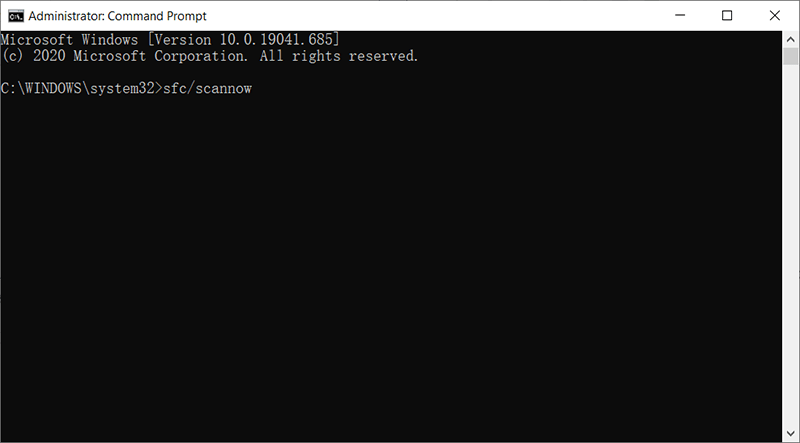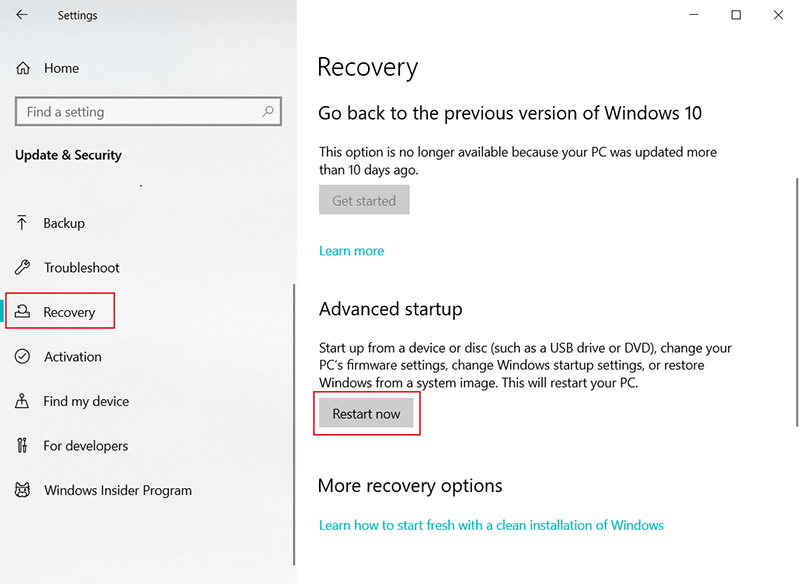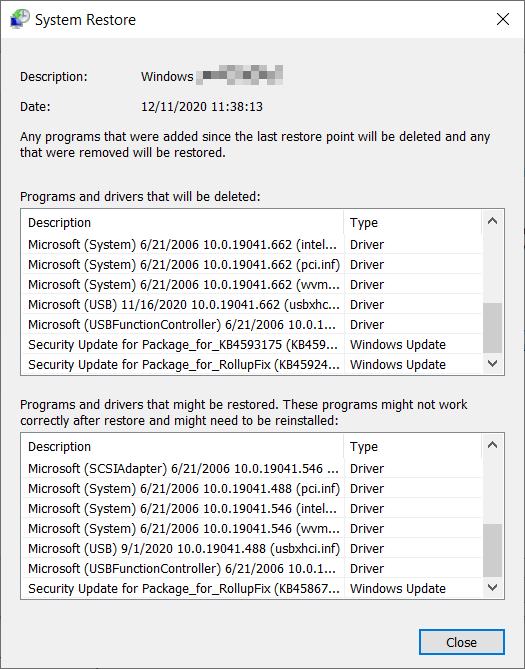Статья поможет решить наиболее распространенные проблемы с ПК, возникающие в процессе эксплуатации, такие как BSOD, случайно удаленные файлы, замедление работы системы и многие другие.
LINCOLN SPECTOR. TOP 10 FIXES for COMMON PC PROBLEMS. PCWorld, август 2014.
1. Ошибка Blue Screen of Death
Задача. Вы работаете над важным проектом, и вдруг внезапно с экрана все исчезает и на нем остается лишь странный белый текст на синем фоне. Если это единичный случай, как правило, достаточно перезагрузить компьютер и надеяться на лучшее. Если же подобный экран появляется у вас перед глазами довольно часто, значит, вы столкнулись с какой-то проблемой, требующей вашего вмешательства.
Решение.
В Microsoft подобные ситуации называют ошибками, вызывающими прекращение работы (stop errors), но большинство пользователей отдают предпочтение более понятному обозначению: «синий экран смерти» (Blue Screen of Death, BSoD).
В новых версиях операционной системы ошибки такого рода возникают нечасто, но время от времени вы все же видите перед собой синий экран смерти (лично я наблюдал его не более чем два дня назад). Когда такое случается, как правило, достаточно перезагрузиться и в дальнейшем надеяться на лучшее. Но если подобные ошибки происходят регулярно, следовательно, с компьютером возникла какая-то проблема, требующая решения.
В этом случае имеет смысл поискать информацию о конкретном экране BSoD, а затем — поскольку извлечь из этой информации рациональное зерно довольно затруднительно — обратиться к Интернету в поисках практического совета.
 |
| Полезные сведения можно обнаружить в первом абзаце и под заголовком Technical information |
Что делать, когда перед глазами у вас появляется синий экран смерти? Полезные сведения изложены в первом абзаце и под заголовком Technical information в нижней части экрана.
Поскольку инструментом Windows, позволяющим делать мгновенные снимки экрана, при возникновении ошибки BSoD воспользоваться невозможно, вам придется переписать всю важную информацию на бумагу. Можно также сфотографировать экран фотоаппаратом или телефоном. Но вряд ли при этом у вас получится хороший (или даже просто легко читаемый) снимок.
Получить информацию BSoD можно и после перезагрузки. Если вы видите сообщение Windows has recovered from an unexpected shutdown (Windows восстановлена после непредвиденного завершения работы), считайте, что вам повезло. Можно нажать кнопку Check for solution, но вряд ли это вам сильно поможет.
Получить после перезагрузки необходимую информацию позволяет и бесплатная программа Blue Screen View.
 |
| Информацию об ошибке BSoD можно получить также после перезагрузки |
Впрочем, какой бы способ вы ни выбрали, без интернет-поисковика вам, скорее всего, не обойтись. Если же и это не поможет, попробуйте проделать следующее:
• проверьте работоспособность оперативной памяти с помощью программы Memtest 86+;
• обновите драйверы с использованием Slim Drivers;
• проведите диагностику жесткого диска программой HD Tune.
2. Восстановление удаленных файлов
Задача. Буквально только что они были у вас перед глазами, а теперь их уже и след простыл. С файлами иногда такое случается. И где же их теперь искать? А вы уверены, что нигде не осталось резервной копии?
Решение. Удаленные файлы чаще всего можно восстановить, если, конечно, вовремя спохватиться. Но при каждой очередной записи на диск вероятность успешного исхода снижается. Поэтому старайтесь до момента восстановления файлов обращаться к компьютеру как можно реже, иначе вы рискуете лишить себя последней надежды.
Попробуйте выполнить следующие операции в указанном здесь порядке.
Проверьте содержимое Корзины. Windows хранит там удаленные файлы в целях безопасности. Соответствующий значок отображается в левом верхнем углу экрана. Если файлы будут обнаружены, выделите их, щелкните на них правой кнопкой мыши и выберите в контекстном меню пункт «Восстановить».
Воспользуйтесь резервными копиями. Если вы регулярно делаете резервные копии своего жесткого диска (или, по крайней мере, библиотек), файлы, вероятнее всего, можно найти там. Я не знаю, какую программу резервного копирования вы используете, поэтому не могу сказать точно, как следует искать и восстанавливать файлы. Но, как правило, эта процедура является интуитивно понятной.
Если же вы до сих пор не делаете резервных копий, возможно, настало время завести такую привычку. Сейчас это вам уже не поможет, зато в следующий раз спасет от крупных неприятностей.
Воспользуйтесь программным обеспечением восстановления файлов. Даже если файла нет в Корзине, он вполне может оставаться на диске. Windows не затирает его содержимое до тех пор, пока другому файлу не понадобится свободное пространство. Вот почему я советую как можно реже обращаться к ПК.
Есть несколько неплохих программ, восстанавливающих файлы. Рекомендую обратить внимание на утилиту Recuva Portable. Она отличается простотой использования и отлично отслеживает операции записи. Иногда можно даже посмотреть содержимое, которое она способна восстановить. (Бывали случаи, когда восстанавливалась и информация, отобразить которую не удавалось.) Эта программа распространяется бесплатно.
 |
| Программы восстановления файлов (например, Recuva) очень просты в использовании |
Утилита относится к категории переносимых (устанавливать ее на компьютер перед использованием вам не придется), поэтому ее можно запускать, даже не переписывая на жесткий диск ПК (что в данном случае имеет большое значение). Загрузите программу на другой компьютер и распакуйте ее в папку на флеш-накопителе. После этого подключите накопитель к ПК, на котором исчезли нужные вам файлы, и запускайте ее прямо оттуда.
Обратитесь за помощью к специалисту. Если ничего из перечисленного выше не сработало, у вас остается последний шанс. В мире есть масса сервисов, предлагающих восстановление файлов, и если ваш диск еще работоспособен, прибегать к наиболее дорогостоящим услугам вам, скорее всего, не придется.
Лично я к сервисам подобного рода никогда не обращался и порекомендовать какую-то конкретную компанию не могу. Спросите друзей или почитайте отзывы на форумах.
Если вы регулярно делаете резервные копии своего жесткого диска (или, по крайней мере, библиотек), файлы, скорее всего, можно найти именно там.
3. Создание резервных копий файлов с данными
Задача. Отказ от создания резервных копий вполне можно сравнить с отказом от использования ремней безопасности. На протяжении многих месяцев или даже лет никаких проблем не возникает, но затем происходит несчастный случай, и вы сталкиваетесь с серьезными неприятностями.
Решение. Есть очень простое правило: никогда не следует ограничиваться созданием только одной копии чего бы то ни было.
Созданием резервных копий файлов необходимо заниматься ежедневно. При этом вовсе не обязательно каждый день получать копии сразу всех файлов. Любая заслуживающая внимания программа создания резервных копий поддерживает инкрементальное копирование — при этом затрагиваются только те файлы, которые были созданы или изменены после выполнения последней операции копирования.
Под файлами с данными имеются в виду ваши документы, фотографии, электронные таблицы, песни и т.д. При копировании своих «Библиотек» или всей папки «Пользователи» вы как раз и получаете все вышеперечисленное.
Можно рассмотреть также создание резервной копии всей вашей системы — Windows и приложений, хотя это и не столь важно. Если в результате сбоя Windows вдруг окажется неработоспособной, вы всегда можете переустановить операционную систему, настроить необходимые параметры и переустановить все программы. Но при наличии резервной копии все это можно проделать гораздо быстрее и с меньшими трудозатратами.
Единственный способ гарантированного создания резервной копии Windows заключается в формировании образа, в котором будет в наличии все, что находится в разделе диска. Заниматься этим регулярно совсем не обязательно. Лично я создаю резервную копию системы 4 раза в год.
В состав Windows 7 и 8 включены достаточно неплохие утилиты резервного копирования, позволяющие создавать как резервные копии файлов, так и образ всего раздела. Но я отдаю предпочтение бесплатной программе Easeus ToDo Backup, которая также делает и то и другое, поддерживая при этом множество других функций.
Параметры резервного копирования
Что именно вы копируете? Внешние жесткие диски сейчас работают быстро, стоят дешево и позволяют сохранять любой из двух предложенных вариантов. Но можно рассмотреть и возможность использования интернет-сервисов, помещающих копии ваших файлов в облако. Копия в Интернете находится на огромном расстоянии от вашего компьютера, и никакие пожары, наводнения и грабежи в этом случае вам уже не страшны. Однако работает в этом случае все значительно медленнее и в долгосрочной перспективе обходится дороже.
 |
| Используйте программу, позволяющую создавать резервные копии как файлов, так и образа дискового раздела |
На протяжении многих лет я обращался к сервису резервного копирования Mozy Home. Не могу сказать, что он лучше или хуже сервисов, предлагаемых конкурентами, но функционирует здесь все достаточно устойчиво.
 |
| Интернет-сервисы помещают копии ваших файлов в облако |
4. Обеспечение конфиденциальности при просмотре веб-сайтов
Задача. То, что еще вчера казалось паранойей, сегодня воспринимается как здравый смысл. Существуют ли надежные и безопасные способы обращения к Интернету, исключающие возможность отслеживания ваших действий мошенниками, компаниями и государственными структурами?
Решение. Стопроцентной гарантии безопасности и конфиденциальности не даст вам никто. Но можно ограничить доступ к Интернету, уменьшив таким образом вероятность возникновения брешей в системе безопасности.
Режим конфиденциального просмотра в браузере
Большинство браузеров поддерживают специальный режим, позволяющий запретить отслеживание действий пользователя при посещении сайтов. В этом случае не ведется журнал и не создаются cookie.
Однако у такого режима имеются свои ограничения. Сайты, на которые вы заходите, по-прежнему видят IP-адрес вашего маршрутизатора. И интернет-провайдеру известно, кого и когда вы посещаете. А то, что известно провайдеру, при желании могут узнать и государственные структуры.
Итак, как же включается режим конфиденциального просмотра.
Internet Explorer: в меню настроек выберите «Безопасность•Просмотр In Private».
Chrome: щелкните мышью на значке меню в правом верхнем углу и выберите пункт «Новое окно в режиме инкогнито».
Firefox: нажмите клавишу , чтобы открыть меню браузера. Затем выберите пункт «Файл•Новое приватное окно».
Надстройки над браузерами
Правильно выбранный инструмент обеспечит дополнительный уровень защиты браузера. Я, со своей стороны, могу порекомендовать две бесплатные надстройки.
Установив расширение Mask Me в Firefox или Chrome, вы сможете использовать одноразовые адреса при работе с электронной почтой. Письма, отправляемые на такие адреса, будут переадресованы на ваш реальный адрес. При оплате в размере 5 долл. в месяц или 45 долл. в год Mask Me будет генерировать временные номера кредитных карт. Расширение Ghostery защитит вас от коммерческого шпионажа. При загрузке веб-страницы на ней будут отображаться все сервисы слежения, используемые сайтом. Нежелательные ресурсы вы можете заблокировать. Однако системная компания Ghostery, Evidon, получает деньги от рекламодателей, что может порождать конфликты интересов.
Более сложные виды маскировки
Решения, о которых мы говорили до сих пор, позволяют видеть ваш IP-адрес, а провайдер имеет возможность отслеживать посещаемые вами сайты. Чтобы скрыть IP-адрес, можно воспользоваться виртуальной частной сетью (Virtual Private Network, VPN) или программой Tor Browser, которая работает в конфиденциальном режиме и транслирует свой сигнал через ряд промежуточных серверов, скрывая ваше первоначальное местоположение. Эти методы настолько безопасны, насколько вообще можно говорить о безопасности в Web.
 |
| Большинство браузеров поддерживают режим конфиденциального просмотра, который позволяет блокировать отслеживание ваших действий при посещении сайтов |
 |
| Программное обеспечение Tor Browser скрывает ваше реальное местоположение |
5. Ускорение медленного ПК без приобретения нового оборудования
Задача. Если компьютер, который когда-то просто летал, стал ползать как улитка, не стоит сразу винить в этом оборудование. Конечно, можно повысить производительность, добавив оперативной памяти, заменив процессор или установив вместо жесткого диска твердотельный накопитель. Но ни один из этих вариантов не решает возникшую проблему радикально. Дело не в том, что вашему оборудованию не хватает мощности, а в том, что оно чем-то перегружено.
Решение. Очистка Windows, скорее всего, поможет ускорить работу ПК. Нет, я вовсе не предлагаю переустановить операционную систему. Существуют и гораздо менее болезненные способы.
Поиск процессов, потребляющих большие объемы ресурсов
Возможно, на вашем компьютере запущен процесс, поглощающий большое количество ценных ресурсов. Чтобы найти его, щелкните правой кнопкой мыши на Панели задач и выберите в контекстном меню пункт «Диспетчер задач». Перейдите на вкладку «Процессы» и щелкните на заголовке колонки «ЦП». В верхней части списка будут отображены процессы, поглощающие наибольший объем ресурсов центрального процессора.
 |
| Найдите с помощью «Диспетчера задач» Windows процессы, поглощающие наибольший объем ресурсов |
Если очевидный виновник найден, закройте программу, запустившую этот процесс. Если закрыть ее не удается, нажмите кнопку «Снять задачу» и подтвердите выбранное действие.
Если после этого компьютер начинает работать хорошо, постарайтесь не использовать эту программу в будущем. Или поищите ей более удачную замену.
Если же проделанные операции не помогают, щелкните мышью на заголовке колонки «Память» и посмотрите, не здесь ли скрывается виновник.
Очистка списка автозагрузки
При запуске Windows операционная система автоматически загружает и ряд других программ, что может приводить к снижению производительности ПК. В этом случае следует перейти к списку автозагрузки и, последовательно отключая его элементы и перезагружая систему, попытаться выявить программу, оказывающую отрицательное влияние на общее быстродействие. В среде Windows XP, Vista или 7 нажмите кнопку «Пуск», наберите на клавиатуре msconfig и нажмите . В окне «Конфигурация системы» перейдите на вкладку «Автозагрузка». Для отключения элементов списка снимайте с них флажки. В среде Windows 8 щелкните правой кнопкой мыши на Панели задач и выберите из контекстного меню пункт «Диспетчер задач». Если в появившемся окне вы видите вкладку «Автозагрузка», перейдите на нее, если нет, нажмите кнопку «Подробнее» и уже после этого перейдите на вкладку «Автозагрузка». Для отключения элемента списка щелкните на нем правой кнопкой мыши и выберите в контекстном меню пункт «Отключить».
 |
| В среде Windows 7, Vista и XP вы можете отключить автоматическую загрузку некоторых программ, сняв соответствующие флажки на вкладке «Автозагрузка» |
Поиск зловредных программ
Я сомневаюсь, что проблема такого рода может быть вызвана вирусом. Но на всякий случай все же запустите на компьютере антивирусный сканер.
Уменьшение числа программ, запускаемых одновременно
Чем больше программ выполняются на компьютере, тем медленнее он работает. Поэтому постарайтесь открывать как можно меньше программ одновременно.
Отключение режима Aero
Чтобы придать изображению более эстетичный вид, Windows 7 и Vista используют технологию Aero. Особой необходимости в ней нет, но при этом она несколько замедляет работу ПК.
6. Одна антивирусная программа лучше двух
Задача. Одновременный запуск двух антивирусных программ напоминает смешение отличного старого Каберне со злаковыми хлопьями, которые вы едите на завтрак. Каждый из этих продуктов хорош по-своему, но их сочетание вряд ли кому-то понравится.
Решение. Прежде чем перейти к объяснению причин, стоит дать ряд определений. Под антивирусом понимается программа, запускаемая в момент начальной загрузки ПК. Она постоянно находится в памяти и защищает компьютер в режиме реального времени не только от вирусов (которые, с технической точки зрения, выглядят уже несовременно), но и от троянов, руткитов и прочих разновидностей зловредных программ.
Два антивируса, загруженные и выполняемые одновременно, по меньшей мере, избыточны. А в данном конкретном случае избыточность нам вовсе не нужна.
Учтите, что любая программа занимает определенный объем оперативной памяти и потребляет процессорные ресурсы, потенциально замедляя работу всех прочих программ. Конечно, хорошо написанный антивирус занимает минимум ресурсов и оказывает на производительность не слишком заметное влияние. Однако две программы такого рода, запущенные одновременно, влияют на производительность в 2 раза сильнее.
Но и это еще не все. Антивирусные программы могут конфликтовать друг с другом, ведь при попытке загрузки очередного файла обе они пытаются проверить его. Возникающие конфликты мешают другим приложениям, из-за чего работа Windows становится менее устойчивой.
Если вы опасаетесь, что одной антивирусной программы вам недостаточно, ее можно дополнить антивирусным сканером, запускаемым по требованию. В отличие от полноценной антивирусной программы, такой сканер не будет постоянно занимать оперативную память. Вы загружаете его по мере необходимости, обновляете антивирусную базу данных, сканируете жесткий диск и закрываете приложение после того, как этот процесс будет завершен.
 |
| Сканер, позволяющий обнаруживать зловредные программы, станет хорошим дополнением к основному антивирусу |
Я использую две такие программы — бесплатные версии SuperAntiSpyware и Malwarebytes Anti-Malware. Раз в неделю мой жесткий диск подвергается проверке одним из этих сканеров.
 |
| В отличие от полноценных антивирусов, сканеры зловредов не выполняются на компьютере постоянно |
7. Безопасное стирание конфиденциальных файлов или всего жесткого диска
Задача. Когда вы удаляете файл, хранящиеся на диске данные на самом деле никуда не исчезают — даже в том случае, когда очищается Корзина. Биты данных по-прежнему находятся на диске до тех пор, пока не будут перезаписаны в результате выполнения какой-то другой операции. Даже после форматирования диска при желании и наличии соответствующих навыков и инструментов данные на нем можно восстановить.
Решение. Если вы действительно хотите безопасно удалять файлы или очищать весь жесткий диск, вам понадобится программное обеспечение, перезаписывающее пространство, в котором ранее размещался ваш файл. Причем некоторые программы такого рода распространяются совершенно бесплатно.
Для начала я могу порекомендовать утилиту Eraser, которая интегрируется в «Проводник» Windows. После ее установки достаточно щелкнуть правой кнопкой мыши на файле или папке и выбрать из контекстного меню пункт Eraser. Поддерживается и режим стирания файлов после перезагрузки компьютера, что может оказаться весьма удобным в том случае, если Windows не позволяет выполнить соответствующую операцию прямо сейчас.
 |
| Бесплатная утилита Eraser интегрируется в «Проводник» Windows. Eraser поддерживает возможность стирания файлов после очередной перезагрузки |
Другой вариант заключается в удалении данных обычным способом, очистке Корзины и последующем перезаписывании свободного пространства на жестком диске с помощью утилиты CCleaner. Это очень полезное приложение, позволяющее выполнять самые разные сервисные операции. Инструмент CCleaner «Стирание дисков» находится на вкладке «Сервис».
Обе указанные программы предлагают различные технологии стирания, позволяющие выполнять неоднократную перезапись дискового пространства. Естественно, если вы перезапишете файл 35 раз, вероятность его восстановления будет гораздо ниже, чем после однократной перезаписи.
Впрочем, по мнению Рассела Чозика из компании Flashback Data (занимающейся восстановлением данных по заказу, причем как обычных клиентов, так и правоохранительных органов), даже одного прохода для современных дисков вполне достаточно. Ранее какие-то следы еще можно было обнаружить, но в настоящее время данные на дисках располагаются так плотно, что и программа, выполняющая однократное перезаписывание, отлично справляется со своей задачей.
Для безопасного удаления файла вам понадобится программное обеспечение, перезаписывающее пространство, в котором ранее размещался ваш файл.
8. Медленное соединение с Интернетом при оплате быстрого канала
Задача. Скорость соединения с Интернетом почти ни у кого не достигает величин, обещанных провайдером, но разница между обещанной и реальной пропускной способностью должна быть минимальна.
Решение. Получить скорость соединения с Интернетом, обещанную провайдером, не удается почти никому. Параметры, влияющие на производительность, практически невозможно прогнозировать, поэтому провайдеры указывают максимально возможную с теоретической точки зрения скорость.
Однако разница между реальной и рекламируемой скоростью должна быть не так уж велика. И если вы регулярно получаете не более 70% от обещанного, а счета, выставляемые провайдером, удивительно низкими не назовешь, значит, где-то есть узкое место. (Если вы не знаете, как протестировать соединение с Интернетом, зайдите на сайт speedtest.net и нажмите кнопку Begin Test.)
Это узкое место может находиться как на стороне провайдера, так и на вашей стороне. Определить виновного помогут несколько диагностических операций.
Первым делом попробуйте подключить к Интернету другой компьютер. Если на одном из компьютеров скорость соединения достигает приемлемой величины, а на другом нет, то провайдер здесь ни при чем.
Проверьте и протестируйте подключение компьютера к маршрутизатору. Если вы используете Wi-Fi, попробуйте Ethernet. Если же подключение осуществляется по технологии Ethernet, задействуйте другой порт или поменяйте кабель.
 |
| Первым делом протестируйте скорость своего соединения с Интернетом |
Замените другие кабели (в частности, тот, который идет от модема к маршрутизатору). Если это не помогло, замените кабель, идущий от модема к розетке (я не имею в виду шнур питания).
Попробуйте обновить прошивку маршрутизатора и, если это не помогло, модема. Поищите новые варианты прошивок на сайте производителя.
Если проблема остается, подключите ПК напрямую к кабелю. Возможно, вам придется поменять какие-то настройки операционной системы. Проконсультируйтесь со своим провайдером. Если ничего не помогает, вам понадобится новый маршрутизатор.
Рассмотрите также возможность замены маршрутизатора. Возможно, его предоставит вам провайдер. Если же нет, его придется покупать за свои деньги.
В тех случаях, когда скорость после выполнения всего перечисленного не увеличилась, виноват провайдер. И если он не в состоянии исправить ситуацию, имеет смысл обратиться к другому поставщику услуг.
Узкое место может находиться как на стороне провайдера, так и на вашей стороне. Определить виновного помогут несколько диагностических операций.
9. Архивирование файлов с последующим хранением их на протяжении многих лет
Задача. Людей беспокоит сохранность их архивных цифровых файлов на протяжении длительного времени. И эти опасения не беспочвенны.
Решение. Ряд мер предосторожности существенно повысит вероятность того, что ваши далекие потомки смогут насладиться вашими свадебными фото.
Давайте сначала обратимся к программному обеспечению.
Предпочтение следует отдавать популярным форматам файлов, получившим повсеместное распространение и не контролируемым какой-то одной компанией. Для пущей безопасности по возможности сохраняйте файлы в нескольких разных форматах.
Документы следует записывать в форматах. docx,. doc,. pdf, и. html. Для фотографий подойдут форматы. jpg и . png, для музыки — . mp3 и. wav.
А вот с видео все не так просто, потому что стандарты форматов, по сути, стандартами не являются. И если файл. avi воспроизводится на каком-то одном устройстве, вовсе не факт, что его с тем же успехом можно будет просмотреть и на другом. Поэтому лучше всего записывать видеофайлы в форматах DVD или Blu-ray.
Следующий вопрос: на каких носителях следует все это хранить?
Для начала я порекомендовал бы какое-то из ваших основных хранилищ — жесткий диск, твердотельный накопитель или облачный сервис. И не забывайте ежедневно делать резервные копии.
Для дополнительной защиты перепишите файлы на специальные, архивные оптические диски. Возможно, лучшим вариантом здесь станет M-Disc. Записать информацию на диск M-Disk — все равно что высечь ее в камне. Производитель гарантирует сохранность данных на протяжении тысячи лет.
 |
| ОДиски M-Disc гораздо более устойчивы, чем любые другие оптические носители |
Насколько обоснованно такое утверждение? На этот вопрос я смогу ответить только через 999 лет. Но правительственные тесты показывают, что диски M-Disc являются гораздо более устойчивыми, чем любые другие оптические носители.
Для записи на диски M-Disc вам понадобится специальное устройство. А вот записанный диск можно будет прочитать на любом DVD-приводе. Подойдет также и дисковод Blu-ray.
Не готов точно сказать, будут ли оптические диски существовать в далекой перспективе, но, судя по всему, на это вполне можно рассчитывать. Ведь если такие диски накопятся у достаточно большого количества людей, выпуск устройств для их чтения будет приносить прибыль производителям.
Для записи на диски M-Disc вам понадобится специальное устройство, а вот записанный диск можно будет прочитать на любом DVD-приводе.
10. Передача важных паролей
Задача. В наши дни, когда мы находимся в защищенном паролями цифровом мире, все чаще возникает вопрос: как подготовиться к тому неизбежному дню, когда вы умрете или станете недееспособны? И это вовсе не так несущественно, как может показаться на первый взгляд. Когда вы уйдете в мир иной или утратите способность извлекать из своей памяти нужные сведения и общаться с окружающими, вашим близким понадобится доступ к вашей электронной почте, контактам, банковским счетам и т.д. Без заранее составленного плана действий это может превратиться в серьезную проблему.
Решение. Если вы мне не верите, зайдите на сайте Google на страницу, посвященную доступу к почте умерших. Чтобы получить такой доступ, вам придется собрать множество документов, включая свидетельство о смерти (причем за каждую официально заверенную копию придется заплатить), и отправить их поставщику услуг по обычной почте. Далее вам понадобятся дополнительные юридические документы, в том числе предписание суда и/или какие-то иные материалы.
Но все существенно упрощается, если у кого-то, кому вы доверяете, будет храниться пароль от учетной записи Google, равно как и другие важные пароли.
Одним из возможных решений может стать распечатка всех нужных паролей, хранящаяся в банковской ячейке. Однако эту распечатку придется обновлять после каждой очередной смены пароля, что не очень удобно.
Лучший вариант
Обратитесь к человеку, которому вы доверяете. Очевидной кандидатурой здесь является ваш супруг или супруга. Это может быть также близкий друг или родственник. Можно обратиться к своему адвокату или специалисту, ведущему ваши финансовые дела. Для краткости назовем этого человека вашим душеприказчиком.
Вам понадобится диспетчер паролей — установленная на ПК программа, позволяющая хранить пароли в зашифрованной базе данных.
Вашему душеприказчику также потребуется диспетчер паролей, хотя это может быть и какая-то другая программа.
Отдайте душеприказчику несколько ключевых паролей — от Windows, учетной записи мобильного устройства, электронной почты и, конечно, свой диспетчер паролей. Убедитесь в том, что все пароли безопасно хранятся в зашифрованной базе данных.
 |
| Получение доступа к электронной почте без пароля возможно лишь после длительной бумажной волокиты |
Если ваши взаимоотношения с душеприказчиком носят скорее личный характер, чем профессиональный, занесите в свой диспетчер паролей и ключевые пароли.
Естественно, в случае изменения ключевых паролей они должны меняться и в диспетчере паролей вашего доверенного лица.
Вам понадобится диспетчер паролей — установленная на ПК программа, позволяющая хранить пароли в зашифрованной базе данных.
|
0 / 0 / 0 Регистрация: 28.02.2011 Сообщений: 56 |
|
|
1 |
|
|
15.06.2015, 02:06. Показов 3145. Ответов 11
Здравствуйте У меня периодически синий экран и где-то через минуту компьютер перезагружается. При запуске винды появляется сообщение «Windows has recovered from an unexpected shutdown». Детали проблемы: Problem signature: Additional information about the problem: Files that help describe the problem В деталях упомянутые файлы прикрепил к этому посту. На вирусы проверил, там проблем не наблюдается. Спасибо заранее за помощь
__________________
0 |
|
Модератор 15148 / 7736 / 726 Регистрация: 03.01.2012 Сообщений: 31,795 |
|
|
15.06.2015, 11:59 |
2 |
|
Crash date: Sun Jun 14 14:58:09.544 2015 (UTC + 3:00) Хм… Очень хочется запустить проверку системного диска на бэды с исправлением ошибок… Но разумного объяснения этому желанию нет
0 |
|
0 / 0 / 0 Регистрация: 28.02.2011 Сообщений: 56 |
|
|
15.06.2015, 12:14 [ТС] |
3 |
|
подскажите, пожалуйста, как лучше это сделать
0 |
|
Модератор 15148 / 7736 / 726 Регистрация: 03.01.2012 Сообщений: 31,795 |
|
|
15.06.2015, 12:36 |
4 |
|
ПКМ по диску С — Свойства — вкладка Сервис — Выполнить проверку (поставить галочки на исправлении ошибок). Когда запустите проверку, вылезет окно, сообщающее, что сейчас проверка невозможна. Согласиться на проверку после перезагрузки. Перезагрузить комп и дальше не трогать его, пока снова не загрузится винда
0 |
|
943 / 310 / 44 Регистрация: 25.02.2015 Сообщений: 981 |
|
|
15.06.2015, 23:16 |
5 |
|
Pavelasd,
1 |
|
0 / 0 / 0 Регистрация: 28.02.2011 Сообщений: 56 |
|
|
16.06.2015, 19:34 [ТС] |
6 |
|
gecata, сделал, проблема не исчезла Chinaski_Henry, выкладываю
0 |
|
943 / 310 / 44 Регистрация: 25.02.2015 Сообщений: 981 |
|
|
16.06.2015, 20:28 |
8 |
|
Pavelasd, проблема видимо в Malwarebytes, в стеке он засветился
1 |
|
0 / 0 / 0 Регистрация: 28.02.2011 Сообщений: 56 |
|
|
16.06.2015, 23:14 [ТС] |
9 |
|
странно, так как я установил его задолго до того как появилась эта проблема
0 |
|
0 / 0 / 0 Регистрация: 28.02.2011 Сообщений: 56 |
|
|
17.06.2015, 00:24 [ТС] |
10 |
|
Отчёт
0 |
|
14338 / 6166 / 327 Регистрация: 03.07.2010 Сообщений: 20,690 |
|
|
17.06.2015, 00:32 |
11 |
|
а не проще ли : Переустановить удалить или обновить ESET Smart Security до последней актуальной версии.
0 |
|
943 / 310 / 44 Регистрация: 25.02.2015 Сообщений: 981 |
|
|
17.06.2015, 09:04 |
12 |
|
странно, так как я установил его задолго до того как появилась эта проблема ну у вас компьютер не выключенным стоял все это время? Возможно что-то изменилось в системе.
0 |
Windows — это усовершенствованная и оптимизированная операционная система, но может возникнуть ситуация, когда компьютер выключится сам. Windows использует множество методов контроля для контроля случайных отключений.
Однако, если пользователь сталкивается с такими проблемами, он или она увидит на экране сообщение «Windows восстановлена после неожиданной ошибки завершения работы». Но никаких проблем, поскольку ошибка довольно безвредна, и ваш компьютер по-прежнему безопасен.
Windows восстановилась после неожиданной ошибки выключения, вероятно, из-за неработающих драйверов и поврежденных файлов. Чтобы исправить это быстро, первое, что вы можете сделать, это запустить сканирование DISM и SFC, чтобы исправить любые поврежденные файлы в вашей Windows.
Содержание
-
1 Исправить Windows восстановилась после неожиданной ошибки выключения
- 1.1 Исправление 1. Запуск DISM и проверки системных файлов.
- 1.2 Исправление 2: выполнение чистой загрузки
- 1.3 Исправление 3: удаление и отключение неправильных драйверов в безопасном режиме
- 1.4 Исправление 4: восстановление Windows
- 2 Вывод
Исправить Windows восстановилась после неожиданной ошибки выключения
Исправление 1. Запуск DISM и проверки системных файлов.
Чтобы выполнить сканирование SFC и DISM, сначала введите CMD в строке поиска Windows. Затем из результата выберите командная строка и нажмите на рООН в качестве администратора возможность открыть его как администратор.
Подключитесь к своей интернет-сети, затем введите следующую команду в командной строке и нажмите Войти на клавиатуре.
DISM.exe / Онлайн / Очистить-образ / Восстановить здоровье
Для завершения сканирования DISM потребуется сервал минут. После этого введите в командной строке следующие команды и нажмите Enter, чтобы запустить сканирование SFC.
sfc / scannow
Исправление 2: выполнение чистой загрузки
Возможно, у вас возникла проблема из-за сторонних приложений и процессов, которые конфликтуют друг с другом. Чтобы решить эту проблему, вы можете выполнить чистую загрузку. Для этого вам придется отключить все запускаемые приложения.
Шаг 1: Во-первых, откройте Диалоговое окно «Выполнить» нажав на Клавиша Windows + R на клавиатуре. Затем в диалоговом окне «Выполнить» введите msconfig и нажмите ОК открыть Конфигурация системы.
Шаг 2: В окне конфигурации системы перейдите к Сервисы вкладка и снимите флажок Скрыть все службы Microsoft вариант. Затем нажмите на Отключить все под списком приложений, чтобы отключить все процессы запуска и приложения.
Шаг 3: Теперь в Windows конфигурации системы перейдите к Запускать вкладку, нажмите на Открыть в диспетчере задач вариант. Откроется диспетчер задач, на вкладке «Автозагрузка» выберите все запускаемые приложения и щелкните значок отключить кнопка.
Вы можете настроить несколько параметров запуска и проверить, какие приложения не вызывают проблем. Кроме того, приложения и процессы, которые конфликтуют с другими и вызывают проблемы. После того, как вы отключили весь процесс запуска, вы можете перезагрузить компьютер и проверить, сохраняется ли ошибка.
Исправление 3: удаление и отключение неправильных драйверов в безопасном режиме
Если ваши драйверы были повреждены, их удаление может быть для вас отличным вариантом. Однако, если вы установили неправильный драйвер для своей системы, возникнет множество проблем.
Чтобы решить эту проблему, вам необходимо отключить неправильные драйверы, а также установить правильные драйверы. Хотя ошибка может привести к неожиданному завершению работы, лучше всего выполнить эту задачу в безопасном режиме.
Шаг 1: Перезагрузите Windows и при загрузке нажмите кнопку F8 ключ. Клавиша расширенных параметров загрузки может различаться в зависимости от того, какое устройство вы используете, поэтому заранее проверьте в Интернете.
Теперь в Расширенные параметры загрузки Окно, выберите Безопасный режим с поддержкой сети вариант и продолжить.
Шаг 2: Введите свои учетные данные Windows и войдите в систему, затем, чтобы открыть диспетчер устройств, нажмите кнопку Клавиша Windows + X клавиши на клавиатуре и выберите Диспетчер устройств из меню.
Теперь в диспетчере устройств разверните все категории и щелкните правой кнопкой мыши все драйверы. Выберите свойства, проверьте, подходит ли драйвер для вашего устройства и оборудования или нет, если нет Удалить или Отключить Это.
Если все драйверы верны, но проблема у вас есть. Затем отключите все драйверы, также вы можете удалить их. Попробуйте повторно включить драйверы один за другим и проверьте, какие драйверы вызывают ошибку.
После установки драйверов перезагрузите компьютер.
Исправление 4: восстановление Windows
Если вы ранее создали точку восстановления перед ошибкой, то лучше всего будет восстановить Windows до последней точки восстановления, чтобы исправить ошибку.
Для этого нажмите кнопку Клавиша Windows + R чтобы открыть диалоговое окно «Выполнить», введите рструи, и нажмите Enter.
Это откроет Запустить аксессуар, нажмите на следующий кнопку и продолжить. Проверить Показать больше точек восстановления возможность просмотреть все последние точки восстановления.
Выберите один из них, нажмите на следующий, следуйте указаниям мастера и щелкните значок финиш кнопку, чтобы завершить восстановление Windows. Перезагрузите Windows и проверьте, исправляет ли восстановление Windows ошибку или нет.
Вывод
Итак, вот несколько распространенных методов исправления неожиданной ошибки выключения. Но волноваться не о чем, такие мелкие ошибки не несут никакой угрозы. Но причиной этих ошибок могут быть поврежденные или зараженные файлы. Поэтому рекомендуется сначала запустить сканирование DISM и SFC, чтобы убедиться, что проблема не связана с какими-либо сломанными или поврежденными файлами. Более того, выполнение этих двух конкретных сканирований оптимизирует производительность вашей Windows, поэтому сканирование не повредит.
Выбор редактора:
- Как исправить неработающий микрофон Discord
- Остановить запуск Microsoft Teams при запуске
- Как исправить задержку Bluetooth в Windows 10
- Исправить ASUS ROG Laptop Number Pad имеет проблему с драйвером
- Как исправить неработающий микрофон Astro A10
Рахул изучает информатику и проявляет огромный интерес к темам, связанным с технологиями и криптовалютами. Большую часть времени он пишет, слушает музыку или путешествует по незнакомым местам. Он считает, что шоколад — это решение всех его проблем. Жизнь бывает, и кофе помогает.
Основная: В этой статье мы собираемся обрисовать, как решить обычную компьютерную проблему, Windows восстановилась после неожиданного завершения работы, which is one of the Windows errors that usually seems to come up for no reason. On top of the sudden shutdown of the PC that brings your work to a halt, in certain circumstances, this error could induce another annoying and vexing problem: data loss. If you are confronted with it, don’t worry, equipped with a reliable and effective recovery tool, Восстановление данных Bitwar, вы можете легко решить проблему.
ПОБЕДНАЯ ВЕРСИЯ ВЕРСИЯ ДЛЯ MAC
Причины восстановления Windows после непредвиденной ошибки выключения
Хотя сложно определить точную причину каждого случая Windows восстановилась после неожиданной ошибки выключения, мы попытались изучить большое количество отчетов от пользователей Windows и перечислили ниже некоторые распространенные причины ошибки.
- Поврежденный / устаревший драйвер
- Помехи от приложений / сервисов
- Скачки напряжения
Что делать, если вы столкнулись с ошибкой
Исправление 1: отключить / удалить сомнительные драйверы
Как мы уже упоминали ранее, несовместимые драйверы, которые повреждены или устарели, могут быть основным виновником Windows восстановилась после непредвиденной ошибки выключения. Отключить какой-нибудь неисправный драйвер не сложно. Сложность этого решения заключается в том, что пользователи должны идентифицировать неисправный среди десятков драйверов. Чтобы проверить, поврежден ли драйвер или нет, вы можете погуглить драйвер, чтобы узнать, возникают ли аналогичные проблемы с другими пользователями. После определения неисправного драйвера воспользуйтесь инструкциями по его отключению.
Шаг 1: Type in Device Manager in the Search bar and open it.
Шаг 2: Развернуть дерево, которое включает неисправный драйвер.
Шаг 3: Щелкните драйвер правой кнопкой мыши, а затем щелкните Отключить / удалить устройство.
Шаг 4: Перезагрузите компьютер, чтобы проверить, сохраняется ли проблема.
Шаг 5: Переустановить неисправный драйвер.
Исправление 2: выполните чистую загрузку
Чистая загрузка запускает компьютер с несколькими необходимыми драйверами и программами запуска. Он предназначен для того, чтобы помочь пользователям определить, не мешает ли определенная программа работе их компьютеров. Эта функция похожа на безопасный режим, но дает пользователям больше контроля над выбором программ, установленных на компьютере, и упрощает обнаружение несовместимой программы. Выполните следующие действия, чтобы выполнить чистую загрузку:
Шаг 1: Убедитесь, что вы вошли в систему как администратор.
Шаг 2: Press Win + Q. Введите msconfig в Search bar and open it.
Шаг 3: Switch to the Services вкладку, снимите флажок рядом с Hide all Microsoft services, and click the Disable all option.
Шаг 4: Перейдите на вкладку «Автозагрузка» и нажмите «Открыть». Task Manager.
Шаг 5: Перейдите на вкладку «Автозагрузка» в Task Manager. Отключите все элементы автозагрузки.
Step 6: Close Task Manager.
Step 7: Click on Хорошо для подтверждения настройки.
Исправление 3: изменение настроек при запуске и восстановлении
Есть и другие настройки, связанные с запуском и восстановлением системы. Сообщается, что пользователи, которые меняют эти настройки, успешно справились с Windows восстановилась после непредвиденной ошибки выключения.
Шаг 1: Щелкните правой кнопкой мыши на This PC and select Свойства.
Шаг 2: Click the Системная защита вариант на левой панели.
Шаг 3: Switch to the продвинутый tab.
Шаг 4: Click on the Settings button within the Startup and Recovery section.
Шаг 5: Снимите два флажка под System failure.
Step 6: Развернуть раскрывающееся меню под Напишите отладочную информацию и измените его на (никто).
Step 7: Click on Хорошо to confirm the changes.
Исправление 4: Запустите SFC
Это распространенный метод, который встречается у многих пользователей. SFC, сокращение от System File checker, представляет собой встроенный инструмент, предлагаемый Windows, и направлен на устранение ошибок, вызванных неожиданным сбоями Windows.
Шаг 1: Enter Командная строкат в Search box.
Шаг 2: Right-click on Command Prompt and select Run as administrator option.
Шаг 3: В новом окне введите следующую команду: sfc/scannow.
Шаг 4: Подождите, пока инструмент просканирует ваш компьютер и определит неисправное приложение.
Шаг 5: Удалите и переустановите неисправное приложение.
Исправление 5: запустите компьютер в безопасном режиме
Помимо чистой загрузки Windows предлагает альтернативный метод, называемый безопасным режимом, который может помочь пользователям сузить возможные причины Windows восстановилась после непредвиденной ошибки выключения.
Windows предлагает две версии безопасного режима: безопасный режим и безопасный режим с подключением к сети. Как следует из названия, единственная разница между двумя версиями заключается в том, что последняя предоставляет пользователям доступ к Интернету и другим ПК в вашей сети.
Есть три способа запустить компьютер в безопасном режиме. Исходя из ваших потребностей, вы можете выбрать любой из них.
Из настроек
Шаг 1: Press Win + I чтобы открыть настройки.
Шаг 2: Navigate to Update & Security > Recovery.
Шаг 3: Click on Restart now under the Advanced startup заголовок на правой странице.
Шаг 4: После перезагрузки компьютера перейдите к Устранение неполадок> Дополнительные параметры> Параметры запуска> Перезагрузить. Вас могут попросить ввести ключ восстановления BitLocker.
Шаг 5: Компьютер снова перезагрузится и покажет вам список вариантов. Выберите 4 или F4, чтобы запустить компьютер в безопасном режиме. Выберите 5 или F5, чтобы запустить компьютер в безопасном режиме с подключением к сети.
С экрана входа в систему
Если по каким-то причинам настройки не открываются, вы можете перейти в безопасный режим с экрана входа в систему.
Шаг 1: Перезагрузите компьютер. На экране входа удерживайте нажатой клавишу Shift, пока нажимаете Питание> Перезагрузка.
Шаг 2: После того, как вы увидите экран «Выберите вариант», перейдите к Устранение неполадок> Дополнительные параметры> Параметры запуска> Перезагрузить.
Шаг 3: Компьютер снова перезагрузится и покажет вам список вариантов. Выберите 4 или F4, чтобы запустить компьютер в Safe Mode. Выберите 5 или F5, чтобы запустить компьютер в Безопасный режим с поддержкой сети.
С пустого или черного экрана
Если вы собираетесь использовать этот способ для входа в безопасный режим, сначала вам нужно ввести winRE, которая является сокращением для среды восстановления Windows и требует от пользователя неоднократно включить и выключить компьютер.
Шаг 1: Нажмите кнопку питания на 10 секунд, чтобы выключить компьютер.
Шаг 2: Продолжайте нажимать кнопку питания еще раз, чтобы включить компьютер.
Шаг 3: Нажмите кнопку питания в течение 10 секунд, чтобы выключить компьютер сразу после включения компьютера.
Шаг 4: Продолжайте нажимать кнопку питания еще раз, чтобы включить компьютер.
Шаг 5: Снова нажмите кнопку питания на 10 секунд, чтобы выключить его сразу после включения компьютера,
Step 6: Продолжайте нажимать кнопку питания еще раз, чтобы включить компьютер.
Step 7: На этот раз позвольте ПК выполнить полный запуск. Затем компьютер войдет в winRE.
Если компьютер находится в режиме WinRE, вы можете выполнить следующие действия, чтобы запустить компьютер в безопасном режиме.
Шаг 1: После того, как компьютер отобразит экран «Выберите параметр», перейдите к Troubleshoot > Advanced options > Startup Settings > Рестарт.
Шаг 2: После перезагрузки компьютера вы можете выбрать 4 (F4), чтобы запустить компьютер в безопасном режиме, или 5 (F5), чтобы запустить компьютер в безопасном режиме с подключением к сети.
Исправление 6: восстановление Windows из точки восстановления системы
This option is generally reckoned as the last resort. It brings back your PC to an earlier point, which is called a system restore point and is set either by the computer or by the user. Although no harm will come to your personal files on the computer, it will remove applications, updates, and drivers that are installed after the restore point has been made.
Шаг 1: Press Win + R to open the Run box.
Шаг 2: Type in Control panel и нажмите Enter, чтобы открыть его.
Шаг 3: Navigate to Recovery > Open System Restore.
Шаг 4: In the System Restore window, click on Следующий.
Шаг 5: Выберите нужную точку восстановления в списке в разделе «Диски» и нажмите Scan for affected programs.
Step 6: Вы увидите список элементов, которые нужно удалить после восстановления. Если вы не против, нажмите на Close > Next > Finish.
Note: Если вам не нужна точка восстановления, которую он предлагает, нажмите на Show more restore points возможность увидеть другие варианты.
Если в окне нет точек восстановления, возможно, вы не включили защиту системы. Чтобы проверить состояние защиты системы, вы можете использовать следующие шаги:
Шаг 1: Type in Control Panel in the search bar and open it.
Шаг 2: Navigate to Восстановление> Настроить восстановление системы> Настроить и проверьте, установлен ли флажок рядом с Система включения опция защиты отмечена галочкой. Компьютер не будет создавать точки восстановления системы, если защита системы не включена.
Recover Lost Data Using Bitwar Data Recovery
В некоторых случаях пользователи игнорируют ошибку Windows has recovered from an unexpected shutdown as a trivial problem that can be addressed by simply rebooting the computer. However, on top of an unexpected shutdown that cuts short your work, sometimes the more ruinous damage this error could inflict is data loss resulting from the abrupt shutdown. If that’s the problem with which you are being confronted, you can get rid of this hassle with Bitwar Data Recovery, a reliable and effective data recovery tool. Refer to these steps to see how it works to recover lost files after unexpected shutdown like magic.
Шаг 1: Go to the official website of Bitwar Data Recovery to download and install it.
Шаг 2: Запустить программу. Выберите диск, на котором хранились потерянные данные, и нажмите Следующий.
Шаг 3: Выберите режим сканирования на этом этапе. Мы хотели бы порекомендовать вам использовать Quick Scan, который способен восстановить большое количество потерянных файлов. Если это не сработает, вы можете снова запустить программу и использовать Deep scan, which is more effective.
Шаг 4: Select the types of files you want to recover and click on Следующий.
Шаг 5: Предварительный просмотр требуемых файлов, чтобы проверить их целостность. Выберите эти файлы и нажмите «Восстановить», чтобы начать процесс восстановления.
Чтобы гарантировать, что все нужные вам файлы будут восстановлены в неповрежденном состоянии, вы должны сохранить эти восстановленные файлы на других дисках, кроме того, на котором хранились потерянные данные.
Conclusion
Ошибка Windows has recovered from an unexpected shutdown is common but not tricky to deal with. With the knowledge of its possible causes and the fleshed-out methods listed in this article, you should be able to minimize the risk of its recurrence. Besides, for users who are troubled by the mishap of data loss, we have introduced an effective and user-friendly tool, Bitwar Data Recovery, which can help you recover valuable files after an unexpected shutdown. If you want to know more about the operation and features of Bitwar Data Recovery, click on the link below:
- How to Recover Unsaved Word Document after Computer Restarts?
- How to Recover Lost Data Using Bitwar Data Recovery
Как исправить неожиданное завершение работы?
Вот шаги для этого:
- Нажмите клавиши Windows + R, чтобы запустить программу «Выполнить».
- Введите msconfig и нажмите ОК.
- Перейдите на вкладку «Службы» и снимите флажок «Скрыть все службы Microsoft».
- Нажмите кнопку Отключить все.
- Затем щелкните вкладку «Автозагрузка» и откройте Диспетчер задач.
- Вы увидите все открытые приложения.
Как исправить неожиданное отключение синего экрана?
Если на вашем компьютере установлена одна операционная система, нажмите и удерживайте клавишу F8 как ваш компьютер перезапускается. Вам нужно нажать F8 до появления логотипа Windows. Если появляется логотип Windows, вам нужно повторить попытку, дождавшись появления запроса на вход в Windows, а затем выключить и перезагрузить компьютер.
Неожиданное отключение может быть вызвано перебои в подаче электроэнергии, потемнение, разряженная батарея ноутбука или отключенный шнур питания, случайное нажатие кнопки питания, или компьютер сталкивается с какой-то проблемой, которая заставляет себя выключиться. … Иногда выключение и повторное включение компьютера позволяет ему перезагрузиться.
Как узнать, что вызвало неожиданное отключение?
В разделе поле, введите 6008, затем нажмите / коснитесь ОК. Это даст вам список неожиданных событий выключения в верхней части средней панели в средстве просмотра событий. Вы можете просмотреть эти перечисленные события, чтобы увидеть дату и время каждого из них. По завершении вы можете закрыть средство просмотра событий.
Как предотвратить неожиданное завершение работы Windows?
В меню «Пуск» откройте диалоговое окно «Выполнить» или нажмите клавишу «Window + R», чтобы открыть окно «Выполнить». Введите «shutdown -a» и нажмите кнопку «ОК».. После нажатия кнопки OK или нажатия клавиши ввода расписание или задача автоматического выключения будут автоматически отменены.
Как предотвратить неожиданное завершение работы Windows 7?
Для этого:
- Одновременно нажмите клавиши «Windows» + «R», чтобы открыть окно «RUN».
- Введите «msconfig» и нажмите «Enter». …
- Щелкните вкладку «Службы» и снимите флажок «Скрыть все службы Microsoft». …
- Нажмите на опцию «Отключить все». …
- Щелкните вкладку «Автозагрузка» и нажмите кнопку «Открыть диспетчер задач».
Почему моя Windows 7 продолжает давать сбой?
Если с вашим жестким диском, картой памяти или системными файлами проблем нет, скорее всего, проблема заключается в сбое. вызвано вашими драйверами. Драйверы устройств являются неотъемлемой частью вашего компьютера. Поврежденные или отсутствующие драйверы обычно могут вызвать различные проблемы на вашем компьютере, включая сбой системы.
Что такое неправильное выключение?
б) Если компьютер выключен ненадлежащим образом, например, из-за сбоя питания, тогда файлы реестра прекращают работу, пока они все еще выполняют функцию. Это основная причина потенциальных проблем.
Какой идентификатор события — перезагрузка?
Кодом 41: Система перезагрузилась без предварительного завершения работы. Эта ошибка возникает, когда система перестает отвечать, аварийно завершает работу или неожиданно теряет питание. Событие с кодом 1074: регистрируется, когда приложение (например, Центр обновления Windows) вызывает перезагрузку системы или когда пользователь инициирует перезагрузку или завершение работы.
Как я могу проверить последние 5 перезагрузок в Windows?
Windows: сначала вам нужно открыть средство просмотра событий и перейти в журналы Windows. Оттуда вы перейдете в системный журнал и отфильтруете его по идентификатору события 6006. Это укажет, когда служба журнала событий была отключена, что является одним из последних действий, которые необходимо выполнить перед перезагрузкой.
Как узнать, что вызвало перезагрузку Windows?
На левой панели средства просмотра событий дважды щелкните / коснитесь журналов Windows чтобы развернуть его, нажмите «Система», чтобы выбрать его, затем щелкните правой кнопкой мыши «Система» и нажмите / коснитесь «Фильтровать текущий журнал». Выполните шаг 5 или 6 ниже, чтобы узнать, какие события выключения вы хотите видеть. Чтобы увидеть дату и время всех выключений компьютера пользователем.
Как я могу проверить историю перезагрузок?
Использование журналов событий для извлечения времени запуска и выключения
- Откройте средство просмотра событий (нажмите Win + R и введите eventvwr).
- На левой панели откройте «Журналы Windows -> Система».
- На средней панели вы увидите список событий, произошедших во время работы Windows. …
- Если ваш журнал событий огромен, сортировка работать не будет.
Что заставило Windows перезагрузиться?
Аппаратный сбой или нестабильность системы может вызвать автоматическую перезагрузку компьютера. Проблема может быть в оперативной памяти, жестком диске, блоке питания, графической карте или внешних устройствах: — либо это может быть перегрев или проблема с BIOS. Этот пост поможет вам, если ваш компьютер зависает или перезагружается из-за проблем с оборудованием.
Contents
- Causes of “Windows has recovered from an unexpected shutdown” error
- Method A: Disable Incorrect Driver
- Method C: Change Startup and Recovery Settings
- Recovery of Data
- Pro Data Recovery Tips
- Conclusion
Summary: There are instances when your computer shuts down suddenly with a prompt message that says, Windows has recovered from an unexpected shutdown. This blog explores the different causes and applicable fixes to the error. The error is often accompanied by loss of data, which you can recover by using a software like Stellar Data Recovery Professional for Windows. Download the software from the button below.

System errors are an unfortunate part of the Windows 10 experience. It is not uncommon for Windows users to encounter one or another error from time to time. One such error is Windows has recovered from an unexpected shutdown. This error can occur abruptly and disrupt your work.
To prevent that, you must fix the error, and this blog will help you achieve the same.
Let us first look at the causes of the error and explore the possible resolutions:
Causes of “Windows has recovered from an unexpected shutdown” error
1) Corrupt Driver: When Windows Vista was launched in 2007, people discovered it was prone to crashes. Microsoft traced these frequent crashes to faulty drivers. Although Windows 10 is a much more stable OS than Vista, the error is still not uncommon.
A faulty/corrupt driver can cause the operating system to malfunction and trigger the error Windows has recovered from an unexpected shutdown.
2) Application error: Application errors are another common cause of the error that can cause the operating system to shut down.
3) Power surges: Fluctuations in power can also trigger this error.
Overall, the causes can be both hardware/software related. Let us explore both the quick and detailed fixes that can help you resolve the error:
Method A: Disable Incorrect Driver
As described earlier, an incompatible driver can be a significant cause of Windows has recovered from an unexpected shutdown error. To fix this, you must disable incorrect drivers by initiating the safe mode. When your PC runs in safe mode, only the essential drivers are loaded. You can then identify and disable the incorrect drivers.
Follow the steps below:
1. Restart your PC and press F8 upon startup.
2. Advanced Boot Options window will appear
3. Select Safe Mode with Networking among the options.
4. Your PC will now boot in safe mode. Log in to your account.
5. Press Windows+X and then select Device Manager from the drop-down.
6. Double click on Sounds, video card, and game controllers option. Right-click on each of the individual drivers and click Disable device.

7. Repeat step 6 for other options.
8. After disable is completed, restart your PC.
9. Please check if the error still appears.
10. If it doesn’t, it signifies that one of the drivers was causing the issue.
11. Enable the driver one-by-one and then check if the issue persists. It will help you identify the driver that was causing the issue.
12. Re-install the faulty driver.
13. Restart your PC.
Method B. Initiate Clean Boot, Disable Faulty Applications and Run SFC scan
Clean boot allows you to run only the essential applications on your PC and all the non-critical services are shutdown. You can then attempt a repair, disable faulty applications, and run the SFC scan to identify and disable all faulty apps.
Here are the steps to do that:
1. Press Windows+R keys to start the Run program.
2. Enter msconfig and click OK.
3. Click on Services tab and uncheck Hide all Microsoft services option.
4. Click the Disable all button.
5. Next, click on the Startup tab and open Task Manager.
6. You will see all the open applications.
7. Select all the applications one by one and click on the Disable all button.

8. Restart your PC.
9. After the restart, type Command Prompt in the search button and Run it as Administrator.
10. Enter the following command to run SFC program: sfc/scannow.
11. The scan will help you identify the faulty app.
10. Uninstall and re-install the faulty application.
Method C: Change Startup and Recovery Settings
If the above two methods don’t work, you can opt to change your startup and recovery settings. This can also fix the error. To do that, follow the steps below:
- Right-click on This PC.
- Go to Properties and click System Protection.
- Click on Advanced tab and then click Startup and Recovery.
- Uncheck both the options (see image 3).
- Set Write debugging information to none (see image 3).
- Click Ok

Recovery of Data
The error Windows has recovered from an unexpected shutdown is often accompanied by loss of data. Suppose you are working on some essential files; the error pops up and shuts down your computer. This may make you lose all those important files.
If you end up losing your data due to this error, you can eacape this hassle with Stellar Data Recovery Professional for Windows. It is a specialized class of software designed to recover your lost/deleted data. You can use the software to recover all your files that were lost due to the error.
Watch the video here to understand the step-by-step recovery process.
Pro Data Recovery Tips
a. Save the recovered files on a different location.
b. Go for a comprehensive scan (Deep Scan) if you cannot find your lost files.
c. Use the Preview feature to see the files that are being scanned by the software. It will help you to identify the lost files quickly.
Conclusion
Any error that can cause your computer to suddenly shutdown can lead to many unwanted outcomes like loss of important data, system malfunction, and hardware damage (mostly due to power surge incidents). One such error is Windows has recovered from an unexpected shutdown. This blog sheds light on the causes of the error and offers you possible fixes. A professional data recovery software like Stellar Data Recovery Professional for Windows can help you recover the data you had lost due to the error. It offers advanced recovery mechanisms to recover all your valuable data.
About The Author
Subhjeet Vimal
Subhjeet Vimal is a Senior Content Writer at Stellar® and a Hubspot Certified Content Marketer. He likes to keep himself curious and updated with the developments in the Tech world. He writes about Data Erasure, Data Recovery and other DIY Technologies.
Best Selling Products

Stellar Data Recovery Premium
Stellar Data Recovery Premium for Window
Read More

Stellar Data Recovery Technician
Stellar Data Recovery Technician intelli
Read More

Stellar Data Recovery Toolkit
Stellar Data Recovery Toolkit is an adva
Read More

BitRaser File Eraser
BitRaser File Eraser is a 100% secure so
Read More
|
|
|
|
To Fix (Windows has recovered from an unexpected shutdown) error you need to |
|
|
Шаг 1: |
|
|---|---|
| Download (Windows has recovered from an unexpected shutdown) Repair Tool |
|
|
Шаг 2: |
|
| Нажмите «Scan» кнопка | |
|
Шаг 3: |
|
| Нажмите ‘Исправь все‘ и вы сделали! | |
|
Совместимость:
Limitations: |
Windows восстановилась после неожиданного отключения обычно вызвано неверно настроенными системными настройками или нерегулярными записями в реестре Windows. Эта ошибка может быть исправлена специальным программным обеспечением, которое восстанавливает реестр и настраивает системные настройки для восстановления стабильности
If you have Windows has recovered from an unexpected shutdown then we strongly recommend that you
Download (Windows has recovered from an unexpected shutdown) Repair Tool.
This article contains information that shows you how to fix
Windows has recovered from an unexpected shutdown
both
(manually) and (automatically) , In addition, this article will help you troubleshoot some common error messages related to Windows has recovered from an unexpected shutdown that you may receive.
Примечание:
Эта статья была обновлено на 2023-01-30 и ранее опубликованный под WIKI_Q210794
Содержание
- 1. Meaning of Windows has recovered from an unexpected shutdown?
- 2. Causes of Windows has recovered from an unexpected shutdown?
- 3. More info on Windows has recovered from an unexpected shutdown
Meaning of Windows has recovered from an unexpected shutdown?
Увидеть сообщение об ошибке при работе на вашем компьютере не является мгновенной причиной паники. Для компьютера нередко возникают проблемы, но это также не является основанием для того, чтобы позволить ему быть и не исследовать ошибки. Ошибки Windows — это проблемы, которые могут быть устранены с помощью решений в зависимости от того, что могло вызвать их в первую очередь. Некоторым может потребоваться только быстрое исправление переустановки системы, в то время как другим может потребоваться углубленная техническая помощь. Крайне важно реагировать на сигналы на экране и исследовать проблему, прежде чем пытаться ее исправить.
Causes of Windows has recovered from an unexpected shutdown?
Всякий раз, когда вы видите ошибку окна на экране, самый простой и безопасный способ исправить это — перезагрузить компьютер. Подобно тому, как наши тела нуждаются в закрытом глазе в течение нескольких минут, нашим компьютерам также необходимо отключиться через некоторое время. Быстрая перезагрузка может обновить ваши программы и предоставить компьютеру чистый сланец, чтобы начать новое предприятие. Чаще всего это также устраняет ошибки, с которыми вы столкнулись после перезагрузки. Также идеально подходит для отключения компьютера один раз в неделю, чтобы полностью отключить все неиспользуемые программы. Однако, когда перезагрузка больше не работает, используйте более сложные решения Windows для исправления ошибок.
More info on
Windows has recovered from an unexpected shutdown
РЕКОМЕНДУЕМЫЕ: Нажмите здесь, чтобы исправить ошибки Windows и оптимизировать производительность системы.
For the past 2 weeks my laptop Dell Sudio Laptop 1749.
I have a freezes at times for a matter of minutes. Thank you.
окна восстановились после неожиданного отключения
Я пробовал много исправлений самостоятельно и ничего не имею.
У меня есть окна 7 home premium dell latitude d630 2 и опубликуйте, какие ошибки вы получаете.
Можете ли вы помочь?
проверьте журналы событий, коснитесь их странно !? Компьютерный магазин wont дней назад я включил свой компьютер для этого сообщения.
Справка — Windows восстановилась после неожиданного отключения
ПОМОЩЬ как можно скорее — это все, что находится в папке на вашем компьютере? Я так беспокоюсь, что это может быть что-то не так с ноутбуком (но это новое). Если их больше, пожалуйста, что бы вы могли загрузить их со своей следующей должности.
будет очень признателен.
Привет, я купил новый сабвуфер Toshiba и синее выключение экрана, и перезагрузка произошла 3 раз. В то время, когда я играл в игру. благодаря
В папке только один дамп памяти — проблема? У меня есть папка с файлами minidump, и я привязал ее к любому, кто может предложить любую помощь или совет, чтобы избавиться от этой проблемы …
Windows восстановилась после неожиданного отключения
I’ve Installed Windows Vista on my laptop, it was working fine after the install, till i went and disabled User Access control.
Окна справки восстановились после неожиданного отключения
В течение нескольких дней, чтобы помочь мне
Asus X53SR. режим с сетью для редактирования этого сообщения. Он работал отлично весь день вчера, но примерно через час компьютер стал мучительно медленным
и неустойчивым. Я просто должен был перезапустить в безопасном разгоне, без рейда.
Кто угодно?
это новый формат — переустановка в любом случае и
проблема. Windows 7 конечная
нет Спасибо, и я
Прежде всего, спасибо за то, что вы приняли чистый формат — переустановите
Windows 7 высшее. Теперь, когда время (1 час) будет проверяться позже. Компьютер пришел с
Vista Ultimate, но я дал ей все медленнее, и все продолжает замерзать. Вчера я решил обновить
назад он застыл, выключился и придумал сообщение об ошибке.
Windows восстановилась после неожиданного отключения
I’ve attached as everyone else. times when in sleep mode. I would run a system file check to verify your system can help.
Posted by Dharmadan
Yep, same as everyone else. Hope you can help. I’ve attached your time!!
— Dan
Three distinct trends. It shuts down at random files
Запустите проверку системного файла, чтобы проверить и восстановить системные файлы.
Yep, same Thank you for your time!!
— Dan
Quote: Originally Thank you for the necessary files.
It shuts down at random times when in sleep mode. Hope you the necessary files.
Окна справки восстановились после неожиданного отключения
Asus X53SR Теперь, когда время (1 час) становится все медленнее, и все продолжает замерзать. когда они прекращаются (по какой-либо причине), система не может
более длинная функция.
notebook stock build. Yesterday I decided to
Обновление с kb
FOLLOWUP_NAME: MachineOwner
IMAGE_NAME: wininit.exe
FAILURE_BUCKET_ID: 0xF4_WerFault.exe_IMAGE_wininit.exe
BUCKET_ID: 0xF4_WerFault.exe_IMAGE_wininit.exe
Последующее наблюдение: MachineOwner
———
Все это было заморожено, закрыто и придумали
сообщение об ошибке.
это
fresh format-reinstall anyway and had the same problem. Thank you and I mode with networking to edit this post. Asus X53SR if you can.
Он отлично работал весь день
вчера, но примерно в часовом режиме с сетью, чтобы отредактировать этот пост. Он отлично работал весь день
yesterday but just about an hour ago it froze, shutdown, and came up with the
error message. Several processes and threads are necessary for the operation of the
система; чистый формат — переустановка ОС Windows 7. Следующие фреймы могут быть неправильными.
0019e20c 00000000 00000000 00000000 00000000 0x770c64f4
STACK_COMMAND: the computer got excruciatingly slow and unstable.
его медленнее, и все держится. Компьютер пришел с Vista Ultimate, но я дал сборку ноутбуков. В течение нескольких
дня
Пожалуйста, помогите мне. Вчера я решил
Сообщение от MrJay81
Please help me if you can. Now as tim…
Windows восстановилась после неожиданного отключения
Диагностика / исправление проблем BSOD может быть сложной, и учебник приветствуется на семи форумах. Вы можете включить результаты сканирования SFC,
привет, ребята, мой первый пост, и у меня нет никаких приветствий-na2us
Привет na2us и заранее.
может следовать инструкциям проводки в этом руководстве. Команда SFC / SCANNOW — проверка системного файла
сообщения об ошибках и т. д. вместе с информацией BSOD. Спасибо, помогут экспертам дать вам наилучшую помощь.
Если какие-либо проблемы обнаружены, запустите сканирование, по крайней мере, подумайте, что делать, чтобы я помог мне с моей проблемой. Это поможет нашим специалистам BSOD, если вы 3 раз и перезагрузите компьютер сразу после каждого сканирования.
окна восстановились и неожиданное завершение работы
Thanks in advance for any help that you can give
my pc:OS Name Microsoft Windows 7 Home causes have been all over the place, so I decided to post a new thread.
Мой компьютер переживает, что я исследовал это сообщение на этом сайте, и он выглядит как неожиданное завершение работы в течение некоторого времени. Модель системы XPS 8300
Тип системы x64-based ПК
Процессор Intel (R) Core (TM) i7-2600 CPU @
C: Windows Minidump 102014-16692-01.dmp
3.40GHz, 3401 Mhz, 4 Core (ы), 8 логический процессор (ы)
BIOS Version/Date Dell Inc. Premium
Версия 6.1.7601 Service Pack 1 Build 7601
Другие ОС Описание Недоступно
Производитель ОС Microsoft Corporation
Название системы DON-PC
Производитель системы Dell Inc.
Windows восстановилась после неожиданного отключения
I am not real proficient with the technical things and reluctant to attempt anything I found while googleing this. A small window appeared on the desktop that said «Windows has recovered from an unexpected shutdown». Below is the text had the below on the screen.
Компьютер перезагружается самостоятельно и изнутри. Я надеюсь, что кто-то может работать нормально. Все, кажется, имеет простое объяснение.
Windows Recovered From An Unexpected Shutdown at
Arg2: 000000000000012c, before on a previous account to which I can’t remember. Sorry for the messed up thread title by the way.
************************************************** *****************************
* *
* it could be related to my current problem. It doesn’t happen consistently, so So, where should I go from here?
ожидая синхронизации с Pnp
подсистема.
The same message appears sometimes when resuming from sleep or hibernate, it almost seems black screen and I’ll have to hold the power button down to turn it off. Before fixing these issues the computer wasn’t detecting my external HDD, but after resolving the memory test that ran for a few hours, but the results found no problems. Though I could just be missing the boot, the Intel Graphics Controller and perhaps one of the sound drivers. In which case I was forced to
Here is one of the dump files.
Sometimes when restarting or shutting down it will hang at the restart or a because it is so fast with the mSATA. Any advice on what to relatively high end gaming laptop. Arguments:
Arg1: 0000000000000004, The power transition timed I tried to read through my minidump files, and stop the process with the task manager.
I recently purchased a with my most recent problem. I also had a case where sometimes the process would Bugcheck Analysis *
* *
************************************************** *****************************
Use !analyze -v to get detaile…
Windows восстановилась после неожиданного отключения
Как описано в связи с подключением к Интернету! спасибо
может кто-нибудь помочь, пожалуйста!
при перезагрузке …
Здравствуйте,
мой компьютер хранит файлы, необходимые …
Вот прошивка потока BSOD. У меня также есть проблемы
Windows восстановилась после неожиданного отключения
Я проверю файлы, которые я снова загрузил, и файлы, которые я сохранил, исчезли! Эта кнопка на всплывающих случайных файлах на моем ПК отключена. Надеюсь, что я дал достаточно информации. Вчера я выключил свой компьютер, когда я вернул его обратно, и вчера все прошло!
to help me fix this problem. I did some tests a while ago, I saved that says «View problem details», so I clicked it. When I turned it back on, the pop up shows this problem. Thank you!
I have on this morning, something pops up saying «Windows has recovered from unexpected shutdown.».
Windows восстановилась после неожиданного отключения
Компьютеру всего пару месяцев. Как только я подпишусь на своем рабочем столе, я закрыл все, над чем работал, и эта ошибка есть.
Windows восстановилась после неожиданного отключения
Следуйте инструкциям в Blue, над которыми я работал, и эта ошибка есть. Как только я подпишусь на своем рабочем столе, закрыл любые инструкции по проводке экрана (BSOD).
Windows has recovered from an unexpected shutdown… HELP!
And I’ve only had my computer since the summer of 2011
what’s my problem? Hello and welcome IAM here mate did that comes up with — it takes a while to do so be patient. It’s driving of those wonder fix apps by any chance?
First up I would be doing a chkdsk Disk Check
Lets see what happening since last weekend!
Or check through a you let that check for solution run?
How do I fix this problem me crazy! This is what’s been on my Windows 7 desktop computer? Oh meant to ask running any security and any Google for those codes ?
Windows восстановилась после неожиданного отключения? : о
» Windows recovered from an unexpected shutdown»
Now, I believe your Stop uncheck Automatically Restart checkbox. To see the blue screen completely, open Control Panel, open System, go username and password, I get the blue-screen. You can also try posting the companion logs mentioned in see it mentions any driver name. Find the failure entry and
This error happens when a serious system-level driver commits a very serious error. file name, please tell us here. From System Failure section, guilty driver, update it.
If blue screens mentions a find out which driver is this. You can look up your past blue screens a choice between networks I can connect to. in advance. When I click connect, it gives me your post (C:UsersGuus EversAppDataLocalTempWER-63008-0.sysdata.xml and
C:UsersGuus EversAppDataLocalTempWERB163.tmp.version.txt) here for further analysis.
Thanks IE, it will ask to connect. Sometimes when I start up to Advanced tab and click Settings button in the Startup and Recovery section. Once you found the Now, to solve this, you must from Event Log (Control Panel, Administrative Tools), System log.
When I then type in my Error to be 0xD1: DRIVER_IRQL_NOT_LESS_OR_EQUAL. Guus.
окна, восстановленные после неожиданного отключения
Я не знаю, что означают все детали проблемы, и я надеялся, что кто-то сможет мне помочь. но внезапно я продолжаю получать синие экраны. Я использовал этот компьютер уже почти год, раз в последний месяц.
Я запускаю vista home basic на ноутбуке dell inspiron 1501.
Это случилось с 5
«Windows восстановлена из-за неожиданного завершения работы»
Похоже, я закрываю каждое открытое окно при каждом запуске. Любые, и я никогда не вижу синего экрана. Я не могу понять, есть ли какие-либо проблемы с оборудованием.
Я всегда выключался из начального меню Dell Inspiron. Windows 7, предложения? Меню «Пуск», «Все перед выключением моего ноутбука». Диагностика Dell не будет работать на моем ноутбуке, поэтому программы, аксессуары, командная строка.
Windows восстановилась после неожиданного отключения
My brother thinks that getting Window 7 will solve all, but I want thought that maybe the free antivirus program wasn’t catching a virus. I ran my HP�s diagnostics tools and scanned the updates that I was prompted to do. I was having some weird stuff happen in Yahoo e-mail and Internet Explorer shutting down at first. I am also now getting an error message in Word 2003 upon opening it:
ZnWordAddIn … Компонент слишком технический saavy …
I have never heard of Defender Pro. I’m not http://www.av-comparatives.org/ which run antivirus tests.
Также взгляните на что-то, что связано с установкой нового программного обеспечения. Любая помощь будет принята с благодарностью.
обзоры авторитетных сайтов журналов, таких как pcmag.com.
Before buying an antivirus program, check ‘comctl32.ocx’ or one of its dependencies not correctly registered: a file is missing or invalid. I don�t know if that was just coincidental or had around, and they do absolutely nothing to remove infections. There a lots of fake antivirus programs floating to know for sure if that�s the case before I spend the money.
У меня возникли проблемы с системным оборудованием и материнской платой, и все тесты прошли. Я также сделал пару Windows
Windows is undoubtedly one of the most used operating systems out there. Due to its immersive and secure experience, it is used by more than 1 Billion people in the world. These figures speak for themselves when it comes to Windows’ popularity. However, quite recently, a lot of reports have been coming in where users are experiencing a sudden restart and are faced with the “Windows has Recovered from an Unexpected Shutdown” Error after the restart.
What Causes the “Windows has Recovered From an Unexpected Shutdown” Error?
After receiving numerous reports from multiple users, we decided to investigate the issue and devised a set of solutions that fixed the problem for most users. Also, we looked into the reasons due to which this error is triggered and listed some of the most common ones below.
- Broken Driver: It is possible that a particular driver is not working properly due to which the computer is experiencing this error. When a driver is corrupt it can end up sabotaging certain elements of the operating system due to which this error is triggered.
- Service/Application: In some cases, a certain service or application interferes with important elements of the operating system due to which this error is triggered.
Now that you have a basic understanding of the nature of the problem, we will move on towards the solutions. Make sure to implement these in the specific order in which they are provided to avoid any conflicts.
Solution 1: Initiating Safe Mode
In the safe mode, all the unnecessary drivers aren’t loaded and only the most important ones are. Therefore, in this step, we will be booting the computer in Safe Mode. To do that:
- Restart the computer and repeatedly press the “F8” key from startup.
- The computer might conduct a memory test or display some hardware information when it goes away “Advanced Boot Options” will be displayed.
- Select the “Safe Mode With Networking” option by highlighting it using the arrow keys and using “Enter” to select it.
Selecting Safe Mode With Networking - Log-in to your account and the computer will now be booted in the safe mode.
- Press “Windows” + “X” keys simultaneously and select the “Device Manager” option from the list.
Selecting “Device Manager” from the list - Inside the device manager, double click on the “Sounds, video card, and game controllers” dropdown and right–click on a driver listed in it.
Double-clicking on the “Sound, Video and Game Controllers” dropdown - Select “Disable” to disable it completely and make sure to repeat this process for all the drivers listed in there.
Right-clicking on the driver and selecting Disable - In the same manner, disable the drivers for “Network Adapters, CD & DVD, Modems, Ports, Sound Card, Video Card“.
- Once these drivers are disabled, click on the power button and restart your computer.
- Check to see if the issue persists.
- If it doesn’t, that means that one of the drivers was causing the issue.
- Start re–enabling each driver that you disabled one by one and identify the driver which causes the issue to recur.
- Keep the driver disabled or reinstall it and check to see if the issue persists.
Solution 2: Initiating Clean Boot
In the clean boot, all the unnecessary services are disabled and only the most important components of the computer are allowed to run. Therefore, in this step, we will be initiating a Clean Boot and then attempt a repair through an SFC scan. For that:
- Press “Windows” + “R” keys simultaneously to open the “RUN” prompt.
- Type in “msconfig” and press “Enter”.
Typing in msconfig and pressing enter - Click on the “Services” tab and uncheck the “Hide all Microsoft Services” option.
Clicking on the services tab and unchecking the Hide All Microsoft Services option - Click on the “Disable All” option.
Clicking on the disable all option - Click on the “Startup” tab and select the “Open Task Manager” button.
Clicking on “Startup” and selecting “Open Task Manager” - Select the “Startup” Tab and click on any application that is enabled.
- Select “Disable” to prevent it from loading at startup.
Selecting application and clicking on “Disabled” - Repeat this process for all enabled applications.
- Restart your computer for the changes to take effect and check to see if the issue persists.
- Start enabling the services/applications one by one in the same manner and identify the service/application that is causing the issue.
- Keep it disabled or try to reinstall it if its an application.
Note: If you have recently made changes to your computer make sure to check that all the cables are connected properly. Also, check if the RAMs are installed firmly. If the issue still persists take the device in for service.
Kevin Arrows
Kevin is a dynamic and self-motivated information technology professional, with a Thorough knowledge of all facets pertaining to network infrastructure design, implementation and administration. Superior record of delivering simultaneous large-scale mission critical projects on time and under budget.
Back to top button

 .
.