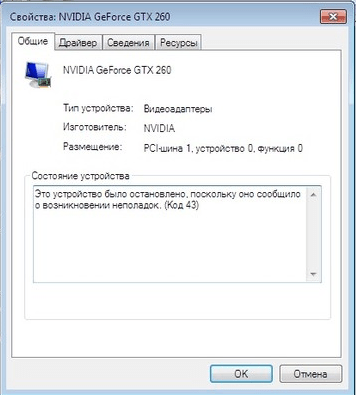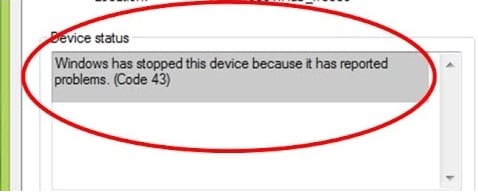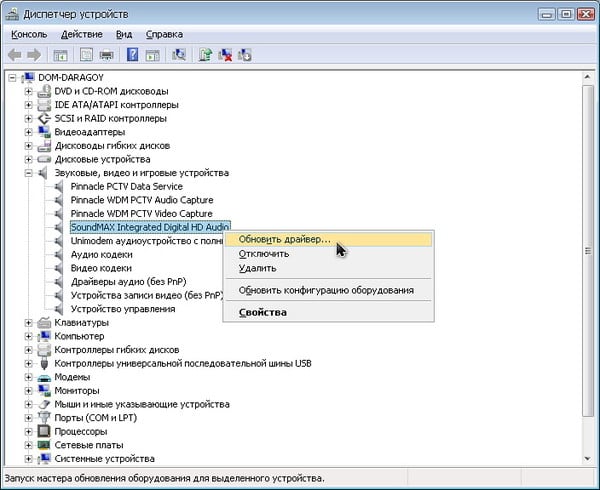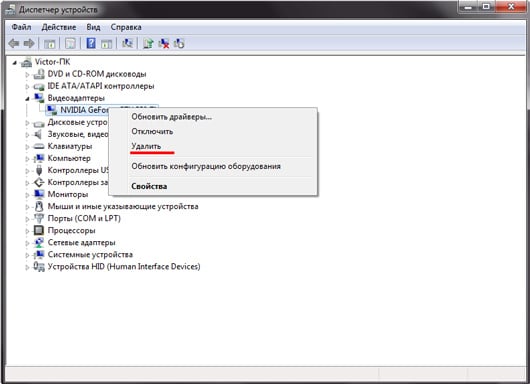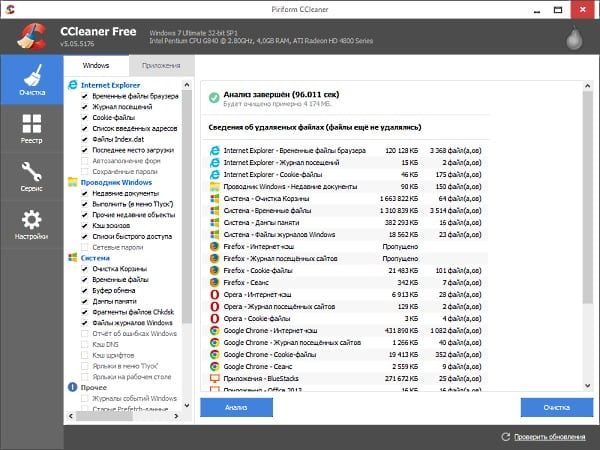Ошибка может возникать для видеокарт NVIDIA GeForce и AMD Radeon, различных USB устройств (флешки, клавиатуры, мыши и подобные), сетевых и беспроводных адаптеров. Также существует ошибка с тем же кодом, но с другими причинами: Код 43 — сбой запроса дескриптора устройства.
Исправление ошибки «Windows остановила это устройство» (Код 43)
Большинство инструкций на тему исправления рассматриваемой ошибки сводятся к проверке драйверов устройства и его аппаратной исправности. Однако, если у вас Windows 10, 8 или 8.1, рекомендую сначала проверить следующий простой вариант решения, который часто срабатывает для некоторого оборудования.
Перезагрузите ваш компьютер (выполните именно перезагрузку, а не завершение работы и включение) и проверьте — сохранилась ли ошибка. Если её больше нет в диспетчере устройств и всё работает исправно, при этом при последующем завершении работы и включении снова появляется ошибка — попробуйте отключить быстрый запуск Windows 10/8. После этого, скорее всего, ошибка «Windows остановила этой устройство» больше себя не проявит.
Если этот вариант не подходит для исправления вашей ситуации, попробуйте использовать далее описанные методы исправления.
Корректное обновление или установка драйверов
Прежде чем приступить, в случае если до недавних пор ошибка себя не проявляла, и переустановка Windows не производилась, рекомендую в диспетчере устройств открыть свойства устройства, затем вкладку «Драйвер» и проверить, активна ли там кнопка «Откатить». Если да, то попробовать использовать её — возможно, причиной ошибки «Устройство было остановлено» послужило автоматическое обновление драйверов.
Теперь про обновление и установку. Про этот пункт важно отметить, что нажатие «Обновить драйвер» в диспетчере устройств — это не обновление драйвера, а лишь проверка наличия других драйверов в Windows и центре обновления. Если вы это проделывали и вам сообщили, что «Наиболее подходящие драйверы для данного устройства уже установлены», это не означает, что по факту это так.
Правильный путь обновления/установки драйвера будет следующим:
- Скачать оригинальный драйвер с сайта производителя устройства. Если ошибку выдает видеокарта, то с сайта AMD, NVIDIA или Intel, если какое-то устройство ноутбука (даже видеокарта) — с сайта производителя ноутбука, если какое-то встроенное устройство ПК, обычно драйвер можно найти на сайте производителя материнской платы.
- Даже если у вас установлена Windows 10, а на официальном сайте есть драйвер только для Windows 7 или 8, смело загружайте его.
- В диспетчере устройств удалите устройство с ошибкой (правый клик — удалить). Если диалоговое окно удаления предложит также удалить пакеты драйверов, удалите и их.
- Установите загруженный ранее драйвер устройства.
В случае если ошибка с кодом 43 появилась для видеокарты, также может помочь предварительное (перед 4-м шагом) полное удаление драйверов видеокарты, см. Как удалить драйвер видеокарты.
Для некоторых устройств, для которых не удается найти оригинальный драйвер, но в Windows присутствует более одного стандартного драйвера может сработать такой способ:
- В диспетчере устройств нажмите правой кнопкой мыши по устройству, выберите пункт «Обновить драйвер».
- Выберите «Выполнить поиск драйверов на этом компьютере».
- Нажмите «Выбрать драйвер из списка доступных драйверов на компьютере».
- Если в списке совместимых драйверов отображается более одного драйвера, выберите не тот, который установлен на настоящий момент времени и нажмите «Далее».
Проверка подключения устройства
Если вы недавно подключили устройство, разбирали компьютер или ноутбук, меняли разъемы подключения, то при появлении ошибки стоит проверить, а правильно ли всё подключено:
- Подключено ли дополнительное питание к видеокарте.
- Если это USB-устройство, возможно, оно подключено к разъему USB 3.0, а может правильно работать только на разъеме USB 2.0 (такое бывает, несмотря на обратную совместимость стандартов).
- Если устройство подключается к какому-то из слотов на материнской плате, попробуйте отключить его, почистить контакты (ластиком) и снова плотно подключить.
Проверка аппаратной исправности устройства
Иногда ошибка «Система Windows остановила это устройство, так как оно сообщило о возникновении неполадок (Код 43)» может быть вызвана аппаратной неисправностью устройства.
По возможности, проверьте работу этого же устройства на другом компьютере или ноутбуке: если и там оно себя ведёт тем же образом и сообщает об ошибке, это может говорить в пользу варианта с действительными неполадками.
Дополнительные причины ошибки
Среди дополнительных причин ошибок «Система Windows остановила это устройство» и «Это устройство было остановлено» можно выделить:
- Недостаток питания, особенно в случае с видеокартой. Причем иногда ошибка может начать проявляться по мере износа блока питания (т.е. ранее не проявляла себя) и только в тяжелых с точки зрения использования видеокарты приложениях.
- Подключение нескольких устройств через один USB-хаб или подключение более определенного количества USB устройств к одной шине USB на компьютере или ноутбуке.
- Проблемы с управлением электропитанием устройства. Зайдите в свойства устройства в диспетчере устройств и проверьте, есть ли там вкладка «Управление электропитанием». Если да и установлена отметка «Разрешить отключение этого устройства для экономии энергии», снимите её. Если нет, но это USB-устройство, попробуйте отключить этот же пункт для «Корневых USB-концентраторов», «Generic USB Hub» и подобных устройств (находятся в разделе «Контроллеры USB»).
- Если проблема возникает с USB-устройством (при этом учитывайте, что многие «внутренние» устройства ноутбука наподобие Bluetooth-адаптера также бывают подключены по USB), зайдите в Панель управления — Электропитание — Настройки схемы электропитания — Дополнительные параметры схемы электропитания и отключите «Параметр временного отключения USB-порта» в разделе «Параметры USB».
Надеюсь, один из вариантов подойдет к вашей ситуации и поможет разобраться с ошибкой «Код 43». Если же нет — оставляйте подробные комментарии о проблеме в вашем случае, постараюсь помочь.
- Содержание статьи
- Описание «Ошибки 43»
- Причины возникновения «Ошибки 43»
- Ошибка в работе драйвера устройства (очень часто)
- Решение 1: Обновление драйвера устройства
- Решение 2: Удаление устройства
- Неисправность порта, разъема подключения или кабеля (часто)
- Решение проблемы
- Недостаток электропитания на USB-порте (редко)
- Решение 1: Смена порта/кабеля
- Решение 2: Отключение режима «Экономии электроэнергии устройства»
- Ошибка в параметрах реестра Windows (очень редко)
- Решение проблемы
- Поврежденные системные файлы ОС (очень редко)
- Решение 1: Проверка системных файлов (SFC)
- Решение 2: Восстановление ОС из резервной копии
- Что делать, если ничего не помогло и «Ошибка 43» осталась?
- Комментарии к статье ( 16 шт )
- Добавить комментарий
Ошибки… К сожалению, как бы мы не старались их избежать, они имеют свойство появляться снова и снова. И хорошо, когда мы знаем, из-за чего возникает конкретная ошибка, чтобы предпринять комплексные меры по ее устранению. Но в работе операционной системы и оборудования случаются ошибки, причины возникновения которых не очевидны, и нам приходится провести ряд комплексных процедур для их выявления и устранения. К данному типу не очевидных ошибок и относиться одна из самых распространенных ошибок — «Ошибка 43».
Выглядит данная ошибка следующим образом:
Это устройство было остановлено, поскольку оно сообщило о возникновении неполадок. (Код 43)
В английской версии ОС Windows:
Windows has stopped this device because it has reported problems. (Code 43)
Так же текст аналогичной ошибки может быть таким:
Система windows остановила это устройство, так как оно сообщило о возникновении неполадок. (код 43)
Описание «Ошибки 43»
Если в диспетчере устройств вы видите оборудование, которое отмечено желтым восклицательным знаком, а в его свойствах присутствует описание «Система Windows остановила это устройство, так как оно сообщило о возникновении неполадок (Код 43)», прежде всего, не стоит волноваться! Это типичная ошибка, которая вызвана сбоем в работе оборудования или ошибкой в работе драйвера устройства.
Ошибка «Система Windows остановила это устройство» или «Код 43» чаще всего возникает в ряде периферийных устройств по типу Bluetooth или Wi-Fi моделей, USB жестких дисков, не исключен вариант с появлением данной ошибке в работе видеокарты.
Причины возникновения «Ошибки 43»
Как мы говорили выше, существует целый ряд возможных причин для возникновения данной ошибки, и ниже мы приведем основные сценарии возникновения «Ошибки 43» и способы их решения.
Причиной возникновения ошибки с кодом 43 является:
- Ошибка в работе драйвера устройства — это наиболее частый виновник, поэтому пытаться решить проблему (если вы наверняка не знаете причину) нужно начинать именно с этого пункта;
- Неисправность порта, разъема подключения или кабеля — это тоже довольно распространенный случай из-за которого ОС Windows показывает приведенный выше текст ошибки;
- Недостаток электропитания на USB-порте — это частая причина, при подключении различных устройств, которые потребляют при своей работе много энергии, например, портативные жесткие диски, очень мощные WI-Fi адаптеры и т.д.;
- Ошибка в параметрах реестра Windows — это очень редкая причина возникновения ошибки с кодом 43;
- Поврежденные системные файлы ОС — это очень редкая причина возникновения ошибки с кодом 43;
Перед тем как читать дальше, попробуйте воспользоваться самым простым советом, который вы не раз слышали от различных служб поддержки и системных администраторов, — «Попробуйте выключить и затем повторно включить проблемное устройство или перезагрузите компьютер».
Знакомо? Как бы банально это не звучало, но это действительно рабочий способ решения «Ошибки 43», и зачастую переподключение устройства или перезагрузка компьютера помогают избавиться от данного типа ошибок. После переподключения или перезагрузки системой инициируется повторное переподключение устройства и драйверов, отвечающих за его корректную работу. Так что, перед тем как пытаться искать потенциальное место возникновения неисправности, просто попробуйте переподключить устройство или перезагрузите ваш компьютер.
Ошибка в работе драйвера устройства (очень часто)
Самая частая и распространенная причина возникновения «Ошибки 43» это конфликт установленных драйверов или ошибка, возникшая в процессе установки / обновления драйверов.
Способы решения:
Решение 1: Обновление драйвера устройства
Необходимо перейти в «Диспетчер устройств» и найти проблемное оборудование.
Все устройства, в работе которых найдены неполадки или ошибки, операционные системы семейства Windows отмечают желтым восклицательным знаком.
Щелчком правой кнопки мышки вызываем контекстное меню устройства и выбираем пункт «Обновить драйвер».
Вас встретит меню Обновления драйверов.
Выбираем «Автоматический поиск обновленных драйверов». В этом случае Windows произведёт автоматический поиск драйверов в сети интернет и по результату поиска автоматически установит / обновит драйвер проблемного оборудования.
В случае если у вас есть скачанный архив с драйвером устройства, его необходимо извлечь в удобную вам директорию и на этапе выбора способа поиска драйверов воспользоваться пунктом «Выполнить поиск драйверов на этом компьютере».
Решение 2: Удаление устройства
Необходимо перейти в «Диспетчер устройств» и зайти в свойства проблемного оборудования.
Открываем вкладку «Драйвер».
Нажимаем кнопку «Удалить устройство».
После того как процедура удаления устройства будет выполнена, вам необходимо выключить компьютер и отключить проблемное оборудование, в работе которого произошла ошибка.
Отключать устройство следует в том случае, если ошибка возникла при подключении USB-устройств.
В случае возникновения «Ошибки 43» на видеокарте извлекать её не обязательно. В качестве исключения можно провести визуальный осмотр элементов подключения на видеокарте и разъеме материнской платы, которые также могут быть причиной «Ошибки 43» и описаны в нашем следующем пункте.
После того как оборудование отключено, вам необходимо включить компьютер и переподключить устройство с последующей полной переустановкой драйверов устройства.
Неисправность порта, разъема подключения или кабеля (часто)
Еще один распространенный вариант появления «Ошибки 43» может быть вызван механическим повреждением порта подключения на материнской плате, разъеме подключаемого устройства (или кабеля, который используется для подключения).
Механическое повреждение порта подключения может произойти при небрежной установке или демонтаже оборудования, а также из-за механического износа вследствие эксплуатации. Визуально проявляется как дефект контактной пары или контактирующих дорожек в месте подключения устройства.
Решение проблемы
Следует провести визуальный осмотр разъема подключения. Если в процессе осмотра вы видите проблемные области (загнутые или сломанные контактные дорожки, трещины в текстолите и т. д.), вам следует передключить устройство в другой недефектный разъем на материнской плате. Как вариант, попытаться восстановить или устранить неисправность контакта вручную (редакция sysadmin.ru настоятельно рекомендует воспользоваться специализированным сервисным центром, если вы не уверены в своих силах и четком понимании процесса ремонта), например, при помощи пинцета или тонкой иголки.
Отсутствие контакта на одном элементе подключения может быть явной причиной ошибки в корректной работе устройства и возникновения «Ошибки 43».
Если данные проблемы присутствуют на подключаемом устройстве, все немного сложнее. Вам потребуется обратиться в соответствующий сервисный центр для ремонта неисправного оборудования или воспользоваться гарантией на оборудование.
Зачастую крупные ритейлеры, такие как DNS или М.Видео, идут на уступки и готовы произвести гарантийный ремонт такого дефектного устройства или оборудования.
Недостаток электропитания на USB-порте (редко)
Менее распространенная, но все же встречающаяся причина возникновения «Ошибки 43» может быть вызвана нехваткой электропитания устройства, подключенного к USB-разъему компьютера.
Как известно, любому устройству, подключенному по USB, требуется электропитание для его корректной работы. Для USB 2.0 допустимое максимальное потребление электропитания устройством составляет 0,5 А при напряжении 5 В, а в USB 3.0 максимальный ток увеличен до 0,9 А при том же напряжении.
Стоит отметить, что зачастую удлинители или переходники могут вызвать аналогичную проблему нехватки напряжения. В некоторых случаях при использовании длинного кабеля или «китайского» переходника-разветвителя компьютеру не удается корректно прочитать информацию подключенного устройства или электропитание USB-порта может затухать на особо длинных кабелях.
Решение 1: Смена порта/кабеля
Для начала из схемы подключения устройства следует исключить все удлинители и разветвители и переподключить устройство напрямую в USB-разъем материнской платы компьютера.
Также следует учитывать тот факт, что некоторые устройства по умолчанию требуют подключения к USB 3.0 и будут некорректно работать в разъемах USB 1.0-1.1 и 2.0 из-за нехватки электропитания разъема.
Решение 2: Отключение режима «Экономии электроэнергии устройства»
Еще одним возможным вектором неисправности может служить переход устройства в режим «Экономии электроэнергии» и его последующий выход из этого режима. Режим «Экономии электроэнергии» включен для всех USB-устройств по умолчанию настройками Windows. В силу специфики работы операционной системы и её энергопотребляющих элементов разработчиками было принято решение после периода не активности ограничивать электропитание всех периферийных устройств для общего уменьшения энергопотребления компьютера.
Необходимо перейди в «Диспетчер устройств» и зайти в свойства USB-устройства.
Переходим на вкладку «Управление электропитанием».
Снимаем галочку с надстройки «разрешать отключение этого устройства для экономии энергии».
Данная надстройка работает только для конкретного устройства, и если вы ходите запретить ограничение электропитания для нескольких устройств, вам следует повторить этот пункт для каждого отдельно взятого устройства.
Ошибка в параметрах реестра Windows (очень редко)
Реестр Windows — это иерархически база данных, которая содержит в себе все параметры и настройки операционной системы. В нём содержится вся информация и настройки для аппаратного и программного обеспечения, профилей пользователей, предустановки и различные настройки ОС, ассоциации файлов, системные политики, список установленного ПО фиксируются в реестре и т. д.
Решение проблемы
Мы категорически не рекомендуем вам производить ручную настройку или чистку реестра Windows, особенно без четкого понимания выполняемых действий и возможных последствий!
Для оптимизации работы реестра есть специализированные программы по типу Reg Organizer или Ccleaner, которые безопасно удалят ненужные записи и произведут оптимизацию реестра Windows.
Обязательно создавайте резервные копии реестра перед запуском процесса очистки и оптимизации! Они не занимают много места и помогут восстановить работу ОС в непредвиденных случаях!
Подробный пример очистки и оптимизации реестра описан в статье «Как очистить компьютер от мусора и ускорить его работу»
Поврежденные системные файлы ОС (очень редко)
Еще одной причиной появления «Ошибки 43» может стать повреждение системных файлов ОС. В основном это случается, когда ОС устанавливает крупный пакет обновлений и случается ошибка, которая может отразиться как на работе драйверов устройства, так и работе ОС в целом.
Решение 1: Проверка системных файлов (SFC)
Для начала следует провести процедуру проверки целостности системных файлов ОС.
Для этого вам потребуется запустить «Командную строку» от имени администратора.
В командной строке наберите команду — sfc /scannow
В ответ на команду вам будет выведено сообщение: «Начато сканирование системы. Этот процесс может занять некоторое время».
Начнется проверка целостности файлов системы.
По окончанию проверки вы увидите результат.
В случае если ошибки в целостности файлов не обнаружены, но «Ошибки 43» осталась, вы можете воспользоваться утилитой «Восстановления системы».
Решение 2: Восстановление ОС из резервной копии
Как включить или, наоборот, отключить восстановление системы и создание резервных копий ОС вы можете узнать из нашей статьи «Как включить и отключить восстановление системы в Windows 7 и Windows 10»
Открываем «Панель управления».
Запускаем ярлык «Восстановление».
Нажимаем «Запуск восстановления системы».
Вас встретит инструмент «Восстановление системных файлов и параметров».
Выбираем дату точки восстановления и нажимаем «Далее».
Вас встретит окно запуска процесса восстановления ОС. Нажимаем «Готово».
Утилита восстановления предупредит вас, что процесс необратим и его нельзя будет прервать. Соглашаемся и дожидаемся окончания процесса восстановления.
В случае если инструмент «Восстановление системных файлов и параметров» сообщает об ошибке, что «Защита системы отключена», значит, к сожалению, данный метод восстановления вам не подходит.
Что делать, если ничего не помогло и «Ошибка 43» осталась?
Несмотря на обилие причин возникновения и возможных способов решения «Ошибки 43», зачастую всё решается простой переустановкой или обновлением драйверов конкретного устройства.
Если вышеописанные способы вам не помогли и «Ошибка 43» осталась, попробуйте выполнить «чистую» установку Windows.
Как вариант, переподключите проблемное устройство с «Ошибкой 43» к другому компьютеру, чтобы проверить работоспособность самого устройства. Если на другом компьютере «Ошибка 43» повторилась, это может означать поломку или выход из строя самого устройства.
Эта ошибка возникает, когда драйвер устройства графики уведомляет Windows о том, устройство не работает надлежащим образом. Это может указывать на проблему с оборудованием, сбой драйвера или программного обеспечения драйвера. Чтобы устранить эту ошибку, выполните следующие действия.
Обновления драйверов для Windows 10 и многих устройств (например, сетевых адаптеров, мониторов, принтеров и видеоадаптеров) автоматически скачиваются и устанавливаются с помощью Центра обновления Windows. Хотя, возможно, вы уже установили последний драйвер, если возникают проблемы с устройством, можно попытаться их устранить, обновив драйвер.
-
Нажмите и удерживайте или щелкните правой кнопкой мыши кнопку Пуск и выберите пункт Диспетчер устройств.
-
Найдите в списке устройство, с драйвером которого возникли проблемы (обычно рядом с ним отображается желтый восклицательный знак). Затем нажмите и удерживайте устройство (или щелкните его правой кнопкой мыши) и выберите пункт Свойства.
-
Перейдите на вкладку Драйвер и выберите команду Обновить.
-
Выберите пункт Автоматический поиск обновленных драйверов.
Если найдено обновление драйвера, оно будет установлено автоматически. По завершении установки нажмите кнопку Закрыть.
Если Windows не найдет новый драйвер, можно попытаться его найти на веб-сайте изготовителя устройства и выполнить инструкции по установке.
Если недавно было установлено обновление системы, драйвера устройства или ПО драйвера, вы можете устранить эту проблему, выполнив откат драйвера до предыдущей версии.
Примечание: Windows 10 устанавливает драйверы автоматически, поэтому вам не придется самостоятельно выбирать, какие обновления необходимы. В редких случаях определенный драйвер может вызывать временные проблемы на устройстве. В этом случае можно предотвратить автоматическую переустановку проблемного драйвера при следующем обновлении Windows, выполнив откат к предыдущей версии.
-
Нажмите и удерживайте или щелкните правой кнопкой мыши кнопку Пуск и выберите пункт Диспетчер устройств.
-
Найдите в списке устройство, с драйвером которого возникли проблемы (обычно рядом с ним отображается желтый восклицательный знак). Затем нажмите и удерживайте устройство (или щелкните его правой кнопкой мыши) и выберите пункт Свойства.
-
Перейдите на вкладку Драйвер и выберите Откатить.
В некоторых случаях удаление и переустановка драйвера устраняет .
-
Нажмите Start кнопку «Пуск». В поле поиска введите диспетчер устройств, а затем выберите пункт Диспетчер устройств из списка результатов.
-
Найдите в списке устройство, с драйвером которого возникли проблемы (обычно рядом с ним отображается желтый восклицательный знак). Затем нажмите и удерживайте устройство (или щелкните его правой кнопкой мыши) и выберите Удалить > ОК.
-
После удаления драйвера нажмите и удерживайте (или щелкните правой кнопкой мыши) имя компьютера (в верхней части списка устройств) и выберите Обновить конфигурацию оборудования. Это позволит переустановить драйвер устройства.
-
Чтобы проверить, исправлена ли проблема, снова нажмите и удерживайте (или щелкните правой кнопкой мыши) имя устройства. На вкладке Общие в разделе Состояние устройства должно отобразиться сообщение «это устройство работает неправильно». Если вы не видите это сообщение, ознакомьтесь с документацией устройства или обратитесь к производителю.
Нужна дополнительная помощь?
“Windows has stopped this device because it has reported problems (code 43)” may occur if the device hardware fails or the device driver fails. Users often encounter this Error. To avoid this problem, you should go through this guide. It highlights the fixes to the problem «window has stopped this device because it has reported problems (code 43). Keep reading to get valuable information.
- Part 1: What Does Windows Has Stopped This Device Code 43 Mean?
- Part 2: How to Recover Data from USB with Code 43 Error?HOT
-
Part 3: How to Fix ‘Windows has stopped this device because it has reported problems. (code 43)’ Error?
- Fix 1: Remove Unnecessary USB Devices and Restart the Computer
- Fix 2: Connect the Device into a Different Computer
- Fix 3: Use System Restore
- Fix 4: Disable and Re-enable the Device
- Fix 5: Reinstall the Device
- Fix 6: Update the Driver
- Fix 7: Update the Windows
- Fix 8: Update BIOS
- Fix 9: Adjust Power Management
-
Part 4: Code 43 FAQs
- 1. How do I fix Windows has stopped this device Code 43?
- 2. How do you fix Windows has stopped this device because it has reported problems code 43 bluetooth?
- 3. How do I fix USB Error Code 43?
Part 1: What Does Windows Has Stopped This Device Code 43 Mean?
Device Manager sends errors like “Windows has stopped this device code 43.” The message is mainly general and may mean that there is an unresolved hardware issue that is affecting the smooth performance of Windows. This Error is noticeable in the Device Manager under the Properties section. Furthermore, error codes can affect all types of Windows from Windows 7 to Windows 10, including video cards, USB drives, printers, and mobile phones.
Furthermore, Error code 43 may mean a hardware problem, or it may simply mean a driver error that the OS cannot identify in this way. Still, the hardware is being affected ۔this will be almost as visible as the picture below.
How to Recover Data from USB with Code 43 Error?
When device got Code 43, Windows may fail to detect or recognize the USB drive or other storage devices, making the data on it inaccessible. If you encounter the error code 43 windows, you should use software like Tenorshare 4DDiG to recover data before fixing the error. There are some potential benefits of Tenorshare 4DDiG.
- Recover data from unrecognized devices such as USB/SD card/external devices/digital camera and more.
- Create bootable drives to boot up crashed computers and access data without any technical information.
- Recover lost or deleted data from Windows and Mac computers
- Support 1000+ files types such as photos, videos, musics, documents and more.
- Select USB to Scan
- Scan the Drive
- Preview and Recover your Files
After you download and intall Tenorshare 4DDiG on your computer, launch the software and connect the USB with code 43 error. 4DDiG should detect the drive instantly so that you can select the USB and click Scan to scan.
The software quickly checks your affected USB for missing files and you can interrupt or stop the process at any time. If it’s not able to find what you’re looking for, then you’ll go ahead with a Deep Scan which will take some amount of time as well!
When you’re done with scanning, make sure to preview and save the files found back into a protected folder. Don’t restore them in the previous location where they were lost; this can produce unexpected results.
This problem is annoying and is usually related to connecting issues. In addition, there may be a problem with the Riot client settings, the servers are inaccessible, the Vanguard service is inactive, and so on. Fortunately, you can solve this problem by trying the fixes given below.
Fix 1: Remove Unnecessary USB Devices and Restart the Computer
The first thing is to unplug the unnecessary USB devices. Then restart the computer. It will solve the Error; if not, try the other fixes. To restart your computer, do the following:
Step 1: Remove the USB from the system.
Step 2: Shut down the device.
Step 3: Wait about 10 minutes and then reboot the system.
Step 4: Now connect the USB to the PC again.
Fix 2: Connect the Device into a Different Computer
Try connecting the USB drive to another computer. You can also use it with different operating systems. Congratulations if the other PC is working correctly! To erase code 43 on the USB, you need to remove the USB drive correctly. After that, you can try reconnecting the device to the previous computer, and Windows Error Code 43 will likely disappear here.
Fix 3: Use System Restore
Before you open the ‘system Restore,’ you want to save your work and close all programs because you need to restart your computer for System Restore.
Step 1: Click Start.
Step 2: Go to recovery.
Step 3: Open system restore.
Welcome to the System Restore screen. Select restore my computer to the previous time. Then select the date you created in the Select Restore Point from the Calendar screen. It will help to solve the error code 43.
Fix 4: Disable and Re-enable the Device
To re-enable your USB, you have to:
Step 1: Click on disk drives after opening Device Manager.
Step 2: Right-click on the device having trouble with code 43 errors, select «Disable device.»
Step 3: Click «Yes» to confirm.
Step 4: Now select on «Enable device» by clicking on the device.
Fix 5: Reinstall the Device
Some users have also reported reinstalling the device driver to fix error code 43 in Windows 10. Try installing them and then reinstall your USB driver:
Step 1: Press Windows + SK, find Device Manager, and click to open it.
Step 2: Expand the disk drive and right-click on the malfunctioning device, and then click «Uninstall.»
Step 3: Right-click your computer name and click on «Scan for hardware changes.»
Step 4: The device manager scans your computer and reinstalls your device automatically.
Step 5: Right-click the device and click «Properties.»
Step 6: You should see the message «This device is working properly» in Device Status on the General tab of the Device Properties dialog box.
Fix 6: Update the Driver
If your USB face a hardware problem or its driver software is damaging, you can try installing the latest drivers for your USB drive. Installing the new drivers for the device will likely fix the code 43 error.
Step 1: Go to «Search,» type Device Manager, and select «Device Manager.»
Step 2: Find the troubled device, right-click and select «Properties.»
Step 3: Click «Driver» and select «Update Driver.»
Step 4: At this point, you will be required to select the option «Automatically search for updated driver software.»
Fix 7: Update the Windows
To remove the error windows code 43, update the windows. The steps include:
Step 1: Go to Settings.
Step 2: Open “Updates & Security”.
Step 3: Click on “Windows Update” just under “Updates & Security” in the left pane.
Step 4: In the right pane, go to the Check for Updates button.
Fix 8: Update BIOS
You should know about your system as you don’t have to apply any updated if it is the latest version. It is with Windows, so you do not need to reboot the BIOS.
Step 1: Hit Windows and R together.
Step 2: Type msinfo32 and press Enter.
Step 3: Search for BIOS version/entry with date mark.
Take note of this information and close the window.
Fix 9: Adjust Power Management
The power saving feature might be responsible for Error Code 43 if you use a laptop to carry out high performance tasks. Adjust power management as follows:
Step 1: Open Device Manager again, and find the USB root hub components under Universal Serial Bus Controllers.
Step 2: Double-click on the first USB root hub device available there. After that select Properties from the options. When a new window opens, open the Power Management tab, and remove the checkmark «Allow the computer to shut down this device to save power.»
Step 3: Click OK to finalize the process, and repeat it for another USB root hub device.
Part 4: Code 43 FAQs
1. How do I fix Windows that has stopped this device Code 43?
If the device driver or hardware fails, “Windows stopped this device because it reported problems. (Code 43)» error may occur. In most cases, reinstalling the driver can fix the problem.
2. How do you fix Windows has stopped this device because it has reported problems code 43 Bluetooth?
You can take these steps to run Bluetooth Troubleshooter to fix Bluetooth Code 43 error:
Step 1: On your keyboard, press Win + I (Windows logo key and I key) to open the settings window.
Step 2: Select Updates and Security.
Step 3: Click Trouble Shoot in the left pane and click the Additional Trouble Shooter link in the right pane.
3. How do I fix USB Error Code 43?
There are 3 quick ways to fix this problem. These include:
- Unplug and reconnect the device, switch to the USB port.
- Replace the connection cable — If the cable broke, replace it with a new one and reconnect the device to the PC.
- Restart the PC — Unplug the troubled device, restart the PC, reconnect and check the device.
Summary
How to fix USB error code 43? It can be a headache for a newbie without knowledge of computing. To help you out, in this post, 9 reliable solutions are given along with their detailed steps. In the last part of the article, check for Tenorshare 4DDiG to recover data from USB. It is by far the best option to tackle such problems. It helps fix code 43 errors for your USB device. To try out other features, including partition alignment and instant partitioning, please upgrade to Professional Edition.
Tenorshare 4DDiG Data Recovery
4DDiG is your second to none choice to recover all lost data on Windows/Mac computer from various loss scenarios like deletion, formatting, RAW, etc. with a higher success rate.
Free Download
Free Download
BUY NOW
BUY NOW
Содержание
- Ошибка видеокарты (код 43)
- Неисправность аппаратной части
- Ошибки драйверов
- Частный случай с ноутбуком
- Радикальные меры
- Вопросы и ответы
Видеокарта – весьма сложное устройство, которое требует максимальной совместимости с установленным оборудованием и программным обеспечением. Иногда в работе адаптеров возникают неполадки, которые делают невозможным дальнейшее их использование. В этой статье поговорим об ошибке с кодом 43 и о том, как ее можно исправить.
Данная неполадка чаще всего встречается при работе со старыми моделями видеокарт, такими как NVIDIA 8xxx, 9ххх и их современницами. Возникает она по двум причинам: ошибки драйверов либо аппаратные сбои, то есть, неисправности железа. В обоих случаях адаптер не будет нормально функционировать либо вовсе отключится.
В Диспетчере устройств такое оборудование помечается значком в виде желтого треугольника с восклицательным знаком.
Неисправность аппаратной части
Начнем с «железной» причины. Именно неисправности самого устройства могут вызвать ошибку 43. Видеокарты преклонного возраста в большинстве своем имеют солидный TDP, что означает высокое энергопотребление и, как следствие, высокую температуру в нагрузке.
Во время перегрева у графического чипа могут возникнуть несколько проблем: расплавление припоя, которым он припаян к плате карты, «отвал» кристалла от подложки (плавится клей-компаунд) либо деградация, то есть, снижение рабочих характеристик из-за слишком высоких частот после разгона.
Самым верным признаком «отвала» графического процессора являются «артефакты» в виде полосок, квадратиков, «молний» на экране монитора. Примечательно, что и при загрузке компьютера, на логотипе материнской платы и даже в BIOS они также присутствуют.
Если «артефактов» не наблюдается, то это не значит, что данная проблема обошла Вас стороной. При значительных аппаратных неполадках Windows может автоматически переключиться на стандартный VGA драйвер встроенной в материнскую плату или процессор графики.
Решение следующее: необходимо произвести диагностику карты в сервисном центре. В случае подтверждения неисправности, нужно определиться с тем, в какую сумму обойдется ремонт. Возможно, «овчинка выделки не стоит» и проще приобрести новый ускоритель.
Способ попроще – вставить устройство в другой компьютер и понаблюдать за его работой. Ошибка повторяется? Тогда – в сервис.
Ошибки драйверов
Драйвер — это микропрограмма, которая помогает устройствам взаимодействовать между собой и с операционной системой. Несложно догадаться, что ошибки, возникающие в драйверах, могут нарушить работу установленного оборудования.
Ошибка 43 говорит о довольно серьезных неприятностях с драйвером. Это могут быть как повреждения файлов программы, так и конфликты с другим ПО. Не лишней будет попытка переустановки программы. Как это сделать, читайте в этой статье.
- Несовместимость стандартного драйвера Windows (либо Intel HD Graphics) с установленной программой от производителя видеокарты. Это самая «легкая» форма болезни.
- Идем в Панель управления и ищем «Диспетчер устройств». Для удобства поиска выставляем параметр отображения «Мелкие значки».
- Находим ветку, содержащую видеоадаптеры, и раскрываем ее. Здесь мы видим нашу карту и Стандартный VGA графический адаптер. В некоторых случаях это может быть Intel HD Graphics Family.
- Кликаем дважды по стандартному адаптеру, открывая окно свойств оборудования. Далее переходим на вкладку «Драйвер» и нажимаем кнопку «Обновить».
- В следующем окне нужно выбрать способ поиска. В нашем случае подойдет «Автоматический поиск обновленных драйверов».
После непродолжительно ожидания мы можем получить два результата: установка найденного драйвера, либо сообщение о том, что подходящее ПО уже установлено.
В первом случае перезагружаем компьютер и проверяем работоспособность карты. Во втором – прибегаем к другим методам реанимации.
- Идем в Панель управления и ищем «Диспетчер устройств». Для удобства поиска выставляем параметр отображения «Мелкие значки».
- Повреждение файлов драйвера. В этом случае необходимо заменить «плохие файлы» на рабочие. Сделать это можно (попытаться) банальной установкой нового дистрибутива с программой поверх старого. Правда, в большинстве случаев это не поможет решить проблему. Зачастую файлы драйверов параллельно используются и другим оборудованием или программами, что не дает возможности их перезаписать.
В этой ситуации может понадобиться полное удаление ПО при помощи специализированных утилит, одной из которых является Display Driver Uninstaller.
Подробнее: Варианты решения проблем при установке драйвера nVidia
После полного удаления и перезагрузки устанавливаем новый драйвер и, если повезет, приветствуем рабочую видеокарту.
Частный случай с ноутбуком
Некоторых пользователей может не устраивать версия операционной системы, установленной на купленном ноутбуке. К примеру, стоит «десятка», а мы хотим «семерку».
Как известно, в ноутах могут быть установлены два вида видеокарт: встроенная и дискретная, то есть, подключенная в соответствующий слот. Так вот, при установке новой операционной системы нужно будет в обязательном порядке установить все необходимые драйвера. Из-за неопытности устанавливающего может возникнуть путаница, в результате чего не будет установлено общее программное обеспечение для дискретных видеоадаптеров (не для конкретной модели).
В этом случае Windows определит BIOS устройства, но не сможет с ним взаимодействовать. Решение простое: будьте внимательнее при переустановке системы.
Как искать и устанавливать драйвера на ноутбуки, можете прочитать в этом разделе нашего сайта.
Радикальные меры
Крайним средством в решении проблем с видеокартой является полная переустановка Windows. Но прибегать к ней нужно в самую последнюю очередь, поскольку, как мы уже говорили ранее, ускоритель мог попросту выйти из строя. Определить это могут только в сервисном центре, поэтому сначала удостоверьтесь в исправности устройства, а уж потом «убивайте» систему.
Подробнее:
Пошаговое руководство по установке Windows7 с флешки
Установка операционной системы Windows 8
Инструкция по установке Windows XP с флешки
Ошибка с кодом 43 – одна из наиболее серьезных проблем при работе устройств, и в большинстве случаев, если не помогают «софтовые» способы решения, Вашей видеокарте предстоит путешествие на свалку. Ремонт таких адаптеров либо обходится дороже самого оборудования, либо восстанавливает работоспособность на 1 – 2 месяца.
Start with a reboot; this frequently corrects the problem. If not, you’ll need to start checking the plugged in device and reviewing any Device Manager changes
Updated on December 6, 2022
The Code 43 error is one of several Device Manager error codes. It’s generated when Device Manager stops a hardware device because the hardware reported to Windows that it’s having some kind of unspecified problem.
What Causes a Code 43 Error and What It Means
This generic message could mean there’s a true hardware problem or it could simply mean that there’s a driver error that Windows can’t identify as such but that the hardware is being affected by it.
It will almost always display in the following way:
Windows has stopped this device because it has reported problems. (Code 43)
Details on Device Manager error codes like Code 43 are available when you view a device’s status in its properties.
The Code 43 error could apply to any hardware device in Device Manager, though most Code 43 errors appear on video cards and USB devices like printers, webcams, iPhones, and related peripherals.
Device Manager error codes are exclusive to Device Manager. If you see the Code 43 error elsewhere in Windows, chances are it’s a system error code, which you should not troubleshoot as a Device Manager problem.
Any of Microsoft’s operating systems could experience a Code 43 Device Manager error, including Windows 10, Windows 8, Windows 7, Windows Vista, Windows XP, and more.
How to Fix a Code 43 Error
Follow these steps in order, to resolve a Code 43 error. Because this message is generic, standard troubleshooting steps come first.
-
Restart your computer if you haven’t done so already.
There is always the chance that the error Code 43 you’re seeing on a device was caused by some temporary problem with the hardware. If so, a restart of your computer might fix the Code 43 error.
Some people have also reported that powering off their computer completely (not just a restart) and then turning it back on has corrected their Code 43 warning if it sources from a USB device. In the case of a laptop, turn it off and remove the battery, wait a few minutes, and then put the battery back in and start the computer.
-
Plug the device into a different computer and then properly eject it from there. Plug it back into your computer to see if it fixes the Code 43 error.
If you have another computer to test this on, be sure to try this before moving on to the more complicated steps below.
-
Did you install a device or make a change in Device Manager just before the Code 43 error appeared? If so, it’s possible that the change you made caused the Code 43 error. Undo the change if you can, restart your PC, and then check again for the Code 43 error.
Depending on the changes you made, some solutions might include:
- Removing or reconfiguring the newly installed device
- Rolling back the driver to a version prior to your update
- Using System Restore to undo recent Device Manager related changes
-
Disable the device and then re-enable it. This step provides Windows with a chance to take a fresh look at configuring the device.
This might sound like a very simple fix, and that’s because it is. However, this procedure might be all the computer needs to correct the Code 43 error.
-
Reinstall the drivers for the device. Uninstalling and then reinstalling the drivers for the device is a possible solution to a Code 43 error.
If a USB device is generating the Code 43 error, uninstall every device under the Universal Serial Bus controllers hardware category in Device Manager as part of the driver reinstall. This includes any USB Mass Storage Device, USB Host Controller, and USB Root Hub.
Properly reinstalling a driver, as in the instructions linked above, is not the same as simply updating a driver. A full driver reinstall involves completely removing the currently installed driver and then letting Windows install it over again from scratch.
-
Update the drivers for the device. It’s also possible that installing the latest drivers for the device could correct the Code 43 error.
If updating the drivers does remove the Code 43 error, it means that the stored Windows drivers you reinstalled in Step 4 were probably damaged or were the wrong drivers.
-
Install the latest Windows service pack. One of Microsoft’s service packs or other patches for Windows might contain a fix for whatever might be causing the Code 43 error, so if you’re not fully updated, do so now.
-
Update BIOS. In some situations, an outdated BIOS could be causing a specific issue with a device that’s making it report a problem to Windows—thus the Code 43 error.
-
Replace the data cable that connects the device to the computer, assuming it has one. This potential fix for a Code 43 error is most often useful if you’re seeing the error on an external device like a USB or FireWire device.
-
Purchase a powered USB hub if the Code 43 error is showing up for a USB device. Some USB devices need more power than the USB ports that are built into your computer can provide. Plugging those devices into a powered USB hub solves that challenge.
Here Are the Best USB Hubs, Tested by Our Experts
-
Replace the hardware. A problem with the device itself might be causing the Code 43 error, in which case replacing the hardware is your next logical step. In most cases, this is the solution to a Code 43 error but try the easier, and free, software-based troubleshooting ideas first.
If you’re positive that a hardware problem isn’t causing the Code 43 error, you could try a repair install of Windows. If that doesn’t work, try a clean install of Windows. We don’t recommend doing either before you replace the hardware, but you may have to give them a try if you’re out of other options.
-
Another possibility, while not very likely, is that the device is incompatible with your version of Windows. You can always check the Windows HCL to be sure.
FAQ
-
What does the error SYSTEM THREAD EXCEPTION NOT HANDLED mean?
This is a BSOD (Blue Screen of Death) error in Windows that occurs when a hardware driver malfunctions. The malfunction is typically caused by a corrupted, outdated, or incorrectly installed software driver.
-
Where can I find Windows 10 error logs?
You can view Windows error logs in the Event Viewer. To open, press Windows key+X. From the popup menu, select Event Viewer. View the logs under Windows Logs.
Thanks for letting us know!
Get the Latest Tech News Delivered Every Day
Subscribe
Ряд пользователей ОС Windows могут столкнуться с ошибкой код 43, при возникновении которой окно работающей программы попросту вылетает. Также можно встретить ошибку «Это устройство было остановлено, поскольку оно сообщило о возникновении неполадок» в ситуации, когда одно из подключенных к системе устройств (например, видеокарта), в Диспетчере устройств отображается со статусом «остановлено». В этом материале я расскажу, что за ошибка, каковы причины её возникновения, а также поведаю, как её исправить ошибку на ваших ПК.
Содержание
- Суть и причины ошибки 43
- Упомянутые дисфункции могут вызываться следующими причинами
- Как исправить ошибку «Это устройство было остановлено»?
- Заключение
Суть и причины ошибки 43
Обычно данная ошибка проявляет себя системными сообщениями «Code 43», «Windows has stopped this device because it has reported problems.» и рядом других аналогов. Компьютер с такой ошибкой может подвисать на несколько секунд, часто подтормаживает при работе с клавиатурой и мышью, и в целом ведёт себя достаточно нестабильно.
Данная проблема обычно возникает в ситуации, когда Диспетчер устройств останавливает какое-либо устройство по причине возникновения неполадок в работе последнего, или когда он вообще не распознаёт определённое устройство (жёсткий диск, видеокарту, внешнее usb-устройство и так далее).
Упомянутые дисфункции могут вызываться следующими причинами
- Проблема с драйверами (последние повреждены, устарели, работают некорректно, наблюдается конфликт драйверов различных устройств);
- Повреждён реестр ОС Виндовс;
- Злокачественное влияние вирусных программ;
- Физическое повреждение ЮСБ-кабеля, с помощью которого внешнее устройство подключается к компьютеру;
- Физическая поломка проблемного устройства (выход из строя чипа видеокарты, поломка платы жёсткого диска и так далее).
Как исправить ошибку «Это устройство было остановлено»?
Так как исправить ошибку 43 на вашем компьютере? Рекомендую выполнить следующий ряд действий:
- Выключите, а затем включите ваш ПК. Нам нужна не просто перезагрузка, а полное выключение вашего компьютера стандартным путём (рекомендую после выключения вообще изъять шнур питания вашего ПК из розетки на минуту, а затем включить его обратно; для пользователей ноутбуков будет актуально изъять на минуту аккумулятор из вашего лептопа). Особенно важно полное выключение компьютера в случае появления ошибки связанной с внешним ЮСБ-устройством;
- Переустановите драйвера к проблемному устройству. Нажмите на кнопку «Пуск», в строке поиска наберите devmgmt.msc и нажмите ввод. Найдите проблемное устройство (обычно оно обозначено восклицательным знаком), кликните на него правой клавишей мыши и в появившемся меню выберите «Обновить драйвер».
Также будет актуальным переход на сайт производителя вашего проблемного устройства и скачивание оттуда самых свежих драйверов для него.
Плюс к тому, можно воспользоваться функционалом специальных программ для обновления драйверов (уровня DriverPack Solution) для установки самых свежих драйверов для ваших устройств, это может помочь в вопросе как пофиксить ошибку 43 на компьютере.
- Удалите, а затем заново установите проблемное устройство в Диспетчере устройств. Зайдите в Диспетчер устройств как было описано выше, найдите проблемное устройство, кликните на нём правой клавишей мыши и выберите «Удалить» (если ошибка наблюдается с USB-устройством, удалите каждое устройство под категорией «Контроллеры USB» (Universal Serial Bus).
Затем нажмите на вкладку «Действие» сверху, и выберите там «Обновить конфигурацию оборудования». Система поищет удалённые вами устройства и заново установит к ним драйвера.
- Если ошибка появилась после инсталляции нового устройства, тогда изымите новое устройство из системы, перезагрузите компьютер, а затем проверьте ваш ПК на наличие ошибки. При конфликте устройств попробуйте поискать другие драйвера к недавно установленному конфликтующему устройству (используйте более новые или старые их версии);
- Проведите проверку системы на наличие вирусов (помогут Dr.Web CureIt!, Malware-Antimalware и ряд других программ);
- Проверьте реестр вашей ОС с помощью специальных программ (CCleaner, RegCleaner и рядом других);
- Выполните откат системы на предыдущую точку восстановления. Нажмите на кнопку «Пуск», введите в строке поиска rstrui и нажмите на ввод. Выберите точку восстановления, при которой система работала корректно, и откатите систему на прежний работоспособный уровень, это может помочь избавиться от ошибки «устройство было остановлено» на ПК;
- Установите сервис-пак для вашей ОС (при условии его отсутствия в вашей версии ОС). Сервис-паки часто содержат исправления возможных системных ошибок, в том числе и рассматриваемой мной ошибки код 43;
- Если вы подключаете внешнее ЮСБ-устройство с помощью кабеля, попробуйте сменить сам кабель;
- Приобретите мощный ЮСБ-хаб. Некоторые внешние устройства ЮСБ требуют более мощное питание, нежели предоставляют обычные порты ЮСБ. Покупка usb-хаба может исправить данную проблему;
- Обновите БИОС, в некоторых случаях устаревший БИОС также может быть причиной появления дисфункции;
- Проверьте ваше устройство на вероятность физической поломки в ближайшем сервисном центре, вполне возможно, что оно попросту вышло из строя.
Заключение
Основная причина ошибки 43 «Это устройство было остановлено» — неполадки с драйверами определённого устройства, вследствие чего последнее перестаёт нормально функционировать, вынуждая систему приостановить его работу. В таком случае рекомендуется обновить драйвер к устройству, скачав последний на сайте производителя, а если это не помогло – выполнить весь перечень упомянутых выше советов.
Опубликовано 10 января 2017 Обновлено 30 сентября 2020