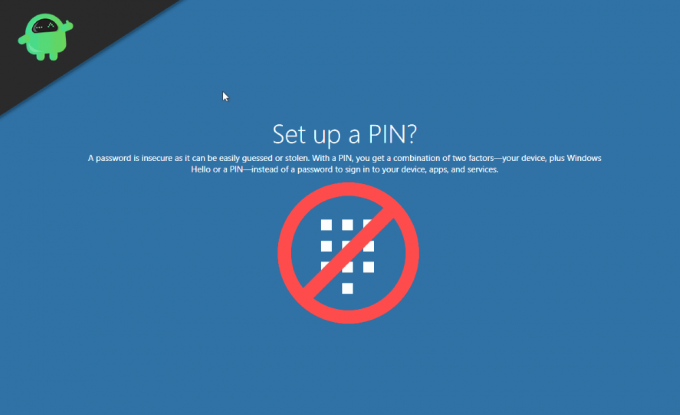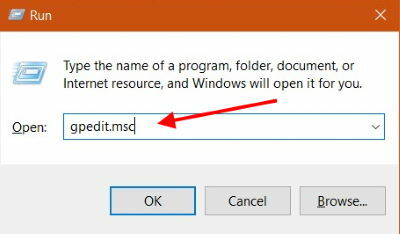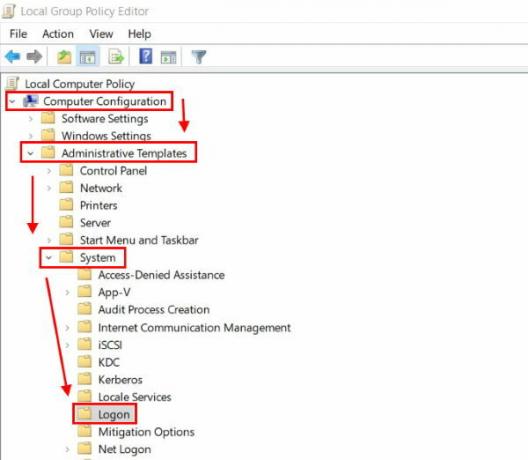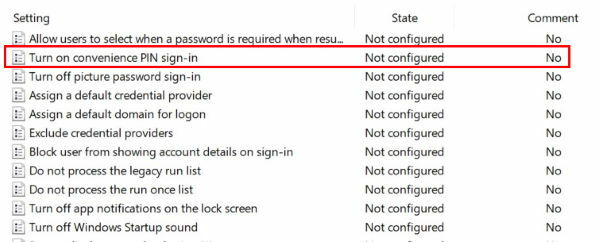- Remove From My Forums
-
Question
-
I receive this error in Event Viewer whenever I boot Windows 10 Pro version 1709 build 16299.309.
Windows Hello for Business provisioning will not be launched.
Device is AAD joined ( AADJ or DJ++ ): Not Tested
User has logged on with AAD credentials: No
Windows Hello for Business policy is enabled: Not Tested
Local computer meets Windows hello for business hardware requirements: Not Tested
User is not connected to the machine via Remote Desktop: Yes
User certificate for on premise auth policy is enabled: Not Tested
Machine is governed by none policy.
See https://go.microsoft.com/fwlink/?linkid=832647 for more details.I am not part of a domain. This is a home PC.
I tried the following suggestion:
«Type gpedit.msc Go to Computer Configuration > Administrative Templates > Windows Components > Microsoft Passport for Work OR Windows Hello for Business. Edit «Use Microsoft Passport for Work» OR «Use Windows Hello
for Business» and set it to disabled.»I checked the registry, and HKEY_LOCAL_MACHINESOFTWAREPoliciesMicrosoftPassportForWork Enabled is set to 0.
I am using the Administrator account.
The error continues at every bootup.
Thank you.
Answers
-
Try this:
Go to: HKEY_LOCAL_MACHINESYSTEMCurrentControlSetControlWMIAutologgerEventLog-Application{23b8d46b-67dd-40a3-b636-d43e50552c6d} and change the value for the DWORD «Enabled» to 0.
Let me know if that works for you?
Rob
-
Marked as answer by
Wednesday, March 21, 2018 7:27 PM
-
Marked as answer by
- Remove From My Forums
-
Question
-
I receive this error in Event Viewer whenever I boot Windows 10 Pro version 1709 build 16299.309.
Windows Hello for Business provisioning will not be launched.
Device is AAD joined ( AADJ or DJ++ ): Not Tested
User has logged on with AAD credentials: No
Windows Hello for Business policy is enabled: Not Tested
Local computer meets Windows hello for business hardware requirements: Not Tested
User is not connected to the machine via Remote Desktop: Yes
User certificate for on premise auth policy is enabled: Not Tested
Machine is governed by none policy.
See https://go.microsoft.com/fwlink/?linkid=832647 for more details.I am not part of a domain. This is a home PC.
I tried the following suggestion:
«Type gpedit.msc Go to Computer Configuration > Administrative Templates > Windows Components > Microsoft Passport for Work OR Windows Hello for Business. Edit «Use Microsoft Passport for Work» OR «Use Windows Hello
for Business» and set it to disabled.»I checked the registry, and HKEY_LOCAL_MACHINESOFTWAREPoliciesMicrosoftPassportForWork Enabled is set to 0.
I am using the Administrator account.
The error continues at every bootup.
Thank you.
Answers
-
Try this:
Go to: HKEY_LOCAL_MACHINESYSTEMCurrentControlSetControlWMIAutologgerEventLog-Application{23b8d46b-67dd-40a3-b636-d43e50552c6d} and change the value for the DWORD «Enabled» to 0.
Let me know if that works for you?
Rob
-
Marked as answer by
Wednesday, March 21, 2018 7:27 PM
-
Marked as answer by
Содержание
- 1 Что вызывает «Подготовка Windows Hello для бизнеса не будет запущена«?
- 2 Способ 1: изменить политику Windows Hello
- 3 Способ 2. Использование редактора реестра для отключения политики PassportforWork
- 4 Способ 3: отключение поставщика журналов для Windows Hello
Некоторые пользователи Windows искали способы отключения Windows Hello, увидев предупреждающее сообщение внутри Просмотрщик событий говоря это «Подготовка Windows Hello для бизнеса не будет запущена«. Затронутые пользователи сообщают, что они видят постоянные ошибки такого рода (независимо от того, используется Windows Hello или нет). Эта проблема не относится к конкретной версии Windows, так как сообщается, что она возникает в Windows 7, Windows 8.1 и Windows 10.
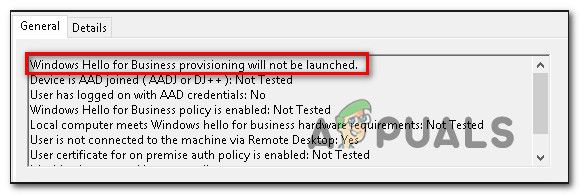
Что вызывает «Подготовка Windows Hello для бизнеса не будет запущена«?
Мы исследовали эту конкретную проблему, изучив различные пользовательские отчеты и стратегии исправления, которые наиболее уязвимые пользователи использовали для разрешения этого конкретного сообщения об ошибке в средстве просмотра событий. Основываясь на наших исследованиях, есть несколько различных сценариев, которые, как известно, вызывают эту конкретную проблему:
- Политика Windows Hello для бизнеса включена — Известно, что эта локальная групповая политика вызывает постоянные ошибки средства просмотра событий, связанные с Windows Hello. Большинство затронутых пользователей сообщают, что ошибки перестали появляться после того, как они использовали редактор локальной групповой политики или редактор реестра, чтобы отключить его.
- Предоставление журнала включено для Windows Hello — Чтобы генерировать события ошибок, необходимо включить поставщика журналов. Вы также можете избавиться от сообщений об ошибках, связанных с Windows Hello, отключив подготовку журнала. Но делать это равносильно маскировке проблемы, а не лечить ее.
Если вы ищете метод, который предотвратитПодготовка Windows Hello для бизнеса не будет запущенаЭта ошибка предоставит вам несколько стратегий устранения неполадок. Ниже вы найдете несколько различных стратегий восстановления, которые другие пользователи в аналогичной ситуации использовали для решения проблемы.
Для достижения наилучших результатов следуйте методам в том порядке, в котором они представлены, поскольку они упорядочены по эффективности и серьезности. Один из них должен решить проблему в вашем конкретном сценарии.
Способ 1: изменить политику Windows Hello
Как сообщают некоторые пользователи, существует один метод, который позволит вам применить политику на вашем компьютере, которая обеспечит:Подготовка Windows Hello для бизнеса не будет запущенаОшибка больше не будет заполнять ваш Просмотрщик событий.
Существует две разные политики, которые необходимо настроить, чтобы гарантировать, что проблема решена. Вот как можно изменить политику WIndows Hello, чтобы предотвратить повторное появление сообщения средства просмотра событий:
- Нажмите Windows ключ + R открыть Бежать диалоговое окно. Затем введите «gpedit.mscИ нажмите Войти открыть Редактор локальной групповой политики.
Введите gpedit.msc и нажмите Enter, чтобы открыть редактор групповой политики.
Замечания: Если во время ввода этой команды появляется сообщение об ошибке, возможно, это связано с тем, что в вашей версии Windows нет редактора групповой политики. В этом случае вы можете следовать этой статье (Вот) установить редактор локальной групповой политики в Windows 10.
- Как только вы попадете внутрь Редактор локальной групповой политики, используйте левую панель, чтобы перейти к следующему местоположению:
Конфигурация компьютера> Административные шаблоны> Компоненты Windows> Microsoft Passport для работы (или Windows Hello для бизнеса). Затем переместитесь на правую панель и дважды щелкните Используйте Microsoft Passport для работы (или же использование Windows Hello для бизнеса) и установите политику Инвалид.
Установка политики Использовать Windows Hello для бизнеса на Отключено
Замечания: Чтобы убедиться, что ошибка не появляется снова, отключите ее также в следующем месте: Конфигурация пользователя> Административные шаблоны> Компоненты Windows> Microsoft Passport для работы (или Windows Hello для бизнеса)
- Перезагрузите компьютер и посмотрите, Просмотрщик событий перестала показывать ошибки о Windows Hello для бизнеса.
Если вы все еще видите новые экземплярыПодготовка Windows Hello для бизнеса не будет запущена«Ошибка или этот метод не применим, перейдите к следующему способу ниже.
Способ 2. Использование редактора реестра для отключения политики PassportforWork
Если первый метод неприменим или вы не хотите использовать утилиту GPedit, вы можете повторить этот же шаг в редакторе реестра. Таким образом, вы будете уверены, что не увидите никаких новых событий просмотра событий сПодготовка Windows Hello для бизнеса не будет запущена» ошибка.
Но имейте в виду, что изменение будет применимо только к одному компьютеру. Если вы столкнулись с ошибкой на нескольких компьютерах из одной сети, Способ 1 предпочтительнее
Вот что нужно сделать, чтобы отключить PasswordforWork политика с использованием редактора реестра:
- Нажмите Windows ключ + R открыть Бежать диалоговое окно. Затем введите «Regedit» и нажмите Войти открыть Редактор реестра. По подсказке UAC (контроль учетных записей пользователей), щелчок да предоставить административные привилегии.
Запуск редактора реестра
- Как только вы попадете в редактор реестра, используйте левую сторону, чтобы перейти к следующему местоположению:
Компьютер HKEY_LOCAL_MACHINE SOFTWARE Policies Microsoft - Когда вы достигнете этого места, перейдите на правую панель, щелкните правой кнопкой мыши на свободном месте и выберите Значение New> Dword (32-bit) и назовите это PassportForWork.
Создание политики PassportForWork
- Дважды щелкните PasswordForWork и установите значение данных в отключить Windows Hello для бизнеса и нажмите Хорошо подтвердить.
Установка значения данных PassportForWork в 0
- Закройте редактор реестра и перезагрузите компьютер, чтобы проверить, прошла ли эта процедура успешно.
При следующем запуске проверьте ваш Event Viewer и посмотрите, есть ли новые «Подготовка Windows Hello для бизнеса не будет запущена» ошибка. Если вы все еще видите новые события ошибок, перейдите к следующему способу ниже.
Способ 3: отключение поставщика журналов для Windows Hello
Еще одна причина, почему вы можете увидеть постоянную Просмотрщик событий события с сообщением «Подготовка Windows Hello для бизнеса не будет запущена«Ошибка в том, что на вашем компьютере нет необходимого оборудования для входа в систему с помощью Hello.
В этом случае единственный применимый метод состоит в том, чтобы выполнить следующие шаги, чтобы отключить поставщика журналов для Windows Hello. Это предотвратит запись всех связанных событий, что избавит вас от получения новых сообщений об ошибках в Event Viewer.
Замечания: Имейте в виду, что этот метод будет только маскировать проблему, а не исправлять ее. Так что даже если вы перестанете получатьПодготовка Windows Hello для бизнеса не будет запущена», Это будет связано с тем, что предоставление журнала будет отключено, а не потому, что проблема была решена.
Вот краткое руководство по отключению поставщика журналов для Windows Hello через редактор реестра:
- Нажмите Windows ключ + R открыть Бежать диалоговое окно. Затем введите «Regedit» и нажмите Войти открыть Редактор реестра.
Запуск редактора реестра
- Внутри редактора реестра используйте панель навигации (панель слева), чтобы вставить следующее местоположение и сразу перейти к нему, либо перейдите к нему вручную:
Компьютер HKEY_LOCAL_MACHINE SYSTEM CurrentControlSet Control WMI Autologger EventLog-Application {23b8d46b-67dd-40a3-b636-d43e50552c6d} - Как только вы туда доберетесь, перейдите на правую сторону и дважды щелкните на включить DWORD. Затем установите включить DWORD to для того, чтобы отключить поставщика журнала для Windows Hello.
Установите значение данных провайдера журналов на 0
- Закройте редактор реестра и перезагрузите компьютер, чтобы изменения вступили в силу.
- При следующем запуске вы больше не увидите новых ошибок средства просмотра событий, связанных с Windows Hello.
В данной статье показаны действия, с помощью которых можно запретить установку ПИН-кода для Windows Hello в операционной системе Windows 10.
Windows Hello в Windows 10 позволяет пользователям входить в систему, приложения и службы с помощью ПИН-кода, но при необходимости, можно запретить установку нового ПИН-кода, а также изменение существующего ПИН-кода всем пользователям компьютера. В этом случае пользователи смогут только лишь удалить ранее созданный ПИН-код.
Кроме того, также будет запрещено устанавливать распознавание лиц Windows Hello и распознавание отпечатков пальцев Windows Hello.
Чтобы запретить пользователям установку ПИН-кода, необходимо войти в систему с правами администратора
Как запретить установку ПИН-кода в редакторе локальной групповой политики
Редактор локальной групповой политики доступен в Windows 10 редакций Pro, Enterprise, Education.
Чтобы запретить пользователям установку ПИН-кода, откройте редактор локальной групповой политики, для этого нажмите сочетание клавиш + R, в открывшемся окне Выполнить введите (скопируйте и вставьте) gpedit.msc и нажмите клавишу Enter ↵.
В открывшемся окне редактора локальной групповой политики, разверните следующие элементы списка:
Конфигурация компьютера ➯ Административные шаблоны ➯ Компоненты Windows ➯ Windows Hello для бизнеса
Далее, в правой части окна дважды щелкните левой кнопкой мыши по параметру политики с названием Использовать Windows Hello для бизнеса
В окне «Использовать Windows Hello для бизнеса» установите переключатель в положение Отключено и нажмите кнопку OK.
Чтобы изменения вступили в силу, перезагрузите компьютер, и после этого пользователи не смогут добавить «ПИН-код для Windows Hello», а также «Распознавание лиц Windows Hello» и «Распознавание отпечатков пальцев Windows Hello», так как настройки станут неактивны и появится сообщение:
Что-то пошло не так. Повторите попытку позже.
Ниже на скриншоте показан пример запрета для установки (добавления) ПИН-кода.
Как запретить установку ПИН-кода используя файл реестра
Данный способ актуален для Windows 10 Домашняя, так как в ней отсутствует редактор локальной групповой политики, но также подходит для всех редакций операционной системы Windows 10.
Данный способ позволяет запретить установку ПИН-кода, с помощью внесения изменений в системный реестр Windows посредством файла реестра.
Прежде чем вносить какие-либо изменения в реестр, настоятельно рекомендуется создать точку восстановления системы
Все изменения производимые в реестре отображены ниже в листингах файлов реестра.
Чтобы запретить установку ПИН-кода, создайте и примените файл реестра следующего содержания:
Windows Registry Editor Version 5.00.
[HKEY_LOCAL_MACHINE\SOFTWARE\Policies\Microsoft\PassportForWork].
«Enabled»=dword:00000000
«DisablePostLogonProvisioning»=dword:00000000
Чтобы разрешить установку ПИН-кода, создайте и примените файл реестра следующего содержания:
Windows Registry Editor Version 5.00.
[-HKEY_LOCAL_MACHINE\SOFTWARE\Policies\Microsoft\PassportForWork].
После применения файлов реестра, чтобы изменения вступили в силу, перезагрузите компьютер.
Используя рассмотренные выше действия, можно запретить (разрешить) установку ПИН-кода для Windows Hello, а также запретить распознавание лиц Windows Hello и распознавание отпечатков пальцев Windows Hello в операционной системе Windows 10.

Начинаем разбираться
Скриншот сообщения:
Собственно вопрос — как отключить данное предупреждение? На форуме Microsoft нашел способ — работает он или нет, к сожалению сказать не могу, у меня нет такого предупреждения. Как я понимаю — нужно отключить Windows Hello for Business, и это сделать можно через Редактор локальной группой политики. Итак, зажимаем кнопки Win + R, пишем в окошко команду:
gpedit.msc
Откроется редактор. Переходим сюда: Конфигурация компьютера > Административные шаблоны > Компоненты Windows > Windows Hello для бизнеса:
В этом разделе, справа будут настройки:
В результате должно получится так:
Если у вас в этом окне будет больше трех опций — попробуйте и их отключить.
Важно! Оказалось настройка есть также и в разделе Конфигурация пользователя. То есть путь такой же, но только Конфигурация пользователя:
У меня лично здесь опций нет:
Будут опции — пробуйте отключать.
На форуме Ru Board был найден еще один способ
Один юзер на форуме написал — если отключение Windows Hello for Business не помогает, попробуйте в реестре отключить. Запустите реестр — зажмите Win + R, напишите команду:
regedit
Перейдите по этому адресу:
HKEY_LOCAL_MACHINESOFTWAREMicrosoftWindowsCurrentVersionWINEVTChannelsMicrosoft-Windows-User Device Registration/Admin
Два раза нажимаем по параметру Enabled:
Значение меняем на 0:
Данный способ был написан на форуме 12-12-2017, работает ли он сейчас — неизвестно. Надеюсь — работает.
Надеюсь информация помогла. Удачи.
На главную!
04.02.2019
Использование PIN-кода имеет свои преимущества, но не для всех. Часто окно заставляет вас добавить ПИН-код вместе с паролем, что не всем нравится. В последнем обновлении Windows 10, вы увидите Windows приглашение для входа в систему, в котором вас попросят создать PIN-код Windows Hello. И это сообщение может свести пользователей с ума. Итак, в этом руководстве вы узнаете, как отключить параметр входа в Windows Hello с помощью PIN-кода, используя настройки Windows 10.
PIN-код Windows Hello легко запомнить. Секретный код входа обычно состоит из 4 цифр. PIN-код работает только в одной системе, и преимущества его использования заключаются в простоте и скорости использования, а если он создан, он может разблокировать только этот один компьютер. Это цифровой инструмент для аутентификации. И в некоторых случаях эта функция остается включенной даже после ее отключения. Многие пользователи Reddit уже сообщали об этом раньше. Итак, здесь мы поможем вам устранить эту ошибку и навсегда отключить параметр входа в Windows Hello с помощью PIN-кода.
Оглавление
- 1 Как отключить параметр входа в Windows Hello с помощью PIN-кода
-
2 Полное отключение сообщения с запросом PIN-кода Windows Hello — Windows 10
- 2.1 Отключить Windows Hello для бизнеса
- 2.2 Выбор правильного варианта на экране входа в систему.
- 2.3 Отключить пароли для Windows
- 2.4 Использование редактора групповой политики
- 3 Вывод
Как отключить параметр входа в Windows Hello с помощью PIN-кода
Отключить опцию приветствия PIN-кода Windows просто в самом меню настроек Windows.
Откройте «Настройки», затем нажмите «Учетные записи», затем нажмите «Параметры входа».
Выберите параметр Windows Hello-PIN в разделе «Управление входом на устройство».
Нажмите на кнопку «Удалить», еще раз нажмите на нее.
После двойного нажатия кнопки «Удалить» вам будет предложено подтвердить текущий пароль. Введите свой текущий пароль и нажмите кнопку ОК. Это не сработает, если вы забудете свой пароль.
Примечание: Если вы не используете Windows 10 v1903 от апреля 2019 г., параметры настройки могут быть другими. Так что выбирайте соответственно!
После выполнения этих шагов вы больше не сможете входить в систему на своем рабочем столе, используя свой PIN-код. Для доступа к рабочему столу вам понадобится пароль вашей учетной записи. Вы всегда можете установить ПИН-код заново, поэтому удалить его не составит труда.
Полное отключение сообщения с запросом PIN-кода Windows Hello — Windows 10
Windows Hello — это относительно новая функция в последней сборке Windows. Эта функция все еще находится на стадии бета-тестирования, и вы можете столкнуться с множеством проблем с этой новой функцией. Многие пользователи Reddit сообщают, что они все еще видят приветственное сообщение Windows даже после отключения этой функции.
Windows Hello постоянно говорит мне, что мне нужно настроить PIN-код от Поверхность
Перестаньте просить меня установить PIN-код для входа в систему от Windows10
Новый компьютер и Windows 10 постоянно просят меня создавать пин-код каждый раз, когда я вхожу в систему. Я читал старые темы, но похоже, что ничего не работает, и это может быть проблема с октябрьским обновлением. Кто-нибудь знает, как отключить эту подсказку? от окна
Судя по всему, новая функция Windows 10 Hello PIN не очень оптимизирована! Запрос на установку PIN-кода Windows Hello — это ошибка в последнем накопительном обновлении операционной системы Windows 10. С тех пор обновление было перенесено в ноябре прошлого года. О проблеме сообщалось много раз. Компьютер по-прежнему запрашивает ПИН-код даже после использования Windows Hello. Это означает, что PIN-код постоянно запрашивается при входе в Windows. Если вы хотите полностью отключить параметр входа в Windows Hello с помощью PIN-кода, есть много способов сделать это. Вот несколько:
Отключить Windows Hello для бизнеса
Нажмите одновременно клавиши Windows + R, чтобы открыть диалоговое окно запуска.
В диалоговом окне запуска введите «gpedit.msc» и нажмите клавишу Enter.
Теперь перейдите в это место: Политика локального компьютера / Конфигурация компьютера / Административные шаблоны / Компоненты Windows / Windows Hello для бизнеса.
Установите для политики «Использовать Windows Hello для бизнеса» значение «Отключено» и нажмите «Применить».
Теперь перезагрузите компьютер. Это навсегда отключит параметр входа в Windows Hello с помощью PIN-кода.
Выбор правильного варианта на экране входа в систему.
Теперь мы обсуждаем, что некоторые пользователи, которые сообщили о проблеме с запросом PIN-кода Windows Hello, каким-то образом выбрали неправильный вариант на экране входа в систему. Возможно, если такой же случай повторится, вы можете проверить это решение.
Когда вы попадаете в журнал на экране, есть кнопка «Параметры входа». Щелкните по нему, и появятся два значка. Теперь выберите наиболее подходящий способ входа в систему. Убедитесь, что правая опция предназначена для входа с паролем, а левая — для входа по PIN-коду.
Отключить пароли для Windows
Если для вас проблема с запросом PIN-кода, это может быть вашим решением. Но если вас беспокоит безопасность, это может быть не самый лучший вариант. Мы обсуждаем полное отключение паролей. Следуйте инструкциям ниже, чтобы отключить пароль для входа.
Нажмите кнопку Windows + R вместе, это открытое диалоговое окно запуска
В диалоговом окне запуска введите «netplwiz» и нажмите клавишу ввода.
Теперь снимите флажок, который показывает «Пользователь должен ввести имя пользователя и пароль, чтобы использовать этот компьютер».
Теперь нажмите «Применить», а затем «ОК».
Примечание: Помните, что это небезопасный способ использования компьютера, потому что это делает компьютер уязвимым.
Использование редактора групповой политики
Изменение настроек в редакторе групповой политики иногда может быть рискованным, убедитесь, что вы выполнили все шаги, прежде чем продолжить. Кроме того, при правильном соблюдении можно полностью решить проблему с запросом PIN-кода установки. Для этого выполните следующие действия.
Нажмите одновременно клавиши Windows + R, чтобы открыть диалоговое окно запуска.
В диалоговом окне запуска введите «gpedit.msc» и нажмите клавишу Enter.
Теперь перейдите в эту папку Computer Configuration> Administrative> System> Logon.
Дважды щелкните «Вход в систему», и когда она откроется, найдите «Включить вход с помощью удобного PIN-кода» и дважды щелкните по нему.
На левой панели выберите Отключено. Теперь нажмите Применить и ОК.
Вывод
Windows Hello — это новая функция входа в систему из Windows. Это быстрый способ войти в свой компьютер. Эта функция доступна в последней сборке Windows 10, поэтому обязательно обновите Windows 10 до последней версии. Вы можете использовать Инструмент помощника по обновлению Windows 10 для установки последнего обновления. Поскольку так много пользователей сообщают о запросе PIN-кода Windows Hello, это несколько исправлений, которые можно использовать для полного отключения этой функции.
Выбор редактора:
- Исправить, если Интернет или Wi-Fi отключается после сна в Windows 10
- Ошибка Центра обновления Windows 0xc1900223
- Как исправить код ошибки обновления Windows 10 0x8007007e и 0x80073712
- Как исправить, если проводник Windows 10 загружается очень медленно
Рахул изучает информатику и проявляет огромный интерес к темам в области технологий и криптовалюты. Большую часть своего времени он пишет, слушает музыку или путешествует по незаметным местам. Он считает, что шоколад — это решение всех его проблем. Жизнь случается, и кофе помогает.
На чтение 6 мин. Просмотров 323 Опубликовано 22.04.2021
Некоторые пользователи Windows искали способы отключить Windows Hello после того, как увидели предупреждающее сообщение в Event Viewer , в котором говорилось, что « подготовка Windows Hello для бизнеса не будет будет запущен ». Затронутые пользователи сообщают, что они постоянно видят подобные ошибки (независимо от того, используется ли Windows Hello или нет). Проблема не связана с конкретной версией Windows, поскольку, как сообщается, возникает в Windows 7, Windows 8.1 и Windows 10.
Содержание
- В чем причина того, что «подготовка к работе с Windows Hello для бизнеса не запускается»?
- Метод 1. Измените политику Windows Hello
- Метод 2: Использование редактора реестра для отключения политики PassportforWork
- Метод 3: отключение поставщика журналов для Windows Hello
В чем причина того, что « подготовка к работе с Windows Hello для бизнеса не запускается »?
Мы исследовали эту конкретную проблему, изучив различные отчеты пользователей и стратегии исправления, которые использовали большинство пострадавших пользователей для устранения этого конкретного сообщения об ошибке в средстве просмотра событий. На основании наших исследований известно, что существует несколько различных сценариев, вызывающих эту конкретную проблему:
- Политика Windows Hello для бизнеса включена . Известно, что эта локальная групповая политика вызывает постоянные ошибки средства просмотра событий, связанные с Windows Hello. Большинство затронутых пользователей сообщили, что ошибки перестали появляться после того, как они отключили их с помощью редактора локальной групповой политики или редактора реестра.
- Предоставление журнала включено для Windows Hello – Поставщик журнала должен быть включен для создания событий ошибок. Вы также можете избавиться от сообщений об ошибках, связанных с Windows Hello, отключив подготовку журнала. Но это эквивалентно маскировке проблемы, а не ее лечению.
Если вы ищете метод, который предотвратит « Подготовка Windows Hello для бизнеса не будет запущена »при заполнении окна просмотра событий, эта статья предоставит вам несколько стратегий устранения неполадок. Ниже вы найдете несколько различных стратегий восстановления, которые другие пользователи в аналогичной ситуации использовали для решения проблемы.
Для достижения наилучших результатов следуйте методам в том порядке, в котором они представлены. так как они упорядочены по эффективности и серьезности. Один из них обязательно решит проблему в вашем конкретном сценарии.
Метод 1. Измените политику Windows Hello
Как некоторые пользователи сообщили, что есть один метод, который позволит вам применить политику на вашем компьютере, которая гарантирует, что ошибка « Windows Hello для бизнеса не будет запущена » больше не будет отображаться включите вашу Средство просмотра событий .
Есть две разные политики, которые вам нужно настроить, чтобы убедиться, что проблема решена. Вот как изменить политику WIndows Hello, чтобы предотвратить повторное появление сообщения средства просмотра событий:
- Нажмите клавишу Windows + R , чтобы открыть открыть диалоговое окно Выполнить . Затем введите « gpedit.msc » и нажмите Enter , чтобы открыть редактор локальной групповой политики .
Примечание. Если при вводе этой команды вы получаете сообщение об ошибке, возможно, это связано с тем, что ваша Windows версия не включает редактор групповой политики. В этом случае вы можете следовать этой статье ( здесь ), чтобы установить редактор локальной групповой политики в Windows 10.
- Как только вы попадете внутрь Редактор локальной групповой политики , используйте левую панель, чтобы перейти в следующее место:
Конфигурация компьютера> Административные шаблоны> Компоненты Windows> Microsoft Passport for Work (или Windows Hello для бизнеса). Затем наведите курсор на правую панель и дважды щелкните Использовать Microsoft Passport for Work (или Использовать Windows Hello для Business ) и установите для политики значение Disabled.Примечание. Чтобы предотвратить повторное появление ошибки, отключите ее также в следующем месте: Конфигурация пользователя> Административные шаблоны> Компоненты Windows> Microsoft Passport for Work (или Windows Hello для бизнеса)
- Перезагрузите компьютер и посмотрите, перестала ли ваша Средство просмотра событий отображать ошибки о Windows Hello для бизнеса.
Если вы по-прежнему видите новые экземпляры « Windows Hello для бизнеса, подготовка не будет запущена »Или этот метод неприменим, перейдите к следующему методу ниже.
iv>
Метод 2: Использование редактора реестра для отключения политики PassportforWork
Если первый метод не был применим или вы не хотели с помощью утилиты GPedit, вы можете воспроизвести тот же шаг из редактора реестра. Таким образом вы не увидите никаких новых событий в средстве просмотра событий с ошибкой « Подготовка Windows Hello для бизнеса не будет запущена ».
Но учтите, что изменение коснется только одного компьютера. Если ошибка возникает на нескольких компьютерах в одной сети, предпочтительнее Метод 1 .
Вот что нужно сделать, чтобы отключить PasswordforWork с помощью редактора реестра:
- Нажмите клавишу Windows + R , чтобы открыть Выполнить диалоговое окно. Затем введите «regedit» и нажмите Enter , чтобы открыть редактор реестра . В ответ на запрос UAC (Контроль учетных записей пользователей) нажмите Да , чтобы предоставить права администратора.
- Попав в редактор реестра, с помощью левой стороны перейдите в следующее место:
Computer HKEY_LOCAL_MACHINE SOFTWARE Policies Microsoft - Достигнув этого места, перейдите на правую панель, щелкните правой кнопкой мыши свободное место и выберите New> Dword (32- bit) значение и назовите его PassportForWork .
- Дважды щелкните PasswordForWork и установите значение 0 , чтобы отключить Windows Hello для бизнеса , и нажмите Ok , чтобы подтвердите.
- Закройте редактор реестра и перезагрузите компьютер, чтобы убедиться, что эта процедура прошла успешно.
При следующем запуске проверьте средство просмотра событий и посмотрите, нет ли новой ошибки « Подготовка Windows Hello для бизнеса не будет запущена ». Если вы все еще вижу новую ошибку или событий, перейдите к следующему методу, указанному ниже.
Метод 3: отключение поставщика журналов для Windows Hello
Другая причина Почему вы можете видеть постоянные события Event Viewer с сообщением « Подготовка Windows Hello для бизнеса не будет запущена », ошибка заключается в том, что на вашем компьютере нет необходимое оборудование для входа в систему с помощью Hello.
В этом случае единственный применимый метод – выполнить следующие действия, чтобы отключить поставщик журналов для Windows Hello. Это предотвратит регистрацию любых связанных событий, что избавит вас от получения любых новых сообщений об ошибках в средстве просмотра событий.
Примечание. Имейте в виду, что этот метод только замаскирует проблему, но не исправит ее. Таким образом, даже если вы перестанете получать ошибки « Подготовка к работе с Windows Hello для бизнеса не будет запущена », это произойдет потому, что предоставление журнала будет отключено, а не потому, что проблема была решена.
Вот краткое руководство по отключению поставщика журналов для Windows Hello с помощью редактора реестра:
- Нажмите клавишу Windows + R , чтобы откройте диалоговое окно Выполнить . Затем введите «regedit» и нажмите Enter , чтобы открыть редактор реестра .
- Внутри редактора реестра используйте панель навигации (левая панель), чтобы вставить следующее местоположение и сразу попасть туда, или перейдите к это вручную:
- Как только вы окажетесь там, перейдите в правую часть и дважды щелкните Включить DWORD. Затем установите для параметра DWORD Включить значение 0 , чтобы отключить поставщик журналов для Windows Hello.
- Закройте редактор реестра и перезагрузите компьютер, чтобы изменения вступили в силу.
- При следующем запуске вы больше не должны видеть новую программу просмотра событий ошибки, связанные с Windows Hello.
Содержание
- Способ 1: Настройка методов входа через «Параметры»
- Способ 2: Редактирование локальных групповых политик
- Способ 3: Редактирование реестра
- Решение проблемы с отключением Windows Hello в Windows 11
- Вопросы и ответы
Способ 1: Настройка методов входа через «Параметры»
Начнем со стандартной настройки Windows 11, которая подходит большинству пользователей. Она предназначена для быстрого изменения методов входа и отключения неиспользуемых. Практически все они относятся к Windows Hello, поэтому вы самостоятельно решаете, от каких доступных вариантов стоит отказаться, какие сохранить или же вообще — обеспечить автоматический вход в систему при включении компьютера.
- Откройте меню «Пуск» и нажмите по значку с шестеренкой для перехода в «Параметры».
- В новом окне на панели слева выберите раздел «Учетные записи» и перейдите к категории «Варианты входа».
- Обратите внимание на то, что под Windows Hello подпадают сразу три разных варианта входа. По умолчанию PIN-код доступен на всех устройствах, а вот распознавание отпечатков и лиц — только на определенных моделях ноутбуков.
- Разверните один из блоков методов входа и нажмите «Удалить» в строке «Удалить этот параметр входа».
- Если выбранный метод авторизации является единственным или вы хотите отключить все варианты, понадобится в блоке «Дополнительные параметры» установить состояние «Откл.» для переключателя «Для повышения безопасности разрешите вход Windows Hello для учетных записей Майкрософт на этом устройстве (рекомендуется)».
Теперь, когда все изменения внесены, остается только выйти из системы или отправить компьютер на перезагрузку, чтобы проверить результативность выполненных действий. Если Windows Hello отключена, значит, вход в операционную систему должен выполниться автоматически при выборе учетной записи (если она одна, то рабочий стол загрузится сразу же без экрана профилей).
Способ 2: Редактирование локальных групповых политик
Примерно те же самые настройки можно выполнить через «Редактор локальных групповых политик», но с дополнительными параметрами, которые будут применены. Редактирование политик подразумевает полное отключение даже возможности использования конкретных методов входа Windows Hello или всех их сразу. Доступ к этим настройкам есть у обладателей версий Виндовс 11 Pro и Enterprise.
- Вызовите утилиту «Выполнить», используя для этого стандартное сочетание клавиш Win + R. В поле ввода напишите
gpedit.mscи нажмите Enter, чтобы подтвердить выполнение команды. - После загрузки окна «Редактора локальной групповой политики» перейдите по пути «Конфигурация компьютера» — «Административные шаблоны» — «Система» и выделите левой кнопкой мыши директорию «Вход в систему».
- Справа вы увидите список всех доступных политик, среди которых будут три разных метода входа, относящихся к Windows Hello. Дважды кликните левой кнопкой мыши по требуемому пункту, чтобы открыть окно настройки его состояния.
- Установите значение «Отключено» и примените изменения. Сделайте то же самое для других вариантов входа, если это нужно. Обязательно перезагрузите компьютер, чтобы соответствующие системные настройки вступили в силу.

Способ 3: Редактирование реестра
Если редактирование локальных групповых политик вам недоступно или описанный выше метод не подходит, можно изменить параметр реестра, чтобы отключить защиту при авторизации в системе. Настройка относится абсолютно ко всем типам ключей и паролей, поэтому позволит сразу организовать автоматический вход в операционную систему при включении компьютера.
- В поиске «Пуска» отыщите приложение «Редактор реестра» и запустите его.
- В адресную строку вставьте путь
КомпьютерHKEY_LOCAL_MACHINESOFTWAREMicrosoftPolicyManagerdefaultSettingsAllowSignInOptionsи нажмите Enter, чтобы перейти по нему. - После отображения конечной директории найдите параметр с названием «value» и дважды кликните по нему, чтобы открыть окно редактирования.
- Установите для него значение «0», подтвердите изменение, щелкнув по «ОК», затем произведите перезагрузку операционной системы.

В завершение рассмотрим комплексный метод отключения всех защитных вариантов входа в Виндовс 11, который стоит применять только в том случае, если по каким-то причинам ни один из перечисленных выше не принес должного результата. В следующей инструкции будет продемонстрировано изменение параметров реестра с дальнейшим отображением и изменением по умолчанию скрытой в ОС настройки. Давайте разберемся со всем этим по порядку.
- Сначала в «Редакторе реестра» перейдите по пути
КомпьютерHKEY_LOCAL_MACHINESOFTWAREMicrosoftWindows NTCurrentVersionPasswordLessDevice. - В папке найдите параметр с названием «DevicePasswordLessBuildVersion» и дважды щелкните по нему левой кнопкой мыши.
- Измените значение параметра на «0» и перезагрузите компьютер.
- При помощи выполненных только что действий вы открыли доступ к скрытой по умолчанию настройке пользователей в Windows 11. Для доступа к ней в новом сеансе вызовите «Выполнить» (Win + R) и вставьте команду
netplwiz, затем нажмите Enter для подтверждения ввода. - Снимите галочку с пункта «Требовать ввод имени пользователя и пароля», затем примените изменения и снова перезагрузите ПК.
- Остается только внести изменения в реестр путем создания нового параметра или редактирования уже существующего. Сделать это можно и вручную, но куда проще обратиться к «Командной строке». Найдите ее и обязательно запустите от имени администратора.
- Введите команду
reg ADD "HKLMSOFTWAREMicrosoftWindows NTCurrentVersionPasswordLessDevice" /v DevicePasswordLessBuildVersion /t REG_DWORD /d 0 /fи нажмите Enter для ее применения.

По завершении всех действий снова отправьте компьютер на перезагрузку, чтобы параметр реестра заработал корректно. При следующем входе в операционную систему никакие формы для подтверждения авторизации любым из методов Windows Hello появиться не должны.
Еще статьи по данной теме:
Помогла ли Вам статья?
В этой статье мы покажем вам, как отключить запрос PIN-кода Windows Hello в Windows 10. Windows Hello — это альтернативный вариант пароля, доступный только в Windows 10. Вы можете использовать этот пароль или PIN-код для входа в различные приложения Microsoft и Магазин Microsoft. Некоторые пользователи сообщают, что каждый раз, когда они открывают Outlook, им предлагается использовать Windows Hello со своей учетной записью.
Используйте Windows Hello со своей учетной записью

Когда вы входите в такие приложения, как Outlook и т. Д., Вы можете увидеть приглашение использовать Windows Hello, отпечаток пальца или PIN-код вместе с запросом вашей учетной записи. Вы можете отключить запрос PIN-кода Windows Hello одним из следующих способов:
- Приложение настроек.
- Редактор групповой политики.
- Редактор реестра.
1]Использование приложения «Настройки»
Чтобы отключить ПИН-код Windows Hello в настройках Windows:
- Откройте «Настройки»> «Учетные записи»> «Параметры входа».
- Щелкните ПИН-код Windows Hello.
- Щелкните по кнопке «Удалить».
- После этого следуйте инструкциям на экране.
Некоторые пользователи сообщили, что, несмотря на отключение функции ПИН-кода Windows Hello в настройках Windows, они по-прежнему получали запрос ПИН-кода Windows Hello каждый раз, когда пытались войти в систему.
В таком случае может помочь отключение запроса PIN-кода Windows Hello через GPEDIT и REGEDIT. Мы описали оба этих метода ниже.
2]Использование настроек групповой политики
Редактор групповой политики недоступен в операционной системе Windows 10 Home. Следовательно, пользователи Windows 10 Home могут пропустить этот метод.
Выполните следующие шаги:
- Запустите диалоговое окно «Выполнить» и введите gpedit.msc. Когда закончите, нажмите Enter. Это запустит редактор групповой политики.
- Дважды щелкните раздел Computer Configuration, чтобы развернуть его.
- Теперь перейдите к «Административные шаблоны> Система> Вход в систему».
- Дважды щелкните параметр «Включить удобный вход с помощью PIN-кода» на правой панели и выберите «Отключено».
- Нажмите Применить, а затем ОК, чтобы сохранить изменения.
- Закройте редактор групповой политики и перезагрузите компьютер.
Если вы хотите снова включить функцию PIN-кода Windows Hello, повторите первые четыре шага и выберите «Включено». После этого нажмите «Применить», затем «ОК» и перезагрузите компьютер.
Читайте: Как вы думаете, какой вариант обеспечивает лучшую защиту: PIN-код или пароль?
3]Использование редактора реестра
Следующие шаги помогут вам отключить параметр входа в Windows Hello с помощью PIN-кода с помощью REGEDIT. Но прежде чем продолжить, мы рекомендуем вам создать резервную копию реестра, чтобы вы могли восстановить реестр в случае возникновения каких-либо проблем.
Запустите диалоговое окно «Выполнить».
Введите regedit и нажмите ОК. Нажмите Да в командной строке UAC. Это запустит редактор реестра.
В редакторе реестра скопируйте следующий путь и вставьте его в адресную строку. После этого нажмите Enter.
HKEY_LOCAL_MACHINE SOFTWARE Microsoft PolicyManager default Setting
Дважды щелкните раздел Параметры, чтобы развернуть его, и выберите подраздел AllowSignInOptions.
Вы найдете запись DWORD с именем Value справа. Поскольку вы включили параметр входа в систему Windows Hello, для него установлено значение 1. Дважды щелкните по нему и измените его значение с 1 на 0. Это отключит параметр входа в Windows Hello для всех учетных записей пользователей, которые вы используете. создали на вашем устройстве.
Закройте редактор реестра и перезагрузите устройство.
Чтобы снова включить эту функцию, измените запись DWORD с 0 на 1.
Надеюсь это поможет.
Этот пост поможет вам решить проблему совместимости камеры с Windows Hello Face.
 .
.

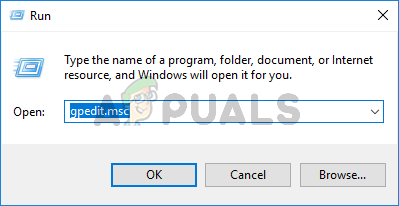 Введите gpedit.msc и нажмите Enter, чтобы открыть редактор групповой политики.
Введите gpedit.msc и нажмите Enter, чтобы открыть редактор групповой политики.
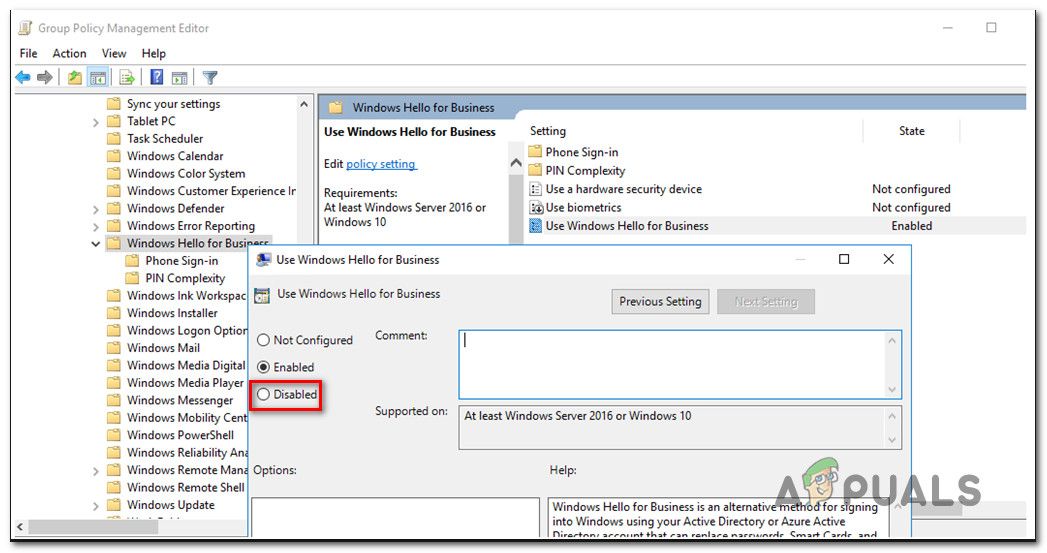 Установка политики Использовать Windows Hello для бизнеса на Отключено
Установка политики Использовать Windows Hello для бизнеса на Отключено
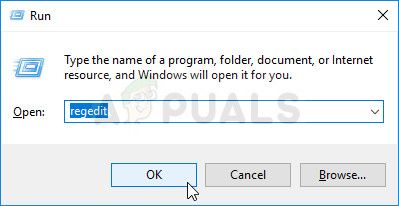 Запуск редактора реестра
Запуск редактора реестра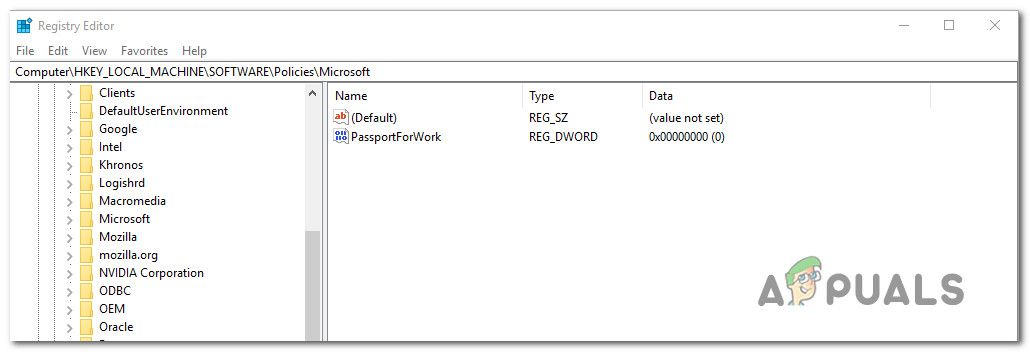 Создание политики PassportForWork
Создание политики PassportForWork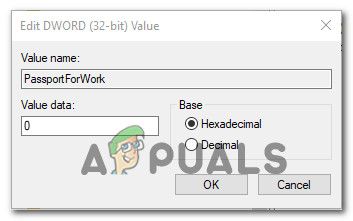 Установка значения данных PassportForWork в 0
Установка значения данных PassportForWork в 0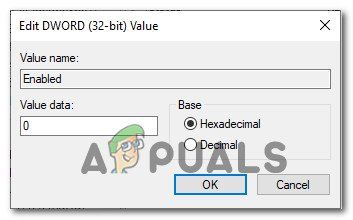 Установите значение данных провайдера журналов на 0
Установите значение данных провайдера журналов на 0