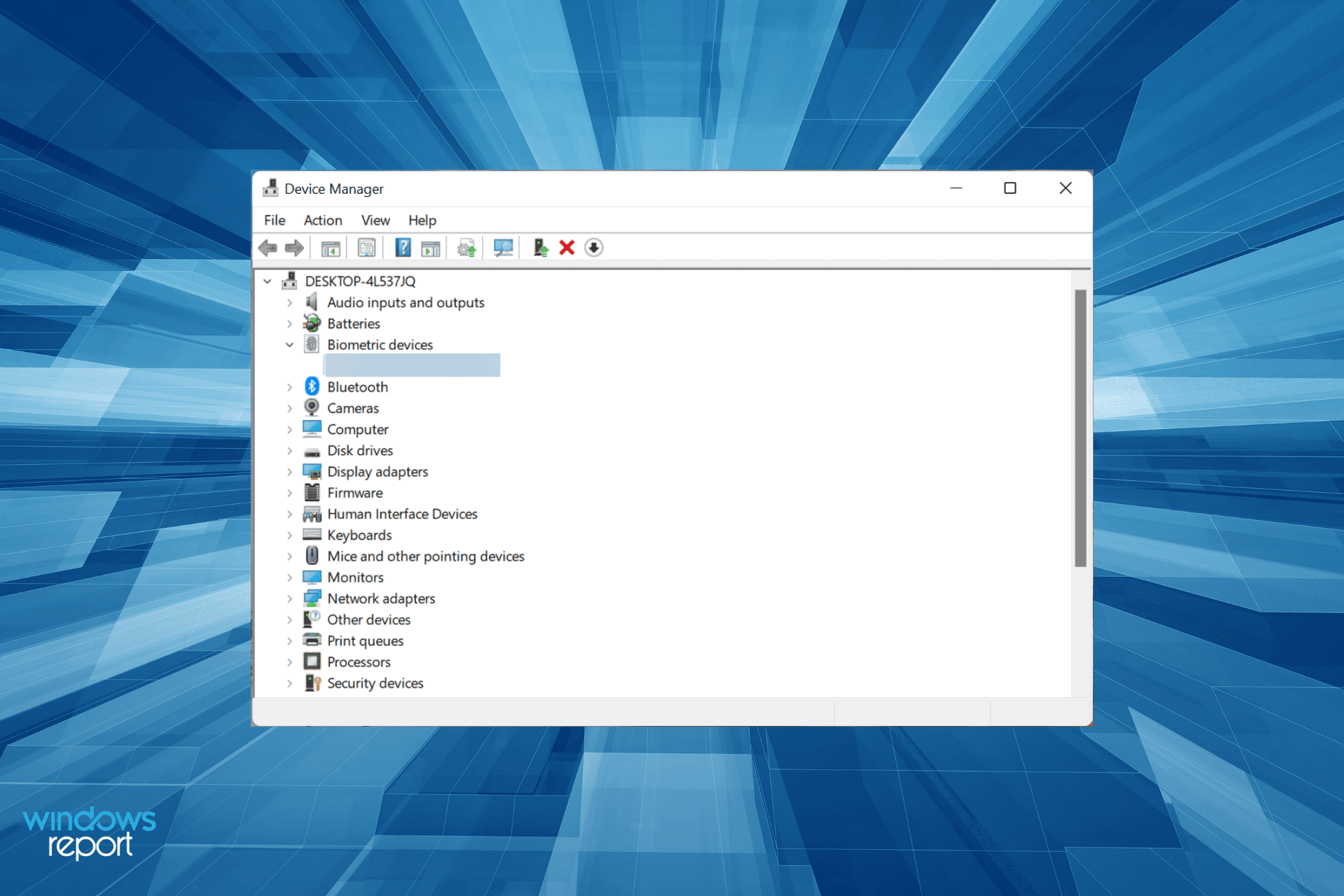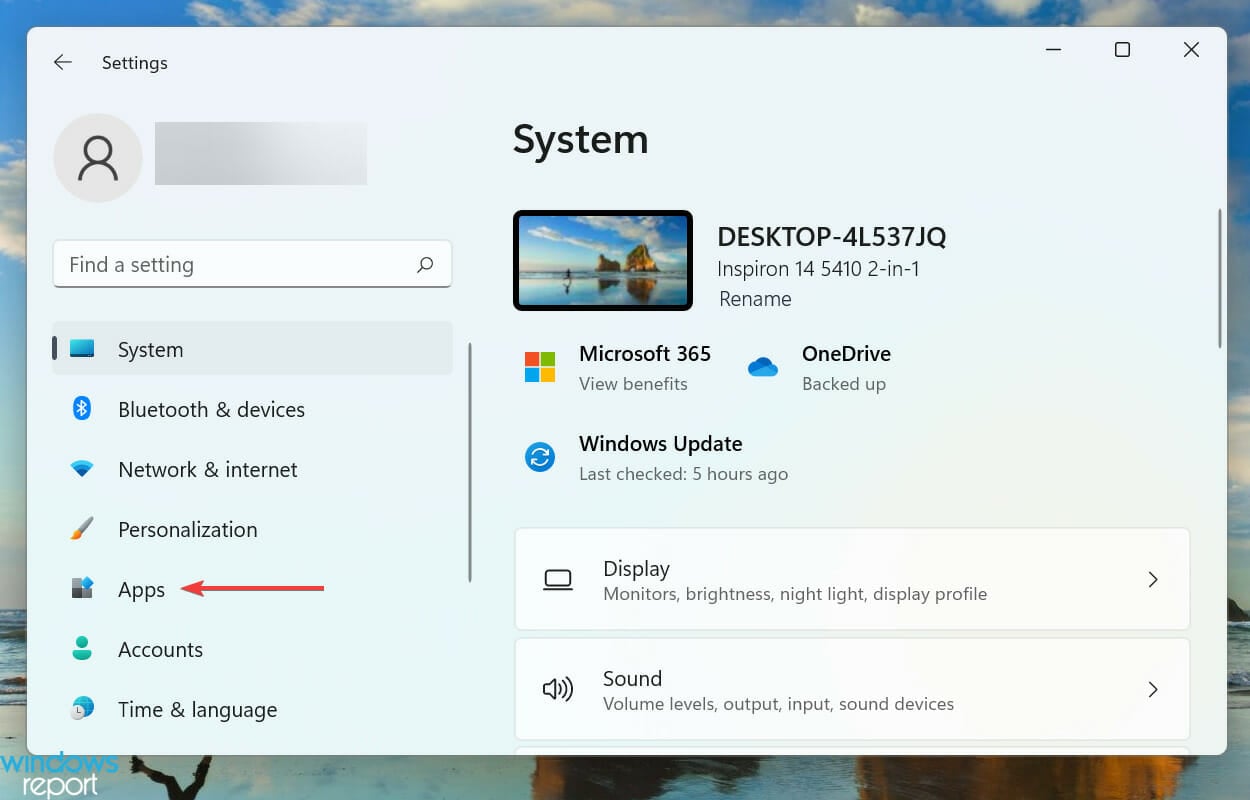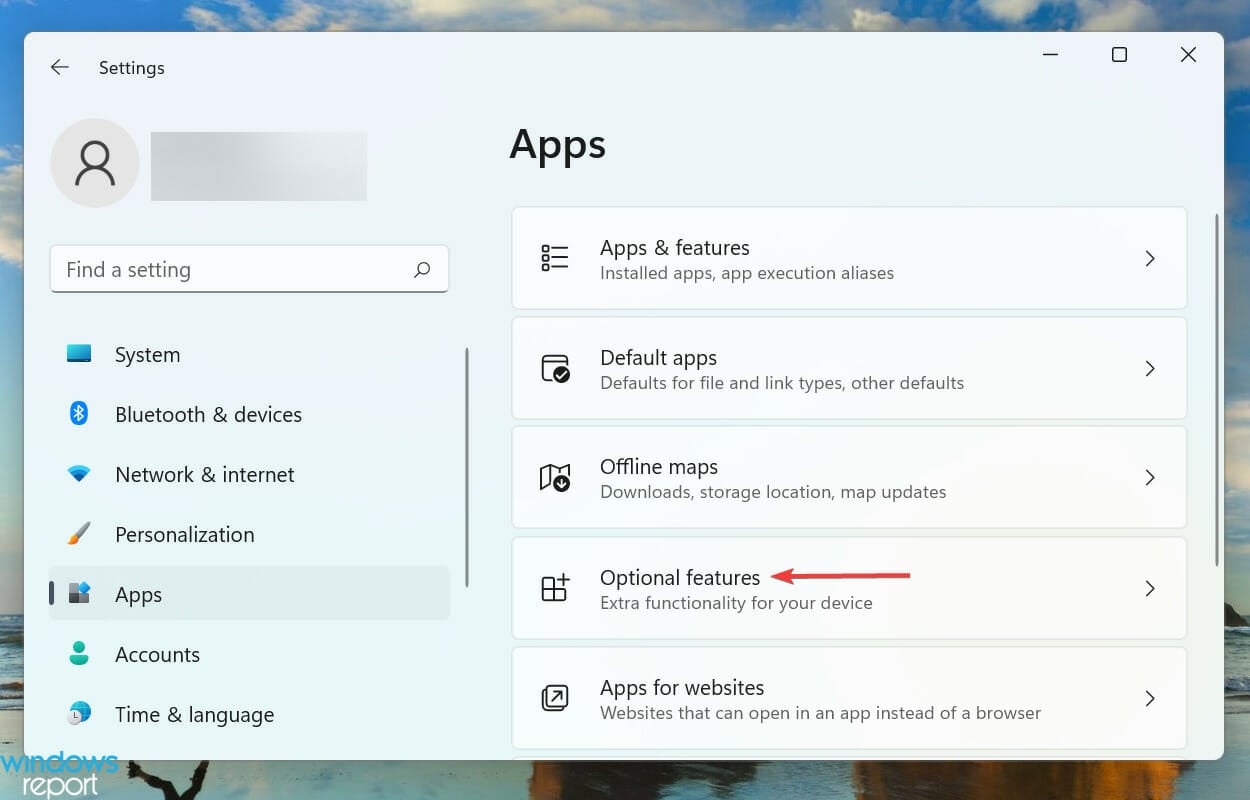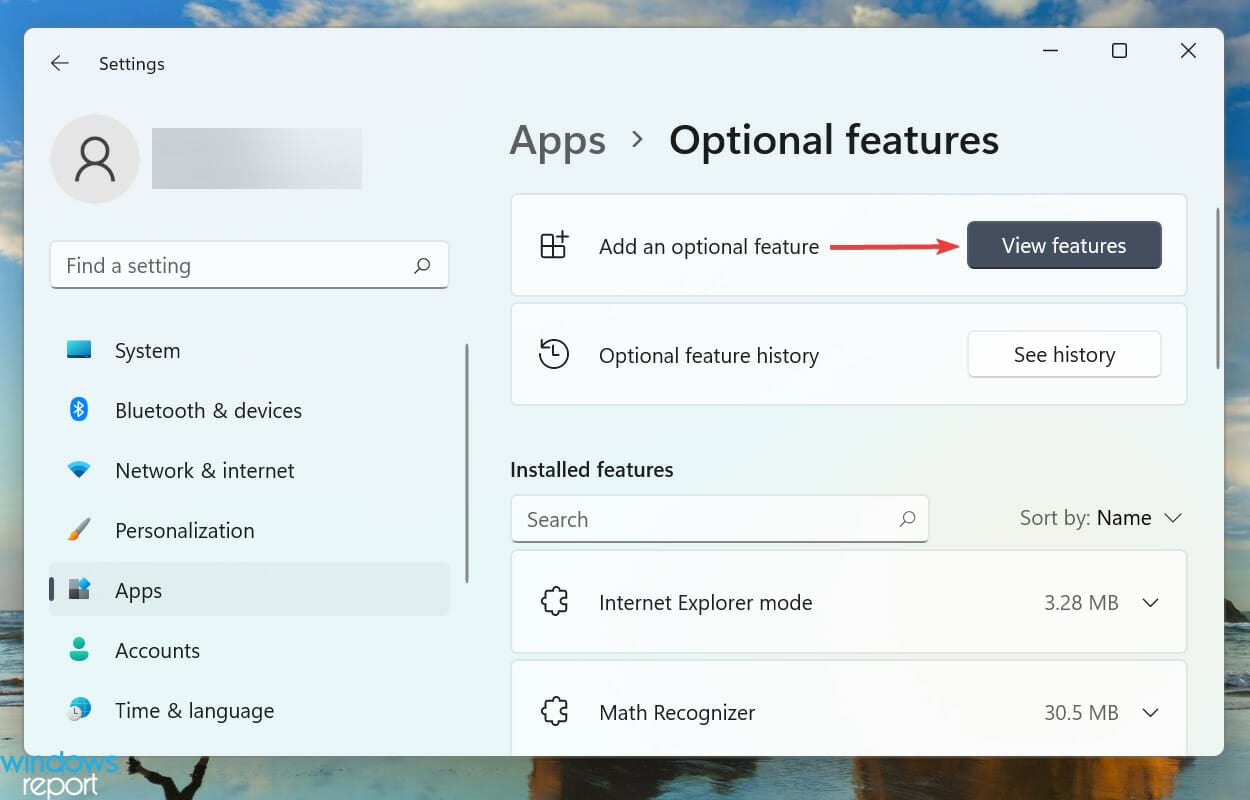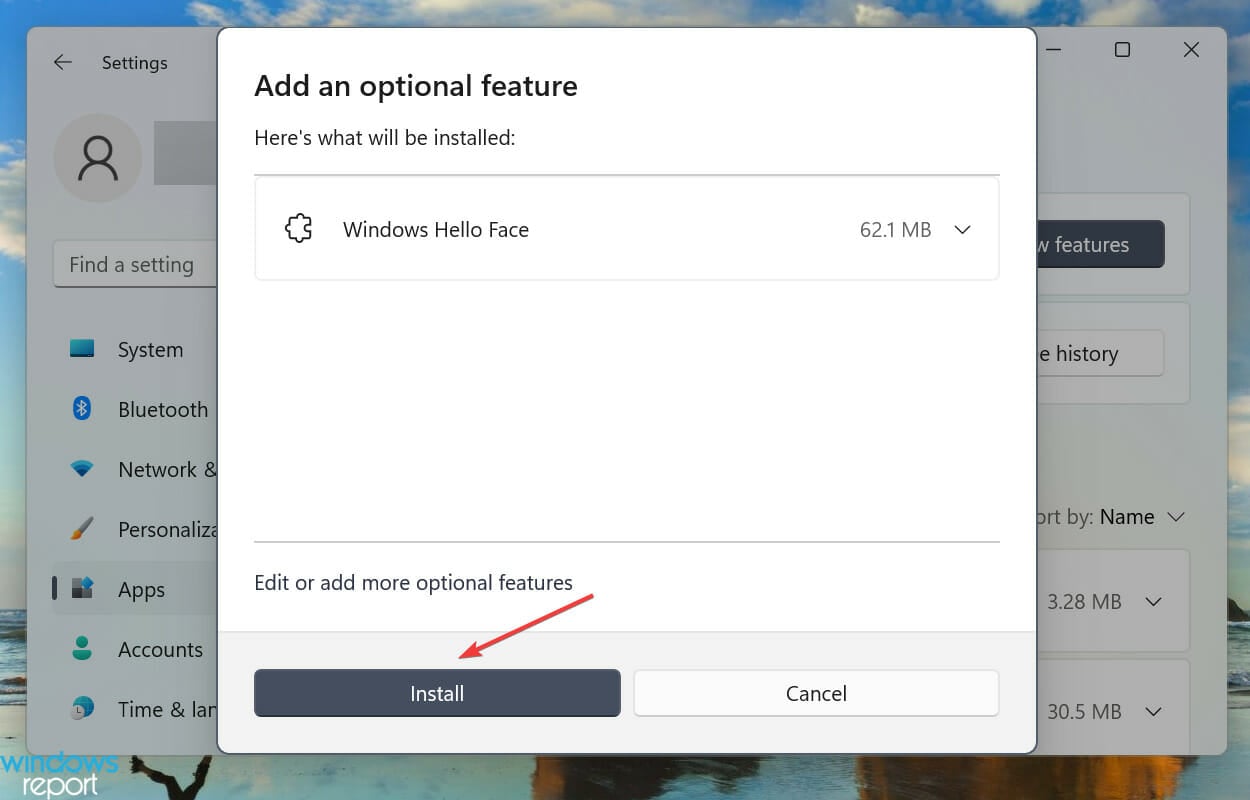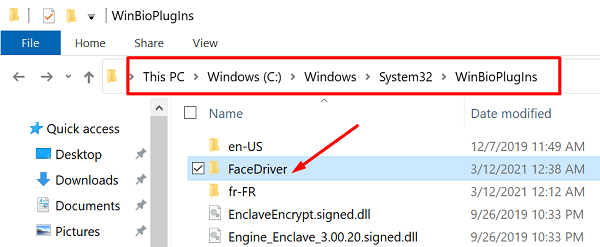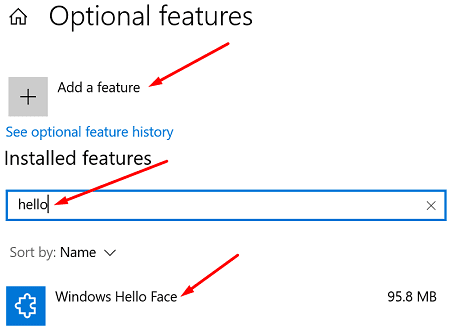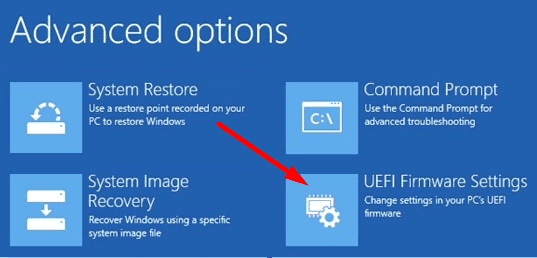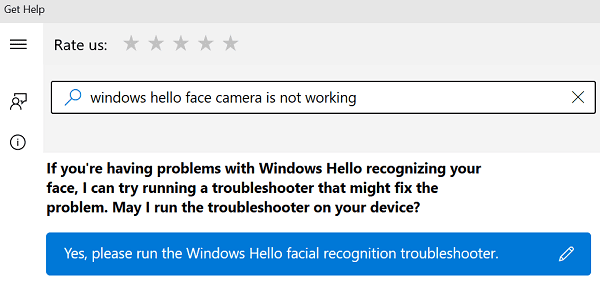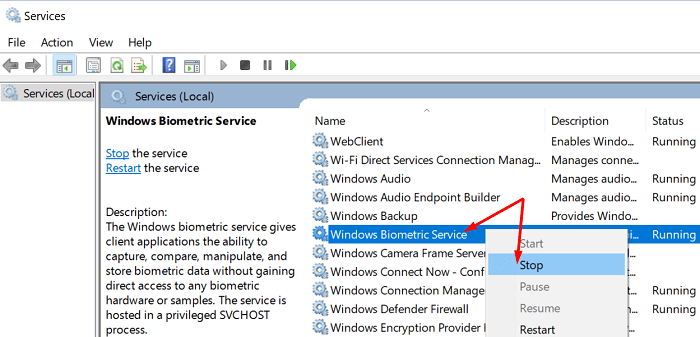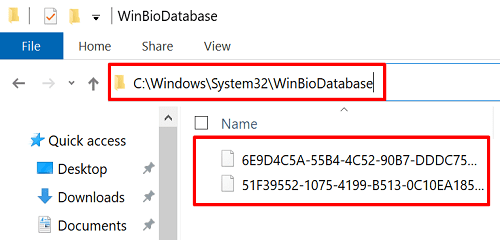Everything you need to know to unlock your PC with your face
by Kazim Ali Alvi
Kazim has always been fond of technology, be it scrolling through the settings on his iPhone, Android device, or Windows. And at times, unscrewing the device to take… read more
Updated on September 27, 2022
Reviewed by
Vlad Turiceanu
Passionate about technology, Windows, and everything that has a power button, he spent most of his time developing new skills and learning more about the tech world. Coming… read more
- Windows Hello allows you to sign in to the device using biometrics, and to use the feature, you must install the Hello Face driver in Windows 11.
- To use the biometric login on your system, you must set up a PIN.
- Also, find out how to automatically login to Windows 11.
XINSTALL BY CLICKING THE DOWNLOAD FILE
- Download Restoro PC Repair Tool that comes with Patented Technologies (patent available here).
- Click Start Scan to find Windows 11 issues that could be causing PC problems.
- Click Repair All to fix issues affecting your computer’s security and performance
- Restoro has been downloaded by 0 readers this month.
Signing in to your device has to be secure yet simple, and Windows Hello has solved the problem perfectly. It allows you to sign in with a PIN, fingerprint, or facial recognition. Let’s find out how you can install the Hello face driver for Windows 11.
With three options to sign in, you can always select the one that’s quick and meets the system requirements. For instance, your computer may not have facial recognition but a fingerprint sensor, so that you can choose the latter option.
If you haven’t yet secured your Windows device using Hello, here’s all about the feature and the process for face driver Windows 11 download.
How does Windows Hello work?
If you check the Windows Hello sign-in options, it will list Facial recognition, Fingerprint recognition, and PIN. But you can’t set up the first two without configuring the last one, though the PIN alone can be configured and used to log in.

Making the PIN mandatory for using biometric means to sign in to your device ensures that you are never locked out.
Say you received an injury on your face or finger. It’s likely to affect the recognition process, and thus the need for a PIN arises.
Apart from that, your PIN is only associated with one device, not the others, where you may have used the same Microsoft account. This, in turn, ensures high security because even if one device is compromised, the others will remain secure.
Does Windows Hello work with Windows 11?
Windows Hello is one of the sign-in options on Windows 11. It works well, provided you have set it up correctly.
But to set it up, you need to install it foremost. And that is what we will discuss in detail in this article’s ensuing section.
How can I install the Windows Hello Face in Windows 11?
- Press Windows + I to launch the Settings, and then select Apps from the list of tabs in the left navigation pane.
- Click on Optional features on the right.
- Next, click the View features button next to the Add an optional feature option.
- Enter Windows Hello Face in the text field at the top, tick the checkbox for the appropriate option, and click on Next at the bottom.
- Next, click on Install and wait for the process to complete.
- After you have installed Windows Hello Face in Windows 11, restart the computer for the changes to come into effect.
Once you have installed the feature, learn how to activate Facial Recognition in Windows 11, and the linked guide will walk you through the process.
Some PC issues are hard to tackle, especially when it comes to corrupted repositories or missing Windows files. If you are having troubles fixing an error, your system may be partially broken.
We recommend installing Restoro, a tool that will scan your machine and identify what the fault is.
Click here to download and start repairing.
Suppose your device is missing the relevant driver. In that case, you can look up the Hello face driver for Windows 11 on the manufacturer’s official website or try DriverFix, which automatically scans your PC for missing or outdated drivers and updates them.
- Reserved Storage on Windows 11: How to Enable or Disable It
- How to Remove Windows 11 File Explorer Please Sign In
- How to Change Real Time Update Speed in Task Manager
What camera is required for Windows Hello Face?
Regular cameras for online meetings and all do not meet the requirements for Windows Hello Face. You need cameras like an Intel RealSense or a 3D camera to use this feature.
If your camera does not meet this requirement, it is not compatible with the Windows Hello Face feature. Hence, you might get we couldn’t find a camera compatible with windows hello face windows 11 notification.
How do I fix issues with Windows Hello in Windows 11?
Several users who have set up biometrics as a medium to sign in have reported that Windows Hello is not working in Windows 11. This could be due to outdated or corrupt drivers, or missing PINs, among other issues.
We went through several forums and identified many users who came across this problem, along with many posting the best solutions for it. So, do not hesitate to check out our dedicated guide to fix the Windows 11 Hello Face recognition not working issue.
How do I automatically sign in to a Windows 11 device?
Another common question by users is whether they can automatically sign in to Windows 11 without any authentication. There are several built-in ways to do that and use dedicated third-party tools.
Check this guide to find out how to auto-log into Windows 11. But, we do not recommend disabling the authentication if you share the computer with others or if there are critical data stored on it. Though if you use it as a standalone device, go ahead.
Also, you can learn how to remove the login password in Windows 11. Applying the procedure is easier than you might imagine.
That’s all there’s to Windows Hello Facial recognition in Windows 11. You now know how to enable the feature, the various troubleshooting techniques in case it’s throwing errors, and automatically log in to the system.
Besides, find out what you should do if the sign-in options are not working in Windows 11.
Tell us your experience with Windows Hello in the comments section below.
Newsletter
Your online guide to the world of software
Home » PC Drivers » Biometric » Windows Hello Face » Windows Hello Face Software Device
Download the latest Windows Hello Face Software Device driver for Windows 11, Windows 10, Windows 7 and Windows 8.
Download Windows Hello Face Software Device driver with Driver Updater
Special offer. See more information about Outbyte and uninstall instructions. Please review EULA and Privacy Policy.

No viruses or unwanted programs. Installation files were scanned by AVarmor. Last check: 05.02.2023

Outbyte Driver Updater gets only official drivers made exactly for each device being updated
Download Outbyte Driver Updater
Outbyte Driver Updater checks your system and updates all necessary drivers on your PC.
Special offer. See more information about Outbyte and uninstall instructions. Please review EULA and Privacy Policy.
Pidvens compatible with Windows Hello Face Software Device driver
RootWindowsHelloFaceSoftwareDriver
Windows Hello Face Software Device Driver information
Manufacturer: Windows Hello Face
Latest update in database: 01-06-2018
Driver type: Biometric
ClassGUID: {53D29EF7-377C-4D14-864B-EB3A85769359}
PNPID Description: Windows Hello Face Software Device
File Name: Windows Hello Face Software Device
Windows 7
Windows 8
Windows 10
Windows 11
Update Drivers
See more information about Outbyte and uninstall instructions. Please review EULA and Privacy Policy.
Trademarks: Microsoft, Windows® logos are registered trademarks of Microsoft. Disclaimer: Outbyte Driver Updater is not affiliated with Microsoft, nor claim direct affiliation. The information on this page is provided for informational purposes only. PC security and performance improvements will vary depending on the condition of your system, including many factors outside of our control.
На этой странице вы можете бесплатно скачать Lenovo ThinkVision T24v Windows Hello Face Authentication Camera Драйвер v.1.0
Категория:Monitors
Производитель:Lenovo
Оборудование:Lenovo ThinkVision T24v
Тип программы:Драйвер
Название:Windows Hello Face Authentication Camera Driver
Версия:1.0
Размер файла:22.31Mb
Рейтинг:5/5
Дата выхода:17 Oct 2017
Система:Windows 10, Windows 10 64-bit, Windows 7, Windows 7 64-bit
Status:Free
Загрузок:4692
Описание:Windows Hello Face Authentication Camera Driver for Lenovo ThinkVision T24v
ThinkVision T24v-10 23.8 inch Wide FHD VOIP Monitor
Правовая информация:Все програмное обеспечение, размещённое на Driver.ru является бесплатным. Все названия и торговые марки принадлежат их владельцам.
Внимание:Некоторые программы получены из непроверенных источников. Мы не гарантируем их совместимость и работоспособность. Всегда проверяйте загруженные файлы с помощью антивирусных программ. Мы не несём никакой ответственности за возможные потери, возникшие в результате установки загруженных программ. Загрузка файла с Driver.ru обозначает вашу информированность об этом и согласие с данными условиями.
Windows Hello-отличная альтернатива стандартному пароль Windows 10 . Вы можете использовать эту опцию биометрического входа, чтобы мгновенно разблокировать свои устройства с Windows 10. Но функция распознавания лиц иногда может выдавать следующее сообщение об ошибке: « Не удалось найти камеру, совместимую с Windows Hello Face ». Это означает, что вы не можете использовать Windows Hello Face для доступа к компьютеру. Давайте посмотрим, как можно решить эту проблему.

Установите HelloFace.inf и HelloFaceMigration.inf
- Перейдите в Этот компьютер и перейдите в папку C: Windows System32 WinBioPlugIns FaceDriver .
- Найдите файлы HelloFace.inf и HelloFaceMigration.inf .
- Затем щелкните эти файлы правой кнопкой мыши и установите их на свой компьютер.
- Перезагрузите компьютер и проверьте, исчезла ли ошибка.
Проверить обновления камеры
Откройте Диспетчер устройств , выберите Камеры , щелкните правой кнопкой мыши веб-камеру и выберите Обновить драйвер , чтобы установить последнюю версию драйвера камеры. для вашей веб-камеры.
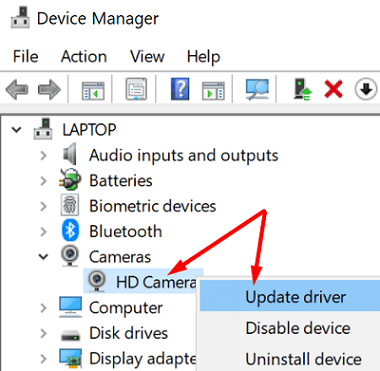
Или перейдите на сайт производителя камеры и проверьте, доступны ли какие-либо дополнительные обновления.
Убедитесь, что Windows Hello Face установлена
- Перейдите в Настройки , нажмите Приложения и выберите Приложения и функции .
- Затем перейдите к Необязательным функциям .
- Найдите параметр Windows Hello Face .
- Если этот параметр отсутствует, нажмите Добавить функцию .
- Найдите Windows Hello Face и установите эту функцию на свой компьютер.
Если установлена Windows Hello Face, нажмите кнопку Удалить и переустановите эту функцию.
Сканируйте системные файлы на наличие ошибок
Если системные файлы Windows Hello были повреждены, это может объяснить, почему система сообщает, что ваша камера несовместима с Windows Hello Face.
Запустите командную строку с правами администратора и выполните следующие команды одну за другой:
-
DISM/Online/Cleanup-Image/CheckHealth -
DISM.exe/Online/Cleanup-image/Restorehealth -
sfc/scannow
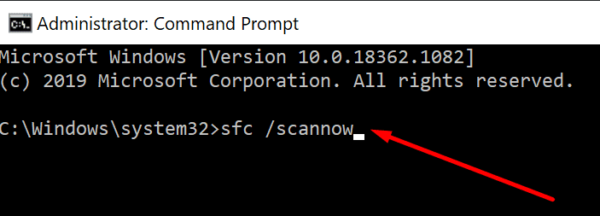
Перезагрузите компьютер и проверьте, сохраняется ли ошибка.
Проверьте, отключены ли камеры в настройках UEFI
- Нажмите клавишу Shift , перейдите в раздел”Питание”и выберите Перезагрузить , чтобы включить Расширенные параметры запуска Windows 10 .
- Затем выберите Устранение неполадок и перейдите в Дополнительные параметры .
- Выберите Настройки микропрограммы UEFI и нажмите”Перезагрузить”.
- Нажмите Устройства и убедитесь, что поддержка камеры включена.
Затем перейдите в Настройки , выберите Обновление и безопасность и перейдите в Центр обновления Windows . Проверьте наличие обновлений, установите ожидающие обновления и перезагрузите компьютер.
Используйте приложение”Получить справку”
Кроме того, для решения проблемы вы также можете использовать приложение”Получить справку”.
- Начните с ввода «Камера Windows Hello Face не работает» в поле поиска.
- Затем позвольте виртуальному помощнику запустить средство устранения неполадок распознавания лиц.
- Если проблема не исчезнет, позвольте помощнику сбросить настройки камеры.
- Следуйте любым дополнительным советам на экране, чтобы решить проблему.
Сбросить биометрическую базу данных
Примечание . Прежде чем следовать приведенным ниже инструкциям, имейте в виду, что они сбросят настройки Windows Hello для каждого пользователя, зарегистрированного на вашем компьютере.
- Введите services.msc в поле поиска Windows и нажмите Enter, чтобы запустить приложение Services .
- Найдите Биометрическую службу Windows .
- Щелкните его правой кнопкой мыши и выберите Остановить в контекстном меню.
- Затем перейдите к Этот компьютер и перейдите к C: Windows System32 WinBioDatabase .
- Создайте резервную копию папки WinBioDatabase .
- Затем удалите все файлы из этой папки.
- Вернитесь к биометрической службе Windows и перезапустите ее.
- Перейдите в Настройки и выберите Учетные записи .
- Затем нажмите Параметры входа и снова зарегистрируйте данные Windows Hello Face .
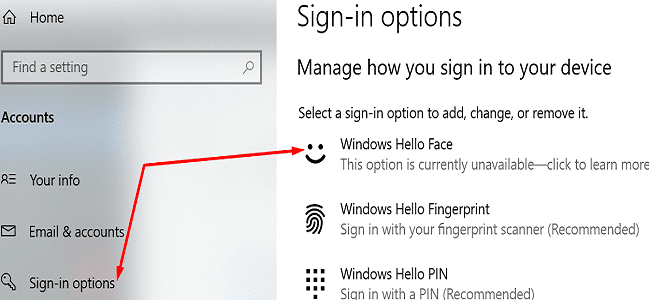
Заключение
В заключение, если Windows 10 сообщает, что ваша камера несовместима с Windows Face Hello, установите FaceDriver и обновите камеру. Затем убедитесь, что биометрическая служба Windows запущена. Если проблема не исчезнет, сбросьте биометрическую базу данных. Какое из этих решений сработало для вас? Сообщите нам об этом в комментариях ниже.