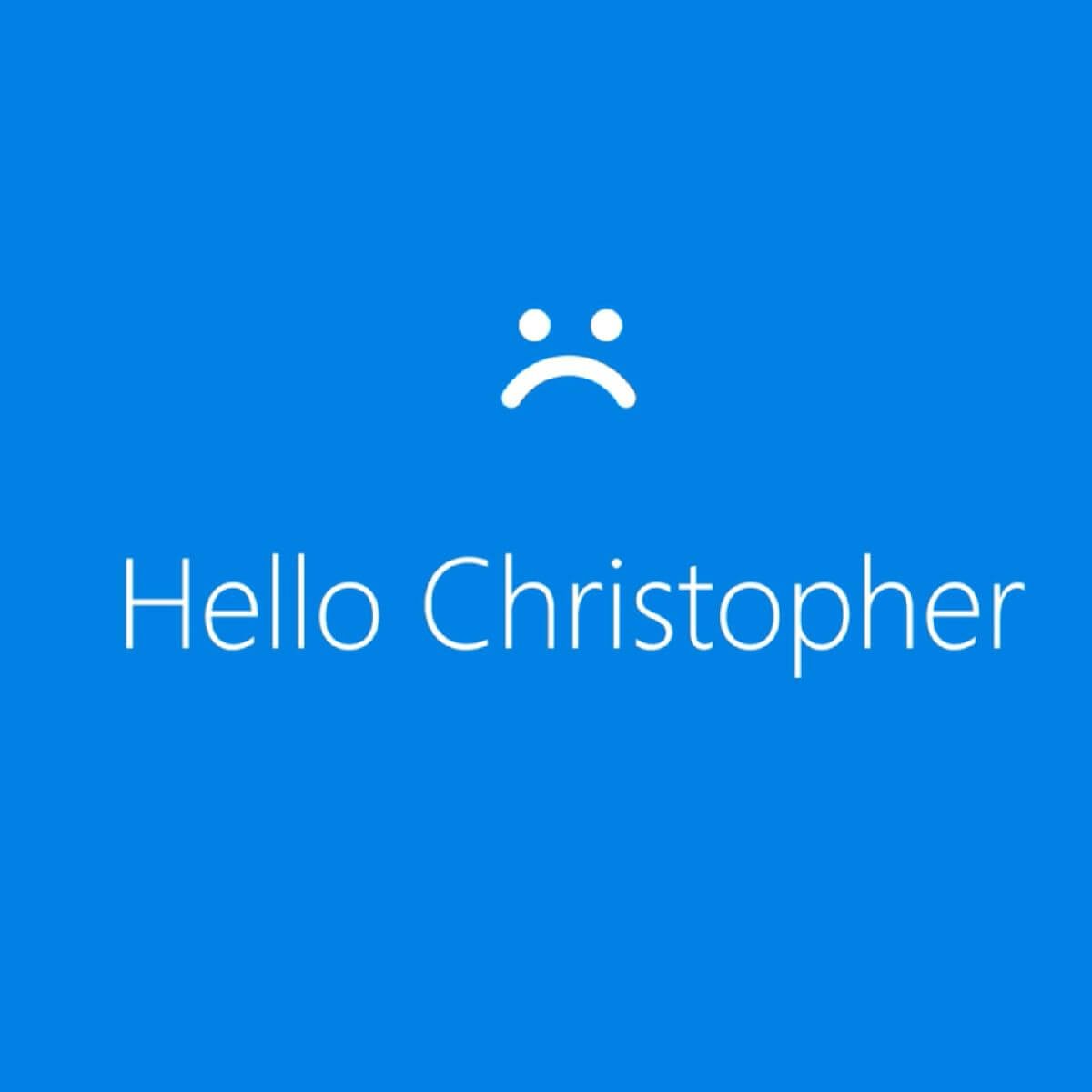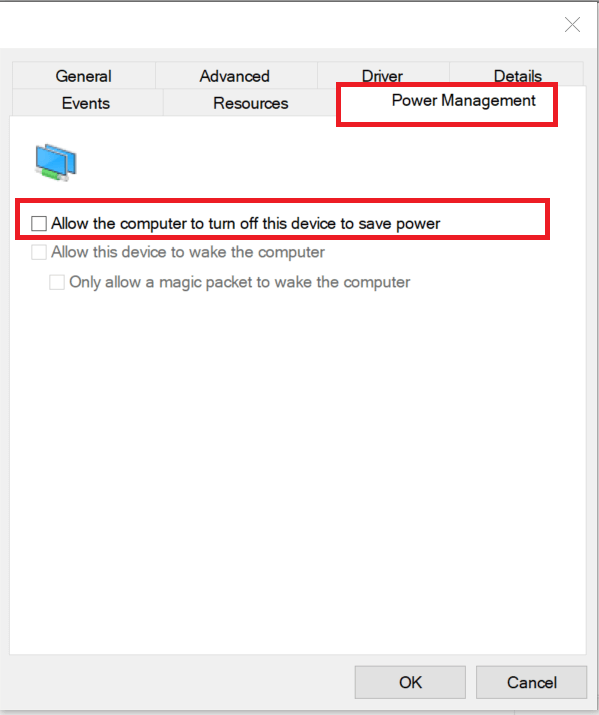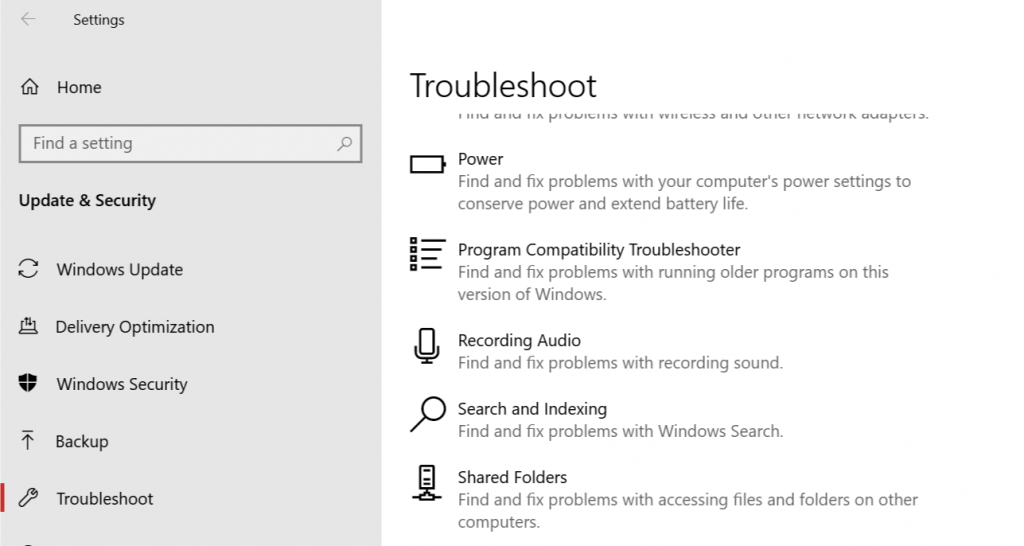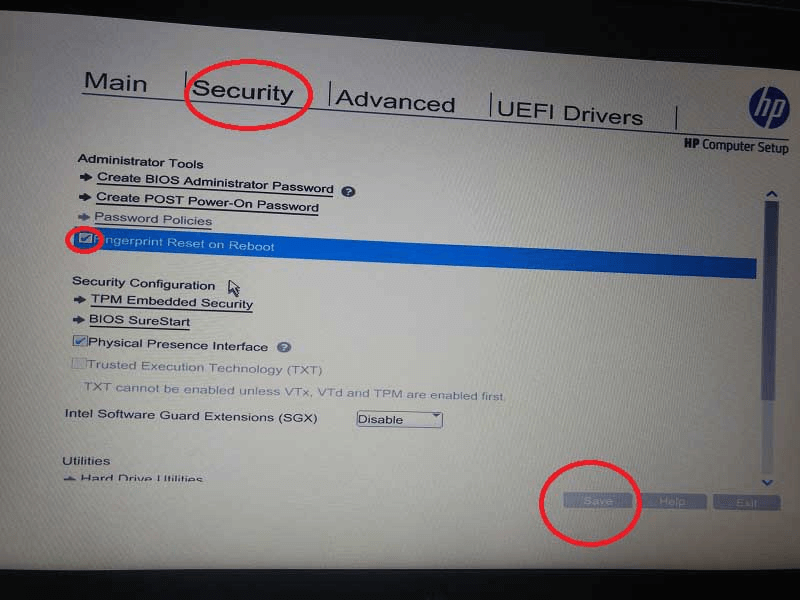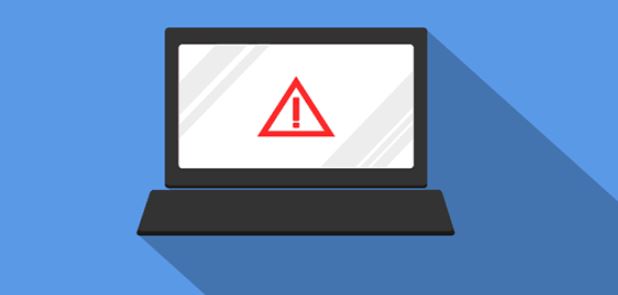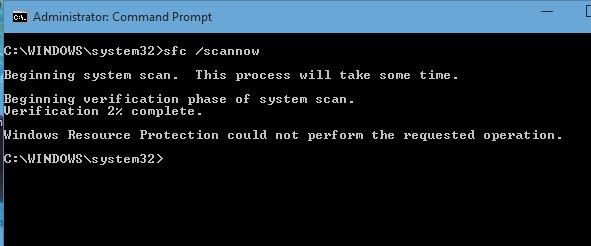by Tashreef Shareef
Tashreef Shareef is a software developer turned tech writer. He discovered his interest in technology after reading a tech magazine accidentally. Now he writes about everything tech from… read more
Updated on August 26, 2020
XINSTALL BY CLICKING THE DOWNLOAD FILE
This software will repair common computer errors, protect you from file loss, malware, hardware failure and optimize your PC for maximum performance. Fix PC issues and remove viruses now in 3 easy steps:
- Download Restoro PC Repair Tool that comes with Patented Technologies (patent available here).
- Click Start Scan to find Windows issues that could be causing PC problems.
- Click Repair All to fix issues affecting your computer’s security and performance
- Restoro has been downloaded by 0 readers this month.
Windows 10 with supported laptops and PCs offers Windows Hello feature that allows the system users to log in to their user account through facial recognition. While setting up Windows Hello is easy, some users have reported ” sorry, something went wrong, close Windows Hello, and then try going through the setup again” error during the setup process. You can find similar issues in the Microsoft Community Forums.
Trying to register my fingerprint to use Windows Hello and every time I swipe my fingerprint in the Windows Hello setup box it says “Sorry, something went wrong. Close Windows Hello, and then try going through the setup again.
But I don’t know how to close windows hello.
I have an HP EliteBook Folio 9470m running Windows 10 and it worked once but then I reset the computer and it does not work this time.
Follow the troubleshooting tips in this article to fix Something went wrong, close Windows Hello issue in your computer.
How to Fix Something went wrong close Windows Hello
1. Change Power Management Option for Biometric Device
- The issue can occur if the power-saving feature is enabled for the Biometric device in the device manager. You can resolve the issue by disabling the feature.
- Press Windows Key + R to open Run.
- Type devmgmt.msc and press OK to open the Device Manager.
- Expand the Biometric devices option.
- Right-click on the device and select Properties.
- Go to the Power Management tab.
- Uncheck “Allow the computer turn off this device to save power” option.
- Click OK to save the changes.
- Close the Device Manager and reboot the system. Try to set up Windows Hello again and check for any improvements.
Dell XPS 15 and XPS 13 get a $25 Windows Hello fingerprint sensor
2. Update Biometric Device Driver
- Press Windows Key + R.
- Type devmgmt.msc and click OK to open Device Manager.
- Expand Biometric Devices section.
- Right-click on the Biometric device and select Update Driver.
- Select “Search for updated driver software automatically” option.
- Wait for Windows to download and install any available updates for the driver.
- Now try to set up facial recognition and check if the something went wrong, close Windows Hello error is resolved.
3. Run Windows Hardware Troubleshooter
- Click on Start and select Settings.
- Click on Update and Security.
- Open the Troubleshoot tab.
- Click on Recording Audio option.
- Click on Run the troubleshooter and follow the on-screen instructions.
- Check again if you are able to fix Something went wrong close Windows Hello error.
4. Reset Fingerprint Security
- Shut down your laptop if it is on.
- Restart the laptop and start pressing ESC key on your keyboard to open the Startup Menu. Depending on your laptop maker, you may need to press Other Fn keys to get the Startup Menu.
- From the Startup Menu enter BIOS setup page.
- Navigate to the Security tab.
- Check “Fingerprint reset on reboot” option.
- Select the Save button.
- Restart the system and check if the Something went wrong close Windows Hello error is resolved.
RELATED STORIES YOU MAY LIKE:
- Windows Hello fingerprint not working? Here are 9 ways to fix it
- couldn’t recognize that fingerprint Windows Hello error
- Fingerprint doesn’t work in Windows 10 [BEST SOLUTIONS]
Newsletter
- Microsoft has introduced some useful additions to Windows Hello with each new update.
- Users can now use Windows Hello’s facial recognition feature on Microsoft Edge and related devices.
- However, the latest update for Windows 10 may actually cause some problems with Windows Hello.
- There are several reasons why Windows Hello usually no longer works in Windows 10.
- These reasons are usually related to recently installed Windows updates, a Windows reset, or something similar.
Helloface
A realistic body swapping app like HelloFace allows you to turn your photos into videos in just one second. You can start the deep fake magic for free by selecting an in-app material and replacing your faces with yours. It is possible to share videos and photos in any messenger app, such as Facebook and Whatsapp.
Getting the most out of Windows Hello has been made easier with each new update. Now Microsoft Edge and devices using Windows Hello can make use of this feature.
Windows Hello Fingerprint Something Went Wrong
In Windows 10 Gaming, you can solve the problem “Something went wrong on our end. Please try again… to fix the problem; Hi! I have had my Windows Hello fingerprint working fine for a few years now, but suddenly it stopped working. Izz mirzakarami, Aug 16, 2022 in ‘Windows 10 Gaming’.
TPM stands for Trusted Platform Module, which is a technology designed to aid security related functions purely based on hardware. For that, we have a TPM chip which is a secured crypto processor used for carrying out cryptographic functions. It has several layers of physical security mechanisms, which cannot be perpetrated by any malicious software applications. TPM technology helps you to generate, store and limit the use of cryptographic keys, provides platform device authentication by the help of the unique TPM RSA key burnt to itself. TPM technology also preserved the integrity of platforms by taking and storing security measurements.
Windows Hello is currently affected by the latest update to Windows 10, which affects many other features of the system.
Windows Hello Sign In
Originally introduced in 2015, Windows Hello allows its users to sign in using their fingerprints, PINs, or facial recognitions.
As part of the Windows 10 native program, Microsoft has enabled and managed these options to improve life. Microsoft works with hardware manufacturers to eliminate false positives and prevent spoofing by reducing false positive rates. Windows Hello can now detect if an image is ‘living,’ so a printed or digital photo cannot be used for facial recognition.
After installing the update, you may encounter problems with Windows Hello. If you follow the instructions below, you will be able to resolve the problem.
Windows Hello may be triggered by a number of factors. We have discussed a few of them in this article.
In order to resolve Windows Hello problems in Windows 10, here are some solutions.
What Happened To Hello How Are You
Jack Edwards (@jackbenedwards) posted this TikTok video: “it’s a cool book though #booktok”. What happened to hello? | how are you? | my name is-. The original sound is here.
What causes Windows Hello in Windows 10 to fail?
A recent Windows update, a Windows reset, or something similar can cause Windows Hello to no longer work in Windows 10. Below are some of the most common causes:
Trusted Platform Module (TPM) is not configured on the device: TPM must be configured and running on the device to allow domain users to log in with a PIN. Users solved the problem by installing it on their computers.
Logging in with a PIN is unauthorized: as with the first cause, a recent Windows update may have disabled the PIN login authorization that you had previously. Be sure to re-enable it in the registry editor.
Old drivers for imaging and biometric devices: If the drivers for the devices you need, such as webcams, fingerprint sensors, and iris scanners, are old and outdated, Windows Hello will not run. Updating the device manager has solved the problem for many users.
When Windows 10 facial recognition doesn’t work, enabling biometrics can fix the issue easily. In order to rectify the facial recognition malfunction, this method could have been used since a few system settings, such as the Local Group Policy, were altered when Windows 10 was updated.
How do I solve the “Windows Hello doesn’t work” problem on Windows 10?
Windows Hello Compatible Cameras
Infrared camera works quickly with Windows Hello, and logitech’s BRIO 4K provides high-quality video for streaming and screencasting.
A similar error to this one occurs when a user attempts to log in to Windows Hello using a face or fingerprint but is prompted to enter a PIN. This is usually caused by human error. In the event that the user attempts to set up the face scan or fingerprint again, the desktop will notify the user that the fingerprint has already been created on another account. Please try a different finger.
Use Windows 10 hardware and device diagnostics software
There are a number of diagnostic tools that come with Windows 10 that can be used to detect and resolve problems with your device. Fortunately, these tools use a simple troubleshooting process that doesn’t require you to download any specific files.
Getting the Windows 10 Hardware and Peripheral Diagnostic Manager to work is as simple as following the steps below.
- Type “management” in the Run box and press OK to return to Windows.
- You can display large or small icons by selecting the display mode.
- “Troubleshooting” will appear.
- The “Hardware and Sound” category should be selected.
- The Troubleshooting Assistant screen will appear once you click “Hardware and Devices.”.
Configure the Trusted Platform Module
If your Windows Hello stopped working as expected, it may be because the TPM technology you need to use is turned off. You may have accidentally turned off TPM, or it may have been disabled as a result of a Windows update.
- Enter the password “rpm.msc” in the Run box and click OK.
- Choose “Prepare TPM…” from the top menu after clicking “Action”.
- After restarting your computer, ensure that Windows Hello is running by clicking “Restart”.
Using the registry editor
Windows Hello diagnostics and PIN logins can both be enabled in the registry editor.
- Click OK after typing “Regedit” into the Windows + R key combination.
- In the left pane navigate to the next key or copy the key from the address bar: HKEY_LOCAL_MACHINESOFTWAREPoliciesMicrosoftWindowsSystem.
- Make sure “AllowDomainPINLogon” is present by right-clicking on an empty space and selecting New value (32-bit) from the menu.
- Changing the data value to “1” is as simple as double-clicking the “AllowDomainPINLogon” entry and clicking on the OK button.
- Windows Hello may not work until you reboot your computer.
Resetting Face and Fingerprint Recognition Options
It has been reported that users have been able to solve problems by simply resetting two security options in Windows Hello.
- Select Settings from the Start menu, or press Windows + I to get to the Settings option.
- Select “Accounts”.
- Choose “Connection Settings” from the left-hand pane.
- You can restore them by clicking “Delete” under the “Face Recognition” and “Fingerprints” options.
- You need to repeat the process of setting up Face and Fingerprint Recognition by clicking the “Get Started” button and following the on-screen instructions.
- If Windows Hello does not work, restart your computer.
Updating biometric and imaging device drivers
Windows Hello can be fully operational again by updating the drivers.
- Select “Device Manager” by pressing Win+X on your keyboard.
- On the left side of the screen, click the arrow icon next to “Imaging Devices” and “Biometric Devices” to expand the sections.
- These devices can be updated with a right-click.
- Windows 10 will search your hard drive or the internet for the latest driver, and you will be guided by the screen to install it.
Updating Windows 10 to the latest version
In addition to getting rid of outdated Windows Hello errors, upgrading to Windows 10 offers exciting new features, improved security, and enhanced optimization.
- Click Start to open the Settings application or press Windows key + I to access it from the keyboard.
- On the Update and Security page, click Update.
- Updates can be found by clicking the Check for updates button under the Windows Update tab.
- Click Install when new updates are found.
- Windows Hello will work as expected after installing the latest Windows 10 update on your system.
Run System File Checker
Windows 10 includes a tool called System File Checker, often called SFC Scan, which automatically repairs corrupted system files.
You can follow these steps.
- Using your keyboard, press Windows + R and type “cmd”. Press Ctrl + Shift + Enter to open the command line.
- It may be necessary to have an administrator account installed on your device to allow the change request.
- Enter the following command and press Enter: sfc / scan now.
- The SFC command can also be used to fix related errors found by the system file scanner. When the scan is completed, the system file scanner should detect any errors.
Frequently Asked Questions
If some system drivers, most likely the webcam and fingerprint reader drivers, were corrupted during the upgrade process, Windows Hello may stop working. To fix this, try updating the corrupted drivers: right-click on the Windows key and select Device Manager.
Hardware driver updates may be available or waiting for a reboot. Updating the surface can fix Windows Hello problems. To check for updates, go to Start -> Settings -> Updates and Security -> Windows Update -> Check for Updates.
- Disable Quick Start: Select Settings -> System -> Power and Sleep -> Advanced Power Settings -> Select Power Button Function -> Change Unavailable Settings -> Disable Quick Start.
- Reset the Face and/or Fingerprint Recognition options.
- Change group policy settings (Pro version only).
- Update the drivers.
Right-click the Windows key and select Device Manager. Locate the Hello, webcam, and fingerprint drivers separately and right-click on each one. The system should detect and reinstall the drivers automatically. Perform hardware and device troubleshooting under Settings -> Update and Security -> Troubleshooting.

Mark Ginter
Mark Ginter is a tech blogger with a passion for all things gadgets and gizmos. A self-proclaimed «geek», Mark has been blogging about technology for over 15 years. His blog, techquack.com, covers a wide range of topics including new product releases, industry news, and tips and tricks for getting the most out of your devices. If you’re looking for someone who can keep you up-to-date with all the latest tech news and developments, then be sure to follow him over at Microsoft.
Автор:
Eugene Taylor
Дата создания:
11 Август 2021
Дата обновления:
1 Февраль 2023
Содержание
- Как исправить Что-то пошло не так, закрыть Windows Hello
- 1. Измените опцию управления питанием для биометрического устройства
- 2. Обновить драйвер биометрического устройства
- 3. Запустите средство устранения неполадок оборудования Windows.
- 4. Сброс безопасности отпечатков пальцев
Партнерское раскрытие
Windows 10 с поддерживаемыми ноутбуками и ПК предлагает функцию Windows Hello, которая позволяет пользователям системы войти в свою учетную запись с помощью распознавания лиц. Хотя настройка Windows Hello проста, некоторые пользователи сообщали об ошибке «извините, что-то пошло не так, закройте Windows Hello, а затем попробуйте снова выполнить установку» во время процесса установки. Вы можете найти похожие проблемы на форумах сообщества Microsoft.
При попытке зарегистрировать свой отпечаток пальца для использования Windows Hello, и каждый раз, когда я смахиваю свой отпечаток пальца в окне установки Windows Hello, появляется сообщение «Извините, что-то пошло не так. Закройте Windows Hello и попробуйте еще раз выполнить настройку.
Но я не знаю, как закрыть окна привет.
У меня HP EliteBook Folio 9470m под управлением Windows 10, и он работал один раз, но потом я перезагружал компьютер, и на этот раз он не работает.
Следуйте советам по устранению неполадок, приведенным в этой статье, чтобы исправить неполадку, закройте проблему Windows Hello на вашем компьютере.
1. Измените опцию управления питанием для биометрического устройства
- Эта проблема может возникнуть, если в диспетчере устройств включена функция энергосбережения для биометрического устройства. Вы можете решить эту проблему, отключив эту функцию.
- Нажмите Windows Key + R открыть Run.
- Тип devmgmt.msc и нажмите Хорошо открыть Диспетчер устройств.
- Разверните Биометрические Вариант устройства.
- Щелкните правой кнопкой мыши на устройстве и выберите Свойства.
- Перейти к Управление энергопотреблением Вкладка.
- Uncheck «Разрешить компьютеру выключить это устройство для экономии энергииВариант.
- щелчок Хорошо сохранить изменения.
- Закройте диспетчер устройств и перезагрузите систему. Попробуйте снова настроить Windows Hello и проверьте, нет ли улучшений.
Dell XPS 15 и XPS 13 получают датчик отпечатков пальцев Windows Hello за $ 25
2. Обновить драйвер биометрического устройства
- Нажмите Windows Key + R.
- Тип devmgmt.msc и нажмите Хорошо открыть диспетчер устройств.
- Разверните раздел «Биометрические устройства».
- Щелкните правой кнопкой мыши на Биометрические устройство и выберите Обновить драйвер.
- Выбрать «Поиск обновленного программного обеспечения драйвера автоматическиВариант.
- Подождите, пока Windows загрузит и установит все доступные обновления для драйвера.
- Теперь попробуйте настроить распознавание лиц и проверьте, что что-то пошло не так, закройте Windows Hello, ошибка устранена.
3. Запустите средство устранения неполадок оборудования Windows.
- Нажмите на Начните и выберите Настройки.
- Нажмите на Обновление и безопасность.
- Открыть Troubleshoot Вкладка.
- Нажмите на Запись аудио вариант.
- Нажмите на Запустите средство устранения неполадок и следуйте инструкциям на экране.
- Проверьте еще раз, если вы можете исправить Что-то пошло не так, закройте ошибку Windows Hello.
4. Сброс безопасности отпечатков пальцев
- Выключите свой ноутбук, если он включен.
- Перезагрузите ноутбук и начните нажимать ESC Клавиша на клавиатуре, чтобы открыть меню запуска. В зависимости от производителя вашего ноутбука, вам может потребоваться нажать другие клавиши Fn, чтобы открыть меню запуска.
- От Меню запуска войти Страница настройки BIOS.
- Перейдите к Безопасность Вкладка.
- Проверьте «Сброс отпечатка пальца при перезагрузкеВариант.
- Выберите Сохранить кнопка.
- Перезагрузите систему и убедитесь, что что-то пошло не так, закройте ошибку Windows Hello.
СВЯЗАННЫЕ ИСТОРИИ, КОТОРЫЕ МОГУТ КАК
- Windows Hello не работает отпечаток пальца? Вот 9 способов это исправить
- не удалось распознать эту ошибку Windows Hello по отпечаткам пальцев
- Отпечаток пальца не работает в Windows 10 [ЛУЧШИЕ РЕШЕНИЯ]
Была ли эта страница полезной? Спасибо за то, что дали нам знать! Получите максимум от своей технологии с нашими ежедневными советами Скажи нам почему!
Windows Hello — это более безопасный способ входа в устройство Windows 10 без необходимости запоминания пароля. Футуристическая технология входа в систему использует биометрическая аутентификация это быстрее, безопаснее и проще для доступа к вашему компьютеру с помощью распознавания отпечатков пальцев или лица, а также для обеспечения безопасности корпоративного уровня.
Эти биометрические маркеры позволяют войти в онлайн-устройства, приложения или сетиКроме того, вы можете подключить устройство Bluetooth, например, смартфон, к компьютеру и использовать Функция динамической блокировки в Windows Hello заблокировать ваш компьютер автоматически.
Как бы ни звучала эта служба, иногда вы можете обнаружить, что отпечаток Windows Hello не работает из-за проблем с оборудованием, повреждения системы, конфликтов программного обеспечения, неправильных настроек или неисправных, устаревших и несовместимых драйверов.
Если вход вашего компьютера в Windows Hello не работает, возможно, после обновления или других изменений на вашем компьютере, попробуйте некоторые из обходных путей в этом руководстве, чтобы помочь вам восстановить функцию.
- Установите обновления вручную.
- Запустите средство устранения неполадок оборудования и устройств.
- Сбросьте параметры распознавания отпечатков пальцев и лица.
- Включите биометрию в редакторе групповой политики.
- Измените параметры групповой политики Windows Hello.
- Обновление системных драйверов.
- Выполните сброс Windows.
- Выключите быстрый запуск.
- Проверьте и удалите обновления, вызвавшие проблему.
- Сбросить логин отпечатка пальца.
- Переустановите программное обеспечение для отпечатков пальцев.
- Восстановление системных файлов.
- Перезапустите службу диспетчера учетных данных.
Как исправить Windows Hello не работает в Windows 10
Многие сообщения о случаях неисправности отпечатков пальцев в Windows Hello возникают после установки обновлений Windows, например, версия 1809, которая вызвала множество проблем, таких как сбои системы, потеря данных, сбой загрузки и сбой приложения, а также другие проблемы.
Прежде чем использовать любое из приведенных ниже исправлений, проверьте следующее:
- Ваше устройство работает под управлением Windows 10, а не другой версии операционной системы; в противном случае вы не сможете использовать Windows Hello. В этом случае рассмотрите возможность обновления до Windows 10.
- Убедитесь, что на вашем устройстве есть датчик отпечатков пальцев или считыватель. Некоторые машины могут иметь, но они, вероятно, слишком старые, и для него нет драйвера для Windows 10, поэтому служба не будет работать.
- Убедитесь, что ваше устройство совместимо со службой Windows Hello.
- Убедитесь, что ваше интернет-соединение надежно и ваше устройство подключено, иначе Windows Hello не будет работать.
- Проверьте наличие пыли или грязи на сканере отпечатков пальцев, так как это может повлиять на показания. Если на датчике есть царапины, отремонтируйте машину.
- Для входа в систему используйте тот же палец и положение, которое вы использовали при регистрации отпечатка пальца в Windows Hello.
Установить обновления вручную
Если вход по отпечатку пальца Windows Hello не работает, вам придется вернуться к использованию пароля или PIN-кода для входа в систему и проверки наличия обновлений Windows вручную.
- После входа перейдите в «Настройки»> «Обновление и безопасность»> «Центр обновления Windows».
- Установите все ожидающие и обнаруженные обновления и перезагрузите компьютер. Попробуйте войти с аутентификацией по отпечатку пальца еще раз.
Запустите средство устранения неполадок оборудования и устройств
Это будет сканировать и обнаруживать любые возможные проблемы с оборудованием и устройствами в системе.
- Нажмите Пуск> Настройки> Обновление и безопасность> Устранение неполадок.
Сбросить параметры распознавания отпечатков пальцев и лица
- Нажмите Пуск> Настройки> Аккаунты.
- Нажмите на параметры входа.
- Найдите параметры распознавания лиц или отпечатков пальцев и нажмите кнопку «Отпечаток пальца».
- Выберите Удалить и сделайте то же самое для распознавания лиц.
- Затем нажмите «Начать» и следуйте инструкциям, чтобы сбросить параметры входа в систему распознавания лиц и отпечатков пальцев, а затем перезагрузите компьютер.
Включить биометрию в редакторе групповой политики
- Введите gpedit в поле поиска и нажмите «Изменить групповую политику».
- Нажмите Конфигурация компьютера> Административные шаблоны.
- Дважды щелкните Компоненты Windows.
- Дважды щелкните Биометрия на правой панели и проверьте, все ли его настройки настроены.
- Если они показывают «Не сконфигурировано», возможно, поэтому не работает вход по отпечатку пальца в Windows Hello.
- Щелкните правой кнопкой мыши каждый биометрический параметр, выберите «Включено», а затем нажмите «Применить»> «ОК».
- Дважды щелкните «Разрешить пользователю входить в систему с использованием биометрии» и выберите «Включено».
- Нажмите Применить> ОК.
Изменить параметры групповой политики Windows Hello
Центр обновления Windows, возможно, внес некоторые изменения в некоторые важные параметры групповой политики, поэтому вы можете проверить параметры Windows Hello в редакторе групповой политики. Первые четыре шага такие же, как в примере выше.
- Щелкните правой кнопкой мыши Пуск> Выполнить. Введите gpedit и нажмите Enter.
- Нажмите Конфигурация компьютера> Административные шаблоны.
- Затем дважды щелкните Компоненты Windows.
- Дважды щелкните Биометрия.
- Дважды щелкните Лицевые особенности.
- Щелкните правой кнопкой мыши Настройка улучшенной защиты от спуфинга и выберите «Изменить».
- Отключите Настройка улучшенной защиты от спуфинга и перезагрузите компьютер, чтобы увидеть, решает ли он проблему входа в систему по отпечатку пальца Windows Hello.
Обновление системных драйверов
Некоторые драйверы, в данном случае драйвер считывателя отпечатков пальцев, могли быть повреждены в какой-то момент, либо во время обновления, либо в результате другого процесса, что приводило к сбоям при входе по отпечатку пальца.
- Чтобы решить эту проблему, вы можете обновить драйверы, щелкнув правой кнопкой мыши Пуск> Диспетчер устройств.
- Найдите соответствующие драйверы в разделе «Биометрические устройства», щелкните правой кнопкой мыши свое устройство и выберите «Удалить программное обеспечение драйвера».
- Сделайте это для всех драйверов, связанных с Windows Hello, и перезагрузите устройство.
- Щелкните правой кнопкой мыши и выберите Сканировать на наличие аппаратных изменений, и система снова обнаружит и установит драйверы.
- Вы также можете откатить поврежденный или устаревший драйвер до предыдущей версии, дважды щелкнув Биометрические устройства и выбрав Откатить драйвер в разделе свойств.
- Нажмите OK, как только это будет сделано.
Выполнить сброс Windows
Когда вы перезагружаете свое устройство Windows, оно восстанавливает повреждения всех системных файлов, чтобы Windows Hello снова могла нормально работать. Он также сбрасывает настройки вашего устройства к настройкам Windows по умолчанию.
- Чтобы обновить устройство, перейдите в «Настройки»> «Обновление и безопасность»> «Восстановление»> «Сбросить этот компьютер» и нажмите «Начать».
Примечание. Это действие навсегда удалит данные с вашего компьютера, поэтому перед выполнением каких-либо действий убедитесь, что вы сделали резервную копию или скопировали данные во внешнее или облачное хранилище.
Выключить быстрый запуск
- Нажмите Пуск> Настройки> Система> Питание и спящий режим
- Нажмите Дополнительные параметры питания.
- Далее нажмите кнопку «Выбрать, что делает кнопка питания».
- Нажмите «Изменить параметры», которые недоступны, и снимите флажок «Быстрый запуск», если он выбран, и нажмите «Сохранить изменения».
Проверьте & удалите обновления, которые вызвали проблему
Если проблемы со входом в систему по отпечаткам пальцев впервые возникли после установки обновлений Windows, проверьте наличие установленных обновлений и удалите их.
- Нажмите Настройки> Обновление и безопасность> Обновления Windows.
- Перейти к просмотру истории обновлений.
- Нажмите на ссылку Удалить обновления.
- Откроется новый экран с установленными обновлениями. Щелкните правой кнопкой мыши каждый и выберите «Удалить».
- Перезагрузите компьютер и проверьте, работает ли вход по отпечатку пальца Windows Hello снова.
Сбросить логин
Если проблема не устранена, вы можете сбросить свой логин по отпечатку пальца и посмотреть, поможет ли это.
- В поле поиска введите вход и нажмите Enter, чтобы открыть меню «Учетные записи».
- Перейдите к параметрам входа в систему и нажмите «Настроить» в разделе «Отпечаток пальца» Windows Hello.
- Нажмите «Начать» и следуйте инструкциям, чтобы заново настроить вход по отпечатку пальца.
Переустановите программное обеспечение Fingerprint
- Нажмите Пуск> Настройки> Приложения. В приложениях и функциях.
- Найдите свой сканер отпечатков пальцев и нажмите на него. Нажмите Удалить и подтвердите действие.
- Щелкните правой кнопкой мыши Пуск> Диспетчер устройств и раскройте категорию Биометрические устройства.
- Найдите устройство считывания отпечатков пальцев, щелкните правой кнопкой мыши, затем выберите «Удалить устройство» и подтвердите действие.
- Перезагрузите компьютер, чтобы применить изменения и проверить, работает ли отпечаток пальца снова.
- Вы можете запретить компьютеру отключать сканер отпечатков пальцев, перейдя в раздел «Диспетчер устройств»> «Контроллеры универсальной последовательной шины» и найдите корневой USB-концентратор USB.
- Дважды щелкните USB Root Hub, чтобы открыть его Свойства.
- Снимите флажок «Разрешить компьютеру выключать это устройство для экономии энергии» на вкладке «Управление питанием». Повторите для всех записей USB Root Hub.
Восстановить системные файлы
Повреждение файла является одной из причин неисправности устройства считывания отпечатков пальцев, когда вы пытаетесь войти в систему с помощью службы Windows Hello. Вы можете использовать встроенную проверку системных файлов, чтобы исправить вещи.
- Введите CMD в поле поиска и выберите Командная строка> Запуск от имени администратора.
- В диалоговом окне командной строки введите sfc / scannow и нажмите enter, чтобы запустить команду.
Системные файлы будут отсканированы, после чего вы сможете перезагрузить компьютер и посмотреть, решена ли проблема с отпечатками пальцев.
Перезапустите службу диспетчера учетных данных
- Щелкните правой кнопкой мыши Пуск> Выполнить и введите services.msc. Нажмите Enter, чтобы открыть окно «Службы» и выполнить поиск службы диспетчера учетных данных.
- Дважды щелкните по службе диспетчера учетных данных, чтобы открыть окно свойств и перейти к состоянию службы.
- Нажмите «Стоп», а затем снова нажмите кнопку «Пуск», чтобы перезапустить службу.
- Нажмите Apply> OK и проверьте, работает ли отпечаток пальца снова.
Если больше ничего не работает, вы можете переключиться на другой считыватель отпечатков пальцев.
Windows Hello — популярный инструмент, который предоставляет пользователям Windows 10 биометрический доступ к их системе. Он имеет различные функции для захвата радужной оболочки глаза, распознавания лиц, а также отпечатков пальцев. Этот инструмент предлагает альтернативный способ входа в Windows 10 и эффективно работает со всеми приложениями. В настоящее время это становится наиболее предпочтительным способом использования различных приложений и программ с помощью безопасного и надежного входа в систему. Он имеет надежный и удобный интерфейс для доступа к множеству данных. Это обеспечивает повышенную безопасность системы.
Некоторые пользователи утверждали, что у них возникли проблемы с разделом отпечатков пальцев в инструменте Windows Hello. Причин может быть несколько, и иногда вам нужно перезагрузить систему, чтобы проблема вторглась. Но если проблема не исчезнет, вы можете найти решение здесь.
Читайте также:
- Как создать ПИН-код Windows Hello и уведомление о настройке
- Как отключить параметр входа в Windows Hello с помощью PIN-кода
Оглавление
- 1 Проверка ошибки с помощью отпечатка пальца Windows Hello:
-
2 Как исправить проблему с неработающим отпечатком пальца Windows hello в Windows 10
- 2.1 Установите обновления вручную:
- 2.2 Запустите средство устранения неполадок оборудования:
- 2.3 Сбросить параметры распознавания отпечатков пальцев:
- 2.4 Включить биометрию:
- 2.5 Измените параметры групповой политики:
- 2.6 Обновите системные драйверы:
- 2.7 Выполните сброс Windows:
Проверка ошибки с помощью отпечатка пальца Windows Hello:
В большинстве случаев ошибки отпечатка пальца в инструменте Windows Hello возникли после установки обновлений Windows, например, 1809 версия, которая вызвала множество проблем, связанных с системными сбоями, потерей данных, сбоями при загрузке и сбоями приложений, и многих других проблемы. Вы можете проверить причину ошибки и выполнить проверку, как указано ниже:
Проверьте версию Windows и выполните обновление до Windows 10, если вы используете более раннюю версию. Windows Hello может очень хорошо работать с Windows 10.
- Вы должны проверить наличие на вашем устройстве сканера отпечатков пальцев или считывателя
- И проверьте совместимость вашего устройства со службой Windows Hello.
- Затем проверьте подключение к Интернету
- Проверьте палец и положение, которое вы использовали при регистрации отпечатка пальца в Windows Hello.
- Теперь, если у вас возникла проблема с инструментом Windows Hello, вы можете перейти к упомянутым решениям.
Как исправить проблему с неработающим отпечатком пальца Windows hello в Windows 10
-
Установите обновления вручную:
Проверьте наличие обновлений Windows вручную, если функция отпечатка пальца не работает в инструменте Windows Hello. Для установки обновлений вручную необходимо сначала войти в систему. Чтобы установить обновления вручную, выполните следующие действия:
- Сначала перейдите в меню поиска, нажав клавиши «Windows + S».
- Перейдите в «Настройки» и найдите «Обновление и безопасность».
- В этом разделе найдите «Центр обновления Windows».
- Установите все ожидающие обновления и перезагрузите компьютер.
- Этот процесс поможет вам решить проблему с отпечатком пальца.
-
Запустите средство устранения неполадок оборудования:
Вам необходимо проверить оборудование, совместимо ли оно с инструментом Windows Hello. Чтобы проверить совместимость, отсканируйте аппаратную проблему в системе. Следуйте инструкциям по сканированию и обнаружению любых возможных проблем с оборудованием и устройствами в системе.
- Нажмите «Windows key + R», появится диалоговое окно «Run».
- Введите «mdsched.exe» и нажмите Enter.
- Выберите подходящий вариант для устранения аппаратной ошибки
- Перезапустите и проверьте, нет ли проблемы с ошибкой отпечатка пальца
- Если проблема не исчезла, переходите к следующему способу.
-
Сбросить параметры распознавания отпечатков пальцев:
Чтобы устранить ошибки с распознаванием отпечатков пальцев, сброс настроек также может работать. Следуйте процедуре, чтобы сбросить опцию распознавания отпечатков пальцев.
- Сначала перейдите в меню поиска, нажав клавиши «Windows + S».
- Перейдите в «Настройки» и найдите «Учетные записи».
- Нажмите «Параметры входа» и найдите параметры «Отпечаток пальца».
- Перейдите к этому варианту и удалите отпечатки пальцев.
- Теперь нажмите «Начать» в инструменте Windows Hello и установите новый отпечаток пальца для входа.
- Перезагрузите компьютер, чтобы решить проблему.
- Если сброс не помогает устранить проблему, вы можете проверить следующую процедуру.
-
Включить биометрию:
Ваши биометрические настройки могут измениться во время некоторых процессов в Windows. Вы можете проверить и включить биометрию, выполнив простые шаги:
- Нажмите клавиши Windows + S и найдите «GPEDIT».
- Перейдите в «Изменить групповую политику» и найдите «Конфигурация компьютера».
- Нажмите «Конфигурация компьютера» и перейдите к «Административным шаблонам».
- Вам необходимо дважды щелкнуть «Компоненты Windows» в «Административных шаблонах».
- Дважды щелкните «Биометрия» на правой панели.
- Проверьте настройки, показывает ли он «Не настроено».
- Щелкните правой кнопкой мыши каждую «Биометрическую настройку» и выберите «Включено».
- Нажмите «Применить» и перейдите к «ОК» для сохранения изменений.
- Дважды щелкните «Разрешить пользователю вход с использованием биометрических данных» и выберите «Включено».
- Нажмите «Применить» и перейдите к «ОК» для сохранения изменений.
- Этот метод изменит настройки входа в систему и решит вашу проблему. Если проблема не исчезнет, вы можете воспользоваться другим способом, упомянутым ранее.
-
Измените параметры групповой политики:
Изменение параметров групповой политики для Windows Hello может решить проблемы с этим инструментом.
- Нажмите клавиши Windows + S и найдите «GPEDIT».
- Перейдите в «Изменить групповую политику» и найдите «Конфигурация компьютера».
- Нажмите «Конфигурация компьютера» и перейдите к «Административным шаблонам».
- Затем дважды щелкните «Компоненты Windows» в «Административных шаблонах».
- И дважды щелкните «Биометрия» на правой панели.
- Дважды щелкните «Функции».
- Щелкните правой кнопкой мыши «Настроить усиленный анти-спуфинг».
- Теперь отключите «Настроить расширенный анти-спуфинг» и перезагрузите компьютер, чтобы проверить, решена ли проблема.
- Если проблема все еще существует, вы можете перейти к следующему решению.
-
Обновите системные драйверы:
Некоторые драйверы могут быть повреждены в какой-то момент во время обновления или любого другого процесса. Вы можете проверить наличие системных драйверов, которые обновлены соответствующим образом. Попробуйте обновить каждый системный драйвер, выполнив следующие действия:
- Нажмите клавиши Windows + S и выполните поиск по запросу «Диспетчер устройств».
- Перейдите в «Диспетчер устройств» и найдите «Биометрические устройства».
- И щелкните правой кнопкой мыши свое устройство и выберите «Удалить программное обеспечение драйвера».
- Затем перезагрузите систему после удаления программного обеспечения драйвера.
- После перезагрузки снова зайдите в «Диспетчер устройств» и найдите «Биометрические устройства».
- Щелкните правой кнопкой мыши и выберите «Сканировать на предмет изменений оборудования».
- Система обнаружит и снова установит драйверы.
- По завершении процесса нажмите «ОК».
- Перезагрузите, чтобы изменения вступили в силу.
-
Выполните сброс Windows:
Если отпечаток Windows Hello не работает в Windows 10, сброс настроек Windows может стать окончательным решением проблемы. Сброс Windows восстанавливает повреждения всех системных файлов, чтобы Windows Hello могла снова работать. Он также сбрасывает настройки вашего устройства на настройки Windows по умолчанию. Вы можете сбросить Windows, выполнив следующие действия:
- Убедитесь, что у вас есть резервная копия ваших данных, так как этот процесс удалит все ваши данные из системы.
- Перейдите в меню поиска, нажав клавиши «Windows + S».
- Затем перейдите в «Настройки» и найдите «Обновление и безопасность».
- В этом разделе найдите «Восстановление».
- Теперь нажмите «Сброс» и продолжайте, чтобы начать сброс.
- Этот процесс поможет вам решить все проблемы с системным программным обеспечением, включая инструмент Windows Hello.
Windows Hello — популярный инструмент для изменения интерфейсов входа в систему, обеспечивающий улучшенные параметры безопасности. Иногда могут возникнуть проблемы, и вы столкнетесь с проблемами с распознаванием ваших отпечатков пальцев или лица. Эта проблема не является общей проблемой для этого инструмента, но, поскольку в настоящее время многие пользователи сообщают об этом виде ошибки, это место, где вы можете получить все надежные решения для решения проблемы.
Выполнение некоторых из них может занять много времени. Так что не паникуйте при реализации любого из упомянутых выше методов. Все возможные решения для устранения проблемы «Неработающий отпечаток Windows Hello» включают в себя процедуры, упомянутые выше. Не забудьте сделать резервную копию своих данных и постарайтесь всегда быть подключенным к Интернету, выполняя описанные ранее методы. Если у вас есть какие-либо вопросы или отзывы, напишите комментарий в поле для комментариев ниже. На этой ноте вот некоторые Советы и хитрости iPhone, Советы и хитрости для ПК, а также Советы и хитрости для Android что вам тоже стоит проверить.
Многие пользователи сообщали об ошибке. При попытке настроить метод входа по отпечатку пальца для ПК с Windows 10 что-то пошло не так.
Эта ошибка характерна для компьютеров HP и, по-видимому, вызвана конфликтом между программным обеспечением и обновлениями, примененными к сканеру отпечатков пальцев.
Эта проблема со временем может раздражать, так как основная цель (помимо безопасности) использования отпечатка пальца — как можно быстрее войти в Windows. Эта ошибка будет означать, что вам придется выполнить вход другим способом. Вы можете сделать это либо с помощью PIN-кода или пароля.
Поскольку эта проблема может вызвать большое напряжение после повторного возникновения, в сегодняшней статье мы рассмотрим лучший способ ее устранения. Читайте дальше, чтобы узнать больше подробностей об этом.
Как исправить Что-то пошло не так по отпечатку пальца?
1. Проверьте наличие обновлений Windows.
- Нажмите кнопку поиска Cortana на панели задач -> введите Обновления.
- Выберите первый вариант сверху из результатов.
- Внутри окна Центра обновления Windows -> нажмите кнопку Проверить наличие обновлений.
- Дождитесь завершения процесса и установите все доступные обновления.
- Следуйте инструкциям на экране и перезагрузите компьютер, чтобы применить обновления, если это необходимо.
- Проверьте, сохраняется ли проблема.
Windows Hello отпечатки пальцев перестали работать? Вот как это исправить раз и навсегда!
2. Загрузите последние версии драйверов HP для сканера отпечатков пальцев.
- Нажмите здесь, чтобы загрузить последнюю версию драйвера от HP.
- Откройте загруженный файл и следуйте инструкциям на экране для завершения установки драйверов.
- Перезагрузите компьютер после завершения и проверьте, сохраняется ли проблема.
- Если этот метод не решил вашу проблему, вы можете использовать следующий метод.
3. Используйте диспетчер устройств
- Нажмите клавиши Win + X на клавиатуре -> выберите Диспетчер устройств из списка.
- Под устройствами Биометрия -> щелкните правой кнопкой мыши драйвер -> выберите Свойства.
- На вкладке « Управление питанием » -> снимите флажок « Разрешить компьютеру выключать это устройство для экономии энергии».
- Попытайтесь снова установить метод аутентификации по отпечатку пальца. Этот метод должен решить вашу проблему.
В сегодняшней статье об исправлении мы рассмотрели лучшие методы решения проблем, вызванных ошибкой. При попытке настроить метод входа в систему произошла ошибка.
Хотя об этой проблеме сообщалось только на ноутбуках HP, официальное исправление или обновление от компании еще не выпущено. Мы надеемся, что наше исправление поможет вам управлять процессом входа в систему, пока разработчики HP не выпустят официальное исправление.
Пожалуйста, не стесняйтесь сообщить нам, помогло ли это руководство решить вашу проблему, используя раздел комментариев ниже.
ЧИТАЙТЕ ТАКЖЕ:
- Подтверждено: HP Elite X3 оснащен датчиком отпечатков пальцев
- Считыватель отпечатков пальцев не работает после сна в Windows 10
- Отпечаток пальца не работает в Windows 10
I have HP envy with a fingerprint reader.
Few months ago, the reader was working fine, but then it suddenly stopped.
I went to the settings to set up it again, and the windows showed me the following message:
Each time I try to set up the fingerprint reader, I get the same above message.
I tried searching for updates (using windows update) but it doesn’t work. I also found a solution online saying that I should deactivate the reader from the Device Manager, but also nothing worked.
Any suggestion?
asked Jan 23, 2021 at 22:19
6
Had the same problem, tried reinstalling drivers, even Windows, nothing worked.
Finaly found the solution here: https://blog.goptg.com/how-to-reset-windows-hello-biometrics
- Stop the Windows Biometric Service from the Control Panel. Log into the computer using your PIN. Then, go to Control Panel > All Control Panel Items> Administrative Tools > Services. When you click Services, a new window will pop up. Find “Windows Biometric Service” and highlight it. In the left column, click “Stop the service.”
- Create a backup. Create a new folder somewhere on your computer called WinBioBackup. Then, open Windows Explorer and go to C:WindowsSystem32WinBioDatabase. Back up the Dat files in this folder by copy and pasting the files into the new folder you created.
- Delete the original files. Delete the original files in the WinBioDatabase folder.
- Start the service again. Go back to the Control Panel and follow the instructions from Step 1, but this time, click “Restart the Service.”
Register your face/fingerprint again. Go to your account settings, then Sign-in options and go through the registration process again to re-register your biometrics. If this machine has multiple users, everyone will need to re-register.
Hope this helps someone else.
answered Aug 4, 2021 at 19:32
If you’ve followed all the suggestions online, such as at Help Desk Geek, but to no avail, here are a couple of other thoughts:
- Windows Updates have, on occasion, caused the fingerprint reader to fail. Here’s another example, successfully resolved. This may be due to legacy HP drivers being incompatible with updated Windows requirements. Specifically check HP’s site for newer drivers.
- These devices may be quite moisture sensitive. Has anything spilled on the reader? If so, you might try very gently heating it, from a distance, with a hair dryer at low setting, or take it in for replacement.
answered Jan 23, 2021 at 23:44
DrMoishe PippikDrMoishe Pippik
22.6k4 gold badges34 silver badges50 bronze badges
1