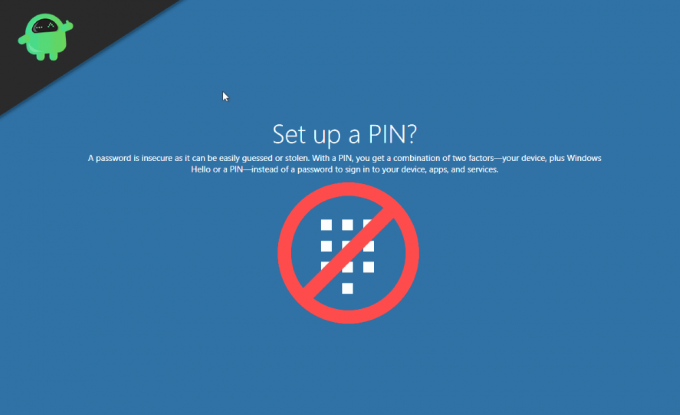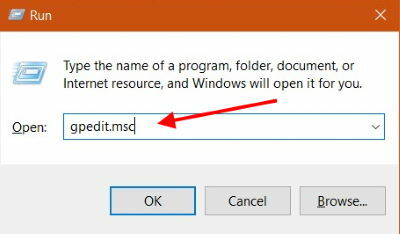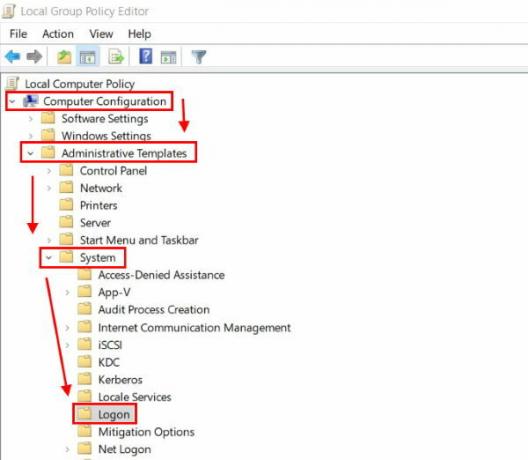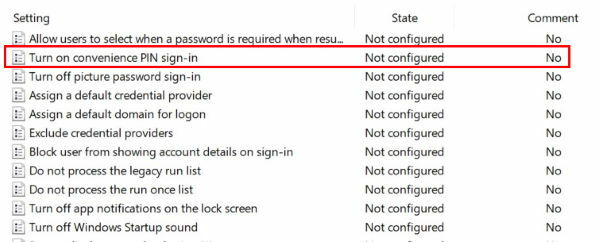Содержание
- Способ 1: Настройка методов входа через «Параметры»
- Способ 2: Редактирование локальных групповых политик
- Способ 3: Редактирование реестра
- Решение проблемы с отключением Windows Hello в Windows 11
- Вопросы и ответы
Способ 1: Настройка методов входа через «Параметры»
Начнем со стандартной настройки Windows 11, которая подходит большинству пользователей. Она предназначена для быстрого изменения методов входа и отключения неиспользуемых. Практически все они относятся к Windows Hello, поэтому вы самостоятельно решаете, от каких доступных вариантов стоит отказаться, какие сохранить или же вообще — обеспечить автоматический вход в систему при включении компьютера.
- Откройте меню «Пуск» и нажмите по значку с шестеренкой для перехода в «Параметры».
- В новом окне на панели слева выберите раздел «Учетные записи» и перейдите к категории «Варианты входа».
- Обратите внимание на то, что под Windows Hello подпадают сразу три разных варианта входа. По умолчанию PIN-код доступен на всех устройствах, а вот распознавание отпечатков и лиц — только на определенных моделях ноутбуков.
- Разверните один из блоков методов входа и нажмите «Удалить» в строке «Удалить этот параметр входа».
- Если выбранный метод авторизации является единственным или вы хотите отключить все варианты, понадобится в блоке «Дополнительные параметры» установить состояние «Откл.» для переключателя «Для повышения безопасности разрешите вход Windows Hello для учетных записей Майкрософт на этом устройстве (рекомендуется)».
Теперь, когда все изменения внесены, остается только выйти из системы или отправить компьютер на перезагрузку, чтобы проверить результативность выполненных действий. Если Windows Hello отключена, значит, вход в операционную систему должен выполниться автоматически при выборе учетной записи (если она одна, то рабочий стол загрузится сразу же без экрана профилей).
Способ 2: Редактирование локальных групповых политик
Примерно те же самые настройки можно выполнить через «Редактор локальных групповых политик», но с дополнительными параметрами, которые будут применены. Редактирование политик подразумевает полное отключение даже возможности использования конкретных методов входа Windows Hello или всех их сразу. Доступ к этим настройкам есть у обладателей версий Виндовс 11 Pro и Enterprise.
- Вызовите утилиту «Выполнить», используя для этого стандартное сочетание клавиш Win + R. В поле ввода напишите
gpedit.mscи нажмите Enter, чтобы подтвердить выполнение команды. - После загрузки окна «Редактора локальной групповой политики» перейдите по пути «Конфигурация компьютера» — «Административные шаблоны» — «Система» и выделите левой кнопкой мыши директорию «Вход в систему».
- Справа вы увидите список всех доступных политик, среди которых будут три разных метода входа, относящихся к Windows Hello. Дважды кликните левой кнопкой мыши по требуемому пункту, чтобы открыть окно настройки его состояния.
- Установите значение «Отключено» и примените изменения. Сделайте то же самое для других вариантов входа, если это нужно. Обязательно перезагрузите компьютер, чтобы соответствующие системные настройки вступили в силу.

Способ 3: Редактирование реестра
Если редактирование локальных групповых политик вам недоступно или описанный выше метод не подходит, можно изменить параметр реестра, чтобы отключить защиту при авторизации в системе. Настройка относится абсолютно ко всем типам ключей и паролей, поэтому позволит сразу организовать автоматический вход в операционную систему при включении компьютера.
- В поиске «Пуска» отыщите приложение «Редактор реестра» и запустите его.
- В адресную строку вставьте путь
КомпьютерHKEY_LOCAL_MACHINESOFTWAREMicrosoftPolicyManagerdefaultSettingsAllowSignInOptionsи нажмите Enter, чтобы перейти по нему. - После отображения конечной директории найдите параметр с названием «value» и дважды кликните по нему, чтобы открыть окно редактирования.
- Установите для него значение «0», подтвердите изменение, щелкнув по «ОК», затем произведите перезагрузку операционной системы.

В завершение рассмотрим комплексный метод отключения всех защитных вариантов входа в Виндовс 11, который стоит применять только в том случае, если по каким-то причинам ни один из перечисленных выше не принес должного результата. В следующей инструкции будет продемонстрировано изменение параметров реестра с дальнейшим отображением и изменением по умолчанию скрытой в ОС настройки. Давайте разберемся со всем этим по порядку.
- Сначала в «Редакторе реестра» перейдите по пути
КомпьютерHKEY_LOCAL_MACHINESOFTWAREMicrosoftWindows NTCurrentVersionPasswordLessDevice. - В папке найдите параметр с названием «DevicePasswordLessBuildVersion» и дважды щелкните по нему левой кнопкой мыши.
- Измените значение параметра на «0» и перезагрузите компьютер.
- При помощи выполненных только что действий вы открыли доступ к скрытой по умолчанию настройке пользователей в Windows 11. Для доступа к ней в новом сеансе вызовите «Выполнить» (Win + R) и вставьте команду
netplwiz, затем нажмите Enter для подтверждения ввода. - Снимите галочку с пункта «Требовать ввод имени пользователя и пароля», затем примените изменения и снова перезагрузите ПК.
- Остается только внести изменения в реестр путем создания нового параметра или редактирования уже существующего. Сделать это можно и вручную, но куда проще обратиться к «Командной строке». Найдите ее и обязательно запустите от имени администратора.
- Введите команду
reg ADD "HKLMSOFTWAREMicrosoftWindows NTCurrentVersionPasswordLessDevice" /v DevicePasswordLessBuildVersion /t REG_DWORD /d 0 /fи нажмите Enter для ее применения.

По завершении всех действий снова отправьте компьютер на перезагрузку, чтобы параметр реестра заработал корректно. При следующем входе в операционную систему никакие формы для подтверждения авторизации любым из методов Windows Hello появиться не должны.
Еще статьи по данной теме:
Помогла ли Вам статья?

Зажмите Win + R, появится окошко Выполнить, вставьте netplwiz и нажмите ОК. Теперь снимаем эту галочку:
Если этого пункта нет — тогда откройте окно Параметры (кнопка в пуске или зажмите Win + I), перейдите в Учетные записи > Варианты входа > выключите вход при помощи Windows Hello:
Нужно будет ввести пароль от используемой учетной записи в данный момент. Если вы входите в Windows при помощи учетной записи Майкрософт — тогда вводите логин, в качестве которого можно использовать электронную почту и пароль. Теперь можно делать перезагрузку и проверить результат. Но некоторые пишут, что срабатывает не с первого раза, тогда действия нужно повторить.
Удаление пароля администратора/пользователя в Windows 10
Внимание! Без пароля вы спокойно сможете зайти в Windows, легко и просто. Но также это станет проще не только вам, но и вредоносным программам. Решение — просто использовать качественный антивирус, например Касперский Тотал и идеально, если это будет купленная версия. Каспер — не реклама, просто реально нравится этот антивирус.
Открываем окно Параметры (зажимаем Win + I) > Учетные записи > Варианты входа > находим функцию изменения Пароля:
При наличии ПИН-кода — нужно будет его ввести. Также нужно будет подвертеть свои действия указав текущий пароль, после система отобразит такое окошко:
Так как мы хотим чтобы пароля вообще не было — нужно не указывать пароль, просто укажите текущий, а второе поле оставьте пустым. Нажимаем Далее и делаем перезагрузку чтобы проверить.
Как убрать пароль после спящего режима?
Снова открываем Варианты входа, потом там где Требуется вход, там указываем в меню Никогда:
Также стоит посмотреть параметры заставки, где мог остаться пароль или ПИН-код. Нажмите правой кнопкой по рабочему столу, далее пункт Персонализация > Экран блокировки > крутим вниз до Параметры заставки. Данная галочка должна отсутствовать:
Удачи и добра, берегите себя!
На главную!
15.02.2022
В попытке угнаться за MacOS разработчики из Microsoft оснастили windows 10 рядом функций, хорошо знакомым пользователям MacBook и iMac. Одной из них стала методика защиты данных пользователя и самого устройства. Эта служба носит название windows hello и позволяет многое.
Данная функция тесно связана с учетной записью пользователя. Идентифицирует его по различным признакам. Только он может выполнить вход в систему. Для этого необходимо предоставить личные данные.
- Оригинальный пин-код.
- Отпечаток пальца.
- Фотографию.
По своему желанию пользователь может настроить тот способ распознавания, который поддерживает его система. Данные, которые он предоставляет, отправляются в Майрософ в зашифрованном виде. Казалось бы, все продумано. Но не редки случаи, когда у владельцев аккаунтов возникают проблемы с доступом. В этой статье будет дан ответ на вопрос – как отключить windows hello и удалить все данные, связанные с этой службой.
Это может потребоваться в моменты, когда продуманный на первый взгляд компонент системы начинает доставлять неудобства. К примеру, сложный и надежный пароль стал забываться. Владелец ПК не может получить к нему доступ, потому что сканер отпечатка пальцев работает некорректно. Наконец, ему может просто надоесть каждый раз вставлять в USB разъем ключ безопасности.
К счастью, методы, описанные ниже, достаточно просты. Применить их на практике может ПК-пользователь любого уровня. Начинающим, правда, предложенные варианты покажутся неочевидными.
windows hello в windows 10 как отключить запрос пин-кода для доступа к учетной записи
Те, кто используют для защиты от вирусов встроенное в систему средство, будут видеть предложение его создать не только во время инсталляции системы. Предложение настроить вход в аккаунт по оригинальному шифру будет поступать и от антивируса. В результате даже те, кому защищенный доступ к аккаунту не нужен совсем. Как же это все отключить?
- Нажав клавишу пуск, перейти в раздел «Параметры».
- В строке поиска ввести «Управление учетной записью», и войти в этот раздел меню.
- Войти в раздел «Варианты входа».
- В списке по центру выбрать «Пин-код для Windows Hello».
- Нажать кнопку «Удалить».
- Появится окно, требующее подтвердить деактивацию. Нажать «Удалить» снова.
После этого доступ к компьютеру будет предоставляться в обычном режиме. То есть, без участия windows hello и всех, входящих в эту службу методик безопасности.
Служба windows hello в Windows 10. Отключение запроса ключа безопасности и других методов входа.
Операционная система, именуемая в народе «Десяткой», предлагает множество способов идентификации личности. Чтобы она не требовала никаких данных при входе, необходимо сделать следующее:
- В разделе «Управление учетной записью» прокрутить список опций в самый низ.
- Прокрутить список вниз, и найти пункт «Использовать мои данные для входа».
- Перевести имеющийся там рычаг в положение «Отключить».
Теперь можно возвращаться в раздел «Варианты входа», и удалить данные лица, отпечатка пальцев, пароля, и графического пароля. Для этого поочередно входить в каждый раздел, и там нажимать удалить. Исключение составляет лишь опция «Ключ безопасности». Для ее деактивации понадобится выполнить следующие действия.
- Кликнув по разделу, нажать кнопку «Управление»
- Вставить в USB-порт ключ безопасности.
- Потребуется немного подождать, пока Майрософт проверят ключ. После чего можно нажимать кнопку «Сброс».
После этого все компоненты данной службы будут полностью отключены. Пользователь сможет беспрепятственно входить в систему. Теперь важно, чтобы пользователь не попытался снова ограничить себе доступ к учетной записи.
Содержание
- Как сбросить Windows Hello в Windows 10
- Как отключить Windows Hello?
- Как отключить пин код при запуске Windows 10?
- Как отключить пин код Windows Hello?
- Как убрать пин код при включении компьютера?
- Как подключить Windows Hello?
- Как отменить пароль для входа в учетную запись Майкрософт?
- Как отключить Windows Hello в Windows 10?
- Как отключить запрос пин кода на MIUI?
- Как входить в виндовс без пароля?
- Как включить вход по отпечатку Windows 10?
- Где взять текущий пароль виндовс?
- Почему не работает Windows Hello?
- Управление проверкой личности с помощью Windows Hello для бизнеса
- Windows Hello — что это и зачем?
- Разница между Windows Hello и Windows Hello для бизнеса
- Почему PIN-код, а не пароль?
- Так как же PIN-код помогает защитить устройство лучше, чем пароль?
- Что произойдет в случае кражи ноутбука или телефона?
- Настройка BitLocker без TPM
- Как работает Windows Hello для бизнеса: основные положения
- Сравнение проверки подлинности на основе ключа и сертификата
- Отключение запроса ключа безопасности windows hello
- Что такое windows hello
- windows hello в windows 10 как отключить запрос пин-кода для доступа к учетной записи
- Служба windows hello в Windows 10. Отключение запроса ключа безопасности и других методов входа.
- Сведения о приложении Windows Hello и его настройке
- Статьи по теме
Как сбросить Windows Hello в Windows 10
Windows Hello позволяет вам входить в свои устройства используя ваше лицо, радужную оболочку глаза, отпечаток пальца или PIN-код. Windows Hello не заменяет пароль. Чтобы настроить его функции, необходимо установить пароль для вашей учетной записи. Если Windows Hello создает проблемы, например, вы не можете изменить или удалить свой PIN-код, вы можете попытаться сбросить его функции. Сегодня мы рассмотрим как сбросить Windows Hello в Windows 10.
1. Откройте проводник (Win+E) => включите отображение скрытых папок и файлов => перейдите по пути C:Windows ServiceProfiles LocalService AppData Local Microsoft.
2. В папке Microsoft измените владельца папки Ngc на группу “Администраторы”.
3. Нажмите на папку Ngc правой кнопкой мыши и выберите “Удалить”. Подтвердите удаление нажав на “Да”.
Вы удалили все, что связано с Windows Hello для всех пользователей данного компьютера. Перезагрузите компьютер и настройте Windows Hello заново, если есть в этом необходимость.
На сегодня все, если вы знаете другие способы – пишите в комментариях! Удачи Вам 🙂
Источник
Как отключить Windows Hello?
Чтобы удалить функцию Windows Hello и все связанные с ней биометрические идентификационные данные с устройства, перейдите в меню Пуск > Параметры > Учетные записи > Параметры входа. Выберите метод Windows Hello, который требуется удалить, и нажмите Удалить.
Как отключить пин код при запуске Windows 10?
Как отключить и удалить уже имеющийся ПИН-код Windows 10
Как отключить пин код Windows Hello?
Переходим в меню параметров системы (Win+I). Далее идем по пути — Учетные записи — Варианты входа. Выбираем подменю «PIN-код для Windows Hello» и жмем «Удалить».
Как убрать пин код при включении компьютера?
Изменяем PIN-код через учетные записи пользователей
Как подключить Windows Hello?
Сведения о приложении Windows Hello и его настройке
Как отменить пароль для входа в учетную запись Майкрософт?
Я попробовал по рекомендациям убрать пароль таким вот образом: (Попробуйте нажать Win+R, в поле ввести control userpasswords2 и нажать Enter. Выделить нужную учетную запись, убрать галочку с «Требовать ввод имени пользователя и пароля» и подтвердить Ваш выбор.)
Как отключить Windows Hello в Windows 10?
Чтобы удалить функцию Windows Hello и все связанные с ней биометрические идентификационные данные с устройства, перейдите в меню Пуск > Параметры > Учетные записи > Параметры входа. Выберите метод Windows Hello, который требуется удалить, и нажмите Удалить.
Как отключить запрос пин кода на MIUI?
Как входить в виндовс без пароля?
Как запускать Windows 10 без логина и пароля
Как включить вход по отпечатку Windows 10?
Где взять текущий пароль виндовс?
Почему не работает Windows Hello?
Если Windows Hello не работает, скорее всего, ваше оборудование несовместимо. Это означает, что вашей системе не хватает сканирования радужной оболочки глаза, сканирования отпечатков пальцев или инфракрасной 3D-камеры. К сожалению, сканер радужной оболочки глаза на данный момент еще не поступил в открытую продажу.
Источник
Управление проверкой личности с помощью Windows Hello для бизнеса
Делимся с вами обзорным материалом про службу Windows Hello, обеспечивающую двухфакторную проверку на Windows 10. Также вы узнаете, чем она будет полезна для крупных компаний, почему стоит выбирать PIN-код, а не пароль и как её настроить.

Windows Hello — что это и зачем?
В Windows 10 служба Windows Hello для бизнеса заменяет пароли на строгую двухфакторную проверку подлинности на компьютерах и мобильных устройствах. Она заключается в создании нового типа учетных данных пользователя в привязке к устройству, использовании биометрических данных или PIN-кода.
В первых версиях Windows 10 были службы Microsoft Passport и Windows Hello, которые обеспечивали многофакторную проверку подлинности. Чтобы упростить развертывание и расширить возможности поддержки, Microsoft объединила эти технологии в единое решение — Windows Hello. Если вы уже выполнили развертывание этих технологий, то вы не заметите никаких изменений в функционировании служб. Для тех, кому еще предстоит оценить работу Windows Hello, выполнить развертывание будет гораздо проще благодаря упрощенным политикам, документации и семантике.
Служба Hello призвана решать типичные проблемы пользователей, возникающие при работе с паролями:
После начальной двухэтапной проверки при регистрации на вашем устройстве настраивается служба Hello, и вы сами устанавливаете жест, который может быть как биометрическим, например отпечатком пальца, так и PIN-кодом. Далее необходимо сделать жест для проверки своего удостоверения. После этого Windows использует Hello для проверки подлинности и предоставления им доступа к защищенным ресурсам и службам.
От имени администратора компании или общеобразовательной организации можно создать политики управления Hello для использования на устройствах под управлением Windows 10, которые подключаются к вашей организации.
Разница между Windows Hello и Windows Hello для бизнеса
Windows Hello предназначена для удобного и безопасного входа пользователя. Такое использование Hello обеспечивает отдельный уровень защиты, так как является уникальным для устройства, на котором настраивается, однако проверка подлинности на основе сертификатов при этом отсутствует.
Служба Windows Hello для бизнеса, которая настраивается групповой политикой или политикой MDM, использует проверку подлинности на основе ключа или сертификата.
В настоящее время в учетных записях Active Directory с использованием Windows Hello не поддерживается проверка подлинности на основе ключа или сертификата. Эта функция должна появиться в будущем выпуске.
Почему PIN-код, а не пароль?
Пароли представляют собой общие секреты, они вводятся на устройстве и передаются по сети на сервер. Перехваченные имя и пароль учетной записи могут быть использованы кем угодно. Например, учетные данные могут быть раскрыты при взломе сервера.
В Windows 10, в процессе подготовки, служба Hello создает пару криптографических ключей, привязанных к доверенному платформенному модулю (TPM), если устройство оснащено таким модулем, или в программной реализации. Доступ к этим ключам и получение подписи для проверки того, что пользователь владеет закрытым ключом, предоставляется только при вводе PIN-кода или биометрического жеста. Двухэтапная проверка, которая происходит при регистрации в службе Hello, формирует доверительные взаимоотношения между поставщиком удостоверений и пользователем, когда открытая часть пары «открытый/закрытый ключ» отправляется поставщику удостоверений и связывается с учетной записью пользователя. Когда пользователь выполняет жест на устройстве, поставщик удостоверений определяет по комбинации ключей Hello и жеста, что это проверенное удостоверение, и предоставляет маркер проверки подлинности, с помощью которого Windows 10 получает доступ к ресурсам и службам. Кроме того, в процессе регистрации генерируется претензия по удостоверению для каждого поставщика удостоверений, чтобы криптографически подтвердить, что ключи Hello привязаны к TPM. Если претензия по удостоверению во время регистрации не выставляется поставщику удостоверений, поставщик удостоверений должен предполагать, что ключ Hello создан программно.
Представьте, что кто-то подсматривает через ваше плечо при получении денежных средств из банкомата и видит вводимый вами PIN-код. Наличие этого PIN-кода не поможет им получить доступ к учетной записи, так как у них нет банковской карты. Аналогичным образом перехват PIN-кода для устройства не позволяет злоумышленнику получить доступ к учетной записи, так как PIN-код является локальным для конкретного устройства и не обеспечивает никакого типа проверки подлинности с любого другого устройства.
Hello как раз позволяет защищать удостоверения и учетные данные пользователей. Так как пароли не используются, фишинг и атаки методом подбора становятся бесполезными. Эта технология позволяет также предотвратить взломы серверов, так как учетные данные Hello являются асимметричной парой ключей, что предотвращает атаки с повторяющимися пакетами, так как эти ключи защищены доверенными платформенными модулями (TPM).
Также можно использовать устройства с Windows 10 Mobile в качестве удаленных учетных данных при входе на ПК под управлением Windows 10. В процессе входа в систему ПК под управлением Windows 10 он может подключаться и получать доступ к Hello на вашем устройстве под управлением Windows 10 Mobile по Bluetooth. Поскольку мы всегда носим с собой телефон, Hello позволяет гораздо проще реализовать двухфакторную проверку подлинности.
Функция входа через телефон в данный момент доступна только отдельным участникам программы принятия технологий (TAP).
Так как же PIN-код помогает защитить устройство лучше, чем пароль?
Преимущества PIN-кода в сравнении с паролем связаны не с его структурой (длиной и сложностью), а с принципом работы.
1. PIN-код привязан к устройству. Злоумышленник, получивший доступ к паролю, может войти в учетную запись с любого устройства, но в случае кражи PIN-кода вход в учетную запись будет невозможен без доступа к соответствующему устройству.
2. PIN-код хранится на устройстве локально. Пароль передается на сервер и может быть перехвачен в процессе передачи или украден с сервера. PIN-код задается на устройстве на локальном уровне, не передается и не хранится на сервере. При создании PIN-кода устанавливаются доверительные отношения с поставщиком удостоверений и создается пара асимметричных ключей, используемых для проверки подлинности. При вводе PIN-кода ключ проверки подлинности разблокируется и используется для подтверждения запроса, отправляемого на сервер для проверки подлинности.
3. PIN-код поддерживается оборудованием. PIN-код Hello поддерживается микросхемой доверенного платформенного модуля (TPM), представляющей собой надежный криптографический процессор для выполнения операций шифрования. Эта микросхема содержит несколько механизмов физической защиты для предотвращения взлома, и вредоносные программы не могут обойти функции безопасности TPM. TPM применяется во всех телефонах с Windows 10 Mobile и во многих современных ноутбуках.
Материал ключа пользователя создается и становится доступным в доверенном платформенном модуле (TPM) на устройстве пользователя, что защищает материал от перехвата и использования злоумышленниками. Поскольку технология Hello подразумевает использование пар асимметричных ключей, учетные данные пользователей не будут похищены в случае нарушения безопасности поставщика удостоверений или веб-сайтов, к которым пользователь осуществляет доступ.
TPM защищает от множества известных и потенциальных атак, в том числе атак методом подбора PIN-кода. После определенного количества попыток ввода неправильного PIN-кода устройство блокируется.
4. PIN-код может быть сложным. К PIN-коду Windows Hello для бизнеса применяется тот же набор политик управления ИТ, что и к паролю, в том числе сложность, длина, срок действия и история изменений. Несмотря на уверенность большинства пользователей в том, что PIN-код представляет собой простой код из 4 цифр, администраторы могут устанавливать для управляемых устройств политики, предполагающие уровень сложности PIN-кода, сопоставимый с паролем. Вы можете сделать обязательными или запретить специальные знаки, буквы в верхнем и нижнем регистрах, а также и цифры.
Раздел меню настроек в котором задаются параметры PIN-кода и биометрия:
Что произойдет в случае кражи ноутбука или телефона?
Для нарушения безопасности учетных данных Windows Hello, защищаемых TPM, злоумышленнику нужно осуществить доступ к физическому устройству, найти способ похитить биометрические данные пользователя или подобрать PIN-код. Все это нужно сделать раньше, чем функциональный механизм защиты от взлома TPM заблокирует устройство. Для ноутбуков, не имеющих TPM, можно настроить дополнительную защиту, активировав BitLocker и ограничив количество неудачных попыток входа в систему.
Настройка BitLocker без TPM
С помощью редактора локальных групповых политик (gpedit.msc) активируйте следующую политику:
Конфигурация компьютера → Административные шаблоны → Компоненты Windows → Шифрование диска BitLocker → Диски операционной системы → Требовать дополнительной проверки подлинности при запуске
В параметрах политики выберите Разрешить использование BitLocker без совместимого TPM, а затем нажмите кнопку ОК.
Перейдите в меню Панель управления → Система и безопасность → Шифрование диска BitLocker и выберите диск с операционной системой, который требуется защитить.
С помощью редактора локальных групповых политик (gpedit.msc) активируйте следующую политику: Конфигурация компьютера → Параметры Windows → Параметры безопасности → Политики учетных записей → Политика блокировки учетных записей → Пороговое значение блокировки.
Установите допустимое количество неудачных попыток входа в систему и нажмите ОК.
Как работает Windows Hello для бизнеса: основные положения
1. Учетные данные службы Hello основаны на сертификате или асимметричной паре ключей и привязаны к устройству, как и маркер, получаемый с помощью учетных данных.
2. Поставщик удостоверений (например, Active Directory, Azure AD или учетная запись Майкрософт) проверяет удостоверение пользователя и сопоставляет открытый ключ Hello с учетной записью пользователя на этапе регистрации.
3. Ключи могут генерироваться в аппаратном (TPM 1.2 или 2.0 для предприятий и TPM 2.0 для потребителей) или программном обеспечении на основании политики.
4. Проверка подлинности — это двухфакторная проверка с использованием сочетания ключа или сертификата, привязанного к устройству, и информации, известной пользователю PIN-код), или идентификационных данных пользователя (Windows Hello). Жест Hello не перемещается между устройствами и не предоставляется серверу. Он хранится локально на устройстве.
5. Закрытый ключ никогда не покидает устройство. Проверяющий подлинность сервер имеет открытый ключ, который был сопоставлен с учетной записью пользователя во время регистрации.
6. Ввод PIN-кода и биометрических жестов приводит к проверке удостоверения пользователя в Windows 10 и проверке подлинности с использованием ключей или сертификатов Hello.
7. Личные (учетная запись Майкрософт) или корпоративные учетные записи (Active Directory или Azure AD) использует один контейнер для ключей. Все ключи разделены по доменам поставщиков удостоверений в целях обеспечения конфиденциальности пользователя.
8. Закрытые ключи сертификатов могут быть защищены контейнером Hello и жестом Hello.
Сравнение проверки подлинности на основе ключа и сертификата
Для подтверждения личности служба Windows Hello для бизнеса может использовать ключи (аппаратный или программный) или сертификаты с ключами в аппаратном или программном обеспечении. Предприятия с инфраструктурой открытых ключей (PKI) для выпуска и управления сертификатами могут продолжать использовать PKI вместе со службой Hello. Предприятия, у которых нет PKI или которые хотят сократить объем работ, связанных с управлением сертификатами, могут использовать для службы Hello учетные данные на основе ключа.
Аппаратные ключи, которые создаются модулем TPM, обеспечивают наиболее высокий уровень гарантии. При изготовлении в модуль TPM помещается сертификат ключа подтверждения (EK). Этот сертификат EK создает корневое доверие для всех других ключей, которые генерируются в этом модуле TPM. Сертификация EK используется для генерации сертификата ключа удостоверения подлинности (AIK), выданного службой сертификации Microsoft. Этот сертификат AIK можно использовать как претензию по удостоверению, чтобы доказать поставщикам удостоверений, что ключи Hello генерировались одним и тем же TPM. Центр сертификации Майкрософт (CA) генерирует сертификат AIK для каждого устройства, пользователя и IDP, чтобы гарантировать защиту конфиденциальности.
Если поставщики удостоверений, например Active Directory или Azure AD, регистрируют сертификат в службе Hello, Windows 10 будет поддерживать тот же набор сценариев, что и смарт-карта. Если тип учетных данных представляет собой ключ, будет поддерживаться только доверие и операции на основе ключа.
Мы постарались написать для вас подробный и понятный туториал по работе со службой Windows Hello. Если у вас остались вопросы, задавайте в комментариях.
Источник
Отключение запроса ключа безопасности windows hello
В попытке угнаться за MacOS разработчики из Microsoft оснастили windows 10 рядом функций, хорошо знакомым пользователям MacBook и iMac. Одной из них стала методика защиты данных пользователя и самого устройства. Эта служба носит название windows hello и позволяет многое.
Что такое windows hello
Данная функция тесно связана с учетной записью пользователя. Идентифицирует его по различным признакам. Только он может выполнить вход в систему. Для этого необходимо предоставить личные данные.
По своему желанию пользователь может настроить тот способ распознавания, который поддерживает его система. Данные, которые он предоставляет, отправляются в Майрософ в зашифрованном виде. Казалось бы, все продумано. Но не редки случаи, когда у владельцев аккаунтов возникают проблемы с доступом. В этой статье будет дан ответ на вопрос – как отключить windows hello и удалить все данные, связанные с этой службой.
Это может потребоваться в моменты, когда продуманный на первый взгляд компонент системы начинает доставлять неудобства. К примеру, сложный и надежный пароль стал забываться. Владелец ПК не может получить к нему доступ, потому что сканер отпечатка пальцев работает некорректно. Наконец, ему может просто надоесть каждый раз вставлять в USB разъем ключ безопасности.
К счастью, методы, описанные ниже, достаточно просты. Применить их на практике может ПК-пользователь любого уровня. Начинающим, правда, предложенные варианты покажутся неочевидными.
windows hello в windows 10 как отключить запрос пин-кода для доступа к учетной записи
Те, кто используют для защиты от вирусов встроенное в систему средство, будут видеть предложение его создать не только во время инсталляции системы. Предложение настроить вход в аккаунт по оригинальному шифру будет поступать и от антивируса. В результате даже те, кому защищенный доступ к аккаунту не нужен совсем. Как же это все отключить?
После этого доступ к компьютеру будет предоставляться в обычном режиме. То есть, без участия windows hello и всех, входящих в эту службу методик безопасности.
Служба windows hello в Windows 10. Отключение запроса ключа безопасности и других методов входа.
Операционная система, именуемая в народе «Десяткой», предлагает множество способов идентификации личности. Чтобы она не требовала никаких данных при входе, необходимо сделать следующее:
Теперь можно возвращаться в раздел «Варианты входа», и удалить данные лица, отпечатка пальцев, пароля, и графического пароля. Для этого поочередно входить в каждый раздел, и там нажимать удалить. Исключение составляет лишь опция «Ключ безопасности». Для ее деактивации понадобится выполнить следующие действия.
После этого все компоненты данной службы будут полностью отключены. Пользователь сможет беспрепятственно входить в систему. Теперь важно, чтобы пользователь не попытался снова ограничить себе доступ к учетной записи.
Источник
Сведения о приложении Windows Hello и его настройке
Windows Hello — это индивидуально настраиваемый и более безопасный способ получить мгновенный доступ к устройствам Windows 11 с помощью ПИН-кода, распознавания лица или отпечатков пальцев. Вам потребуется настроить ПИН-код при настройке входа с использованием отпечатков пальцев или распознавания лица. Впрочем, можно входить в систему с использованием только ПИН-кода.
Эти варианты упрощают процедуру входа на ваш компьютер и делают ее безопаснее, поскольку ваш ПИН-код связан только с одним устройством, а для резервного копирования он связывается с вашей учетной записью Майкрософт.
Нажмите кнопку выше, чтобы перейти непосредственно к параметрам, или выполните следующие действия для настройки Windows Hello:
В разделе Способы входа приведены три варианта входа с помощью Windows Hello:
Выберите Распознавание лиц Windows Hello, чтобы настроить вход с использованием функции распознавания лица с помощью инфракрасной камеры вашего компьютера или внешней инфракрасной камеры.
Выберите Распознавание отпечатков пальцев Windows Hello, чтобы настроить вход с помощью сканера отпечатков пальцев.
Выберите ПИН-код Windows Hello, чтобы настроить вход с помощью ПИН-кода.
Статьи по теме
Windows Hello — это индивидуально настраиваемый и более безопасный способ получить мгновенный доступ к устройствам Windows 10 с помощью ПИН-кода, распознавания лица или отпечатков пальцев. Вам потребуется настроить ПИН-код при настройке входа с использованием отпечатков пальцев или распознавания лица. Впрочем, можно входить в систему с использованием только ПИН-кода.
Эти варианты упрощают процедуру входа на ваш компьютер и делают ее безопаснее, поскольку ваш ПИН-код связан только с одним устройством, а для резервного копирования он связывается с вашей учетной записью Майкрософт.
Нажмите кнопку выше, чтобы перейти непосредственно к параметрам, или выполните следующие действия для настройки Windows Hello:
В разделе Управление входом на устройство вы увидите три варианта входа с помощью Windows Hello:
Выберите Распознавание лиц Windows Hello, чтобы настроить вход с использованием распознавания лица с помощью инфракрасной камеры вашего компьютера или внешней инфракрасной камеры.
Выберите Распознавание отпечатков пальцев Windows Hello, чтобы настроить вход с сканера отпечатков пальцев.
Выберите ПИН-код Windows Hello, чтобы настроить вход с ПИН-кодом.
Источник
В этой статье мы покажем вам, как отключить запрос PIN-кода Windows Hello в Windows 10. Windows Hello — это альтернативный вариант пароля, доступный только в Windows 10. Вы можете использовать этот пароль или PIN-код для входа в различные приложения Microsoft и Магазин Microsoft. Некоторые пользователи сообщают, что каждый раз, когда они открывают Outlook, им предлагается использовать Windows Hello со своей учетной записью.
Используйте Windows Hello со своей учетной записью

Когда вы входите в такие приложения, как Outlook и т. Д., Вы можете увидеть приглашение использовать Windows Hello, отпечаток пальца или PIN-код вместе с запросом вашей учетной записи. Вы можете отключить запрос PIN-кода Windows Hello одним из следующих способов:
- Приложение настроек.
- Редактор групповой политики.
- Редактор реестра.
1]Использование приложения «Настройки»
Чтобы отключить ПИН-код Windows Hello в настройках Windows:
- Откройте «Настройки»> «Учетные записи»> «Параметры входа».
- Щелкните ПИН-код Windows Hello.
- Щелкните по кнопке «Удалить».
- После этого следуйте инструкциям на экране.
Некоторые пользователи сообщили, что, несмотря на отключение функции ПИН-кода Windows Hello в настройках Windows, они по-прежнему получали запрос ПИН-кода Windows Hello каждый раз, когда пытались войти в систему.
В таком случае может помочь отключение запроса PIN-кода Windows Hello через GPEDIT и REGEDIT. Мы описали оба этих метода ниже.
2]Использование настроек групповой политики
Редактор групповой политики недоступен в операционной системе Windows 10 Home. Следовательно, пользователи Windows 10 Home могут пропустить этот метод.
Выполните следующие шаги:
- Запустите диалоговое окно «Выполнить» и введите gpedit.msc. Когда закончите, нажмите Enter. Это запустит редактор групповой политики.
- Дважды щелкните раздел Computer Configuration, чтобы развернуть его.
- Теперь перейдите к «Административные шаблоны> Система> Вход в систему».
- Дважды щелкните параметр «Включить удобный вход с помощью PIN-кода» на правой панели и выберите «Отключено».
- Нажмите Применить, а затем ОК, чтобы сохранить изменения.
- Закройте редактор групповой политики и перезагрузите компьютер.
Если вы хотите снова включить функцию PIN-кода Windows Hello, повторите первые четыре шага и выберите «Включено». После этого нажмите «Применить», затем «ОК» и перезагрузите компьютер.
Читайте: Как вы думаете, какой вариант обеспечивает лучшую защиту: PIN-код или пароль?
3]Использование редактора реестра
Следующие шаги помогут вам отключить параметр входа в Windows Hello с помощью PIN-кода с помощью REGEDIT. Но прежде чем продолжить, мы рекомендуем вам создать резервную копию реестра, чтобы вы могли восстановить реестр в случае возникновения каких-либо проблем.
Запустите диалоговое окно «Выполнить».
Введите regedit и нажмите ОК. Нажмите Да в командной строке UAC. Это запустит редактор реестра.
В редакторе реестра скопируйте следующий путь и вставьте его в адресную строку. После этого нажмите Enter.
HKEY_LOCAL_MACHINE SOFTWARE Microsoft PolicyManager default Setting
Дважды щелкните раздел Параметры, чтобы развернуть его, и выберите подраздел AllowSignInOptions.
Вы найдете запись DWORD с именем Value справа. Поскольку вы включили параметр входа в систему Windows Hello, для него установлено значение 1. Дважды щелкните по нему и измените его значение с 1 на 0. Это отключит параметр входа в Windows Hello для всех учетных записей пользователей, которые вы используете. создали на вашем устройстве.
Закройте редактор реестра и перезагрузите устройство.
Чтобы снова включить эту функцию, измените запись DWORD с 0 на 1.
Надеюсь это поможет.
Этот пост поможет вам решить проблему совместимости камеры с Windows Hello Face.
 .
.
Аутентификация при входе в Windows – средство безопасности, появившееся в самых ранних версиях этой операционной системы. И всё это время апплетом, управляющим этой функцией, а вернее, возможностью включения автоматического входа без необходимости ввода пароля, является netplwiz. В некоторых источниках апплет именуется как control userpasswords2, что в принципе одно и то же. Запускаете сервис, снимаете флажок, тоже традиционно именуемый «Требовать ввод имени пользователя и пароля», и вуаля – вы смогли избавиться от надоедливого приглашения ввести пароль.
Правда, для выполнения таких действий необходимо указать имя аккаунта и, соответственно, пароль к нему, но это одноразовая операция. Однако, после того как Microsoft начала продвигать свою учётную запись (MSA), для обеспечения автоматического входа нужно вводить не имя аккаунта, а свой почтовый адрес. Нюанс довольно значимый, но, конечно, не для всех.
Фокус в том, что, начиная с версии «десятки» 20H1 флажок может пропасть из окна апплета! А значит, вы не сможете отключить ввод пароля при загрузке Windows, что для обычного домашнего пользователя очевидный минус. Почему так происходит и как исправить ситуацию, вы и узнаете из этой статьи.
Описание и причины проблемы
Причина исчезновения флажка в Windows 10, начиная с обновления 20H1 (или 2005), первого в 2020 году, достаточно банальна – в Microsoft решили, что практически все аспекты аутентификации пользователей операционной системы должна взять на себя служба Windows Hello. Поэтому по умолчанию в вариантах входа в систему прописана именно эта служба, а она как раз и не предусматривает использование netplwiz с его параметром требования имени пользователя. Причина проста – попытка навязать пользователям MSA, которая предполагает вход с использованием данных учётной записи Microsoft.
Оставим в стороне обсуждение этой непростой темы и отметим, что Windows Hello – апплет, изначально не настроенный на аутентификацию с использованием пароля. Его основной функционал – это ввод PIN-кода, графического ключа или использование биометрических процедур – отпечатка пальца или распознавания лиц.
Что касается обновления до версии 20H1, то здесь результат может быть непредсказуемым: у одних Windows Hello включался автоматически, у других настройки апплета будут выключенными.
Из этого следует простой вывод: чтобы пресловутый флажок появился, достаточно отключить Windows Hello. Как это сделать, мы расскажем ниже. Но есть один нюанс: иногда и отключение нового апплета не помогает, и тогда единственный способ исправить ситуацию – правка системного реестра.
Вы спросите, в каких случаях отключение Windows Hello не сработает? Ответ прост: данная настройка доступна только в том случае, если вы входите в систему с использованием аккаунта Microsoft.
Другими словами, разработчик операционной системы последовательно и настойчиво склоняет всех пользователей Windows обзавестись учётной записью. И при этом делает всё возможное, чтобы обезопасить MSA от попыток взлома. Но вряд ли переключатель, позволяющий корректировать метод входа в систему, спрятали от локальных учётных записей специально – скорее всего, это очередной баг программистов, который в скором времени справят. Если этого не случится, тогда действительно можно сделать вывод о намеренности действий команды Microsoft.
Как отключить Windows Hello
Итак, что же предпринять тем пользователям, у которых флажок, являющийся предметом обсуждения этой статьи, отсутствует в настройках апплета netplwiz?
Если принять во внимание всё вышесказанное, ответ очевиден: нужно проверить, не включена ли опция входа в Windows 10 с использованием Windows Hello.
Если да, то после её отключения автоматически появится и возможность снятия галочки с параметра «Требовать ввод имени…» для автоматического входа в систему.
Пошаговый алгоритм:
Отметим, что перезагружать компьютер после таких действий не нужно – просто запустите апплет control userpasswords2, и вожделенный флажок появится.
Редактирование реестра
Если вышеупомянутое действие не помогло, можно пойти по другому пути, который даст гарантированный результат. И, как всегда, отметим, что правка реестра – достаточно рискованное занятие, не допускающее ошибок. В противном случае вы получите энное количество новых проблем с непредсказуемыми последствиями.
Итак, запускаем редактор реестра (regedit в строке «Выполнить») и переходим в ветку:
HKEY_LOCAL_MACHINESOFTWAREMicrosoftWindows NTCurrentVersionPasswordLessDevice.
Если в списке параметров значится DevicePasswordLessBuildVersion, кликаем по нему и изменяем значение на 0 (скорее всего, там стоит 2, то есть Windows Hello включено).
Если такого параметра нет – создаём его, для чего кликаем ПКМ на пустом месте в правом блоке, выбрав параметр Dword, присваиваем ему имя DevicePasswordLessBuildVersion и в поле «Значение» ставим нолик.
Эту же правку реестра можно выполнить другим способом, не заходя в редактор. Для этого нужно запустить командную строку, обязательно от имени администратора, и в консоли выполнить следующую команду:
REG ADD "HKLMSOFTWAREMicrosoftWindows NTCurrentVersionPasswordLessDevice" /v DevicePasswordLessBuildVersion /t REG_DWORD /d 0 /f
Если использовать PowerShell, то вид команды будет немного другим:
New-ItemProperty -Path "HKLM:SOFTWAREMicrosoftWindows NTCurrentVersionPasswordLessDevice" -Name DevicePasswordLessBuildVersion -Value 0 -Type Dword –Force
Можете проверить результат:
Как видим, проблема решаема достаточно просто, и касается она только тех пользователей, кто перешёл на «десятку» и не отказывается от обновлений.
Использование PIN-кода имеет свои преимущества, но не для всех. Часто окно заставляет вас добавить ПИН-код вместе с паролем, что не всем нравится. В последнем обновлении Windows 10, вы увидите Windows приглашение для входа в систему, в котором вас попросят создать PIN-код Windows Hello. И это сообщение может свести пользователей с ума. Итак, в этом руководстве вы узнаете, как отключить параметр входа в Windows Hello с помощью PIN-кода, используя настройки Windows 10.
PIN-код Windows Hello легко запомнить. Секретный код входа обычно состоит из 4 цифр. PIN-код работает только в одной системе, и преимущества его использования заключаются в простоте и скорости использования, а если он создан, он может разблокировать только этот один компьютер. Это цифровой инструмент для аутентификации. И в некоторых случаях эта функция остается включенной даже после ее отключения. Многие пользователи Reddit уже сообщали об этом раньше. Итак, здесь мы поможем вам устранить эту ошибку и навсегда отключить параметр входа в Windows Hello с помощью PIN-кода.
Оглавление
- 1 Как отключить параметр входа в Windows Hello с помощью PIN-кода
-
2 Полное отключение сообщения с запросом PIN-кода Windows Hello — Windows 10
- 2.1 Отключить Windows Hello для бизнеса
- 2.2 Выбор правильного варианта на экране входа в систему.
- 2.3 Отключить пароли для Windows
- 2.4 Использование редактора групповой политики
- 3 Вывод
Как отключить параметр входа в Windows Hello с помощью PIN-кода
Отключить опцию приветствия PIN-кода Windows просто в самом меню настроек Windows.
Откройте «Настройки», затем нажмите «Учетные записи», затем нажмите «Параметры входа».
Выберите параметр Windows Hello-PIN в разделе «Управление входом на устройство».
Нажмите на кнопку «Удалить», еще раз нажмите на нее.
После двойного нажатия кнопки «Удалить» вам будет предложено подтвердить текущий пароль. Введите свой текущий пароль и нажмите кнопку ОК. Это не сработает, если вы забудете свой пароль.
Примечание: Если вы не используете Windows 10 v1903 от апреля 2019 г., параметры настройки могут быть другими. Так что выбирайте соответственно!
После выполнения этих шагов вы больше не сможете входить в систему на своем рабочем столе, используя свой PIN-код. Для доступа к рабочему столу вам понадобится пароль вашей учетной записи. Вы всегда можете установить ПИН-код заново, поэтому удалить его не составит труда.
Полное отключение сообщения с запросом PIN-кода Windows Hello — Windows 10
Windows Hello — это относительно новая функция в последней сборке Windows. Эта функция все еще находится на стадии бета-тестирования, и вы можете столкнуться с множеством проблем с этой новой функцией. Многие пользователи Reddit сообщают, что они все еще видят приветственное сообщение Windows даже после отключения этой функции.
Windows Hello постоянно говорит мне, что мне нужно настроить PIN-код от Поверхность
Перестаньте просить меня установить PIN-код для входа в систему от Windows10
Новый компьютер и Windows 10 постоянно просят меня создавать пин-код каждый раз, когда я вхожу в систему. Я читал старые темы, но похоже, что ничего не работает, и это может быть проблема с октябрьским обновлением. Кто-нибудь знает, как отключить эту подсказку? от окна
Судя по всему, новая функция Windows 10 Hello PIN не очень оптимизирована! Запрос на установку PIN-кода Windows Hello — это ошибка в последнем накопительном обновлении операционной системы Windows 10. С тех пор обновление было перенесено в ноябре прошлого года. О проблеме сообщалось много раз. Компьютер по-прежнему запрашивает ПИН-код даже после использования Windows Hello. Это означает, что PIN-код постоянно запрашивается при входе в Windows. Если вы хотите полностью отключить параметр входа в Windows Hello с помощью PIN-кода, есть много способов сделать это. Вот несколько:
Отключить Windows Hello для бизнеса
Нажмите одновременно клавиши Windows + R, чтобы открыть диалоговое окно запуска.
В диалоговом окне запуска введите «gpedit.msc» и нажмите клавишу Enter.
Теперь перейдите в это место: Политика локального компьютера / Конфигурация компьютера / Административные шаблоны / Компоненты Windows / Windows Hello для бизнеса.
Установите для политики «Использовать Windows Hello для бизнеса» значение «Отключено» и нажмите «Применить».
Теперь перезагрузите компьютер. Это навсегда отключит параметр входа в Windows Hello с помощью PIN-кода.
Выбор правильного варианта на экране входа в систему.
Теперь мы обсуждаем, что некоторые пользователи, которые сообщили о проблеме с запросом PIN-кода Windows Hello, каким-то образом выбрали неправильный вариант на экране входа в систему. Возможно, если такой же случай повторится, вы можете проверить это решение.
Когда вы попадаете в журнал на экране, есть кнопка «Параметры входа». Щелкните по нему, и появятся два значка. Теперь выберите наиболее подходящий способ входа в систему. Убедитесь, что правая опция предназначена для входа с паролем, а левая — для входа по PIN-коду.
Отключить пароли для Windows
Если для вас проблема с запросом PIN-кода, это может быть вашим решением. Но если вас беспокоит безопасность, это может быть не самый лучший вариант. Мы обсуждаем полное отключение паролей. Следуйте инструкциям ниже, чтобы отключить пароль для входа.
Нажмите кнопку Windows + R вместе, это открытое диалоговое окно запуска
В диалоговом окне запуска введите «netplwiz» и нажмите клавишу ввода.
Теперь снимите флажок, который показывает «Пользователь должен ввести имя пользователя и пароль, чтобы использовать этот компьютер».
Теперь нажмите «Применить», а затем «ОК».
Примечание: Помните, что это небезопасный способ использования компьютера, потому что это делает компьютер уязвимым.
Использование редактора групповой политики
Изменение настроек в редакторе групповой политики иногда может быть рискованным, убедитесь, что вы выполнили все шаги, прежде чем продолжить. Кроме того, при правильном соблюдении можно полностью решить проблему с запросом PIN-кода установки. Для этого выполните следующие действия.
Нажмите одновременно клавиши Windows + R, чтобы открыть диалоговое окно запуска.
В диалоговом окне запуска введите «gpedit.msc» и нажмите клавишу Enter.
Теперь перейдите в эту папку Computer Configuration> Administrative> System> Logon.
Дважды щелкните «Вход в систему», и когда она откроется, найдите «Включить вход с помощью удобного PIN-кода» и дважды щелкните по нему.
На левой панели выберите Отключено. Теперь нажмите Применить и ОК.
Вывод
Windows Hello — это новая функция входа в систему из Windows. Это быстрый способ войти в свой компьютер. Эта функция доступна в последней сборке Windows 10, поэтому обязательно обновите Windows 10 до последней версии. Вы можете использовать Инструмент помощника по обновлению Windows 10 для установки последнего обновления. Поскольку так много пользователей сообщают о запросе PIN-кода Windows Hello, это несколько исправлений, которые можно использовать для полного отключения этой функции.
Выбор редактора:
- Исправить, если Интернет или Wi-Fi отключается после сна в Windows 10
- Ошибка Центра обновления Windows 0xc1900223
- Как исправить код ошибки обновления Windows 10 0x8007007e и 0x80073712
- Как исправить, если проводник Windows 10 загружается очень медленно
Рахул изучает информатику и проявляет огромный интерес к темам в области технологий и криптовалюты. Большую часть своего времени он пишет, слушает музыку или путешествует по незаметным местам. Он считает, что шоколад — это решение всех его проблем. Жизнь случается, и кофе помогает.
Download PC Repair Tool to quickly find & fix Windows errors automatically
In this article, we will show you how to disable the Windows Hello PIN prompt on Windows 10. Windows Hello is an alternative password option that is available only in Windows 10. You can use this password or PIN to sign in to different Microsoft applications and Microsoft Store. Some users have reported that every time they open Outlook they are prompted to use Windows Hello with their account.
Use Windows Hello with your account

When you sign into apps like Outlook, etc, you may see a Use Windows Hello, Fingerprint or PIN prompt with your account prompt. You can disable the Windows Hello PIN prompt using any one of the following methods:
- Settings app.
- Group Policy Editor.
- Registry Editor.
1] Using the Settings app
To disable Windows Hello PIN from Windows Settings:
- Go to Settings > Accounts > Sign in options
- Click Windows Hello PIN
- Click on the Remove button.
- After that follow the on-screen instructions.
Some users have given feedback that despite disabling the Windows Hello PIN feature from Windows settings, they still received a Windows Hello PIN prompt every time they attempted to sign in.
In such a case, disabling the Windows Hello PIN prompt via GPEDIT and REGEDIT may help. We have described both of these methods below.
2] Using Group Policy settings
The Group Policy Editor is not available in Windows 10 Home operating system. Hence, Windows 10 Home users can skip this method.
Follow the below-listed steps:
- Launch Run dialog box and type
gpedit.msc. Press Enter when done. This will launch the Group Policy Editor. - Double-click on the Computer Configuration section to expand it.
- Now, navigate to “Administrative Templates > System > Logon.”
- Double-click on the “Turn on convenience PIN sign-in” option on the right pane and select Disabled.
- Click Apply and then OK to save the changes.
- Close the Group Policy Editor and reboot your computer.
If you want to re-enable the Windows Hello PIN feature, repeat the first four steps and select Enabled. After that click Apply and then OK, and restart your computer.
Read: What do you think, which option offers the best security: PIN or Password?
3] Using Registry Editor
The following steps will help you disable the Windows Hello PIN sign-in option using REGEDIT. But before you proceed, we recommend you create a backup of the registry so that you can restore the registry in case any problem occurs.
Launch the Run dialog box.
Type regedit and click OK. Click Yes in the UAC prompt. This will launch the Registry Editor.
In the Registry Editor, copy the following path and paste it into its address bar. After that press Enter.
HKEY_LOCAL_MACHINESOFTWAREMicrosoftPolicyManagerdefaultSetting
Double-click on the Settings key to expand it and select the AllowSignInOptions subkey.
You will find a DWORD entry named Value on the right side. Because you have enabled the Windows Hello sign-in option, its value is set to 1. Double-click on it and change its value from 1 to 0. This will disable the Windows Hello sign-in option for all the user accounts that you have created on your device.
Close the Registry Editor and restart your device.
To enable the feature again, change the DWORD entry from 0 to 1.
Hope this helps.
This post will help you fix the camera compatibility issue with Windows Hello Face.
Related: Windows Hello keeps asking me to set up a PIN
Nishant is a tech enthusiast who loves writing about technology and gadgets. He has completed B.Tech. Apart from writing, he likes to spend his time on his plantation.
Download PC Repair Tool to quickly find & fix Windows errors automatically
In this article, we will show you how to disable the Windows Hello PIN prompt on Windows 10. Windows Hello is an alternative password option that is available only in Windows 10. You can use this password or PIN to sign in to different Microsoft applications and Microsoft Store. Some users have reported that every time they open Outlook they are prompted to use Windows Hello with their account.
Use Windows Hello with your account

When you sign into apps like Outlook, etc, you may see a Use Windows Hello, Fingerprint or PIN prompt with your account prompt. You can disable the Windows Hello PIN prompt using any one of the following methods:
- Settings app.
- Group Policy Editor.
- Registry Editor.
1] Using the Settings app
To disable Windows Hello PIN from Windows Settings:
- Go to Settings > Accounts > Sign in options
- Click Windows Hello PIN
- Click on the Remove button.
- After that follow the on-screen instructions.
Some users have given feedback that despite disabling the Windows Hello PIN feature from Windows settings, they still received a Windows Hello PIN prompt every time they attempted to sign in.
In such a case, disabling the Windows Hello PIN prompt via GPEDIT and REGEDIT may help. We have described both of these methods below.
2] Using Group Policy settings
The Group Policy Editor is not available in Windows 10 Home operating system. Hence, Windows 10 Home users can skip this method.
Follow the below-listed steps:
- Launch Run dialog box and type
gpedit.msc. Press Enter when done. This will launch the Group Policy Editor. - Double-click on the Computer Configuration section to expand it.
- Now, navigate to “Administrative Templates > System > Logon.”
- Double-click on the “Turn on convenience PIN sign-in” option on the right pane and select Disabled.
- Click Apply and then OK to save the changes.
- Close the Group Policy Editor and reboot your computer.
If you want to re-enable the Windows Hello PIN feature, repeat the first four steps and select Enabled. After that click Apply and then OK, and restart your computer.
Read: What do you think, which option offers the best security: PIN or Password?
3] Using Registry Editor
The following steps will help you disable the Windows Hello PIN sign-in option using REGEDIT. But before you proceed, we recommend you create a backup of the registry so that you can restore the registry in case any problem occurs.
Launch the Run dialog box.
Type regedit and click OK. Click Yes in the UAC prompt. This will launch the Registry Editor.
In the Registry Editor, copy the following path and paste it into its address bar. After that press Enter.
HKEY_LOCAL_MACHINESOFTWAREMicrosoftPolicyManagerdefaultSetting
Double-click on the Settings key to expand it and select the AllowSignInOptions subkey.
You will find a DWORD entry named Value on the right side. Because you have enabled the Windows Hello sign-in option, its value is set to 1. Double-click on it and change its value from 1 to 0. This will disable the Windows Hello sign-in option for all the user accounts that you have created on your device.
Close the Registry Editor and restart your device.
To enable the feature again, change the DWORD entry from 0 to 1.
Hope this helps.
This post will help you fix the camera compatibility issue with Windows Hello Face.
Related: Windows Hello keeps asking me to set up a PIN
Nishant is a tech enthusiast who loves writing about technology and gadgets. He has completed B.Tech. Apart from writing, he likes to spend his time on his plantation.