На чтение 11 мин. Просмотров 15.9k. Опубликовано 03.09.2019
С помощью простого прикосновения или прикосновения отпечаток пальца Windows Hello позволяет войти на компьютер или устройство с Windows 10.
В ближайшем будущем появятся еще много устройств, которые могут распознавать ваше лицо и отпечатки пальцев, но большинство компьютеров с устройствами считывания отпечатков пальцев уже работают с Windows Hello.
Устройства с фронтальными камерами способны распознавать ваше лицо и радужную оболочку глаза, позволяя войти в систему, не касаясь экрана и не касаясь клавиатуры.
Однако современные клавиатуры Microsoft с идентификатором отпечатков пальцев позволяют использовать сканер отпечатков пальцев для входа в систему. Иногда, однако, сканер отпечатков пальцев Windows Hello может не работать или может возникать проблемы с устранением неполадок.
Когда отпечаток Windows Hello не работает, вам может потребоваться сделать несколько вещей, прежде чем переходить к использованию решений для их устранения. Некоторые из этих вещей включают в себя:
- Перезагрузка вашего устройства или компьютера
- Обеспечение правильной настройки Windows Hello
- Убедитесь, что вы подключены к Интернету (или подключены к Интернету), потому что Windows Hello не будет работать, когда вы не в сети
- Выключите, а затем снова включите современную клавиатуру Microsoft с идентификатором отпечатка пальца. Это обновляет соединение Bluetooth
- Проверьте батарею клавиатуры. Если индикатор чуть выше клавиши со стрелкой вверх мигает красным цветом, это означает, что батарея разряжена. Подключите USB-кабель, который входит в комплект поставки современной клавиатуры Microsoft с идентификатором отпечатка пальца, к клавиатуре и компьютеру. Если индикатор мигает белым, он заряжается.
- Повторите свой отпечаток пальца. Это помогает, когда отпечаток пальца не был правильно записан или не был прочитан точно.
После того, как вы проверили все вышеперечисленное, попробуйте снова войти в систему с помощью Windows Hello и посмотреть, распознает ли он ваш отпечаток пальца. Обычно в случае успеха он автоматически входит в Windows.
Примечание. Если вы настроили несколько способов входа в систему, например пароль, PIN-код или сам Windows Hello, Windows отобразит эти параметры на экране входа. Выберите Windows Hello, чтобы он работал.
Если вышеперечисленное не принесет вам плодов, попробуйте решения, описанные ниже, чтобы исправить отпечаток Windows Hello.
Содержание
- Как я могу исправить проблемы с отпечатками пальцев Windows Hello?
- Решение 1. Настройте Windows Hello снова
- Решение 2. Войдите с помощью PIN-кода или пароля, затем снова настройте Windows Hello
- Решение 3. Проверьте ваше оборудование или программное обеспечение
- Решение 4. Удалите и переустановите драйверы
- Решение 5. Обновите драйвер датчика отпечатка пальца
- Решение 6. Проверьте, включена ли биометрия в BIOS
- Решение 7. Обновите аппаратный драйвер отпечатка пальца
- Решение 8. Выполните чистую загрузку
- Решение 9. Установите драйверы в режиме совместимости
Как я могу исправить проблемы с отпечатками пальцев Windows Hello?
- Настройте Windows Hello снова
- Войдите с помощью PIN-кода или пароля, затем снова настройте Windows Hello
- Проверьте ваше оборудование или программное обеспечение
- Удалите и переустановите драйверы
- Обновите драйвер датчика отпечатков пальцев
- Проверьте, включена ли биометрия в BIOS
- Обновите аппаратный драйвер отпечатка пальца
- Выполнить чистую загрузку
- Установите драйверы в режиме совместимости
Решение 1. Настройте Windows Hello снова
Вот как это сделать:
- Нажмите Пуск .
- Выберите Настройки .

- Нажмите Аккаунты .

- Нажмите Войти , чтобы настроить Windows Hello.

- В Windows Hello выберите опцию для отпечатка пальца (вы получите либо лицо, отпечаток пальца или радужную оболочку, если ваш компьютер поддерживает это)
- Войдите с помощью быстрой прокрутки
Примечание. Вас могут попросить добавить PIN-код перед настройкой Windows Hello.
Это помогло? Если нет, попробуйте следующее решение.
Если у вас возникли проблемы с открытием приложения Настройка, обратитесь к этой статье, чтобы решить эту проблему.
Решение 2. Войдите с помощью PIN-кода или пароля, затем снова настройте Windows Hello
Если ваш отпечаток не сканировался правильно, или вы использовали неверный палец для входа в систему, появится сообщение об ошибке при попытке войти в Windows Hello.
В этом случае используйте PIN-код или пароль для входа в систему, а затем снова настройте Windows Hello, как показано в решении 1.
PIN-код не работает на ПК с Windows 10? Узнайте, как решить проблему, выполнив несколько простых шагов.
Решение 3. Проверьте ваше оборудование или программное обеспечение
Если при входе в Windows Hello ничего не происходит или не появляется сообщение об ошибке, возможно, проблема связана с аппаратным и/или программным обеспечением.
Чтобы устранить проблемы с оборудованием, запустите решение Microsoft easy fix для устройств и оборудования, которое проверяет наличие часто возникающих проблем и гарантирует, что любое новое устройство или оборудование правильно установлено на вашем компьютере. Используйте следующие шаги:
- Нажмите правой кнопкой мыши Пуск .
- Выберите Панель управления .
- Перейдите на страницу Просмотр по в правом верхнем углу.
- Нажмите стрелку раскрывающегося списка и выберите Большие значки .
- Нажмите Устранение неполадок .
- Нажмите Просмотреть все на левой панели.
- Нажмите Оборудование и устройства .
- Нажмите Дополнительно .
- Нажмите Запуск от имени администратора .
- Нажмите Далее .
Следуйте инструкциям для запуска устранения неполадок оборудования и устройств. Устранитель неполадок начнет обнаруживать любые проблемы.
Вы не можете открыть панель управления? Посмотрите на это пошаговое руководство, чтобы найти решение.
Если средство устранения неполадок останавливается до завершения процесса, исправьте его с помощью этого полного руководства.
Если вы используете Surface Pro 4, отсоедините и снова установите крышку, затем попробуйте использовать ее снова. Если повторное прикрепление крышки с идентификатором отпечатка пальца не помогает, попробуйте набрать текст или попробуйте использовать сенсорную панель.
Если ИК-камера или устройство считывания отпечатков пальцев не работают, войдите в систему с помощью PIN-кода или пароля, а затем повторите сканирование отпечатка пальца или сканера. Вы можете удалить отпечаток пальца или выполнить сканирование, а затем снова настроить Windows Hello, выполнив следующие действия:
- Нажмите Пуск .
- Выберите Настройки .
- Нажмите Аккаунты .
- Перейдите в Параметры входа .
- В разделе Windows Hello выберите Удалить .
- Настройте Windows Hello снова
Как исправить проблемы с программным обеспечением в Windows Hello
Прежде всего убедитесь, что у вас установлены последние обновления для вашего устройства и установлены обновления Windows.
Не можете обновить Windows? Ознакомьтесь с этим руководством, которое поможет вам быстро их решить.
Как только это подтвердится, восстановите или восстановите ваш компьютер до состояния, когда он работал должным образом, потому что недавно установленное приложение, драйвер или обновление могут быть причиной того, что Windows Hello не работает отпечаток пальца.
Выполните сброс системы
Выполнение сброса позволяет вам выбрать, какие файлы вы хотите сохранить или удалить, а затем переустанавливать Windows. Вот как начать:
- Нажмите Пуск .
- Нажмите Настройки .
- Нажмите Обновление и безопасность .
- Нажмите Восстановление на левой панели.
- Нажмите Сбросить этот компьютер .

- Нажмите Начало работы и выберите вариант Сохранить мои файлы, Удалить все или Восстановить заводские настройки .
Примечание. все ваши личные файлы будут удалены, а настройки сброшены. Любые установленные вами приложения будут удалены, и только предустановленные приложения, поставляемые с вашим ПК, будут переустановлены.
Нужна дополнительная информация о том, как восстановить заводские настройки вашего ПК? Прочитайте эту статью и узнайте все, что вам нужно знать.
Произошло бедствие, и вы не можете перезагрузить компьютер! К счастью, у нас есть правильные решения для вас.
Выполните восстановление системы
Используйте Восстановление системы, чтобы создать точки восстановления при установке новых приложений, драйверов или обновлений Windows или при создании точек восстановления вручную.
Если у вас возникла проблема с установкой отпечатка пальца Windows Hello, попробуйте восстановить систему и посмотрите, поможет ли это. Вот как выполнить восстановление системы:
- Нажмите Пуск .
- Перейдите в поле поиска и введите Восстановление системы .
- Нажмите Восстановление системы в списке результатов поиска.
- Введите пароль учетной записи администратора или предоставьте разрешения, если будет предложено
- В диалоговом окне Восстановление системы нажмите кнопку Выбрать другую точку восстановления.
- Нажмите Далее .
- Нажмите точку восстановления, созданную до того, как возникла проблема исчезновения программ.
- Нажмите Далее .
- Нажмите Готово .
Если восстановление системы не работает, не паникуйте. Посмотрите это полезное руководство и снова все исправьте.
Восстановление не влияет на ваши личные файлы. Однако он удаляет приложения, драйверы и обновления, установленные после создания точки восстановления. Чтобы вернуться к точке восстановления, выполните следующие действия:
- Нажмите правой кнопкой мыши Пуск .
- Выберите Панель управления .
- В поле поиска панели управления введите Восстановление .
- Выберите Восстановление .
- Нажмите Открыть восстановление системы .
- Нажмите Далее .
- Выберите точку восстановления, связанную с проблемной программой/приложением, драйвером или обновлением
- Нажмите Далее .
- Нажмите Готово .
Если вы заинтересованы в получении дополнительной информации о том, как создать точку восстановления и как это вам поможет, ознакомьтесь с этой простой статьей, чтобы узнать все, что вам нужно знать.
Точка восстановления не работает? Выполните следующие простые действия, чтобы быстро решить проблему.
Решение 4. Удалите и переустановите драйверы
Вы можете загрузить и удалить драйвер, установленный на вашем компьютере и связанный с устройством считывания отпечатков пальцев Windows Hello.
После того, как вы загрузили драйвер, перезагрузите компьютер и установите новый драйвер. Проверьте Диспетчер устройств , перейдите в неизвестное устройство и загрузите драйвер вручную, а затем перезагрузите компьютер.
Это может работать не на всех компьютерах, но если это работает для вас, это будет здорово. В противном случае вы можете попробовать следующее решение.
Windows не может автоматически найти и загрузить новые драйверы? Не волнуйтесь, мы вас обеспечим.
Решение 5. Обновите драйвер датчика отпечатка пальца
Иногда Windows Hello считыватель отпечатков пальцев не работает из-за неисправного или устаревшего драйвера. Попробуйте обновить драйвер датчика отпечатков пальцев для вашего устройства, загрузив последнюю версию драйвера с веб-сайта поддержки производителя (для вашего устройства).
Мы настоятельно рекомендуем Модуль обновления драйверов TweakBit (одобрен Microsoft и Norton) автоматически загружать все устаревшие драйверы на ваш компьютер. Таким образом, вы избегаете необратимого повреждения вашего ПК, загружая и устанавливая неправильные версии драйверов.
Знаете ли вы, что большинство пользователей Windows 10 имеют устаревшие драйверы? Будьте на шаг впереди, используя это руководство.
Решение 6. Проверьте, включена ли биометрия в BIOS
Компьютеры, которые позволяют биометрический вход в систему, обычно хранят данные отпечатков пальцев в BIOS. Поэтому, если настройка биометрии отключена, ваш отпечаток пальца не будет распознан, поэтому вы не сможете настроить Windows Hello.
Если в BIOS включена биометрия, у вас будет возможность сбросить данные отпечатков пальцев. Вот как проверить, включена ли биометрия в настройках BIOS:
- Нажмите правой кнопкой мыши Пуск .
- Выберите Выполнить .
- Введите gpedit.msc
- Нажмите Хорошо .
- Откроется окно редактора локальной групповой политики
- На левой панели разверните Конфигурация компьютера .

- Разверните Административные шаблоны .

- Разверните Компоненты Windows .

- Выберите Биометрия .

- Дважды нажмите Разрешить использование биометрии .

- Выберите Включено .

- Нажмите Применить .
- Нажмите Хорошо .
- Дважды нажмите Разрешить пользователю входить в систему с использованием биометрии .

- Выберите Включено .

- Нажмите Применить .
- Нажмите Хорошо .
Это помогает? Дайте нам знать. Но если нет, попробуйте другое решение.
Узнайте, как редактировать групповую политику как эксперт, с помощью этого полезного руководства.
У вас нет редактора групповой политики на ПК с Windows? Получите это сейчас всего за пару шагов.
Решение 7. Обновите аппаратный драйвер отпечатка пальца
- Нажмите правой кнопкой мыши Пуск .
- Выберите Панель управления .
- Выберите Диспетчер устройств .
- Нажмите Биометрические устройства , чтобы развернуть список.
- Датчик отпечатков пальцев указан как Датчик Synaptics FP (в зависимости от модели вашей системы).

- Щелкните правой кнопкой мыши на устройстве
- Выберите Свойства .
- Нажмите Драйвер t .
- Нажмите Обновить драйвер .
Решение 8. Выполните чистую загрузку
Если вам по-прежнему не удается восстановить работу отпечатка пальца Windows Hello, устраните все конфликты программного обеспечения, которые могут вызывать проблему.
Выполнение чистой загрузки для вашего компьютера уменьшает конфликты, связанные с программным обеспечением, которое может выявить основные причины неработающей программы чтения отпечатков пальцев Windows Hello.
Эти конфликты могут быть вызваны приложениями и службами, которые запускаются и работают в фоновом режиме, когда вы обычно запускаете Windows.
Как выполнить чистую загрузку
Чтобы успешно выполнить чистую загрузку в Windows 10, вы должны войти в систему как администратор, а затем выполните следующие действия:
- Перейти к окну поиска
- Введите msconfig
- Выберите Конфигурация системы .
- Найдите вкладку Услуги
- Установите флажок Скрыть все службы Microsoft .

- Нажмите Отключить все .
- Перейдите на вкладку Автозагрузка .
- Нажмите Открыть диспетчер задач .
- Закройте диспетчер задач и нажмите ОК .
- Перезагрузите компьютер
После того, как все эти шаги будут тщательно выполнены, у вас будет чистая среда загрузки, после чего вы можете попытаться проверить, не работает ли ваш сканер отпечатков пальцев Windows Hello или проблема устранена.
Если вы хотите узнать, как добавлять или удалять загрузочные приложения в Windows 10, ознакомьтесь с этим простым руководством.
Не удается открыть диспетчер задач? Не волнуйтесь, у нас есть правильное решение для вас.
Решение 9. Установите драйверы в режиме совместимости
Для установки в режиме совместимости выполните следующие действия:
- Загрузите последнюю версию драйвера с сайта производителя.
- Сохраните его на локальном диске
- Щелкните правой кнопкой мыши на файле настройки загруженного драйвера
- Нажмите Свойства .
- Нажмите вкладку “Совместимость” .
- Установите флажок Запустить эту программу в режиме совместимости .
- Выберите операционную систему из выпадающего списка
- Драйвер установится, затем проверит его работоспособность.
Удалось ли вам снова заставить работать сканер отпечатков пальцев Windows Hello, используя любое из этих решений? Дайте нам знать в комментариях ниже.
Оставьте там любые другие предложения или вопросы, которые могут у вас возникнуть.
ЧИТАЙТЕ ТАКЖЕ
- 11 лучших ноутбуков Windows Hello на 2019 год
- Не удалось распознать эту ошибку Windows Hello по отпечаткам пальцев
- Windows Hello недоступна на этом устройстве: 3 решения для устранения этой ошибки
Если у вас возникли проблемы со входом на устройство с Windows 11 с помощью Windows Hello, попробуйте сделать следующее.
Перед началом
Убедитесь, что вы настроили Windows Hello на устройстве. Дополнительные сведения о том, как это сделать, см. в статье Сведения о приложении Windows Hello и его настройке.
Проверьте наличие обновлений
Установка обновлений Windows может устранить проблемы с Windows Hello. Выберите параметры > параметров > клиентский компонент Центра обновления Windows > проверки на наличие обновлений.
Проверьте наличие обновлений для Windows
Установите все необходимые обновления. Может потребоваться перезапустить устройство. Теперь снова попробуйте войти в систему с помощью Windows Hello.
Примечание: Если вы настроили несколько методов входа (например, пароль, ПИН-код или Windows Hello), то система Windows будет отображать эти варианты на экране входа. Выберите нужный вариант для входа.
Windows Hello не распознает меня, или при попытке входа отображается сообщение об ошибке
Если системе не удается правильно отсканировать ваше лицо или отпечаток пальца (или вы используете не тот палец для входа), то при попытке входа с помощью Windows Hello появится сообщение об ошибке. В этом случае попробуйте войти с помощью ПИН-кода или пароля, а затем снова настройте Windows Hello.
Если появится сообщение об ошибке с сообщением «Не удалось распознать вас». Войдите с помощью ПИН-кода. при попытке войти с помощью Windows Hello, выполните следующие действия, чтобы улучшить распознавание. Это сообщение об ошибке может возникать, если вы носите очки, но не настроили функцию распознавания лиц, чтобы она распознавала вас в очках и без очков. Это также может произойти, если устройство было перемещено, а в новом месте условия освещения значительно отличаются от прежних.
Чтобы улучшить распознавание, нажмите кнопку > «Параметры > » > параметров входа > распознавания лиц (Windows Hello), а затем выберите «Улучшить распознавание«.
Если у вас возникли проблемы с распознаванием Windows Hello лица, попробуйте выполнить средство устранения неполадок, которое может устранить проблему.
Запуск Windows Hello устранения неполадок
Статьи по теме
Сброс ПИН-кода, когда вы не выполнили вход в Windows
Изменение ПИН-кода после входа на устройство
Если у вас возникли проблемы со входом на устройство с Windows 10 с помощью Windows Hello, попробуйте сделать следующее.
Перед началом
Убедитесь, что вы настроили Windows Hello на устройстве. Дополнительные сведения о том, как это сделать, см. в статье Сведения о приложении Windows Hello и его настройке.
Проверьте наличие обновлений
Установка обновлений Windows может устранить проблемы с Windows Hello. Выберите параметры > » >» & » > клиентский компонент Центра обновления Windows >«.
Проверьте наличие обновлений для Windows
Установите все необходимые обновления. Может потребоваться перезапустить устройство. Теперь снова попробуйте войти в систему с помощью Windows Hello.
Примечание: Если вы настроили несколько методов входа (например, пароль, ПИН-код или Windows Hello), то система Windows будет отображать эти варианты на экране входа. Выберите нужный вариант для входа.
Windows Hello не распознает меня, или при попытке входа отображается сообщение об ошибке
Если системе не удается правильно отсканировать ваше лицо или отпечаток пальца (или вы используете не тот палец для входа), то при попытке входа с помощью Windows Hello появится сообщение об ошибке. В этом случае попробуйте войти с помощью ПИН-кода или пароля, а затем снова настройте Windows Hello.
Если вы видите сообщение об ошибке Не удалось распознать вас. Выполните вход с помощью ПИН-кода при попытке войти с помощью Windows Hello, выполните следующие действия, чтобы улучшить распознавание. Это сообщение об ошибке может возникать, если вы носите очки, но не настроили функцию распознавания лиц, чтобы она распознавала вас в очках и без очков. Это также может произойти, если устройство было перемещено, а в новом месте условия освещения значительно отличаются от прежних.
Чтобы улучшить распознавание, выберите параметры > параметров > учетных записей > входа > Windows Hello Face, а затем нажмите кнопку «Улучшить распознавание».
Статьи по теме
Сброс ПИН-кода, когда вы не выполнили вход в Windows
Изменение ПИН-кода после входа на устройство
Windows Hello — это более безопасный способ входа в устройство Windows 10 без необходимости запоминания пароля. Футуристическая технология входа в систему использует биометрическая аутентификация это быстрее, безопаснее и проще для доступа к вашему компьютеру с помощью распознавания отпечатков пальцев или лица, а также для обеспечения безопасности корпоративного уровня.
Эти биометрические маркеры позволяют войти в онлайн-устройства, приложения или сетиКроме того, вы можете подключить устройство Bluetooth, например, смартфон, к компьютеру и использовать Функция динамической блокировки в Windows Hello заблокировать ваш компьютер автоматически.
Как бы ни звучала эта служба, иногда вы можете обнаружить, что отпечаток Windows Hello не работает из-за проблем с оборудованием, повреждения системы, конфликтов программного обеспечения, неправильных настроек или неисправных, устаревших и несовместимых драйверов.
Если вход вашего компьютера в Windows Hello не работает, возможно, после обновления или других изменений на вашем компьютере, попробуйте некоторые из обходных путей в этом руководстве, чтобы помочь вам восстановить функцию.
- Установите обновления вручную.
- Запустите средство устранения неполадок оборудования и устройств.
- Сбросьте параметры распознавания отпечатков пальцев и лица.
- Включите биометрию в редакторе групповой политики.
- Измените параметры групповой политики Windows Hello.
- Обновление системных драйверов.
- Выполните сброс Windows.
- Выключите быстрый запуск.
- Проверьте и удалите обновления, вызвавшие проблему.
- Сбросить логин отпечатка пальца.
- Переустановите программное обеспечение для отпечатков пальцев.
- Восстановление системных файлов.
- Перезапустите службу диспетчера учетных данных.
Как исправить Windows Hello не работает в Windows 10
Многие сообщения о случаях неисправности отпечатков пальцев в Windows Hello возникают после установки обновлений Windows, например, версия 1809, которая вызвала множество проблем, таких как сбои системы, потеря данных, сбой загрузки и сбой приложения, а также другие проблемы.
Прежде чем использовать любое из приведенных ниже исправлений, проверьте следующее:
- Ваше устройство работает под управлением Windows 10, а не другой версии операционной системы; в противном случае вы не сможете использовать Windows Hello. В этом случае рассмотрите возможность обновления до Windows 10.
- Убедитесь, что на вашем устройстве есть датчик отпечатков пальцев или считыватель. Некоторые машины могут иметь, но они, вероятно, слишком старые, и для него нет драйвера для Windows 10, поэтому служба не будет работать.
- Убедитесь, что ваше устройство совместимо со службой Windows Hello.
- Убедитесь, что ваше интернет-соединение надежно и ваше устройство подключено, иначе Windows Hello не будет работать.
- Проверьте наличие пыли или грязи на сканере отпечатков пальцев, так как это может повлиять на показания. Если на датчике есть царапины, отремонтируйте машину.
- Для входа в систему используйте тот же палец и положение, которое вы использовали при регистрации отпечатка пальца в Windows Hello.
Установить обновления вручную
Если вход по отпечатку пальца Windows Hello не работает, вам придется вернуться к использованию пароля или PIN-кода для входа в систему и проверки наличия обновлений Windows вручную.
- После входа перейдите в «Настройки»> «Обновление и безопасность»> «Центр обновления Windows».
- Установите все ожидающие и обнаруженные обновления и перезагрузите компьютер. Попробуйте войти с аутентификацией по отпечатку пальца еще раз.
Запустите средство устранения неполадок оборудования и устройств
Это будет сканировать и обнаруживать любые возможные проблемы с оборудованием и устройствами в системе.
- Нажмите Пуск> Настройки> Обновление и безопасность> Устранение неполадок.
Сбросить параметры распознавания отпечатков пальцев и лица
- Нажмите Пуск> Настройки> Аккаунты.
- Нажмите на параметры входа.
- Найдите параметры распознавания лиц или отпечатков пальцев и нажмите кнопку «Отпечаток пальца».
- Выберите Удалить и сделайте то же самое для распознавания лиц.
- Затем нажмите «Начать» и следуйте инструкциям, чтобы сбросить параметры входа в систему распознавания лиц и отпечатков пальцев, а затем перезагрузите компьютер.
Включить биометрию в редакторе групповой политики
- Введите gpedit в поле поиска и нажмите «Изменить групповую политику».
- Нажмите Конфигурация компьютера> Административные шаблоны.
- Дважды щелкните Компоненты Windows.
- Дважды щелкните Биометрия на правой панели и проверьте, все ли его настройки настроены.
- Если они показывают «Не сконфигурировано», возможно, поэтому не работает вход по отпечатку пальца в Windows Hello.
- Щелкните правой кнопкой мыши каждый биометрический параметр, выберите «Включено», а затем нажмите «Применить»> «ОК».
- Дважды щелкните «Разрешить пользователю входить в систему с использованием биометрии» и выберите «Включено».
- Нажмите Применить> ОК.
Изменить параметры групповой политики Windows Hello
Центр обновления Windows, возможно, внес некоторые изменения в некоторые важные параметры групповой политики, поэтому вы можете проверить параметры Windows Hello в редакторе групповой политики. Первые четыре шага такие же, как в примере выше.
- Щелкните правой кнопкой мыши Пуск> Выполнить. Введите gpedit и нажмите Enter.
- Нажмите Конфигурация компьютера> Административные шаблоны.
- Затем дважды щелкните Компоненты Windows.
- Дважды щелкните Биометрия.
- Дважды щелкните Лицевые особенности.
- Щелкните правой кнопкой мыши Настройка улучшенной защиты от спуфинга и выберите «Изменить».
- Отключите Настройка улучшенной защиты от спуфинга и перезагрузите компьютер, чтобы увидеть, решает ли он проблему входа в систему по отпечатку пальца Windows Hello.
Обновление системных драйверов
Некоторые драйверы, в данном случае драйвер считывателя отпечатков пальцев, могли быть повреждены в какой-то момент, либо во время обновления, либо в результате другого процесса, что приводило к сбоям при входе по отпечатку пальца.
- Чтобы решить эту проблему, вы можете обновить драйверы, щелкнув правой кнопкой мыши Пуск> Диспетчер устройств.
- Найдите соответствующие драйверы в разделе «Биометрические устройства», щелкните правой кнопкой мыши свое устройство и выберите «Удалить программное обеспечение драйвера».
- Сделайте это для всех драйверов, связанных с Windows Hello, и перезагрузите устройство.
- Щелкните правой кнопкой мыши и выберите Сканировать на наличие аппаратных изменений, и система снова обнаружит и установит драйверы.
- Вы также можете откатить поврежденный или устаревший драйвер до предыдущей версии, дважды щелкнув Биометрические устройства и выбрав Откатить драйвер в разделе свойств.
- Нажмите OK, как только это будет сделано.
Выполнить сброс Windows
Когда вы перезагружаете свое устройство Windows, оно восстанавливает повреждения всех системных файлов, чтобы Windows Hello снова могла нормально работать. Он также сбрасывает настройки вашего устройства к настройкам Windows по умолчанию.
- Чтобы обновить устройство, перейдите в «Настройки»> «Обновление и безопасность»> «Восстановление»> «Сбросить этот компьютер» и нажмите «Начать».
Примечание. Это действие навсегда удалит данные с вашего компьютера, поэтому перед выполнением каких-либо действий убедитесь, что вы сделали резервную копию или скопировали данные во внешнее или облачное хранилище.
Выключить быстрый запуск
- Нажмите Пуск> Настройки> Система> Питание и спящий режим
- Нажмите Дополнительные параметры питания.
- Далее нажмите кнопку «Выбрать, что делает кнопка питания».
- Нажмите «Изменить параметры», которые недоступны, и снимите флажок «Быстрый запуск», если он выбран, и нажмите «Сохранить изменения».
Проверьте & удалите обновления, которые вызвали проблему
Если проблемы со входом в систему по отпечаткам пальцев впервые возникли после установки обновлений Windows, проверьте наличие установленных обновлений и удалите их.
- Нажмите Настройки> Обновление и безопасность> Обновления Windows.
- Перейти к просмотру истории обновлений.
- Нажмите на ссылку Удалить обновления.
- Откроется новый экран с установленными обновлениями. Щелкните правой кнопкой мыши каждый и выберите «Удалить».
- Перезагрузите компьютер и проверьте, работает ли вход по отпечатку пальца Windows Hello снова.
Сбросить логин
Если проблема не устранена, вы можете сбросить свой логин по отпечатку пальца и посмотреть, поможет ли это.
- В поле поиска введите вход и нажмите Enter, чтобы открыть меню «Учетные записи».
- Перейдите к параметрам входа в систему и нажмите «Настроить» в разделе «Отпечаток пальца» Windows Hello.
- Нажмите «Начать» и следуйте инструкциям, чтобы заново настроить вход по отпечатку пальца.
Переустановите программное обеспечение Fingerprint
- Нажмите Пуск> Настройки> Приложения. В приложениях и функциях.
- Найдите свой сканер отпечатков пальцев и нажмите на него. Нажмите Удалить и подтвердите действие.
- Щелкните правой кнопкой мыши Пуск> Диспетчер устройств и раскройте категорию Биометрические устройства.
- Найдите устройство считывания отпечатков пальцев, щелкните правой кнопкой мыши, затем выберите «Удалить устройство» и подтвердите действие.
- Перезагрузите компьютер, чтобы применить изменения и проверить, работает ли отпечаток пальца снова.
- Вы можете запретить компьютеру отключать сканер отпечатков пальцев, перейдя в раздел «Диспетчер устройств»> «Контроллеры универсальной последовательной шины» и найдите корневой USB-концентратор USB.
- Дважды щелкните USB Root Hub, чтобы открыть его Свойства.
- Снимите флажок «Разрешить компьютеру выключать это устройство для экономии энергии» на вкладке «Управление питанием». Повторите для всех записей USB Root Hub.
Восстановить системные файлы
Повреждение файла является одной из причин неисправности устройства считывания отпечатков пальцев, когда вы пытаетесь войти в систему с помощью службы Windows Hello. Вы можете использовать встроенную проверку системных файлов, чтобы исправить вещи.
- Введите CMD в поле поиска и выберите Командная строка> Запуск от имени администратора.
- В диалоговом окне командной строки введите sfc / scannow и нажмите enter, чтобы запустить команду.
Системные файлы будут отсканированы, после чего вы сможете перезагрузить компьютер и посмотреть, решена ли проблема с отпечатками пальцев.
Перезапустите службу диспетчера учетных данных
- Щелкните правой кнопкой мыши Пуск> Выполнить и введите services.msc. Нажмите Enter, чтобы открыть окно «Службы» и выполнить поиск службы диспетчера учетных данных.
- Дважды щелкните по службе диспетчера учетных данных, чтобы открыть окно свойств и перейти к состоянию службы.
- Нажмите «Стоп», а затем снова нажмите кнопку «Пуск», чтобы перезапустить службу.
- Нажмите Apply> OK и проверьте, работает ли отпечаток пальца снова.
Если больше ничего не работает, вы можете переключиться на другой считыватель отпечатков пальцев.
Follow our solutions, one by one, in order to fix the fingerprint issue
by Ivan Jenic
Passionate about all elements related to Windows and combined with his innate curiosity, Ivan has delved deep into understanding this operating system, with a specialization in drivers and… read more
Updated on September 9, 2022
Reviewed by
Vlad Turiceanu
Passionate about technology, Windows, and everything that has a power button, he spent most of his time developing new skills and learning more about the tech world. Coming… read more
- If the Windows Hello fingerprint scanning is not working, this can create a security risk.
- The leading cause behind the Windows fingerprint scanning not working is a problematic driver.
- A possible solution for the Windows Hello fingerprint not available issue is to update your drivers.
XINSTALL BY CLICKING THE DOWNLOAD FILE
- Download Restoro PC Repair Tool that comes with Patented Technologies (patent available here).
- Click Start Scan to find Windows 10 issues that could be causing PC problems.
- Click Repair All to fix issues affecting your computer’s security and performance
- Restoro has been downloaded by 0 readers this month.
A fingerprint scan sounds fantastic if you have confidential data on your computer and don’t want anybody to access it. Unfortunately, the Windows Hello fingerprint is not working for some users.
The message states that We couldn’t find a fingerprint scanner compatible with Windows Hello fingerprint so let’s see how we can resolve this issue.
Why did my fingerprint scanner stop working on Windows?
If the associated drivers are faulty, out of date, or incompatible, then your fingerprint reader will not function properly. In addition, it’s possible that some system files get corrupted, which prevents you from using the fingerprint reader.
Moreover, your fingerprint reader software or other software might be causing the Windows fingerprint not working issue. If you have recently reinstalled Windows from Microsoft, be sure to update the chipset firmware for your computer.
Not being able to use your fingerprint can be a security risk, and in this article, we’re going to cover the following issues:
- Windows 10 fingerprint blocked – The fingerprint reader is completely unresponsive, no matter what actions you may take.
- Windows Hello fingerprint setup not working – It can be a problem since you won’t be able to use fingerprint login at all.
- Fingerprint scanner, the reader doesn’t work with Windows 10 – This issue affects both built-in and USB fingerprint readers.
- Windows 10 fingerprint greyed out – The fingerprint option can become grayed out, and can be fixed by reinstalling your fingerprint reader drivers.
- Windows Hello isn’t available on this device – This message usually occurs if you don’t have a fingerprint reader or if it doesn’t work correctly.
- Hello Windows 10 fingerprint without a PIN – It’s impossible to use fingerprint scanning without setting up a PIN or using Windows Hello.
- Windows 10 fingerprint login not working, not available, missing – If the fingerprint feature isn’t working or missing, be sure to try some of our solutions.
- Windows 10 fingerprint stopped working – Fingerprint scanning stopped working suddenly, can be fixed by resetting fingerprints.
- HP, Dell, Lenovo Windows 10 fingerprint reader not working – According to users, a fingerprint reader isn’t working on isn’t related only to these brands and it can appear on almost any PC.
- Windows 10 fingerprint and PIN not working – Can’t use fingerprint or PIN login, can be fixed by recreating your PIN and fingerprint.
- Windows fingerprint not working after password change – A faulty driver is the primary cause of the fingerprint scanning feature in Windows not functioning correctly.
- This option is currently unavailable: Windows Hello fingerprint – Disabling the fingerprint driver has been the solution to this problem for several people.
- Windows fingerprint not working after update – Remove the Synaptics device from the installed devices in Device Manager.
- Could not find a fingerprint scanner compatible with Windows Hello – Updating your drivers is one possible solution to the problem in which your fingerprint is not available while using Windows Hello.
What can I do if the fingerprint reader is not working in Windows 11?
After updating to Windows 11, many users started complaining on the Microsoft Answers website that their fingerprint reader stopped working and they could no longer use it to log in:
I upgraded to Windows 11 from my Windows 10 laptop meeting all the requirements. Since then I’m unable to use my fingerprint scanner on my laptop. After a day, the sign-in settings on the settings app are also not opening. I re-installed my biometric drivers but it didn’t work out. Please help me fix this issue. Is this a bug and will it be fixed in the next updates?
As several users with ASUS laptops reported this issue, one might assume that there are some compatibility issues with the drivers for the respective readers.
However, one user responded in the same thread that the fingerprint reader from his ASUS laptop works well.
Anyway, this doesn’t seem to be an isolated incident since other users complained on the Acer community website with the same problem:
My Acer 5 fingerprint reader was working great with Windows 10. When I changed to Windows 11 it stopped working. There are no options available for the Windows 11 sign-in window (Settings, Accounts, Sign-in Options). Is there a fix available or will one be available in the future? Will the fix be automatically installed by Windows Update?
In this case, the user managed to update the fingerprint reader’s driver from the Device Manager Biometrics section and solve the problem immediately.
We don’t have an official solution, but this is likely a case of driver compatibility issues that will be gradually updated as Windows 11 matures.
Windows Fingerprint not working after update
Speaking about upgrades, you might have noticed that Windows Fingerprint stopped working after installing a particular update.
Many users reported the same issue, so it’s safe to declare this does not happen strictly when switching to a new OS. Regular feature updates can trigger incompatibility issues as well.
To rule out this possibility quickly, we suggest you revert recent updates and consequently check Windows Hello’s functionality.
Here’s how to do that:
- Open the Settings app from the Taskbar, press Windows + I, then select Update & Security.
- Navigate to the Windows Update section and select View update history.
- Click on Uninstall updates to unfold the list.
- Now, locate the update or updates you want to remove and click on Uninstall.
If the issue is solved, you might want to run the Windows Update Troubleshooter before trying to reinstall the problematic update to avoid triggering the same behavior.
How do I fix my fingerprint on Windows 10?
1. Rollback drivers/use default drivers
1.1 Rollback the fingerprint scanner driver
- Right-click the Start button and choose Device Manager from the list.
- Locate your fingerprint driver and double-click it to open its properties. If the Biometric driver is missing, check out our guide to fix it.
- Click the Roll Back Driver button.
1.2 Use the default driver from Windows
- Open Device Manager like before.
- Find your fingerprint scanner driver. Right-click it and choose Uninstall device.
- Check Delete the driver software for this device and click Uninstall.
1.3 Update your drivers
Often, it’s better to use the latest driver optimized for Windows 10, so make sure you visit your fingerprint scanner manufacturer and check for the latest Windows 10 drivers.
It’s also worth mentioning that in some instances, older drivers can work better than the latest ones, so you might also try some older drivers.
Updating drivers manually is risky, so we recommend you download and install dedicated software to do it automatically.
Dedicated software such as DriverFix will protect your system against damage by downloading the corresponding driver versions for your specific hardware.

DriverFix
Safely update your drivers and keep your system healthy with this amazing tool.
2. Use a different fingerprint reader
- 360° readability with anti-spoofing protection
- FIDO and U2F certifications
- Compatible with Dashlane, LastPass (Premium), Keeper (Premium), and Roboform, for websites
- It’s very small, easy to lose
Some PC issues are hard to tackle, especially when it comes to corrupted repositories or missing Windows files. If you are having troubles fixing an error, your system may be partially broken.
We recommend installing Restoro, a tool that will scan your machine and identify what the fault is.
Click here to download and start repairing.
If the issue persists, you can try to use a different fingerprint reader. In rare cases, your fingerprint reader might not be compatible with your computer’s hardware configuration or operating system.
Therefore, before buying a new fingerprint reader, ensure the device is compatible with your machine.
We recommend getting the Kensington VeriMark USB Fingerprint Key, a tiny fingerprint reader fully compatible with Windows.
3. Switch to a local account/ create a new account
- Press Windows + I to open Settings and click on the Accounts icon.
- In your account, click Sign in with a local account instead.
- Fill out your password and click on Next.
- Set your username and the password for your local account, and click Next.
- Click on Sign out and finish.
You can try creating a new account and setting up the fingerprint scanner. After that, just delete the latest version and switch back to the old one.
If Windows won’t let you add a new account, our expert guide will help you fix the problem and get things back to normal.
4. Prevent your PC from turning off USB devices
- Right-click the Start icon then select Device Manager.
- Go to the Universal Serial Bus controllers section and double-click on USB Root Hub.
- Navigate to the Power Management tab and uncheck Allow the computer to turn off this device to save power. Click on OK to save the changes.
- Repeat these steps for all USB Root Hub devices that you have on your PC.
Your system may be turning off your USB device to save power. By deactivating this feature, your fingerprint reader will still be active.
5. Update HP Support Assistant
If the fingerprint reader doesn’t work in Windows 10, the problem might be the HP Support Assistant application. If you have this application on your PC, update it to the latest version.
You can do that simply by running the application and choosing the update option, or you can download the latest version from HP’s website.
After the application is updated, restart your PC, and the fingerprint reader will start working again.
Remember that this solution works only if you’re using an HP device. If you have a PC from another brand and you don’t have HP Support Assistant on your PC, then this solution doesn’t apply to you.
6. Uninstall the fingerprint software
- Open the Settings app using the Windows + I shortcut. Then click the Apps section.
- Locate the fingerprint reader software on the list, select it, and click the Uninstall button.
- Follow the instructions on the screen to complete the uninstallation process.
After removing the fingerprint software, you need to remove the fingerprint driver from your PC, as shown in Solution 2.
Next, restart your PC. Windows 10 will install the default driver, and the issue should be resolved. If you have trouble opening the Setting app, look at our comprehensive article to solve the problem in no time.
- Windows 11 fingerprint sensor is not working
- Goodix fingerprint SPI device not working in Windows 11 & 10
- Biometric devices not showing in Device Manager in Windows 11
- Windows Hello preventing sign-in options
- Windows biometric service stopped working
7. Remove fingerprint scanning and update the fingerprint driver
7.1 Remove the fingerprint scanning option
- Open the Settings app and click on the Accounts section.
- Select the Sign-in options from the menu on the left.
- In the right pane, go to the Windows Hello section and click on the Remove button under Fingerprint.
- Remove the fingerprint driver as explained in Solution 2.
- Download and install the latest driver for your fingerprint reader, as shown in Solution 1.
7.2 Register new fingerprints
- Open the Settings app, click Accounts, then the Sign-in options.
- Make sure that you have a PIN set up. If not, set up your PIN by clicking the Windows Hello PIN option and creating one.
- Go to the Windows Hello section and click on Add another button.
- Follow the instructions on the screen to add another fingerprint.
Still not working? Here’s another comprehensive guide that could help you fix the Windows Hello problem once and for all.
8. Remove and recreate your PIN
8.1 Remove the PIN
- Open the Settings app, go to Accounts, and then click on the Sign-in options.
- In the PIN section, click the Remove button.
- Click the Remove button again to confirm.
- Enter your Microsoft Account password and click on OK.
8.2 Add your PIN again
- Go to the Sign-in options and click on the Add button in the PIN section.
- Enter your password and click on the Sign in button.
- Enter the desired PIN in two input fields and click on OK.
9. Update your BIOS
The problem might be your BIOS if the fingerprint doesn’t work in Windows 10. However, if your device has a built-in fingerprint reader, you might be able to fix this problem by updating your BIOS.
The BIOS update is an advanced procedure; if you’re not careful, you can cause irreversible damage to your PC.
In addition, many users are recommending updating your chipset drivers, so make sure you try that too. You can update your drivers using our first two solutions from this guide.
How do I reset my fingerprint reader?
- Press Windows, enter control and open the Control Panel result.
- Type Biometrics in the Control Panel Search box and click the Biometric Devices option.
- Select Change Biometric Device Settings, and then click the Biometrics Off button. Save the changes made.
- Repeat steps 1 through 3, then after that, select the radio button labeled Biometrics On to reset your fingerprint reader. You may change the fingerprint you use to log in and any of the other parameters on the same Biometric Devices screen.
We hope that you managed to fix the fingerprint scanning for your Windows 10 device by using our solutions.
If the PIN isn’t working on Windows 10, here’s an excellent guide to help you fix the PIN problem in Windows 10 immediately.
If you updated your operating system and need help, check our guide on how to fix the fingerprint sensor error in Windows 11.
For more suggestions or questions, reach out to the comments section below. Other users might appreciate your input.
Newsletter
Follow our solutions, one by one, in order to fix the fingerprint issue
by Ivan Jenic
Passionate about all elements related to Windows and combined with his innate curiosity, Ivan has delved deep into understanding this operating system, with a specialization in drivers and… read more
Updated on September 9, 2022
Reviewed by
Vlad Turiceanu
Passionate about technology, Windows, and everything that has a power button, he spent most of his time developing new skills and learning more about the tech world. Coming… read more
- If the Windows Hello fingerprint scanning is not working, this can create a security risk.
- The leading cause behind the Windows fingerprint scanning not working is a problematic driver.
- A possible solution for the Windows Hello fingerprint not available issue is to update your drivers.
XINSTALL BY CLICKING THE DOWNLOAD FILE
- Download Restoro PC Repair Tool that comes with Patented Technologies (patent available here).
- Click Start Scan to find Windows 10 issues that could be causing PC problems.
- Click Repair All to fix issues affecting your computer’s security and performance
- Restoro has been downloaded by 0 readers this month.
A fingerprint scan sounds fantastic if you have confidential data on your computer and don’t want anybody to access it. Unfortunately, the Windows Hello fingerprint is not working for some users.
The message states that We couldn’t find a fingerprint scanner compatible with Windows Hello fingerprint so let’s see how we can resolve this issue.
Why did my fingerprint scanner stop working on Windows?
If the associated drivers are faulty, out of date, or incompatible, then your fingerprint reader will not function properly. In addition, it’s possible that some system files get corrupted, which prevents you from using the fingerprint reader.
Moreover, your fingerprint reader software or other software might be causing the Windows fingerprint not working issue. If you have recently reinstalled Windows from Microsoft, be sure to update the chipset firmware for your computer.
Not being able to use your fingerprint can be a security risk, and in this article, we’re going to cover the following issues:
- Windows 10 fingerprint blocked – The fingerprint reader is completely unresponsive, no matter what actions you may take.
- Windows Hello fingerprint setup not working – It can be a problem since you won’t be able to use fingerprint login at all.
- Fingerprint scanner, the reader doesn’t work with Windows 10 – This issue affects both built-in and USB fingerprint readers.
- Windows 10 fingerprint greyed out – The fingerprint option can become grayed out, and can be fixed by reinstalling your fingerprint reader drivers.
- Windows Hello isn’t available on this device – This message usually occurs if you don’t have a fingerprint reader or if it doesn’t work correctly.
- Hello Windows 10 fingerprint without a PIN – It’s impossible to use fingerprint scanning without setting up a PIN or using Windows Hello.
- Windows 10 fingerprint login not working, not available, missing – If the fingerprint feature isn’t working or missing, be sure to try some of our solutions.
- Windows 10 fingerprint stopped working – Fingerprint scanning stopped working suddenly, can be fixed by resetting fingerprints.
- HP, Dell, Lenovo Windows 10 fingerprint reader not working – According to users, a fingerprint reader isn’t working on isn’t related only to these brands and it can appear on almost any PC.
- Windows 10 fingerprint and PIN not working – Can’t use fingerprint or PIN login, can be fixed by recreating your PIN and fingerprint.
- Windows fingerprint not working after password change – A faulty driver is the primary cause of the fingerprint scanning feature in Windows not functioning correctly.
- This option is currently unavailable: Windows Hello fingerprint – Disabling the fingerprint driver has been the solution to this problem for several people.
- Windows fingerprint not working after update – Remove the Synaptics device from the installed devices in Device Manager.
- Could not find a fingerprint scanner compatible with Windows Hello – Updating your drivers is one possible solution to the problem in which your fingerprint is not available while using Windows Hello.
What can I do if the fingerprint reader is not working in Windows 11?
After updating to Windows 11, many users started complaining on the Microsoft Answers website that their fingerprint reader stopped working and they could no longer use it to log in:
I upgraded to Windows 11 from my Windows 10 laptop meeting all the requirements. Since then I’m unable to use my fingerprint scanner on my laptop. After a day, the sign-in settings on the settings app are also not opening. I re-installed my biometric drivers but it didn’t work out. Please help me fix this issue. Is this a bug and will it be fixed in the next updates?
As several users with ASUS laptops reported this issue, one might assume that there are some compatibility issues with the drivers for the respective readers.
However, one user responded in the same thread that the fingerprint reader from his ASUS laptop works well.
Anyway, this doesn’t seem to be an isolated incident since other users complained on the Acer community website with the same problem:
My Acer 5 fingerprint reader was working great with Windows 10. When I changed to Windows 11 it stopped working. There are no options available for the Windows 11 sign-in window (Settings, Accounts, Sign-in Options). Is there a fix available or will one be available in the future? Will the fix be automatically installed by Windows Update?
In this case, the user managed to update the fingerprint reader’s driver from the Device Manager Biometrics section and solve the problem immediately.
We don’t have an official solution, but this is likely a case of driver compatibility issues that will be gradually updated as Windows 11 matures.
Windows Fingerprint not working after update
Speaking about upgrades, you might have noticed that Windows Fingerprint stopped working after installing a particular update.
Many users reported the same issue, so it’s safe to declare this does not happen strictly when switching to a new OS. Regular feature updates can trigger incompatibility issues as well.
To rule out this possibility quickly, we suggest you revert recent updates and consequently check Windows Hello’s functionality.
Here’s how to do that:
- Open the Settings app from the Taskbar, press Windows + I, then select Update & Security.
- Navigate to the Windows Update section and select View update history.
- Click on Uninstall updates to unfold the list.
- Now, locate the update or updates you want to remove and click on Uninstall.
If the issue is solved, you might want to run the Windows Update Troubleshooter before trying to reinstall the problematic update to avoid triggering the same behavior.
How do I fix my fingerprint on Windows 10?
1. Rollback drivers/use default drivers
1.1 Rollback the fingerprint scanner driver
- Right-click the Start button and choose Device Manager from the list.
- Locate your fingerprint driver and double-click it to open its properties. If the Biometric driver is missing, check out our guide to fix it.
- Click the Roll Back Driver button.
1.2 Use the default driver from Windows
- Open Device Manager like before.
- Find your fingerprint scanner driver. Right-click it and choose Uninstall device.
- Check Delete the driver software for this device and click Uninstall.
1.3 Update your drivers
Often, it’s better to use the latest driver optimized for Windows 10, so make sure you visit your fingerprint scanner manufacturer and check for the latest Windows 10 drivers.
It’s also worth mentioning that in some instances, older drivers can work better than the latest ones, so you might also try some older drivers.
Updating drivers manually is risky, so we recommend you download and install dedicated software to do it automatically.
Dedicated software such as DriverFix will protect your system against damage by downloading the corresponding driver versions for your specific hardware.

DriverFix
Safely update your drivers and keep your system healthy with this amazing tool.
2. Use a different fingerprint reader
- 360° readability with anti-spoofing protection
- FIDO and U2F certifications
- Compatible with Dashlane, LastPass (Premium), Keeper (Premium), and Roboform, for websites
- It’s very small, easy to lose
Some PC issues are hard to tackle, especially when it comes to corrupted repositories or missing Windows files. If you are having troubles fixing an error, your system may be partially broken.
We recommend installing Restoro, a tool that will scan your machine and identify what the fault is.
Click here to download and start repairing.
If the issue persists, you can try to use a different fingerprint reader. In rare cases, your fingerprint reader might not be compatible with your computer’s hardware configuration or operating system.
Therefore, before buying a new fingerprint reader, ensure the device is compatible with your machine.
We recommend getting the Kensington VeriMark USB Fingerprint Key, a tiny fingerprint reader fully compatible with Windows.
3. Switch to a local account/ create a new account
- Press Windows + I to open Settings and click on the Accounts icon.
- In your account, click Sign in with a local account instead.
- Fill out your password and click on Next.
- Set your username and the password for your local account, and click Next.
- Click on Sign out and finish.
You can try creating a new account and setting up the fingerprint scanner. After that, just delete the latest version and switch back to the old one.
If Windows won’t let you add a new account, our expert guide will help you fix the problem and get things back to normal.
4. Prevent your PC from turning off USB devices
- Right-click the Start icon then select Device Manager.
- Go to the Universal Serial Bus controllers section and double-click on USB Root Hub.
- Navigate to the Power Management tab and uncheck Allow the computer to turn off this device to save power. Click on OK to save the changes.
- Repeat these steps for all USB Root Hub devices that you have on your PC.
Your system may be turning off your USB device to save power. By deactivating this feature, your fingerprint reader will still be active.
5. Update HP Support Assistant
If the fingerprint reader doesn’t work in Windows 10, the problem might be the HP Support Assistant application. If you have this application on your PC, update it to the latest version.
You can do that simply by running the application and choosing the update option, or you can download the latest version from HP’s website.
After the application is updated, restart your PC, and the fingerprint reader will start working again.
Remember that this solution works only if you’re using an HP device. If you have a PC from another brand and you don’t have HP Support Assistant on your PC, then this solution doesn’t apply to you.
6. Uninstall the fingerprint software
- Open the Settings app using the Windows + I shortcut. Then click the Apps section.
- Locate the fingerprint reader software on the list, select it, and click the Uninstall button.
- Follow the instructions on the screen to complete the uninstallation process.
After removing the fingerprint software, you need to remove the fingerprint driver from your PC, as shown in Solution 2.
Next, restart your PC. Windows 10 will install the default driver, and the issue should be resolved. If you have trouble opening the Setting app, look at our comprehensive article to solve the problem in no time.
- Windows 11 fingerprint sensor is not working
- Goodix fingerprint SPI device not working in Windows 11 & 10
- Biometric devices not showing in Device Manager in Windows 11
- Windows Hello preventing sign-in options
- Windows biometric service stopped working
7. Remove fingerprint scanning and update the fingerprint driver
7.1 Remove the fingerprint scanning option
- Open the Settings app and click on the Accounts section.
- Select the Sign-in options from the menu on the left.
- In the right pane, go to the Windows Hello section and click on the Remove button under Fingerprint.
- Remove the fingerprint driver as explained in Solution 2.
- Download and install the latest driver for your fingerprint reader, as shown in Solution 1.
7.2 Register new fingerprints
- Open the Settings app, click Accounts, then the Sign-in options.
- Make sure that you have a PIN set up. If not, set up your PIN by clicking the Windows Hello PIN option and creating one.
- Go to the Windows Hello section and click on Add another button.
- Follow the instructions on the screen to add another fingerprint.
Still not working? Here’s another comprehensive guide that could help you fix the Windows Hello problem once and for all.
8. Remove and recreate your PIN
8.1 Remove the PIN
- Open the Settings app, go to Accounts, and then click on the Sign-in options.
- In the PIN section, click the Remove button.
- Click the Remove button again to confirm.
- Enter your Microsoft Account password and click on OK.
8.2 Add your PIN again
- Go to the Sign-in options and click on the Add button in the PIN section.
- Enter your password and click on the Sign in button.
- Enter the desired PIN in two input fields and click on OK.
9. Update your BIOS
The problem might be your BIOS if the fingerprint doesn’t work in Windows 10. However, if your device has a built-in fingerprint reader, you might be able to fix this problem by updating your BIOS.
The BIOS update is an advanced procedure; if you’re not careful, you can cause irreversible damage to your PC.
In addition, many users are recommending updating your chipset drivers, so make sure you try that too. You can update your drivers using our first two solutions from this guide.
How do I reset my fingerprint reader?
- Press Windows, enter control and open the Control Panel result.
- Type Biometrics in the Control Panel Search box and click the Biometric Devices option.
- Select Change Biometric Device Settings, and then click the Biometrics Off button. Save the changes made.
- Repeat steps 1 through 3, then after that, select the radio button labeled Biometrics On to reset your fingerprint reader. You may change the fingerprint you use to log in and any of the other parameters on the same Biometric Devices screen.
We hope that you managed to fix the fingerprint scanning for your Windows 10 device by using our solutions.
If the PIN isn’t working on Windows 10, here’s an excellent guide to help you fix the PIN problem in Windows 10 immediately.
If you updated your operating system and need help, check our guide on how to fix the fingerprint sensor error in Windows 11.
For more suggestions or questions, reach out to the comments section below. Other users might appreciate your input.
Newsletter
Windows Hello — популярный инструмент, который предоставляет пользователям Windows 10 биометрический доступ к их системе. Он имеет различные функции для захвата радужной оболочки глаза, распознавания лиц, а также отпечатков пальцев. Этот инструмент предлагает альтернативный способ входа в Windows 10 и эффективно работает со всеми приложениями. В настоящее время это становится наиболее предпочтительным способом использования различных приложений и программ с помощью безопасного и надежного входа в систему. Он имеет надежный и удобный интерфейс для доступа к множеству данных. Это обеспечивает повышенную безопасность системы.
Некоторые пользователи утверждали, что у них возникли проблемы с разделом отпечатков пальцев в инструменте Windows Hello. Причин может быть несколько, и иногда вам нужно перезагрузить систему, чтобы проблема вторглась. Но если проблема не исчезнет, вы можете найти решение здесь.
Читайте также:
- Как создать ПИН-код Windows Hello и уведомление о настройке
- Как отключить параметр входа в Windows Hello с помощью PIN-кода
Оглавление
- 1 Проверка ошибки с помощью отпечатка пальца Windows Hello:
-
2 Как исправить проблему с неработающим отпечатком пальца Windows hello в Windows 10
- 2.1 Установите обновления вручную:
- 2.2 Запустите средство устранения неполадок оборудования:
- 2.3 Сбросить параметры распознавания отпечатков пальцев:
- 2.4 Включить биометрию:
- 2.5 Измените параметры групповой политики:
- 2.6 Обновите системные драйверы:
- 2.7 Выполните сброс Windows:
Проверка ошибки с помощью отпечатка пальца Windows Hello:
В большинстве случаев ошибки отпечатка пальца в инструменте Windows Hello возникли после установки обновлений Windows, например, 1809 версия, которая вызвала множество проблем, связанных с системными сбоями, потерей данных, сбоями при загрузке и сбоями приложений, и многих других проблемы. Вы можете проверить причину ошибки и выполнить проверку, как указано ниже:
Проверьте версию Windows и выполните обновление до Windows 10, если вы используете более раннюю версию. Windows Hello может очень хорошо работать с Windows 10.
- Вы должны проверить наличие на вашем устройстве сканера отпечатков пальцев или считывателя
- И проверьте совместимость вашего устройства со службой Windows Hello.
- Затем проверьте подключение к Интернету
- Проверьте палец и положение, которое вы использовали при регистрации отпечатка пальца в Windows Hello.
- Теперь, если у вас возникла проблема с инструментом Windows Hello, вы можете перейти к упомянутым решениям.
Как исправить проблему с неработающим отпечатком пальца Windows hello в Windows 10
-
Установите обновления вручную:
Проверьте наличие обновлений Windows вручную, если функция отпечатка пальца не работает в инструменте Windows Hello. Для установки обновлений вручную необходимо сначала войти в систему. Чтобы установить обновления вручную, выполните следующие действия:
- Сначала перейдите в меню поиска, нажав клавиши «Windows + S».
- Перейдите в «Настройки» и найдите «Обновление и безопасность».
- В этом разделе найдите «Центр обновления Windows».
- Установите все ожидающие обновления и перезагрузите компьютер.
- Этот процесс поможет вам решить проблему с отпечатком пальца.
-
Запустите средство устранения неполадок оборудования:
Вам необходимо проверить оборудование, совместимо ли оно с инструментом Windows Hello. Чтобы проверить совместимость, отсканируйте аппаратную проблему в системе. Следуйте инструкциям по сканированию и обнаружению любых возможных проблем с оборудованием и устройствами в системе.
- Нажмите «Windows key + R», появится диалоговое окно «Run».
- Введите «mdsched.exe» и нажмите Enter.
- Выберите подходящий вариант для устранения аппаратной ошибки
- Перезапустите и проверьте, нет ли проблемы с ошибкой отпечатка пальца
- Если проблема не исчезла, переходите к следующему способу.
-
Сбросить параметры распознавания отпечатков пальцев:
Чтобы устранить ошибки с распознаванием отпечатков пальцев, сброс настроек также может работать. Следуйте процедуре, чтобы сбросить опцию распознавания отпечатков пальцев.
- Сначала перейдите в меню поиска, нажав клавиши «Windows + S».
- Перейдите в «Настройки» и найдите «Учетные записи».
- Нажмите «Параметры входа» и найдите параметры «Отпечаток пальца».
- Перейдите к этому варианту и удалите отпечатки пальцев.
- Теперь нажмите «Начать» в инструменте Windows Hello и установите новый отпечаток пальца для входа.
- Перезагрузите компьютер, чтобы решить проблему.
- Если сброс не помогает устранить проблему, вы можете проверить следующую процедуру.
-
Включить биометрию:
Ваши биометрические настройки могут измениться во время некоторых процессов в Windows. Вы можете проверить и включить биометрию, выполнив простые шаги:
- Нажмите клавиши Windows + S и найдите «GPEDIT».
- Перейдите в «Изменить групповую политику» и найдите «Конфигурация компьютера».
- Нажмите «Конфигурация компьютера» и перейдите к «Административным шаблонам».
- Вам необходимо дважды щелкнуть «Компоненты Windows» в «Административных шаблонах».
- Дважды щелкните «Биометрия» на правой панели.
- Проверьте настройки, показывает ли он «Не настроено».
- Щелкните правой кнопкой мыши каждую «Биометрическую настройку» и выберите «Включено».
- Нажмите «Применить» и перейдите к «ОК» для сохранения изменений.
- Дважды щелкните «Разрешить пользователю вход с использованием биометрических данных» и выберите «Включено».
- Нажмите «Применить» и перейдите к «ОК» для сохранения изменений.
- Этот метод изменит настройки входа в систему и решит вашу проблему. Если проблема не исчезнет, вы можете воспользоваться другим способом, упомянутым ранее.
-
Измените параметры групповой политики:
Изменение параметров групповой политики для Windows Hello может решить проблемы с этим инструментом.
- Нажмите клавиши Windows + S и найдите «GPEDIT».
- Перейдите в «Изменить групповую политику» и найдите «Конфигурация компьютера».
- Нажмите «Конфигурация компьютера» и перейдите к «Административным шаблонам».
- Затем дважды щелкните «Компоненты Windows» в «Административных шаблонах».
- И дважды щелкните «Биометрия» на правой панели.
- Дважды щелкните «Функции».
- Щелкните правой кнопкой мыши «Настроить усиленный анти-спуфинг».
- Теперь отключите «Настроить расширенный анти-спуфинг» и перезагрузите компьютер, чтобы проверить, решена ли проблема.
- Если проблема все еще существует, вы можете перейти к следующему решению.
-
Обновите системные драйверы:
Некоторые драйверы могут быть повреждены в какой-то момент во время обновления или любого другого процесса. Вы можете проверить наличие системных драйверов, которые обновлены соответствующим образом. Попробуйте обновить каждый системный драйвер, выполнив следующие действия:
- Нажмите клавиши Windows + S и выполните поиск по запросу «Диспетчер устройств».
- Перейдите в «Диспетчер устройств» и найдите «Биометрические устройства».
- И щелкните правой кнопкой мыши свое устройство и выберите «Удалить программное обеспечение драйвера».
- Затем перезагрузите систему после удаления программного обеспечения драйвера.
- После перезагрузки снова зайдите в «Диспетчер устройств» и найдите «Биометрические устройства».
- Щелкните правой кнопкой мыши и выберите «Сканировать на предмет изменений оборудования».
- Система обнаружит и снова установит драйверы.
- По завершении процесса нажмите «ОК».
- Перезагрузите, чтобы изменения вступили в силу.
-
Выполните сброс Windows:
Если отпечаток Windows Hello не работает в Windows 10, сброс настроек Windows может стать окончательным решением проблемы. Сброс Windows восстанавливает повреждения всех системных файлов, чтобы Windows Hello могла снова работать. Он также сбрасывает настройки вашего устройства на настройки Windows по умолчанию. Вы можете сбросить Windows, выполнив следующие действия:
- Убедитесь, что у вас есть резервная копия ваших данных, так как этот процесс удалит все ваши данные из системы.
- Перейдите в меню поиска, нажав клавиши «Windows + S».
- Затем перейдите в «Настройки» и найдите «Обновление и безопасность».
- В этом разделе найдите «Восстановление».
- Теперь нажмите «Сброс» и продолжайте, чтобы начать сброс.
- Этот процесс поможет вам решить все проблемы с системным программным обеспечением, включая инструмент Windows Hello.
Windows Hello — популярный инструмент для изменения интерфейсов входа в систему, обеспечивающий улучшенные параметры безопасности. Иногда могут возникнуть проблемы, и вы столкнетесь с проблемами с распознаванием ваших отпечатков пальцев или лица. Эта проблема не является общей проблемой для этого инструмента, но, поскольку в настоящее время многие пользователи сообщают об этом виде ошибки, это место, где вы можете получить все надежные решения для решения проблемы.
Выполнение некоторых из них может занять много времени. Так что не паникуйте при реализации любого из упомянутых выше методов. Все возможные решения для устранения проблемы «Неработающий отпечаток Windows Hello» включают в себя процедуры, упомянутые выше. Не забудьте сделать резервную копию своих данных и постарайтесь всегда быть подключенным к Интернету, выполняя описанные ранее методы. Если у вас есть какие-либо вопросы или отзывы, напишите комментарий в поле для комментариев ниже. На этой ноте вот некоторые Советы и хитрости iPhone, Советы и хитрости для ПК, а также Советы и хитрости для Android что вам тоже стоит проверить.
В этом посте представлены различные решения, которые можно попробовать, если вы видите сообщение об ошибке. Нам не удалось найти сканер отпечатков пальцев, совместимый с Windows Hello Fingerprint. Проблема распространена среди пользователей, которые недавно обновились до Windows 11. И самое худшее в этой ошибке то, что она появляется и в тех системах, которые поддерживают распознавание отпечатков пальцев. Эта проблема также не позволяет пользователям изменять настройки отпечатков пальцев. Тем не менее, не о чем беспокоиться, если вы также видите такое же сообщение об ошибке. Просто попробуйте решения ниже, чтобы избавиться от проблемы.

Последняя ОС Windows поставляется со сканером отпечатков пальцев. Вы можете использовать эту функцию для входа на ПК с Windows с помощью отпечатка пальца. Проще говоря, эта функция позволяет вам использовать биометрические учетные данные для доступа к вашему ПК с Windows. Вы можете включить эту функцию, выбрав «Настройки»> «Учетная запись»> «Параметры входа»> «Распознавание отпечатков пальцев» (Windows Hello). Но при доступе к этой функции пользователи, как сообщается, сталкиваются со следующим сообщением.
Нам не удалось найти сканер отпечатков пальцев, совместимый с Windows Hello Fingerprint.
Проблема в основном возникает из-за проблем с оборудованием или поврежденных драйверов устройств.
Ниже приведен список всех эффективных решений, которые можно попробовать, если вы столкнулись с тем, что нам не удалось найти сканер отпечатков пальцев, совместимый с Windows Hello Fingerprint, когда вы пытаетесь его настроить.
- Проверьте службы Windows
- Откат драйвера
- Обновите драйвер
- Проверьте, включено ли биометрическое устройство в BIOS.
Теперь давайте подробно рассмотрим все решения.
1]Проверьте службы Windows
Первое решение, которое вы можете попробовать в этой ситуации, — настроить некоторые параметры в службах Windows. Вот шаги, которые вам нужно выполнить.
- Откройте диалоговое окно «Выполнить», нажав сочетание клавиш Windows + R.
- В отведенном месте введите services.msc и нажмите клавишу ввода.
- Найдите биометрическую службу Windows.
- Щелкните правой кнопкой мыши биометрическую службу Windows и выберите «Свойства» в контекстном меню.
- Перейдите на вкладку «Вход».
- Выберите Разрешить службе взаимодействовать с параметром рабочего стола, присутствующим в учетной записи локальной системы.
- Нажмите «Применить» > «ОК».
Перезагрузите систему, чтобы сохранить изменения.
Вам также необходимо убедиться, что биометрическая служба Windows работает правильно. Для этого выполните следующие действия.
- В окне «Службы» дважды щелкните «Биометрическая служба Windows».
- Измените Тип запуска на Автоматический.
- Измените статус службы на Запуск.
- Нажмите «Применить» > «ОК».
Проверьте, по-прежнему ли вы сталкиваетесь с проблемой. Если нет, вы можете идти. Но если проблема не устранена, попробуйте следующее решение в списке.
Читать: биометрическое устройство отсутствует или биометрическое устройство удалено с помощью диспетчера устройств.
2]Откатить драйвер
Возможно, возникла проблема с текущим обновлением драйвера. Если это так, вам придется откатить драйвер, чтобы решить проблему. Ниже приведены шаги, чтобы сделать это.
- Нажмите клавишу Windows + X и выберите «Диспетчер устройств» во всплывающем меню.
- Дважды щелкните Биометрические устройства, чтобы развернуть параметр.
- Выберите установленный сканер отпечатков пальцев.
- Перейдите на вкладку «Драйвер» и выберите «Откатить драйвер».
- Нажмите «ОК».
Проверьте, решает ли это проблему. Если нет, попробуйте следующее решение в списке.
3]Обновите драйвер
Следующее, что вы можете попробовать в этой ситуации, это загрузить последнее обновление драйвера. Вы можете обновить драйвер, выполнив следующие действия.
- Откройте Диспетчер устройств > Биометрические устройства.
- Посмотрите, нет ли скрытого устройства для считывателя отпечатков пальцев.
- Если он найден, щелкните его правой кнопкой мыши и выберите параметр «Обновить драйвер».
Следуйте инструкциям на экране, чтобы загрузить последнее обновление.
См.: Кнопка удаления ПИН-кода Windows Hello неактивна
4]Проверьте, включено ли биометрическое устройство в BIOS.
Windows позволяет вручную включать или отключать биометрическое устройство в BIOS. Если функция отключена, вы, скорее всего, столкнетесь с проблемой в вопросе. Вам нужно будет включить опцию, чтобы решить проблему. Вот как.
- Нажмите кнопку питания, чтобы загрузить систему.
- Во время загрузки нажмите клавишу F10, чтобы войти в утилиту настройки BIOS.
- Найдите параметр «Биометрическое устройство». Он будет расположен в разделе «Конфигурация системы».
- Включить биометрическое устройство.
- Нажмите клавишу F10 еще раз, чтобы сохранить изменения и перезагрузить систему.
Читайте: Windows Hello не работает в Windows
Как исправить Windows Hello, этот отпечаток пальца в настоящее время недоступен?
Один из лучших способов избавиться от этой проблемы с отпечатком пальца в настоящее время недоступен — отключить драйвер отпечатка пальца. Вы можете сделать это, выполнив следующие действия: Откройте Диспетчер устройств > Биометрическое устройство > Драйвер отпечатка пальца. Перейдите на вкладку «Драйвер» и выберите «Отключить устройство». Подождите несколько минут и включите функцию.
Что делать, если считыватель отпечатков пальцев не работает в Windows 11/10?
Не о чем беспокоиться, если считыватель отпечатков пальцев не работает в Windows 11/10. Вы можете попробовать эти решения, чтобы решить проблему.
- Очистите датчик считывателя отпечатков пальцев
- Проверьте, правильно ли зарегистрирован считыватель отпечатков пальцев.
- Загрузите последнее обновление драйвера
- Проверьте, включено ли биометрическое устройство в BIOS.
Читать. Биометрическая служба Windows перестала работать.

- Если сканирование отпечатков пальцев Windows Hello не работает, это может создать угрозу безопасности.
- Основная причина Сканирование отпечатков пальцев Windows не работает — это проблемный драйвер.
- Возможное решение проблемы отсутствия отпечатков пальцев Windows Hello — обновить драйверы.
- Вы также можете попробовать использовать другой сканер отпечатков пальцев для защиты вашего устройства.
Для решения различных проблем с ПК мы рекомендуем Restoro PC Repair Tool:Это программное обеспечение исправит распространенные компьютерные ошибки, защитит вас от потери файлов, вредоносных программ, сбоев оборудования и оптимизирует ваш компьютер для максимальной производительности. Исправьте проблемы с ПК и удалите вирусы прямо сейчас, выполнив 3 простых шага:
- Скачать Restoro PC Repair Tool который поставляется с запатентованными технологиями (патент доступен здесь).
- Нажмите Начать сканирование чтобы найти проблемы с Windows, которые могут вызывать проблемы с ПК.
- Нажмите Починить все для устранения проблем, влияющих на безопасность и производительность вашего компьютера
- Restoro был загружен 0 читатели в этом месяце.
Windows 10 обеспечил улучшенную безопасность, и одной из этих функций, повышающих безопасность вашего компьютера, является сканирование отпечатков пальцев.
А отпечаток пальца сканирование звучит потрясающе, если на вашем компьютере есть конфиденциальные данные, и вы не хотите, чтобы кто-либо имел к ним доступ. Однако кажется, что отпечаток пальца у некоторых пользователей Windows 10 сканирование не работает.
В сообщении говорится, что Не удалось найти сканер отпечатков пальцев, совместимый с отпечатком пальца Windows Hello. так что давайте посмотрим, как мы можем решить эту проблему.
Невозможность использовать отпечаток пальца может быть безопасность риск, и в этой статье мы рассмотрим следующие вопросы:
- Отпечаток пальца Windows 10 заблокирован — Сканер отпечатков пальцев полностью не отвечает, какие бы действия вы ни предприняли.
- Считыватель отпечатков пальцев в Windows 10 не работает HP, Dell, Lenovo — По мнению пользователей, считыватель отпечатков пальцев не работает не относится только к этим брендам и может появиться практически на любом ПК.
- Настройка отпечатка пальца Windows Hello не работает — Это может быть проблемой, поскольку вы вообще не сможете использовать вход по отпечатку пальца.
- Сканер отпечатков пальцев, ридер не работает с Windows 10 — Эта проблема затрагивает как встроенные, так и USB-считыватели отпечатков пальцев.
- Отпечаток пальца Windows 10 без ПИН-кода, привет — Невозможно использовать сканирование отпечатков пальцев без установки PIN-кода или с помощью Windows Hello.
- Отпечаток пальца Windows 10 неактивен — Параметр отпечатка пальца может стать серым, его можно исправить, переустановив драйверы считывателя отпечатков пальцев.
- Windows Hello недоступна на этом устройстве — Это сообщение обычно появляется, если у вас нет сканера отпечатков пальцев или он не работает должным образом.
- Вход по отпечатку пальца в Windows 10 не работает, недоступен, отсутствует – яЕсли функция отпечатков пальцев не работает или отсутствует, обязательно попробуйте некоторые из наших решений.
- Отпечаток пальца Windows 10 перестал работать — Сканирование отпечатков пальцев внезапно перестало работать, можно исправить, сбросив отпечатки пальцев
- Отпечаток пальца Windows 10 и PIN-код не работают — Невозможно использовать вход по отпечатку пальца или PIN-код, можно исправить, воссоздав свой PIN-код и отпечаток пальца.
Что делать, если отпечаток пальца не работает в Windows 10?
- Обновите ваши драйверы
- Откатить драйверы / использовать драйверы по умолчанию
- Используйте другой сканер отпечатков пальцев
- Переключиться на локальную учетную запись / создать новую учетную запись
- Не позволяйте компьютеру отключать USB-устройства
- Обновите HP Support Assistant
- Удалите программное обеспечение отпечатков пальцев
- Удалите сканирование отпечатков пальцев и обновите драйвер отпечатка пальца
- Удалите и заново создайте свой PIN-код
- Обновите свой BIOS
1. Обновите ваши драйверы

Часто лучше использовать последнюю версию Водитель оптимизирован для Windows 10, поэтому обязательно посетите производителя сканера отпечатков пальцев и проверьте наличие последних драйверов для Windows 10.
Если драйверов для Windows 10 нет, вы можете просто загрузить последние версии драйверов.
Также стоит упомянуть, что в некоторых случаях старые драйверы могут работать лучше, чем последние, поэтому вы можете попробовать и некоторые старые драйверы.
Обновление драйверов вручную сопряжено с риском, поэтому мы рекомендуем вам загрузить и установить специальное программное обеспечение, чтобы сделать это автоматически.
Таким образом, вы убережете свою систему от повреждений, загрузив и установив неправильные версии драйверов.

- Скачайте и установите DriverFix.
- Запустите приложение.
- Подождите, пока программа обнаружит все неисправные драйверы.
- Теперь вам будет представлен список всех драйверов, у которых есть проблемы, и вам просто нужно выбрать те, которые вы хотели исправить.
- Подождите, пока DriverFix загрузит и установит новейшие драйверы.
- Запустить снова ваш компьютер, чтобы изменения вступили в силу.

DriverFix
Защитите свою Windows от любых ошибок, вызванных поврежденными драйверами, установив и используя DriverFix сегодня!
Бесплатная пробная версия
Посетить вебсайт
Заявление об отказе от ответственности: эту программу необходимо обновить с бесплатной версии для выполнения некоторых конкретных действий.
2. Откатить драйверы / использовать драйверы по умолчанию
2.1 Откат драйвера сканера отпечатков пальцев
- Щелкните правой кнопкой мыши Начинать кнопку и выберите Диспетчер устройств из списка.
- Найдите драйвер отпечатка пальца и дважды щелкните его, чтобы открыть его свойства.
- Щелкните значок Откат драйвера кнопка.
Примечание: Если вы уверены, что проблема в последней версии драйвера, и вам удалось откатить ее, чтобы избежать проблем в будущем, отметьте вне это пошаговое руководство это поможет вам заблокировать Windows 10 от автоматического обновления определенных драйверов.
2.2 Используйте драйвер по умолчанию из Windows
- Открыть Диспетчер устройств.
- Найдите драйвер сканера отпечатков пальцев.
- Щелкните его правой кнопкой мыши и выберите Удалить устройство.
- Проверять Удалите программное обеспечение драйвера для этого устройства и нажмите Удалить.
Windows не может автоматически загружать новые драйверы? Не волнуйтесь, мы вас прикрыли
3. Используйте другой сканер отпечатков пальцев
- Читаемость на 360 ° с защитой от спуфинга
- Сертификаты FIDO и U2F
- Совместимость с Dashlane, LastPass (Premium), Keeper (Premium) и Roboform для веб-сайтов
- Это очень мало, легко потерять
Проверить цену
Если проблема не исчезнет, вы можете попробовать использовать другой Считыватель отпечатков пальцев. В редких случаях считыватель отпечатков пальцев может быть несовместим с конфигурацией оборудования или операционной системой вашего компьютера.
Поэтому перед покупкой нового сканера отпечатков пальцев убедитесь, что устройство совместимо с вашим устройством.
Мы рекомендуем приобрести Kensington VeriMark USB Fingerprint Key, крошечный считыватель отпечатков пальцев, полностью совместимый с Windows.
4. Переключиться на локальную учетную запись / создать новую учетную запись
- Открыть Настройки и нажмите на Счет икона.
- В вашем аккаунте нажмите Вместо этого войдите в локальную учетную запись.
- Введите свой пароль и нажмите Следующий.
- Задайте свое имя пользователя, пароль для локальной учетной записи и нажмите Следующий.
- Нажмите на Выйти и закончить.
Примечание: Вы можете попробовать создать новую учетную запись и настроить для нее сканер отпечатков пальцев. После этого просто удалите новую учетную запись и вернитесь к старой.
Запустите сканирование системы, чтобы обнаружить потенциальные ошибки
Скачать Restoro
Инструмент для ремонта ПК
Нажмите Начать сканирование чтобы найти проблемы с Windows.
Нажмите Починить все для устранения проблем с запатентованными технологиями.
Запустите сканирование ПК с помощью Restoro Repair Tool, чтобы найти ошибки, вызывающие проблемы с безопасностью и замедление. После завершения сканирования в процессе восстановления поврежденные файлы заменяются новыми файлами и компонентами Windows.
Если Windows не позволяет добавить новую учетную запись, это экспертное руководство поможет вам решить проблему.
5. Не позволяйте компьютеру отключать USB-устройства
- Открыть Диспетчер устройств.
- Перейти к универсальная последовательная шинаконтроллеры раздел и дважды щелкните Корневой USB-концентратор.
- Перейдите к Управление энергопотреблением вкладка и снимите флажок Разрешить компьютеру выключить это устройство для экономии энергии. Нажмите на ОК чтобы сохранить изменения.
- Повторите эти шаги для всех Корневой USB-концентратор устройства, которые у вас есть на вашем компьютере.
6. Обновите HP Support Assistant

Если сканер отпечатков пальцев не работает в Windows 10, проблема может заключаться в Помощник по поддержке HP заявление. Если у вас есть это приложение на вашем ПК, обязательно обновите его до последней версии.
Вы можете сделать это, просто запустив приложение и выбрав вариант обновления, или вы можете загрузить последнюю версию с веб-сайта HP.
После обновления приложения перезагрузите компьютер, и сканер отпечатков пальцев снова заработает.
Помните, что это решение работает, только если вы используете устройство HP. Если у вас есть ПК другой марки и на нем нет HP Support Assistant, то это решение к вам не подходит.
7. Удалите программное обеспечение отпечатков пальцев
- Открой Настройки приложение, использующее Клавиша Windows + I ярлык.
- Нажми на Программы раздел.
- Найдите программное обеспечение для считывания отпечатков пальцев в списке, выберите его и нажмите Удалить кнопка.
- Следуйте инструкциям на экране, чтобы завершить процесс удаления.
Примечание: После удаления программного обеспечения отпечатков пальцев вам необходимо удалить драйвер отпечатка пальца с вашего ПК, как показано на Решение 2.
Затем перезагрузите компьютер. Windows 10 установит драйвер по умолчанию, и проблема должна быть решена.
У вас возникли проблемы с открытием приложения «Настройки»? Прочтите эту статью, чтобы решить эту проблему.
8. Удалите сканирование отпечатков пальцев и обновите драйвер отпечатка пальца
8.1 Удаление опции сканирования отпечатков пальцев
- Открой Настройки приложение и нажмите на учетные записи раздел.
- Выбирать Варианты входа из меню слева.
- На правой панели перейдите к Windows Hello раздел и нажмите на Удалять кнопка под Отпечаток пальца.
- Удалите драйвер отпечатка пальца, как описано в Решение 2.
- Загрузите и установите последнюю версию драйвера для сканера отпечатков пальцев, как показано на Решение 1.
8.2 Регистрация новых отпечатков пальцев
- Открой Настройки приложение, нажмите научетные записи, то Варианты входа.
- Убедитесь, что у вас установлен PIN-код. Если нет, настройте свой PIN-код сейчас.
- Перейти к Windows Hello раздел на правой панели и нажмите на Настраивать кнопка.
- Следуйте инструкциям на экране, чтобы настроить отпечаток пальца.
- Перейти к Windows Hello раздел и нажмите Добавить еще кнопка.
- Следуйте инструкциям на экране, чтобы добавить еще один отпечаток пальца.
Примечание: Все еще не работает? Вот еще одно подробное руководство это может помочь вам решить проблему раз и навсегда.
9. Удалите и заново создайте свой PIN-код
9.1 Удаление PIN-кода
- Открой Настройки приложение и перейдите в учетные записи, затем щелкните Варианты входа.
- в ШТЫРЬ раздел нажмите на Удалять кнопка.
- Щелкните значок Удалять еще раз для подтверждения.
- Введите пароль своей учетной записи Microsoft и нажмите ОК.
9.2 Добавьте свой PIN-код еще раз
- Перейти к Войти параметры и нажмите на Добавлять кнопка в ШТЫРЬ раздел.
- Введите свой пароль и нажмите на Войти кнопка.
- Введите желаемый PIN-код в два поля ввода и нажмите ОК.
Примечание: Если PIN-код не работает в Windows 10, вот отличный гид это поможет вам сразу решить эту проблему.
10. Обновите свой BIOS

Если отпечаток пальца не работает в Windows 10, возможно, проблема в BIOS. Если в вашем устройстве есть встроенный сканер отпечатков пальцев, вы можете решить эту проблему, обновив BIOS.
Обновление BIOS — это сложная процедура, и если вы не будете осторожны, то можете нанести непоправимый ущерб вашему компьютеру. Мы написали краткое руководство по прошивке BIOS, так что обязательно проверьте это.
Кроме того, многие пользователи рекомендуют также обновить драйверы вашего чипсета, поэтому обязательно попробуйте это. Вы можете обновить драйверы, используя первые два решения из этого руководства.
Мы надеемся, что вам удалось исправить сканирование отпечатков пальцев на вашем устройстве с Windows 10 с помощью наших решений. Чтобы получить дополнительные предложения или вопросы, перейдите в раздел комментариев ниже.

- Загрузите этот инструмент для ремонта ПК получил рейтинг «Отлично» на TrustPilot.com (загрузка начинается на этой странице).
- Нажмите Начать сканирование чтобы найти проблемы с Windows, которые могут вызывать проблемы с ПК.
- Нажмите Починить все исправить проблемы с запатентованными технологиями (Эксклюзивная скидка для наших читателей).
Restoro был загружен 0 читатели в этом месяце.
Часто задаваемые вопросы
-
Как включить снятие отпечатков пальцев в Windows 10?
Вам нужно будет изменить параметр входа в настройках учетных записей. Узнай, что делать, если Windows не распознает ваш отпечаток пальца.
-
Почему мои отпечатки пальцев не читаются?
Причин тому может быть много, от грязного сканера до проблемного драйвера. Вот как починить считыватель отпечатков пальцев в Windows 10.
-
Как обновить драйвер отпечатка пальца Windows 10?
Вы можете сделать это с помощью функции обновления драйвера в диспетчере устройств. Вы также можете использовать один из лучшее программное обеспечение для обновления драйверов из нашего списка.

В этой простой инструкции подробно о том, как настроить вход по отпечатку пальца, добавить отпечатки и о возможных проблемах, с которыми можно столкнуться в процессе.
- Настройка входа по отпечатку пальца
- Как добавить отпечаток пальца Windows 10
- Что делать, если перестал работать сканер отпечатка пальца
Настройка входа по отпечатку пальца в Windows 10
Внимание: далее предполагается, что сканер отпечатков пальцев исправно работает, а в Windows 10 уже настроен ПИН-код (настраивается в Параметры — Учетные записи — Варианты входа), он необходим для использования входа с помощью биометрических датчиков в Windows 10.
Если ранее вы не настраивали вход с использованием отпечатка пальца, то выполнить первоначальную настройку (при условии, что сканер работает), можно с помощью следующих шагов:
- Зайдите в «Параметры» (можно нажать клавиши Win+I) и откройте пункт «Учетные записи».
- В параметрах учетных записей откройте пункт «Варианты входа».
- Нажмите по пункту «Распознавание отпечатков пальцев Windows Hello», а затем — по кнопке «Настройка».
- Откроется мастер настройки Windows Hello, в котором следует нажать «Начать», затем ввести ПИН-код для входа в Windows 10, а далее следовать указанием мастера настройки отпечатков пальцев — касаясь его, пока процесс не будет завершен.
- По завершении вы увидите окно, сообщающее о возможности использования отпечатка пальца для разблокировки компьютера в дальнейшем, и предлагающее добавить еще один палец (это можно сделать и позже).
Готово, теперь, если всё работает исправно, при входе в систему вы можете просто приложить палец (для которого выполнялась настройка) к соответствующему сканеру на ноутбуке.
Как добавить отпечаток пальца Windows 10
Добавление альтернативных отпечатков предлагается выполнить сразу после первоначальной настройки их распознавания, но сделать это можно и позже:
- Зайдите в Параметры — Учетные записи — Варианты входа.
- Откройте пункт «Распознавание отпечатков пальцев Windows Hello» и нажмите кнопку «Добавить ещё».
- Введите ваш ПИН-код и выполните настройку нового отпечатка пальца для входа в систему.
Перестал работать вход по отпечатку или сканер отпечатка пальца в Windows 10
Как и при использовании других функций Windows 10, при входе по отпечатку могут возникать проблемы, по порядку рассмотрим наиболее распространенные:
- Сканер отпечатков пальцев работает (в диспетчере устройств отображается без ошибок), но вход не происходит: никакой реакции на прикладывание пальца. Случается после обновлений Windows Если попробовать добавить отпечатки снова, сообщается, что они очень похожи на уже имеющиеся и зарегистрированные. Решение: в Параметры — Учетные записи — Варианты входа в разделе настройки отпечатков пальцев нажать кнопку «Удалить», а затем снова добавить нужные отпечатки. Если этот вариант не подошел, обратите внимание на дополнительное решение, которое будет описано в конце статьи.
- Аналогично тому, что вы можете наблюдать на смартфонах, влажные руки или загрязнение сканера могут быть причиной того, что сканер отпечатков пальцев ноутбука не срабатывает.
- Если при попытке настроить отпечаток пальца вы видите сообщение «Не удалось найти сканер отпечатков пальцев, совместимый с функцией Распознавание отпечатков пальцев Windows Hello», причина чаще всего в драйверах сканера (не установлены или установлены не те), решение — скачать и установить их вручную с сайта производителя ноутбука для вашей модели (ищем драйвер для Fingerprint Sensor или аналогичный). В некоторых случаях для старых ноутбуков (изначально выпускавшихся на Windows 7 или
может оказаться, что датчик действительно не совместим с Windows Hello. В диспетчере устройств сканер отпечатков пальцев находится в разделе «Биометрические устройства».
- Для работы функции должна работать «Биометрическая служба Windows», проверить её статус можно в Win+R — services.msc, тип запуска по умолчанию — «Автоматически».
Дополнительный вариант, на случай если есть подозрение на неправильную работу функций входа с использованием биометрии, в том числе по отпечатку пальца (перед этим желательно создать точку восстановления системы и знать свои пароль и ПИН-код для Windows 10):
- В services.msc остановите и отключите биометрическую службу Windows.
- Перенесите файлы из папки C:WindowsSystem32WinBioDatabase в другое расположение (откуда их при необходимости можно будет восстановить), там чтобы их не осталось в указанной папке.
- Запустите и включите тип запуска «Автоматически» для биометрической службы Windows.
- Добавьте отпечатки пальца для входа через Параметры Windows
Надеюсь, инструкция поможет разобраться, а при наличии каких-либо проблем оперативно решить их.
- Remove From My Forums
-
Общие обсуждения
-
как заставить windows 10 видеть сканер отпечатков — драйвера установлены , но сам windows не понимает что он есть:(
-
Изменен тип
Vasilev VasilMicrosoft contingent staff
25 февраля 2016 г. 9:54
давность
-
Изменен тип
Все ответы
-
Я знаю как настраивать данную функцию (на двух машинах работает)
В том то весь и фокус что в данном случаи в функции «Windows Hello» нет батиметрического датчика, такое ощущение, что винда не понимает что данное устройство является биометрическим датчиком.
На тех машинах где сканер работает и винда его видит он в диспетчере устройств отображается иначе (см скрин
-
После обновления Windows до 1709 функция Windows Hello также перестала видеть датчик отпечатков пальца.
Помогло удаление его из системы вместе с драйверами через диспетчер оборудования.
Кроме того, можно попробовать подсунуть драйверы датчика, найденные на catalog.update.microsoft.com по USBVID&PID.




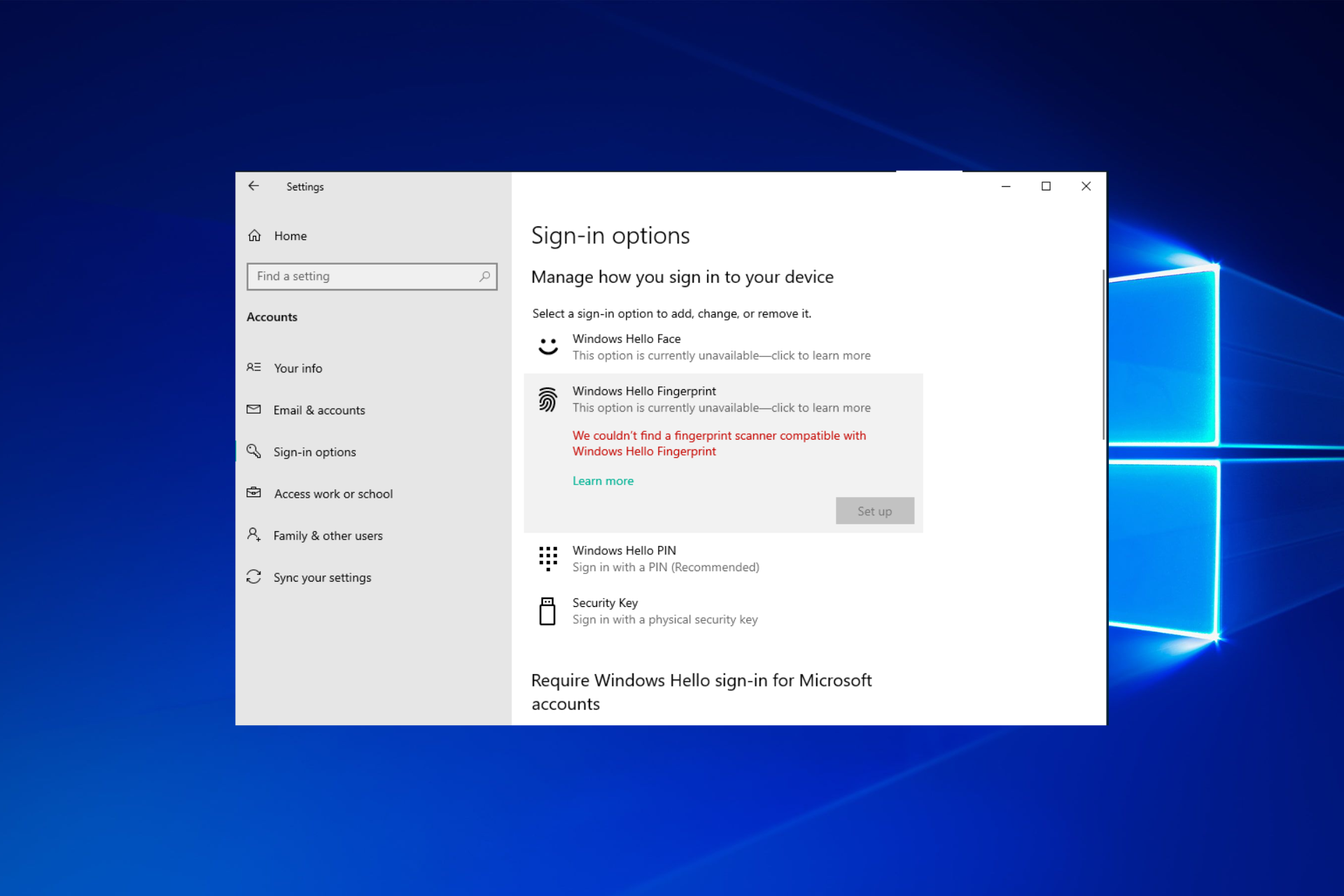

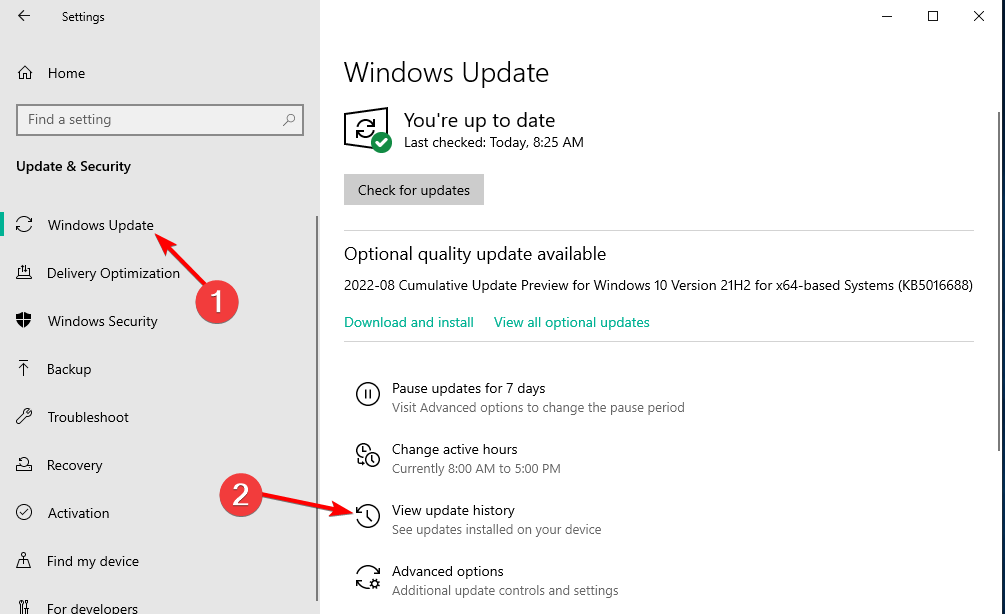


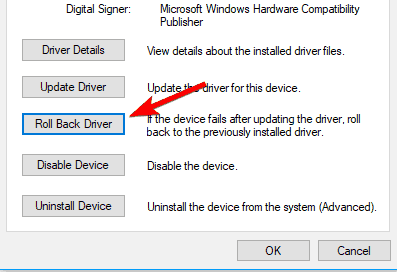
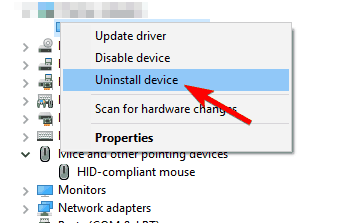
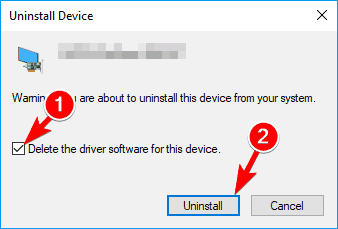

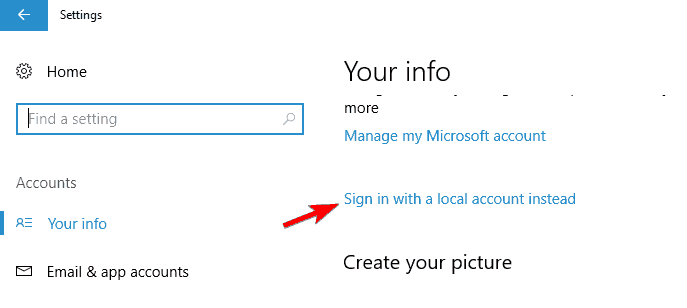
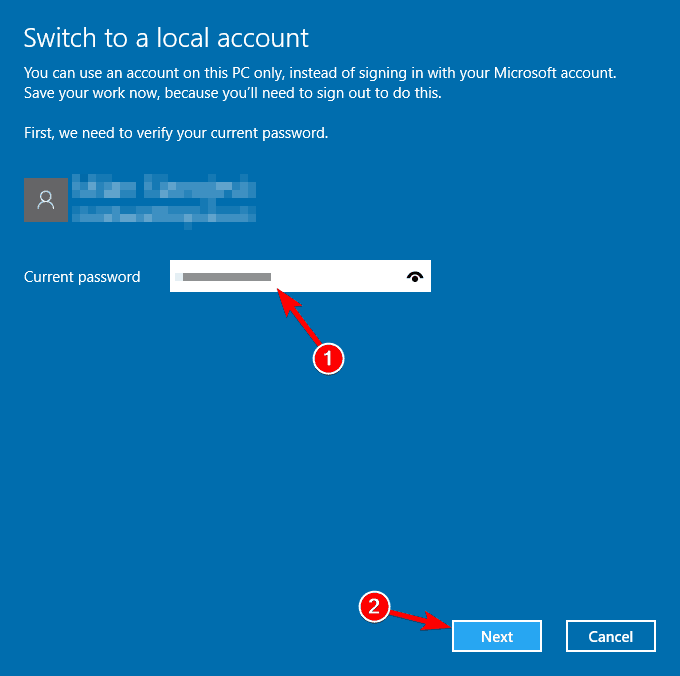
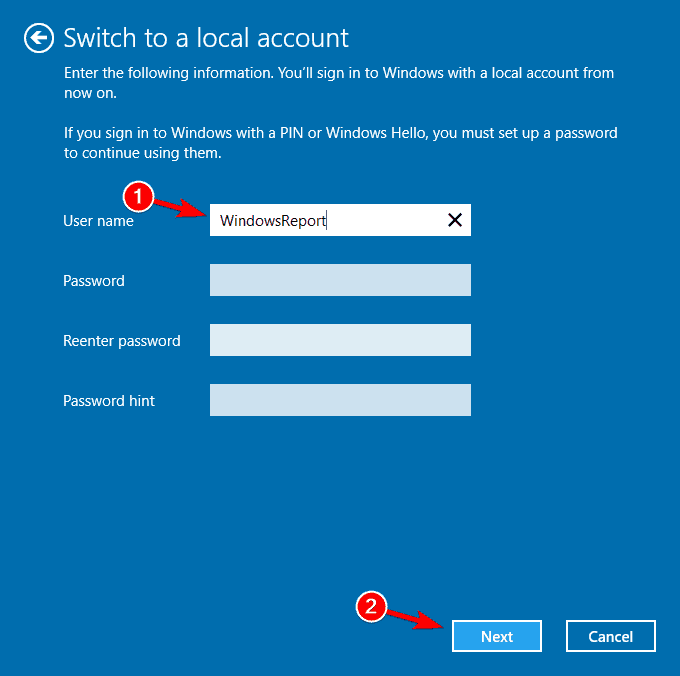



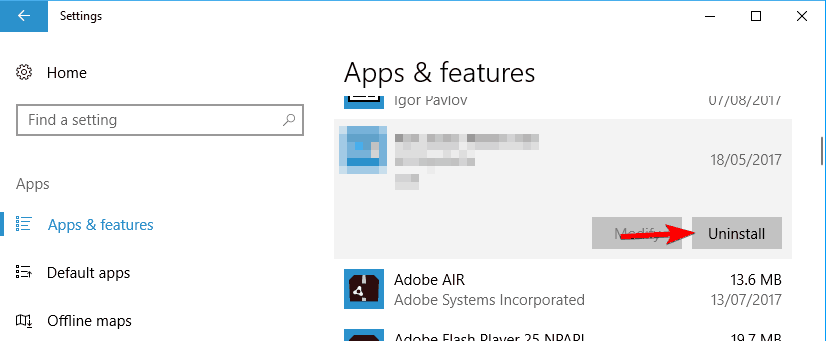
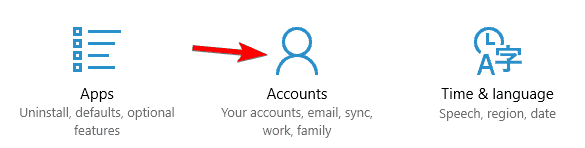
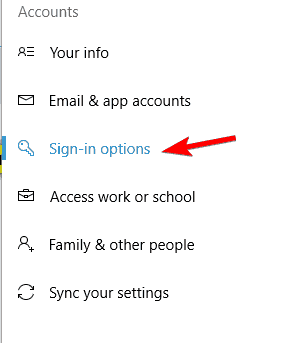

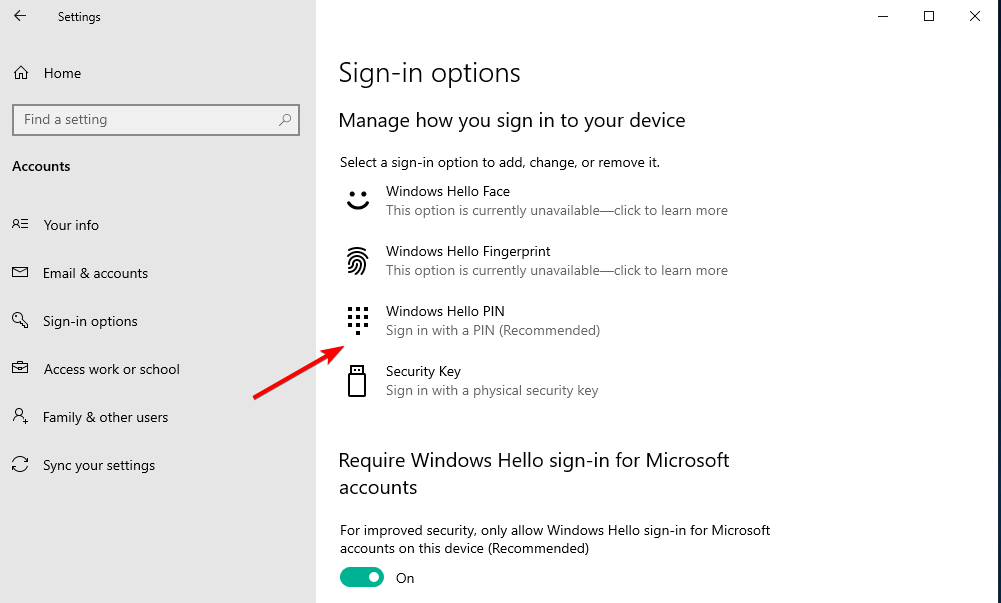
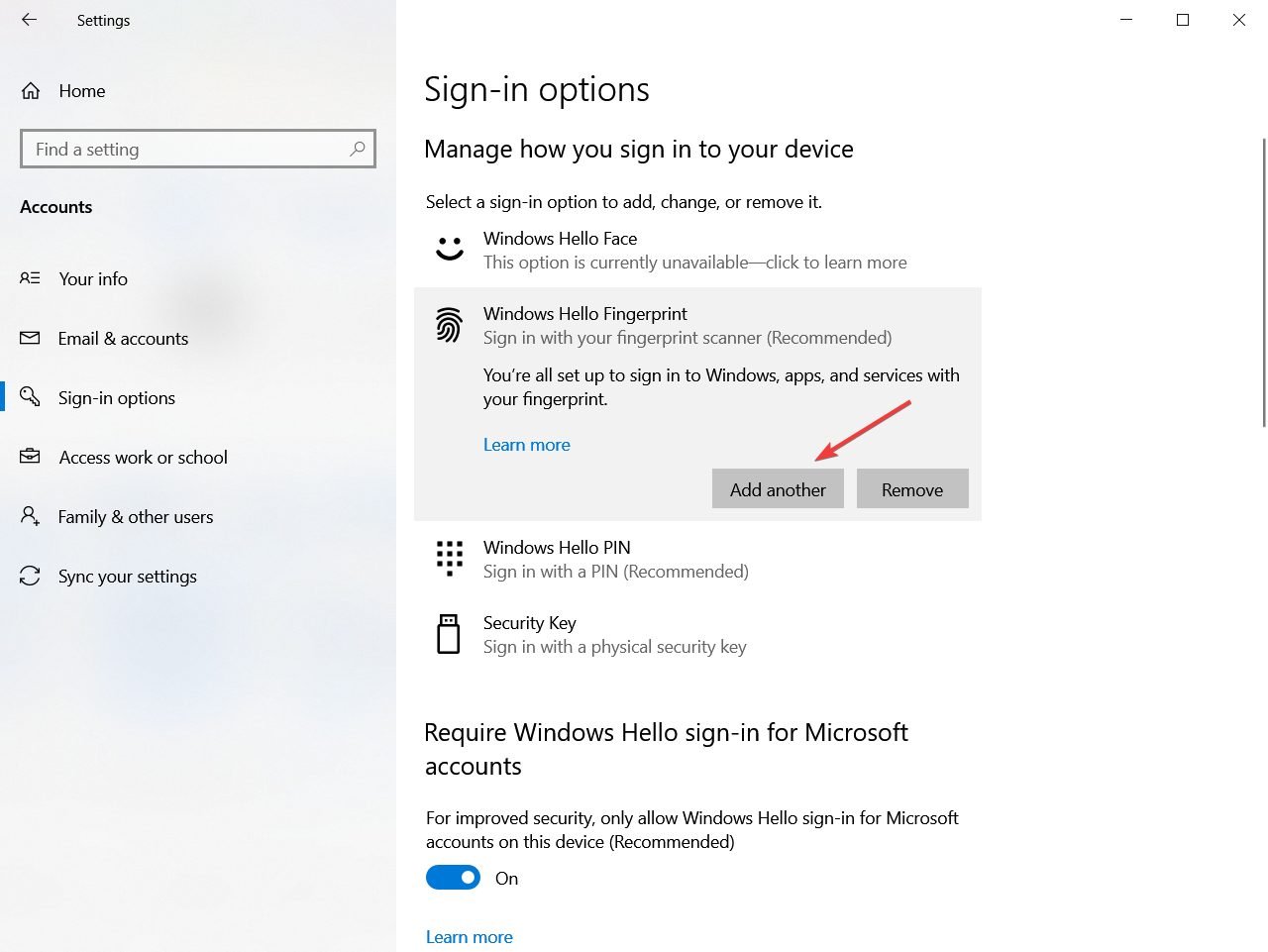
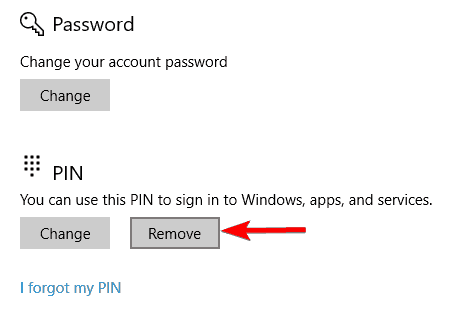
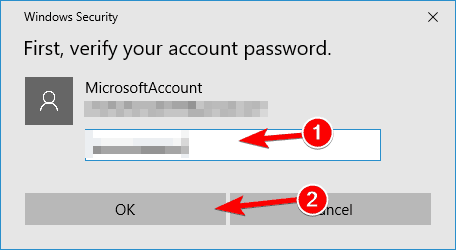
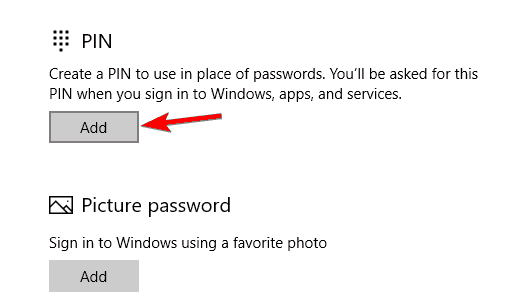
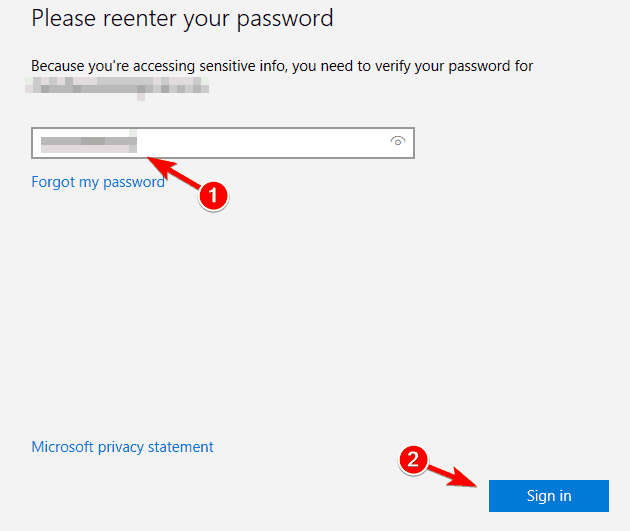
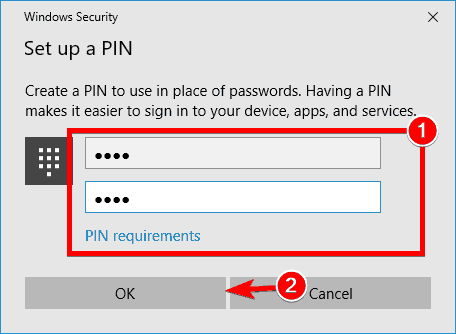

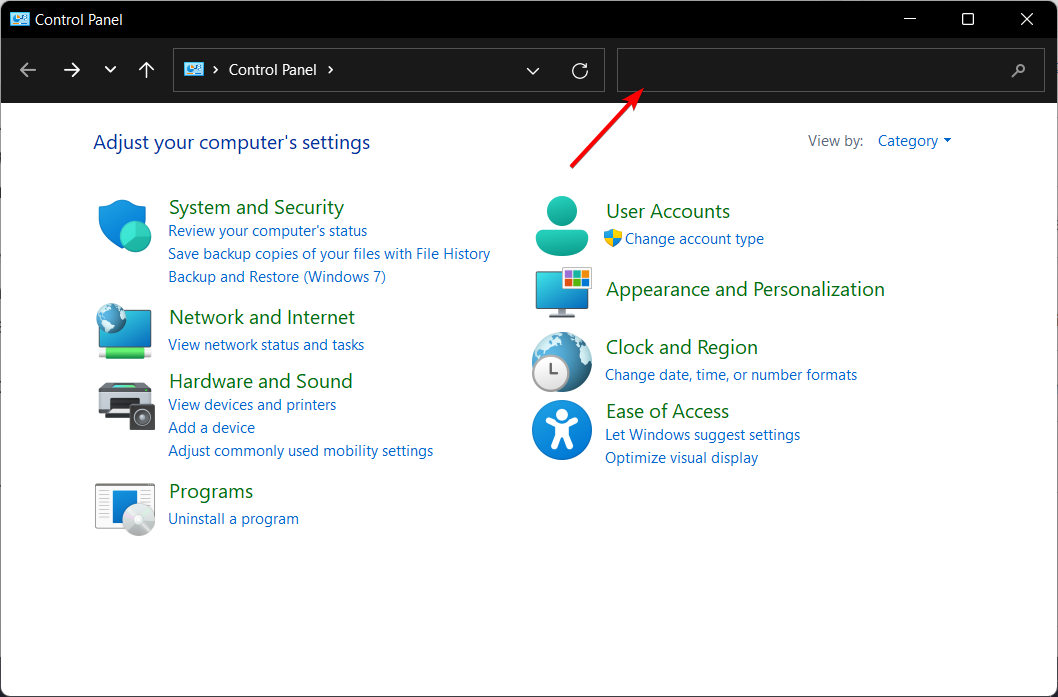





























 может оказаться, что датчик действительно не совместим с Windows Hello. В диспетчере устройств сканер отпечатков пальцев находится в разделе «Биометрические устройства».
может оказаться, что датчик действительно не совместим с Windows Hello. В диспетчере устройств сканер отпечатков пальцев находится в разделе «Биометрические устройства». 

