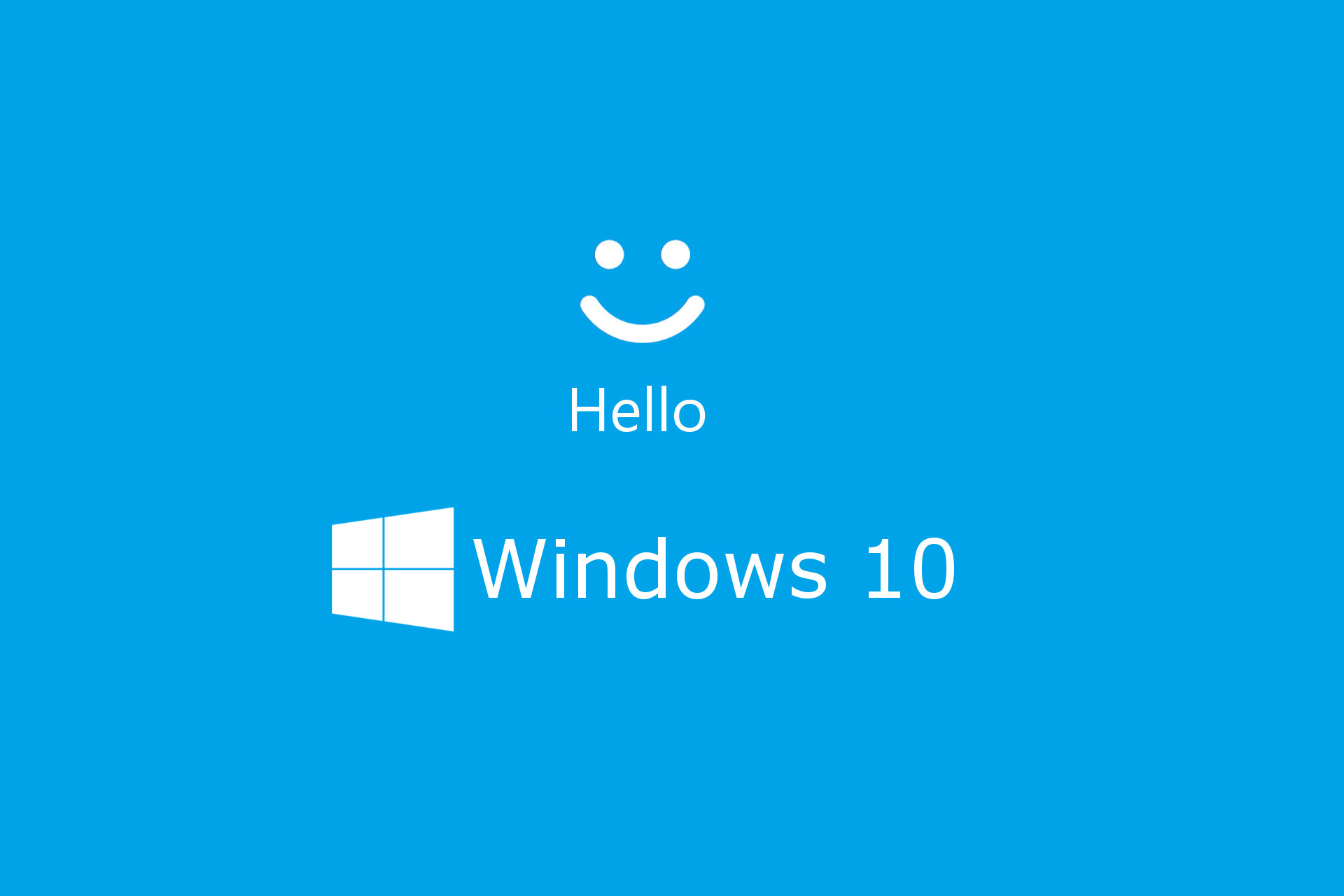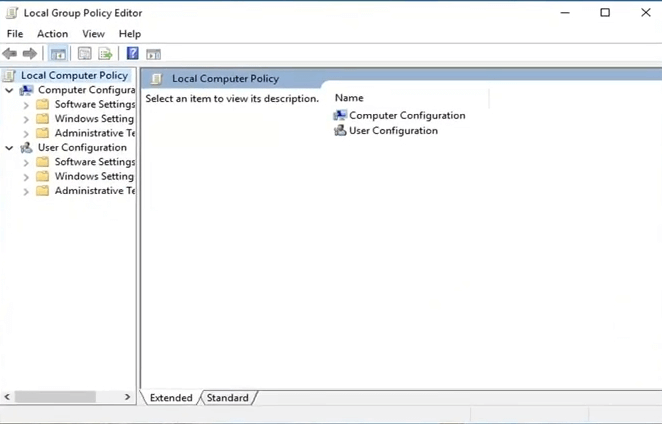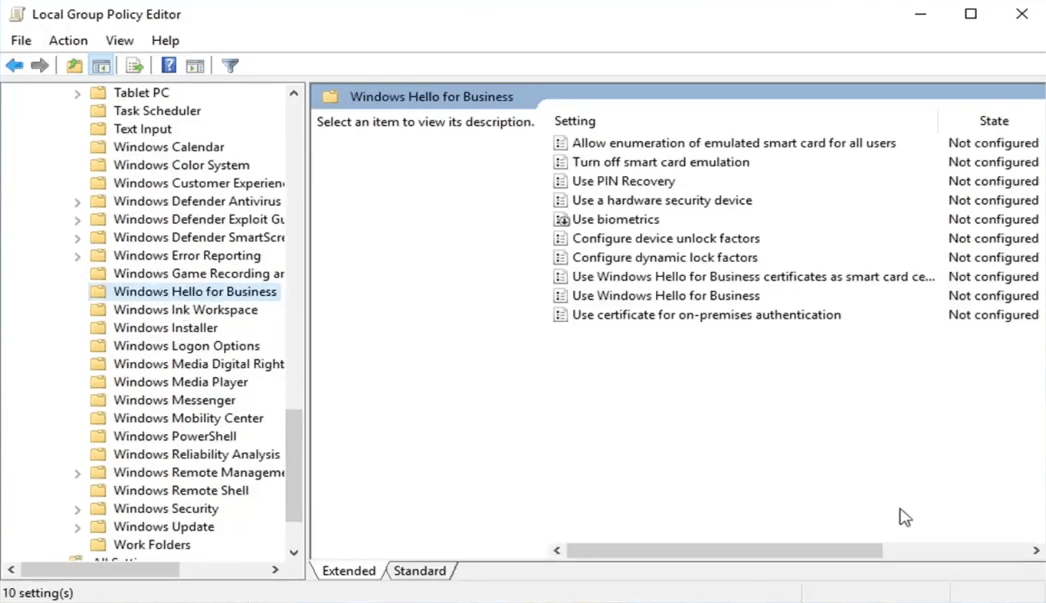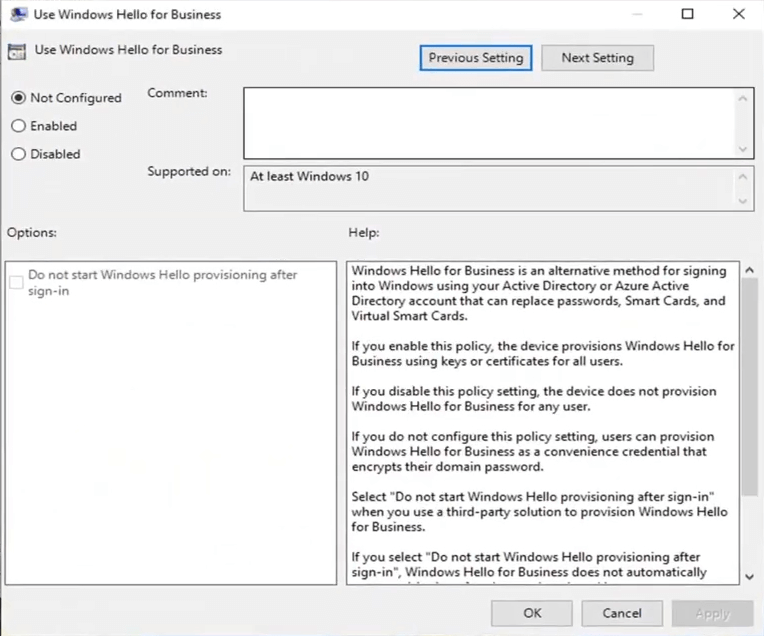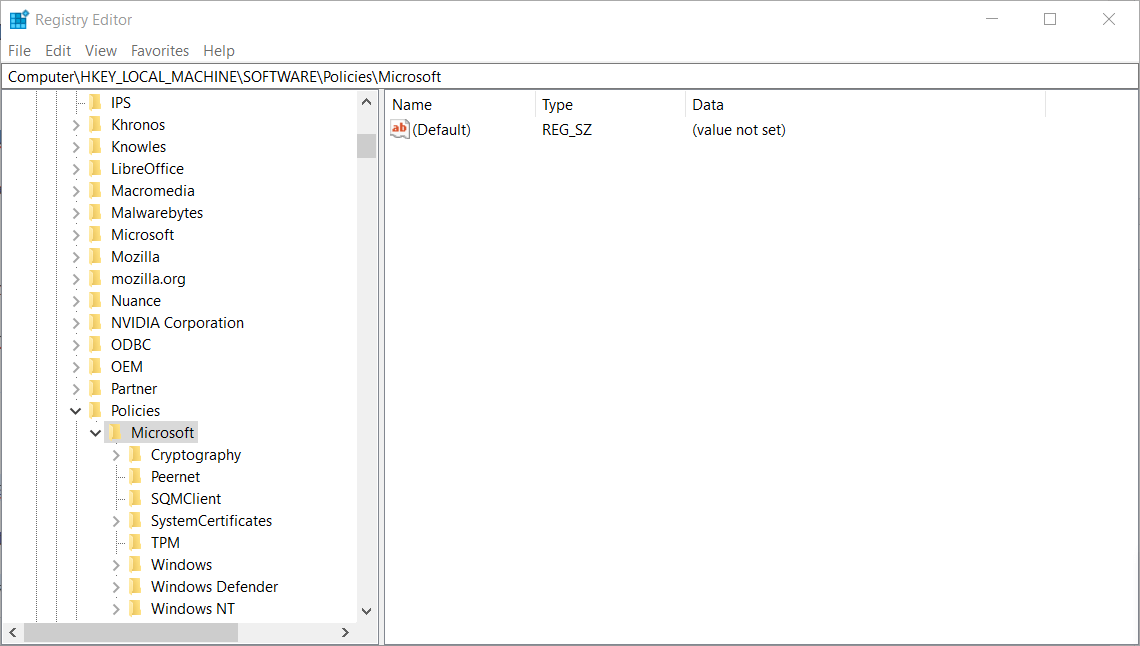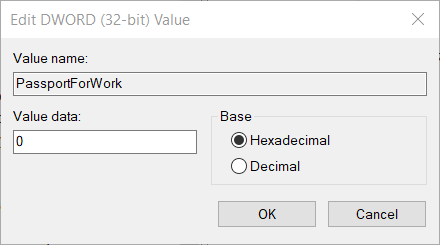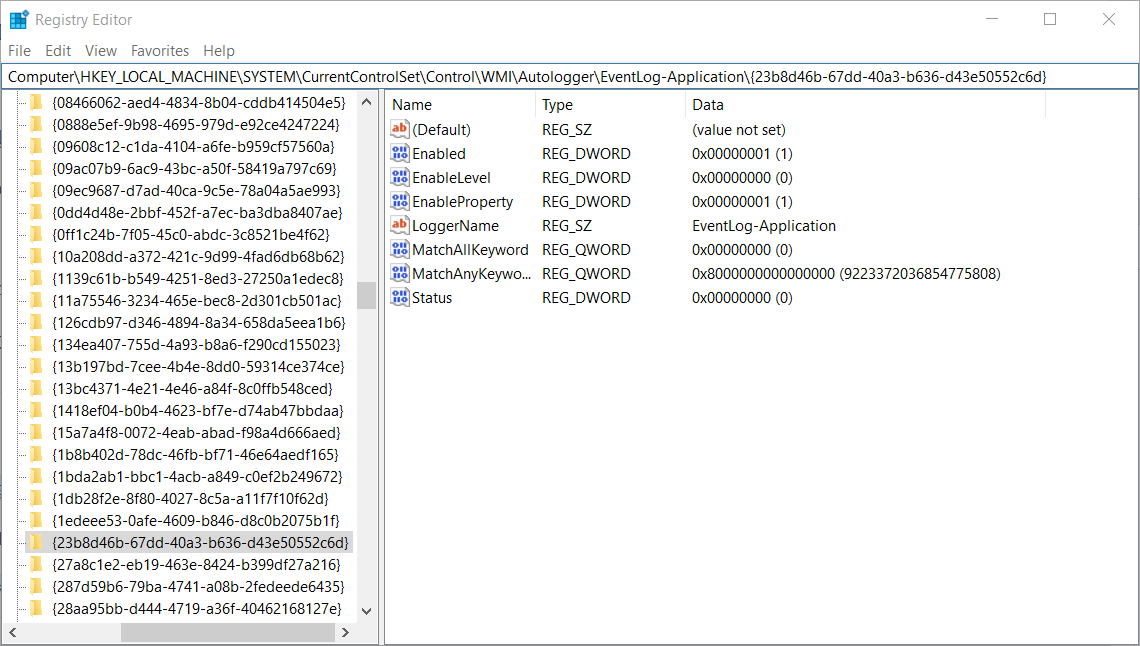Здравствуйте!
Ситуация следующая: есть компания, в ней поднят контроллер домена на Windows Server 2012 R2.
Недавно появилась необходимость нескольким человекам (юзерам) на ноутбуках с Windows 10 активировать режим распознавания отпечатков, однако при попытке активировать этот функционал (параметры — учетные записи
— варианты входа), система на всех ноутбуках не дает это сделать с припиской «Что-то пошло не так. Повторите попытку позже».
Опытным путем было выяснено, что:
1) Функционал перестает работать исключительно при вводе машин в домен под любой учетной записью — как простого юзера, так и сетевого админа.
2) При это под локальным админом этот функционал работает вне зависимости от того, находиться ноутбук в домене или нет, но это не вариант, т.к. вход надо сделать под учеткой доменного юзера.
3) Ноутбуки были помещены в отдельный OU, где были сначала сняты абсолютно все политики, а затем настроены разренения политики биометрии на компьютер, однако это ни к чему не привело.
Подскажите пожалуйста, что может блокировать этот функционал и как это исправить?
by Matthew Adams
Matthew is a freelancer who has produced a variety of articles on various topics related to technology. His main focus is the Windows OS and all the things… read more
Updated on March 4, 2021
- If you encountered the Windows Hello for Business provisioning will not be launched error, this guide will help you.
- To start the repair process, disable the Windows Hello feature with Group Policy Editor, and follow the next steps.
- If you want to see some more useful information, visit our detailed Accounts & Sign-in Hub.
- For more comprehensive fixes, don’t hesitate to bookmark our thorough Windows Hello section.
XINSTALL BY CLICKING THE DOWNLOAD FILE
This software will repair common computer errors, protect you from file loss, malware, hardware failure and optimize your PC for maximum performance. Fix PC issues and remove viruses now in 3 easy steps:
- Download Restoro PC Repair Tool that comes with Patented Technologies (patent available here).
- Click Start Scan to find Windows issues that could be causing PC problems.
- Click Repair All to fix issues affecting your computer’s security and performance
- Restoro has been downloaded by 0 readers this month.
Windows Hello for Business gives some users an alternative biometric way to log in.
However, some users have posted on Microsoft’s support forum about a Windows Hello for Business provisioning will not be launched error message that Event Viewer logs.
Some users have also reported that their PCs freeze when that issue arises.
How do I fix the Windows Hello for Business provisioning error?
1. Disable Windows Hello with Group Policy Editor
Users with Windows 10 Pro or Enterprise editions can fix the Windows Hello for Business error with Group Policy Editor.
- First, press the Windows key + R keyboard shortcut, which will open Run.
- Enter gpedit.msc in the Open box, and click the OK option. Then the Group Policy Editor window will open.
- Expand the Computer Configuration category on the left of the window.
- Next, click
Administrative Templates/Windows Components/Windows Hello for Business (or Microsoft Passport)on the left of the window.
- Double-click Windows Hello for Business on the right side of Group Policy Editor to open the window shown directly below. Some users might need to double-click a Microsoft Passport policy instead.
- Click the Disabled radio button.
- Press the Apply button.
- Press the OK button to exit the policy window.
- Close the Group Policy Editor.
2. Edit the Microsoft registry key
- If you don’t have Group Policy Editor, try editing the registry instead. Open the Run accessory.
- Then type regedit and click OK to open the Registry Editor window.
- Next, open this registry key path: Computer/HKEY_LOCAL_MACHINE/SOFTWARE/Policies/Microsoft.
- Right-click an empty space on the right of the window and select the New > DWORD (32-bit) value options.
- Then enter PassportForWork as the title for the DWORD.
- Double-click the PassportForWork DWORD to open the window shown directly below.
- Input 0 in the Value data box.
- Click the OK option.
- Restart Windows after closing the Registry Editor.
3. Alternative registry fix
Some users have also said they’ve fixed the Windows Hello for Business provisioning will not be launched error with an alternative registry edit.
- Open this registry path:HKEY_LOCAL_MACHINE/SYSTEM/CurrentControlSet/Control WMI/Autologger/EventLog-Application/{23b8d46b-67dd-40a3-b636-d43e50552c6d}.
- Double-click the Enabled keyword to open its Edit window.
- Erase 1 from the Value data box.
- Input 0 as the replacement value.
- Select the OK option.
- Thereafter, close the Registry Editor.
- Restart Windows after editing the registry.
There aren’t many potential fixes for the Windows Hello for Business provisioning will not be launched error. However, the above resolutions are confirmed fixes for the error.
Still having issues? Fix them with this tool:
SPONSORED
If the advices above haven’t solved your issue, your PC may experience deeper Windows problems. We recommend downloading this PC Repair tool (rated Great on TrustPilot.com) to easily address them. After installation, simply click the Start Scan button and then press on Repair All.
Newsletter
by Matthew Adams
Matthew is a freelancer who has produced a variety of articles on various topics related to technology. His main focus is the Windows OS and all the things… read more
Updated on March 4, 2021
- If you encountered the Windows Hello for Business provisioning will not be launched error, this guide will help you.
- To start the repair process, disable the Windows Hello feature with Group Policy Editor, and follow the next steps.
- If you want to see some more useful information, visit our detailed Accounts & Sign-in Hub.
- For more comprehensive fixes, don’t hesitate to bookmark our thorough Windows Hello section.
XINSTALL BY CLICKING THE DOWNLOAD FILE
This software will repair common computer errors, protect you from file loss, malware, hardware failure and optimize your PC for maximum performance. Fix PC issues and remove viruses now in 3 easy steps:
- Download Restoro PC Repair Tool that comes with Patented Technologies (patent available here).
- Click Start Scan to find Windows issues that could be causing PC problems.
- Click Repair All to fix issues affecting your computer’s security and performance
- Restoro has been downloaded by 0 readers this month.
Windows Hello for Business gives some users an alternative biometric way to log in.
However, some users have posted on Microsoft’s support forum about a Windows Hello for Business provisioning will not be launched error message that Event Viewer logs.
Some users have also reported that their PCs freeze when that issue arises.
How do I fix the Windows Hello for Business provisioning error?
1. Disable Windows Hello with Group Policy Editor
Users with Windows 10 Pro or Enterprise editions can fix the Windows Hello for Business error with Group Policy Editor.
- First, press the Windows key + R keyboard shortcut, which will open Run.
- Enter gpedit.msc in the Open box, and click the OK option. Then the Group Policy Editor window will open.
- Expand the Computer Configuration category on the left of the window.
- Next, click
Administrative Templates/Windows Components/Windows Hello for Business (or Microsoft Passport)on the left of the window.
- Double-click Windows Hello for Business on the right side of Group Policy Editor to open the window shown directly below. Some users might need to double-click a Microsoft Passport policy instead.
- Click the Disabled radio button.
- Press the Apply button.
- Press the OK button to exit the policy window.
- Close the Group Policy Editor.
2. Edit the Microsoft registry key
- If you don’t have Group Policy Editor, try editing the registry instead. Open the Run accessory.
- Then type regedit and click OK to open the Registry Editor window.
- Next, open this registry key path: Computer/HKEY_LOCAL_MACHINE/SOFTWARE/Policies/Microsoft.
- Right-click an empty space on the right of the window and select the New > DWORD (32-bit) value options.
- Then enter PassportForWork as the title for the DWORD.
- Double-click the PassportForWork DWORD to open the window shown directly below.
- Input 0 in the Value data box.
- Click the OK option.
- Restart Windows after closing the Registry Editor.
3. Alternative registry fix
Some users have also said they’ve fixed the Windows Hello for Business provisioning will not be launched error with an alternative registry edit.
- Open this registry path:HKEY_LOCAL_MACHINE/SYSTEM/CurrentControlSet/Control WMI/Autologger/EventLog-Application/{23b8d46b-67dd-40a3-b636-d43e50552c6d}.
- Double-click the Enabled keyword to open its Edit window.
- Erase 1 from the Value data box.
- Input 0 as the replacement value.
- Select the OK option.
- Thereafter, close the Registry Editor.
- Restart Windows after editing the registry.
There aren’t many potential fixes for the Windows Hello for Business provisioning will not be launched error. However, the above resolutions are confirmed fixes for the error.
Still having issues? Fix them with this tool:
SPONSORED
If the advices above haven’t solved your issue, your PC may experience deeper Windows problems. We recommend downloading this PC Repair tool (rated Great on TrustPilot.com) to easily address them. After installation, simply click the Start Scan button and then press on Repair All.
Newsletter
- Remove From My Forums
-
Question
-
Hi,
I have problem with Windows Hello for PIN Sign-in option. This happen to all my user laptop that join with company domain. I already create policy in GPO to enable Windows Hello and PIN Sign-in option as per other solution given, but this not help me solve
the problem. Is there any other solution that can help solve this Windows Hello with domain joined pc?Currently i am using Windows Server 2012 R2 as domain controller.
Regard,Ikhwan
-
Edited by
Monday, August 5, 2019 4:38 AM
-
Edited by
- Remove From My Forums
-
Question
-
Hi,
I have problem with Windows Hello for PIN Sign-in option. This happen to all my user laptop that join with company domain. I already create policy in GPO to enable Windows Hello and PIN Sign-in option as per other solution given, but this not help me solve
the problem. Is there any other solution that can help solve this Windows Hello with domain joined pc?Currently i am using Windows Server 2012 R2 as domain controller.
Regard,Ikhwan
-
Edited by
Monday, August 5, 2019 4:38 AM
-
Edited by
Windows 7 и более поздние версии поддерживали биометрический вход. В Windows 10 опция биометрического входа существует как официальная функция, известная как Windows Hello.
Windows Hello — это, по сути, биометрический вход, однако он делится на разные типы в зависимости от устройства, используемого для входа. Windows Hello Face использует камеру вашей системы для входа в систему с помощью распознавания лиц. Если вы используете сканер отпечатков пальцев, он будет настроен как отпечаток пальца Windows Hello. А если вы используете ПИН-код, вы установите ПИН-код Windows Hello.
Windows Hello можно настроить по-разному, но, безусловно, самым избирательным методом является Windows Hello Face. Эта опция работает не со всеми веб-камерами. Вместо этого существует очень небольшой список веб-камер, которые можно использовать для настройки этой функции.
Для Windows Hello Fingerprint вы обнаружите, что большинство сканеров отпечатков пальцев, даже безымянные бренды, будут работать нормально, если устройство было настроено правильно.
Если вы пытаетесь использовать Windows Hello, но Windows 10 сообщает, что эта функция недоступна, вот несколько вещей, которые вы можете сделать.
1. Проверьте совместимость устройства.
Если вы пытаетесь настроить Windows Hello с помощью веб-камеры или сканера отпечатков пальцев, вам следует проверить, поддерживается ли это устройство.
Использовать этот полезный инструмент, предоставленный Microsoft чтобы сузить список совместимых устройств / компьютеров.
2. Установите Windows Hello Face.
Windows Hello Face — это служба, которую необходимо установить, чтобы эта функция работала. Это дополнительная функция, поэтому есть вероятность, что она не установлена.
- Открой Приложение настроек (Сочетание клавиш Win + I).
- Перейти к Программы.
- Нажмите Дополнительные возможности.
- Пройдите через список установленных функций и посмотрите, есть ли в списке Windows Hello Face.
- Если Windows Hello Face отсутствует в списке, щелкните Добавить функцию.
- Войти Windows Hello Face в строке поиска.
- Выберите функцию от результатов и нажмите «Установить».
- Перезагрузите систему.
3. Включите Windows Hello из реестра Windows.
Для работы Windows Hello используются биометрические устройства, и эти устройства можно отключить из реестра. Если они были отключены, вы не сможете настроить Windows Hello в своей системе.
- Нажмите Сочетание клавиш Win + R , чтобы открыть окно запуска.
- Войти
regeditи коснитесь Клавиша ввода. - Перейти к следующий ключ.
HKEY_LOCAL_MACHINESOFTWAREPoliciesMicrosoftWindowsSystem
- Щелкните правой кнопкой мыши системный ключ и выберите Создать> Значение DWORD (32 бита).
- Назови это AllowDomainPINLogon.
- Установите его значение на 1
- Перезагрузите систему.
4. Включите Windows Hello из групповой политики.
Если вы используете Windows 10 Pro и подключены к домену, вам необходимо включить Windows Hello из групповой политики.
- Нажмите Сочетание клавиш Win + R , чтобы открыть окно запуска.
- Войти
gpedit.mscи коснитесь Клавиша ввода. - В столбце слева перейдите к Конфигурация компьютера> Административные шаблоны> Компоненты Windows.
- Ищите Разрешить использование биометрической политики и включите это.
5. Обновите драйверы.
Обновление драйверов может решить проблему с Windows Hello.
- Открыть Диспетчер устройств.
- Для сканера отпечатков пальцев: развернуть Биометрические устройства.
- Для веб-камеры: развернуть Камеры.
- Щелкните правой кнопкой мыши устройство и выберите Обновить драйвер.
- Выбирать Автоматический поиск драйвера.
- Установить вседоступные обновления драйверов и перезапустите систему.
6. Обновите Windows 10.
Проверьте, доступно ли обновление Windows, и установите его.
- Открой Приложение настроек (Сочетание клавиш Win + I).
- Перейти к Обновление и безопасность.
- Выберите Вкладка Центр обновления Windows.
- Нажмите Проверить наличие обновлений.
- Установите доступные обновления.
7. Удалите Центр обновления Windows.
Если Windows Hello работала в вашей системе и остановилась после установки обновления, удалите ее.
- Открой Приложение настроек (Сочетание клавиш Win + I).
- Перейти к Обновление и безопасность> Центр обновления Windows.
- Нажмите Просмотреть историю обновлений.
- Нажмите Удалите обновления.
- Выберите недавно установленное обновление что, по вашему мнению, вызывает проблемы и удалить это.
Вывод
Windows Hello работает с некоторыми устройствами, если вы пытаетесь настроить Windows Hello Face, но для Windows Hello Fingerprint большинство биометрических устройств справятся с этой задачей. Вы также можете использовать PIN-код, который также является методом входа в Windows Hello, и Windows 10 предпочитает его паролю. Все, что вам нужно для настройки PIN-кода, — это клавиатура.
Я нашел решение. Причина в том, что Windows Hello управляется по-разному на компьютерах, присоединенных к домену, начиная с юбилейного обновления.
Чтобы заставить его работать, вы должны выполнить следующие действия:
1) Setup a Центральный Магазин Групповой Политики (вы уже должны иметь это)
2) Get Windows 10 Годовщины Обновления Шаблоны Групповой Политики. Вы можете сделать это, скопировав файлы из PolicyDefinitions (в windir на годовщину Win10 Обновление компьютера) в PolicyDefinitions Центрального хранилища. Вы можете сначала скопировать эти файлы в общую папку, так как у обычного пользователя не должно быть прав доступа к центральному хранилищу.
3) Настройка нового объекта групповой политики или добавить к существующему следующие параметры для включения Windows Hello:
- Конфигурация Компьютера/Политики/Административные Шаблоны
…/ Компоненты Windows / Windows Hello Для Бизнеса/использование биометрии => Включено
…/ Компоненты Windows / Windows Hello для бизнеса/Использовать аппаратное устройство безопасности => включен (если вы хотите использовать TPM вместо ключ или сертификат активации для Windows Привет). Обратите внимание, что в целом все бизнес-компьютеры должны иметь TPM
…/Система/Вход В Систему/ включите удобство PIN-код входа => включено (это ключ. Это позволяет выполнить вход с помощью пин-кода, который, в свою очередь, включает функцию Hello вместе с другими настроить.)
…/Компоненты Windows/Биометрия/ разрешить пользователям домена входить в систему с помощью биометрии => включено (я думаю, что это включено по умолчанию, но явное делает управление GP намного проще.)
дополнительные возможности настройки можно найти в разделах система / Вход и Компоненты Windows / биометрия и Компоненты Windows / Windows Hello для бизнеса.
вы найдете больше фона здесь:
https://blogs.technet.microsoft.com/ash/2016/08/13/changes-to-convenience-pin-and-thus-windows-hello-behaviour-in-windows-10-version-1607/
и здесь
https://technet.microsoft.com/en-us/itpro/windows/keep-secure/implement-microsoft-passport-in-your-organization
самая важная выдержка:
начиная с версии 1607, Windows Hello в качестве удобного ПИН-кода отключается по умолчанию на всех компьютерах, присоединенных к домену. Чтобы включить
удобный ПИН-код для Windows 10 версии 1607, включение групповой политики
настройка включить удобный PIN-код входа. Использовать Windows Hello для
Параметры бизнес-политики для управления пин-кодами для Windows Hello для
Бизнес.
Если вы хотите использовать ключ или сертификат на основе Windows Hello, вы можете следовать инструкциям в ссылках. Не запутаться, хотя. Вы все еще можете использовать обычные ТРМ для обычной Windows Здравствуйте.
На чтение 9 мин. Просмотров 1.1k. Опубликовано 30.04.2021
Windows Hello предоставляет пользователям альтернативный способ входа в свои устройства с помощью сканирования радужной оболочки глаза, распознавания лиц или сканирования отпечатков пальцев. Его также можно использовать для входа в приложения, онлайн-сервисы и сети. В некоторых случаях Windows Hello просто перестает работать после обновления, сброса Windows или вообще без видимой причины.
В любом случае, есть методы, которые люди использовали, чтобы решить эту проблему и заставить Windows Hello снова начать работать. Обычно их легко выполнить, поэтому убедитесь, что вы следуете приведенным ниже решениям, чтобы снова правильно использовать эту функцию.
Содержание
- Что заставляет Windows Hello не работать в Windows 10?
- Решение 1. Настройте TPM на своем устройстве
- Решение 2. Авторизуйте вход по PIN-коду с помощью редактора реестра
- Решение 3. Переустановите драйверы для биометрических устройств и устройств обработки изображений
- Решение 4. Обновите Windows до последней версии
- Решение 5. Подтвердите свою учетную запись Micorosft
- Решение 6. Используйте редактор групповой политики
- Решение 7. Отключите из вашей рабочей/учебной учетной записи
- Решение 8. Используйте локальная учетная запись
Что заставляет Windows Hello не работать в Windows 10?
Существует несколько причин, по которым Windows Hello перестает работать в Windows 10. Эти причины обычно связаны с недавно установленными обновлениями Windows, сбросом Windows и т. д. Ознакомьтесь со списком ниже:
- Модуль доверенной платформы (TPM) не установлен на вашем устройстве – требуется TPM должен быть настроен и запущен на устройстве, чтобы разрешить вход по PIN-коду для пользователей домена. Пользователи решили проблему, настроив ее на своих компьютерах.
- Вход с помощью PIN-кода не разрешен – аналогично первой причине, недавнее обновление Windows могло отключить PIN-код. авторизация входа, которая у вас была раньше. Убедитесь, что вы снова включили его в редакторе реестра.
- Старые драйверы для устройств обработки изображений и биометрических устройств – если драйверы для необходимых устройств, таких как веб-камеры, датчики отпечатков пальцев, и сканеры радужной оболочки глаза старые и устаревшие, Windows Hello не запустится. Обновление их в диспетчере устройств помогло решить проблему для многих пользователей.
Решение 1. Настройте TPM на своем устройстве
Технология доверенного платформенного модуля (TPM) предоставляет аппаратные функции, связанные с безопасностью, и ее необходимо настроить перед попыткой доступа к Windows Hello на вашем устройстве. Возможно, он был отключен в результате других действий, которые вы могли предпринять на своем компьютере, или в результате обновления или сброса Windows. Выполните следующие действия, чтобы снова запустить его.
- Откройте служебную программу «Выполнить», используя комбинацию клавиш Windows Key + R на клавиатуре (нажмите эти клавиши одновременно . Введите « tpm. msc » во вновь открывшемся поле без кавычек и нажмите «ОК», чтобы открыть Trusted Platform Module. (TPM) Инструмент управления .
- От в меню в верхней части окна щелкните «Действие» и выберите в появившемся контекстном меню параметр Подготовить TPM… .
- Появится окно с предложением перезагрузить компьютер и следовать инструкциям, которые появятся во время процесса запуска.
- Нажмите кнопку Перезагрузить и следуйте инструкциям при запуске. Проверьте, работает ли теперь Windows Hello на вашем устройстве.
Решение 2. Авторизуйте вход по PIN-коду с помощью редактора реестра
После юбилейного обновления для Windows 10 многие пользователи столкнулись с трудностями при использовании Windows Hello, поскольку процедура входа в систему с помощью PIN-кода для пользователя домена была сброшена. Это означает, что для использования Windows Hello необходимо повторно включить вход по PIN-коду в Windows 10. Для этого выполните следующие действия!
- Поскольку вы собираетесь редактировать раздел реестра, мы рекомендуем вам ознакомиться с этой статьей, которую мы опубликовали для вас, чтобы безопасно сделать резервную копию вашего реестр, чтобы предотвратить другие проблемы. Тем не менее, ничего плохого не произойдет, если вы будете внимательно и правильно следовать инструкциям.
- Откройте окно Редактор реестра , набрав «regedit» в строке поиска, в строке поиска. или диалоговое окно «Выполнить», доступ к которому можно получить с помощью комбинации клавиш Windows + R . Перейдите к следующему разделу в реестре на левой панели:
HKEY_LOCAL_MACHINE SOFTWARE Policies Microsoft Windows System
- Щелкните этот ключ и попробуйте найти запись с именем AllowDomainPINLogon . Если его там нет, создайте новую запись DWORD Value с именем AllowDomainPINLogon , щелкнув правой кнопкой мыши в правой части окна и выбрав New >> Значение DWORD (32 бита) . Щелкните его правой кнопкой мыши и выберите в контекстном меню параметр Изменить .
- В окне Редактировать в разделе Данные значения измените значение на 1 и примените внесенные вами изменения. Убедитесь, что для параметра Base выбрано значение Hexadecimal. Подтвердите любые диалоговые окна безопасности, которые могут появиться во время этого процесса.
- Теперь вы можете вручную перезагрузить компьютер, нажав Меню Пуск> Кнопка питания> Перезагрузить и проверьте, исчезла ли проблема. Вероятно, это немедленно решит проблему.
Решение 3. Переустановите драйверы для биометрических устройств и устройств обработки изображений
Пользователи смогли решить проблему после переустановки драйверов для устройств обработки изображений и устройств, которые используются в качестве биометрических устройств, таких как датчики отпечатков пальцев и сканеры радужной оболочки глаза. Если устройство, используемое для обработки биометрических данных или ввода изображений, работает со сбоями, Windows Hello не должна работать, и эта проблема должна появиться. Убедитесь, что вы обновили все необходимые драйверы, прежде чем проверять, сохраняется ли проблема..
- Нажмите кнопку меню «Пуск», введите « Device Manager » и выберите его из списка доступных результатов, просто щелкнув первый один. Вы также можете нажать комбинацию клавиш Windows + R , чтобы открыть диалоговое окно «Выполнить». Введите в диалоговом окне « devmgmt. msc » и нажмите OK, чтобы запустить его.
- Разделы, которые вам нужно посетить, называются «Устройства обработки изображений» и «Биометрические устройства». В разделе «Устройства обработки изображений» убедитесь, что вы выполнили эти действия для своей веб-камеры. Внутри биометрических устройств вы можете выбрать все записи. Выполните следующие шаги для всех устройств. Щелкните правой кнопкой мыши каждую выбранную запись и выберите Удалить устройство.
- Подтвердите любые диалоговые окна или подсказки, в которых вас могут попросить подтвердить удаление текущего драйвера и дождаться завершения процесса.
- Google ‘ название вашего устройства + производитель ‘ и найдите ссылку на их официальный сайт. Найдите последнюю версию драйвера для своего устройства и
- Убедитесь, что вы запустили только что загруженный файл, и следуйте инструкциям , которые появится на экране, чтобы установить последние версии драйверов. Кроме того, вы можете вернуться в Диспетчер устройств и нажать Действие в верхнем меню. Выберите параметр Сканировать на предмет изменений оборудования , и он проверит наличие устройств без драйверов и автоматически переустановит их.
- Проверьте, решена ли проблема и возникают ли проблемы с Windows Hello!
Решение 4. Обновите Windows до последней версии
Пользователи сообщили, что последняя доступная версия Windows 10 смогла решить проблему для них, поэтому обязательно загрузите и установите Это. Обновление вашей операционной системы до последней версии всегда полезно, когда дело доходит до устранения подобных ошибок, и пользователи сообщают, что последние версии Windows 10 действительно решают эту проблему конкретно.
- Используйте комбинацию клавиш Windows + I , чтобы открыть Настройки на вашем ПК с Windows. Кроме того, вы можете выполнить поиск « Настройки », используя панель поиска, расположенную на панели задач, или очистить значок шестеренки в нижней левой части.
- Найдите и откройте раздел « Обновление и безопасность » в Настройки . Оставайтесь на вкладке Центр обновления Windows и нажмите кнопку Проверить наличие обновлений под Статус обновления , чтобы проверить, доступна ли новая версия Windows.
- Если он есть, Windows должна немедленно установить обновление и после этого вам будет предложено перезагрузить компьютер.
Решение 5. Подтвердите свою учетную запись Micorosft
Вы можете не изменить параметры Windows Hello, если ваша учетная запись Microsoft не проверена. В этом случае проверка вашей учетной записи в настройках системы может решить проблему.
- Нажмите клавишу Windows и откройте Настройки .
- Теперь откройте Учетные записи и перейдите на вкладку Ваша информация .
- Затем проверьте, нужно ли вам подтвердить свою учетную запись. В таком случае нажмите Подтвердить и следуйте подсказкам на экране, чтобы подтвердить свою учетную запись.
- Теперь перезагрузите компьютер и проверьте, нормально ли работает Windows Hello.
Решение 6. Используйте редактор групповой политики
Вы можете не использовать Windows Hello, если групповая политика вашей системы запрещает вам ее использовать или если ваша система является частью доменной сети. В этом случае изменение соответствующих параметров групповой политики может решить проблему.
- Нажмите клавишу Windows и введите Group Редактор политики . Затем выберите Редактор групповой политики .
- Теперь слева панели перейдите к следующему:
Computer Configuration Administrative Templates System Logon
- Затем на правой панели дважды щелкните на Включите политику входа в систему с помощью удобного PIN-кода и выберите Включено .
- Теперь нажмите Применить/ОК , а затем на левой панели редактора групповой политики перейдите к следующему:
Конфигурация компьютера Административные шаблоны Компоненты Windows Windows Hello для бизнеса
- Затем на правой панели убедитесь, что для каждой политики установлено значение Не настроено .
- Теперь перезагрузите с trong> ваш компьютер после выхода из редактора групповой политики и проверьте, нормально ли работает Windows Hello.
Источник:
https://community.spiceworks.com/topic/1840001-windows-10-fingerprint-some-settings-are-managed-by-your-organization ,
https://h30434.www3.hp. com/t5/Notebook-Video-Display-and-Touch/Windows-Hello-This-Option-is-current-unavailable/td-p/7726972
Решение 7. Отключите из вашей рабочей/учебной учетной записи
Windows Hello может не работать или ее параметры (PIN-код, отпечатки пальцев и т. д.) могут быть недоступны, если ваша система является частью рабочей или учебной сети. Вы могли непреднамеренно присоединиться к учебной или рабочей учетной записи, когда вы вошли в почтовую службу Office 365 или приложение Word, используя учетные данные учебного заведения/сети (особенно если была включена опция «Разрешить моей организации управлять этим устройством»). В этом случае отключение компьютера от рабочей/учебной учетной записи может решить проблему.
- Нажмите клавишу Windows и выберите Настройки .
- Затем откройте Учетные записи и на левой панели выберите Доступ к работе или учебе .
- Теперь Отключитесь от рабочей/учебной учетной записи (не нужно нажимать «Подключено к какому-либо домену».
- Затем перезагрузите ваш компьютер и проверьте, решена ли проблема Windows Hello.
- Если нет, проверьте, решает ли проблему добавление, а затем удаление рабочей/учебной учетной записи .
Если проблема все еще существует, тогда вы можете попробовать сбросить PIN-код , чтобы решить проблему.
- Нажмите Windows и введите Параметры входа .
- Теперь разверните PIN-код Windows Hello и нажмите Я забыл свой PIN-код .
- Затем следуйте подсказкам, чтобы сбросить PIN-код и проверить, нормально ли работает Windows Hello.
Решение 8. Используйте локальная учетная запись
Вы можете столкнуться с данной ошибкой, если ваша учетная запись Microsoft не настроена должным образом на проблемном устройстве или ее профиль в системе поврежден. В этом контексте переключение на локальную учетную запись, а затем возврат к учетной записи Microsoft может решить проблему.
- Нажмите клавишу Windows и откройте Настройки .
- Затем откройте Учетные записи и на вкладке Ваша информация нажмите вариант Войти вместо этого с локальной учетной записью .
- Затем следуйте подсказкам и войдите , используя локальную учетную запись.
- Теперь повторите те же шаги , но нажмите Войти с учетной записью Microsoft , и, надеюсь, проблема с Windows Hello будет решена.
Если проблема не исчезла, вы можете попробовать сбросить настройки компьютера до заводских настроек.