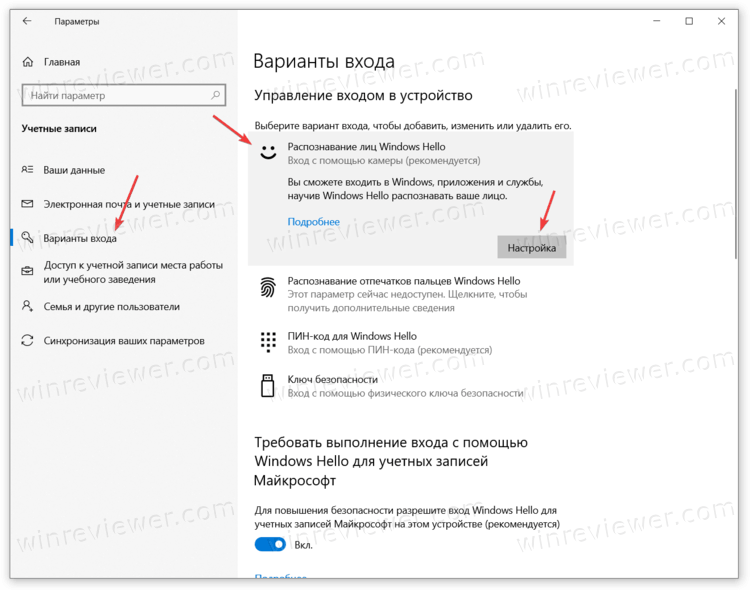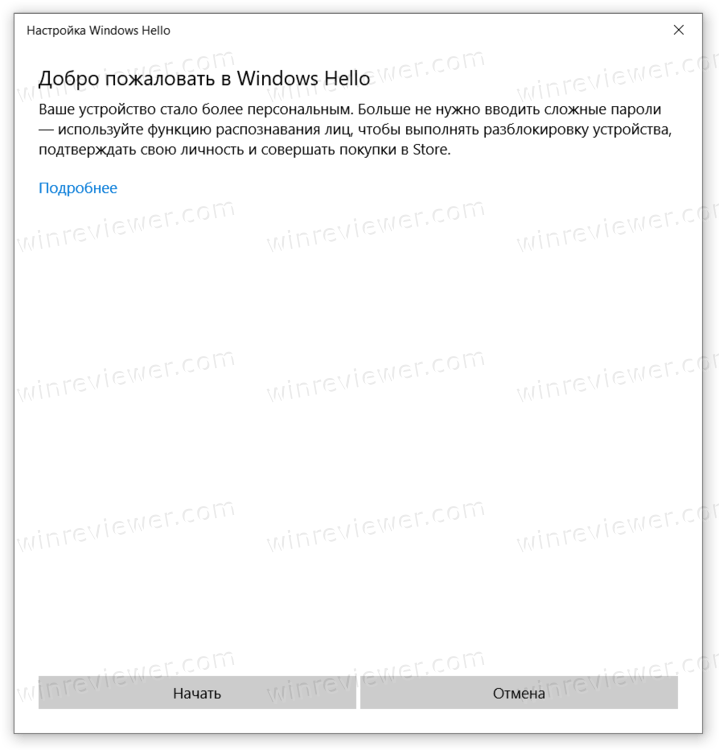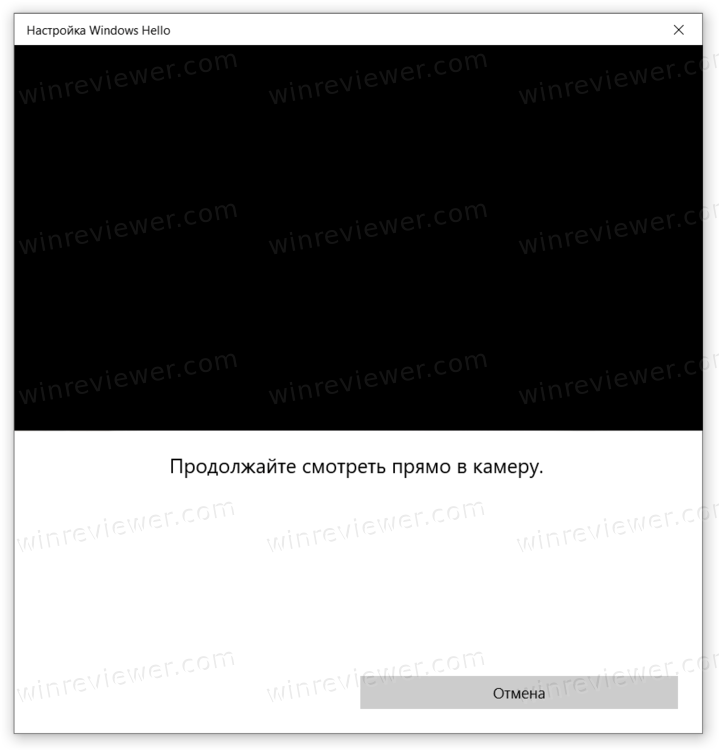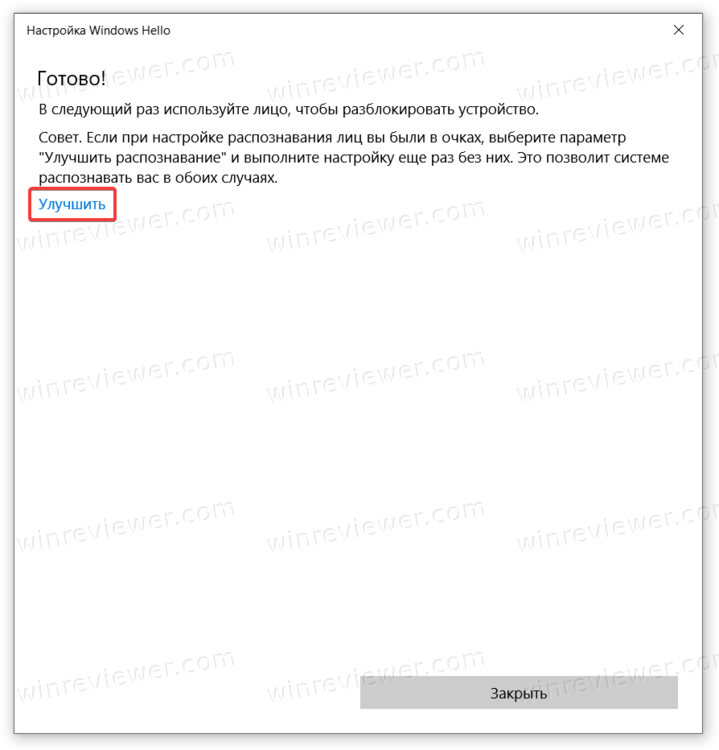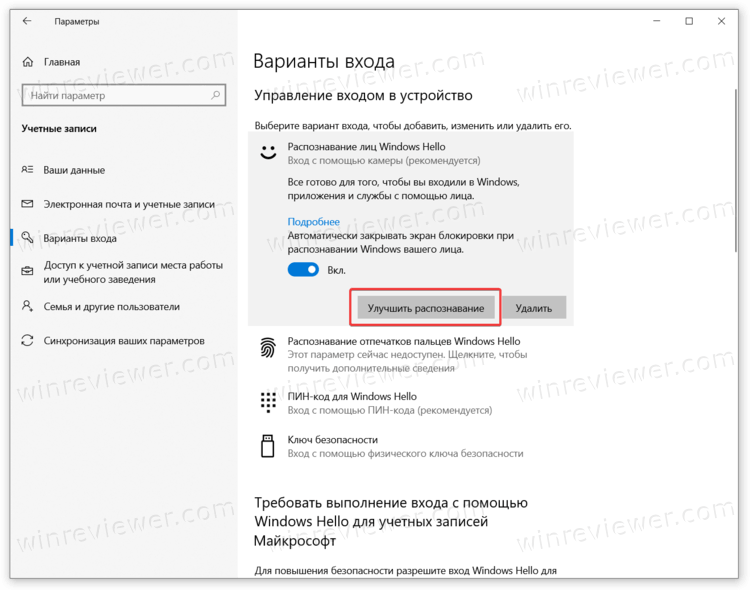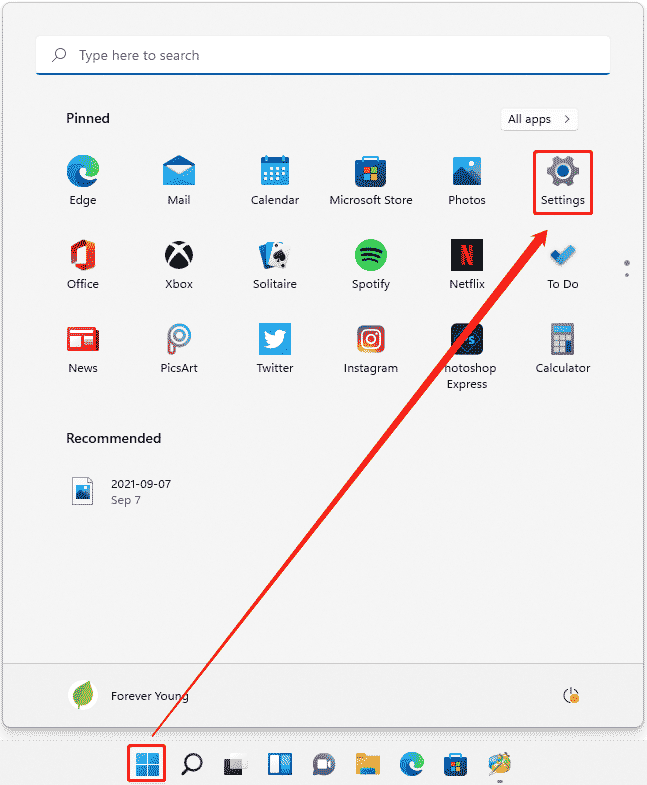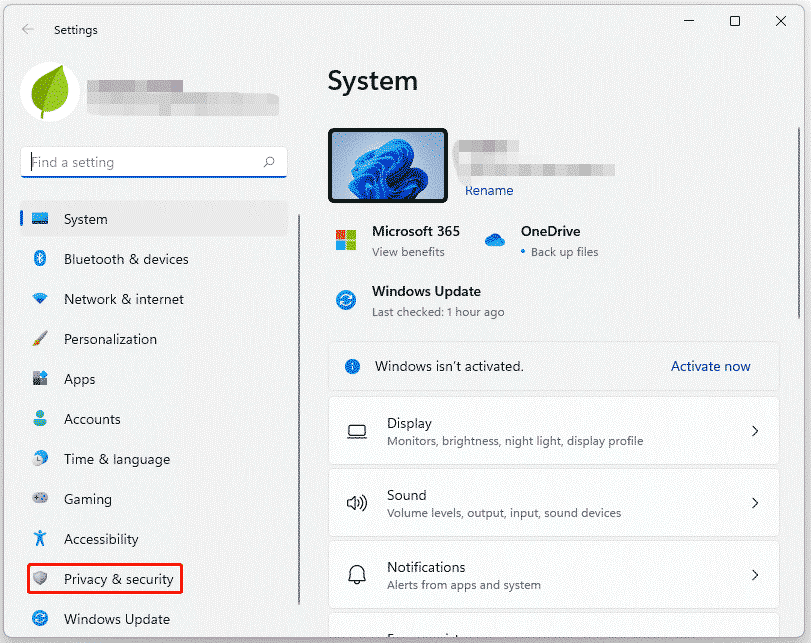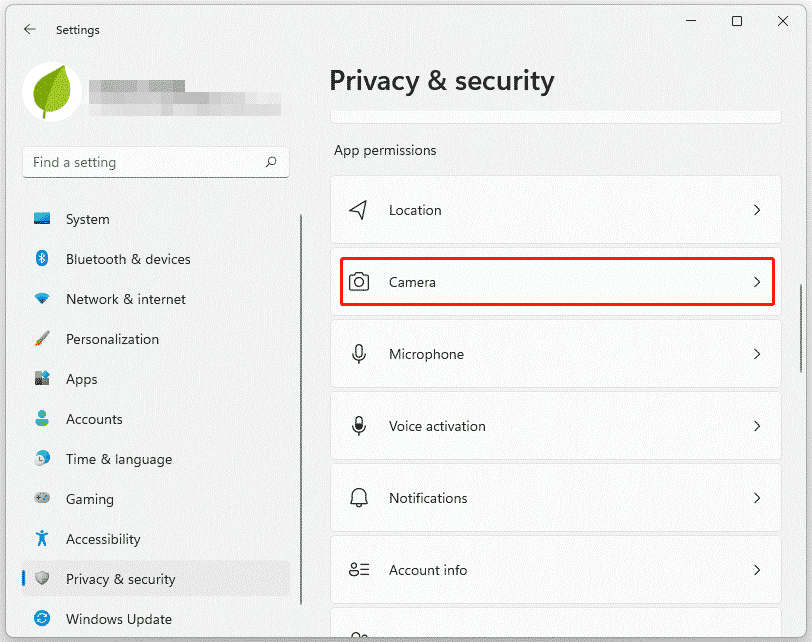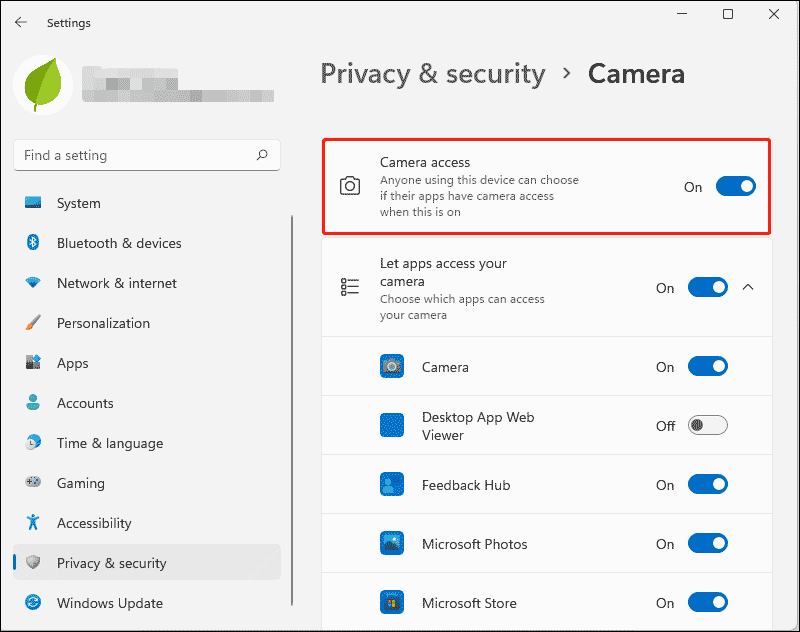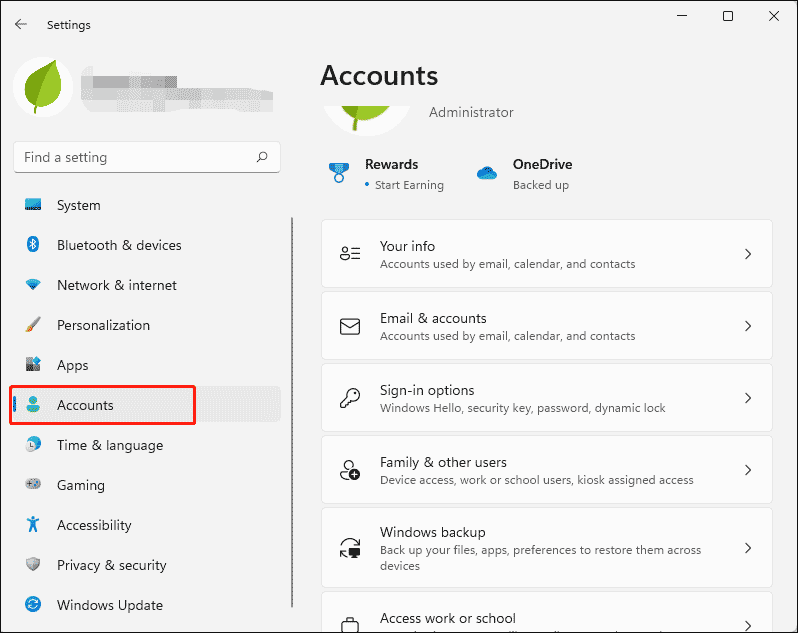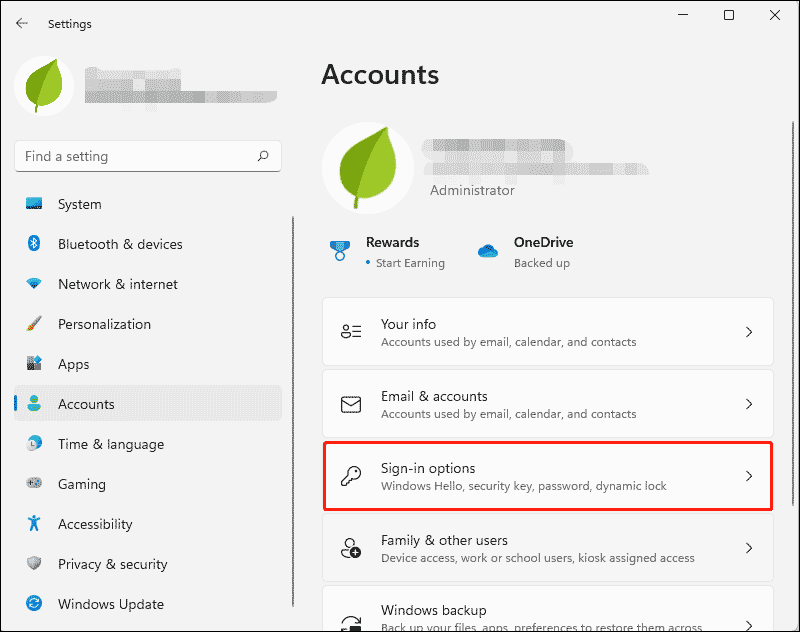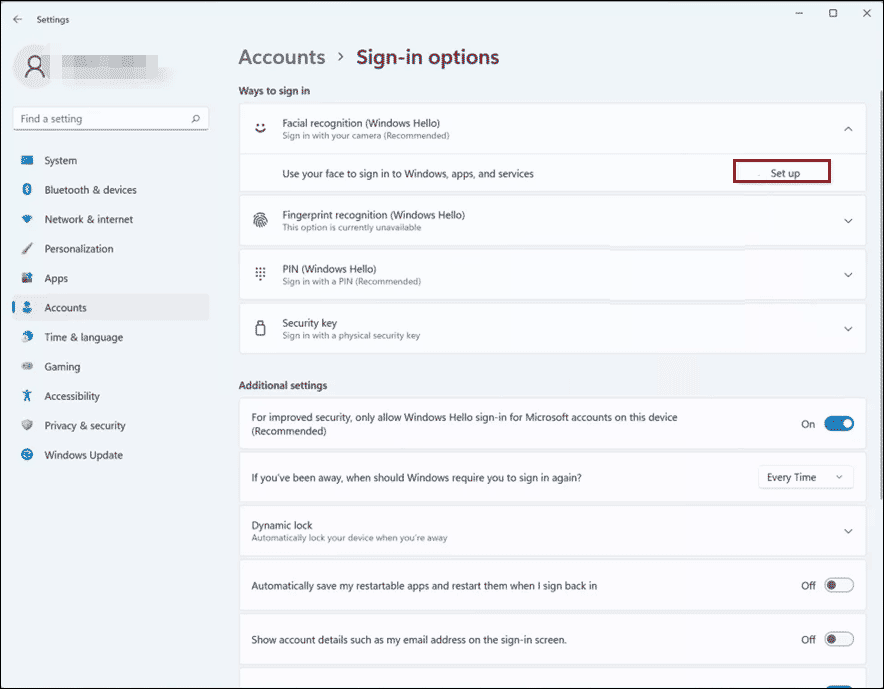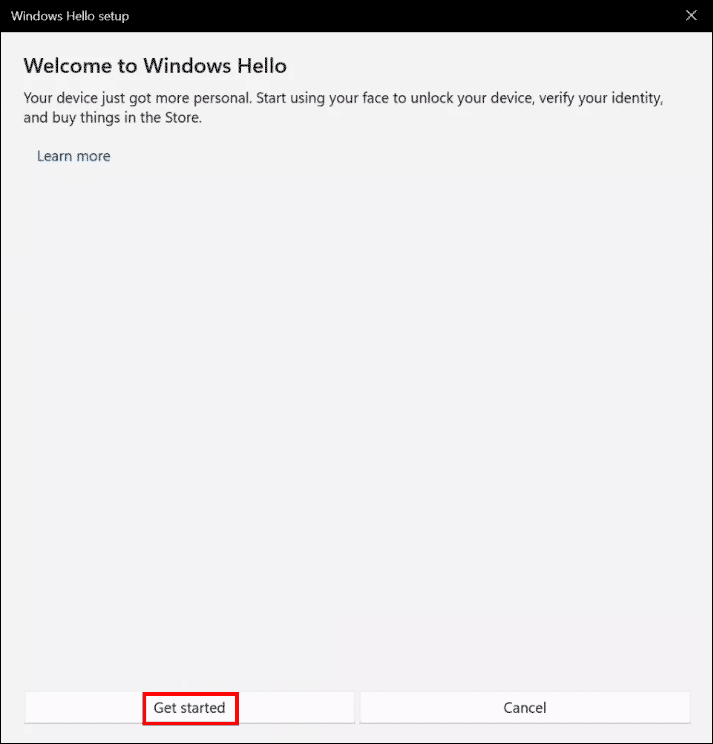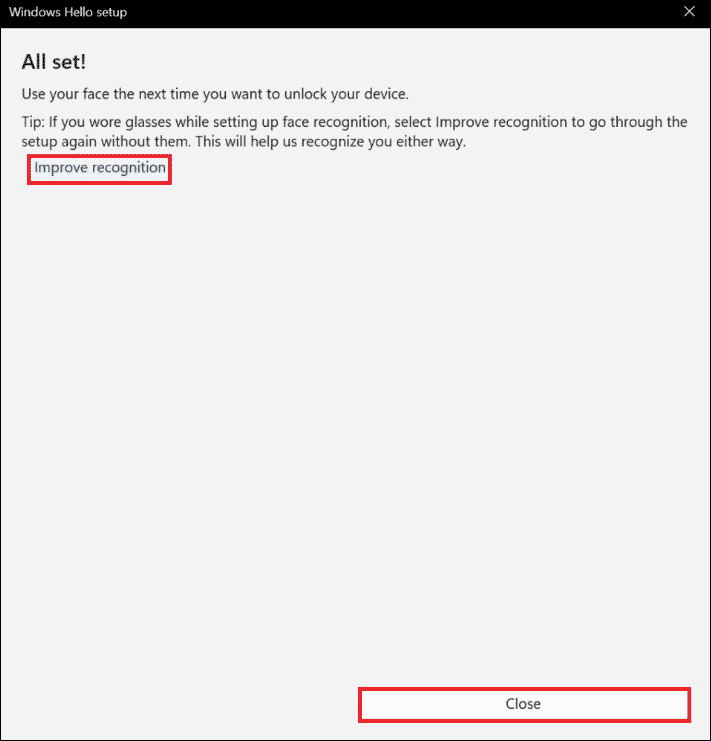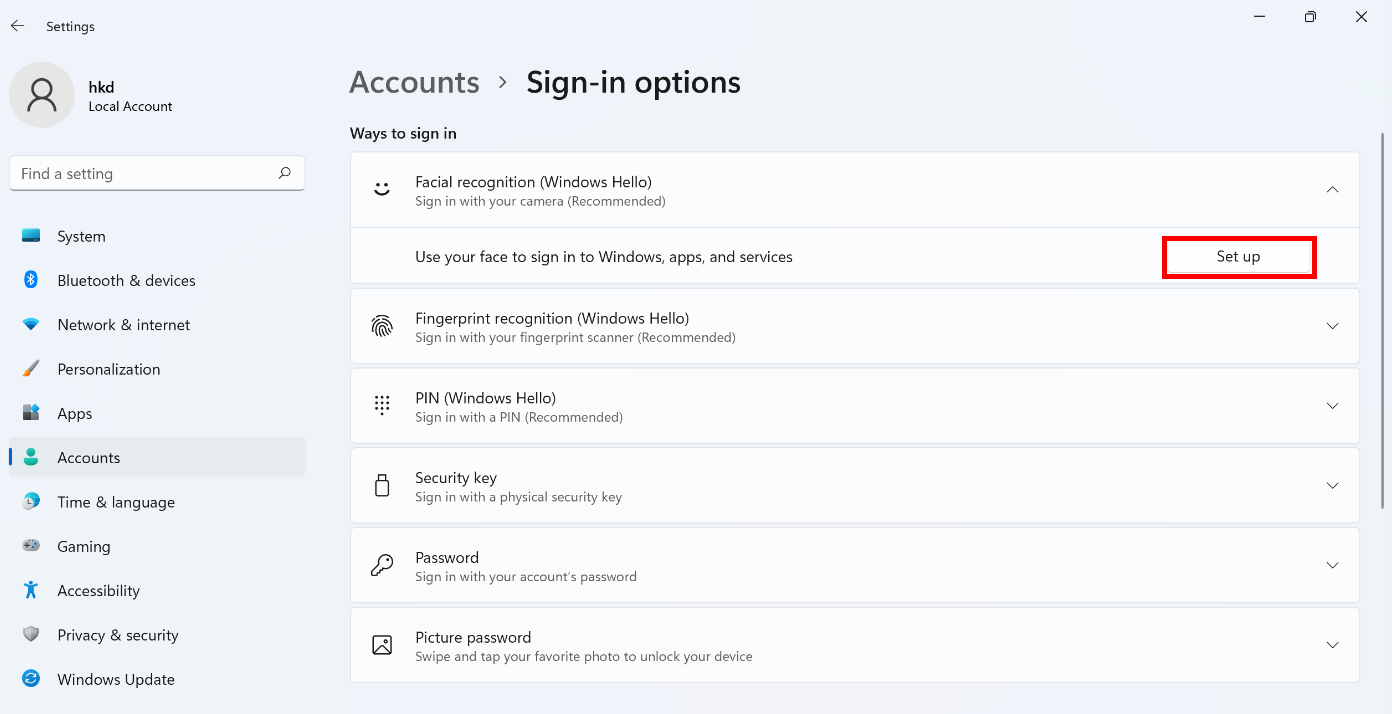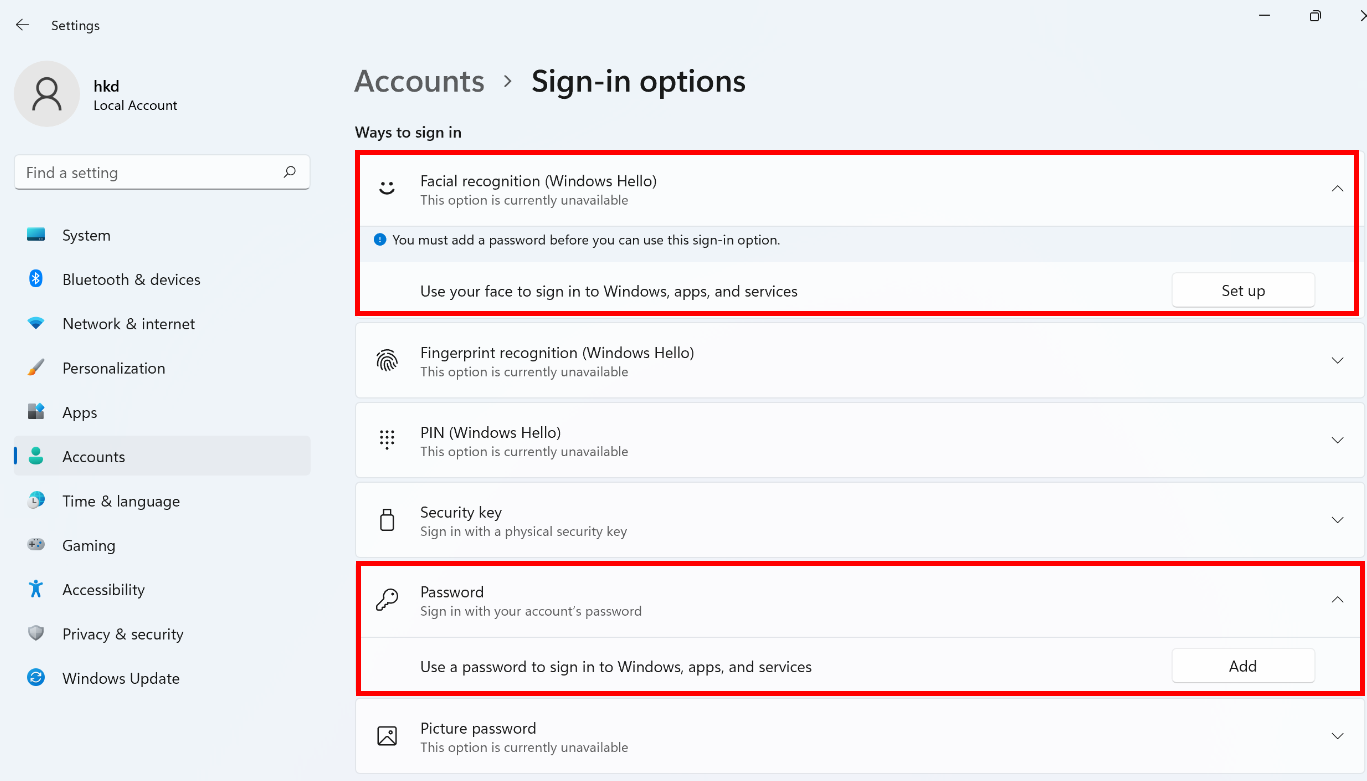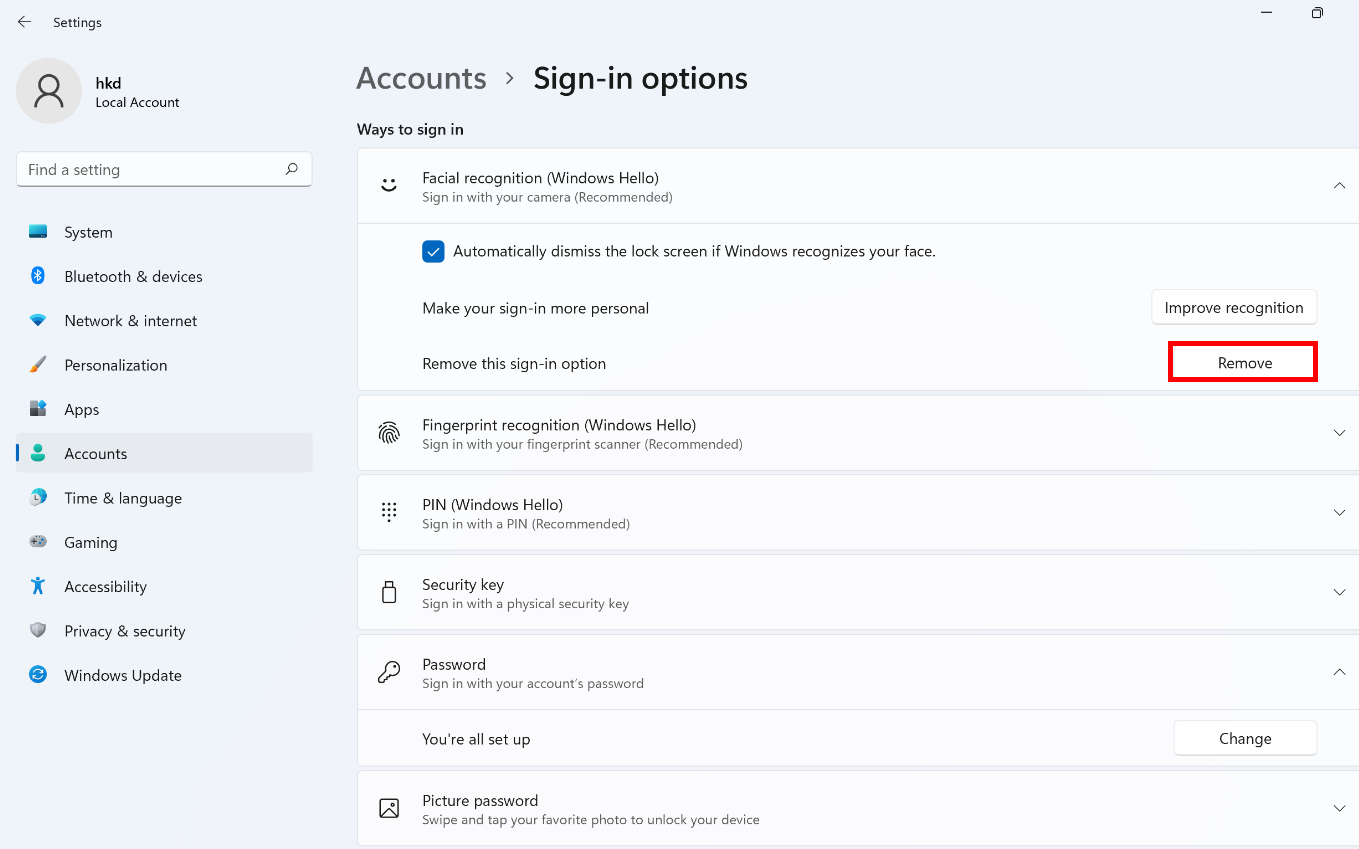Windows Hello — это индивидуально настраиваемый и более безопасный способ получить мгновенный доступ к устройствам Windows 11 с помощью ПИН-кода, распознавания лица или отпечатков пальцев. Вам потребуется настроить ПИН-код при настройке входа с использованием отпечатков пальцев или распознавания лица. Впрочем, можно входить в систему с использованием только ПИН-кода.
Эти варианты упрощают процедуру входа на ваш компьютер и делают ее безопаснее, поскольку ваш ПИН-код связан только с одним устройством, а для резервного копирования он связывается с вашей учетной записью Майкрософт.
Настройка Windows Hello
Нажмите кнопку выше, чтобы перейти непосредственно к Параметрам, или выполните следующие действия, чтобы настроить Windows Hello.
-
Выберите Пуск > Параметры > Учетные записи > Параметры входа.
-
В разделе Способы входа приведены три варианта входа с помощью Windows Hello:
-
Выберите Распознавание лиц Windows Hello, чтобы настроить вход с использованием функции распознавания лица с помощью инфракрасной камеры вашего компьютера или внешней инфракрасной камеры.
-
Выберите Распознавание отпечатков пальцев Windows Hello, чтобы настроить вход с помощью сканера отпечатков пальцев.
-
Выберите ПИН-код Windows Hello, чтобы настроить вход с помощью ПИН-кода.
-
Статьи по теме
Как Windows Hello обеспечивает конфиденциальность моих данных?
Сброс ПИН-кода, когда вы не выполнили вход в Windows
Изменение ПИН-кода после входа на устройство
Устранение неполадок Windows Hello
Windows Hello — это индивидуально настраиваемый и более безопасный способ получить мгновенный доступ к устройствам Windows 10 с помощью ПИН-кода, распознавания лица или отпечатков пальцев. Вам потребуется настроить ПИН-код при настройке входа с использованием отпечатков пальцев или распознавания лица. Впрочем, можно входить в систему с использованием только ПИН-кода.
Эти варианты упрощают процедуру входа на ваш компьютер и делают ее безопаснее, поскольку ваш ПИН-код связан только с одним устройством, а для резервного копирования он связывается с вашей учетной записью Майкрософт.
Настройка Windows Hello
Нажмите кнопку выше, чтобы перейти непосредственно к Параметрам, или выполните следующие действия, чтобы настроить Windows Hello.
-
Выберите Пуск > Параметры > Учетные записи > Параметры входа.
-
В разделе Управление входом на устройство вы увидите три варианта входа с помощью Windows Hello:
-
Выберите Распознавание лиц Windows Hello, чтобы настроить вход с использованием распознавания лица с помощью инфракрасной камеры вашего компьютера или внешней инфракрасной камеры.
-
Выберите Распознавание отпечатков пальцев Windows Hello, чтобы настроить вход с сканера отпечатков пальцев.
-
Выберите ПИН-код Windows Hello, чтобы настроить вход с ПИН-кодом.
-
Статьи по теме
Как Windows Hello обеспечивает конфиденциальность моих данных?
Сброс ПИН-кода, когда вы не выполнили вход в Windows
Изменение ПИН-кода после входа на устройство
Устранение неполадок Windows Hello
С приходом Windows 10 вы можете включить распознавание лица для автоматического входа в систему. Microsoft использует единый стандарт биометрической защиты Windows Hello, сочетающий в себе возможность безопасно разблокировать компьютер с помощью ключа, пин-кода, отпечатка пальца, лица, ключ-карты и так далее. В этом материале пойдет речь о другом типе аутентификации – распознании по лицу. Вы узнаете, как настроить вход по лицу (FaceID) в Windows 10, как улучшить распознавание лица в Windows 10, а также, что делать, если не работает FaceID в Windows 10.
Важно: распознание по лицу в Windows 10 значительно отличается от того, что доступно в Android. В Android-смартфонах любое устройство с обычной камерой поддерживает разблокировку по лицу. Windows 10 по своей сути напоминает FaceID в iPhone. Для работы распознания лица вам нужна специальная инфракрасная камера, способная считывать глубину. Это необходимо для безопасности пользователя и надежности системы.
Много ноутбуков и планшетов нынче комплектуются соответствующими камерами. Также на рынке есть внешние веб-камеры с поддержкой Windows Hello. К примеру, Logitech Brio или Lenovo FHD 500.
Обратите внимание: включить распознание лица в Windows 10 можно только если у вас подключена учетная запись Microsoft.
Когда вы убедились, что ваш компьютер поддерживает Windows Hello и распознание по лицу, сделайте следующее, чтобы настроить вход по лицу в Windows 10.
- Нажмите
Win+ Iи перейдите в раздел Учетные записи > Варианты входа. - Щелкните Распознавание лиц Windows Hello. Если веб-камера вашего компьютера поддерживает Windows Hello, вам будет доступна кнопка Настройка. Щелкните по ней.
- Подтвердите свою личность.
- Кликните Начать. Подсказка: если вы носите очки, при первой настройке рекомендуем снять их.
- Смотрите прямо в камеру, пока Windows создает цифровой отпечаток вашего лица. Много света для настройки Windows Hello не надо (инфракрасная камера видит в темноте, благодаря чему разблокировать компьютер с помощью лица можно даже ночью), но дополнительный свет упростит и ускорит процедуру. Зачастую подсветки от экрана вполне достаточно.
- Дождитесь завершения процедуры.
- Если вы носите очки, оденьте их и на последнем этапе нажмите Улучшить.
- Следуйте указаниям на экране.
Готово. Теперь вы можете использовать свое лицо для входа в Windows 10.
Как улучшить распознавание лица
Для оптимальной работы Windows Hello мы рекомендуем время от времени улучшать распознавание вашего лица. К примеру, если вы начали или прекратили носить очки, отрастили бороду, изменили прическу или внесли любые другие изменения в свой внешний облик.
Чтобы улучшить распознавание лица в Windows 10, выполните следующее.
- Откройте Параметры Windows и перейдите в раздел Учетные записи > Варианты входа.
- Выберите Распознавание лиц Windows Hello.
- Щелкните Улучшить распознавание.
- Подтвердите свою личность и следуйте указаниям на экране.
Готово.
Не работает вход по лицу в Windows 10
Если вы столкнулись с проблемами в работе Windows Hello, вам могут помочь следующие рекомендации:
- Убедитесь, что у вас запущена служба биометрической авторизации в Windows. Откройте Службы (Win + R —
services.msc) и найдите в списке Биометрическая служба Windows. Она должна запускаться автоматически и работать всегда. Запустите ее, если она остановлена. - Убедитесь, что компьютер определяет биометрическую камеру. Для этого откройте Диспетчер устройств и найдите пункт Биометрические устройства. В нем должна числиться камера с поддержкой биометрической авторизации.
- Если Диспетчер устройств не определяет камеру, загрузите драйверы из сайта производителя и установите их вручную. Не используйте для этого центр обновления Windows или мусорные программы, обещающие установку «всех драйверов» в один клик.
- Если вы используете внешнюю камеру с поддержкой Windows Hello, подключите ее напрямую к компьютеру. Не используйте для этого хабы или передние панели на корпусе. Кроме того, используйте оригинальные провода, если они съемные.
- Проверьте, не закрыт ли объектив камеры. Много компьютеров и веб-камер сейчас продаются со встроенными шторками. Также в ноутбуках часто есть сочетания клавиш для отключения камеры. Они зачастую назначены на кнопку Fn + F1-F12.
- Протрите камеру мягкой тряпкой и очистите от пыли или загрязнений.
- При распознании лица не садитесь слишком далеко от камеры или слишком близко. Кроме того, не подносите руки или сторонние предметы к лицу, пока камера сканирует ваше лицо. Не будет лишним также напомнить, что Windows Hello не умеет распознавать лицо в маске.
- Если камера работает, но все равно не распознает вас, удалите свое лицо из системы и добавьте его заново.
Готово.
💡Узнавайте о новых статьях быстрее. Подпишитесь на наши каналы в Telegram и Twitter.
Судя по тому, что вы читаете этот текст, вы дочитали эту статью до конца. Если она вам понравилась, поделитесь, пожалуйста, с помощью кнопок ниже. Спасибо за вашу поддержку!
Разработчики Windows регулярно выпускают новые интересные опции для пользователей своей операционной системы. Одна из них — Windows Hello. Данная возможность впервые была представлена в 2015 году. Но не все клиенты Windows знают о ней. Рассмотрим назначение и настройку этой опции.
Исходя из названия, можно предположить, что функция Windows Hello — встроенный сервис, который должен приветствовать пользователя в системе. В действительности, так и есть. Когда человек входит в свою учётную запись на ПК или просто запускает устройство, система здоровается с ним и просит пройти идентификацию. Последняя происходит за счёт распознавания отпечатка пальца человека, который владеет данной учётной записью. Кроме того, идентификация может быть по лицу или радужной оболочке глаза.
Такой тип идентификации призван обеспечить пользователя Windows максимально надёжной защитой от несанкционированного доступа к его учётной записи. Человек, который захочет зайти в ПК, просто не сможет этого сделать без вас: подделать лицо, отпечаток пальца и радужную оболочку глаза невозможно.
Плюс данной технологии также в том, что она избавит от необходимости придумывать пароль, запоминать его, а потом каждый раз вводить.
Какие устройства поддерживают функцию Windows Hello
Многие современные устройства, в том числе ноутбуки и смартфоны, оснащены специальными 3D-камерами, которые способны распознавать лица, и сканером отпечатков пальцев (на ноутбуках это обычно какая-либо из клавиш).
Если у вас нет встроенной 3D-камеры, вы можете отдельно её приобрести, например, аксессуар под названием RealScene 3D, чтобы пользоваться этой функцией.
Windows Hello работает на следующих ноутбуках:
Новая опция для идентификации пользователя доступна также на планшетах и смартфонах с операционной системой Windows 10, в частности, на современных телефонах Lumia и планшетах-трансформерах Windows Surface Pro.
Как включить и настроить Windows Hello на Windows 10
Активировать и настроить режим идентификации Windows Hello можно следующим образом:
- Запустите системное меню «Пуск». Отыщите иконку в виде шестерёнки нажмите на неё, чтобы вызвать окно «Параметры Windows». Значок располагается над кнопкой выключения устройства.
Нажмите на кнопку «Параметры» в меню «Пуск» - Откройте блок «Учётные записи», щёлкнув по нему один раз левой кнопкой мыши.
Откройте раздел «Учётные записи» в окне «Параметры Windows» - Появится вкладка под названием «Ваши данные».
Пропускаем первую вкладку «Ваши данные» и переключаемся на третий раздел «Параметры входа» - Она нам не нужна, поэтому сразу кликните по третьей вкладке «Параметры входа». Здесь и находится опция Windows Hello. В одноимённом разделе может быть сообщение о том, что функция недоступна на вашем компьютере в данный момент. Это будет означать только одно: ваше устройство не поддерживает опцию. Вы не сможете ей пользоваться, пока не приобретёте специальную камеру с функцией распознавания.
Посмотрите во вкладке «Параметры входа», доступна ли функция Windows Hello на вашем устройстве - Если ваш ПК поддерживает данную технологию, в разделе Windows Hello вы увидите блок под названием «Распознавание лица». Под ним будет кнопка «Настроить» или Set up. Щёлкните по ней.
Нажмите на кнопку Set up («Настроить») - Должен запуститься мастер настройки этой опции. Нажмите на кнопку «Начать» или Get started.
Кликните по кнопке Get started, чтобы запустить мастер настройки опции - Введите предварительно установленный ПИН-код, который защищает компьютер от несанкционированного входа. Это необходимо для того, чтобы устройство удостоверилось, что изменения в настройки вносите именно вы, а не кто-то другой.
- Теперь в течение нескольких секунд нужно посидеть перед компьютером. При этом нельзя двигаться. Неподвижными должны быть даже глаза. Смотрите на экран. Система считает информацию с вашего лица и занесёт эти данные в базу.
Сядьте ровно перед камерой и смотрите на экран, чтобы система запомнила ваше лицо - После этой небольшой процедуры кликните по «Закрыть». На этом настройка завершена. При следующем входе в вашу учётную запись Windows Hello попросит посмотреть на экран для идентификации личности.
- Если вы хотите улучшить распознавание, кликните по соответствующей кнопке для повторения процедуры.
- Вместо раздела «Распознавание лица», можно увидеть опцию для идентификации отпечатка пальца или радужной оболочки глаза. В случае последней вам также нужно будет посмотреть на экран, чтобы система запомнила радужную оболочку.
- Если будет раздел «Отпечаток пальца» (Fingerprint), нужно будет приложить палец несколько раз к сканеру, чтобы программа запомнила его отпечаток.
Приложите любой палец к сканеру отпечатков на вашем устройстве, чтобы система считала информацию и запомнила её
Видео: как внести свой отпечаток пальца в базу Windows Hello
Если на устройстве есть камера с функцией распознавания лица или даже радужной оболочки глаза либо сканер отпечатков пальцев, воспользуйтесь опцией биометрической идентификации Windows Hello, чтобы защитить данные, хранящиеся на ПК, от посторонних лиц. И тогда никто, кроме вас, не сможет работать в этом устройстве. При этом придумывать сложный пароль не придётся.
- Распечатать
Оцените статью:
- 5
- 4
- 3
- 2
- 1
(2 голоса, среднее: 5 из 5)
Поделитесь с друзьями!
-
Partition Wizard
-
Partition Magic
- How to Log in to Windows 11 with Facial Recognition
By Vega | Follow |
Last Updated July 20, 2022
Facial recognition is an advanced biometric identification technique, which can be used to identify through the face. For many users, Windows 11 facial recognition is convenient, fast and the anti-counterfeiting ability is strong. Well, how to set up facial login in Windows 11? This post from MiniTool Partition Wizard tells you that.
Log in to Windows 11 with Facial Recognition
Using Windows 11 facial recognition helps you to open your computer fast and safely. You just need to sit in front of the computer and open it without touching it. It is more convenient.
To log in to Windows 11 with facial recognition, you firstly need to enable camera in Windows 11 and then set up login facial recognition.
How to Enable Camera in Windows 11
Here are some steps to enable the camera:
Step 1: Click the Windows icon and then choose the Settings option from the menu.
Step 2: On the Windows 11 Settings window, choose the Privacy & security setting on the left side.
Step 3: Scroll down the right side of the window to the App permissions part. Then, find the Camera option and click it.
Step 4: Find the option Camera access on the right side of the window. Then toggle it on.
Note: On this current window, you can see other software that needs cameras, and you can also choose that you want to enable or disable.
After that, you can use your camera to log in to Windows 11 with facial recognition.
How to Set up Facial Recognition Login in Windows 11
Some steps are as follows:
Step 1: Open Settings and choose Accounts from the left side.
Step 2: Click Sign-in options. In this option, there are many ways to sign in to Windows.
Step 3: Click Facial recognition Windows Hello and click Set up, which allows you to use your face to sign in to Windows, apps, and services.
Step 4: A Windows Hello setup window will appear. And then click Get started.
Note: If you have a PIN set up, you will be asked to enter your PIN now. If you have not set up a PIN, Windows 11 will prompt you to set one up now, and you will not have a choice in the matter.
Step 5: Look at the camera, and the camera will scan your face and save it.
Step 6: Click Close.
Note: If you want to scan again for another look (for example, with or without makeup), you can click Improve recognition. If you don’t, you click Close.
In this way, you have set up login in Windows 11 with facial recognition. The next time you turn on the computer, let your computer camera scan your face to log in to Windows 11, which is very convenient and safe.
Bottom Line
The above content is all about how to log in to Windows 11 with facial recognition. Do you have any questions about this content? If you have any questions, please leave them in the comment zone and we will try to answer them as soon as possible.
About The Author
Position: Columnist
Vega joined MiniTool as an editor after graduation. She enjoys helping people with computer problems, including disk management, data recovery, and more. She is constantly expanding her knowledge in related fields. And she will continue to bring more easy-to-understand professional articles to help people solve various problems on the PC.
In her daily life, Vega enjoys hanging out with friends, shopping online and listening to music. She is someone who knows how to enjoy life.
-
Partition Wizard
-
Partition Magic
- How to Log in to Windows 11 with Facial Recognition
By Vega | Follow |
Last Updated July 20, 2022
Facial recognition is an advanced biometric identification technique, which can be used to identify through the face. For many users, Windows 11 facial recognition is convenient, fast and the anti-counterfeiting ability is strong. Well, how to set up facial login in Windows 11? This post from MiniTool Partition Wizard tells you that.
Log in to Windows 11 with Facial Recognition
Using Windows 11 facial recognition helps you to open your computer fast and safely. You just need to sit in front of the computer and open it without touching it. It is more convenient.
To log in to Windows 11 with facial recognition, you firstly need to enable camera in Windows 11 and then set up login facial recognition.
How to Enable Camera in Windows 11
Here are some steps to enable the camera:
Step 1: Click the Windows icon and then choose the Settings option from the menu.
Step 2: On the Windows 11 Settings window, choose the Privacy & security setting on the left side.
Step 3: Scroll down the right side of the window to the App permissions part. Then, find the Camera option and click it.
Step 4: Find the option Camera access on the right side of the window. Then toggle it on.
Note: On this current window, you can see other software that needs cameras, and you can also choose that you want to enable or disable.
After that, you can use your camera to log in to Windows 11 with facial recognition.
How to Set up Facial Recognition Login in Windows 11
Some steps are as follows:
Step 1: Open Settings and choose Accounts from the left side.
Step 2: Click Sign-in options. In this option, there are many ways to sign in to Windows.
Step 3: Click Facial recognition Windows Hello and click Set up, which allows you to use your face to sign in to Windows, apps, and services.
Step 4: A Windows Hello setup window will appear. And then click Get started.
Note: If you have a PIN set up, you will be asked to enter your PIN now. If you have not set up a PIN, Windows 11 will prompt you to set one up now, and you will not have a choice in the matter.
Step 5: Look at the camera, and the camera will scan your face and save it.
Step 6: Click Close.
Note: If you want to scan again for another look (for example, with or without makeup), you can click Improve recognition. If you don’t, you click Close.
In this way, you have set up login in Windows 11 with facial recognition. The next time you turn on the computer, let your computer camera scan your face to log in to Windows 11, which is very convenient and safe.
Bottom Line
The above content is all about how to log in to Windows 11 with facial recognition. Do you have any questions about this content? If you have any questions, please leave them in the comment zone and we will try to answer them as soon as possible.
About The Author
Position: Columnist
Vega joined MiniTool as an editor after graduation. She enjoys helping people with computer problems, including disk management, data recovery, and more. She is constantly expanding her knowledge in related fields. And she will continue to bring more easy-to-understand professional articles to help people solve various problems on the PC.
In her daily life, Vega enjoys hanging out with friends, shopping online and listening to music. She is someone who knows how to enjoy life.
Описанные ниже действия применимы только при использовании компьютеров, поддерживающих функцию входа в систему с помощью распознавания лица Windows Hello.
- Нажмите комбинацию клавиш Win+I, чтобы открыть раздел Настройки (Settings), а затем перейдите в раздел Учетные записи (Accounts) > Параметры входа (Sign-in options).
- Если вы установили пароль для своей учетной записи, выберите опцию Настроить (Set up) в разделе Распознавание лица (Windows Hello) (Face recognition (Windows Hello)) и следуйте инструкциям на экране, чтобы настроить функцию входа в систему с помощью распознавания лица.
- Если ваш компьютер не поддерживает функцию Распознавание лица (Windows Hello) (Face recognition (Windows Hello)), в разделе Распознавание лица (Windows Hello) (Face recognition (Windows Hello)) отобразится сообщение «Не удалось обнаружить камеру, совместимую с Windows Hello Face». В этом случае рекомендуется использовать другой способ входа в систему.
- Если вы не установили пароль для своей учетной записи, в разделе Распознавание лица (Windows Hello) (Face recognition (Windows Hello)) отобразится уведомление о необходимости добавления пароля перед использованием данного способа входа в систему. Выберите опцию Пароль (Password) и, следуя инструкциям на экране, установите пароль для текущей учетной записи. Затем настройте функцию Распознавание лица (Windows Hello) (Face recognition (Windows Hello)).
- Выберите опцию Удалить (Remove) в разделе Распознавание лица (Windows Hello) (Face recognition (Windows Hello)), чтобы удалить биометрические данные вашего лица.
Интегрированное в Windows 11 средство Windows Hello предоставляет возможность использовать (по заверению Microsoft) наиболее безопасный и удобный из существующих способ получения быстрого доступа к программным функциям устройств под управлением указанной версии ОС всех выпусков. Активируется и настраивается данная защита системы от несанкционированного использования следующим образом:
- Нажав клавиатурную комбинацию «Win»+«I» или кликнув по значку «Параметры» в меню «Пуск» Виндовс 11 открываем основной по задумке Microsoft инструмент настройки операционной системы.
- Щёлкаем мышкой в расположенной вверху слева окна «Параметров» секции с аватаркой, именем и учёткой текущего пользователя ОС или нажимаем на наименование «Учётные записи» в перечне разделов приложения.
Читайте также: Как изменить имя пользователя Windows 11
- В категории «Параметры учётной записи» из перечня в правой части открывшегося окна кликаем «Варианты входа», —
в результате откроется доступ к включению и настройке целевой в нашем случае функции.
- Прежде чем переходить к активации «Windows Hello», необходимо учесть, что данный способ входа в ОС недоступен для её учётных записей без включённой парольной защиты. Поэтому, если в текущий момент для авторизации в Windows 11 не требуется ввод секретной комбинации символов, её необходимо «Добавить», кликнув в блоке «Пароль – Вход с помощью пароля учётной записи» категории «Способы входа» или другим методом.
Подробнее: Установка пароля на вход в Windows 11
- Основной метод блокировки операционной системы при помощи Windows Hello – это «ПИН-код», задействовать его потребуется обязательно, даже если главной целью является возможность разблокировки Win 11 «по лицу» или отпечатком пальца:
- Кликаем по блоку «PIN-код (Windows Hello)» в перечне «Способы входа» раздела «Варианты входа» «Параметров» Windows,
затем нажимаем на отобразившуюся кнопку «Настройка».
- Подтверждаем пароль своей учётной записи в Виндовс 11, введя его в поле под соответствующим запросом системы, и затем кликнув «OK».
- В следующем окне заполняем поля «Новый ПИН-код» и «Подтверждение ПИН-кода» — по умолчанию это несколько цифр (от 4 до 127).
Стоит отметить, что в секретную комбинацию можно включить и отличные от цифр символы — с целью получения такой возможности устанавливаем галочку в чекбоксе «Включить буквы и символы»,
и затем нажимаем «Требования к ПИН-коду» для отображения
информации об установленных в его отношении ограничениях.
- Заполнив указанные поля, кликаем «ОК»,
после чего наблюдаем изменения в области с элементами взаимодействия с функцией «Вход с помощью ПИН-кода» в «Параметрах» Windows 11. Теперь здесь доступны кнопки «Изменить ПИН-Код» и «Удалить», что, в общем-то, является подтверждением успешной активации Windows Hello в ОС.
- Кликаем по блоку «PIN-код (Windows Hello)» в перечне «Способы входа» раздела «Варианты входа» «Параметров» Windows,
- Далее, при желании и наличии подключённых к компьютеру и поддерживаемых Виндовс Хелоу устройств ввода биометрических данных, можно включить функции «Распознавание лиц» и/или «Распознавание отпечатков пальцев» — кликаем по блоку с наименованием активируемого способа разблокировки ОС, вводим заданный на шаге выше ПИН-код, нажимаем «Добавить» и затем выполняем указания системы.
- На этом всё, в дальнейшем переход с экрана входа (блокировки) Windows 11 к эксплуатации функций ОС, а также отдельные, подразумевающие предоставление пароля от аккаунта Microsoft действия, будут защищёны Windows Hello, а значит, выполнимы
только после ввода PIN-кода или предоставления системе биометрических данных.


Еще статьи по данной теме:
Помогла ли Вам статья?
Windows Hello — это более персонализированный и безопасный способ получить мгновенный доступ к Вашим устройствам с Windows 10 с помощью отпечатков пальцев или распознавания лица. Вы сможете просто показать свое лицо или коснуться пальцем, больше не нужно вводить пароль для разблокировки устройства.
※Примечание: Параметры входа в Windows 10 могут различаться в зависимости от разных устройств. Если Вы хотите войти в систему с помощью отпечатка пальца или распознавания лица, на Вашем компьютере должен быть сканер отпечатков пальцев и/или ИК (инфракрасная) камера. Если Вы еще не установили пароль для своей учетной записи, Вам необходимо добавить пароль, прежде чем использовать другие варианты входа.
Пожалуйста, перейдите к соответствующей инструкции, исходя из текущей операционной системы Windows на Вашем компьютере:
- Windows 11
- Windows 10
Windows 11
Содержание:
- Вход с помощью распознавания лица
- Удалить распознавание лица
- Вход с помощью отпечатка пальца
- Удалить отпечаток пальца
- Настроить динамическую блокировку
Войти с помощью распознавания лица
Эта функция доступна только в некоторых моделях, оснащенных ИК-камерой. Если Вы не видите параметр входа в систему по лицу или этот параметр недоступен, это означает, что на Вашем компьютере нет ИК-камеры.
Вы можете найти технические характеристики Вашего компьютера на сайте ASUS
Также Вы можете проверить Диспетчер Устройств, чтобы узнать, оснащен ли Ваш ПК ИК-камерой. Щелкните правой кнопкой мыши значок [Пуск] на Панели Задач ① и выберите [Диспетчер Устройств] ②.
Откройте раздел [Камеры] ③, чтобы увидеть, есть ли на Вашем ПК ИК-камера
Настройка распознавания лица
- Введите и найдите [Параметры входа] ① в строке поиска Windows, затем нажмите [Открыть] ②.
- Выберите [Распознавание лиц (Windows Hello)] ③ и нажмите [Настроить] ④.
- Выберите [Начать] ⑤.
- Введите PIN-код, который Вы используете в настоящее время для подтверждения Вашей личности ⑥.
- Пожалуйста, поместите свое лицо в центр кадра, который появится на экране, чтобы камера захватила Ваши черты лица.
- Распознавание Вашего лица завершено, нажмите [Закрыть] ⑦.
- Настройка лицевого входа завершена. Существует еще одна опция [Улучшить распознавание] ⑧, эта функция позволяет Вам сохранять фото в очках и без них. Если во время настройки распознавания лиц Вы были в очках, выберите этот параметр, чтобы снова выполнить настройку без них. Это поможет Windows распознавать Вас независимо от того, носите Вы очки или нет.
Вернуться в начало
Удалить распознавание лица
- Введите и найдите [Параметры входа] ① в строке поиска Windows, затем нажмите [Открыть] ②.
- Выберите [Распознавание лиц (Windows Hello)] ③ и нажмите [Удалить] ④, функция входа по лицу будет удалена.
Вернуться в начало
Вход с помощью отпечатка пальца
Эта функция доступна только на некоторых моделях, оснащенных сканером отпечатков пальцев. Если Вы не видите параметр входа по отпечатку пальца или этот параметр недоступен, это означает, что на Вашем компьютере нет сканера отпечатков пальцев.
Пожалуйста, найдите сканер отпечатков пальцев Вашего компьютера. Сканер отпечатков пальцев большинства ноутбуков ASUS расположен вокруг тачпада.
Датчик отпечатков пальцев был интегрирован в клавишу питания на некоторых ноутбуках ASUS.
- Введите и найдите [Параметры входа] ① в строке поиска Windows, затем нажмите [Открыть] ②.
- Выберите [Распознавание отпечатков пальцев (Windows Hello)] ③ и нажмите [Настроить] ④.
- Выберите [Начать] ⑤.
- Введите PIN-код, который Вы используете в настоящее время для подтверждения вашей личности ⑥.
- Убедитесь, что Ваши пальцы чистые и сухие, затем поднимите и положите только один палец на датчик.
- Следуйте инструкциям на экране, чтобы несколько раз поднять и положить палец на датчик.
- Выберите [Далее] ⑦ и попробуйте использовать разные углы наклона пальца, чтобы захватить края отпечатка пальца при нажатии на датчик.
- Распознавание Вашего отпечатка пальца завершено, нажмите [Закрыть] ⑧.
- Настройка входа по отпечатку пальца завершена. Существует еще одна опция [Добавить палец] ⑨, Вы можете настроить отпечатки пальцев других пальцев.
Вернуться в начало
Удалите сканнер отпечатка пальца
- Введите и найдите [Параметры входа] ① в строке поиска Windows, затем нажмите [Открыть] ②.
- Выберите [Распознавание отпечатков пальцев (Windows Hello)] ③ и нажмите [Удалить] ④, функция входа по отпечатку пальца будет удалена.
Вернуться в начало
Настройка динамической блокировки
Динамическая блокировка позволяет использовать устройства, сопряженные с Вашим компьютером, чтобы определить, когда Вы отсутствуете, и заблокировать компьютер вскоре после того, как сопряженное устройство выйдет за пределы диапазона Bluetooth. Эта функция усложняет доступ к Вашему устройству, если Вы отойдете от компьютера и забудете заблокировать его.
- Введите и найдите [Параметры входа] ① в строке поиска Windows, затем нажмите [Открыть] ②.
- В параметрах входа прокрутите вниз до раздела «Динамическая блокировка» и установите флажок [Разрешить Windows автоматически блокировать устройство, когда Вас нет] ③.
- Если Вы видите уведомление о том, что динамическая блокировка не работает, потому что на Вашем ПК нет сопряженного телефона ④, выберите [Bluetooth и устройства] ⑤ для сопряжения телефона с компьютером. Здесь Вы можете узнать больше о том, как установить сопряжение с Bluetooth.
- После того, как сопряжение будет завершено, оно будет отображаться, как показано ниже. Пожалуйста, возьмите с собой телефон, когда уходите, и Ваш компьютер автоматически заблокируется примерно через минуту после того, как Вы выйдете из зоны действия Bluetooth.
Вернуться в начало
Windows 10
Содержание:
- Вход с помощью распознавания лица
- Удалить распознавание лица
- Вход с помощью отпечатка пальца
- Удалить отпечаток пальца
- Настроить динамическую блокировку
Вход с помощью распознавания лица
Эта функция доступна только на некоторых моделях, оснащенных ИК-камерой. Если Вы не видите параметр входа в систему по лицу или этот параметр недоступен, это означает, что на Вашем компьютере нет ИК-камеры.
Вы можете найти спецификацию Вашего устройства на официальном сайте Asus
Также Вы можете можете проверить Диспетчер Устройств, чтобы узнать, оснащен ли Ваш ПК ИК-камерой. Щелкните правой кнопкой мыши значок [Пуск] на Панели Задач ① и выберите [Диспетчер Устройств] ②.
Откройте раздел [Камеры] ③, чтобы увидеть, есть ли на Вашем ПК ИК-камера
Настройка распознавания лица
1. Укажите в поисковой строке Windows [Варианты входа] ① и нажмите [Открыть] ②.
2. Выберите [Распознавание лиц Windows Hello] ③ и нажмите [Настройка] ④.
3. Выберите [Начать] ⑤.
4. Расположите свое лицо в центре кадра, который появится на экране, и камера запечатлит Ваши черты лица.
5. Распознавание Ваших черт лица завершено, выберите [настроить PIN] ⑥ чтобы создать PIN-код для входа, если функция распознавания лиц недоступна.
6. Укажите пароль от аккаунта ⑦, нажмите [OK] ⑧.
7. Пожалуйста, укажите новый PIN для настройки ⑨ и нажмите [OK] ⑩.
8. Настройка завершена. Есть еще вариант [Улучшить распознавание] ⑪, эта функция позволяет зафиксировать распознавание как в очках, так и без них. Если Вы носили очки во время настройки распознавания лиц, выберите этот параметр, чтобы снова выполнить настройку без них. Это поможет Windows узнать Вас независимо от того, в очках Вы или нет.
Вернуться в начало
Удалить распознавание лица
1. Укажите в поисковой строке Windows [Варианты входа] ① и нажмите [Открыть] ②.
2. Выберите [Распознавание лиц Windows Hello] ③ и нажмите [Удалить] ④, распознавание лица будет удалено.
Вернуться в начало
Вход с помощью отпечатка пальца
Эта функция доступна только на некоторых моделях, оснащенных сканером отпечатков пальцев. Если Вы не видите параметр входа по отпечатку пальца или этот параметр недоступен, это означает, что на Вашем компьютере нет сканера отпечатков пальцев.
Найдите сканер отпечатков пальцев на своем компьютере. Сканер отпечатков пальцев у большинства ноутбуков ASUS расположен на сенсорной панели.
Датчик отпечатков пальцев был интегрирован в клавишу питания на некоторых ноутбуках ASUS.
1. Укажите в поисковой строке Windows [Варианты входа] ① и нажмите [Окрыть] ②.
2. Выберите [Распознавание отпечатков пальцев Windows Hello] ③ и нажмите [Настройка] ④.
3. Выберите [Начать] ⑤.
4. Убедитесь, что Ваши пальцы чистые и сухие, затем поднимите палец и положите его на датчик.
5. Следуйте инструкциям на экране, чтобы несколько раз приподнять и положить палец на датчик.
6. Выберите [Далее] ⑥ и попробуйте использовать разные углы Вашего пальца, чтобы захватить края Вашего отпечатка пальца при нажатии на датчик.
7. Распознавание Вашего отпечатка пальца завершено, выберите [настроить PIN] ⑦ для создания ПИН-кода для входа, если распознавание отпечатков пальцев недоступно.
8. Укажите пароль от аккаунта ⑧, затем нажмите [OK] ⑨.
9. Укажите новый PIN для настройки ⑩, нажмите [OK] ⑪.
10. Настройка входа по отпечатку пальца завершена. Есть еще вариант [Добавить еще] ⑫, Вы можете настроить отпечаток других пальцев.
Вернуться в начало
Удалить отпечаток пальца
- Укажите в поисковой строке Windows [Варианты входа] ① и нажмите [Открыть] ②.
- Выберите [Распознавание отпечатков пальцев Windows Hello] ③, затем выберите [Удалить] ④, возможность входа по отпечатку пальца будет удалена.
Вернуться в начало
Настроить динамическую блокировку
Динамическая блокировка позволяет Вам использовать устройства, сопряженные с Вашим компьютером, чтобы определять Ваше отсутствие и блокировать компьютер вскоре после того, как сопряженное устройство выйдет за пределы диапазона Bluetooth. Благодаря этой функции кому-либо будет сложнее получить доступ к Вашему устройству, если Вы отойдете от компьютера и забудете заблокировать его.
1. Укажите в поисковой строке Windows [Варианты входа] ① и нажмите [Открыть] ②.
2. В параметрах входа прокрутите вниз до раздела Динамическая блокировка и установите флажок [Разрешить Windows автоматически блокировать Ваше устройство, когда Вас нет] ③.
3. Если Вы видите уведомление о том, что динамическая блокировка не работает, потому что на Вашем компьютере нет сопряженного устройства, выберите [Bluetooth и другие устройства] ④, чтобы выполнить сопряжение устройства Bluetooth с Вашим компьютером. Здесь Вы можете узнать больше: Как установить сопряжение с устройством Bluetooth.
4. После завершения сопряжения блокировка будет отображаться, как показано ниже. Когда Вы отойдете от ПК, возьмите с собой устройство Bluetooth, и Ваш компьютер автоматически заблокируется примерно через минуту после того, как Вы окажетесь вне зоны действия Bluetooth.
Вернуться в начало
Windows 10 предоставляет множество возможностей для входа на ваш компьютер. Он позволяет вам войти в систему, используя учетную запись Microsoft, пароль локального администратора, ПИН-код, шаблон изображения, отпечаток пальца, а также с помощью распознавания лиц. Все варианты довольно просты для понимания. Функции чтения отпечатков пальцев и распознавания лиц являются частью функции Windows Hello.
Как и в случае с Apple iPhone X, функция распознавания лиц в Windows Hello позволяет разблокировать ноутбук и войти в него. Windows Hello использует ИК-порт или камеру Intel RealSense вашего ноутбука для разблокировки устройства.
Настройка распознавания лиц в Windows Hello
Как вы знаете, эта функция требует наличия ИК-камеры на вашем ноутбуке. Итак, это первое условие, что в вашем ноутбуке должна быть ИК-камера. ИК-камера чаще всего встречается в новых ноутбуках, поэтому она может не работать со старыми. Если в вашем ноутбуке этого нет, вы можете купить веб-камеру с ИК-интерфейсом, но она тоже довольно дорога. Но дешевле, чем покупать новый ноутбук, это ваш выбор.
Чтобы проверить совместимость камеры вашего текущего ноутбука и настроить распознавание лиц:
- Нажмите клавишу «Windows», чтобы открыть меню «Пуск».
- Введите «Настройки» и нажмите клавишу «Ввод» на клавиатуре, чтобы открыть приложение «Настройки» (или вы можете использовать поиск Кортаны, чтобы открыть настройки).
- Перейдите в «Учетные записи»> «Параметры входа». Здесь у вас есть все возможности для входа в свой ноутбук.
- Убедитесь, что в разделе «Windows Hello» нет ошибок. Может возникнуть ошибка «Windows Hello недоступна на этом устройстве». Щелкните ссылку «Посмотрите, как это работает и находит совместимые устройства», чтобы найти все совместимые устройства.
Windows Hello недоступна на этом устройстве ошибка
- Теперь, если вы не видели там такой ошибки, ваш ноутбук может быть совместим с Windows Hello. В разделе «Лицо» должна быть кнопка «Настроить», аналогичная той, которая используется при настройке датчика отпечатков пальцев.
- Нажмите на опцию «Настроить», и сразу появится небольшое всплывающее окно.
Кнопка настройки распознавания лиц
- В окнах «Установка Windows Hello» нажмите кнопку «Начать».
Добро пожаловать в Windows Hello
- Если вы установили пароль с ПИН-кодом, введите его в следующем всплывающем окне «Убедитесь, что это вы».
- Продолжайте смотреть прямо на свою веб-камеру, пока процесс не будет завершен.
- Нажмите кнопку «Улучшить распознавание», чтобы добавить больше сканированных изображений, или «Закройте» всплывающее окно.
Улучшить узнаваемость
- Если вы регулярно носите очки, мы рекомендуем добавлять сканы с очками или без них на лицо. Также попробуйте добавить сканы с разными углами лица.
- В конце убедитесь, что параметр «Автоматически разблокировать экран, если мы узнаем ваше лицо» включен. Если для этого параметра не установлено значение «Вкл.», Windows не будет разблокировать ваше устройство автоматически, а попросит вас сделать это вручную, щелкнув мышью или нажав клавишу клавиатуры.
Включение автоматического распознавания лиц
- Для другого уровня безопасности вы можете включить функцию, которая требует, чтобы ваша голова поворачивалась влево и вправо, чтобы разблокировать экран.
Тестирование
Чтобы проверить, работает он или нет:
- Нажмите сочетания клавиш «Win + L», чтобы заблокировать экран, или вы можете выйти из системы или перезагрузить компьютер.
- Находясь на экране входа в систему, посмотрите на экран, и он должен работать идеально.
Основное назначение системы Windows Hello, как известно, состоит в том, чтобы еще больше упростить процедуру аутентификации пользователя компьютера.
Hello позволяет заходить в Windows 10 с помощью сканера отпечатков пальцев или камеры устройства, минуя стандартный этап ввода пароля.
С первым понятно — как работает дактилоскопический сканер, мы уже знаем. А вот об опции распознавания лица юзера и о том, как она настраивается, мы и расскажем в этом посте.
Сразу отметим несколько важных моментов. Во-первых, хотя Windows Hello лицо распознает стабильно и регулярно, бывают все же некоторое накладки, потому время от времени приходится логинится по-старинке — через обычный пароль.
Во-вторых, если одним компом (или планшетом) пользуются несколько юзеров, то Hello можно настроить для каждого из них. Таким образом и самим юзерам будет проще авторизоваться, и администратор в последствии сэкономит немножко времени, поскольку сбрасывать забытые пароли и восстанавливать доступы к учетным записям можно будет реже. По крайней мере, есть такая вероятность.
С учетом упомянутого функционала Windows Hello, для других пользователей эту систему настроить можно как минимум двумя способами. Но в любом случае понадобиться личное присутствие каждого из них — чтобы смотреть в камеру или прикладывать палец к сканеру.
В первом варианте Windows Hello включить можно сразу же по факту создания новой учетной записи. Windows 10 традиционно предлагает произвести её настройку при первом входе в систему. И одним из этапов этой процедуры является активация Hello в новом аккаунте.
Если же учетная запись создана когда-то ранее, то Windows Hello включить можно следующим образом:
- шаг #0: сначала определяемся для кого из пользователей будем подключать Hello и заходим в соответствующую учетную запись;
- шаг #1: открываем «Настройки» («Windows + I» или «Пуск» -> «Параметры»);
- шаг #2: кликаем «Учетные записи«;
- шаг #3: в открывшемся окне жмем «Параметры входа«, находим раздел «Windows Hello«, там — «Распознавание лица«, кликаем кнопку «Настроить» (после чего запустится мастер настройки Hello) и затем — кнопку «Начать«.
Процедура предусматривает предварительное создание обычного ПИН-кода (если он еще не создан) и небольшую фотосессию, в ходе которой надо будет пару секунд посидеть неподвижно перед камерой.
- шаг #4: собственно, процедуру настройки функции распознавания лица вы завершили еще шагом #3 (точнее кнопкой «Закрыть«), но если что-то вам не понравилось, то ее можно повторить заново — кнопка «Улучшить распознавание«.