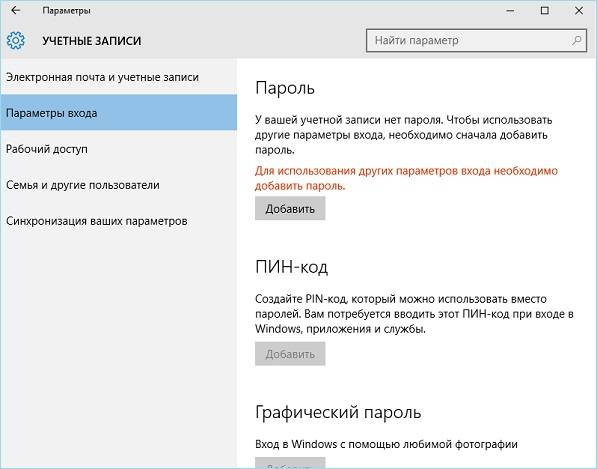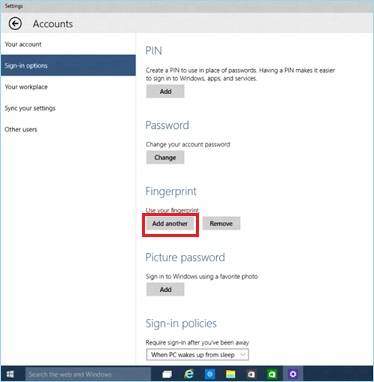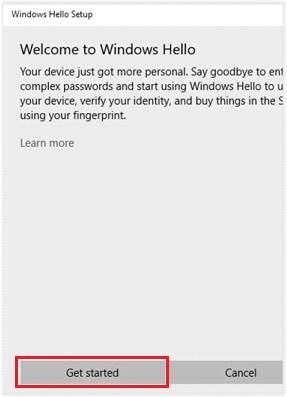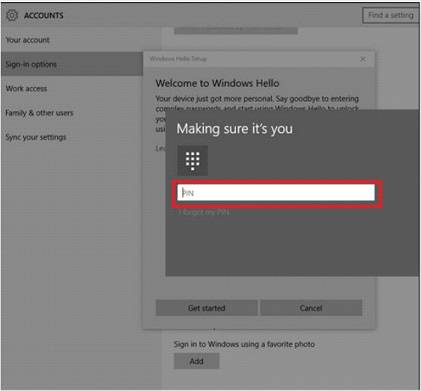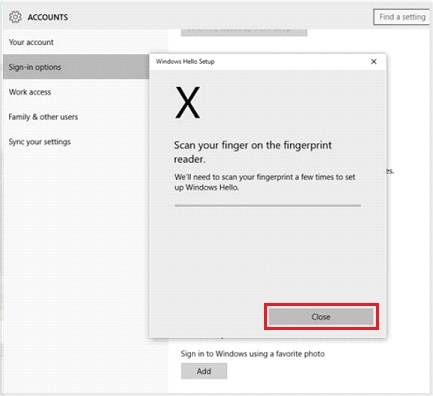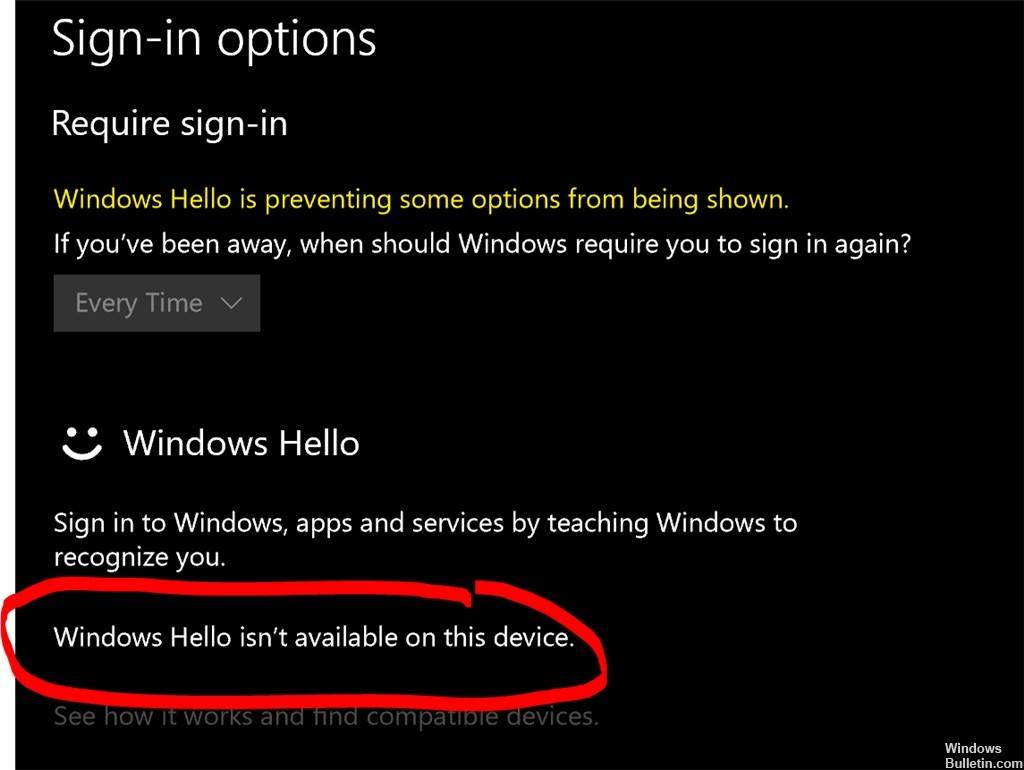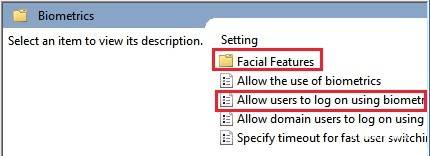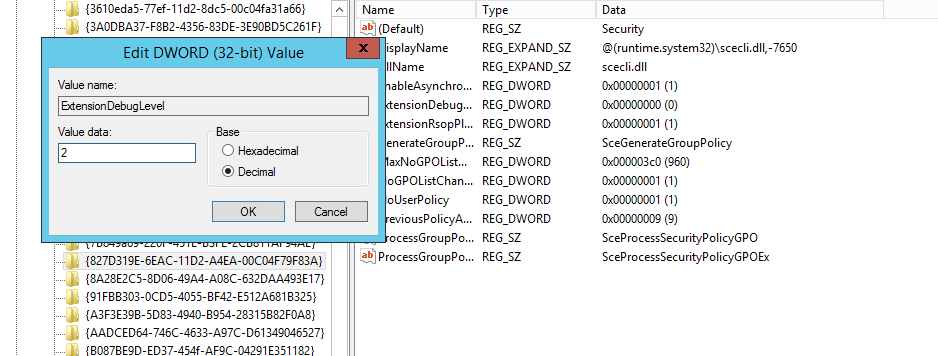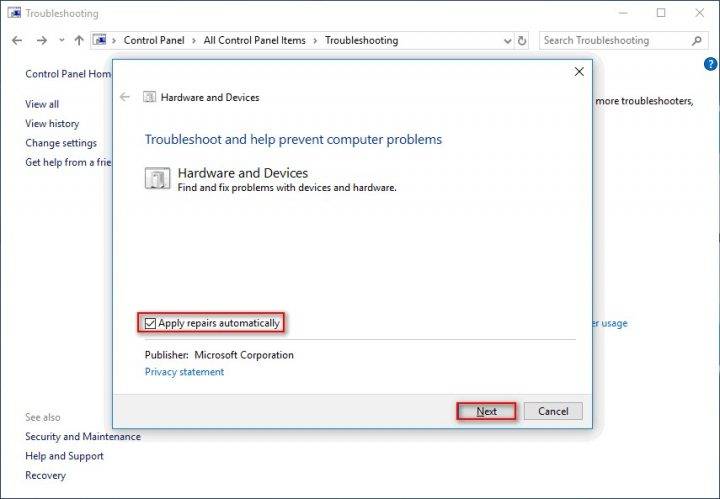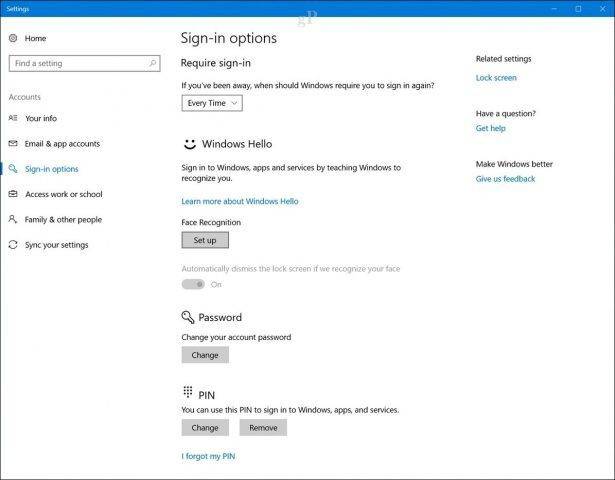Windows Hello — это индивидуально настраиваемый и более безопасный способ получить мгновенный доступ к устройствам Windows 11 с помощью ПИН-кода, распознавания лица или отпечатков пальцев. Вам потребуется настроить ПИН-код при настройке входа с использованием отпечатков пальцев или распознавания лица. Впрочем, можно входить в систему с использованием только ПИН-кода.
Эти варианты упрощают процедуру входа на ваш компьютер и делают ее безопаснее, поскольку ваш ПИН-код связан только с одним устройством, а для резервного копирования он связывается с вашей учетной записью Майкрософт.
Настройка Windows Hello
Нажмите кнопку выше, чтобы перейти непосредственно к Параметрам, или выполните следующие действия, чтобы настроить Windows Hello.
-
Выберите Пуск > Параметры > Учетные записи > Параметры входа.
-
В разделе Способы входа приведены три варианта входа с помощью Windows Hello:
-
Выберите Распознавание лиц Windows Hello, чтобы настроить вход с использованием функции распознавания лица с помощью инфракрасной камеры вашего компьютера или внешней инфракрасной камеры.
-
Выберите Распознавание отпечатков пальцев Windows Hello, чтобы настроить вход с помощью сканера отпечатков пальцев.
-
Выберите ПИН-код Windows Hello, чтобы настроить вход с помощью ПИН-кода.
-
Статьи по теме
Как Windows Hello обеспечивает конфиденциальность моих данных?
Сброс ПИН-кода, когда вы не выполнили вход в Windows
Изменение ПИН-кода после входа на устройство
Устранение неполадок Windows Hello
Windows Hello — это индивидуально настраиваемый и более безопасный способ получить мгновенный доступ к устройствам Windows 10 с помощью ПИН-кода, распознавания лица или отпечатков пальцев. Вам потребуется настроить ПИН-код при настройке входа с использованием отпечатков пальцев или распознавания лица. Впрочем, можно входить в систему с использованием только ПИН-кода.
Эти варианты упрощают процедуру входа на ваш компьютер и делают ее безопаснее, поскольку ваш ПИН-код связан только с одним устройством, а для резервного копирования он связывается с вашей учетной записью Майкрософт.
Настройка Windows Hello
Нажмите кнопку выше, чтобы перейти непосредственно к Параметрам, или выполните следующие действия, чтобы настроить Windows Hello.
-
Выберите Пуск > Параметры > Учетные записи > Параметры входа.
-
В разделе Управление входом на устройство вы увидите три варианта входа с помощью Windows Hello:
-
Выберите Распознавание лиц Windows Hello, чтобы настроить вход с использованием распознавания лица с помощью инфракрасной камеры вашего компьютера или внешней инфракрасной камеры.
-
Выберите Распознавание отпечатков пальцев Windows Hello, чтобы настроить вход с сканера отпечатков пальцев.
-
Выберите ПИН-код Windows Hello, чтобы настроить вход с ПИН-кодом.
-
Статьи по теме
Как Windows Hello обеспечивает конфиденциальность моих данных?
Сброс ПИН-кода, когда вы не выполнили вход в Windows
Изменение ПИН-кода после входа на устройство
Устранение неполадок Windows Hello

В этой простой инструкции подробно о том, как настроить вход по отпечатку пальца, добавить отпечатки и о возможных проблемах, с которыми можно столкнуться в процессе.
- Настройка входа по отпечатку пальца
- Как добавить отпечаток пальца Windows 10
- Что делать, если перестал работать сканер отпечатка пальца
Настройка входа по отпечатку пальца в Windows 10
Внимание: далее предполагается, что сканер отпечатков пальцев исправно работает, а в Windows 10 уже настроен ПИН-код (настраивается в Параметры — Учетные записи — Варианты входа), он необходим для использования входа с помощью биометрических датчиков в Windows 10.
Если ранее вы не настраивали вход с использованием отпечатка пальца, то выполнить первоначальную настройку (при условии, что сканер работает), можно с помощью следующих шагов:
- Зайдите в «Параметры» (можно нажать клавиши Win+I) и откройте пункт «Учетные записи».
- В параметрах учетных записей откройте пункт «Варианты входа».
- Нажмите по пункту «Распознавание отпечатков пальцев Windows Hello», а затем — по кнопке «Настройка».
- Откроется мастер настройки Windows Hello, в котором следует нажать «Начать», затем ввести ПИН-код для входа в Windows 10, а далее следовать указанием мастера настройки отпечатков пальцев — касаясь его, пока процесс не будет завершен.
- По завершении вы увидите окно, сообщающее о возможности использования отпечатка пальца для разблокировки компьютера в дальнейшем, и предлагающее добавить еще один палец (это можно сделать и позже).
Готово, теперь, если всё работает исправно, при входе в систему вы можете просто приложить палец (для которого выполнялась настройка) к соответствующему сканеру на ноутбуке.
Как добавить отпечаток пальца Windows 10
Добавление альтернативных отпечатков предлагается выполнить сразу после первоначальной настройки их распознавания, но сделать это можно и позже:
- Зайдите в Параметры — Учетные записи — Варианты входа.
- Откройте пункт «Распознавание отпечатков пальцев Windows Hello» и нажмите кнопку «Добавить ещё».
- Введите ваш ПИН-код и выполните настройку нового отпечатка пальца для входа в систему.
Перестал работать вход по отпечатку или сканер отпечатка пальца в Windows 10
Как и при использовании других функций Windows 10, при входе по отпечатку могут возникать проблемы, по порядку рассмотрим наиболее распространенные:
- Сканер отпечатков пальцев работает (в диспетчере устройств отображается без ошибок), но вход не происходит: никакой реакции на прикладывание пальца. Случается после обновлений Windows Если попробовать добавить отпечатки снова, сообщается, что они очень похожи на уже имеющиеся и зарегистрированные. Решение: в Параметры — Учетные записи — Варианты входа в разделе настройки отпечатков пальцев нажать кнопку «Удалить», а затем снова добавить нужные отпечатки. Если этот вариант не подошел, обратите внимание на дополнительное решение, которое будет описано в конце статьи.
- Аналогично тому, что вы можете наблюдать на смартфонах, влажные руки или загрязнение сканера могут быть причиной того, что сканер отпечатков пальцев ноутбука не срабатывает.
- Если при попытке настроить отпечаток пальца вы видите сообщение «Не удалось найти сканер отпечатков пальцев, совместимый с функцией Распознавание отпечатков пальцев Windows Hello», причина чаще всего в драйверах сканера (не установлены или установлены не те), решение — скачать и установить их вручную с сайта производителя ноутбука для вашей модели (ищем драйвер для Fingerprint Sensor или аналогичный). В некоторых случаях для старых ноутбуков (изначально выпускавшихся на Windows 7 или
может оказаться, что датчик действительно не совместим с Windows Hello. В диспетчере устройств сканер отпечатков пальцев находится в разделе «Биометрические устройства».
- Для работы функции должна работать «Биометрическая служба Windows», проверить её статус можно в Win+R — services.msc, тип запуска по умолчанию — «Автоматически».
Дополнительный вариант, на случай если есть подозрение на неправильную работу функций входа с использованием биометрии, в том числе по отпечатку пальца (перед этим желательно создать точку восстановления системы и знать свои пароль и ПИН-код для Windows 10):
- В services.msc остановите и отключите биометрическую службу Windows.
- Перенесите файлы из папки C:WindowsSystem32WinBioDatabase в другое расположение (откуда их при необходимости можно будет восстановить), там чтобы их не осталось в указанной папке.
- Запустите и включите тип запуска «Автоматически» для биометрической службы Windows.
- Добавьте отпечатки пальца для входа через Параметры Windows
Надеюсь, инструкция поможет разобраться, а при наличии каких-либо проблем оперативно решить их.
Разработчики Windows регулярно выпускают новые интересные опции для пользователей своей операционной системы. Одна из них — Windows Hello. Данная возможность впервые была представлена в 2015 году. Но не все клиенты Windows знают о ней. Рассмотрим назначение и настройку этой опции.
Исходя из названия, можно предположить, что функция Windows Hello — встроенный сервис, который должен приветствовать пользователя в системе. В действительности, так и есть. Когда человек входит в свою учётную запись на ПК или просто запускает устройство, система здоровается с ним и просит пройти идентификацию. Последняя происходит за счёт распознавания отпечатка пальца человека, который владеет данной учётной записью. Кроме того, идентификация может быть по лицу или радужной оболочке глаза.
Такой тип идентификации призван обеспечить пользователя Windows максимально надёжной защитой от несанкционированного доступа к его учётной записи. Человек, который захочет зайти в ПК, просто не сможет этого сделать без вас: подделать лицо, отпечаток пальца и радужную оболочку глаза невозможно.
Плюс данной технологии также в том, что она избавит от необходимости придумывать пароль, запоминать его, а потом каждый раз вводить.
Какие устройства поддерживают функцию Windows Hello
Многие современные устройства, в том числе ноутбуки и смартфоны, оснащены специальными 3D-камерами, которые способны распознавать лица, и сканером отпечатков пальцев (на ноутбуках это обычно какая-либо из клавиш).
Если у вас нет встроенной 3D-камеры, вы можете отдельно её приобрести, например, аксессуар под названием RealScene 3D, чтобы пользоваться этой функцией.
Windows Hello работает на следующих ноутбуках:
Новая опция для идентификации пользователя доступна также на планшетах и смартфонах с операционной системой Windows 10, в частности, на современных телефонах Lumia и планшетах-трансформерах Windows Surface Pro.
Как включить и настроить Windows Hello на Windows 10
Активировать и настроить режим идентификации Windows Hello можно следующим образом:
- Запустите системное меню «Пуск». Отыщите иконку в виде шестерёнки нажмите на неё, чтобы вызвать окно «Параметры Windows». Значок располагается над кнопкой выключения устройства.
Нажмите на кнопку «Параметры» в меню «Пуск» - Откройте блок «Учётные записи», щёлкнув по нему один раз левой кнопкой мыши.
Откройте раздел «Учётные записи» в окне «Параметры Windows» - Появится вкладка под названием «Ваши данные».
Пропускаем первую вкладку «Ваши данные» и переключаемся на третий раздел «Параметры входа» - Она нам не нужна, поэтому сразу кликните по третьей вкладке «Параметры входа». Здесь и находится опция Windows Hello. В одноимённом разделе может быть сообщение о том, что функция недоступна на вашем компьютере в данный момент. Это будет означать только одно: ваше устройство не поддерживает опцию. Вы не сможете ей пользоваться, пока не приобретёте специальную камеру с функцией распознавания.
Посмотрите во вкладке «Параметры входа», доступна ли функция Windows Hello на вашем устройстве - Если ваш ПК поддерживает данную технологию, в разделе Windows Hello вы увидите блок под названием «Распознавание лица». Под ним будет кнопка «Настроить» или Set up. Щёлкните по ней.
Нажмите на кнопку Set up («Настроить») - Должен запуститься мастер настройки этой опции. Нажмите на кнопку «Начать» или Get started.
Кликните по кнопке Get started, чтобы запустить мастер настройки опции - Введите предварительно установленный ПИН-код, который защищает компьютер от несанкционированного входа. Это необходимо для того, чтобы устройство удостоверилось, что изменения в настройки вносите именно вы, а не кто-то другой.
- Теперь в течение нескольких секунд нужно посидеть перед компьютером. При этом нельзя двигаться. Неподвижными должны быть даже глаза. Смотрите на экран. Система считает информацию с вашего лица и занесёт эти данные в базу.
Сядьте ровно перед камерой и смотрите на экран, чтобы система запомнила ваше лицо - После этой небольшой процедуры кликните по «Закрыть». На этом настройка завершена. При следующем входе в вашу учётную запись Windows Hello попросит посмотреть на экран для идентификации личности.
- Если вы хотите улучшить распознавание, кликните по соответствующей кнопке для повторения процедуры.
- Вместо раздела «Распознавание лица», можно увидеть опцию для идентификации отпечатка пальца или радужной оболочки глаза. В случае последней вам также нужно будет посмотреть на экран, чтобы система запомнила радужную оболочку.
- Если будет раздел «Отпечаток пальца» (Fingerprint), нужно будет приложить палец несколько раз к сканеру, чтобы программа запомнила его отпечаток.
Приложите любой палец к сканеру отпечатков на вашем устройстве, чтобы система считала информацию и запомнила её
Видео: как внести свой отпечаток пальца в базу Windows Hello
Если на устройстве есть камера с функцией распознавания лица или даже радужной оболочки глаза либо сканер отпечатков пальцев, воспользуйтесь опцией биометрической идентификации Windows Hello, чтобы защитить данные, хранящиеся на ПК, от посторонних лиц. И тогда никто, кроме вас, не сможет работать в этом устройстве. При этом придумывать сложный пароль не придётся.
- Распечатать
Оцените статью:
- 5
- 4
- 3
- 2
- 1
(2 голоса, среднее: 5 из 5)
Поделитесь с друзьями!
Здравствуйте!
Windows Hallo – мало кому знакомое слово, обозначающее защиту ПК или портативного устройства от взлома. Методика представляет собой биометрическую авторизацию юзера, проще говоря, чтобы войти в систему необходимо внести свои биологические данные, а не пароль.
Такая функция доступна на 10 версии Windows. Имея широкое распространение на гаджетах, технология авторизации с помощью биологических данных не является актуальной. Может быть Microsoft получится справиться с этой задачей.
Содержание
- Суть работы нововведения
- Конфиденциальность
- Запуск программы Windows Hello
Суть работы нововведения
Под биологическими данными в Hello подразумевается отпечаток пальца или распознание лица. При авторизации с помощью отпечатка пальца, необходимо приобрести сканер, а для распознания лица – видеокамера.
Вход будет действителен после того, как лицо будет полностью видно и зафиксировано на камеру. Полученное изображение проходит диагностику и разбивается на точки. Методом их сопоставления создаются четкие контуры лица. После получения результата назначается специальный тег.
На экране входа, если вы используете камеру, она будет сканировать изображение, сравнивать его с образцом. Когда происходит стопроцентное совпадение – Hello разрешает войти в систему автоматическим методом.
Конфиденциальность
На момент получения информации для входа с видеокамеры система создает график, который проходит обработку и шифруется системой. Отпечатки пальцев или изображение лица в компьютере не сохраняются, и уж точно не передаются на серверы.
Передаваться может только количество зафиксированных входов. По причине того, что при формировании информации для идентификации применяются ключевые характеристики лица и отпечатка пальца, воссоздание этой информации после передачи в Microsoft не реально.
Для запуска Windows Hello необходимо зайти в «Параметры»- перейти в «учетную запись» и нажать «параметры входа» в разделе «пин» нажимаем «Добавить» и придумываем код. Без пароля не обойтись, так как механизм осуществляется на базе службы Паспорт.
Далее ищем ниже «Отпечаток пальца» и также нажимаем «Добавить», после выполненных действий откроется окно «Windows Hello», сделав его исключительным, вы сможете зайти в систему без ввода пин-кода, а лишь с помощью отпечатка пальца.
Нажимаем «Начать» вводим пин, делаем сканирование два раза, после этого настройку можно считать завершенной. Когда будете заходить в следующий раз, просто приложите палец к сканеру. Закрываем программу, чтобы завершить настройки. После окончания настроек перезапускаем систему и тестируем вход.
На этом данная статья подошла к концу! Желаю удачи!
С уважением, Максим Обухов!
Поделиться ссылкой:
Windows Hello — это один из вариантов входа в Windows 10, который позволяет использовать распознавание отпечатков пальцев или лица. Для распознавания лиц и отпечатков пальцев на вашем компьютере должно быть установлено соответствующее оборудование и программное обеспечение. В наших предыдущих статьях мы объяснили, как настроить локальную учетную запись, PIN-код, пароль изображения, а в этой статье мы объясним, как настроить вход по отпечатку пальца с помощью Windows Hello в Windows 10.
Настройка Windows Hello с отпечатком пальца
Нажмите или нажмите кнопку «Пуск», перейдите в меню «Настройки» и выберите «Учетные записи».
Настройки учетной записи Windows 10
Перейдите на вкладку «Параметры входа» и прокрутите вниз до раздела «Windows Hello». Вы должны увидеть опцию «Отпечаток пальца», если правильно установили считыватель отпечатков пальцев. Нажмите кнопку «Настроить», чтобы создать вариант входа в систему с помощью отпечатка пальца.
Настройка Windows Hello
Настройка Windows Hello
На следующем экране вы увидите приветственное сообщение, как показано ниже. Нажмите «Начать», чтобы продолжить.
Первый экран Windows Hello
Вам будет предложено ввести свой PIN-код. Помните, что у вас должен быть установлен PIN-код в качестве параметра входа для настройки Windows Hello.
Введите PIN-код для настройки Windows Hello
Следующий экран будет выглядеть так, как показано ниже, с просьбой отсканировать палец на считывателе отпечатков пальцев. Вы можете использовать любые пальцы рук, чтобы провести по считывателю несколько раз, пока не будут записаны полные отпечатки пальцев.
Сканирование пальца в считывателе отпечатков пальцев
После завершения сканирования вы можете отсканировать другой палец или закрыть окно.
Настройка отпечатка пальца прошла успешно
Войти с помощью отпечатка пальца
Заблокируйте систему или выйдите из нее, вам все равно будет предложено ввести PIN-код. Нажмите «Параметры входа» и выберите вход по отпечатку пальца, используя один из ваших отпечатков пальцев, установленных ранее. Windows 10 запомнит ваш вход в систему, и в следующий раз вам будет сразу предложено использовать отпечаток пальца для входа.
Вход с помощью отпечатка пальца в Windows 10
Вы всегда можете использовать параметры пароля и PIN-кода для входа в систему, если ваш отпечаток пальца не работает.
Дополнительные параметры входа
Удаление опции отпечатка пальца
Откройте «Пуск»> «Настройки»> «Учетные записи»> «Параметры входа» и в любой момент удалите отпечаток пальца в разделе «Windows Hello».
Удалить настройку отпечатка пальца
Windows Hello — это более безопасный способ входа в устройство Windows 10 без необходимости запоминания пароля. Футуристическая технология входа в систему использует биометрическая аутентификация это быстрее, безопаснее и проще для доступа к вашему компьютеру с помощью распознавания отпечатков пальцев или лица, а также для обеспечения безопасности корпоративного уровня.
Эти биометрические маркеры позволяют войти в онлайн-устройства, приложения или сетиКроме того, вы можете подключить устройство Bluetooth, например, смартфон, к компьютеру и использовать Функция динамической блокировки в Windows Hello заблокировать ваш компьютер автоматически.
Как бы ни звучала эта служба, иногда вы можете обнаружить, что отпечаток Windows Hello не работает из-за проблем с оборудованием, повреждения системы, конфликтов программного обеспечения, неправильных настроек или неисправных, устаревших и несовместимых драйверов.
Если вход вашего компьютера в Windows Hello не работает, возможно, после обновления или других изменений на вашем компьютере, попробуйте некоторые из обходных путей в этом руководстве, чтобы помочь вам восстановить функцию.
- Установите обновления вручную.
- Запустите средство устранения неполадок оборудования и устройств.
- Сбросьте параметры распознавания отпечатков пальцев и лица.
- Включите биометрию в редакторе групповой политики.
- Измените параметры групповой политики Windows Hello.
- Обновление системных драйверов.
- Выполните сброс Windows.
- Выключите быстрый запуск.
- Проверьте и удалите обновления, вызвавшие проблему.
- Сбросить логин отпечатка пальца.
- Переустановите программное обеспечение для отпечатков пальцев.
- Восстановление системных файлов.
- Перезапустите службу диспетчера учетных данных.
Как исправить Windows Hello не работает в Windows 10
Многие сообщения о случаях неисправности отпечатков пальцев в Windows Hello возникают после установки обновлений Windows, например, версия 1809, которая вызвала множество проблем, таких как сбои системы, потеря данных, сбой загрузки и сбой приложения, а также другие проблемы.
Прежде чем использовать любое из приведенных ниже исправлений, проверьте следующее:
- Ваше устройство работает под управлением Windows 10, а не другой версии операционной системы; в противном случае вы не сможете использовать Windows Hello. В этом случае рассмотрите возможность обновления до Windows 10.
- Убедитесь, что на вашем устройстве есть датчик отпечатков пальцев или считыватель. Некоторые машины могут иметь, но они, вероятно, слишком старые, и для него нет драйвера для Windows 10, поэтому служба не будет работать.
- Убедитесь, что ваше устройство совместимо со службой Windows Hello.
- Убедитесь, что ваше интернет-соединение надежно и ваше устройство подключено, иначе Windows Hello не будет работать.
- Проверьте наличие пыли или грязи на сканере отпечатков пальцев, так как это может повлиять на показания. Если на датчике есть царапины, отремонтируйте машину.
- Для входа в систему используйте тот же палец и положение, которое вы использовали при регистрации отпечатка пальца в Windows Hello.
Установить обновления вручную
Если вход по отпечатку пальца Windows Hello не работает, вам придется вернуться к использованию пароля или PIN-кода для входа в систему и проверки наличия обновлений Windows вручную.
- После входа перейдите в «Настройки»> «Обновление и безопасность»> «Центр обновления Windows».
- Установите все ожидающие и обнаруженные обновления и перезагрузите компьютер. Попробуйте войти с аутентификацией по отпечатку пальца еще раз.
Запустите средство устранения неполадок оборудования и устройств
Это будет сканировать и обнаруживать любые возможные проблемы с оборудованием и устройствами в системе.
- Нажмите Пуск> Настройки> Обновление и безопасность> Устранение неполадок.
Сбросить параметры распознавания отпечатков пальцев и лица
- Нажмите Пуск> Настройки> Аккаунты.
- Нажмите на параметры входа.
- Найдите параметры распознавания лиц или отпечатков пальцев и нажмите кнопку «Отпечаток пальца».
- Выберите Удалить и сделайте то же самое для распознавания лиц.
- Затем нажмите «Начать» и следуйте инструкциям, чтобы сбросить параметры входа в систему распознавания лиц и отпечатков пальцев, а затем перезагрузите компьютер.
Включить биометрию в редакторе групповой политики
- Введите gpedit в поле поиска и нажмите «Изменить групповую политику».
- Нажмите Конфигурация компьютера> Административные шаблоны.
- Дважды щелкните Компоненты Windows.
- Дважды щелкните Биометрия на правой панели и проверьте, все ли его настройки настроены.
- Если они показывают «Не сконфигурировано», возможно, поэтому не работает вход по отпечатку пальца в Windows Hello.
- Щелкните правой кнопкой мыши каждый биометрический параметр, выберите «Включено», а затем нажмите «Применить»> «ОК».
- Дважды щелкните «Разрешить пользователю входить в систему с использованием биометрии» и выберите «Включено».
- Нажмите Применить> ОК.
Изменить параметры групповой политики Windows Hello
Центр обновления Windows, возможно, внес некоторые изменения в некоторые важные параметры групповой политики, поэтому вы можете проверить параметры Windows Hello в редакторе групповой политики. Первые четыре шага такие же, как в примере выше.
- Щелкните правой кнопкой мыши Пуск> Выполнить. Введите gpedit и нажмите Enter.
- Нажмите Конфигурация компьютера> Административные шаблоны.
- Затем дважды щелкните Компоненты Windows.
- Дважды щелкните Биометрия.
- Дважды щелкните Лицевые особенности.
- Щелкните правой кнопкой мыши Настройка улучшенной защиты от спуфинга и выберите «Изменить».
- Отключите Настройка улучшенной защиты от спуфинга и перезагрузите компьютер, чтобы увидеть, решает ли он проблему входа в систему по отпечатку пальца Windows Hello.
Обновление системных драйверов
Некоторые драйверы, в данном случае драйвер считывателя отпечатков пальцев, могли быть повреждены в какой-то момент, либо во время обновления, либо в результате другого процесса, что приводило к сбоям при входе по отпечатку пальца.
- Чтобы решить эту проблему, вы можете обновить драйверы, щелкнув правой кнопкой мыши Пуск> Диспетчер устройств.
- Найдите соответствующие драйверы в разделе «Биометрические устройства», щелкните правой кнопкой мыши свое устройство и выберите «Удалить программное обеспечение драйвера».
- Сделайте это для всех драйверов, связанных с Windows Hello, и перезагрузите устройство.
- Щелкните правой кнопкой мыши и выберите Сканировать на наличие аппаратных изменений, и система снова обнаружит и установит драйверы.
- Вы также можете откатить поврежденный или устаревший драйвер до предыдущей версии, дважды щелкнув Биометрические устройства и выбрав Откатить драйвер в разделе свойств.
- Нажмите OK, как только это будет сделано.
Выполнить сброс Windows
Когда вы перезагружаете свое устройство Windows, оно восстанавливает повреждения всех системных файлов, чтобы Windows Hello снова могла нормально работать. Он также сбрасывает настройки вашего устройства к настройкам Windows по умолчанию.
- Чтобы обновить устройство, перейдите в «Настройки»> «Обновление и безопасность»> «Восстановление»> «Сбросить этот компьютер» и нажмите «Начать».
Примечание. Это действие навсегда удалит данные с вашего компьютера, поэтому перед выполнением каких-либо действий убедитесь, что вы сделали резервную копию или скопировали данные во внешнее или облачное хранилище.
Выключить быстрый запуск
- Нажмите Пуск> Настройки> Система> Питание и спящий режим
- Нажмите Дополнительные параметры питания.
- Далее нажмите кнопку «Выбрать, что делает кнопка питания».
- Нажмите «Изменить параметры», которые недоступны, и снимите флажок «Быстрый запуск», если он выбран, и нажмите «Сохранить изменения».
Проверьте & удалите обновления, которые вызвали проблему
Если проблемы со входом в систему по отпечаткам пальцев впервые возникли после установки обновлений Windows, проверьте наличие установленных обновлений и удалите их.
- Нажмите Настройки> Обновление и безопасность> Обновления Windows.
- Перейти к просмотру истории обновлений.
- Нажмите на ссылку Удалить обновления.
- Откроется новый экран с установленными обновлениями. Щелкните правой кнопкой мыши каждый и выберите «Удалить».
- Перезагрузите компьютер и проверьте, работает ли вход по отпечатку пальца Windows Hello снова.
Сбросить логин
Если проблема не устранена, вы можете сбросить свой логин по отпечатку пальца и посмотреть, поможет ли это.
- В поле поиска введите вход и нажмите Enter, чтобы открыть меню «Учетные записи».
- Перейдите к параметрам входа в систему и нажмите «Настроить» в разделе «Отпечаток пальца» Windows Hello.
- Нажмите «Начать» и следуйте инструкциям, чтобы заново настроить вход по отпечатку пальца.
Переустановите программное обеспечение Fingerprint
- Нажмите Пуск> Настройки> Приложения. В приложениях и функциях.
- Найдите свой сканер отпечатков пальцев и нажмите на него. Нажмите Удалить и подтвердите действие.
- Щелкните правой кнопкой мыши Пуск> Диспетчер устройств и раскройте категорию Биометрические устройства.
- Найдите устройство считывания отпечатков пальцев, щелкните правой кнопкой мыши, затем выберите «Удалить устройство» и подтвердите действие.
- Перезагрузите компьютер, чтобы применить изменения и проверить, работает ли отпечаток пальца снова.
- Вы можете запретить компьютеру отключать сканер отпечатков пальцев, перейдя в раздел «Диспетчер устройств»> «Контроллеры универсальной последовательной шины» и найдите корневой USB-концентратор USB.
- Дважды щелкните USB Root Hub, чтобы открыть его Свойства.
- Снимите флажок «Разрешить компьютеру выключать это устройство для экономии энергии» на вкладке «Управление питанием». Повторите для всех записей USB Root Hub.
Восстановить системные файлы
Повреждение файла является одной из причин неисправности устройства считывания отпечатков пальцев, когда вы пытаетесь войти в систему с помощью службы Windows Hello. Вы можете использовать встроенную проверку системных файлов, чтобы исправить вещи.
- Введите CMD в поле поиска и выберите Командная строка> Запуск от имени администратора.
- В диалоговом окне командной строки введите sfc / scannow и нажмите enter, чтобы запустить команду.
Системные файлы будут отсканированы, после чего вы сможете перезагрузить компьютер и посмотреть, решена ли проблема с отпечатками пальцев.
Перезапустите службу диспетчера учетных данных
- Щелкните правой кнопкой мыши Пуск> Выполнить и введите services.msc. Нажмите Enter, чтобы открыть окно «Службы» и выполнить поиск службы диспетчера учетных данных.
- Дважды щелкните по службе диспетчера учетных данных, чтобы открыть окно свойств и перейти к состоянию службы.
- Нажмите «Стоп», а затем снова нажмите кнопку «Пуск», чтобы перезапустить службу.
- Нажмите Apply> OK и проверьте, работает ли отпечаток пальца снова.
Если больше ничего не работает, вы можете переключиться на другой считыватель отпечатков пальцев.
Windows Hello — это более персонализированный и безопасный способ получить мгновенный доступ к Вашим устройствам с Windows 10 с помощью отпечатков пальцев или распознавания лица. Вы сможете просто показать свое лицо или коснуться пальцем, больше не нужно вводить пароль для разблокировки устройства.
※Примечание: Параметры входа в Windows 10 могут различаться в зависимости от разных устройств. Если Вы хотите войти в систему с помощью отпечатка пальца или распознавания лица, на Вашем компьютере должен быть сканер отпечатков пальцев и/или ИК (инфракрасная) камера. Если Вы еще не установили пароль для своей учетной записи, Вам необходимо добавить пароль, прежде чем использовать другие варианты входа.
Пожалуйста, перейдите к соответствующей инструкции, исходя из текущей операционной системы Windows на Вашем компьютере:
- Windows 11
- Windows 10
Windows 11
Содержание:
- Вход с помощью распознавания лица
- Удалить распознавание лица
- Вход с помощью отпечатка пальца
- Удалить отпечаток пальца
- Настроить динамическую блокировку
Войти с помощью распознавания лица
Эта функция доступна только в некоторых моделях, оснащенных ИК-камерой. Если Вы не видите параметр входа в систему по лицу или этот параметр недоступен, это означает, что на Вашем компьютере нет ИК-камеры.
Вы можете найти технические характеристики Вашего компьютера на сайте ASUS
Также Вы можете проверить Диспетчер Устройств, чтобы узнать, оснащен ли Ваш ПК ИК-камерой. Щелкните правой кнопкой мыши значок [Пуск] на Панели Задач ① и выберите [Диспетчер Устройств] ②.
Откройте раздел [Камеры] ③, чтобы увидеть, есть ли на Вашем ПК ИК-камера
Настройка распознавания лица
- Введите и найдите [Параметры входа] ① в строке поиска Windows, затем нажмите [Открыть] ②.
- Выберите [Распознавание лиц (Windows Hello)] ③ и нажмите [Настроить] ④.
- Выберите [Начать] ⑤.
- Введите PIN-код, который Вы используете в настоящее время для подтверждения Вашей личности ⑥.
- Пожалуйста, поместите свое лицо в центр кадра, который появится на экране, чтобы камера захватила Ваши черты лица.
- Распознавание Вашего лица завершено, нажмите [Закрыть] ⑦.
- Настройка лицевого входа завершена. Существует еще одна опция [Улучшить распознавание] ⑧, эта функция позволяет Вам сохранять фото в очках и без них. Если во время настройки распознавания лиц Вы были в очках, выберите этот параметр, чтобы снова выполнить настройку без них. Это поможет Windows распознавать Вас независимо от того, носите Вы очки или нет.
Вернуться в начало
Удалить распознавание лица
- Введите и найдите [Параметры входа] ① в строке поиска Windows, затем нажмите [Открыть] ②.
- Выберите [Распознавание лиц (Windows Hello)] ③ и нажмите [Удалить] ④, функция входа по лицу будет удалена.
Вернуться в начало
Вход с помощью отпечатка пальца
Эта функция доступна только на некоторых моделях, оснащенных сканером отпечатков пальцев. Если Вы не видите параметр входа по отпечатку пальца или этот параметр недоступен, это означает, что на Вашем компьютере нет сканера отпечатков пальцев.
Пожалуйста, найдите сканер отпечатков пальцев Вашего компьютера. Сканер отпечатков пальцев большинства ноутбуков ASUS расположен вокруг тачпада.
Датчик отпечатков пальцев был интегрирован в клавишу питания на некоторых ноутбуках ASUS.
- Введите и найдите [Параметры входа] ① в строке поиска Windows, затем нажмите [Открыть] ②.
- Выберите [Распознавание отпечатков пальцев (Windows Hello)] ③ и нажмите [Настроить] ④.
- Выберите [Начать] ⑤.
- Введите PIN-код, который Вы используете в настоящее время для подтверждения вашей личности ⑥.
- Убедитесь, что Ваши пальцы чистые и сухие, затем поднимите и положите только один палец на датчик.
- Следуйте инструкциям на экране, чтобы несколько раз поднять и положить палец на датчик.
- Выберите [Далее] ⑦ и попробуйте использовать разные углы наклона пальца, чтобы захватить края отпечатка пальца при нажатии на датчик.
- Распознавание Вашего отпечатка пальца завершено, нажмите [Закрыть] ⑧.
- Настройка входа по отпечатку пальца завершена. Существует еще одна опция [Добавить палец] ⑨, Вы можете настроить отпечатки пальцев других пальцев.
Вернуться в начало
Удалите сканнер отпечатка пальца
- Введите и найдите [Параметры входа] ① в строке поиска Windows, затем нажмите [Открыть] ②.
- Выберите [Распознавание отпечатков пальцев (Windows Hello)] ③ и нажмите [Удалить] ④, функция входа по отпечатку пальца будет удалена.
Вернуться в начало
Настройка динамической блокировки
Динамическая блокировка позволяет использовать устройства, сопряженные с Вашим компьютером, чтобы определить, когда Вы отсутствуете, и заблокировать компьютер вскоре после того, как сопряженное устройство выйдет за пределы диапазона Bluetooth. Эта функция усложняет доступ к Вашему устройству, если Вы отойдете от компьютера и забудете заблокировать его.
- Введите и найдите [Параметры входа] ① в строке поиска Windows, затем нажмите [Открыть] ②.
- В параметрах входа прокрутите вниз до раздела «Динамическая блокировка» и установите флажок [Разрешить Windows автоматически блокировать устройство, когда Вас нет] ③.
- Если Вы видите уведомление о том, что динамическая блокировка не работает, потому что на Вашем ПК нет сопряженного телефона ④, выберите [Bluetooth и устройства] ⑤ для сопряжения телефона с компьютером. Здесь Вы можете узнать больше о том, как установить сопряжение с Bluetooth.
- После того, как сопряжение будет завершено, оно будет отображаться, как показано ниже. Пожалуйста, возьмите с собой телефон, когда уходите, и Ваш компьютер автоматически заблокируется примерно через минуту после того, как Вы выйдете из зоны действия Bluetooth.
Вернуться в начало
Windows 10
Содержание:
- Вход с помощью распознавания лица
- Удалить распознавание лица
- Вход с помощью отпечатка пальца
- Удалить отпечаток пальца
- Настроить динамическую блокировку
Вход с помощью распознавания лица
Эта функция доступна только на некоторых моделях, оснащенных ИК-камерой. Если Вы не видите параметр входа в систему по лицу или этот параметр недоступен, это означает, что на Вашем компьютере нет ИК-камеры.
Вы можете найти спецификацию Вашего устройства на официальном сайте Asus
Также Вы можете можете проверить Диспетчер Устройств, чтобы узнать, оснащен ли Ваш ПК ИК-камерой. Щелкните правой кнопкой мыши значок [Пуск] на Панели Задач ① и выберите [Диспетчер Устройств] ②.
Откройте раздел [Камеры] ③, чтобы увидеть, есть ли на Вашем ПК ИК-камера
Настройка распознавания лица
1. Укажите в поисковой строке Windows [Варианты входа] ① и нажмите [Открыть] ②.
2. Выберите [Распознавание лиц Windows Hello] ③ и нажмите [Настройка] ④.
3. Выберите [Начать] ⑤.
4. Расположите свое лицо в центре кадра, который появится на экране, и камера запечатлит Ваши черты лица.
5. Распознавание Ваших черт лица завершено, выберите [настроить PIN] ⑥ чтобы создать PIN-код для входа, если функция распознавания лиц недоступна.
6. Укажите пароль от аккаунта ⑦, нажмите [OK] ⑧.
7. Пожалуйста, укажите новый PIN для настройки ⑨ и нажмите [OK] ⑩.
8. Настройка завершена. Есть еще вариант [Улучшить распознавание] ⑪, эта функция позволяет зафиксировать распознавание как в очках, так и без них. Если Вы носили очки во время настройки распознавания лиц, выберите этот параметр, чтобы снова выполнить настройку без них. Это поможет Windows узнать Вас независимо от того, в очках Вы или нет.
Вернуться в начало
Удалить распознавание лица
1. Укажите в поисковой строке Windows [Варианты входа] ① и нажмите [Открыть] ②.
2. Выберите [Распознавание лиц Windows Hello] ③ и нажмите [Удалить] ④, распознавание лица будет удалено.
Вернуться в начало
Вход с помощью отпечатка пальца
Эта функция доступна только на некоторых моделях, оснащенных сканером отпечатков пальцев. Если Вы не видите параметр входа по отпечатку пальца или этот параметр недоступен, это означает, что на Вашем компьютере нет сканера отпечатков пальцев.
Найдите сканер отпечатков пальцев на своем компьютере. Сканер отпечатков пальцев у большинства ноутбуков ASUS расположен на сенсорной панели.
Датчик отпечатков пальцев был интегрирован в клавишу питания на некоторых ноутбуках ASUS.
1. Укажите в поисковой строке Windows [Варианты входа] ① и нажмите [Окрыть] ②.
2. Выберите [Распознавание отпечатков пальцев Windows Hello] ③ и нажмите [Настройка] ④.
3. Выберите [Начать] ⑤.
4. Убедитесь, что Ваши пальцы чистые и сухие, затем поднимите палец и положите его на датчик.
5. Следуйте инструкциям на экране, чтобы несколько раз приподнять и положить палец на датчик.
6. Выберите [Далее] ⑥ и попробуйте использовать разные углы Вашего пальца, чтобы захватить края Вашего отпечатка пальца при нажатии на датчик.
7. Распознавание Вашего отпечатка пальца завершено, выберите [настроить PIN] ⑦ для создания ПИН-кода для входа, если распознавание отпечатков пальцев недоступно.
8. Укажите пароль от аккаунта ⑧, затем нажмите [OK] ⑨.
9. Укажите новый PIN для настройки ⑩, нажмите [OK] ⑪.
10. Настройка входа по отпечатку пальца завершена. Есть еще вариант [Добавить еще] ⑫, Вы можете настроить отпечаток других пальцев.
Вернуться в начало
Удалить отпечаток пальца
- Укажите в поисковой строке Windows [Варианты входа] ① и нажмите [Открыть] ②.
- Выберите [Распознавание отпечатков пальцев Windows Hello] ③, затем выберите [Удалить] ④, возможность входа по отпечатку пальца будет удалена.
Вернуться в начало
Настроить динамическую блокировку
Динамическая блокировка позволяет Вам использовать устройства, сопряженные с Вашим компьютером, чтобы определять Ваше отсутствие и блокировать компьютер вскоре после того, как сопряженное устройство выйдет за пределы диапазона Bluetooth. Благодаря этой функции кому-либо будет сложнее получить доступ к Вашему устройству, если Вы отойдете от компьютера и забудете заблокировать его.
1. Укажите в поисковой строке Windows [Варианты входа] ① и нажмите [Открыть] ②.
2. В параметрах входа прокрутите вниз до раздела Динамическая блокировка и установите флажок [Разрешить Windows автоматически блокировать Ваше устройство, когда Вас нет] ③.
3. Если Вы видите уведомление о том, что динамическая блокировка не работает, потому что на Вашем компьютере нет сопряженного устройства, выберите [Bluetooth и другие устройства] ④, чтобы выполнить сопряжение устройства Bluetooth с Вашим компьютером. Здесь Вы можете узнать больше: Как установить сопряжение с устройством Bluetooth.
4. После завершения сопряжения блокировка будет отображаться, как показано ниже. Когда Вы отойдете от ПК, возьмите с собой устройство Bluetooth, и Ваш компьютер автоматически заблокируется примерно через минуту после того, как Вы окажетесь вне зоны действия Bluetooth.
Вернуться в начало
Содержание
- 1 Принцип работы технологии
- 2 Что с конфиденциальностью?
- 3 Запускаем инструмент
- 4 Что такое Windows Hello
- 5 Какие устройства поддерживают функцию Windows Hello
- 6 Как включить и настроить Windows Hello на Windows 10
- 7 Включить биометрию через редактор локальной групповой политики
- 8 Исправление обновления января 2020 года:
- 9 Используйте средство устранения неполадок Windows 10.
- 10 Обновите свою систему драйверы
- 11 Сброс настроек распознавания лиц
Начало›Windows 10›Настройка Windows Hello
Windows Hello – это новое слово в защите компьютера или портативного устройства от взлома. Технология представляет собой средство биометрической авторизации пользователя, то есть для входа в систему будут использоваться присущие только этому человеку биологические данные вместо ввода пароля. Поддерживают функцию все версии Windows 10. Имея достаточно широкое распространение на мобильных устройствах, технология авторизации посредством биологических данных не получила большой популярности даже среди корпоративных клиентов. Возможно Microsoft удастся исправить ситуацию.
Принцип работы технологии
Под биологическими данными в Hello подразумевается использование уникального отпечатка пальца или алгоритма распознания лица/радужной оболочки глаза. В первом случае понадобится сканер отпечатков пальцев, а во втором – видеокамера, причем вход в учетную запись осуществляется сразу после того, как пользователь очутится в поле ее зрения. Полученное с камеры изображение анализируется и разбивается на множество точек. Путем их сопоставления и группировки формируются уникальные черты лица. После получения схемы точного расположения ключевых точек массиву назначается специальный тег. На экране блокировки входа, в случае с использованием камеры, она постоянно сканирует изображение, анализирует и сравнивает его с образцовым. При совпадении ключевых параметров Hello осуществит автоматический вход в систему.
Что с конфиденциальностью?
Во время получения данных с датчика для входа с камеры/сканера Windows 10 создает график, который обрабатывается специальным образом и шифруется системой. Отпечатки пальцев, снимка радужной оболочки или лица, по утверждению Microsoft, на компьютере не хранятся и, тем более, не отправляются на их серверы.
Верить этому утверждению можно с очень большими подозрениями. Единственное, что отсылается, — это количество входов в систему, число попыток авторизации и успешных входов в систему. Эти данные не раскрывают личности пользователя.
Ввиду того, что при создании файла для идентификации используются ключевые характеристики черт лица, очертаний радужной оболочки или отпечатка пальцев, воссоздание этих данных даже после похищения или отправки Майкрософт невозможно (обратный алгоритм работы исключен).
Посмотрите ещё: Как отключить слежку в Windows 10
Запускаем инструмент
Для вызова Windows Hello воспользуемся меню «Параметры».
- Открываем «Параметры» удобным способом.
- Переходим в раздел «Учетные записи».
- Кликаем по разделу «Параметры входа».
Для использования возможности авторизации посредством сканирования биологических данных необходимо задать пароль для входа в учетную запись, если он не установлен.
- В разделе «ПИН-код» жмем «Добавить» и вводим желаемый пин-код.
Он необходим, так как механизм реализован на базе службы Passport.
- Опускаемся ниже, к разделу «Отпечаток пальца» и жмем «Добавить» или «Добавить иной».
Откроется окно Windows Hello с приветствием и предложением персонализировать свое устройство, сделав его уникальным и более безопасным путем авторизации при помощи отпечатка пальца, а не ввода пароля.
- Кликаем «Начать».
- Вводим заданный ранее Пин-код и жмем «Enter».
- Проводим сканирование отпечатка пальца несколько раз.
Настройка входа в аккаунт Windows 10 завершена. При следующей авторизации программа входа в учетную запись попросит приложить палец к сканеру.
- Жмем «Закрыть» для завершения настройки Hello.
При наличии камеры после клика по кнопке «Начать» в разделе следует несколько секунд неподвижно находиться перед объективом.
После завершения настройки Windows Hello также закрываем окно и тестируем технологию, завершив текущий сеанс. На протяжении нескольких секунд система осуществит вход в вашу учетную запись.
(Visited 11 475 times, 1 visits today) Опубликовано в Windows 10
Разработчики Windows регулярно выпускают новые интересные опции для пользователей своей операционной системы. Одна из них — Windows Hello. Данная возможность впервые была представлена в 2015 году. Но не все клиенты Windows знают о ней. Рассмотрим назначение и настройку этой опции.
Что такое Windows Hello
Исходя из названия, можно предположить, что функция Windows Hello — встроенный сервис, который должен приветствовать пользователя в системе. В действительности, так и есть. Когда человек входит в свою учётную запись на ПК или просто запускает устройство, система здоровается с ним и просит пройти идентификацию. Последняя происходит за счёт распознавания отпечатка пальца человека, который владеет данной учётной записью. Кроме того, идентификация может быть по лицу или радужной оболочке глаза.
Такой тип идентификации призван обеспечить пользователя Windows максимально надёжной защитой от несанкционированного доступа к его учётной записи. Человек, который захочет зайти в ПК, просто не сможет этого сделать без вас: подделать лицо, отпечаток пальца и радужную оболочку глаза невозможно.
Плюс данной технологии также в том, что она избавит от необходимости придумывать пароль, запоминать его, а потом каждый раз вводить.
Какие устройства поддерживают функцию Windows Hello
Многие современные устройства, в том числе ноутбуки и смартфоны, оснащены специальными 3D-камерами, которые способны распознавать лица, и сканером отпечатков пальцев (на ноутбуках это обычно какая-либо из клавиш).
Если у вас нет встроенной 3D-камеры, вы можете отдельно её приобрести, например, аксессуар под названием RealScene 3D, чтобы пользоваться этой функцией.
Windows Hello работает на следующих ноутбуках:
- Windows Surface Book;
- Dell Inspiron 15 5548;
- Acer Aspire V 17 Nitro;
- Lenovo ThinkPad Yoga 15;
Ноутбук Lenovo ThinkPad Yoga 15 поддерживает функцию Windows Hello - Lenovo ThinkPad E550;
- Asus N551JQ;
- Asus ROG G771JM;
- Asus X751LD;
- HP Envy 15t Touch RealSense Laptop;
- Lenovo B5030;
Функция Windows Hello работает также на ноутбуке Lenovo B5030 - Dell Inspiron 23 7000;
- HP Sprout.
Новая опция для идентификации пользователя доступна также на планшетах и смартфонах с операционной системой Windows 10, в частности, на современных телефонах Lumia и планшетах-трансформерах Windows Surface Pro.
Как включить и настроить Windows Hello на Windows 10
Активировать и настроить режим идентификации Windows Hello можно следующим образом:
- Запустите системное меню «Пуск». Отыщите иконку в виде шестерёнки нажмите на неё, чтобы вызвать окно «Параметры Windows». Значок располагается над кнопкой выключения устройства.
Нажмите на кнопку «Параметры» в меню «Пуск» - Откройте блок «Учётные записи», щёлкнув по нему один раз левой кнопкой мыши.
Откройте раздел «Учётные записи» в окне «Параметры Windows» - Появится вкладка под названием «Ваши данные».
Пропускаем первую вкладку «Ваши данные» и переключаемся на третий раздел «Параметры входа» - Она нам не нужна, поэтому сразу кликните по третьей вкладке «Параметры входа». Здесь и находится опция Windows Hello. В одноимённом разделе может быть сообщение о том, что функция недоступна на вашем компьютере в данный момент. Это будет означать только одно: ваше устройство не поддерживает опцию. Вы не сможете ей пользоваться, пока не приобретёте специальную камеру с функцией распознавания.
Посмотрите во вкладке «Параметры входа», доступна ли функция Windows Hello на вашем устройстве - Если ваш ПК поддерживает данную технологию, в разделе Windows Hello вы увидите блок под названием «Распознавание лица». Под ним будет кнопка «Настроить» или Set up. Щёлкните по ней.
Нажмите на кнопку Set up («Настроить») - Должен запуститься мастер настройки этой опции. Нажмите на кнопку «Начать» или Get started.
Кликните по кнопке Get started, чтобы запустить мастер настройки опции - Введите предварительно установленный ПИН-код, который защищает компьютер от несанкционированного входа. Это необходимо для того, чтобы устройство удостоверилось, что изменения в настройки вносите именно вы, а не кто-то другой.
- Теперь в течение нескольких секунд нужно посидеть перед компьютером. При этом нельзя двигаться. Неподвижными должны быть даже глаза. Смотрите на экран. Система считает информацию с вашего лица и занесёт эти данные в базу.
Сядьте ровно перед камерой и смотрите на экран, чтобы система запомнила ваше лицо - После этой небольшой процедуры кликните по «Закрыть». На этом настройка завершена. При следующем входе в вашу учётную запись Windows Hello попросит посмотреть на экран для идентификации личности.
- Если вы хотите улучшить распознавание, кликните по соответствующей кнопке для повторения процедуры.
- Вместо раздела «Распознавание лица», можно увидеть опцию для идентификации отпечатка пальца или радужной оболочки глаза. В случае последней вам также нужно будет посмотреть на экран, чтобы система запомнила радужную оболочку.
- Если будет раздел «Отпечаток пальца» (Fingerprint), нужно будет приложить палец несколько раз к сканеру, чтобы программа запомнила его отпечаток.
Приложите любой палец к сканеру отпечатков на вашем устройстве, чтобы система считала информацию и запомнила её
Видео: как внести свой отпечаток пальца в базу Windows Hello
Если на устройстве есть камера с функцией распознавания лица или даже радужной оболочки глаза либо сканер отпечатков пальцев, воспользуйтесь опцией биометрической идентификации Windows Hello, чтобы защитить данные, хранящиеся на ПК, от посторонних лиц. И тогда никто, кроме вас, не сможет работать в этом устройстве. При этом придумывать сложный пароль не придётся.
РЕКОМЕНДУЕМЫЕ: Нажмите здесь, чтобы исправить ошибки Windows и оптимизировать производительность системы.
Используйте отпечаток пальца Windows Hello для подключения к компьютеру или устройству Windows 10. Это делает соединение проще, быстрее и безопаснее. Фронтальные камеры могут распознавать ваше лицо и радужную оболочку глаз и подключаться, не касаясь экрана или клавиатуры. Как бы ни была популярна эта функция, некоторые пользователи жаловались, что она не будет работать после Обновления для Windows 10.
В этом случае, если вы попытаетесь подключиться к Windows, камера Windows Hello не включится, чтобы обнаружить ваше лицо или радужную оболочку. Или, если вы поместите зарегистрированный палец на считыватель отпечатков пальцев, он не будет отвечать на ваш запрос, или Windows Hello покажет вам только несколько сообщений об ошибках.
В этой статье вы узнаете о различных методах исправления ошибки, Windows Hello not Working:
Включить биометрию через редактор локальной групповой политики
- Запустите команду «Выполнить», нажав клавишу Windows + R на клавиатуре.
- Введите «gpedit.msc» и нажмите Enter. Эта команда открывает редактор локальной групповой политики.
- Нажмите Конфигурация компьютера> Административные шаблоны> Компоненты Windows> Биометрия.
- Нажмите на Разрешить использование настроек биометрии.
- Проверьте опцию Enabled.
- Нажмите на Применить, затем ОК.
- Нажмите «Войти в систему с помощью биомометрии», нажмите «Применить», затем «ОК».
- Перезагрузите компьютер.
- Откройте окно редактора реестра, набрав «regedit» в строке поиска, меню «Пуск» или в диалоговом окне «Выполнить».
- Вы также можете нажать Windows + R для запуска диалогового окна.
- Перейдите к следующему ключу в своем реестре, перейдя к левой панели: HKEY_LOCAL_MACHINE SOFTWARE Policies Microsoft Windows System
Исправление обновления января 2020 года:
Мы рекомендуем вам попробовать этот новый инструмент. Он исправляет множество компьютерных ошибок, а также защищает от таких вещей, как потеря файлов, вредоносное ПО, сбои оборудования и оптимизирует ваш компьютер для максимальной производительности. Это исправило наш компьютер быстрее, чем делать это вручную:
- Шаг 1: Скачать PC Repair & Optimizer Tool (Windows 10, 8, 7, XP, Vista — Microsoft Gold Certified).
- Шаг 2: Нажмите «Начать сканирование”, Чтобы найти проблемы реестра Windows, которые могут вызывать проблемы с ПК.
- Шаг 3: Нажмите «Починить все», Чтобы исправить все проблемы.
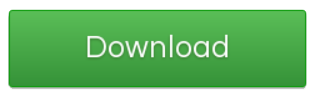
- Нажмите на этот ключ и попробуйте найти запись с именем AllowDomainPINLogon. Если он недоступен, вы можете создать новую запись. Щелкните правой кнопкой мыши в правой части окна и выберите New >> DWORD (32-bit) Value. Щелкните правой кнопкой мыши и выберите «Изменить» в контекстном меню. Новая запись значения DWORD должна называться AllowDomainPINLogon. В окне редактирования в разделе «Значение» измените значение на 1, затем нажмите «ОК».
- Убедитесь, что база установлена в шестнадцатеричном формате. Подтвердите любые диалоговые окна безопасности, которые могут появиться во время этого процесса.
- Перезагрузите компьютер и проверьте, решает ли он проблему.
Используйте средство устранения неполадок Windows 10.
- Нажмите на меню Пуск. Перейти в категорию W.
- Разверните систему панели управления Windows.
- В маленьком представлении значка выберите Устранение неполадок.
- Нажмите на Оборудование и звук. Выберите оборудование и устройства. Нажмите на кнопку Далее.
- Подождите, пока процесс обнаружения не будет завершен.
Обновите свою систему драйверы
- Щелкните правой кнопкой мыши кнопку Windows и выберите «Диспетчер устройств».
- Найдите драйверы Hello, Webcam и Fingerprint по одному и щелкните правой кнопкой мыши на каждом из них.
- Выберите Удалить водитель и дождитесь завершения удаления.
- Повторите удаление со всеми драйверами Windows Hello, затем перезагрузите компьютер.
- Затем откройте Диспетчер устройств, нажмите Действие -> Сканировать на наличие изменений оборудования.
- Система должна автоматически обнаружить и переустановить драйверы.
Сброс настроек распознавания лиц
- Запустите «Настройки приложения», щелкнув меню «Пуск», затем значок шестеренки или одновременно нажав Windows + I.
- Нажмите Аккаунты> Параметры входа.
- Перейдите к Распознаванию лиц и нажмите Удалить.
- Нажмите Пуск и следуйте инструкциям, чтобы сбросить функцию.
- Перезагрузите компьютер.
https://h30434.www3.hp.com/t5/Business-Notebooks/Windows-10-64-Bit-Windows-Hello-Not-Working/td-p/7253228
РЕКОМЕНДУЕМЫЕ: Нажмите здесь, чтобы устранить ошибки Windows и оптимизировать производительность системы
CCNA, веб-разработчик, ПК для устранения неполадок
Я компьютерный энтузиаст и практикующий ИТ-специалист. У меня за плечами многолетний опыт работы в области компьютерного программирования, устранения неисправностей и ремонта оборудования. Я специализируюсь на веб-разработке и дизайне баз данных. У меня также есть сертификат CCNA для проектирования сетей и устранения неполадок.
Используемые источники:
- https://windowsprofi.ru/win10/nastrojka-windows-hello.html
- https://winda10.com/zapusk/windows-hello-v-windows-10.html
- http://windowsbulletin.com/ru/ремонт-windows-10-ошибка-windows-привет-не-работает/
Главная » Уроки и статьи » Windows
Люди все чаще хотят установить вход по отпечатку пальца. В Windows 10 такая функция присутствует по умолчанию и включить ее довольно просто. Однако важно учитывать, что для этого нужен ноутбук, имеющий специальный сканер.
Как активировать вход по отпечатку пальца
Важно сразу отметить, что для работы с этой функцией требуется установить ПИН-код. Если он есть, то остается лишь следовать инструкции, предоставленной ниже:
- Сначала нужно открыть «Параметры». Для этого требуется кликнуть по значку шестеренки в меню «Пуск» или проводнике.
- Далее в списке разделов нужно выбрать ту, что отвечает за учетные записи.
- В подразделе (располагается в левой части окна) «Варианты входа» есть нужная функция. Выглядит она следующим образом:
- Следует кликнуть по ней, после чего в правой части экрана появится кнопка «Настройка».
- Воспользовавшись ПИН-кодом, можно перейти непосредственно к отпечаткам пальцев: система сама скажет, сколько раз нужно приложить палец. Нужно просто следовать ее подсказкам.
- Когда процедура будет завершена, должно обязательно появится соответствующее сообщение.
Настройки сохранятся автоматически, и уже при следующем входе можно будет увидеть изменения.
Как добавить новые отпечатки
Добавление может осуществляться при установке типа входа (соответствующая надпись отчетливо видна на скриншоте выше). Также можно добавить отпечатки и после завершения процедуры. Для этого требуется перейти в тот же раздел параметров и снова кликнуть по нужному пункту. При этом появится новая кнопка, а именно «Добавить еще». При нажатии на нее появится окно, которое выглядит так же, как и при запоминании первого отпечатка.
Почему не работает функция
Не всегда стоит винить сканер: часто он исправно работает, но распознавание не происходит. Часто подобное явление можно увидеть после обновлений операционной системы. При этом попытка добавить новый отпечаток приводит к тому, что система выдает ошибку. Самое простое решение – нажать на кнопку «Удалить», после чего провести процедуру заново. Также могут встречаться следующие причины:
- Отключена биометрическая служба Windows. Активировать ее можно самостоятельно. Для этого требует найти в поиске на панели задач утилиту «Службы», перейти к нужному пункту и дважды кликнуть по нему ЛКМ. Далее следует установить автоматический тип запуска.
- Отсутствие драйверов для сканера или их устаревшая версия. В такой ситуации в параметрах будет надпись, указывающая на отсутствие совместимого сканера. Рекомендуется зайти на сайт производителя, скачать и вручную установить ПО. Если надпись осталась, значит сканер действительно несовместим, однако встречается подобное редко.
- Загрязнение сканера. Влага или грязь, попавшие на него, могут стать причиной некорректной работы.
Таким образом, вход по отпечатку пальца в Windows 10 можно установить, как и другие типы входа, т. е. через параметры ОС. Процедура эта несложная, поэтому справиться с ней сможет даже начинающий пользователь. Несмотря на это, важно не забыть сначала настроить ПИН-код.
Понравилось? Поделись с друзьями!
Дата: 16.12.2021
Автор/Переводчик: Wolf






 может оказаться, что датчик действительно не совместим с Windows Hello. В диспетчере устройств сканер отпечатков пальцев находится в разделе «Биометрические устройства».
может оказаться, что датчик действительно не совместим с Windows Hello. В диспетчере устройств сканер отпечатков пальцев находится в разделе «Биометрические устройства».