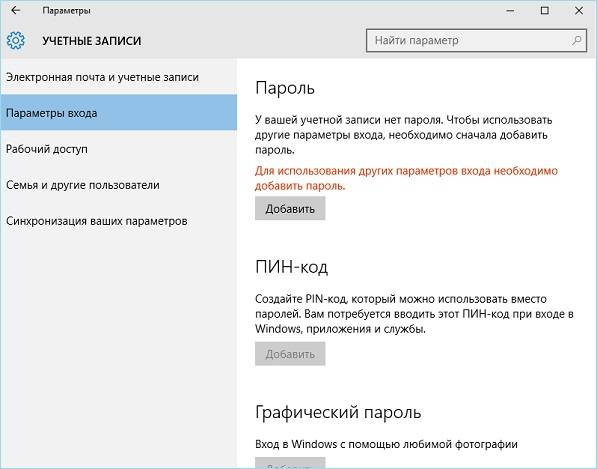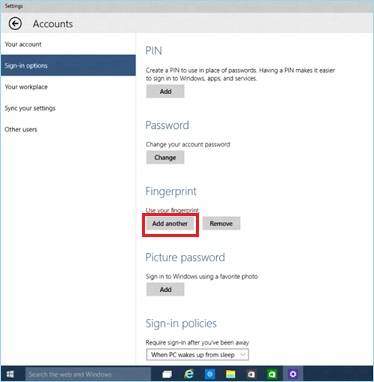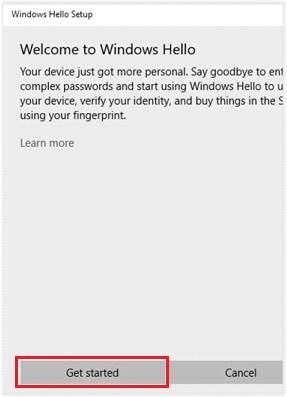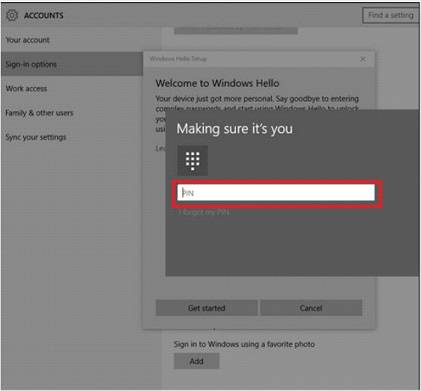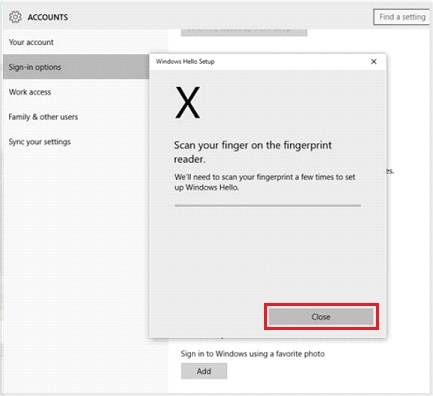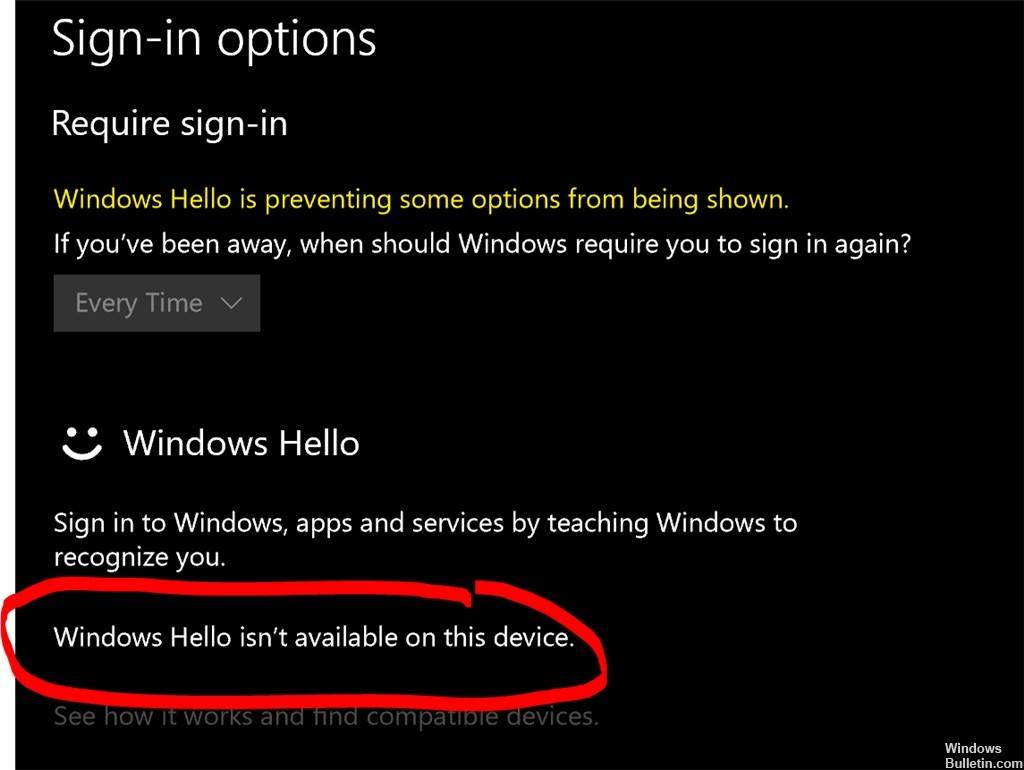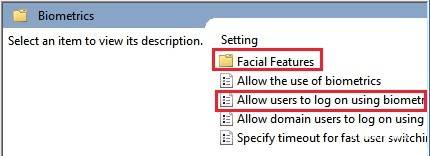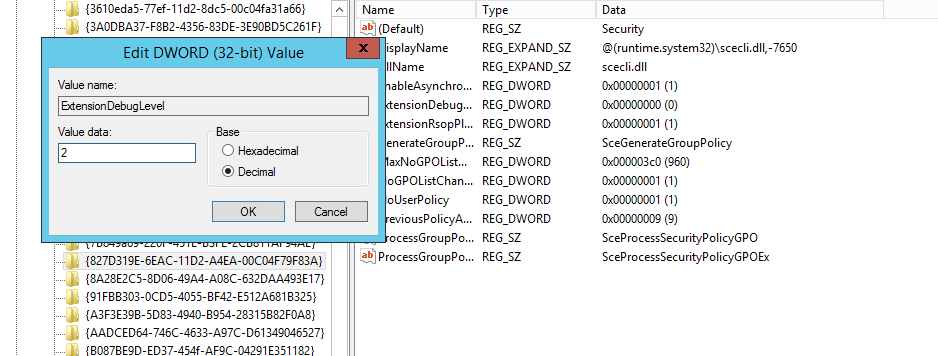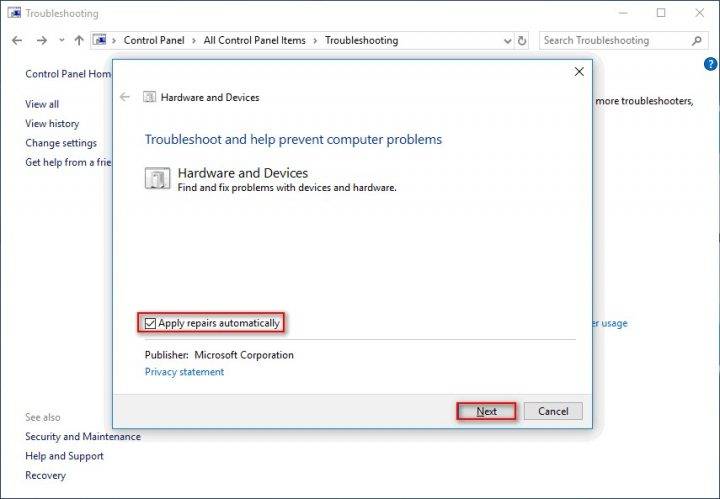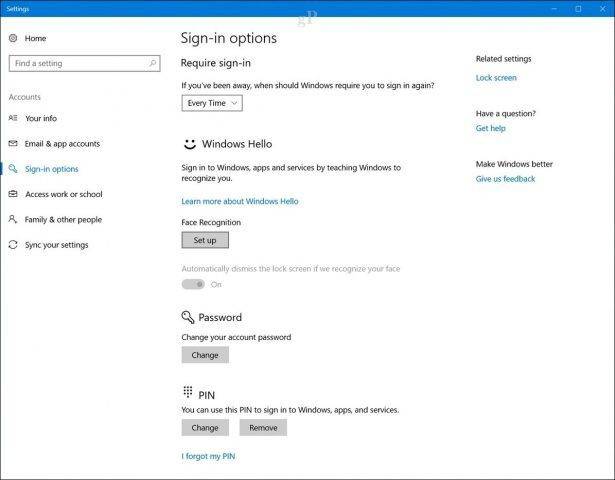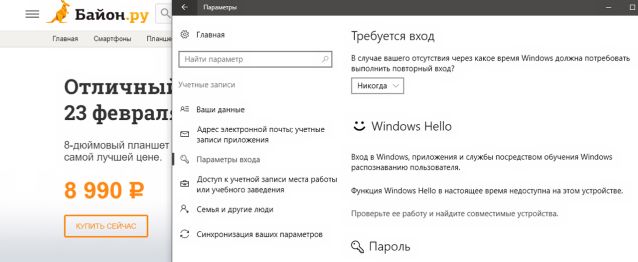Windows Hello — это индивидуально настраиваемый и более безопасный способ получить мгновенный доступ к устройствам Windows 11 с помощью ПИН-кода, распознавания лица или отпечатков пальцев. Вам потребуется настроить ПИН-код при настройке входа с использованием отпечатков пальцев или распознавания лица. Впрочем, можно входить в систему с использованием только ПИН-кода.
Эти варианты упрощают процедуру входа на ваш компьютер и делают ее безопаснее, поскольку ваш ПИН-код связан только с одним устройством, а для резервного копирования он связывается с вашей учетной записью Майкрософт.
Настройка Windows Hello
Нажмите кнопку выше, чтобы перейти непосредственно к Параметрам, или выполните следующие действия, чтобы настроить Windows Hello.
-
Выберите Пуск > Параметры > Учетные записи > Параметры входа.
-
В разделе Способы входа приведены три варианта входа с помощью Windows Hello:
-
Выберите Распознавание лиц Windows Hello, чтобы настроить вход с использованием функции распознавания лица с помощью инфракрасной камеры вашего компьютера или внешней инфракрасной камеры.
-
Выберите Распознавание отпечатков пальцев Windows Hello, чтобы настроить вход с помощью сканера отпечатков пальцев.
-
Выберите ПИН-код Windows Hello, чтобы настроить вход с помощью ПИН-кода.
-
Статьи по теме
Как Windows Hello обеспечивает конфиденциальность моих данных?
Сброс ПИН-кода, когда вы не выполнили вход в Windows
Изменение ПИН-кода после входа на устройство
Устранение неполадок Windows Hello
Windows Hello — это индивидуально настраиваемый и более безопасный способ получить мгновенный доступ к устройствам Windows 10 с помощью ПИН-кода, распознавания лица или отпечатков пальцев. Вам потребуется настроить ПИН-код при настройке входа с использованием отпечатков пальцев или распознавания лица. Впрочем, можно входить в систему с использованием только ПИН-кода.
Эти варианты упрощают процедуру входа на ваш компьютер и делают ее безопаснее, поскольку ваш ПИН-код связан только с одним устройством, а для резервного копирования он связывается с вашей учетной записью Майкрософт.
Настройка Windows Hello
Нажмите кнопку выше, чтобы перейти непосредственно к Параметрам, или выполните следующие действия, чтобы настроить Windows Hello.
-
Выберите Пуск > Параметры > Учетные записи > Параметры входа.
-
В разделе Управление входом на устройство вы увидите три варианта входа с помощью Windows Hello:
-
Выберите Распознавание лиц Windows Hello, чтобы настроить вход с использованием распознавания лица с помощью инфракрасной камеры вашего компьютера или внешней инфракрасной камеры.
-
Выберите Распознавание отпечатков пальцев Windows Hello, чтобы настроить вход с сканера отпечатков пальцев.
-
Выберите ПИН-код Windows Hello, чтобы настроить вход с ПИН-кодом.
-
Статьи по теме
Как Windows Hello обеспечивает конфиденциальность моих данных?
Сброс ПИН-кода, когда вы не выполнили вход в Windows
Изменение ПИН-кода после входа на устройство
Устранение неполадок Windows Hello
Разработчики Windows регулярно выпускают новые интересные опции для пользователей своей операционной системы. Одна из них — Windows Hello. Данная возможность впервые была представлена в 2015 году. Но не все клиенты Windows знают о ней. Рассмотрим назначение и настройку этой опции.
Исходя из названия, можно предположить, что функция Windows Hello — встроенный сервис, который должен приветствовать пользователя в системе. В действительности, так и есть. Когда человек входит в свою учётную запись на ПК или просто запускает устройство, система здоровается с ним и просит пройти идентификацию. Последняя происходит за счёт распознавания отпечатка пальца человека, который владеет данной учётной записью. Кроме того, идентификация может быть по лицу или радужной оболочке глаза.
Такой тип идентификации призван обеспечить пользователя Windows максимально надёжной защитой от несанкционированного доступа к его учётной записи. Человек, который захочет зайти в ПК, просто не сможет этого сделать без вас: подделать лицо, отпечаток пальца и радужную оболочку глаза невозможно.
Плюс данной технологии также в том, что она избавит от необходимости придумывать пароль, запоминать его, а потом каждый раз вводить.
Какие устройства поддерживают функцию Windows Hello
Многие современные устройства, в том числе ноутбуки и смартфоны, оснащены специальными 3D-камерами, которые способны распознавать лица, и сканером отпечатков пальцев (на ноутбуках это обычно какая-либо из клавиш).
Если у вас нет встроенной 3D-камеры, вы можете отдельно её приобрести, например, аксессуар под названием RealScene 3D, чтобы пользоваться этой функцией.
Windows Hello работает на следующих ноутбуках:
Новая опция для идентификации пользователя доступна также на планшетах и смартфонах с операционной системой Windows 10, в частности, на современных телефонах Lumia и планшетах-трансформерах Windows Surface Pro.
Как включить и настроить Windows Hello на Windows 10
Активировать и настроить режим идентификации Windows Hello можно следующим образом:
- Запустите системное меню «Пуск». Отыщите иконку в виде шестерёнки нажмите на неё, чтобы вызвать окно «Параметры Windows». Значок располагается над кнопкой выключения устройства.
Нажмите на кнопку «Параметры» в меню «Пуск» - Откройте блок «Учётные записи», щёлкнув по нему один раз левой кнопкой мыши.
Откройте раздел «Учётные записи» в окне «Параметры Windows» - Появится вкладка под названием «Ваши данные».
Пропускаем первую вкладку «Ваши данные» и переключаемся на третий раздел «Параметры входа» - Она нам не нужна, поэтому сразу кликните по третьей вкладке «Параметры входа». Здесь и находится опция Windows Hello. В одноимённом разделе может быть сообщение о том, что функция недоступна на вашем компьютере в данный момент. Это будет означать только одно: ваше устройство не поддерживает опцию. Вы не сможете ей пользоваться, пока не приобретёте специальную камеру с функцией распознавания.
Посмотрите во вкладке «Параметры входа», доступна ли функция Windows Hello на вашем устройстве - Если ваш ПК поддерживает данную технологию, в разделе Windows Hello вы увидите блок под названием «Распознавание лица». Под ним будет кнопка «Настроить» или Set up. Щёлкните по ней.
Нажмите на кнопку Set up («Настроить») - Должен запуститься мастер настройки этой опции. Нажмите на кнопку «Начать» или Get started.
Кликните по кнопке Get started, чтобы запустить мастер настройки опции - Введите предварительно установленный ПИН-код, который защищает компьютер от несанкционированного входа. Это необходимо для того, чтобы устройство удостоверилось, что изменения в настройки вносите именно вы, а не кто-то другой.
- Теперь в течение нескольких секунд нужно посидеть перед компьютером. При этом нельзя двигаться. Неподвижными должны быть даже глаза. Смотрите на экран. Система считает информацию с вашего лица и занесёт эти данные в базу.
Сядьте ровно перед камерой и смотрите на экран, чтобы система запомнила ваше лицо - После этой небольшой процедуры кликните по «Закрыть». На этом настройка завершена. При следующем входе в вашу учётную запись Windows Hello попросит посмотреть на экран для идентификации личности.
- Если вы хотите улучшить распознавание, кликните по соответствующей кнопке для повторения процедуры.
- Вместо раздела «Распознавание лица», можно увидеть опцию для идентификации отпечатка пальца или радужной оболочки глаза. В случае последней вам также нужно будет посмотреть на экран, чтобы система запомнила радужную оболочку.
- Если будет раздел «Отпечаток пальца» (Fingerprint), нужно будет приложить палец несколько раз к сканеру, чтобы программа запомнила его отпечаток.
Приложите любой палец к сканеру отпечатков на вашем устройстве, чтобы система считала информацию и запомнила её
Видео: как внести свой отпечаток пальца в базу Windows Hello
Если на устройстве есть камера с функцией распознавания лица или даже радужной оболочки глаза либо сканер отпечатков пальцев, воспользуйтесь опцией биометрической идентификации Windows Hello, чтобы защитить данные, хранящиеся на ПК, от посторонних лиц. И тогда никто, кроме вас, не сможет работать в этом устройстве. При этом придумывать сложный пароль не придётся.
- Распечатать
Оцените статью:
- 5
- 4
- 3
- 2
- 1
(2 голоса, среднее: 5 из 5)
Поделитесь с друзьями!
Содержание
- 1 Принцип работы технологии
- 2 Что с конфиденциальностью?
- 3 Запускаем инструмент
- 4 Что такое Windows Hello
- 5 Какие устройства поддерживают функцию Windows Hello
- 6 Как включить и настроить Windows Hello на Windows 10
- 7 Включить биометрию через редактор локальной групповой политики
- 8 Исправление обновления января 2020 года:
- 9 Используйте средство устранения неполадок Windows 10.
- 10 Обновите свою систему драйверы
- 11 Сброс настроек распознавания лиц
Начало›Windows 10›Настройка Windows Hello
Windows Hello – это новое слово в защите компьютера или портативного устройства от взлома. Технология представляет собой средство биометрической авторизации пользователя, то есть для входа в систему будут использоваться присущие только этому человеку биологические данные вместо ввода пароля. Поддерживают функцию все версии Windows 10. Имея достаточно широкое распространение на мобильных устройствах, технология авторизации посредством биологических данных не получила большой популярности даже среди корпоративных клиентов. Возможно Microsoft удастся исправить ситуацию.
Принцип работы технологии
Под биологическими данными в Hello подразумевается использование уникального отпечатка пальца или алгоритма распознания лица/радужной оболочки глаза. В первом случае понадобится сканер отпечатков пальцев, а во втором – видеокамера, причем вход в учетную запись осуществляется сразу после того, как пользователь очутится в поле ее зрения. Полученное с камеры изображение анализируется и разбивается на множество точек. Путем их сопоставления и группировки формируются уникальные черты лица. После получения схемы точного расположения ключевых точек массиву назначается специальный тег. На экране блокировки входа, в случае с использованием камеры, она постоянно сканирует изображение, анализирует и сравнивает его с образцовым. При совпадении ключевых параметров Hello осуществит автоматический вход в систему.
Что с конфиденциальностью?
Во время получения данных с датчика для входа с камеры/сканера Windows 10 создает график, который обрабатывается специальным образом и шифруется системой. Отпечатки пальцев, снимка радужной оболочки или лица, по утверждению Microsoft, на компьютере не хранятся и, тем более, не отправляются на их серверы.
Верить этому утверждению можно с очень большими подозрениями. Единственное, что отсылается, — это количество входов в систему, число попыток авторизации и успешных входов в систему. Эти данные не раскрывают личности пользователя.
Ввиду того, что при создании файла для идентификации используются ключевые характеристики черт лица, очертаний радужной оболочки или отпечатка пальцев, воссоздание этих данных даже после похищения или отправки Майкрософт невозможно (обратный алгоритм работы исключен).
Посмотрите ещё: Как отключить слежку в Windows 10
Запускаем инструмент
Для вызова Windows Hello воспользуемся меню «Параметры».
- Открываем «Параметры» удобным способом.
- Переходим в раздел «Учетные записи».
- Кликаем по разделу «Параметры входа».
Для использования возможности авторизации посредством сканирования биологических данных необходимо задать пароль для входа в учетную запись, если он не установлен.
- В разделе «ПИН-код» жмем «Добавить» и вводим желаемый пин-код.
Он необходим, так как механизм реализован на базе службы Passport.
- Опускаемся ниже, к разделу «Отпечаток пальца» и жмем «Добавить» или «Добавить иной».
Откроется окно Windows Hello с приветствием и предложением персонализировать свое устройство, сделав его уникальным и более безопасным путем авторизации при помощи отпечатка пальца, а не ввода пароля.
- Кликаем «Начать».
- Вводим заданный ранее Пин-код и жмем «Enter».
- Проводим сканирование отпечатка пальца несколько раз.
Настройка входа в аккаунт Windows 10 завершена. При следующей авторизации программа входа в учетную запись попросит приложить палец к сканеру.
- Жмем «Закрыть» для завершения настройки Hello.
При наличии камеры после клика по кнопке «Начать» в разделе следует несколько секунд неподвижно находиться перед объективом.
После завершения настройки Windows Hello также закрываем окно и тестируем технологию, завершив текущий сеанс. На протяжении нескольких секунд система осуществит вход в вашу учетную запись.
(Visited 11 475 times, 1 visits today) Опубликовано в Windows 10
Разработчики Windows регулярно выпускают новые интересные опции для пользователей своей операционной системы. Одна из них — Windows Hello. Данная возможность впервые была представлена в 2015 году. Но не все клиенты Windows знают о ней. Рассмотрим назначение и настройку этой опции.
Что такое Windows Hello
Исходя из названия, можно предположить, что функция Windows Hello — встроенный сервис, который должен приветствовать пользователя в системе. В действительности, так и есть. Когда человек входит в свою учётную запись на ПК или просто запускает устройство, система здоровается с ним и просит пройти идентификацию. Последняя происходит за счёт распознавания отпечатка пальца человека, который владеет данной учётной записью. Кроме того, идентификация может быть по лицу или радужной оболочке глаза.
Такой тип идентификации призван обеспечить пользователя Windows максимально надёжной защитой от несанкционированного доступа к его учётной записи. Человек, который захочет зайти в ПК, просто не сможет этого сделать без вас: подделать лицо, отпечаток пальца и радужную оболочку глаза невозможно.
Плюс данной технологии также в том, что она избавит от необходимости придумывать пароль, запоминать его, а потом каждый раз вводить.
Какие устройства поддерживают функцию Windows Hello
Многие современные устройства, в том числе ноутбуки и смартфоны, оснащены специальными 3D-камерами, которые способны распознавать лица, и сканером отпечатков пальцев (на ноутбуках это обычно какая-либо из клавиш).
Если у вас нет встроенной 3D-камеры, вы можете отдельно её приобрести, например, аксессуар под названием RealScene 3D, чтобы пользоваться этой функцией.
Windows Hello работает на следующих ноутбуках:
- Windows Surface Book;
- Dell Inspiron 15 5548;
- Acer Aspire V 17 Nitro;
- Lenovo ThinkPad Yoga 15;
Ноутбук Lenovo ThinkPad Yoga 15 поддерживает функцию Windows Hello - Lenovo ThinkPad E550;
- Asus N551JQ;
- Asus ROG G771JM;
- Asus X751LD;
- HP Envy 15t Touch RealSense Laptop;
- Lenovo B5030;
Функция Windows Hello работает также на ноутбуке Lenovo B5030 - Dell Inspiron 23 7000;
- HP Sprout.
Новая опция для идентификации пользователя доступна также на планшетах и смартфонах с операционной системой Windows 10, в частности, на современных телефонах Lumia и планшетах-трансформерах Windows Surface Pro.
Как включить и настроить Windows Hello на Windows 10
Активировать и настроить режим идентификации Windows Hello можно следующим образом:
- Запустите системное меню «Пуск». Отыщите иконку в виде шестерёнки нажмите на неё, чтобы вызвать окно «Параметры Windows». Значок располагается над кнопкой выключения устройства.
Нажмите на кнопку «Параметры» в меню «Пуск» - Откройте блок «Учётные записи», щёлкнув по нему один раз левой кнопкой мыши.
Откройте раздел «Учётные записи» в окне «Параметры Windows» - Появится вкладка под названием «Ваши данные».
Пропускаем первую вкладку «Ваши данные» и переключаемся на третий раздел «Параметры входа» - Она нам не нужна, поэтому сразу кликните по третьей вкладке «Параметры входа». Здесь и находится опция Windows Hello. В одноимённом разделе может быть сообщение о том, что функция недоступна на вашем компьютере в данный момент. Это будет означать только одно: ваше устройство не поддерживает опцию. Вы не сможете ей пользоваться, пока не приобретёте специальную камеру с функцией распознавания.
Посмотрите во вкладке «Параметры входа», доступна ли функция Windows Hello на вашем устройстве - Если ваш ПК поддерживает данную технологию, в разделе Windows Hello вы увидите блок под названием «Распознавание лица». Под ним будет кнопка «Настроить» или Set up. Щёлкните по ней.
Нажмите на кнопку Set up («Настроить») - Должен запуститься мастер настройки этой опции. Нажмите на кнопку «Начать» или Get started.
Кликните по кнопке Get started, чтобы запустить мастер настройки опции - Введите предварительно установленный ПИН-код, который защищает компьютер от несанкционированного входа. Это необходимо для того, чтобы устройство удостоверилось, что изменения в настройки вносите именно вы, а не кто-то другой.
- Теперь в течение нескольких секунд нужно посидеть перед компьютером. При этом нельзя двигаться. Неподвижными должны быть даже глаза. Смотрите на экран. Система считает информацию с вашего лица и занесёт эти данные в базу.
Сядьте ровно перед камерой и смотрите на экран, чтобы система запомнила ваше лицо - После этой небольшой процедуры кликните по «Закрыть». На этом настройка завершена. При следующем входе в вашу учётную запись Windows Hello попросит посмотреть на экран для идентификации личности.
- Если вы хотите улучшить распознавание, кликните по соответствующей кнопке для повторения процедуры.
- Вместо раздела «Распознавание лица», можно увидеть опцию для идентификации отпечатка пальца или радужной оболочки глаза. В случае последней вам также нужно будет посмотреть на экран, чтобы система запомнила радужную оболочку.
- Если будет раздел «Отпечаток пальца» (Fingerprint), нужно будет приложить палец несколько раз к сканеру, чтобы программа запомнила его отпечаток.
Приложите любой палец к сканеру отпечатков на вашем устройстве, чтобы система считала информацию и запомнила её
Видео: как внести свой отпечаток пальца в базу Windows Hello
Если на устройстве есть камера с функцией распознавания лица или даже радужной оболочки глаза либо сканер отпечатков пальцев, воспользуйтесь опцией биометрической идентификации Windows Hello, чтобы защитить данные, хранящиеся на ПК, от посторонних лиц. И тогда никто, кроме вас, не сможет работать в этом устройстве. При этом придумывать сложный пароль не придётся.
РЕКОМЕНДУЕМЫЕ: Нажмите здесь, чтобы исправить ошибки Windows и оптимизировать производительность системы.
Используйте отпечаток пальца Windows Hello для подключения к компьютеру или устройству Windows 10. Это делает соединение проще, быстрее и безопаснее. Фронтальные камеры могут распознавать ваше лицо и радужную оболочку глаз и подключаться, не касаясь экрана или клавиатуры. Как бы ни была популярна эта функция, некоторые пользователи жаловались, что она не будет работать после Обновления для Windows 10.
В этом случае, если вы попытаетесь подключиться к Windows, камера Windows Hello не включится, чтобы обнаружить ваше лицо или радужную оболочку. Или, если вы поместите зарегистрированный палец на считыватель отпечатков пальцев, он не будет отвечать на ваш запрос, или Windows Hello покажет вам только несколько сообщений об ошибках.
В этой статье вы узнаете о различных методах исправления ошибки, Windows Hello not Working:
Включить биометрию через редактор локальной групповой политики
- Запустите команду «Выполнить», нажав клавишу Windows + R на клавиатуре.
- Введите «gpedit.msc» и нажмите Enter. Эта команда открывает редактор локальной групповой политики.
- Нажмите Конфигурация компьютера> Административные шаблоны> Компоненты Windows> Биометрия.
- Нажмите на Разрешить использование настроек биометрии.
- Проверьте опцию Enabled.
- Нажмите на Применить, затем ОК.
- Нажмите «Войти в систему с помощью биомометрии», нажмите «Применить», затем «ОК».
- Перезагрузите компьютер.
- Откройте окно редактора реестра, набрав «regedit» в строке поиска, меню «Пуск» или в диалоговом окне «Выполнить».
- Вы также можете нажать Windows + R для запуска диалогового окна.
- Перейдите к следующему ключу в своем реестре, перейдя к левой панели: HKEY_LOCAL_MACHINE SOFTWARE Policies Microsoft Windows System
Исправление обновления января 2020 года:
Мы рекомендуем вам попробовать этот новый инструмент. Он исправляет множество компьютерных ошибок, а также защищает от таких вещей, как потеря файлов, вредоносное ПО, сбои оборудования и оптимизирует ваш компьютер для максимальной производительности. Это исправило наш компьютер быстрее, чем делать это вручную:
- Шаг 1: Скачать PC Repair & Optimizer Tool (Windows 10, 8, 7, XP, Vista — Microsoft Gold Certified).
- Шаг 2: Нажмите «Начать сканирование”, Чтобы найти проблемы реестра Windows, которые могут вызывать проблемы с ПК.
- Шаг 3: Нажмите «Починить все», Чтобы исправить все проблемы.
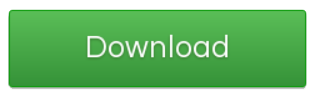
- Нажмите на этот ключ и попробуйте найти запись с именем AllowDomainPINLogon. Если он недоступен, вы можете создать новую запись. Щелкните правой кнопкой мыши в правой части окна и выберите New >> DWORD (32-bit) Value. Щелкните правой кнопкой мыши и выберите «Изменить» в контекстном меню. Новая запись значения DWORD должна называться AllowDomainPINLogon. В окне редактирования в разделе «Значение» измените значение на 1, затем нажмите «ОК».
- Убедитесь, что база установлена в шестнадцатеричном формате. Подтвердите любые диалоговые окна безопасности, которые могут появиться во время этого процесса.
- Перезагрузите компьютер и проверьте, решает ли он проблему.
Используйте средство устранения неполадок Windows 10.
- Нажмите на меню Пуск. Перейти в категорию W.
- Разверните систему панели управления Windows.
- В маленьком представлении значка выберите Устранение неполадок.
- Нажмите на Оборудование и звук. Выберите оборудование и устройства. Нажмите на кнопку Далее.
- Подождите, пока процесс обнаружения не будет завершен.
Обновите свою систему драйверы
- Щелкните правой кнопкой мыши кнопку Windows и выберите «Диспетчер устройств».
- Найдите драйверы Hello, Webcam и Fingerprint по одному и щелкните правой кнопкой мыши на каждом из них.
- Выберите Удалить водитель и дождитесь завершения удаления.
- Повторите удаление со всеми драйверами Windows Hello, затем перезагрузите компьютер.
- Затем откройте Диспетчер устройств, нажмите Действие -> Сканировать на наличие изменений оборудования.
- Система должна автоматически обнаружить и переустановить драйверы.
Сброс настроек распознавания лиц
- Запустите «Настройки приложения», щелкнув меню «Пуск», затем значок шестеренки или одновременно нажав Windows + I.
- Нажмите Аккаунты> Параметры входа.
- Перейдите к Распознаванию лиц и нажмите Удалить.
- Нажмите Пуск и следуйте инструкциям, чтобы сбросить функцию.
- Перезагрузите компьютер.
https://h30434.www3.hp.com/t5/Business-Notebooks/Windows-10-64-Bit-Windows-Hello-Not-Working/td-p/7253228
РЕКОМЕНДУЕМЫЕ: Нажмите здесь, чтобы устранить ошибки Windows и оптимизировать производительность системы
CCNA, веб-разработчик, ПК для устранения неполадок
Я компьютерный энтузиаст и практикующий ИТ-специалист. У меня за плечами многолетний опыт работы в области компьютерного программирования, устранения неисправностей и ремонта оборудования. Я специализируюсь на веб-разработке и дизайне баз данных. У меня также есть сертификат CCNA для проектирования сетей и устранения неполадок.
Используемые источники:
- https://windowsprofi.ru/win10/nastrojka-windows-hello.html
- https://winda10.com/zapusk/windows-hello-v-windows-10.html
- http://windowsbulletin.com/ru/ремонт-windows-10-ошибка-windows-привет-не-работает/
Делимся с вами обзорным материалом про службу Windows Hello, обеспечивающую двухфакторную проверку на Windows 10. Также вы узнаете, чем она будет полезна для крупных компаний, почему стоит выбирать PIN-код, а не пароль и как её настроить.

Windows Hello — что это и зачем?
В Windows 10 служба Windows Hello для бизнеса заменяет пароли на строгую двухфакторную проверку подлинности на компьютерах и мобильных устройствах. Она заключается в создании нового типа учетных данных пользователя в привязке к устройству, использовании биометрических данных или PIN-кода.
В первых версиях Windows 10 были службы Microsoft Passport и Windows Hello, которые обеспечивали многофакторную проверку подлинности. Чтобы упростить развертывание и расширить возможности поддержки, Microsoft объединила эти технологии в единое решение — Windows Hello. Если вы уже выполнили развертывание этих технологий, то вы не заметите никаких изменений в функционировании служб. Для тех, кому еще предстоит оценить работу Windows Hello, выполнить развертывание будет гораздо проще благодаря упрощенным политикам, документации и семантике.
Служба Hello призвана решать типичные проблемы пользователей, возникающие при работе с паролями:
- Пароли могут быть трудны для запоминания, и пользователи часто повторно используют пароли на нескольких сайтах.
- Взломы сервера могут раскрывать симметричные сетевые учетные данные.
- Пароли могут подлежать атакам с повторением пакетов.
- Пользователи могут непреднамеренно предоставить свой пароль вследствие фишинга.
Hello позволяет выполнить проверку подлинности учетной записи Microsoft, учетной записи Active Directory, учетной записи Microsoft Azure Active Directory (Azure AD) и службы поставщика удостоверений или службы проверяющей стороны, которые поддерживают проверку подлинности Fast ID Online (FIDO) v2.0.
После начальной двухэтапной проверки при регистрации на вашем устройстве настраивается служба Hello, и вы сами устанавливаете жест, который может быть как биометрическим, например отпечатком пальца, так и PIN-кодом. Далее необходимо сделать жест для проверки своего удостоверения. После этого Windows использует Hello для проверки подлинности и предоставления им доступа к защищенным ресурсам и службам.
От имени администратора компании или общеобразовательной организации можно создать политики управления Hello для использования на устройствах под управлением Windows 10, которые подключаются к вашей организации.
Разница между Windows Hello и Windows Hello для бизнеса
Windows Hello предназначена для удобного и безопасного входа пользователя. Такое использование Hello обеспечивает отдельный уровень защиты, так как является уникальным для устройства, на котором настраивается, однако проверка подлинности на основе сертификатов при этом отсутствует.
Служба Windows Hello для бизнеса, которая настраивается групповой политикой или политикой MDM, использует проверку подлинности на основе ключа или сертификата.
В настоящее время в учетных записях Active Directory с использованием Windows Hello не поддерживается проверка подлинности на основе ключа или сертификата. Эта функция должна появиться в будущем выпуске.
Почему PIN-код, а не пароль?
Пароли представляют собой общие секреты, они вводятся на устройстве и передаются по сети на сервер. Перехваченные имя и пароль учетной записи могут быть использованы кем угодно. Например, учетные данные могут быть раскрыты при взломе сервера.
В Windows 10, в процессе подготовки, служба Hello создает пару криптографических ключей, привязанных к доверенному платформенному модулю (TPM), если устройство оснащено таким модулем, или в программной реализации. Доступ к этим ключам и получение подписи для проверки того, что пользователь владеет закрытым ключом, предоставляется только при вводе PIN-кода или биометрического жеста. Двухэтапная проверка, которая происходит при регистрации в службе Hello, формирует доверительные взаимоотношения между поставщиком удостоверений и пользователем, когда открытая часть пары «открытый/закрытый ключ» отправляется поставщику удостоверений и связывается с учетной записью пользователя. Когда пользователь выполняет жест на устройстве, поставщик удостоверений определяет по комбинации ключей Hello и жеста, что это проверенное удостоверение, и предоставляет маркер проверки подлинности, с помощью которого Windows 10 получает доступ к ресурсам и службам. Кроме того, в процессе регистрации генерируется претензия по удостоверению для каждого поставщика удостоверений, чтобы криптографически подтвердить, что ключи Hello привязаны к TPM. Если претензия по удостоверению во время регистрации не выставляется поставщику удостоверений, поставщик удостоверений должен предполагать, что ключ Hello создан программно.
Представьте, что кто-то подсматривает через ваше плечо при получении денежных средств из банкомата и видит вводимый вами PIN-код. Наличие этого PIN-кода не поможет им получить доступ к учетной записи, так как у них нет банковской карты. Аналогичным образом перехват PIN-кода для устройства не позволяет злоумышленнику получить доступ к учетной записи, так как PIN-код является локальным для конкретного устройства и не обеспечивает никакого типа проверки подлинности с любого другого устройства.
Hello как раз позволяет защищать удостоверения и учетные данные пользователей. Так как пароли не используются, фишинг и атаки методом подбора становятся бесполезными. Эта технология позволяет также предотвратить взломы серверов, так как учетные данные Hello являются асимметричной парой ключей, что предотвращает атаки с повторяющимися пакетами, так как эти ключи защищены доверенными платформенными модулями (TPM).
Также можно использовать устройства с Windows 10 Mobile в качестве удаленных учетных данных при входе на ПК под управлением Windows 10. В процессе входа в систему ПК под управлением Windows 10 он может подключаться и получать доступ к Hello на вашем устройстве под управлением Windows 10 Mobile по Bluetooth. Поскольку мы всегда носим с собой телефон, Hello позволяет гораздо проще реализовать двухфакторную проверку подлинности.
Функция входа через телефон в данный момент доступна только отдельным участникам программы принятия технологий (TAP).
Так как же PIN-код помогает защитить устройство лучше, чем пароль?
Преимущества PIN-кода в сравнении с паролем связаны не с его структурой (длиной и сложностью), а с принципом работы.
1. PIN-код привязан к устройству. Злоумышленник, получивший доступ к паролю, может войти в учетную запись с любого устройства, но в случае кражи PIN-кода вход в учетную запись будет невозможен без доступа к соответствующему устройству.
2. PIN-код хранится на устройстве локально. Пароль передается на сервер и может быть перехвачен в процессе передачи или украден с сервера. PIN-код задается на устройстве на локальном уровне, не передается и не хранится на сервере. При создании PIN-кода устанавливаются доверительные отношения с поставщиком удостоверений и создается пара асимметричных ключей, используемых для проверки подлинности. При вводе PIN-кода ключ проверки подлинности разблокируется и используется для подтверждения запроса, отправляемого на сервер для проверки подлинности.
3. PIN-код поддерживается оборудованием. PIN-код Hello поддерживается микросхемой доверенного платформенного модуля (TPM), представляющей собой надежный криптографический процессор для выполнения операций шифрования. Эта микросхема содержит несколько механизмов физической защиты для предотвращения взлома, и вредоносные программы не могут обойти функции безопасности TPM. TPM применяется во всех телефонах с Windows 10 Mobile и во многих современных ноутбуках.
Материал ключа пользователя создается и становится доступным в доверенном платформенном модуле (TPM) на устройстве пользователя, что защищает материал от перехвата и использования злоумышленниками. Поскольку технология Hello подразумевает использование пар асимметричных ключей, учетные данные пользователей не будут похищены в случае нарушения безопасности поставщика удостоверений или веб-сайтов, к которым пользователь осуществляет доступ.
TPM защищает от множества известных и потенциальных атак, в том числе атак методом подбора PIN-кода. После определенного количества попыток ввода неправильного PIN-кода устройство блокируется.
4. PIN-код может быть сложным. К PIN-коду Windows Hello для бизнеса применяется тот же набор политик управления ИТ, что и к паролю, в том числе сложность, длина, срок действия и история изменений. Несмотря на уверенность большинства пользователей в том, что PIN-код представляет собой простой код из 4 цифр, администраторы могут устанавливать для управляемых устройств политики, предполагающие уровень сложности PIN-кода, сопоставимый с паролем. Вы можете сделать обязательными или запретить специальные знаки, буквы в верхнем и нижнем регистрах, а также и цифры.
Раздел меню настроек в котором задаются параметры PIN-кода и биометрия:
Что произойдет в случае кражи ноутбука или телефона?
Для нарушения безопасности учетных данных Windows Hello, защищаемых TPM, злоумышленнику нужно осуществить доступ к физическому устройству, найти способ похитить биометрические данные пользователя или подобрать PIN-код. Все это нужно сделать раньше, чем функциональный механизм защиты от взлома TPM заблокирует устройство. Для ноутбуков, не имеющих TPM, можно настроить дополнительную защиту, активировав BitLocker и ограничив количество неудачных попыток входа в систему.
Настройка BitLocker без TPM
С помощью редактора локальных групповых политик (gpedit.msc) активируйте следующую политику:
Конфигурация компьютера → Административные шаблоны → Компоненты Windows → Шифрование диска BitLocker → Диски операционной системы → Требовать дополнительной проверки подлинности при запуске
В параметрах политики выберите Разрешить использование BitLocker без совместимого TPM, а затем нажмите кнопку ОК.
Перейдите в меню Панель управления → Система и безопасность → Шифрование диска BitLocker и выберите диск с операционной системой, который требуется защитить.
С помощью редактора локальных групповых политик (gpedit.msc) активируйте следующую политику: Конфигурация компьютера → Параметры Windows → Параметры безопасности → Политики учетных записей → Политика блокировки учетных записей → Пороговое значение блокировки.
Установите допустимое количество неудачных попыток входа в систему и нажмите ОК.
Как работает Windows Hello для бизнеса: основные положения
1. Учетные данные службы Hello основаны на сертификате или асимметричной паре ключей и привязаны к устройству, как и маркер, получаемый с помощью учетных данных.
2. Поставщик удостоверений (например, Active Directory, Azure AD или учетная запись Майкрософт) проверяет удостоверение пользователя и сопоставляет открытый ключ Hello с учетной записью пользователя на этапе регистрации.
3. Ключи могут генерироваться в аппаратном (TPM 1.2 или 2.0 для предприятий и TPM 2.0 для потребителей) или программном обеспечении на основании политики.
4. Проверка подлинности — это двухфакторная проверка с использованием сочетания ключа или сертификата, привязанного к устройству, и информации, известной пользователю PIN-код), или идентификационных данных пользователя (Windows Hello). Жест Hello не перемещается между устройствами и не предоставляется серверу. Он хранится локально на устройстве.
5. Закрытый ключ никогда не покидает устройство. Проверяющий подлинность сервер имеет открытый ключ, который был сопоставлен с учетной записью пользователя во время регистрации.
6. Ввод PIN-кода и биометрических жестов приводит к проверке удостоверения пользователя в Windows 10 и проверке подлинности с использованием ключей или сертификатов Hello.
7. Личные (учетная запись Майкрософт) или корпоративные учетные записи (Active Directory или Azure AD) использует один контейнер для ключей. Все ключи разделены по доменам поставщиков удостоверений в целях обеспечения конфиденциальности пользователя.
8. Закрытые ключи сертификатов могут быть защищены контейнером Hello и жестом Hello.
Сравнение проверки подлинности на основе ключа и сертификата
Для подтверждения личности служба Windows Hello для бизнеса может использовать ключи (аппаратный или программный) или сертификаты с ключами в аппаратном или программном обеспечении. Предприятия с инфраструктурой открытых ключей (PKI) для выпуска и управления сертификатами могут продолжать использовать PKI вместе со службой Hello. Предприятия, у которых нет PKI или которые хотят сократить объем работ, связанных с управлением сертификатами, могут использовать для службы Hello учетные данные на основе ключа.
Аппаратные ключи, которые создаются модулем TPM, обеспечивают наиболее высокий уровень гарантии. При изготовлении в модуль TPM помещается сертификат ключа подтверждения (EK). Этот сертификат EK создает корневое доверие для всех других ключей, которые генерируются в этом модуле TPM. Сертификация EK используется для генерации сертификата ключа удостоверения подлинности (AIK), выданного службой сертификации Microsoft. Этот сертификат AIK можно использовать как претензию по удостоверению, чтобы доказать поставщикам удостоверений, что ключи Hello генерировались одним и тем же TPM. Центр сертификации Майкрософт (CA) генерирует сертификат AIK для каждого устройства, пользователя и IDP, чтобы гарантировать защиту конфиденциальности.
Если поставщики удостоверений, например Active Directory или Azure AD, регистрируют сертификат в службе Hello, Windows 10 будет поддерживать тот же набор сценариев, что и смарт-карта. Если тип учетных данных представляет собой ключ, будет поддерживаться только доверие и операции на основе ключа.
Мы постарались написать для вас подробный и понятный туториал по работе со службой Windows Hello. Если у вас остались вопросы, задавайте в комментариях.
Когда вокруг миллионы гаджетов, сервисов и программных средств улучшения нашей с вами жизни, процедура авторизации начинает занимать всё больше времени.
Здесь такой код, там другой. Когда-то был маленький листочек с записями аккаунтов, а теперь он превратился в толстенькую книжечку. Либо, что того хуже, пользователь начинает везде применять одни и те же пароли.
Microsoft с релизом Windows 10 пообещала перевернуть наше представление об использовании компьютеров. И сдержала его, когда в планшетах, ноутбуках и настольных системах появился одинаково удобный интерфейс с набором давным-давно востребованных современных функций.
Видное место среди них заняла биометрическая служба Windows для аутентификации пользователя. Она способна автоматизировать процесс введения логина и пароля путём простого приложения пальца к дактилоскопическому считывателю отпечатков. А ещё глубинным (трёхмерным) сканированием лица.
Эта идея в совокупности с сервисом Microsoft Passport со временем образовала Windows Hello.
Microsoft даёт такое определение Windows Hello в Windows 10 — это двухфакторная проверка операционной системой личности пользователя, как на компьютерах, так и на мобильных устройствах. Уникальная система организации учётных записей нового поколения с применением PIN-кода и биометрических данных (сканирование отпечатков пальцев и распознавание лица).
Для обычного человека, который совершает покупки в Интернете, проводит время в социальных сетях, работает с документами и ведёт корпоративную переписку Windows Hello в Windows 10 решает следующие проблемы:
• избавляет от необходимости запоминать пароли и логины;
• ускоряет процесс авторизации в различных программах и сервисах до 2 секунд;
• исключает мошеннический доступ к пользовательским данным;
• устраняет опасность зловредного кода различных «троянов»;
• в случае утечек из-за сетевых проблем сохраняет конфиденциальность.
Повышенный уровень защиты личных данных — основное предназначение Windows Hello. Вход в Windows 10 по отпечатку пальцев в особенности будет эффективен в организациях, дорожащих корпоративными сведениями и коммерческой информацией.
Для этих целей Microsoft разработала усиленный инструмент «Windows Hello для бизнеса» с проверкой подлинности на основе сертификата. Настройка системы производится через групповые политики (или MDM при объединении десктопной Windows 10 и смартфонной Windows 10 Mobile) и Active Directory (в семействе Windows Server).
Активировать и настроить Windows Hello можно в разделе настроек Windows 10 «Учётные записи -> Параметры входа». Убедитесь, что функция вам доступна.
Необходимо ввести PIN-код, на который будет откликаться система. Камере достаточно одного взгляда на ваше лицо, чтобы запомнить его уникальные черты.
При таком способе авторизации не срабатывает распознавание по фото — нужны объёмные формы.
Для расширения доступа к компьютеру есть опция «Семья и другие люди», где вы можете «Добавить пользователя». Единственное требование — наличие электронной почты аккаунта Microsoft.
Что делать, если у вас компьютер или ноутбук с Windows 10, но Windows Hello недоступна на этом устройстве и не работает? То есть появляется соответствующая ошибка и функция не активируется. В такой ситуации нужно убедиться в наличии сканера отпечатков пальцев, инфракрасного датчика с подсветкой или других источников получения биометрических данных. Проверьте, установлены ли на них драйвера.
Для связки с Windows Hello лучше всего воспользоваться самыми современными биометрическими устройствами. Microsoft поддерживает свыше сотни разновидностей датчиков считывания в уникальных форм-факторах.
Одним из самых инновационных из них является Microsoft Kinect — известный на весь мир игровой «контроллер без контроллера» с веб-камерой, захватывающей все ваши движения и поддерживающий Windows 10. На прошлогодней конференции Build 2016 было объявлено, что любые гаджеты смогут подключаться к системе авторизации Windows Hello.
Свыше 20 производителей создают фитнес-трекеры (Nymi Band, например), устройства преобразования данных с любых окружающих гаджетов в биометрические (RSA SecurID), специальные аппаратные ключи верификации (YubiKey) и NFC-компаньоны (Seos HID Global). Они недорого стоят и легко подключаются к различным системам на Windows 10.
- Подробности
- апреля 13, 2018
- Просмотров: 75601

Хотите безопасно войти в свой компьютер без пароля? Встречайте Windows Hello. Технология футуристического входа в Windows добавляет биологическую аутентификацию на ваш компьютер, что приводит к более быстрому, безопасному и простому входу в систему. Попрощайтесь с тратой времени на ввод пароля с клавиатуры.
Давайте выясним, как работает Windows Hello и как начать работу?
Что такое Windows Hello и для чего он нужен?
Десять лет назад биометрические сканеры были научной фантастикой. Сегодня вход в компьютер под управлением Windows с помощью только вашего лица, глазного яблока или отпечатка пальца является реалистичной для потребителя. Windows Hello избавляет пользователей от утомительного ввода пароля для входа в систему. Начнем с основ.
Кто может использовать Windows Hello? Почти все, кто установил последнее обновление Windows 10! Оборудование необходимое для биологической аутентификации поставляется со многими современными компьютерами. Но даже со старыми системами несколько периферийных устройств — за небольшие деньги – позволят вам использовать Windows Hello.
Какой тип аутентификации используется? Вам нужен только один из трех методов проверки подлинности: распознавание лица, отпечаток пальца или сетчатка глаза. Но прежде чем выбирать тип проверки подлинности, узнайте, поддерживает ли ваш компьютер Windows Hello.
Как проверить, поддерживает ли ваш компьютер Windows Hello
Требования просты: вам необходимо обновить Windows 10 Anniversary Update (AU), а также купить сканер радужной оболочки глаза, сканер отпечатков пальцев или специальную инфракрасную 3D-камеру.
Вы можете проверить, поддерживает ли ваш компьютер Windows Hello, перейдя в «Настройки»> «Учетные записи»> «Параметры входа».
По состоянию на апрель 2018 года только несколько мобильных устройств, таких как Nokia Lumia 2 XL, включают в себя сканирование радужной оболочки глаза (на сайте Microsoft есть список совместимых устройств). Если Windows Hello недоступна, вы увидите сообщение, в котором говорится: «Windows Hello недоступна на этом устройстве».
Если оно недоступно, вы можете приобрести периферийное устройство, которое добавит функциональность Windows Hello в вашу систему. Из этих дополнительных устройств существует два типа биометрической аутентификации. Для получения дополнительной информации см. Раздел ниже: «Windows Hello недоступен на этом устройстве».
Как включить Windows Hello
Если у вас есть совместимая система, ее легко настроить. Под заголовком «Распознавание лиц» нажмите «Настроить». (Если ваш компьютер использует сканирование отпечатков пальцев, вы должны выбрать «Настроить» под заголовком «Отпечаток пальца»).
Чтобы настроить распознавание лиц, Windows снимает трехмерное изображение, близкое к инфракрасному. Она учитывает такие вещи, как волосы и очки, поэтому вам может потребоваться сделать несколько снимков для калибровки механизма распознавания.
Я обнаружил, что даже носить капюшон или причесать волосы по-другому может помешать вам войти в систему. В этом случае вам просто нужно будет перепечатать ваш пароль.
Динамическая блокировка Windows Hello
Еще одна замечательная особенность Windows Hello — это динамическая блокировка. Это можно сделать с помощью сопряженного Bluetooth-устройства (возможно, смартфона). После сопряжения, если сопряженное устройство выходит из диапазона Bluetooth, компьютер блокируется.
Чтобы использовать динамическую блокировку, сначала поместите смартфон или планшет в режим сопряжения Bluetooth, а затем войдите в настройки Bluetooth в Windows. Самый простой способ попасть туда – открыть поиск Windows и ввести Bluetooth.
Выберите «Bluetooth и другие устройства». Затем выберите «Добавить Bluetooth или другое устройство». Когда будет предложено выбрать устройство, выберите Bluetooth.
Вы должны увидеть свое устройство, указанное здесь. Выберите его и инициируйте процесс сопряжения. После того, как он спарен, вы можете вернуться к настройкам Windows Hello и настроить динамическую блокировку.
«Windows Hello недоступна на этом устройстве»
Если Windows Hello не работает, скорее всего, ваше оборудование несовместимо. Это означает, что вашей системе не хватает сканирования радужной оболочки глаза, сканирования отпечатков пальцев или инфракрасной 3D-камеры. К сожалению, сканер радужной оболочки глаза на данный момент еще не поступил в открытую продажу.
Добавьте сканер отпечатков пальцев в Windows 10
Самый дешевый и самый безопасный вариант — сканер отпечатков пальцев. Сканеры отпечатков пальцев распознают уникальную топографию кончика пальца или большого пальца. Все сканеры делают одно и то же, они все функционально идентичны.
Устройство подключается к USB-порту, и после завершения установки драйверов пользователю необходимо настроить свой отпечаток пальца в Windows. С этого момента вы можете войти в свой компьютер одним касанием.
Существуют также две альтернативы USB сканеру. Microsoft выпускает биометрический сканер в сочетании с клавиатурой.
В дополнение к клавиатуре скоро появятся мыши со встроенными сканерами. К сожалению, те, что я видел на Amazon, не совместимы с Windows Hello.
В целом, сканер отпечатков пальцев обеспечивает наилучшую безопасность. В то время как камера распознавания лиц может работать и как веб-камера, но она, как правило, дороже и имеет вероятность ложной аутентификации.
Это также самый дешевый способ работы Windows Hello.

Добавьте камеру распознавания лиц
Сканеры распознавания лиц выпускаются в нескольких разных моделях. Веб-камеры, совместимые с Windows Hello, включают продукты от Logitech, Microsoft и т. д. Из них наименее дорогим является веб-камера Mouse или LilBit (у которой нет микрофона).
На рынке high-end существует несколько вариантов. Однако, на мой взгляд, цены Razer Stargazer чрезвычайно завышены.
Веб-камера deluxe Brio от Logitech включает в себя поддержку Windows Hello и шумоподавляющие микрофоны. Однако ее стоимость выходит за рамки большинства бюджетов. И отзывы о ней не были замечательными.
Насколько безопасной и приватной является Windows Hello?
Согласно политике конфиденциальности Microsoft, ваша конфиденциальность защищена двумя способами:
Во-первых, если вы используете аутентификацию отпечатка пальца или распознавания лиц, Microsoft не передает (по их словам) необработанные данные вашего отпечатка или фотографии через Интернет.
Фактически, она даже не сохраняет исходные данные. Вместо того, чтобы хранить отпечаток пальца или фотографию, Windows создает цифровую абстракцию. Эта информация не распознается людям и может быть интерпретирована только машиной.
Во-вторых, хотя некоторые пользовательские данные передаются через Интернет, они зашифровываются, поэтому их нельзя перехватить с помощью атак типа «человек в середине». Шифрование довольно сильное, поэтому даже если оно было перехвачено, злоумышленник получит доступ только к хэшу данных.
В конце концов, если вы доверяете Microsoft, и обеспокоены тем, что биометрическая информация может быть использована против вас преступниками, Windows Hello может считаться безопасной. Если вы обеспокоены тем, что Microsoft может использовать ваши данные для получения прибыли, держитесь подальше от Windows Hello. Однако, если вас это не касается, нет ничего по своей сути дефектного в том, как Microsoft хранит и передает ваши данные.
Стоит ли использовать Windows Hello?
Для пользователей настольных систем Windows Hello — это самый простой способ входа в ваш компьютер. Даже если у вас нет оборудования для биометрической аутентификации, его можно добавить, купив недорогой сканер отпечатков пальцев.
Для большинства пользователей я рекомендую именно сканер отпечатков пальцев. Они крошечные и подключаются к USB-портам, что делает их совместимыми практически со всеми компьютерами.
Читайте также
All you need to know about Microsoft’s biometric security system
Updated on February 6, 2020
Windows Hello is Microsoft’s biometrics security that uses facial and fingerprint recognition or a PIN number to make it easy to log in to your Windows 10 devices. Here’s how Windows Hello works, and how it could improve your Microsoft account security.
Instructions in this article apply to Windows 10.
What is Windows Hello and How Does It Work?
With Windows Hello, you could log into your computer or other Windows 10 device up to three times faster than you can by using a password. Although you can create and keep a PIN as a backup, Windows 10 has multiple ways to recognize you and give you instant access to your system.
Windows Hello uses biometrics to identify and authenticate users. Biometrics analyze and measure specific, unique human characteristics as an extremely secure way to identify someone. For instance, not even identical twins share identical fingerprints. Microsoft Hello technology utilizes these distinct identifiers as authentication.
Windows Hello Pin, Face, and Fingerprint Options
Windows 10 offers 6 different login methods, including 3 Windows Hello options, which are:
- Windows Hello Face: Uses a specially-configured camera to authenticate and unlock Windows devices.
- Windows Hello Fingerprint: Scans your fingerprint.
- Windows Hello PIN: An alternative password that is tied to the device.
How to Set up Windows Hello Face
Use Windows 10 face recognition to teach Windows to recognize your face.
-
Type hello into the Windows Search box and select Open under Set Up Face Sign-in.
-
Select Windows Hello Face > Set Up.
-
Select Get Started.
If you have already set up a PIN, you must enter it to continue setup.
-
Make sure your face is centered in the frame and complete the setup.
How to Set up Windows Hello Fingerprint
If you have a fingerprint reader installed, you can use the biometric fingerprint option to sign in to Windows 10 quickly.
-
Type fingerprint into the Windows Search box and select Open under Set Up Fingerprint Sign-in.
-
Select Windows Fingerprint > Set Up.
-
Select Get Started.
If you have already set up a PIN, you must enter it to continue setup.
-
Scan your finger on the fingerprint reader and complete the setup.
How to Set up Windows Hello PIN
A PIN you create provides a secure backup login option. It is also a secure and fast option if Windows Hello Face and Windows Hello Fingerprint are not available on your computer.
-
Type sign in into the Windows Search box and select Open under Set Up Sign-in Options.
-
Under PIN, select Add
-
Verify your account password if prompted. Enter and Confirm the PIN you want to use, then select OK.
Thanks for letting us know!
Get the Latest Tech News Delivered Every Day
Subscribe
All you need to know about Microsoft’s biometric security system
Updated on February 6, 2020
Windows Hello is Microsoft’s biometrics security that uses facial and fingerprint recognition or a PIN number to make it easy to log in to your Windows 10 devices. Here’s how Windows Hello works, and how it could improve your Microsoft account security.
Instructions in this article apply to Windows 10.
What is Windows Hello and How Does It Work?
With Windows Hello, you could log into your computer or other Windows 10 device up to three times faster than you can by using a password. Although you can create and keep a PIN as a backup, Windows 10 has multiple ways to recognize you and give you instant access to your system.
Windows Hello uses biometrics to identify and authenticate users. Biometrics analyze and measure specific, unique human characteristics as an extremely secure way to identify someone. For instance, not even identical twins share identical fingerprints. Microsoft Hello technology utilizes these distinct identifiers as authentication.
Windows Hello Pin, Face, and Fingerprint Options
Windows 10 offers 6 different login methods, including 3 Windows Hello options, which are:
- Windows Hello Face: Uses a specially-configured camera to authenticate and unlock Windows devices.
- Windows Hello Fingerprint: Scans your fingerprint.
- Windows Hello PIN: An alternative password that is tied to the device.
How to Set up Windows Hello Face
Use Windows 10 face recognition to teach Windows to recognize your face.
-
Type hello into the Windows Search box and select Open under Set Up Face Sign-in.
-
Select Windows Hello Face > Set Up.
-
Select Get Started.
If you have already set up a PIN, you must enter it to continue setup.
-
Make sure your face is centered in the frame and complete the setup.
How to Set up Windows Hello Fingerprint
If you have a fingerprint reader installed, you can use the biometric fingerprint option to sign in to Windows 10 quickly.
-
Type fingerprint into the Windows Search box and select Open under Set Up Fingerprint Sign-in.
-
Select Windows Fingerprint > Set Up.
-
Select Get Started.
If you have already set up a PIN, you must enter it to continue setup.
-
Scan your finger on the fingerprint reader and complete the setup.
How to Set up Windows Hello PIN
A PIN you create provides a secure backup login option. It is also a secure and fast option if Windows Hello Face and Windows Hello Fingerprint are not available on your computer.
-
Type sign in into the Windows Search box and select Open under Set Up Sign-in Options.
-
Under PIN, select Add
-
Verify your account password if prompted. Enter and Confirm the PIN you want to use, then select OK.
Thanks for letting us know!
Get the Latest Tech News Delivered Every Day
Subscribe
Что такое Windows Hello? Таким вопросом задаются многие пользователи. Так что это? Windows Hello это функция, которая позволяет входить на устройства с Windows 10 в несколько раз быстрее, чем при входе с обыкновенным паролем.
При этом вам нужно только показать свое лицо устройству (например ноутбуку) оснащенному камерой, которая распознает ваше лицо, либо можно использовать сканер для отпечатка пальца.
В обоих случаях Windows Hello узнает вас мгновенно. В качестве резервного средства входа можно зайти на устройство по PIN-коду.
Включив Windows Hello, можно выполнять вход посредством распознавания лица или отпечатка пальца. Это позволяет быстрее и более безопасно выполнять вход на ноутбуки, планшеты, устройства, в приложения и на веб-сайты, а также делать покупки в приложениях.
Запуск программы windows hello
Для запуска Windows Hello необходимо зайти в «Параметры»- перейти в «учетную запись» и нажать «параметры входа» в разделе «пин» нажимаем «Добавить» и придумываем код. Без пароля не обойтись, так как механизм осуществляется на базе службы Паспорт.
Далее ищем ниже «Отпечаток пальца» и также нажимаем «Добавить», после выполненных действий откроется окно «Windows Hello», сделав его исключительным, вы сможете зайти в систему без ввода пин-кода, а лишь с помощью отпечатка пальца.
Нажимаем «Начать» вводим пин, делаем сканирование два раза, после этого настройку можно считать завершенной. Когда будете заходить в следующий раз, просто приложите палец к сканеру. Закрываем программу, чтобы завершить настройки. После окончания настроек перезапускаем систему и тестируем вход.
На этом данная статья подошла к концу! Желаю удачи!
Конфиденциальность
На момент получения информации для входа с видеокамеры система создает график, который проходит обработку и шифруется системой. Отпечатки пальцев или изображение лица в компьютере не сохраняются, и уж точно не передаются на серверы.
Передаваться может только количество зафиксированных входов. По причине того, что при формировании информации для идентификации применяются ключевые характеристики лица и отпечатка пальца, воссоздание этой информации после передачи в Microsoft не реально.
Суть работы нововведения
Под биологическими данными в Hello подразумевается отпечаток пальца или распознание лица. При авторизации с помощью отпечатка пальца, необходимо приобрести сканер, а для распознания лица – видеокамера.
Вход будет действителен после того, как лицо будет полностью видно и зафиксировано на камеру. Полученное изображение проходит диагностику и разбивается на точки. Методом их сопоставления создаются четкие контуры лица. После получения результата назначается специальный тег.
На экране входа, если вы используете камеру, она будет сканировать изображение, сравнивать его с образцом. Когда происходит стопроцентное совпадение – Hello разрешает войти в систему автоматическим методом.