Here’s how to show icons, hide them, or change their size in Windows.
To show or hide desktop icons
Right-click (or press and hold) the desktop, point to View, and then select Show desktop icons to add or clear the check mark.
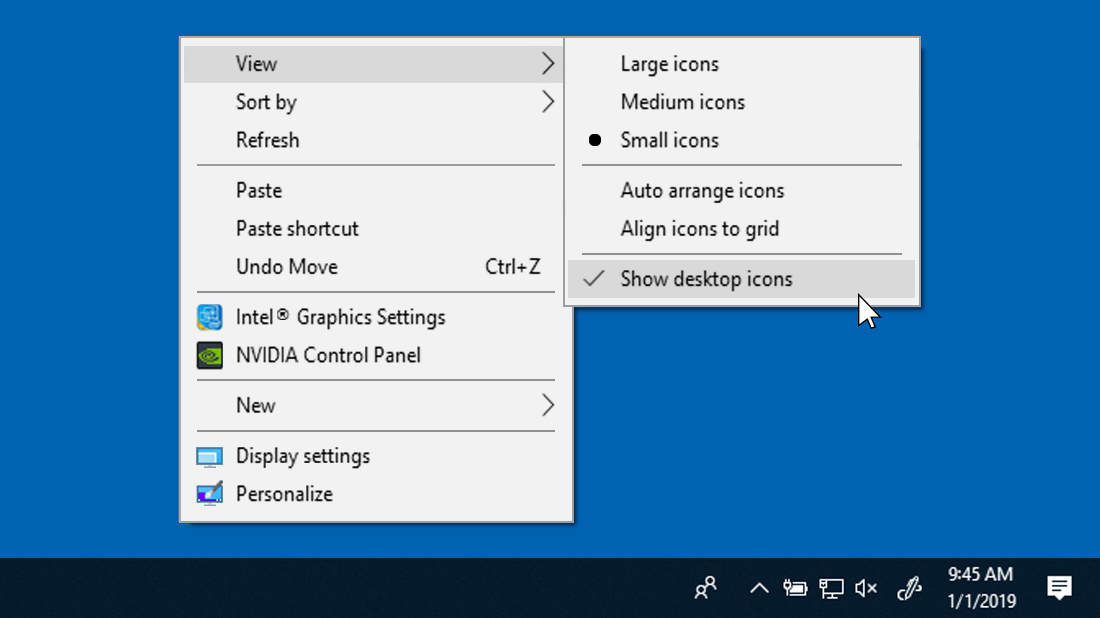
Note: Hiding all the icons on your desktop doesn’t delete them, it just hides them until you choose to show them again.
To resize desktop icons
Right-click (or press and hold) the desktop, point to View, and then select Large icons, Medium icons, or Small icons.
Tip: You can also use the scroll wheel on your mouse to resize desktop icons. On the desktop, press and hold Ctrl while you scroll the wheel to make icons larger or smaller.
For information on how to show or hide individual Windows icons, see Find the Recycle Bin.
Need more help?
Бывают случаи, когда вы хотите временно скрыть все приложения на рабочем столе Windows. Это может быть сделано в целях конфиденциальности, например, когда вы показываете свой экран во время онлайн-встречи. Иногда вам нужно очистить свой рабочий стол перед тем, как сделать снимок экрана.
Итак, как легко скрыть эти значки на рабочем столе? В этой статье показано, как скрыть значки на рабочем столе, настроив несколько параметров. Мы также покажем вам несколько сторонних программ, которые могут вам в этом помочь. Давайте начнем.
Один из самых простых способов скрыть значки рабочего стола — использовать контекстное меню рабочего стола. Давайте посмотрим, как использовать этот трюк:
-
Сначала перейдите на рабочий стол и щелкните правой кнопкой мыши пустое место.
-
Затем нажмите «Просмотр» и снимите флажок «Показать значки рабочего стола».
Наконец, чтобы восстановить значки, щелкните рабочий стол правой кнопкой мыши, выберите «Просмотр» и установите флажок «Показать значки на рабочем столе».
2. Используйте редактор локальной групповой политики.
Вы также можете скрыть значки на рабочем столе, настроив некоторые параметры в редакторе локальной групповой политики. Однако этот инструмент доступен только в выпусках Windows 10 для образовательных учреждений, Pro и Enterprise. Если у вас есть домашний компьютер с Windows 10, есть способ получить доступ к редактору локальной групповой политики.
Теперь вот как вы можете начать скрывать значки на рабочем столе с помощью редактора локальной групповой политики:
-
Нажмите Win + R, чтобы открыть диалоговое окно «Выполнить команду».
-
Введите gpedit.msc и нажмите Enter, чтобы открыть редактор локальной групповой политики.
-
Перейдите в Конфигурация пользователя> Административные шаблоны> Рабочий стол.
-
Дважды щелкните параметр «Скрыть и отключить все элементы на рабочем столе» на правой панели.
-
В следующем окне выберите «Включено», нажмите «Применить», а затем нажмите «ОК».
Чтобы восстановить значки на рабочем столе, верните для параметра локальной групповой политики значение «Не настроено» или «Отключено».
3. Используйте редактор реестра.
Редактор реестра Windows также предлагает простой способ скрыть значки на рабочем столе. Этот встроенный инструмент Windows помогает вам изменять ключи реестра, управляющие работой вашего ПК.
Прежде чем начать, сделайте резервную копию реестра Windows на тот случай, если вы в конечном итоге настроите неправильные параметры.
Давайте теперь посмотрим, как можно скрыть значки на рабочем столе с помощью редактора реестра:
-
Нажмите Win + R, чтобы открыть диалоговое окно «Выполнить команду».
-
Введите regedit и нажмите Enter, чтобы открыть редактор реестра.
-
Перейдите в HKEY_CURRENT_USER> Программное обеспечение> Microsoft> Windows> Текущая версия> Политики> Проводник.
-
Затем щелкните правой кнопкой мыши пустую область на правой панели и выберите «Создать»> «Значение DWORD (32 бита)».
Назовите значение DWORD как NoDesktop и нажмите Enter. Затем дважды щелкните значение NoDesktop и установите для него значение 1. Наконец, нажмите OK, а затем перезагрузите компьютер, чтобы сохранить эти изменения.
Если в разделе «Политики» отсутствует ключ проводника, вы можете создать его вручную, выполнив следующие действия:
-
Щелкните правой кнопкой мыши раздел «Политики», выберите «Создать» и нажмите «Ключ».
-
Назовите новый ключ Explorer.
-
Затем выполните предыдущие шаги, чтобы создать значение NoDesktop и установить для него значение 1.
Кроме того, вы можете скрыть значки на рабочем столе, выполнив следующие действия:
-
Перейдите в HKEY_CURRENT_USER> Программное обеспечение> Microsoft> Windows> Текущая версия> Проводник> Дополнительно.
-
Найдите и дважды щелкните значение HideIcons на правой панели.
В следующем окне измените значение Value на 1 и нажмите OK. Наконец, перезагрузите компьютер, чтобы сохранить эти изменения.
Вы также можете создать горячую клавишу, которая быстро скроет значки на рабочем столе. Это удобно, если вы хотите удалить значки с рабочего стола многократно или в любой момент.
В этом руководстве мы покажем вам, как создать эту горячую клавишу с помощью программы AutoHotkey.
-
Для начала скачайте и запустите AutoHotkey. Когда вы перейдете на страницу настройки, нажмите «Экспресс-установка».
-
Когда вы закончите, перейдите к «Этот компьютер»> «Локальный диск» (C :)> «Программные файлы»> «AutoHotKey» и дважды щелкните приложение AutoHotkey, чтобы запустить его.
-
Закройте страницу справки, когда она появится. Затем перейдите на рабочий стол и щелкните правой кнопкой мыши пустое место. Оттуда выберите «Создать»> «Сценарий AutoHotkey» и назовите скрипт «Скрыть значки рабочего стола» или что-нибудь подобное. По завершении нажмите Enter.
-
Затем щелкните правой кнопкой мыши файл Hide Desktop Icons и выберите сценарий Edit.
Очистите всю информацию о скрипте, а затем скопируйте и вставьте следующую команду:
; Нажмите F12, чтобы скрыть или показать значки рабочего стола
F12 ::
ControlGet, HWND, Hwnd ,, SysListView321, ahk_class Progman
Если HWND =
ControlGet, HWND, Hwnd ,, SysListView321, ahk_class WorkerW
Если DllCall («IsWindowVisible», UInt, HWND)
WinHide, ahk_id% HWND%
Еще
WinShow, ahk_id% HWND%
Возвращение
Когда вы закончите, сохраните файл, а затем закройте его. Оттуда дважды щелкните файл Hide Desktop Icons, чтобы запустить его. Эта программа будет работать в фоновом режиме, и вы увидите ее значок на панели задач.
Теперь вы можете начать скрывать и восстанавливать значки на рабочем столе, нажав горячую клавишу F12.
5. Используйте сторонние программы
До сих пор мы исследовали, как можно скрыть значки на рабочем столе, настроив некоторые параметры или создав горячую клавишу. Но если вы поклонник сторонних инструментов, есть еще несколько вариантов для изучения.
Давайте взглянем на две программы, которые помогут вам легко скрыть значки на рабочем столе:
Автоматически скрывать значки рабочего стола
Auto Hide Desktop Icons — это легкая программа с интуитивно понятным интерфейсом. Помимо скрытия значков на рабочем столе, эта программа также может помочь вам скрыть панель задач.
Когда вы запускаете программу в первый раз, она автоматически скрывает значки на рабочем столе. Затем, чтобы снова просмотреть значки на рабочем столе, щелкните левой кнопкой мыши в любом месте рабочего стола или нажмите среднюю кнопку мыши. По умолчанию значки должны отображаться примерно в течение пяти секунд.
Чтобы настроить параметры этого приложения, нажмите кнопку «Дополнительные параметры» и следуйте инструкциям на экране. Чтобы восстановить обычные настройки рабочего стола, установите флажок «Отключить» в разделе «Настройки».
Скачать: Автоматически скрывать значки рабочего стола для Окна (Бесплатно)
NiteView
NiteView — это простой в использовании инструмент с понятным интерфейсом. Эта программа позволяет скрывать и восстанавливать значки рабочего стола и панели задач всего несколькими щелчками мыши. Для начала загрузите и установите NiteView, а затем запустите приложение.
Чтобы скрыть значки на рабочем столе, установите флажок Рабочий стол. Если вы хотите отображать программу в темном режиме, установите флажок Nite Colors. А если вам потребуется дополнительная помощь, нажмите кнопку «Справка».
Скачать: NiteView для Окна (Бесплатно)
Скрывайте значки рабочего стола без лишних хлопот
Когда вы делитесь своим экраном или делаете снимки экрана, вам больше не нужно беспокоиться о значках на рабочем столе. Теперь вы можете просто скрыть значки на рабочем столе и восстановить их позже, используя любой из вышеперечисленных методов.
The desktop icons on your Windows 7 computer are something that you might rely on heavily, or they might be blocking your favorite picture. Depending on your preferences, it can be useful to know how to hide or unhide the desktop icons in Windows 7.
The desktop in Windows 7 is the place where many people save the files that they use the most. it provides a simple visual representation of your important shortcuts, files, and folders, and you can drag those items around into an organization that makes sense for the way you use your computer.
But if your desktop icons have become hidden, either through an accidental mis-click, a prank by a family member or coworker, or any other event, then you might be wondering how to unhide those hidden desktop icons. Conversely, if your desktop icons are too numerous and you find that they are cluttering up the desktop, then you might want a way to hide them. Fortunately the method for both hiding and unhiding desktop icons in Windows 7 is the same, so you can follow our guide below.
- Right-click the taskbar and choose Show the desktop.
- Choose View, then Show desktop icons.
Our article continues below with additional information on hiding and unhiding Windows 7 desktop icons, including pictures of these steps.
How to Show or Hide the Desktop Icons on a Windows 7 Computer (Guide with Pictures)
The steps in this article are going to show you how to either hide the icons on your Windows 7 desktop, or unhide the desktop icons if they are currently hidden. Note that this assumes that the issue is that the icons are actually hidden. If your icons have been deleted, then this will not make them appear. If you follow these steps to unhide your icons and they are not visible, then you might need to open the Recycle Bin and restore the icons if they are in there.
Step 1: Right-click on your taskbar, then click the Show the desktop option. This will minimize all of your open windows so that you can view the desktop.
Step 2: Right-click anywhere on the desktop, select View, then click the Show desktop icons option.
Note that you can use this right-click shortcut option at anytime to toggle the display of your desktop icons.
If you don’t see the Recycle Bin on your desktop, then you might need to add it. You can learn how to add or remove the recycle bin from the Windows 7 desktop by changing a desktop setting.
How to Access Desktop Icons in Windows 7 Even When Hidden
Just because your Windows 7 desktop icons are hidden doesn’t mean they’re gone.
You can always get to your computer’s desktop through Windows Explorer.
Simply click the folder icon in your toolbar, then select the Desktop option from the list at the left side of the window.
Alternatively you could type “Desktop” into the search bar, or you could open the C Drive, select “Users,” choose your username, then open the Desktop.
Additional Reading
Kermit Matthews is a freelance writer based in Philadelphia, Pennsylvania with more than a decade of experience writing technology guides. He has a Bachelor’s and Master’s degree in Computer Science and has spent much of his professional career in IT management.
He specializes in writing content about iPhones, Android devices, Microsoft Office, and many other popular applications and devices.
Read his full bio here.
If you have a really interesting desktop background picture on your computer, you might not like how all of your desktop icons are hiding it.
While you could rearrange them in a way that the object of the image isn’t covered or even delete the icons, another option is to hide them.
Our tutorial below will show you how to hide desktop icons in Windows 7 with just a couple of short steps.
How to Remove Windows 7 Desktop Icons from View
- Navigate to the Windows desktop.
- Right-click in an empty space on the desktop.
- Choose the Show desktop icons option to clear the check mark.
Our guide continues below with additional information on how to hide desktop icons in Windows 7, including pictures of these steps.
The desktop is one of the most frequently accessed locations for many Windows users, and people like to put shortcut icons and files there because it is easy to remember the location.
Many programs will also install shortcut icons on the desktop by default in another effort to improve the usability of their product.
But this can lead to a very crowded desktop, making it difficult to locate the files you want or to see the picture that you have set as your background.
Rather than deleting or moving the files from the desktop, however, you can instead choose to hide icons on the Desktop.
The files and shortcuts that are there will still be accessible from within programs, files and folders, but they will no longer be visible when you are viewing your desktop.
Related: If you’ve been trying to capture images on your screen, then our how to screenshot on Acer laptop tutorial can help you out.
How to Stop Displaying Windows 7 Desktop Icons (Guide with Pictures)
Note that the files and icons that you have on your desktop are still there; they just are not visible when you are viewing the desktop.
But if you browse to them through Windows Explorer, you will still be able to find the files.
Additionally, you can make the icons visible again by simply following the steps below again.
Step 1: Right-click in an empty space on the desktop to bring up this shortcut menu.
Step 2: Click the View option, then click the Show Desktop Icons option to clear the checkmark.
Note that you can display these icons again by returning to this menu location and clicking the Show Desktop Icons option again.
Now that you know how ot hide desktop icons in Windows 7, you will be able to follow these steps in the future any time that you need to show or hide the things on your desktop.
Do you go to the Control Panel a lot, and wish that you could put an icon for it on the desktop? Learn how to add a control panel icon to your desktop to provide an alternative way of accessing it.
Matthew Burleigh has been writing tech tutorials since 2008. His writing has appeared on dozens of different websites and been read over 50 million times.
After receiving his Bachelor’s and Master’s degrees in Computer Science he spent several years working in IT management for small businesses. However, he now works full time writing content online and creating websites.
His main writing topics include iPhones, Microsoft Office, Google Apps, Android, and Photoshop, but he has also written about many other tech topics as well.
Read his full bio here.
AutoHideDesktopIcons
для Windows
AutoHideDesktopIcons — небольшая и простая в использовании утилита, позволяющая скрывать и отображать иконки на рабочем столе с помощью жестов мыши. Присутствует возможность автоматического скрытия/отображения панели задач и иконок посредством настраиваемого таймера. Программа не требует инсталляции.
Что нового в AutoHideDesktopIcons 5.88?
- Различные улучшения и исправления
- Обновлены переводы
ТОП-сегодня раздела «другое»
Pixel Repair 0.6.8.691
Pixel Repair — небольшая утилита для обнаружения и исправления зависших пикселей на экране ЖК-монитора…
DesktopOK 10.61
DesktopOK — небольшая бесплатная и портативная (не требующая установки) программа,…
SunsetScreen 1.40
SunsetScreen — программа, с помощью которой можно настроить автоматическое затенение экрана монитора в ночное время работы…
Отзывы о программе AutoHideDesktopIcons
БУЧА про AutoHideDesktopIcons 5.77 [08-10-2022]
и да русский присутствует 
| | Ответить
БУЧА про AutoHideDesktopIcons 5.77 [08-10-2022]
софтина класс поиграться можно а у кого-то и кукуха может поехать 
| | Ответить
Чел про AutoHideDesktopIcons 3.83 [08-09-2019]
Классная программа) И исправьте в описании программы языки. Язык у меня русский.
2 | 2 | Ответить
Гоптимизатор про AutoHideDesktopIcons 1.53 [02-03-2012]
Работает нормально! Жаль что нельзя по клику скрывать значки
3 | 3 | Ответить

Download Article
Download Article
- Windows
- macOS
- GNOME or MATE Linux
- Linux Mint Cinnamon
|
|
|
Is your desktop getting a little too cluttered? If you’re hesitant to start deleting icons, you can hide them from view. This will allow you to see your awesome wallpaper or prevent you from accidentally opening programs and files when you click the desktop. You can hide desktop icons in virtually any operating system
-
1
Right-click on the desktop. Windows allows you to quickly hide all of your desktop icons with just a few clicks. Right-click on a blank spot on the desktop. If you right-click an icon, you will get the wrong menu.
-
2
Select View. If you are using Windows XP, select Arrange Icons By.
Advertisement
-
3
Toggle Show desktop icons. Toggling this off will hide all of the icons on your desktop. They will no longer be selectable. Any icons created or added to the desktop will be hidden automatically. You can turn your icons back on by repeating the process.
-
4
Install a program to hide your icons quicker. A desktop management program, such as Fences, will allow you to quickly hide your icons with a double-click on the desktop, as well as choose icons to exclude from being hidden.
- Fences costs $10 USD, but has a 30-day trial period.
Advertisement
-
1
Hide system icons. While hiding your icons on a Mac isn’t as straightforward as on Windows, it can still be done. The easiest thing you can do is turn off all of your system icons, such as your hard drives, inserted discs, and servers. This will prevent them from appearing on the desktop.
- Click Finder and select Preferences. You may need to open a Finder window for the Finder menu to appear.
- Click the General tab.
- Uncheck the boxes for the icons you want to hide.
-
2
Hide the rest of your icons using the Terminal. You can hide all of the icons on your desktop by using Terminal commands. Click Go and select Utilities. Double-click «Terminal».
-
3
Turn off the desktop. Enter the following command to hide all of the icons on the desktop:
defaults write com.apple.finder CreateDesktop false; killall Finder
-
4
Turn the icons back on. If you want to show the icons again, enter the following command:
defaults write com.apple.finder CreateDesktop true; killall Finder
-
5
Make an Automator script. If you find yourself hiding your icons often, you can create an Automator script that will allow you to hide the icons in a few clicks. Open Automator from the Applications folder and choose the «Service» template. Set the right drop-down menu to «Finder» and the left drop-down menu to «no input». Search for and drag the «Run AppleScript» action to the main workflow. Paste the code below into the «Run AppleScript» field, replacing anything there already:
try set toggle to do shell script "defaults read com.apple.finder CreateDesktop" if toggle = "true" then do shell script "defaults write com.apple.finder CreateDesktop false" else if toggle = "false" then do shell script "defaults write com.apple.finder CreateDesktop true" end if end try do shell script "killall Finder" delay 0.5 activate application "Finder"
[1]
- Save the new service as an easy-to-remember name, such as «Hide/Show Desktop»
- You can access your new script by clicking Finder → Services
- You will need to have run the Terminal commands from the previous steps at least once for the script to work.
-
6
Download an icon-hiding program. If you’d rather not fuss with scripts, you can download a program that will let you toggle your desktop on and off. Some programs will only do this, while other provide a range of desktop customization options as well. Some of the most popular programs include:
- Camouflage
- Hide Desktop
Advertisement
-
1
Open the Configuration Editor. Press Alt+F2 and type gconf-editor. Click «Run». This will open the Configuration Editor. If the command doesn’t work, try mateconf-editor.
-
2
Navigate to the Desktop section. Use the left directory tree and navigate to «apps» → «nautilus» → «desktop».
-
3
Hide your system icons. Uncheck the box next to each of the icons that you want to hide. You can choose to hide any of your system icons, which can be useful for items you rarely use. This usually includes your Home, Computer, Trash, and Drives.
-
4
Hide your whole desktop. Navigate to «apps» → «nautilus» → «preferences». Find the «show_desktop» item in the right frame. Uncheck it to hide the whole desktop. If you are using a MATE environment, navigate to «apps» → «caja» → «preferences».
[2]
-
5
Download Ubuntu Tweak. If you are running Ubuntu, you can download Ubuntu Tweak. This allows you to quickly turn off your desktop icons from the Ubuntu Tweak menu. You can download and install Ubuntu Tweak from the Ubuntu Package Manager.
Advertisement
-
1
Open the System Settings menu. You can’t hide all of the icons in Linux Mint Cinnamon. You can, however, hide the system icons from showing on the desktop. To do so, open the System Settings menu by clicking the Menu button, selecting «Preferences» and then «System Settings».
-
2
Open the «Desktop» option. This is located in the «Preferences» section.
-
3
Uncheck the icons you want to hide. You can turn off the Computer, Home, Trash, Mounted Volumes, and Network Servers. Changes take place immediately.
Advertisement
Ask a Question
200 characters left
Include your email address to get a message when this question is answered.
Submit
Advertisement
Thanks for submitting a tip for review!
About This Article
Article SummaryX
1. Right-click the desktop.
2. Select View.
3. Toggle «Show desktop icons» off.
Did this summary help you?
Thanks to all authors for creating a page that has been read 50,868 times.
Is this article up to date?
Приветствую!
Включив компьютер и загрузив операционную систему Windows, вы видите рабочий стол, на котором располагаются иконки приложений (ярлыки), а также возможно размещённые вами файлы и папки.
Если у вас появилось желание всё это скрыть, то это вполне реально и для этого в Windows существует специальная опция. Также возможно разместить содержимое рабочего стола в виде меню в панели управления. Обо всём этом и будет рассказано в материале.
Содержание:
- Скрываем ярлыки и иконки с рабочего стола в Windows
- Быстро скрываем и возвращаем отображение содержимого рабочего стола с помощью утилиты
- Выводим содержимое рабочего стола в виде меню в панели задач Windows
- Открываем содержимое рабочего стола в файловом менеджере Windows
На свободной области рабочего стола необходимо совершить клик правой клавишей мышки – появится контекстное меню. В данном меню проследуйте в подменю Вид и там снимите галочку с пункта Отображать значки рабочего стола.
Мы достигли желаемого! Рабочий стол избавлен от всевозможных значков.
Не волнуйтесь, они никуда не пропали, а лишь были скрыты. Вы можете вернуть их отображение столь же быстро, как и произвели их скрытие. Вновь вызовите меню и в нём установите галочку на пункте, с которого вы ранее её сняли.
Быстро скрываем и возвращаем отображение содержимого рабочего стола с помощью утилиты
Здесь нам поможет бесплатная миниатюрная утилита, которая к тому же работает без установки. Скачав её по ссылке, следует её разместить в какой-либо папке.
После этого следует кликнуть по ней правой клавишей мышки и выбрать пункт, который отвечает за создание ярлыка на рабочем столе.
Можно задать комбинацию клавиш, по нажатию которой будет осуществляться скрытие появление содержимого рабочего стола. Для этого следует открыть свойства созданного ярлыка.
И в открывшемся окне вписать комбинацию в имеющееся там для этого поле.
Теперь останется только «перетянуть» ярлык на панель задач, для чего следует нажать по оному левой клавишей мышки и, не отпуская, подвести к панели задач. Как только ярлык окажется в необходимой области, клавишу можно отпустить.
Пользоваться решением очень просто – нажав по данному ярлыку (или используя комбинацию клавиш, что была вписана в свойствах ярлыка), будет осуществлено скрытие, а повторное нажатие отобразит всё скрытое. Проще некуда.
Выводим содержимое рабочего стола в виде меню в панели задач Windows
Если же вы не хотите видеть на рабочем столе ярлыки и иконки, но в тоже время желаете их использовать, то можно вывести их в виде меню, к которому можно будет обратиться через панель задач.
Для этого переместите курсор на панель задач (трей) и кликните правой клавишей. И там проследуйте в Панели и установите галку у пункта с именем Рабочий стол.
Готово. Теперь вы можете с лёгкостью воспользоваться всеми темя ярлыками, файлами и папками, что находятся на рабочем столе, но при этом скрыты.
Открываем содержимое рабочего стола в файловом менеджере Windows
Также вы можете открыть рабочий стол со всеми его элементами в файловом менеджере Windows, для этого откройте окно оного и введите в строку адреса следующий путь:
И нажмите Enter.
Вам откроется папка со всем содержанием, что располагается на рабочем столе.
Завершая описание данного руководства, хочу вам пожелать удачи на поприще освоения Windows. Подписывайтесь на обновления сайта!
If you like a clean desktop, Windows can be a little obnoxious. Many programs you install will automatically add their own desktop icon, so you’ll be constantly deleting them. Skip the hassle and hide all your desktop icons instead.
If you’re using a PC with an empty desktop, this option will also let you re-enable all those hidden icons.
To hide or unhide all your desktop icons, right-click on your desktop, point to “View,” and click “Show Desktop Icons.” This option works on Windows 10, 8, 7, and even XP. This option toggles desktop icons on and off.
That’s it! This option is easy to find and use—if you know it’s there.
RELATED: How To Organize Your Messy Windows Desktop (And Keep It That Way)
Windows also lets you hide its built-in desktop icons, like “This PC,” “Network,” and “Recycle Bin.” If those are still missing—or if you’d like to hide those icons but not the rest of your desktop icons—you’ll need to control which desktop icons appear in the Settings app or Control Panel.
READ NEXT
- › How to Change Which Desktop Icons Appear on Windows 11
- › How to Hide or Delete the Recycle Bin Icon in Windows 11, 10, or 7
- › How to Show or Hide Specific Desktop Icons on Windows 10
- › How to Get a “My Computer” Icon on the Desktop in Windows 10
- › 10 Awesome Windows 10 Desktop Tips and Tricks
- › How to Change Your Age on TikTok
- › The New HP Pro x360 Fortis Is a 2-In-1 Laptop Under $500
- › PSA: You Can Email Books and Documents to Your Kindle
How-To Geek is where you turn when you want experts to explain technology. Since we launched in 2006, our articles have been read billions of times. Want to know more?























