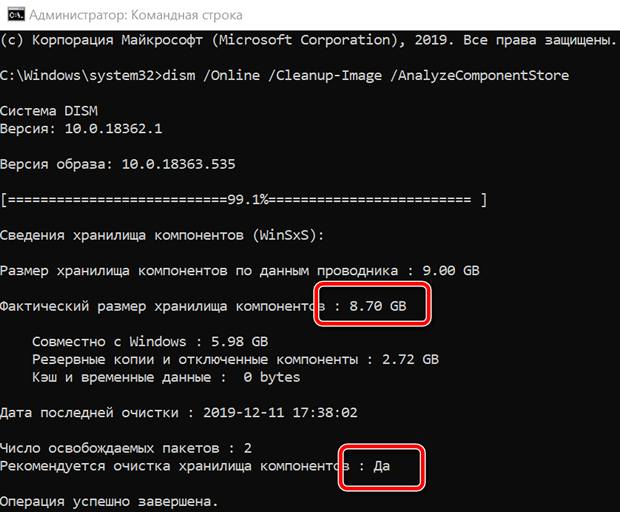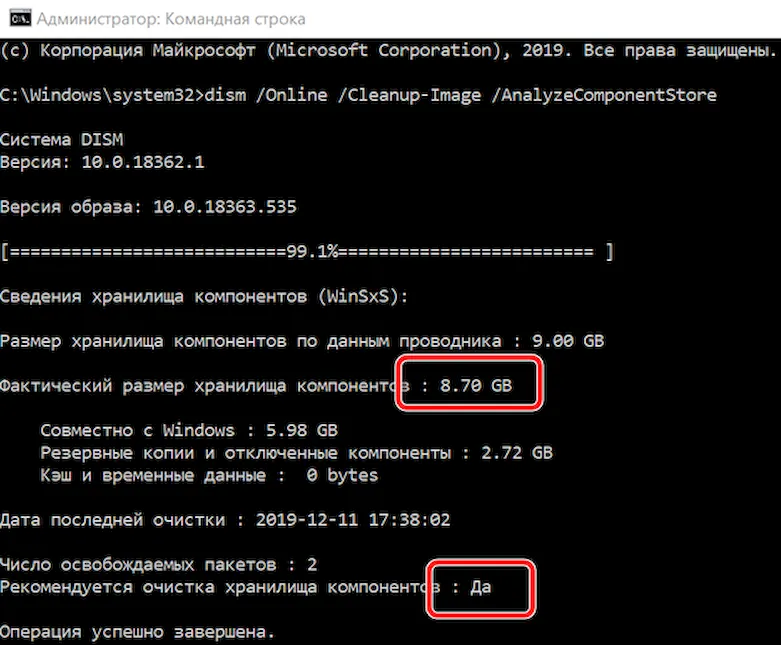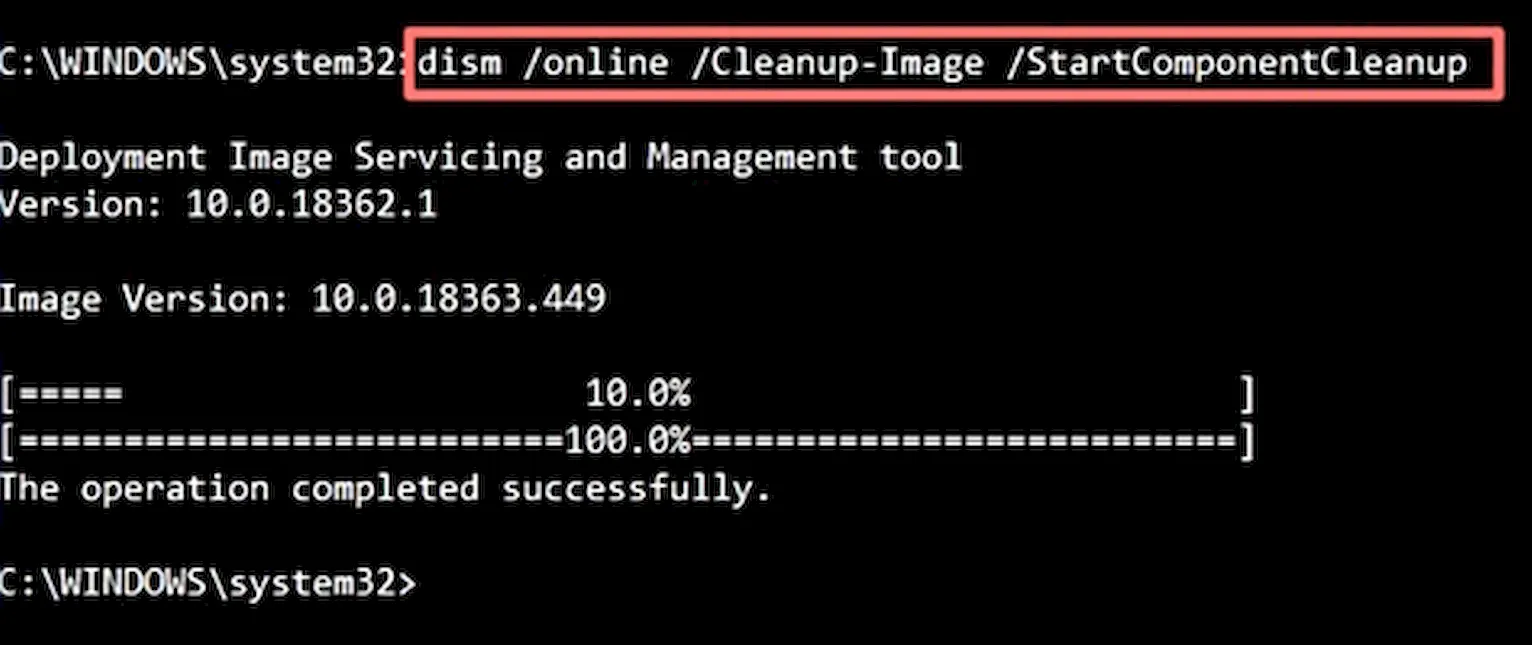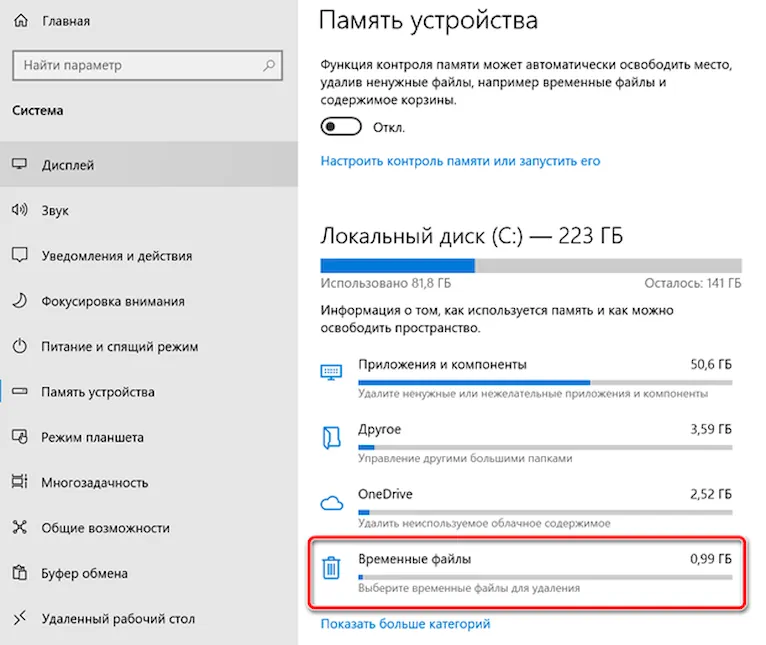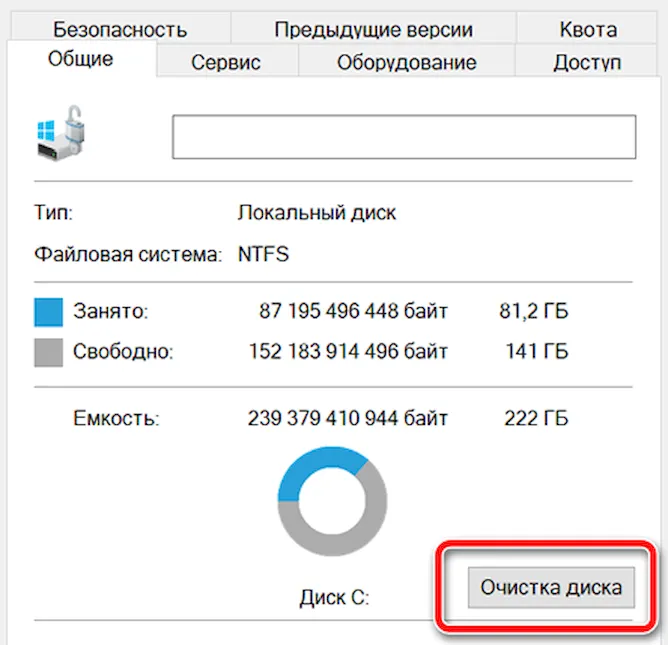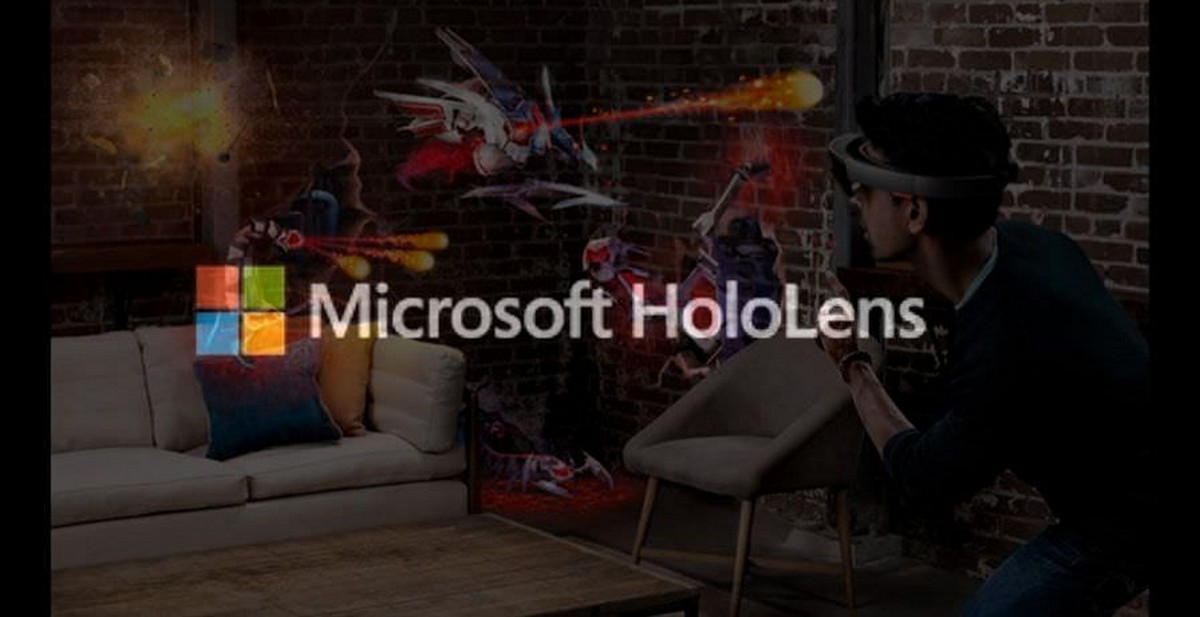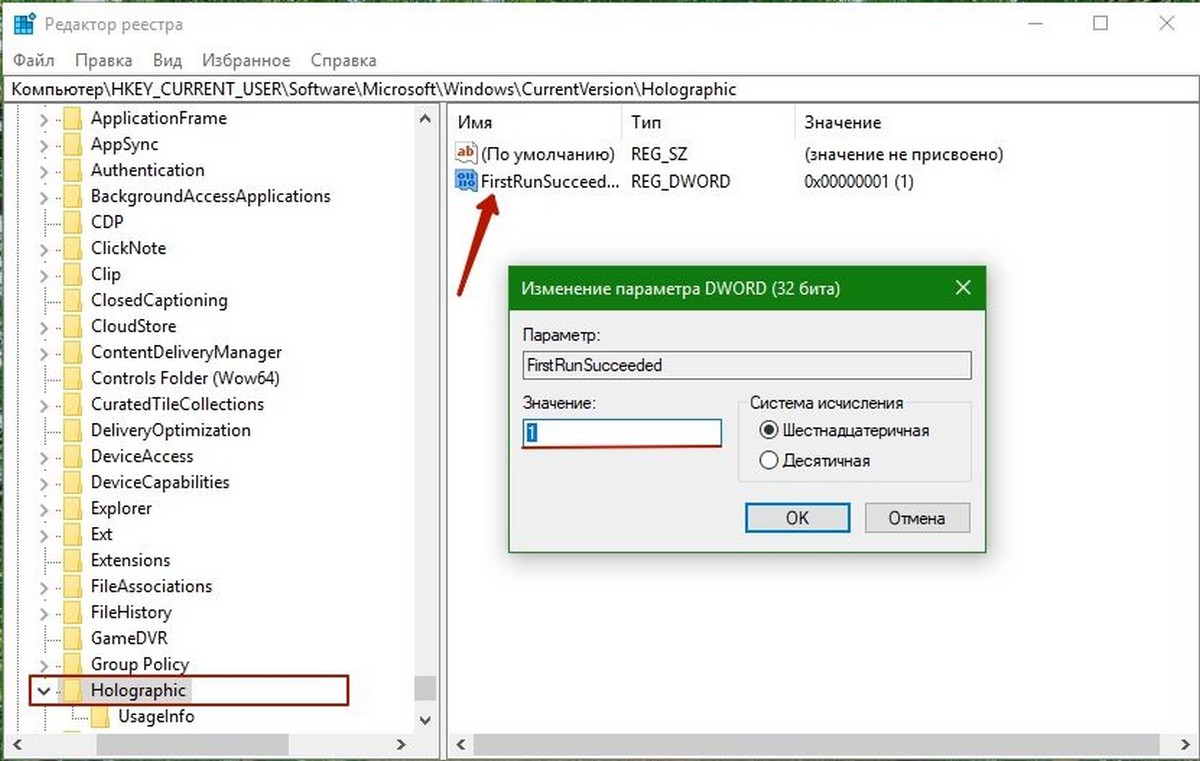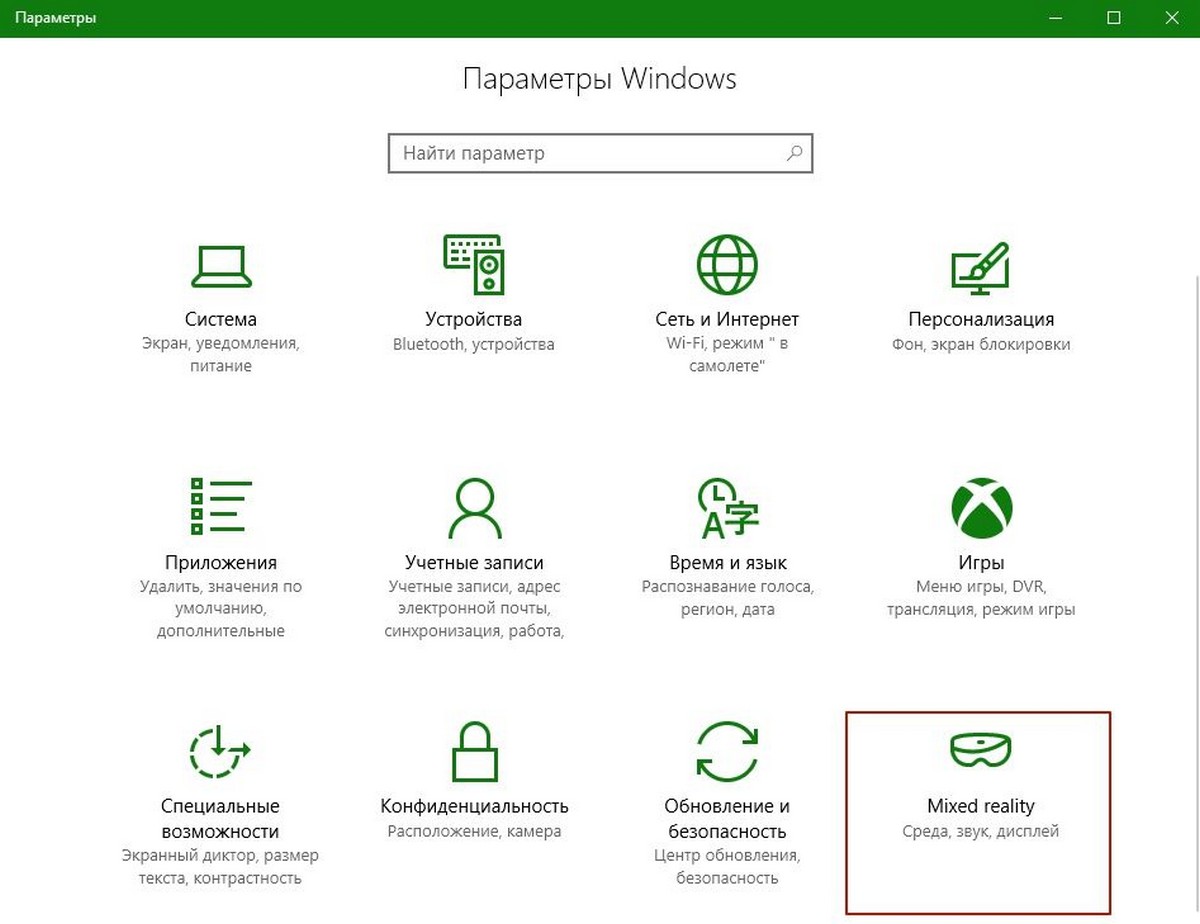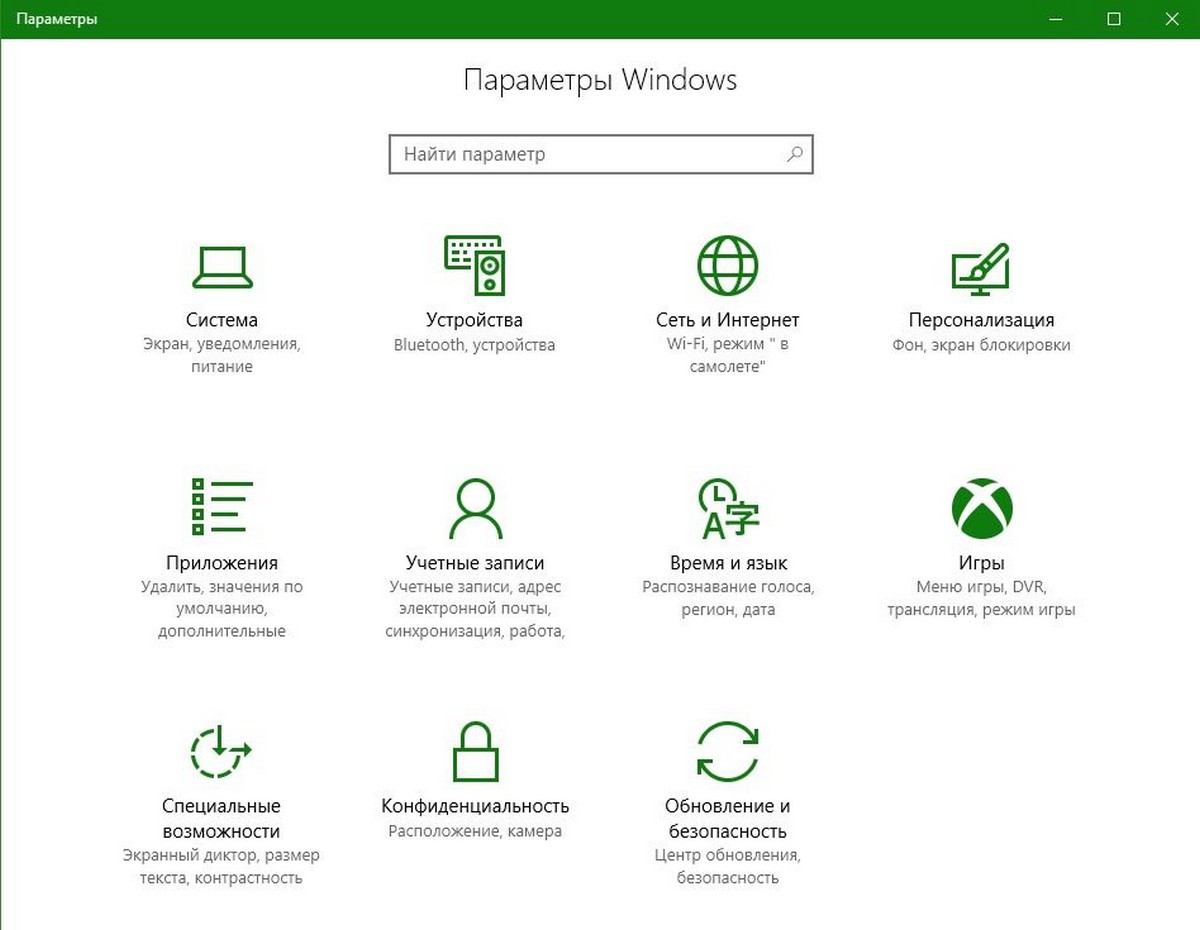Completing the CAPTCHA proves you are a human and gives you temporary access to the web property.
What can I do to prevent this in the future?
If you are on a personal connection, like at home, you can run an anti-virus scan on your device to make sure it is not infected with malware.
If you are at an office or shared network, you can ask the network administrator to run a scan across the network looking for misconfigured or infected devices.
Another way to prevent getting this page in the future is to use Privacy Pass. You may need to download version 2.0 now from the Chrome Web Store.
Cloudflare Ray ID: 71ab853479279be6 • Your IP : 82.102.23.104 • Performance & security by Cloudflare
Папка «Windows» занимает много места
Причины, по которым папка «Windows» занимает много места
Начать необходимо с перечисления причин, по которым папка «Windows» может занимать много места. При этом стоит учитывать, что она постоянно расширяется во время взаимодействия с компьютером и даже после очистки ее размер снова увеличится спустя всего пару недель или месяцев. Сейчас предлагаем разобраться, почему это происходит и как с этим бороться.
- Деинсталляторы обновлений. В папку «Windows» помещаются деинсталляторы всех устанавливаемых обновлений. Это необходимо для того, чтобы пользователь в любой момент мог сделать откат до прежней версии Виндовс, не потеряв при этом никаких важных для себя данных и не сломав всю работу операционной системы. Эти файлы можно смело удалить, если после обновления прошло много времени или вы точно уверены в том, что делать откат не придется.
- Временные файлы. Пожалуй, временные файлы занимают больше всего места в данной папке, поскольку они связаны со всеми запускаемыми на компьютере программами. Соответственно, чем их больше, тем больше файлов хранится в подпапке с названием «Temp». Туда же помещаются разные объекты при инсталляции софта, и не всегда их очистка происходит автоматически, особенно при непредвиденном завершении работы установщика. Большинство из находящихся там файлов можно удалить как самостоятельно, так и при помощи специальных приложений.
- Папка «WinSxS». Данный каталог заслуживает отдельного внимания, поскольку именно он, находясь в папке «Windows», чаще всего весит больше остальных. Практически все содержимое этой директории относится к резервным копиям различных системных файлов и, выполнив простые действия, можно понять, необходима ли очистка этой директории. Если ранее вы уже обнаружили, что основная проблема как раз и заключается в этом каталоге, перейдите по ссылке ниже, чтобы получить соответствующие инструкции.
Есть и другие причины, по которым увеличивается объем папки «Windows», однако они не такие значимые и только в совокупности выдают большой объем занятого дискового пространства. Далее, когда речь пойдет об очистке каталога, все эти причины будут рассмотрены, поэтому вы сможете грамотно справиться с поставленной задачей, по максимуму освободив каталог от ненужной информации.
Очистка папки «Windows»
Отметим, что не стоит самостоятельно удалять абсолютно все файлы, которые весят много, поскольку так можно избавиться от важных системных элементов, влияющих на корректность работы операционной системы. Следуйте только предложенным инструкциям и выполняйте меры предосторожности, описанные в представленных материалах.
Windows 10
Проще всего очистить хранилище от мусора, обратившись к специальным программам. Такой метод подойдет начинающим или тем, кто не хочет тратить время на самостоятельный анализ. Есть и системные инструменты, работающие примерно по такому же принципу и справляющиеся с поставленной задачей ничуть не хуже. Однако самым эффективным методом считается ручная очистка всех важных подкаталогов, где чаще всего и хранится мусор.
Windows 7
С «семеркой» дела обстоят примерно так же, как и с актуальной версией операционной системы, однако есть нюансы в заполненности определенных папок и важности находящихся там файлов. Нажмите по следующей ссылке, чтобы попасть на страницу статьи, посвященной данной теме. В ней вы можете ознакомиться как со встроенными средствами очистки, так и со сторонними программами, а также найдете руководство по ручному удалению мусора.
Если же после выполнения рекомендаций папка «Windows» действительно стала весить меньше, но системный раздел жесткого диска все еще загружен большим количеством файлов и вы не знаете, что из этого можно удалить для освобождения места, перейдите к руководству по следующей ссылке и прочитайте информацию обо всех предложенных методах. Они не влияют на работу ОС и позволяют удалить только ненужные файлы.
Управление размером папки WinSxS в Windows 10 – как освободить место
В Windows 10 «WinSxS» (Windows Side by Side) – это важная системная папка, которая содержит большинство компонентов для настройки и обновления текущей установки. Например, в папке WinSxS находятся файлы для добавления или удаления функций, переключения выпусков, восстановления поврежденных или отсутствующих системных файлов и почти всего остального, из чего состоит операционная система.
Кроме того, при установке качественных обновлений новые компоненты будут храниться в папке WinSxS, а для удаления проблемного обновления необходима предыдущая версия компонентов, если откат к более ранней сборке необходим. В результате со временем папка продолжит увеличивать свой размер без ограничения.
Хотя ожидается, что папка WinSxS будет со временем увеличиваться, фактический размер на диске не такой большой, как может показаться. Проблема в том, что большинство людей используют стандартный проводник файлов для оценки размера. Поскольку папка использует «жесткие ссылки», технику, позволяющую создавать указатели на исходный файл с совершенно разными именами и местоположениями в одном разделе, они будут отображаться как отдельные файлы для таких приложений как File Explorer.
Если вы пытаетесь освободить место, вы не сможете удалить папку WinSxS. Однако, можно уменьшить её размер, удалив те файлы, которые больше не требуются для работы Windows 10, и вы можете выполнить эту задачу, используя командную строку, хранилище и даже устаревшую утилиту очистки диска.
В этом руководстве по Windows 10 мы расскажем, как правильно очистить папку WinSxS, чтобы освободить место на вашем компьютере.
Как уменьшить WinSxS с помощью командной строки
Если вы хотите очистить папку WinSxS с помощью командной строки, вам придётся использовать инструмент обслуживания образов развертывания (DISM) в двухэтапном процессе. Сначала следует определить фактический размер папки на диске, а затем нужно выполнить команду, чтобы удалить файлы, которые занимают место.
Проверка размера папки WinSxS
Чтобы определить фактический размер папки WinSxS, выполните следующие действия:
- от имени администратора.
Введите следующую команду, чтобы определить размер папки WinSxS: dism /Online /Cleanup-Image /AnalyzeComponentStore
Выполнив эти шаги, вы сможете определить фактический размер папки Windows Side by Side и рекомендуется ли её очистка.
Кроме того, команда вернет другую полезную информацию, например, сколько компонентов используется совместно с Windows 10, а также размер резервных копий и отключенных функций, а также время последнего использования инструмента очистки.
Очистка папки WinSxS
Чтобы уменьшить размер папки WinSxS с помощью командной строки, выполните следующие действия.
- от имени администратора.
Введите следующую команду, чтобы очистить папку WinSxS: dism /online /Cleanup-Image /StartComponentCleanup
После того, как вы выполните эти шаги, будет запущена команда для удаления компонентов, тратящих место на жестком диске. Однако, после очистки WinSxS вы не сможете откатиться до предыдущей сборки до следующего обновления.
Если вы хотите определить, сколько места вы освободили с помощью командной строки, вы можете повторно запустить команду, чтобы проанализировать папку и сравнить значения «Фактический размер хранилища компонентов» с предыдущим результатом.
Как уменьшить размер папки WinSxS через управление
Чтобы очистить папку WinSxS с помощью настроек Хранилища, выполните следующие действия:
- Откройте Параметры ( Win + I ).
- Перейдите в раздел Система.
- Нажмите Память устройства.
- В разделе «Локальный диск» щелкните элемент Временные файлы .
Совет: если вы не видите этот пункт, нажмите «Показать больше категорий».
После выполнения этих действий элемент Центр обновления Windows исчезнет из хранилища, но это не означает, что папка WinSxS больше недоступна. Она по-прежнему будет частью папки «Windows», но без файлов, которые могут излишне использовать пространство на основном жестком диске.
Как уменьшить размер папки WinSxS с помощью очистки диска
Кроме того, вы также можете уменьшить размер папки WinSxS с помощью устаревшего инструмента очистки диска, выполнив следующие действия:
- Откройте Проводник.
- Нажмите на Этот компьютер в левой панели.
- В разделе «Устройства и диски» щелкните правой кнопкой мыши диск «Локальный диск» и выберите параметр Свойства.
- Нажмите вкладку Общие.
- Нажмите кнопку Очистка диска .
После выполнения этих действий средство очистки диска удалит все временные файлы, найденные в WinSxS, но без удаления папки.
Несмотря на то, что эти инструкции помогут уменьшить площадь, занимаемую WinSxS, папка со временем снова увеличится в размере, когда появятся новые обновления и компоненты. В рамках процесса обслуживания Windows 10 попытается автоматически уменьшить размер папки, но вы всегда можете повторить эти шаги.
На чтение 3 мин. Просмотров 216 Опубликовано 03.09.2019
Вот 2 способа удалить Голографическую платформу Windows – новую функцию Windows 10 Creators Update – если она вам не нужна.
Windows Holographic – это практически виртуальная платформа, которая добавляет возможности смешанной реальности, доступные в Microsoft HoloLens, предлагая голографическую оболочку, модель взаимодействия, службы Xbox Live и API восприятия.
Некоторым пользователям может показаться, что эта функция не очень полезна в их случае, даже если у них совместимое оборудование, поэтому мы хотели показать вам некоторые способы избавления от нее.
как убрать смешанную реальность – раньше я считал ее голографической
КАК? Не нужно это Не хочу этого IMO, это больше MS пух, и вздор для моей ситуации.
Для него есть переключатель UNINSTALL, но он не работает, как другие MS засунули его в горло!
Содержание
- Как полностью удалить Windows Mixed Reality
- Метод № 1
- Метод № 2
Как полностью удалить Windows Mixed Reality
Метод № 1
Удаление записей реестра, как предполагает этот метод, может быть опасным путем. Тем не менее, это лучший способ удалить Смешанную реальность из Windows 10. Хотя мы можем заключить,
- Перезагрузите компьютер и удалите следующие параметры реестра:
- Удалите FirstRunSucceeded из HKEY_CURRENT_USERSoftwareMicrosoftWindowsCurrentVersionHolographic
- Удалите PreferDesktopSpeaker и PreferDesktopMic из HKEY_CURRENT_USERSoftwareMicrosoftWindowsCurrentVersionHolographicSpeechAndAudio
- Удалите DisableSpeechInput из HKEY_CURRENT_USERSoftwareMicrosoftSpeech_OneCoreSettingsHolographic
- Удалить DeviceId и Mode из HKEY_LOCAL_MACHINESoftwareMicrosoftWindowsCurrentVersionPerceptionSimulationExtensions
- Чтобы продолжить, вы должны удалить json из C: Users {username} AppDataLocalPackagesMicrosoft.Windows.HolographicFirstRun_cw5n1h2txyewyLocalState – и этот файл должен быть удален для каждого пользователя, который использовал Windows Mixed Reality.
- Удалите также содержимое файла SpatialStore и помните, что важно не удалять сам файл! Вы найдете его в: C: ProgramDataWindowsHolographicDevicesSpatialStore
- Удалите также CAB-файл Feature-On-Demand. Смешанные реалии полагаются на это, чтобы работать. CAB предварительно загружается во время первоначального опыта пользователя, и его следует исключить. Откройте PowerShell в режиме администратора и введите: Dism/Online/Get -abilities
- Перейдите и скопируйте идентичность Capability, которую вы видите, начинается с Голографии. Desktop . Если вы не можете найти его, это означает, что файл не установлен.
- В конце вы должны перезапустить Windows снова, и это должно помочь.
Метод № 2
Страница сообщества Microsoft предлагает еще одно простое решение для удаления Смешанной реальности. Вам просто нужно перейти на главную страницу настроек через редактор реестра. Мы рекомендуем соблюдать осторожность, так как изменение этого реестра связано с некоторыми рисками. Поэтому Microsoft предлагает вам сделать резервную копию реестра.
Согласно Microsoft, вы должны выполнить следующие действия:
1.Закройте настройки, если открыто приложение «Смешанная реальность».
- Откройте редактор реестра.
- Перейдите к следующему разделу реестра: HKEY_CURRENT_USERSпрограммное обеспечениеMicrosoftWindowsCurrentVersionHolographic4.
- Измените/создайте новое 32-битное значение DWORD с именем FirstRunSucceeded.
- Установите значение даты 1, чтобы добавить Смешанную реальность в настройки.
- Установите его в 0, если вы хотите удалить его. (Если вы используете Windows 10-64 bit, вам все равно нужно создать 32-битное значение DWORD).
- Перезагрузите компьютер и перейдите в приложение «Настройки». Если вы установите значение DWORD равным 0, смешанная реальность исчезнет.
Если вам все еще не удалось решить проблему, Microsoft с радостью попросит вас отправить отзыв и сообщить о проблеме.
Примечание редактора . Этот пост был первоначально опубликован в апреле 2017 года и с тех пор был полностью переработан и обновлен для обеспечения свежести, точности и полноты.
Как вы уже знаете, в Windows 10 Creators Update есть новая функция — Windows Holographic, которая добавляет новую иконку в меню Параметры.
Платформа Windows Holographic, добавляет смешанную реальность, доступную для HoloLens Microsoft. Она предлагает голографическое оболочку и модель взаимодействия, API восприятия и Xbox Live Services.
Даже если у вас есть совместимые устройства, но вы не хотите использовать эту функцию. В этом случае, вы можете скрыть эту страницу настройки в параметрах Windows 10.
Как добавить или удалить Смешанная реальность в параметрах Windows 10.
Чтобы добавить или удалить Mixed Reality (Смешанная реальность) в Windows 10, выполните следующие действия .
Закройте Параметры Windows если приложение открыто.
Откройте редактор реестра ( посмотреть, как ).
Перейдите к следующему разделу реестра:
HKEY_CURRENT_USERSoftwareMicrosoftWindowsCurrentVersionHolographic
Измените или создайте новый 32-битный параметр DWORD с именем FirstRunSucceeded. Установите его значение равным 1 , чтобы добавить Mixed Reality в Параметры. Или Установите его значение равным 0 , чтобы удалить значок и страницу настройки Смешанной реальности. Внимание: Даже если вы работаете в 64-разрядной версии Windows, вам по- прежнему необходимо создать 32-битный параметр DWORD.
Теперь откройте Параметры Windows 10. В моем случае, значок и страница настроек Mixed Reality отображается, потому что я поставил значение равным 1:
Для экономии вашего времени, вы можете скачать готовые к использованию файлы реестра.
Загрузка файлов реестра
Отображение значка смешанной реальности в Параметрах системы зависит от тестов, которые операционная система выполняет во время установки. Если оборудование имеет минимальные требования Hololens, то виден значок. В противном случае он скрыт.
Смешанная реальность имеет следующие требования:
- Процессор: Intel Mobile Core i5 (например, 7200U) Dual-Core с Hyperthreading эквивалент или выше
- GPU: Встроенный Intel® HD Graphics 620 (GT2) эквивалент или больше DirectX 12 API Способный GPU
- Оперативная память: 8 Гб + Dual Channel требуется для встроенной графики
- HDMI: HDMI 1.4 с 2880 × 1440 @ 60 Гц или HDMI 2.0 или DP 1.3+ с 2880 × 1440 @ 90 Гц
- HDD: 100GB + SSD (Preferred) / HDD
- USB: USB 3.0 типа А или USB 3.1 Type-C порт с режимом DisplayPort Alternate
- Bluetooth: Bluetooth 4.0 для аксессуаров
Все.
17 August 2016
| Пресс-Центр
Вчера мы опубликовали видео с демонстрацией работы обновленной бета-версии Minecraft: Windows 10 Edition с полноценной поддержкой шлема виртуальной реальности Oculus Rift. Владельцы этого устройства уже сейчас могут зайти на страницу http://minecraft.net/vr и начать игру в трехмерном мире. Им будет доступно множество инструментов и технологий, включая различных игровые режимы, использование мыши и клавиатуры, а также контроллера Xbox One. Усовершенствованные настройки графики позволят игрокам задействовать все возможности современных графических процессоров с поддержкой виртуальной реальности в среде Windows 10.
Безусловно, эта новость обрадовала всех обладателей Oculus Rift!
Но сегодняшний анонс стал еще более многообещающим. Выступая на конференции Intel Developer Forum, Терри Майерсон (Terry Myerson), глава подразделения Windows and Devices, подтвердил совместные планы Intel и Microsoft по ускоренному развитию технологий ВР и доступности собственных разработок в этой области для всех участников рынка.
В первую очередь это касается платформы виртуальной реальности Windows Holographic, которая придет на все устройства с Windows 10 в рамках крупного обновления в следующем году. Это позволит пользователям ВР-очков разных производителей взаимодействовать в общей виртуальной среде.
Кроме того, участникам конференции была представлена новейшая ВР-гарнитура Project Alloy, построенную на базе Windows Holographic. Это – первое из ряда подобных автономных носимых устройств (head mounted displays (HMDs)), которые будут созданы Intel, Microsoft и их партнерами. В конце года они получат полный доступ к аппаратным спецификациям, необходимым для производства наиболее совершенных и функциональных устройств этого типа.
«А пока, – пишет Терри Майерсон в блоге Windows, – мы предлагаем вам посмотреть видео реального применения голографических возможностей в Windows 10, работающей на базе недорогого и миниатюрного Intel NUC с впечатляющей кадровой частотой 90 fpc!».
https://youtu.be/Gu09UWqS8-Q
Tags: HMDs, Intel, Project Alloy, Terry Myerson, VR, Windows 10, Windows Holographic, виртуальная реальность
Смешанная реальность от Microsoft — это технология, при которой сочетаются реальный мир и цифровой, то есть получается «смешать» человека, компьютер и окружающую среду. Смешанная реальность стала доступной, потому что технологии не стоят на месте и постоянно развиваются:
- компьютерное зрение;
- графическая вычислительная производительность компьютеров;
- стандартизация ввода и вывода изображений;
- и др.
Воспользоваться смешанной реальностью на собственном компьютере можно, если:
- ваш «железный друг» поддерживает смешанную реальность;
- у вас есть гарнитура Windows Mixed Reality;
- ваша операционная система Windows 10 обновлена до «Fall Creators Update».
Иногда, чтобы удобнее было пользоваться смешанной реальностью, можно приобрести парочку контроллеров движения WMR.
Смешанная реальность от Microsoft
Компания Microsoft ввела возможность воспользоваться смешанной реальностью в Windows 10. Доступ к этому функционалу происходит через меню «Настройки»; если этого пункта нет в настройках, то можно пойти на небольшую хитрость и добавить его туда, таким же образом можно будет убрать пункт настройки смешанной реальности, если это будет необходимо.
Технология смешанной реальности на собственном компьютере дает возможность:
- играть в видеоигры из SteamVR;
- просматривать иммерсивное видео в интернете;
- приближать объекты в смешанной реальности, чтобы лучше их разглядеть;
- просматривать различные приложения;
- построить собственный «дом» в смешанной реальности;
- общаться с друзьями в Mixed Reality Portal;
- и др.
Как настраивается смешанная реальность от Microsoft в Windows 10
Первое, что нужно сделать, — это посмотреть, чтобы ваш ПК поддерживал смешанную реальность. Для этого нужно зайти в «Настройки» и посмотреть, если ли там пункт «Смешанная реальность». Если его там нет, нужно его добавить. Для добавления этого пункта нужно будет применить кое-какие настройки реестра:
- Активировать редактор реестра. Для этого нужно активировать «Консоль» и ввести «regedit».
- Активировав редактор реестра, пройдите по следующему пути: «HKEY_CURRENT_USER Software Microsoft Windows CurrentVersion Holographic».
- Выберите папку «Holographic» и создайте там новый документ типа «DWORD».
- Созданному файлу нужно будет задать имя «FirstRunSucceeded».
- Потом двойным кликом щелкните на созданный ключ и измените «Value Data» с «0» на «1».
- Нажмите «Ок» и проверьте настройки. Пункт «Смешанная реальность» должен появиться.
Если вы открыли папку «Holographic» и там есть ключ «DWORD», то не нужно создавать еще один,— проведите с ним манипуляцию из пункта «5».
Как удалить смешанную реальность от Microsoft на Windows 10
Смешанную реальность можно удалить с компьютера, если в этом есть необходимость. Обычно это делают по 2-м причинам:
- чтобы освободить место на жестком диске;
- когда смешанная реальность функционирует нестабильно.
Удаление смешанной реальности происходит, как и удаление обычной программы. Но нужно помнить, что ее удаление может способствовать удалению информации, связанной с ней, при этом дополнительное ПО, которое «ставилось» для смешанной реальности, не будет удалено.
Средства просмотра смешанной реальности в Windows 10
Windows 10 поддерживает 2 основных вида средств просмотра смешанной реальности:
- Голографические средства — размещают цифровые объекты в реальном мире таким образом, будто они там по-настоящему существуют.
- Иммерсивные средства — создают эффект полноценного присутствия в цифровом мире, полностью скрывая реальный мир от пользователя.
Оба вида средств могут:
- предоставлять пользователю 6 степеней свободы, включая вращение и перемещение;
- подключаться к компьютеру по USB, Wi—Fi или работать в автономном режиме;
- быть подключаемыми и неподключаемыми.
Заключение
Смешанная реальность от Microsoft в компьютерах на Windows 10 — это небольшая возможность прикоснуться к современным технологиям. Все мы понимаем, что технологии смешанной, дополненной и виртуальной реальности находятся лишь в своем «зачатии». А это значит, что нас постоянно будут ждать улучшения в сфере использования этих технологий. Соответственно, мы становимся своего рода первопроходцами.
Не так давно Алекс Кипан анонсировал начало рассылки приглашений на предзаказ Microsoft HoloLens Development Edition, а само начало поставок начнется 30 марта.
Примечание: если у вас есть потрясающая идея, но вы не еще не сделали запрос на Development Edition, то еще не поздно подать заявку.
Новая документация и видео
Наряду с этим объявлением выходит множество новых инструментов, которых вы не видели раньше, чтобы помочь вам изучить Windows Holographic.
Windows Holographic Dev Center будет стартовой точкой вашего изучения разработки для Microsoft HoloLens. Он будет обновляться и расширяться по мере нашего приближения к заветному дню 30 марта. Dev Center включает документацию по Windows Holographic, которая научит вас тонкостям разработки для HoloLens как в Visual Studio, так и в Unity.
И новый форум HoloLens App Development был создан специально для того, чтобы вы получили все ответы на свои вопросы, пока изучаете Windows Holographic API.
И, наконец,, команда HoloLens загрузила 16 видео-туториалов на YouTube, желая помочь вам лучше понять платформу:
Ваш голографический инструментарий
Одна из наиболее хороших новостей заключается в том, что HoloLens Emulator определенно будет. Это значит, что вы сможете начать разработку для HoloLens даже если в вашем распоряжении не будет этого девайса за 3 тысячи долларов.
Каждый разработчик может стать экспертом платформы, даже если у него нет самого устройства, что открывает платформу для любителей, «гаражных» стартапов и всех, кому просто любопытно узнать, каково это. Эмулятор станет доступным примерно в то же время, когда начнутся поставки.
Вы сможете скачать инструменты HoloLens онлайн, как только они станут доступны.
Развертывание ваших HoloLens приложений
Вы, наверное, задаетесь вопросом, как вы сможете продавать свои голографические приложения после завершения работы над ними. Оказывается, что HoloLens – это просто ещё один девайс, на котором вы можете развертывать свои Универсальные приложения Windows, зарегистрировав один аккаунт в Windows Dev Center.
Даже если у вас нет HoloLens устройства, команда Windows Store работает над тем, чтобы позволить вам загрузить ваше приложение вне зависимости от этого. И снова, команда ставит целью предоставить каждому возможность работать с Windows Holographic приложениями.
Вы даже сможете наделить свои существующие Универсальные приложения Windows возможностями HoloLens. Если у вас уже есть 2D приложение, вы можете добавить в него код, который позволит пользователям, обладающим HoloLens, использовать новые HoloLens жесты для взаимодействия.
Что сейчас?
У вас всё ещё есть некоторое время до того, как все инструменты станут доступными. Вы можете использовать его с умом и научиться создавать 3D приложения. Новая документация и видео предоставляют вам очень много новой информации, которая будет обновляться.
Если у вас ещё нет Visual Studio 2015, скачайте его, чтобы начать работать с Windows Holographic API. Если вы ещё не начали работать с Unity, то самое время начать изучать разницу между программированием в 2D и 3D.
Каждое приложение, которое вы сделаете для Windows Holographic, вероятно, включит в себя что-то невиданное ранее. И однажды вы сможете оглянуться назад и рассказать людям, что вы были ранним участником тех событий, когда первые приложения смешанной реальности только начали появляться.
Если вы нашли опечатку — выделите ее и нажмите Ctrl + Enter! Для связи с нами вы можете использовать info@apptractor.ru.
После нескольких сборок без интересных не упомянутых разработчиками функций вышла сборка под номером 14965. Инсайдеры с обновлением «Ранний доступ» получили ряд стоящих упоминания обновлений, которые описаны ниже.
Windows Holographic Shell
Платформа Windows Holographic Shell (HoloShell) была обновлена в этой сборке. Новые файлы и папки добавлены по адресу C:\Windows\HoloShell.
Hydrogen
В октябре пользователь Твиттера с ником WalkingCat писал, что Hydrogen является кодовым именем нового поколения Holographics Compositor.
В этой сборке есть немало связанных с Hydrogen файлов и папок, способных иметь отношение к Windows Holographic. Важными являются файлы :
C:\Windows\HoloShell\Hydrogen.dll
C:\Windows\HoloShell\Hydrogen.winmd
C:\Windows\System32\HydrogenCompositor.dll
C:\Windows\System32\HydrogenПанель People Bar
Добавлен файл, связанный с будущей функцией People Bar. Он называется PeopleBarFlyout.dll и расположен по адресу C:\Windows\ShellExperiences.
Параметры
Несколько новых объектов обнаружилось в приложении «Параметры». В категории «Устройства» и подкатегории «Перо и Windows Ink» была добавлена опция управления связанными с приложениями Windows Ink предложениями («Показать рекомендуемые предложения приложения»).
Инструмент DataStore Cache Dump
Объект, либо включенный прежде по ошибке, либо требующий обновления — DataStoreCacheDumpTool.exe
При запуске появляется сообщение MICROSOFT INTERNAL ONLY. DO NOT SHARE EXTERNALLY.
Приложения
Есть несколько пополнений и обновлений среди системных приложений.
EnvironmentsApp
Новое приложение, это его первое появление в публичных предварительных сборках. Его папка содержит файлы, связанные с Hydrogen и движком Havok Physics, так что программа может относиться к Windows Holographic.
Добавлено: пользователь WalkingCat написал, что приложение может быть связано с ShareWorld и дал ссылку на видео.
Windows Holographic First Run
Это приложение появлялось в сборках Redstone 2 ранее и несколько сборок назад исчезло. Теперь оно вернулось, но его прежний пользовательский интерфейс исчез.
Insider Hub
Три объекта Holographic включены в папку Insider Hub. Само приложение отсутствует.
Напомним, что на смену Insider Hub давно пришло приложение Feedback Hub.
Credential Dialog Host (?)
Ещё одно новое приложение этой сборки называется creddialoghost. Судя по названию, оно будет использоваться для вызова полей ввода логина и пароля.
Обновления Cloud Experience Host
Cloud Experience Host получает небольшое обновление. Самыми интересными новыми файлами стали:
.\js\hololensWorkAccount.js
.\js\hololensWorkAccountPage.js
.\views\hololensWorkAccount.html