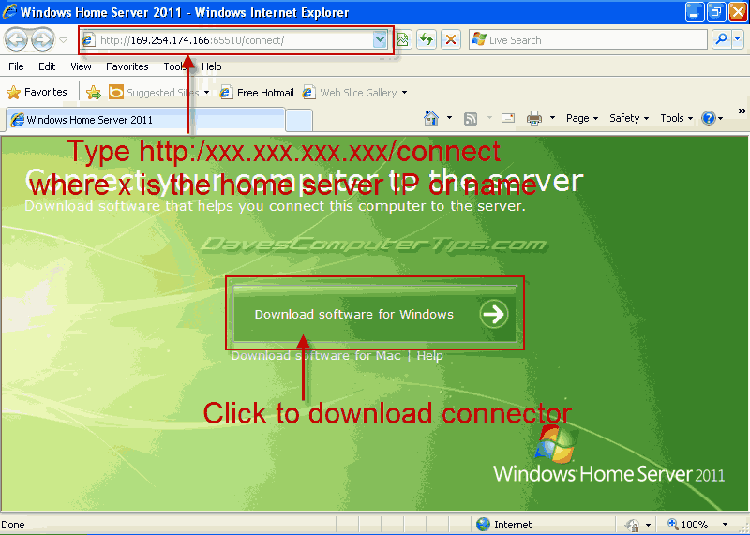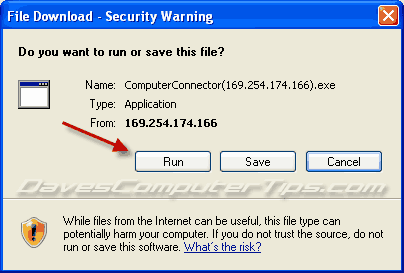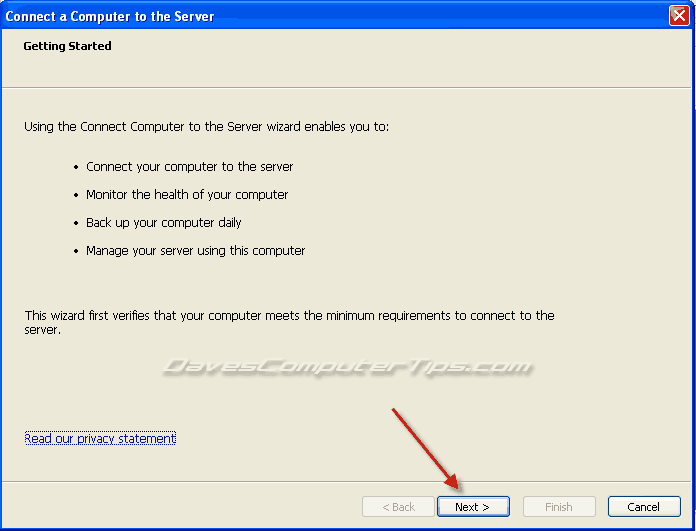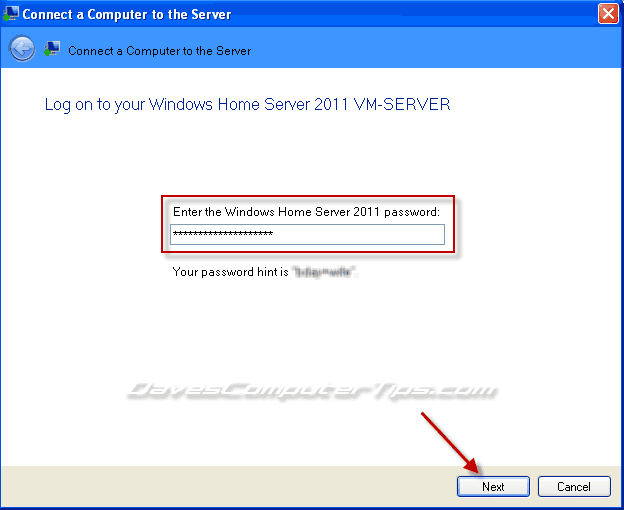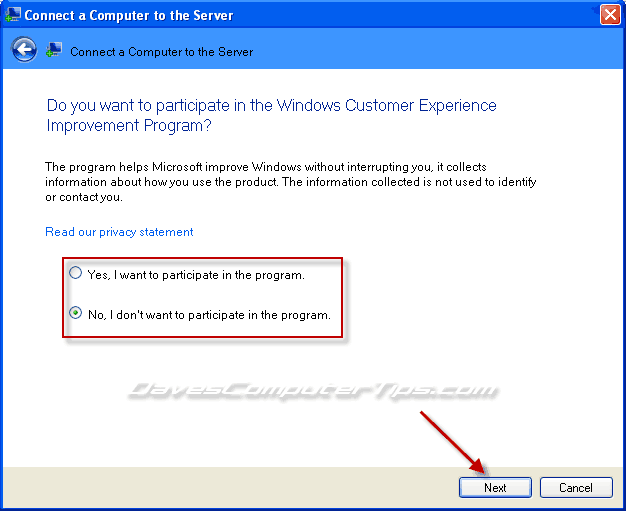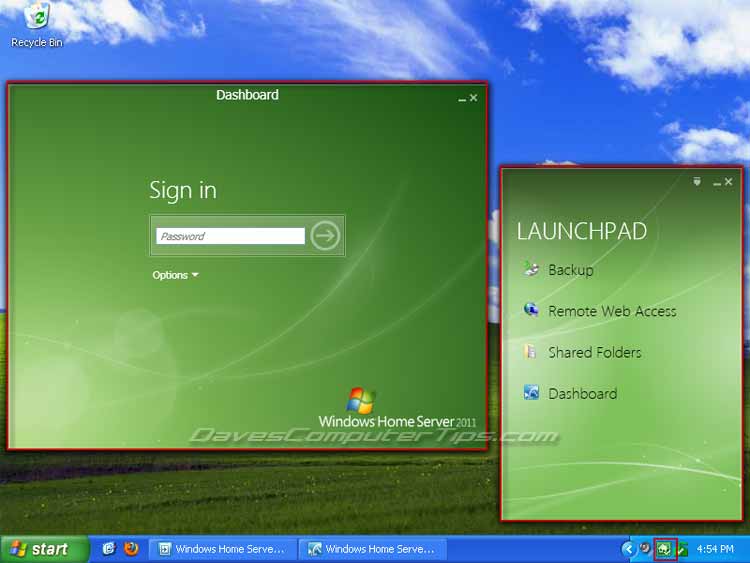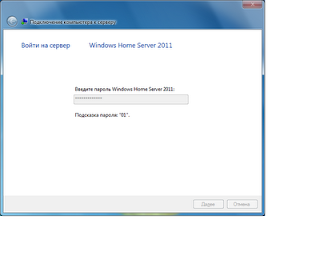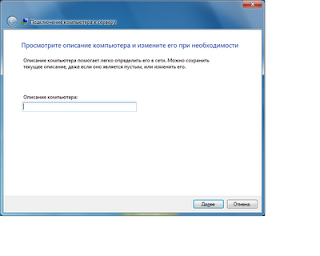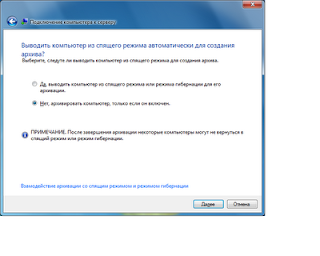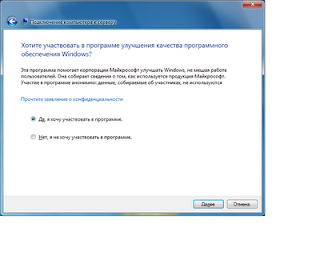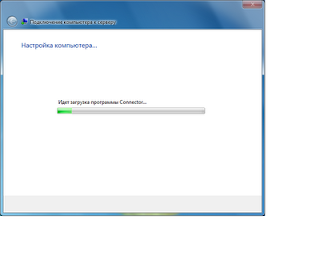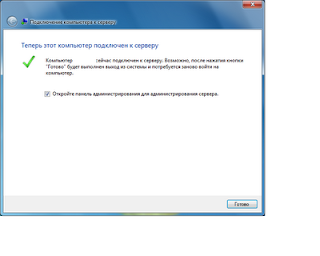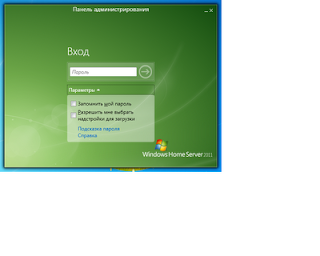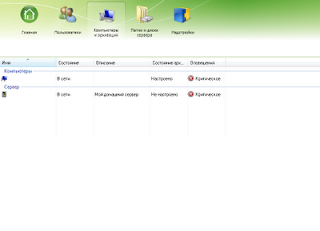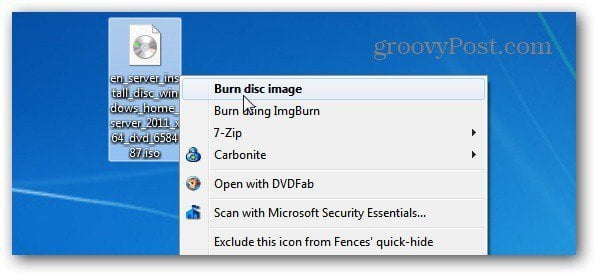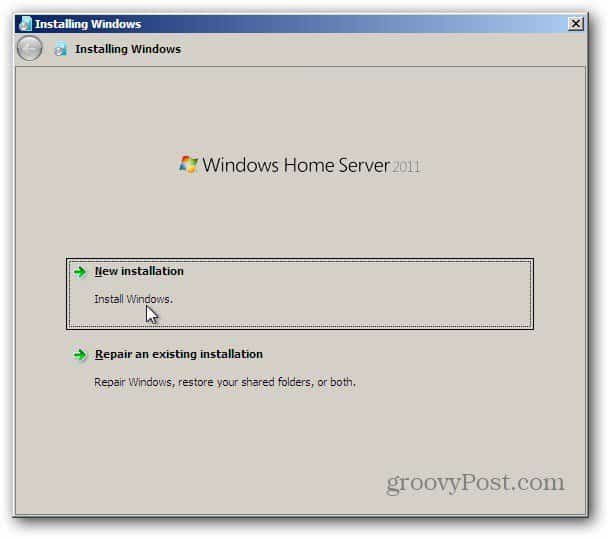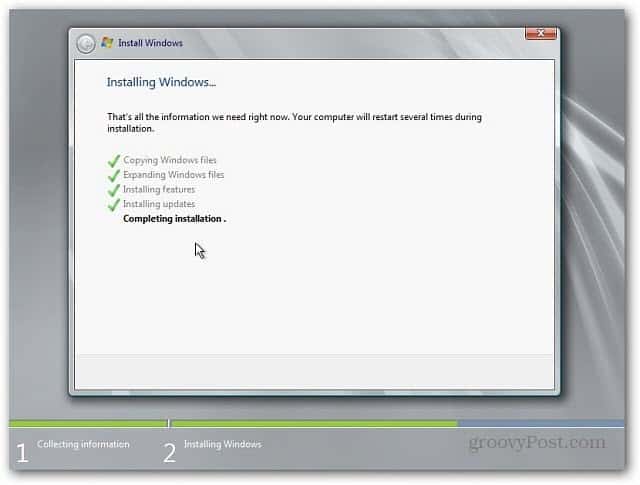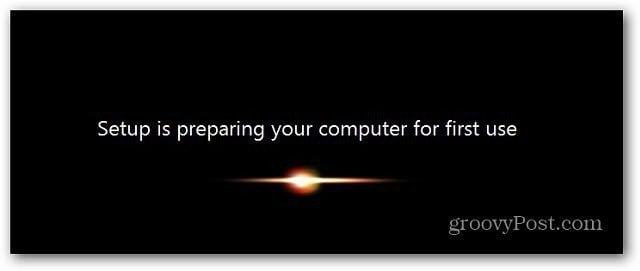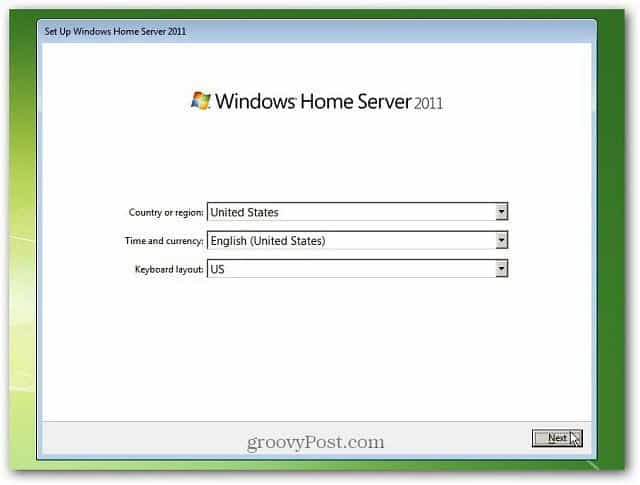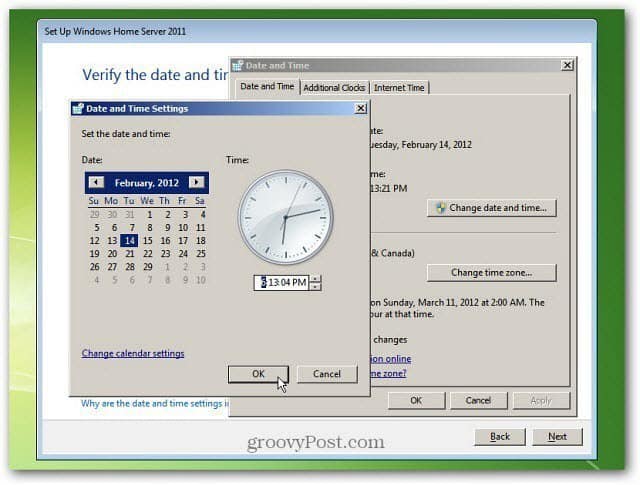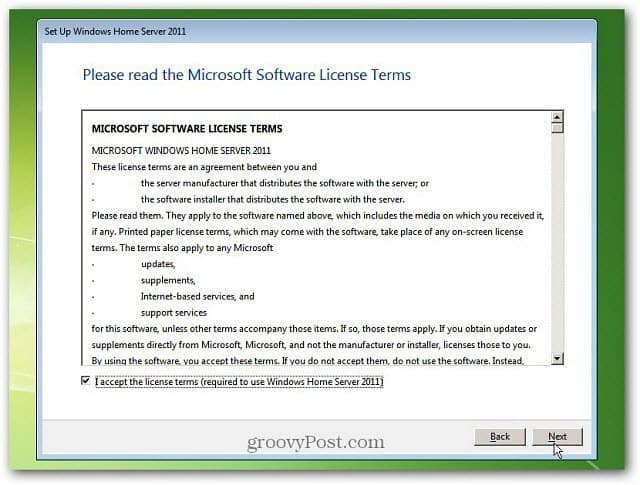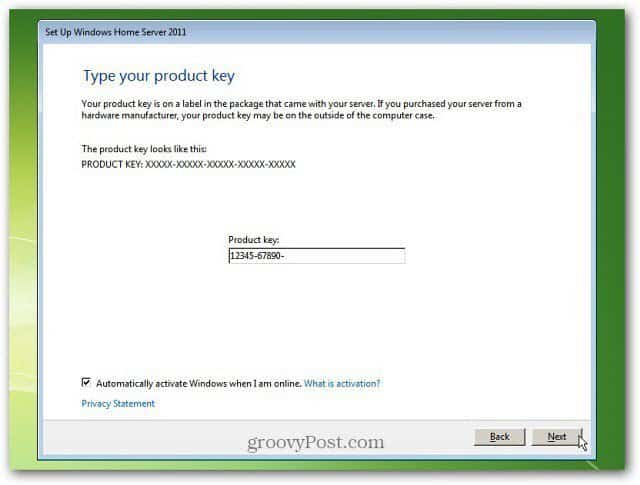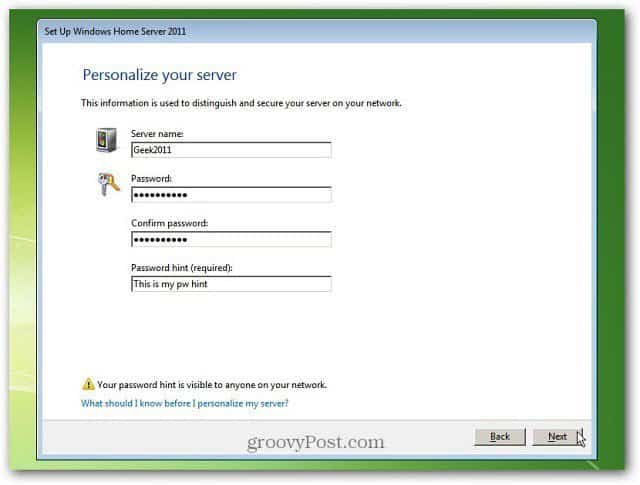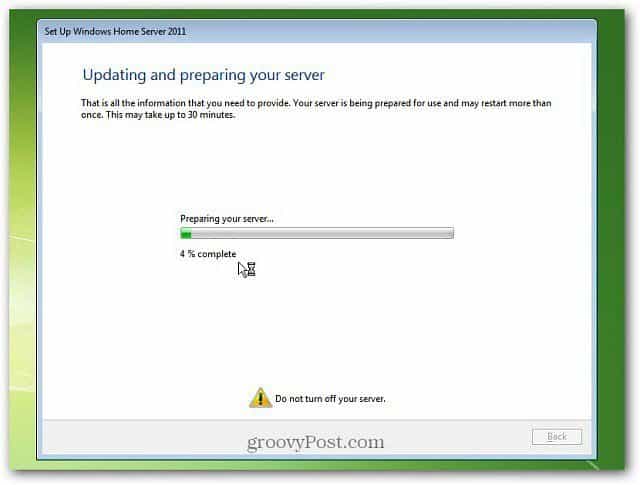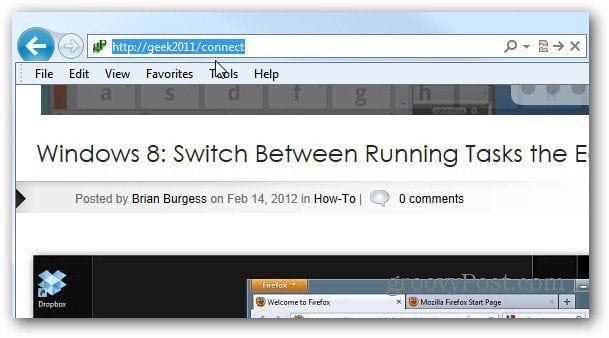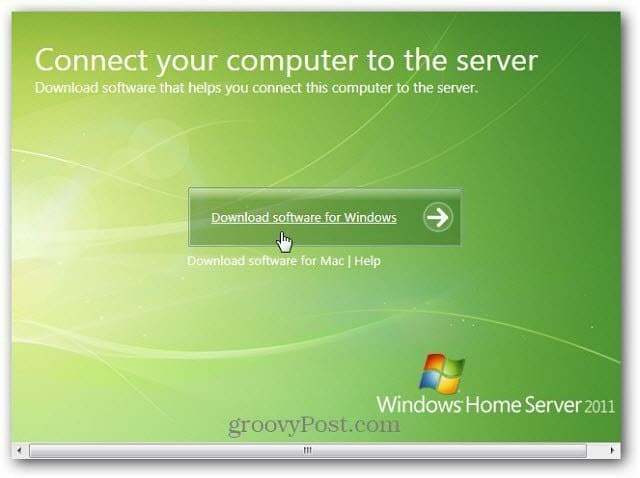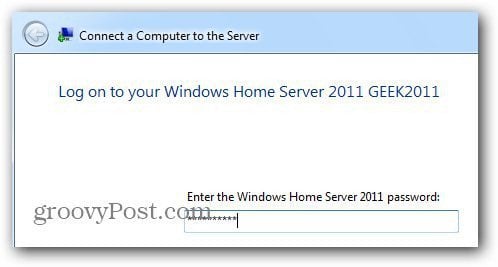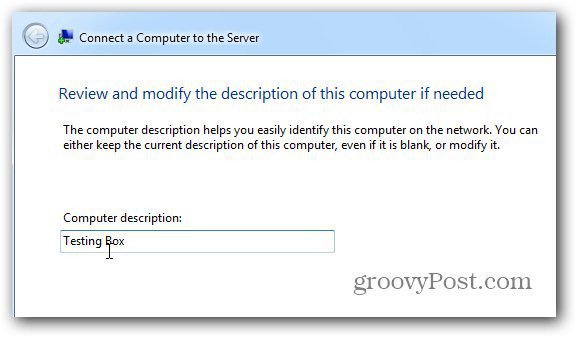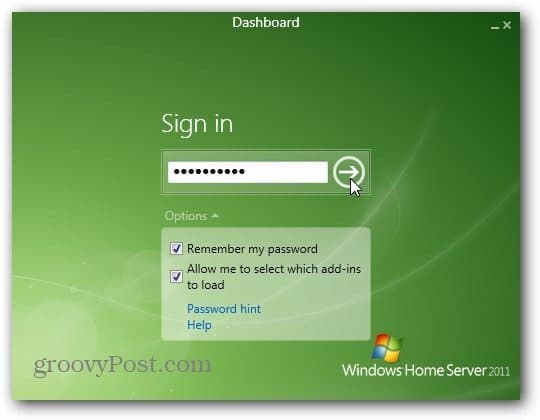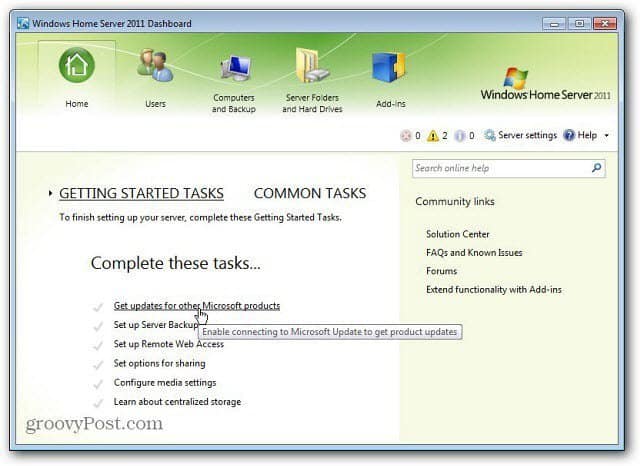In the past few issues I’ve covered basic considerations you should plan for before installing Windows Home Server 2011 and the actual installation of WHS 2011. I plan to continue the series but before I get started I wanted to share the fact that Microsoft has greatly lowered the price of this great software! It can be had for as little as
$59.99 at NewEgg. This is a very worthwhile investment for anyone with two, or more, PC’s in their home, who wants to stream media to multiple computers or TV’s in their home, or who wants simple and effective automated computer backups. In my opinion the backup feature alone is worth the price of admission! You will need a PC, but it doesn’t have to be anything fancy. Any old unused PC with a 64-bit 2GHz CPU, 2GB RAM, and at least 160GB hard drive can have you up and running in short order – you don’t even really need a monitor, keyboard, or mouse! If you don’t have one lyiing around it should’t be hard to find an unused PC from a friend or family member that meets the minumum requirements – it doesn’t have to look pretty. If you are feeling adventurous you can build one for next to nothing.
The Connector is a small piece of software that installs on the clients (the computers you use in your home) that communicates, or “connects”, with the server. The connector software also allows easy access to the shared folders on the server, remote web access, manual backup initiation, and the Dashboard (where the server is managed). The Connector is required to be installed on any computer in the home that you wish to backup on the home server.
Connecting to the server
The Connector software is located on the server itself so you will never have to remember where you left “that” CD or what website the installer was on. Simply open a browser on each client computer and navigate to the software location. In the example below I’ve entered http:// followed by the IP address of the server and /connect/. You can also use the server name you chose during installation. As an example; if your server IP address is 192.168.0.100 the address would be http://192.168.0.100/connect/ or you could use the server name (testserver in this example) and type http://testserver/connect/ into the address bar. Press the Enter key and you’ll be greated with the following page.
Click the Download software for Windows button on your Windows computers or the Download software for Mac link for Mac users and you’ll be asked whether you would like to Run, Save, or Cancel the download. You don’t need to save the file as it will always be on the server, so click Run.
You will receive the standard warning when attempting to open an executable file. Click Run to begin the Connector installation.
The installer will open and offer a brief description of what the Connector does. Simply click Next to continue.
The installer warns that your computer may restart during the installation process and if the .Net framework isn’t installed it will do so. Click Next to continue.
Enter the password you chose during the server installation and click Next to continue.
NOTE: If this is a re-install or you’ve given more than one computer on your network the same name you’ll receive the following error. Simply correct the problem and continue with the installation.
Review or change the description that will appear for the computer in the Dashboard. If you have more than one computer consider making this as descriptive as possible – Use the computer name, OS, upstairs, downstairs, etc so you know exactly which computer it is when dealing with the server. Click Next to continue.
Your next choice is whether to allow the computer to wake from sleep/hibernate to complete a backup. I highly suggest you choose Yes, unless you experience problems with the client returning to sleep/hibernation. Make your choice by clicking the radio button next to the option of your chosing and click Next to continue.
Now you can choose if you would like to participate in the Customer Experience Improvement Program. If you would like to help Microsoft improve WHS click the radio button beside Yes. If you are concerned about sending data to Microsoft click the button beside No. Make your choice and click Next to continue.
The Connector installation will begin.
After installation finishes you are given the option to open the connector. Go ahead, check the box and click Finish to close the installer.
Hey, things look different on the desktop!
You’ll notice a few additions to the desktop. The most prevelant is the Dashboard sign in. Don’t worry, this doesn’t open by defualt. It is there because we checked the box during the final step of the Connector installation. The Launchpad will now start with Windows, but you can disable that if you wish. There is also a new icon in the ntification area of the taskbar.
Windows Home Server Launchpad
This is where the day to day interaction with the server takes place. You can manually start a backup, launch the remote access web site, open the shared server folders, and open the Dashboard. The Launchpad does take up screen realestate on smaller screens, but it can be closed and opened at will.
Windows Home Server Taskbar icon
The WHS icon provides a quick way to open both the Launchpad as well as the Dashboard. More importantly it shows the status of the home server and network at a glance. The icon is Green when everything is functioning as it should, but will change to Red for serious issues, Yellow for minor problems, and Gray when the server is unavailable.
Windows Home Server Dashboard
The Dashboard provides access to the server settings from any client computer and is the reason you do not need a monitor, keyboard, or mouse attached to the server. All setup and settings can be managed from a client computer using the Dashboard. Enter the server password you chose during installation to open the Dashboard. Feel free to look around once it opens and we’ll pick up with the Dashboard in the next issue! In the mean time be sure to install the Connector software on the remaining computers.
Windows Home Server 2011 (также известная как Vail), это операционная система домашнего сервера, разработанная для семей и малых предприятий (опционально) для безопасной организации и обмена фотографиями, музыкой, видео, документами и т. д. Однако Windows Small Business Server 2011 больше подходит для предприятий (малых предприятия), а не версию Home. С Windows Home Server пользователи могут получать доступ к контенту (включая цифровой контент) и обмениваться им, а также транслировать медиафайлы на другие устройства, такие как игровые консоли, такие как Xbox 360. Он автоматически выполняет резервное копирование всех подключенных к нему компьютеров, тем самым обеспечивая централизованный механизм резервного копирования. Также можно добавить ряд программных и аппаратных надстроек, чтобы расширить возможности домашнего сервера. В этом посте мы предоставим исчерпывающий обзор «Vail» и его возможностей, которыми вы можете воспользоваться.
Системные Требования
Прежде чем приступить к рассмотрению вопроса об использовании Windows Home Server 2011, стоит проверить его системные требования, которые, на мой взгляд, довольно незначительны и предоставляют возможность обновления старого ПК для работы в качестве домашнего сервера (особенно для семей). (Windows Home Server 2011 — это только 64-разрядная операционная система).
- Процессор: 1,4 ГГц x64
- БАРАН: 2 ГБ ОЗУ (минимум)
- Жесткий диск: Не менее 160 ГБ (или больше) жесткого диска
- Поддерживаемая файловая система: NTFS — единственная поддерживаемая файловая система
- Поддерживаемая сетевая конфигурация:
- Серверный компьютер должен быть подключен к роутеру
- Маршрутизатор лучше всего работает с устройством, сертифицированным UPnP ™.
- Лучше всего роутер работает в подсети 192.168.xx
Поддерживаемые операционные системы
Ниже приводится список поддерживаемых операционных систем:
- Операционная система Windows 7
- Windows 7 Home Basic (x86 и x64)
- Windows 7 Home Premium (x86 и x64)
- Windows 7 Professional (x86 и x64)
- Windows 7 Ultimate (x86 и x64)
- Windows 7 Enterprise (x86 и x64)
- Windows 7 Starter (x86)
- Операционная система Windows Vista
- Windows Vista Home Basic с пакетом обновления 2 (SP2) (x86 и x64)
- Windows Vista Home Premium с пакетом обновления 2 (x86 и x64)
- Windows Vista Business с пакетом обновления 2 (x86 и x64)
- Windows Vista Ultimate с пакетом обновления 2 (x86 и x64)
- Windows Vista Enterprise с пакетом обновления 2 (x86 и x64)
- Windows Vista Starter с пакетом обновления 2 (x86)
- Операционная система Windows XP
- Windows XP Home с пакетом обновления 3 (SP3)
- Windows XP Professional с пакетом обновления 3 (SP3)
- Windows XP Media Center Edition 2005 с пакетом обновления 3 (SP3)
Панель мониторинга Windows Home Server 2011
Панель управления, несомненно, является наиболее важной частью Windows Home Server. Это приложение, которое используется для его настройки. Все разрешения на доступ и другие важные задачи управляются с панели управления. Панель мониторинга Windows Home Server 2011 предоставляет следующие возможности:
- Проверка статуса резервного копирования домашних компьютеров
Cкомпьютеры и резервное копирование Вкладка позволяет просматривать и настраивать резервные копии для всех компьютеров (на которых установлено программное обеспечение Windows Home Server Connector).
- Настройка учетных записей пользователей
В Учетные записи пользователей Вкладка может использоваться для добавления до 10 пользователей. Он предоставляет полные параметры конфигурации учетной записи пользователя.
- Настройка общих папок и жесткие диски
Вкладка Shared Folders позволяет добавлять / удалять общие папки и настраивать их свойства. В то время как, Серверное хранилище опция позволяет просматривать подключенные жесткие диски.
- Проверка статуса предупреждения о работоспособности домашней сети
Индикатор работоспособности сети предоставляет уведомления о работоспособности системы для сервера и связанных компьютеров.
Вкладка «Надстройки» позволяет просматривать, устанавливать и удалять надстройки.
Резервное копирование, восстановление и общие папки домашнего сервера
Windows Home Server 2011 может создавать резервные копии общих папок на внешние диски. Это обеспечивает надежный вариант резервного копирования, чтобы избежать потери данных и позволяет восстанавливать старые данные (при необходимости). Это включает в себя резервное копирование клиентских операционных систем в централизованном месте, то есть на домашнем сервере. Автоматические резервные копии создаются для всех подключенных систем, а новая функция Drive Extender Enhancement Feature предоставляет возможность добавлять внешние и внутренние диски для увеличения емкости хранилища. Сохраненные резервные копии можно восстановить с огромным удобством с помощью простых параметров резервного копирования в Windows Home Server 2011.
Домашний сервер предварительно настроен с некоторыми общими папками с определенными именами, такими как «Изображения», «Музыка», «Видео», «Документы», «Записанные телепередачи» и «Пользователи». Можно создавать дополнительные папки и управлять настройками папок с панели инструментов.
Новые неинициализированные жесткие диски можно отформатировать на панели инструментов с помощью простого мастера. По мере добавления отформатированных дисков общие папки можно назначать конкретным устройствам хранения с помощью «Мастера перемещения папок». Microsoft рекомендует использовать внешние жесткие диски только для резервного копирования и сохранять важные данные на внутренних дисках.
Потоковое мультимедиа
В предварительно настроенных общих папках домашнего сервера уже включена потоковая передача видео, изображений, музыки и записанных телепрограмм. Потоковую передачу можно включить для вновь созданных папок, добавив их в медиатеку с помощью панели управления. Вы можете включить любую общую папку в медиатеку, чтобы сделать вашу музыку, изображения и видео доступными с развлекательной системы Xbox 360 или другого поддерживаемого цифрового мультимедийного ресивера. Параметры потоковой передачи мультимедиа можно настроить в разделе «Панель управления» -> «Домой» -> «Настроить параметры мультимедиа».
Удаленный доступ
Windows Home Server 2011 поставляется с широкими возможностями удаленного доступа. Пользователи могут подключаться к общим файлам / папкам, домашним компьютерам и панели управления сервером для доступа, загрузки и скачивания, даже когда их нет дома. Чтобы подключиться к одному из домашних компьютеров, на Компьютеры вкладку, щелкните значок Соединять кнопка рядом с домашним компьютером. Вы можете подключиться только к компьютеру, который Доступен для подключения и он работает под управлением одной из следующих операционных систем:
- Windows XP Professional с пакетом обновления 3 (SP3)
- Windows Vista Ultimate, Windows Vista Business или Windows Vista Enterprise с пакетом обновления 2 (SP2)
- Windows 7 Максимальная, Windows 7 Корпоративная, Windows 7 Профессиональная
Воспроизведение видео, музыки и изображений.
- Удаленный доступ к домашним компьютерам
Пользователи могут подключаться к домашнему компьютеру и запускать приложение, как если бы они сидели перед своим компьютером.
- Персонализированный Интернет-адрес
Пользователи могут зарегистрироваться для получения персонализированного Интернет-адреса, чтобы иметь возможность удаленного безопасного доступа к домашнему серверу, используя персонализированный Интернет-адрес (например, https://example.HomeServer.com/me).
- Разрешения удаленного доступа, установленные для каждого пользователя
Удаленный доступ может быть разрешен для 10 пользователей с помощью простых параметров настройки для включения или отключения разрешений доступа.
Вы можете загружать / выгружать и транслировать свой контент на свой Windows Phone 7. Удаленный доступ можно настроить с панели инструментов через Панель управления -> Главная страница -> Настройка удаленного доступа в Интернет.
Вы можете получить копию Windows Home Server 2011 RC с веб-сайта Microsoft. здесь. Вам потребуется учетная запись Windows Live для входа и загрузки. Не забудьте взять бесплатный ключ продукта для версии RC (релиз-кандидат) после входа в систему.
Хотелось бы отметить очень удобный инструмент удаленного администрирование Вашего Windows Home Server 2011 с помощью инструмента Connector. По сути это клиентская часть WHS 2011, которая устанавливается на Ваш ПК, с помощью которого доступны такие инструменты как панель администрирования и резервное копирование клиентского ПК и удаленное управление им.
Набираем в браузере с ПК, где планируется установка Connector адрес
http://SERVERNAME/connect
и скачиваем предложенное ПО. Стоит отметить что оно существует не только под ОС Windows, но и под MAC. Запускаем установку
на определенном моменте Вас попросят ввести пароль Администратора WHS 2011
после чего, по желанию делаем описание Вашего сервера
В следующем шаге мастера, необходимо выбрать режим архивации Вашего клиентского ПК
Конечно хотим 
ждемс …
результат
Счастье
Соответственно, установленная программа Connector находится на своем штатном месте Пуск-> Программы
И клиентский ПК теперь отображается в Панели управления WHS 2011
В том числе и в режиме удаленного WEB доступа.
Как видите ничего сложного 
Список поддерживаемых клиентских ОС ниже:
The Windows 7 Operating System
Windows 7 Домашняя базовая (x86 and x64)
Windows 7 Домашняя расширенная (x86 and x64)
Windows 7 Профессиональная (x86 and x64)
Windows 7 Максимальная (x86 and x64)
Windows 7 Корпоративная (x86 and x64)
Windows 7 Начальная (x86)
The Windows Vista Operating System
Windows Vista Home Basic with Service Pack 2 (SP2) (x86 x64)
Windows Vista Home Premium with SP2 (x86 and x64)
Windows Vista Business with SP2 (x86 and x64)
Windows Vista Ultimate with SP2 (x86 and x64)
Windows Vista Enterprise with SP2 (x86 and x64)
Windows Vista Starter with SP2 (x86)
The Windows XP Operating System
Windows XP Home with Service Pack 3 (SP3)
Windows XP Professional with SP3
Windows XP Media Center Edition 2005 with SP3
Mac® Client Computers Mac® OS X v10.5 or later
Более подробно о Connector в следующих выпусках.
I’m currently running Windows Home Server – version one which runs on Microsoft Server 2003 technology. WHS 2011 has been out for several months now, and I’ve decided to upgrade. Here’s how to do a clean install of WHS 2011.
I’m currently running Windows Home Server – version one, which runs on Microsoft Server 2003 technology. However, WHS 2011 has been out for several months now, and I’ve decided to upgrade. Here’s how to do a clean install of WHS 2011.
WHS 2011
Before you begin, there are a few things you need to know. First, unlike its 32-bit predecessor, WHS 2011 is 64-bit only and requires a minimum of a 160 GB hard drive and 1 GB of RAM. Of course, these are the minimum specs – so at least double everything. Plus, since you’re going to back up your PCs, store multimedia, photos, and all of your documents on it, you’ll want a good amount of storage.
Unless you have an MSDN or TechNet subscription, you’ll need to buy a physical copy of WHS 2011. It varies in price but is well under $100, which is a great thing! If you download the ISO from Microsoft, use Windows 7 Disc Image Burner to create the bootable install DVD.
First, make sure the system is set to boot from the DVD drive first. You can do this in the BIOS or hit the appropriate key during startup to select a temporary boot device. Next, pop the install DVD you bought into your system’s drive.
The first screen you’ll need to interact with is selecting a New Install or Repair. Since this is a brand new system, I’m selecting New Installation.
Next, select the drive you’re installing WHS 2011 to. Check the box that you know the data on the drive will be wiped. Click Install.
Note: If you don’t see the local drive listed, you’ll need to load the drivers for the controller. Find the drivers and burn them to disc or put them on a USB drive. If you have to do this, remove the WHS 2011 install DVD and swap it with the driver disk. Then click the Load Drivers button and browse to the location of the drivers and install.
Continue Installation
Once the local disk is recognized, start the installation. Again, the process looks like installing Windows 7. The server will reboot a couple of times during the first stage of the install.
You’ll see a series of different screens while the server is installed. There is no user interaction required during this stage.
Begin Setup
When it gets to the following screen, you’ll need to enter some information. Verify your Country, Time and Keyboard Layout. Click Next.
Set the Time and Date for the server.
Agree to the Microsoft Software License Terms. Click the I Accept box at the bottom. Click Next.
Enter Product Key
Now type in the product key that came with WHS 20111. Then check Automatically activate when I’m Online. This gets the activation over with, so you don’t have to deal with it later and get nag screens. Click Next.
Name Server
Now you need to give your server a name…be clever; it’s your new server! The name needs to be under 15 characters, though. Enter in a strong password twice, then type in a password hint. Keep in mind that everyone can see your password hint, so don’t make it too obvious. Click Next.
That is all the information WHS 2011 needs from you. This next stage of the install takes the longest amount of time. After that, your server will be updated and configured to use. It will take a half-hour or more – depending on your system specs. After that, you can leave it alone and check on it periodically to make sure everything is working correctly.
After a half-hour, we have success! Windows Home Server 2011 has been installed and is ready to use. Click Close.
Connect First Client Computer to WHS 2011
Of course, leave the server running, then go to one of the client computers on your network. Open Internet Explorer and in the address bar type: http://yourservername/connect. Where yourservername = the name you gave your server. So in my example, it would be http://geek2011/connect
This lets you download the software that helps you connect your computer to WHS 2011.
You’ll download wlsetup-web.exe – launch the file and follow the wizard. The system will verify you have the necessary components, such as Microsoft .NET Framework 4.0 or later. If you don’t, the installer will download and install it for you automatically.
After the necessary components have been installed, type in the password you created for WHS 2011.
Then continue to work through the wizard. It’s straightforward and text-based. You’re asked to enter a description of the client computer, whether or not to wake it up for backup, and if you want to join the MS Improvement Program.
The client connector software is installed. When it’s finished, you’ll get the following message. Check the box to Open the Dashboard to Administer Your Server and get started right away. Click Finish.
The Dashboard (formerly called WHS Console) launches. First, sign in with the password you gave your server. Next, click Options and check to remember the password and select add-ins to load.
After signing in, you’re presented with the Windows Home Server 2011 Dashboard. This is where you’ll do the majority of your admin activity with the server. Start with completing the tasks listed. Start with “Get Update for Other Microsoft Products” and work your way down the list.
A lot has changed since version one of WHS. In the coming weeks, I’ll be writing more articles on what to do next and cover the many groovy things you can do with WHS 2011.
В настоящее время я использую Windows Home Server — версию, которая работает по технологии Microsoft Server 2003. WHS 2011 вышел уже несколько месяцев, и я решил обновить его. Вот как сделать чистую установку WHS 2011.
Прежде чем начать, есть несколько вещей, которые вам нужно знать. В отличие от своего 32-разрядного предшественника, WHS 2011 является только 64-разрядным и требует минимум 160 ГБ жесткого диска и 1 ГБ оперативной памяти. Конечно, это минимальные характеристики — так что, по крайней мере, удвойте все. Кроме того, поскольку вы собираетесь создавать резервные копии своих ПК, хранить на нем мультимедиа, фотографии и все свои документы, вам понадобится достаточно места для хранения.
Если у вас нет подписки MSDN или TechNet, вам нужно будет купить физическую копию WHS 2011. Она варьируется в цене, но стоит меньше 100 долларов, что очень хорошо! Если вы загрузите ISO-образ от Microsoft, используйте Windows 7 Disc Image Burner для создания загрузочного установочного DVD.
Сначала убедитесь, что система настроена на загрузку с DVD-привода. Вы можете сделать это в BIOS или нажать соответствующую клавишу во время запуска, которая позволяет выбрать временное загрузочное устройство. Вставьте установочный DVD, который вы купили, в привод вашей системы.
Первый экран, с которым вам нужно взаимодействовать, — это выбор новой установки или восстановления. Поскольку это совершенно новая система, я выбираю «Новая установка».
Затем выберите диск, на который вы устанавливаете WHS 2011. Установите флажок, что вы знаете, что данные на диске будут стерты. Нажмите Установить.
Примечание. Если вы не видите локальный диск в списке, вам необходимо загрузить драйверы для контроллера. Найдите драйверы и запишите их на диск или вставьте в USB-накопитель. Если вам нужно это сделать, извлеките установочный DVD-диск WHS 2011 и поменяйте его с диском драйвера. Затем нажмите кнопку «Загрузить драйверы», перейдите к расположению драйверов и установите их.
Как только локальный диск будет распознан, начните установку. Опять же, процесс выглядит как установка Windows 7. Сервер будет перезагружаться пару раз на первом этапе установки.
Во время установки сервера вы увидите ряд разных экранов. На этом этапе взаимодействие с пользователем не требуется.
Когда вы перейдете на следующий экран, вам нужно будет ввести некоторую информацию. Проверьте свою страну, время и раскладку клавиатуры. Нажмите кнопку «Далее.
Установите время и дату для сервера.
Согласитесь с условиями лицензии на программное обеспечение Microsoft. Нажмите на кнопку «Я принимаю» внизу. Нажмите кнопку «Далее.
Теперь введите ключ продукта, который поставляется с WHS 20111. Затем установите флажок Автоматически активировать, когда я в сети. Это завершает активацию, так что вам не придется иметь дело с этим позже и получать надоедливые экраны. Нажмите кнопку «Далее.
Теперь вам нужно дать вашему серверу имя … будьте умны, это ваш новый сервер! Имя должно быть не более 15 символов. Дважды введите надежный пароль, затем введите подсказку для пароля. Имейте в виду, что каждый может увидеть подсказку к вашему паролю, поэтому не делайте это слишком очевидным. Нажмите кнопку «Далее.
Вот и вся информация, которая нужна WHS 2011 от вас. Этот следующий этап установки занимает больше всего времени. Ваш сервер будет обновлен и настроен для использования. Это займет полчаса или больше — в зависимости от характеристик вашей системы. Вы можете оставить его в покое и периодически проверять, чтобы убедиться, что все работает правильно.
Через полчаса мы добились успеха! Windows Home Server 2011 установлен и готов к использованию. Нажмите Закрыть.
Подключите первый клиентский компьютер к WHS 2011
Конечно, оставьте сервер включенным, затем перейдите на один из клиентских компьютеров в вашей сети. Откройте Internet Explorer и в адресной строке введите: http: // yourservername / connect . Где yourservername = имя, которое вы дали вашему серверу. Так что в моем примере это будет http: // geek2011 / connect
Это позволит вам загрузить программное обеспечение, которое поможет вам подключить ваш компьютер к WHS 2011.
Вы загрузите wlsetup-web.exe — запустите файл и следуйте указаниям мастера. Система проверит наличие необходимых компонентов, таких как Microsoft .NET Framework 4.0 или более поздней версии. Если вы этого не сделаете, установщик автоматически загрузит и установит его для вас.
После установки необходимых компонентов введите пароль, который вы создали для WHS 2011.
Затем продолжите работу через мастера. Это прямо и основано на тексте. Вас попросят ввести описание клиентского компьютера, активировать или нет его для резервного копирования и хотите ли вы присоединиться к программе MS Improvement Program.
Программное обеспечение соединителя клиента установлено. Когда он закончится, вы получите следующее сообщение. Установите флажок, чтобы открыть панель инструментов для администрирования вашего сервера и сразу приступить к работе. Нажмите Готово.
Запустится панель инструментов (ранее называемая WHS Console). Войдите с паролем, который вы дали вашему серверу. Нажмите «Параметры» и установите флажок, чтобы запомнить пароль и выбрать надстройки для загрузки.
После входа в систему вы увидите панель инструментов Windows Home Server 2011. Именно здесь вы будете выполнять большую часть ваших действий администратора с сервером. Начните с выполнения перечисленных задач. Начните с «Получить обновление для других продуктов Microsoft» и пройдите по списку.
Многое изменилось с первой версии WHS. В ближайшие недели я буду писать больше статей о том, что делать дальше, и расскажу о многих интересных вещах, которые вы можете сделать с WHS 2011.
Комментарии магазина.
Уважаемые пользователи, для связи с администрацией магазина можете воспользоваться формой контакта в правом нижнем углу окна.
А так же, если Вы приобрели наш товар и активировали ключ, оставьте пожалуйста комментарий, это помогает развитию магазина. Спасибо, что воспользовались нашими услугами!
Если Вы оставляете отзыв через личный кабинет, который у Вас появляется после покупки, то на сайте в отзывах он отображается от имени «Анонима». При написании отзыва непосредственно со страницы с товаром в поле ниже — пункты «Имя» и «Почта» обязательны, Ваш Email публично не публикуется, он нужен нам только для обратной связи.
Уважаемые пользователи, для связи с администрацией магазина можете воспользоваться формой контакта в правом нижнем углу окна.
А так же, если Вы приобрели наш товар и активировали ключ, оставьте пожалуйста комментарий, это помогает развитию магазина. Спасибо, что воспользовались нашими услугами!
Если Вы оставляете отзыв через личный кабинет, который у Вас появляется после покупки, то на сайте в отзывах он отображается от имени «Анонима». При написании отзыва непосредственно со страницы с товаром в поле ниже — пункты «Имя» и «Почта» обязательны, Ваш Email публично не публикуется, он нужен нам только для обратной связи.
Процент максимальной скидки, который Вы можете получить при покупке товаров в нашем магазине. Скидка считается по Вашему e-mail адресу, Вы можете совершать покупки разными кошельками, но использовать один электронный адрес почты, и тогда скидка будет всегда при Вас!
| Сумма покупок | Размер скидки |
|---|---|
| 1200$ | 8% |
| 800$ | 6% |
| 600$ | 4% |
| 350$ | 2% |
| 50$ | 1% |
В статье рассказывается о порядке развертывания Windows Home Server 2011, а также создании домашней группы в Windows 7.
Set Up a Home Server. PC World, сентябрь 2011 г., с. 99.
Первоначальная установка. Загрузите ПК с установочного диска. Процедура инсталляции Windows Home Server похожа на обычную установку Windows, но в конце процесса нас поджидала неприятная неожиданность: в системе не оказалось встроенного драйвера для контроллера Gigabit Ethernet. В результате на экране отображалось сообщение об ошибке, а система уходила на перезагрузку. Если такое же произойдет и у вас, то при появлении на экране индикатора процесса настройки конфигурации Windows нажмите комбинацию клавиш ++, откройте Диспетчер задач и завершите процесс инсталляции. На экране сразу отобразится Рабочий стол Windows. Теперь можно установить нужные драйверы набора микросхем и сетевого адаптера.
Настройка конфигурации клиента. При настройке конфигурации клиента установочный диск или флеш-накопитель вам не понадобится. Откройте браузер и наберите в адресной строке /connect, заменив на имя, которое было присвоено серверу в процессе установки. Загрузите и запустите программу установки коннектора Windows Home Server. Если у вас настроено автоматическое подключение, в приложении коннектора WHS переключитесь в режим регистрации по запросу. Затем нужно перезагрузиться и запустить процедуру установки коннектора заново.
После установки коннектора Windows Home Server запустите приложение Launchpad. Потом Windows Home Server Dashboard. Launchpad и Dashboard будут выполнять разные функции. В дополнение к учетной записи системного администратора создайте еще одну и назначьте ей другой пароль, с тем чтобы можно было работать исключительно с совместно используемыми файлами.
Настройка глобальных параметров
Теперь, когда клиент и сервер установлены и запущены, настало время перейти к конкретным настройкам.
Среда. Качество потока зависит от производительности процессора вашего ПК. К сожалению, дать какие-либо конкретные рекомендации здесь довольно сложно. Но если установлен процессор Core i3 или более производительный, то, скорее всего, можно смело устанавливать параметр настройки в положение Best.
Домашняя группа. Добавьте свой сервер в домашнюю группу Windows 7 (о том, как создать ее, см. «Как создать домашнюю группу Windows 7»). Это упростит подключение к серверу других компьютеров сети.
Удаленный доступ в Сеть. Если у вас уже зарегистрирован домен, можно включить в него компьютер с Windows Home Server. Благодаря этому, появится возможность организовать удаленный доступ к серверу. Но в качестве поставщиков доменных имен могут выступать только GoDaddy.com и eNomCentral.com.
Итак, основные моменты процедуры установки и настройки конфигурации Windows Home Server мы рассмотрели. Но в других ситуациях могут потребоваться дополнительные действия: определение нового сервера для клиентов сети DLNA, настройка резервного копирования, поиск модулей расширения и т.д. На текущем же этапе базовые процедуры выполнены, и все готово к работе.
How to Set Up a Windows 7 HomeGroup. PC World, октябрь 2011 г.
Как создать домашнюю группу Windows 7
Появившаяся в Windows 7 домашняя группа позволяет организовать обмен информацией со всеми компьютерами, работающими в среде Windows 7, менее чем за 30 с.
Окно настройки параметров домашней группы Windows 7 . Любой, кто когда-нибудь пытался организовать совместный доступ к файлам или принтерам на нескольких компьютерах в домашней сети, знает, насколько сложным может быть этот процесс. На первый взгляд простая задача обычно предполагает выполнение нескольких операций, описанных на непонятном сетевом жаргоне, и управляется загадочными командами операционной системы, неясный смысл которых не позволяет большинству пользователей осознать весь потенциал их домашней сети.
Чтобы облегчить пользователям жизнь, корпорация Microsoft включила в операционную систему Windows 7 новую функцию «Домашняя группа». Она позволяет организовать обмен информацией со всеми компьютерами, работающими в среде Windows 7, менее чем за 30 с.
Нажмите кнопку «Пуск», наберите в поисковой строке «Домашняя группа» и нажмите .
В появившемся на экране окне выберите пункт «Создать домашнюю группу».
Укажите типы файлов, к которым получат доступ другие компьютеры (например, документы, музыка, изображения). Можно также задать, какие из принтеров, подключенных к данному компьютеру, будут применяться совместно. Определив все параметры, нажмите кнопку «Далее».
В следующем окне нужно ввести безопасный пароль для домашней группы. Пароль этот будет использоваться для подключения к только что созданной домашней группе других компьютеров. Введите пароль и нажмите кнопку «Готово».
Исключить определенные типы файлов из общего доступа можно в любой момент. Теперь, когда домашняя группа создана и инициирован внешний доступ к ресурсам первого компьютера, нужно включить в нее и другие ПК, находящиеся в сети. Для добавления к домашней группе очередного компьютера, работающего в среде Windows 7, выполните следующие операции.
Нажмите кнопку «Пуск», наберите в поисковой строке «Домашняя группа» и нажмите .
В появившемся на экране окне отобразится информация о найденной в сети домашней группе. Чтобы добавить туда новый компьютер, нажмите кнопку «Присоединиться».
Если вы хотите, чтобы добавленный компьютер предоставлял доступ к своим файлам и принтерам другим компьютерам домашней группы, установите нужные опции и нажмите кнопку «Далее».
Введите пароль домашней группы, заданный ранее, и нажмите «Далее».
На экране должно появиться подтверждение того, что теперь компьютер входит в состав домашней группы. Если процедура завершилась успешно, щелкните на «Готово».
Повторите процедуру присоединения для всех остальных компьютеров, которые должны получить доступ к хранящейся в сети информации.
Ваша домашняя группа отобразится в Проводнике Windows.
После того как все компьютеры будут добавлены к домашней группе, просмотр файлов на подключенной к сети машине станет такой же простой операцией, как и просмотр файлов на локальном компьютере! Нажмите кнопку «Пуск» и выберите из появившегося на экране меню пункт «Компьютер». Домашняя группа отобразится в левой части панели навигации. Щелкните мышью по домашней группе, чтобы вывести на экран список включенных в нее компьютеров и их файлов.