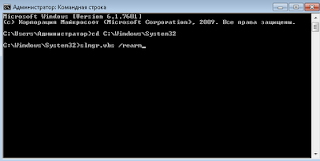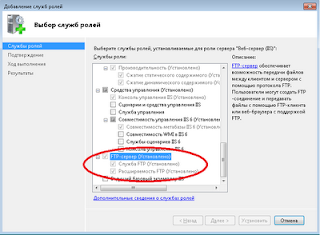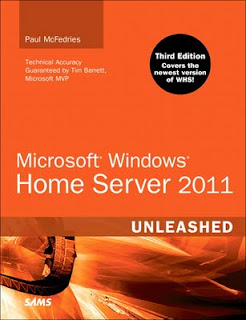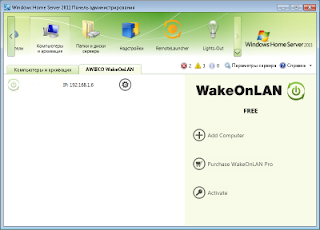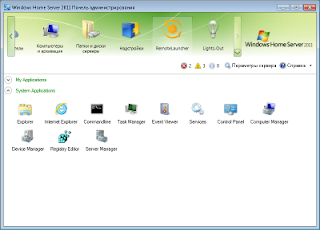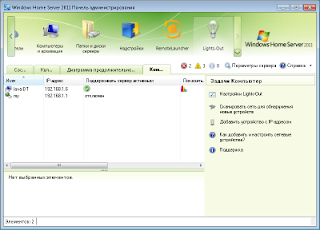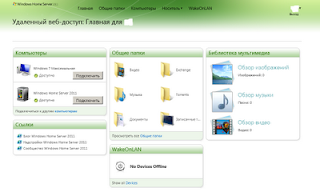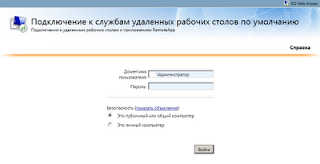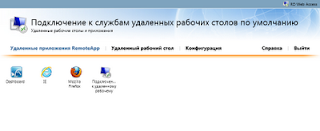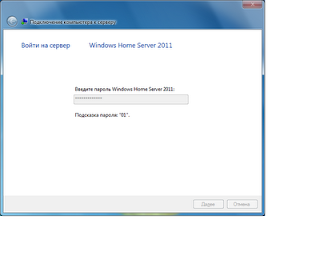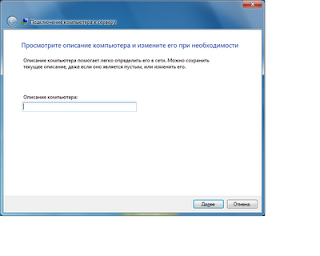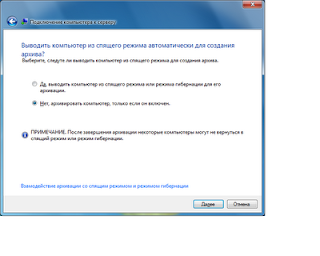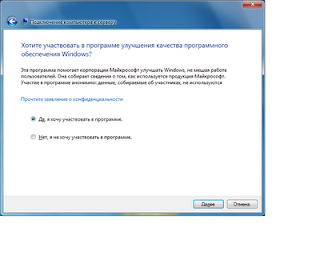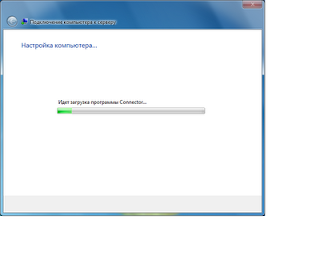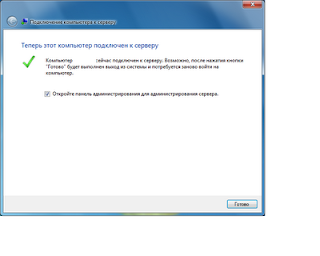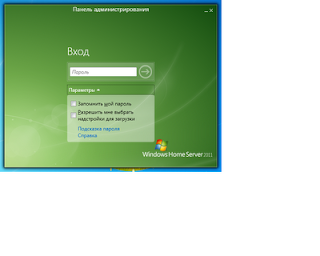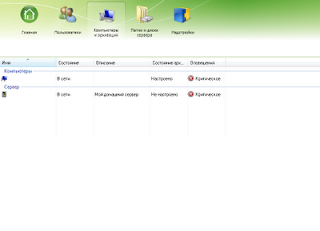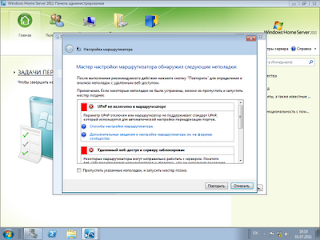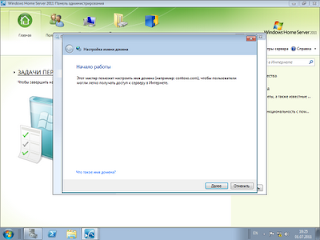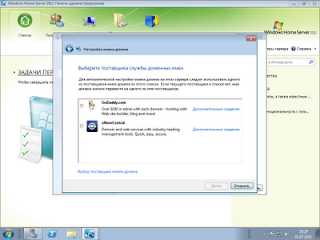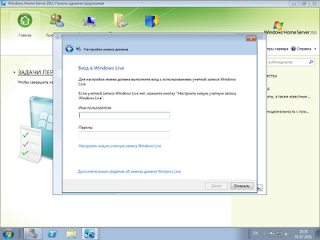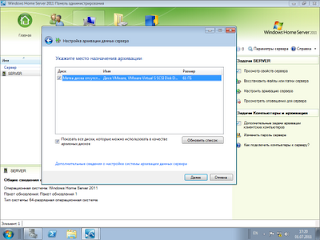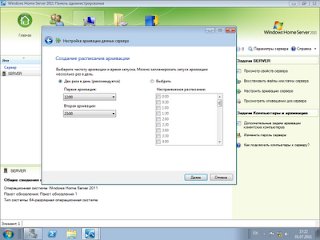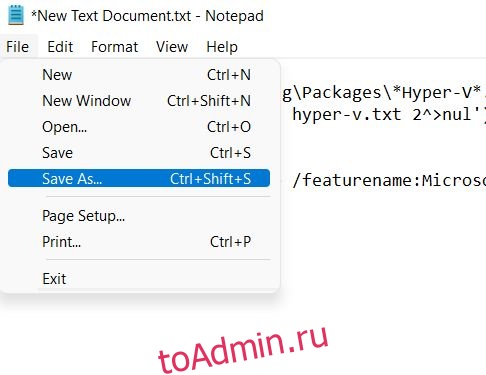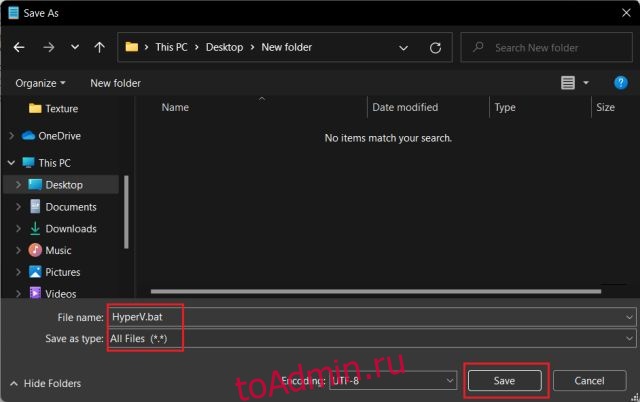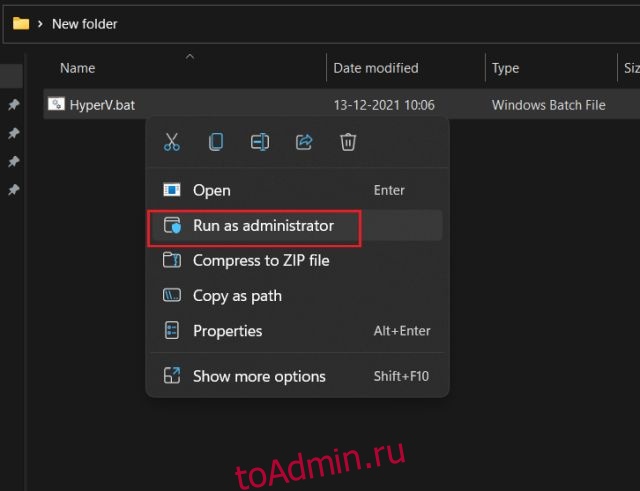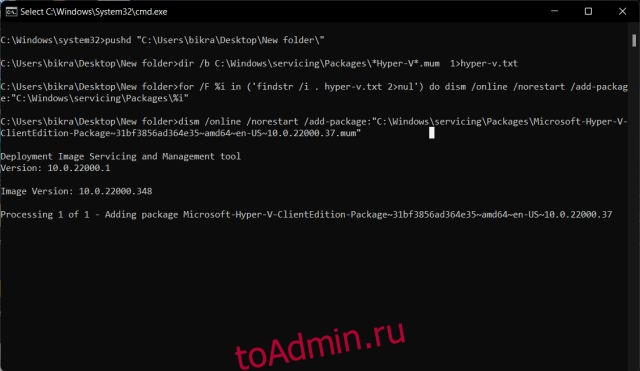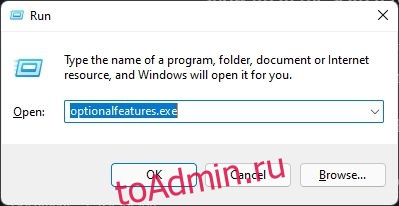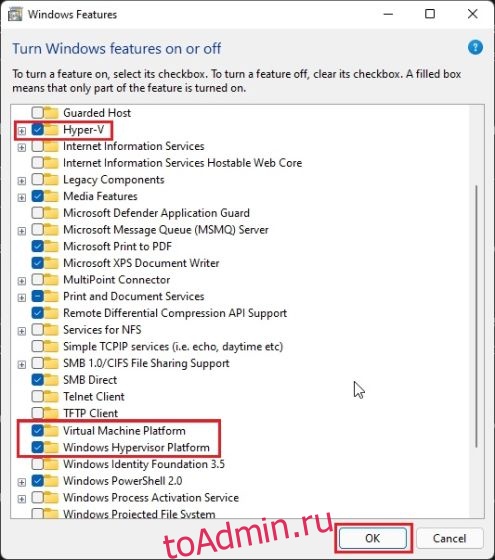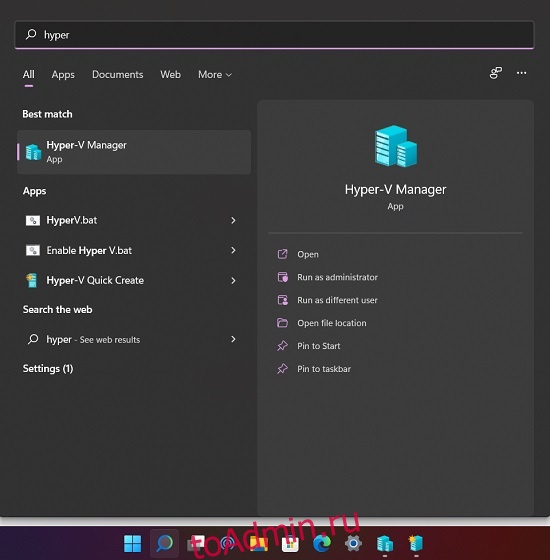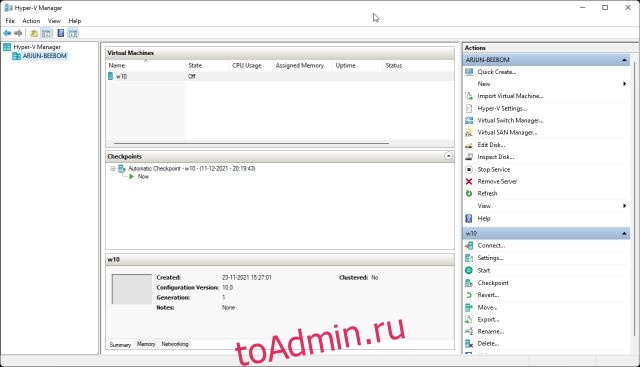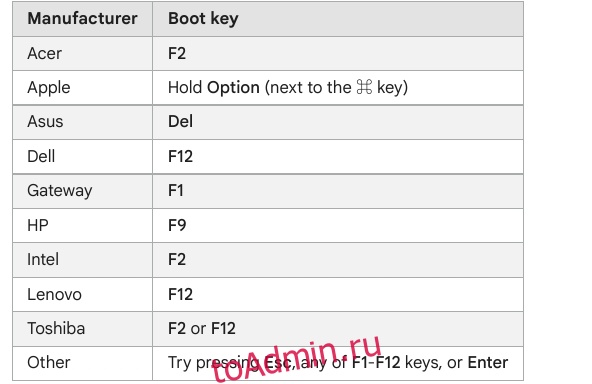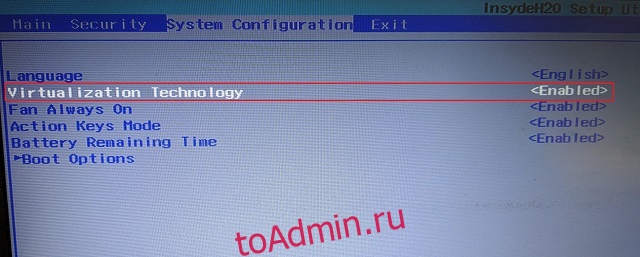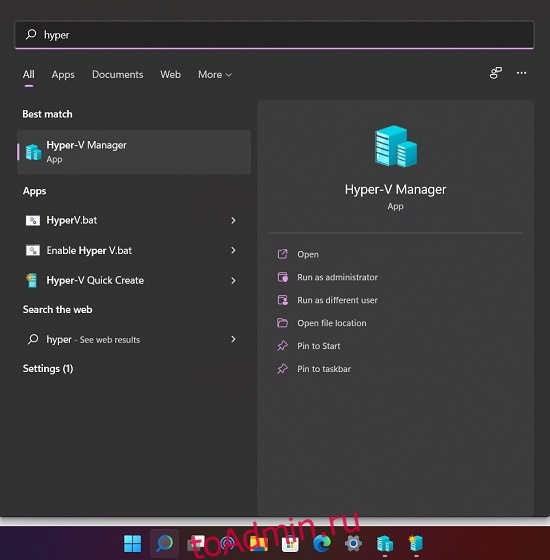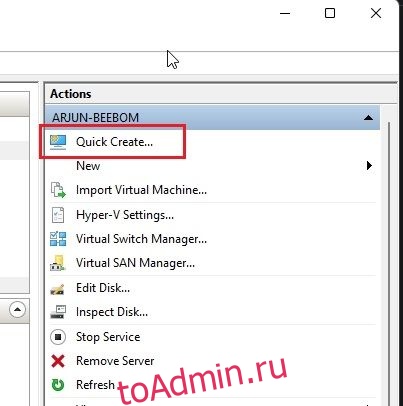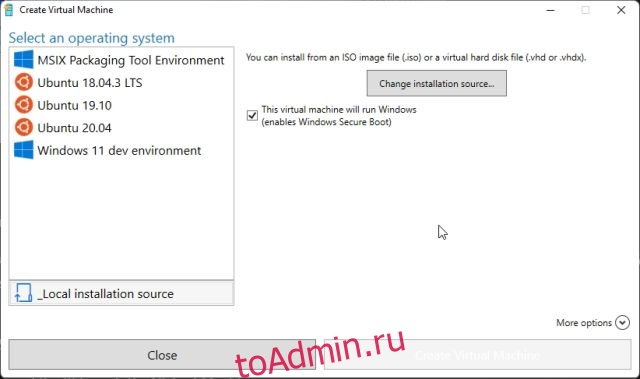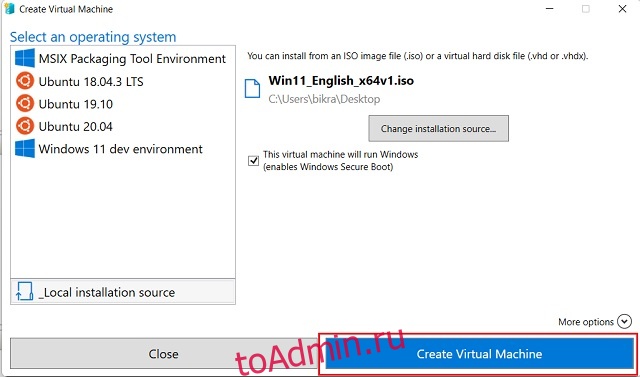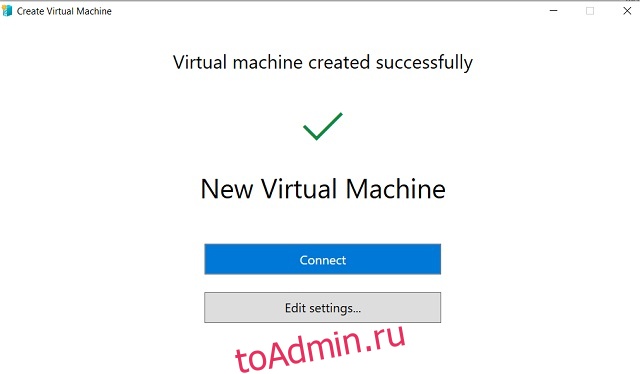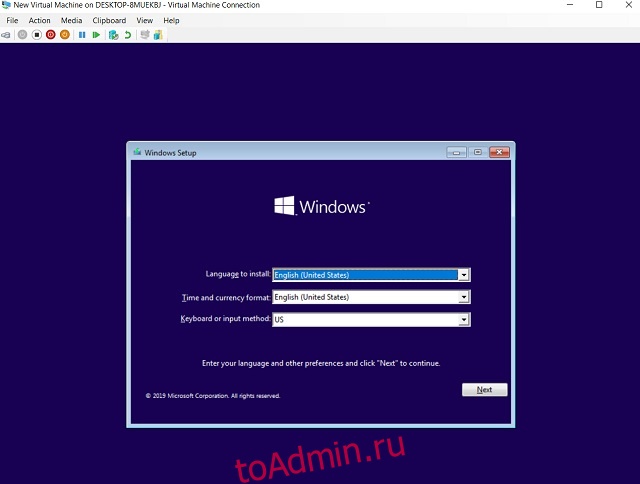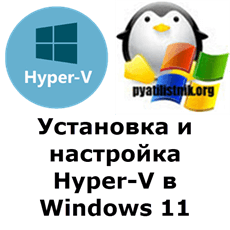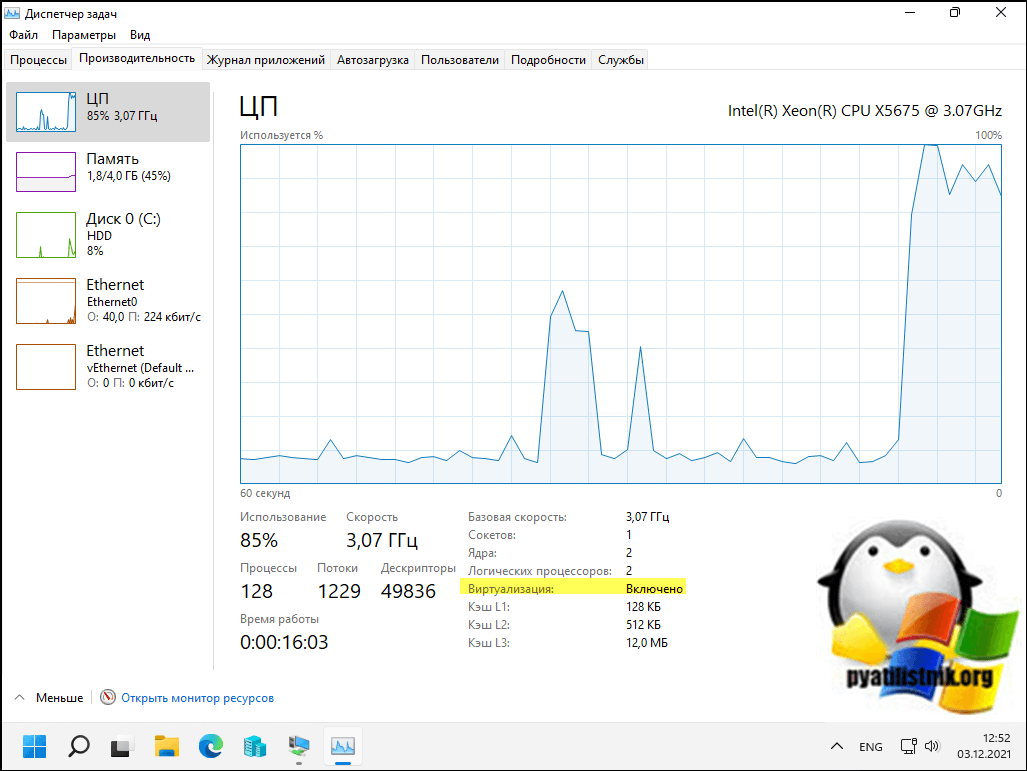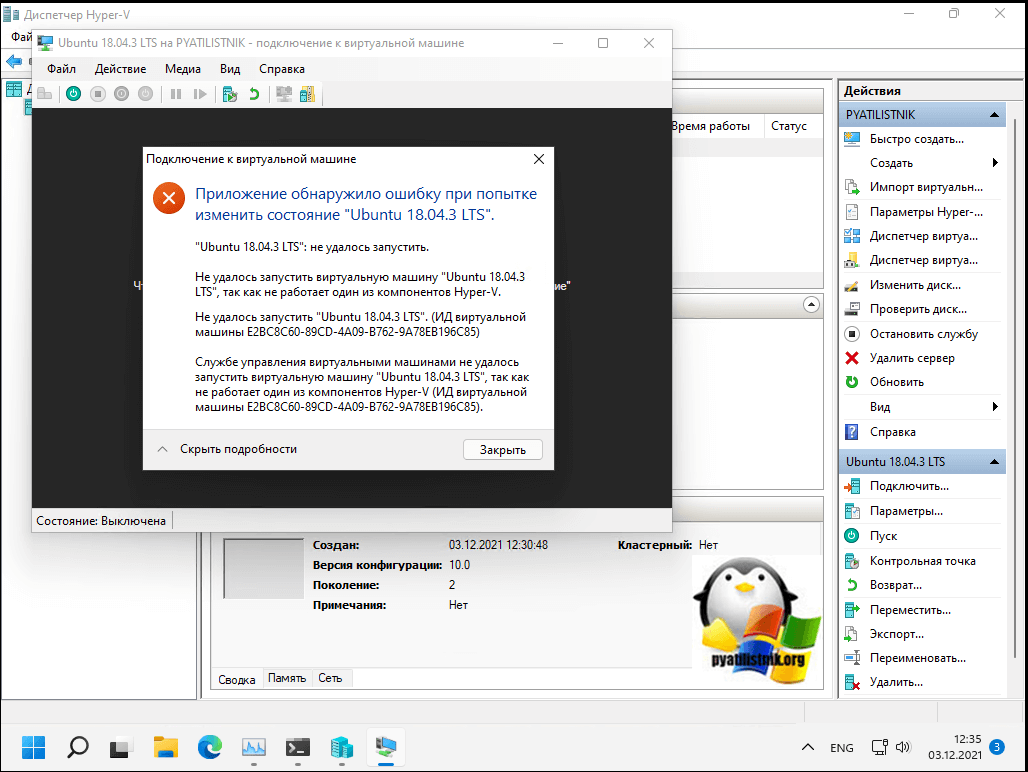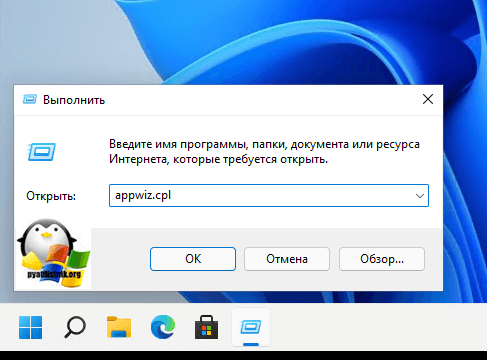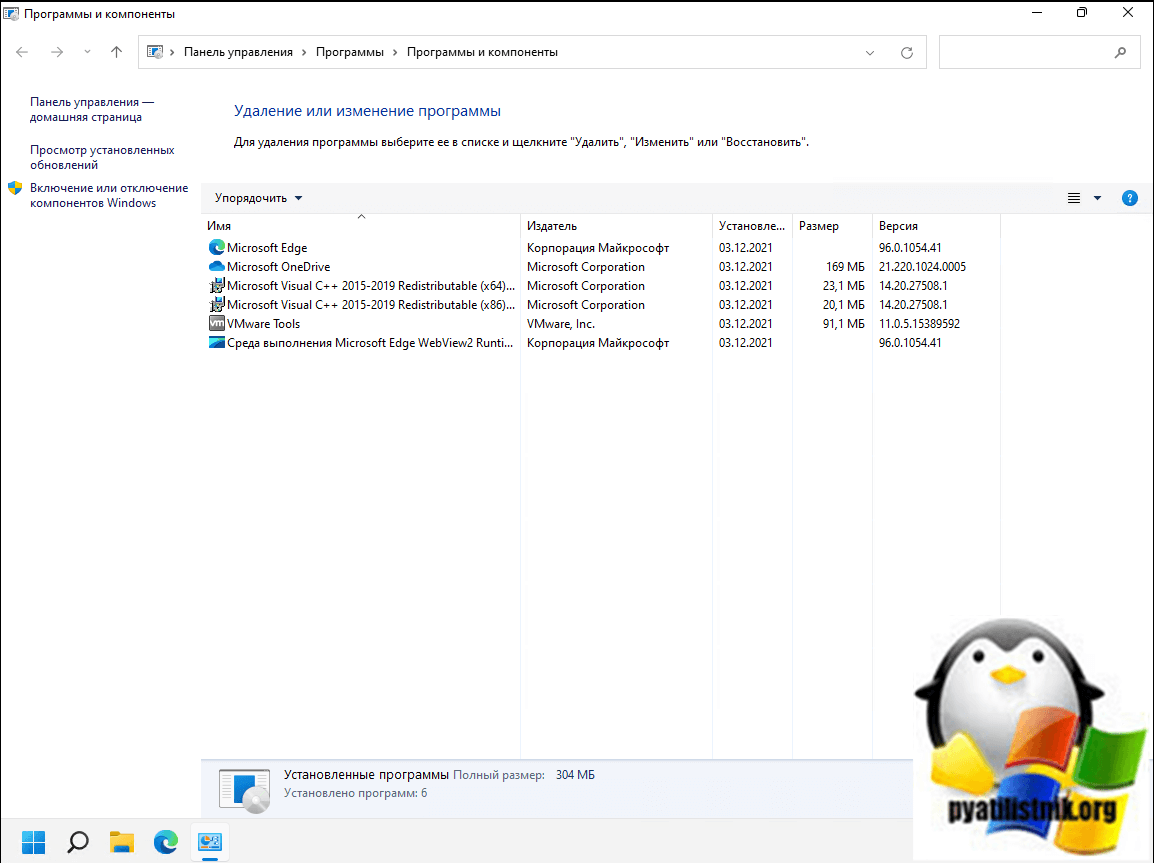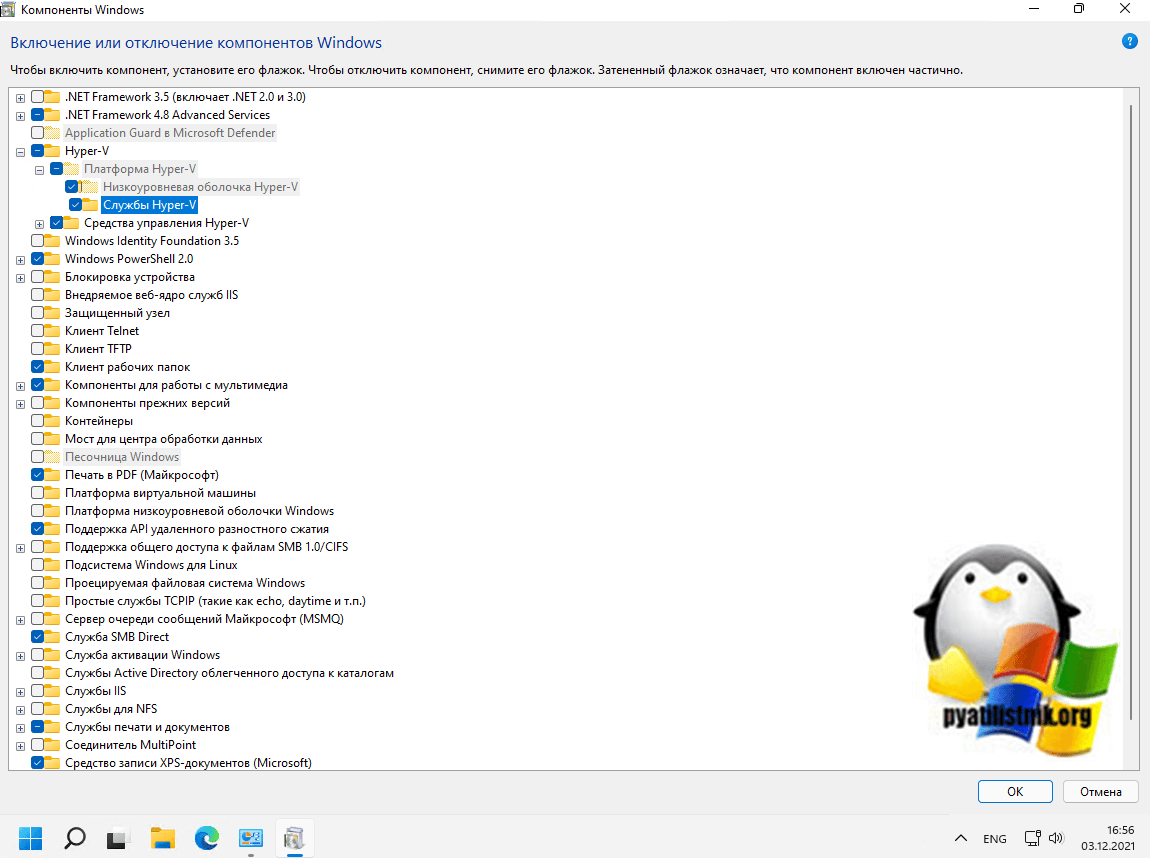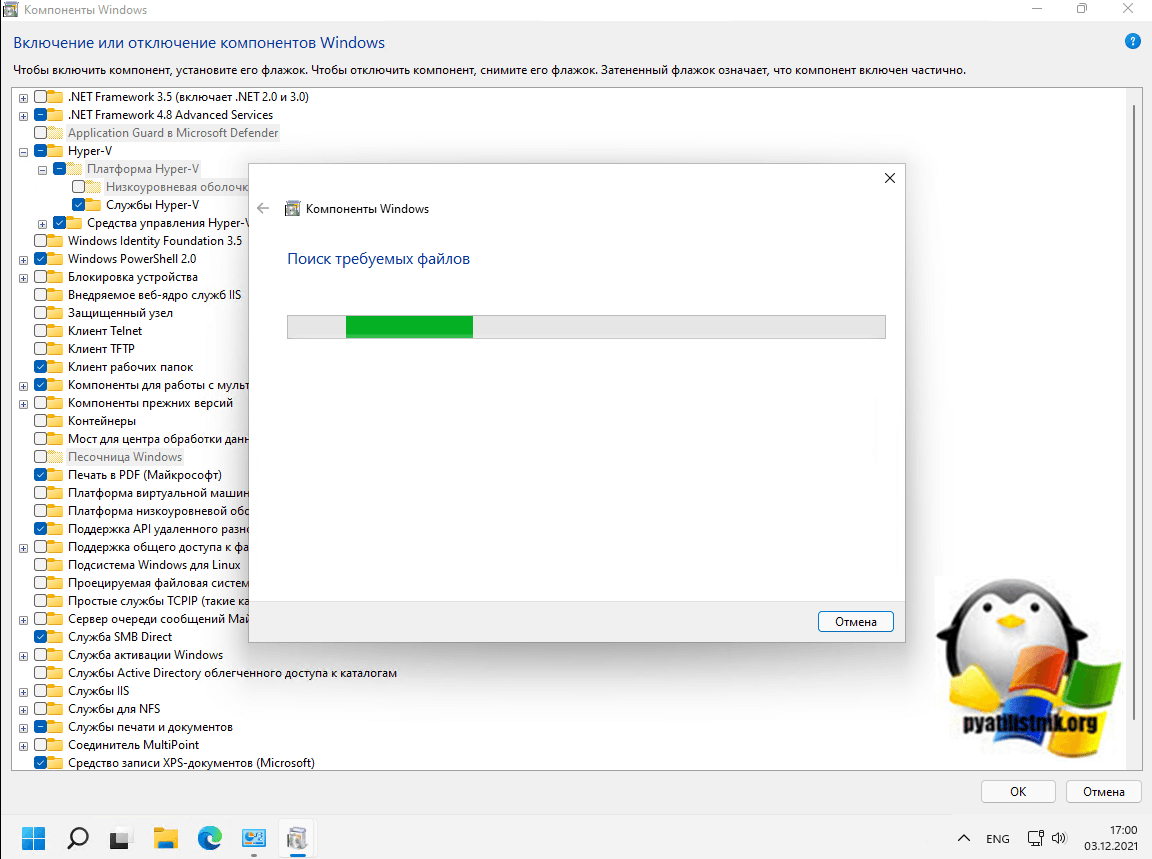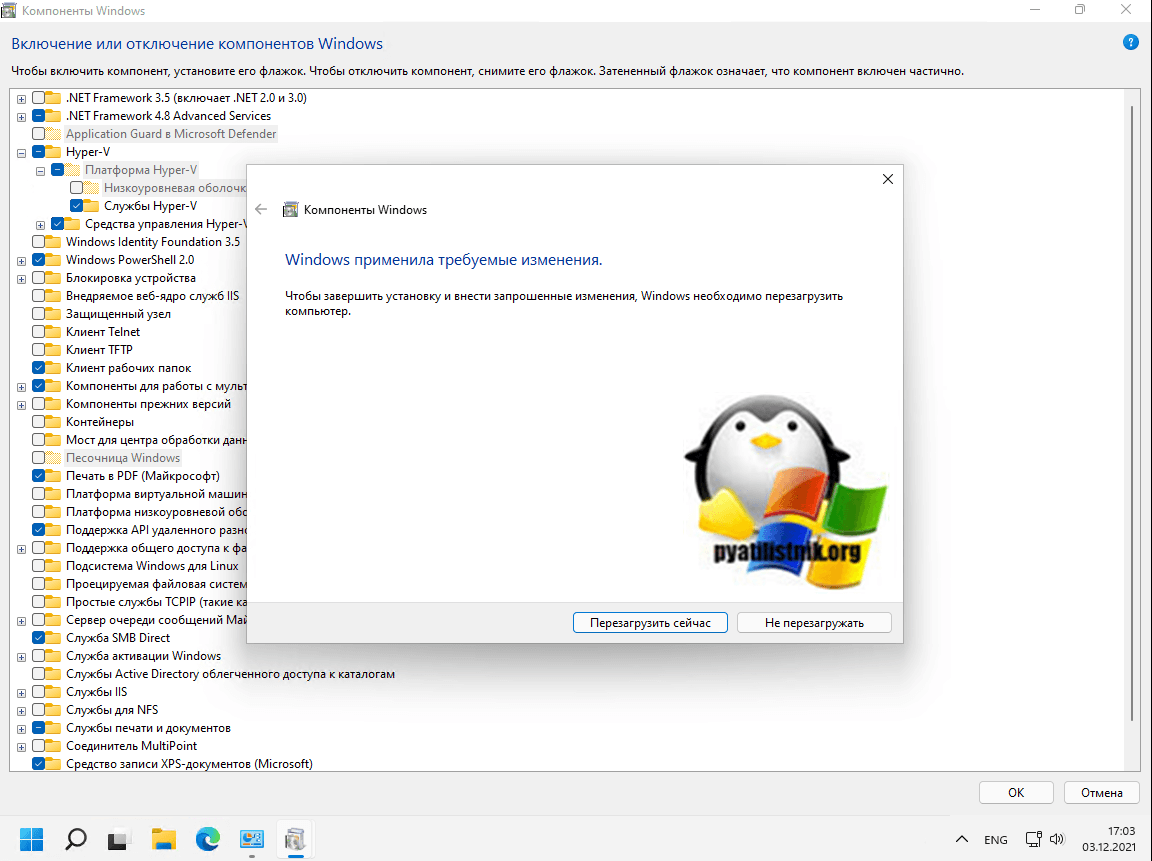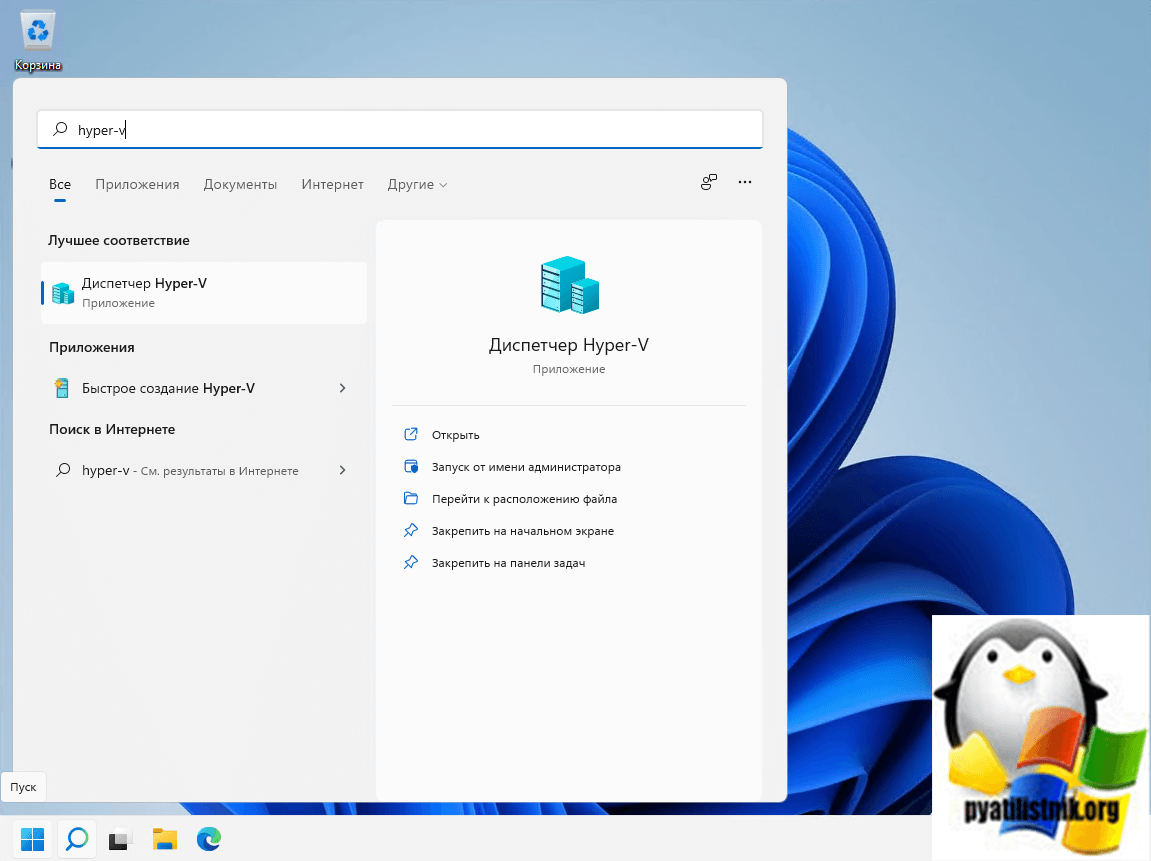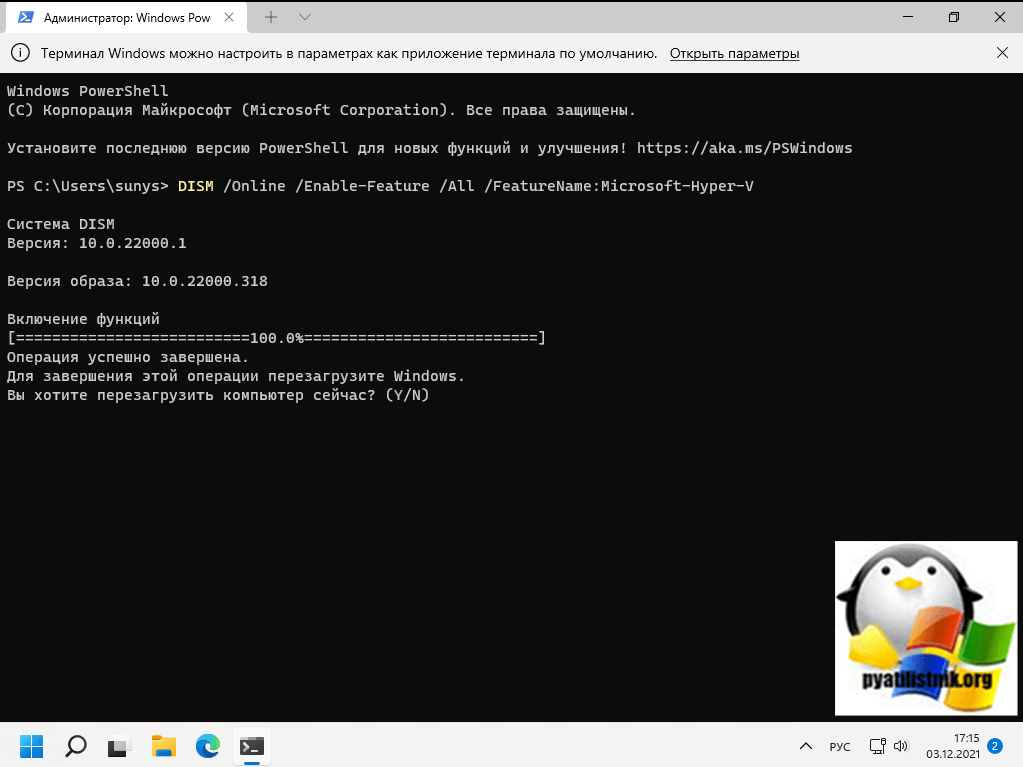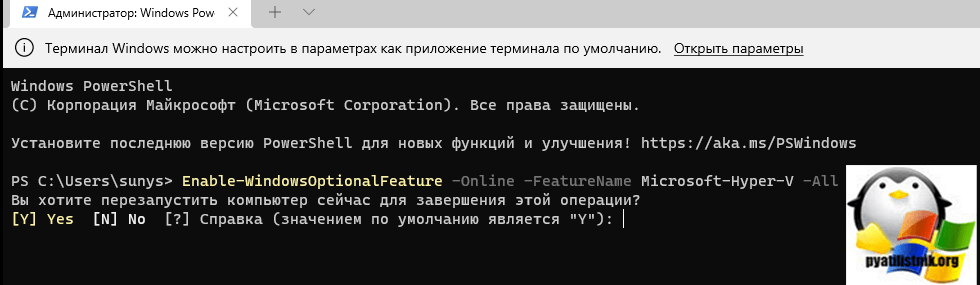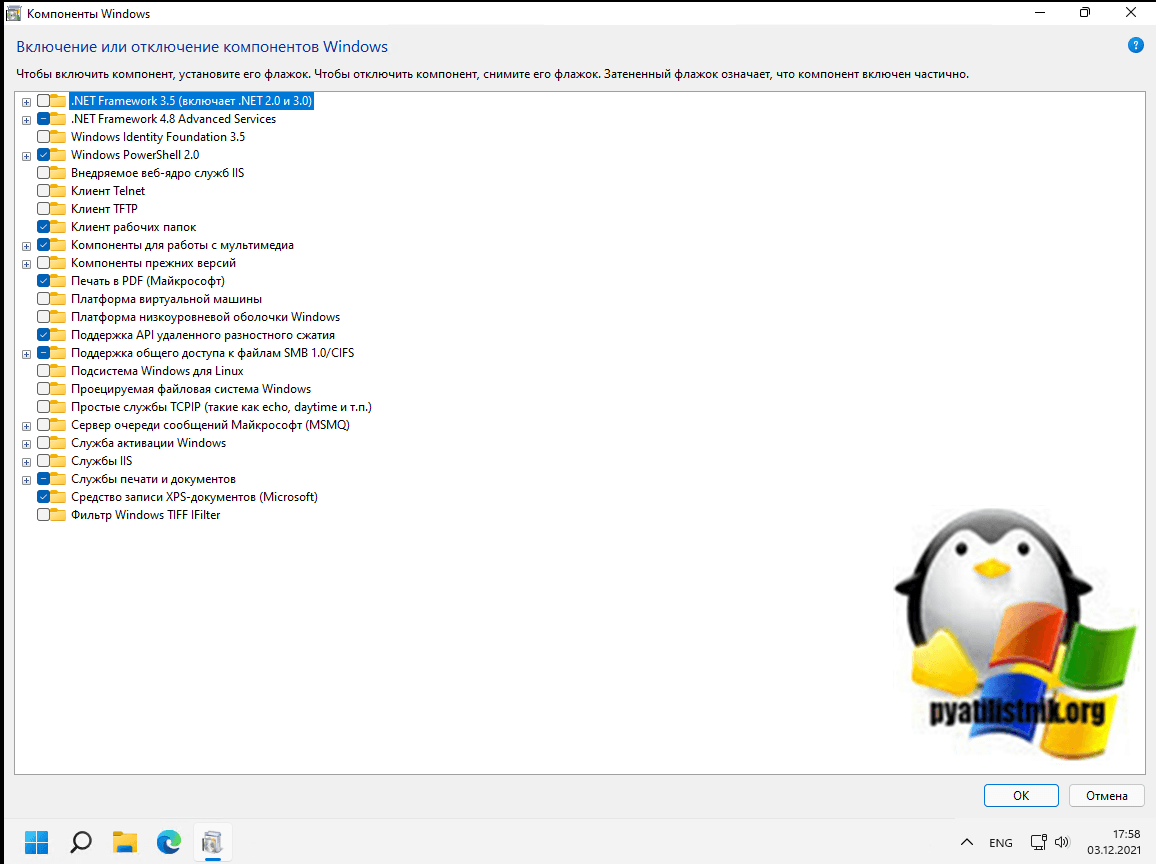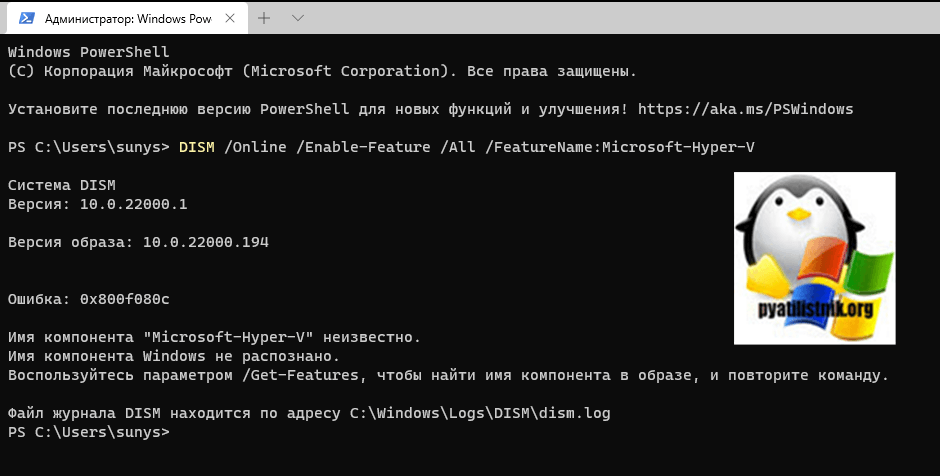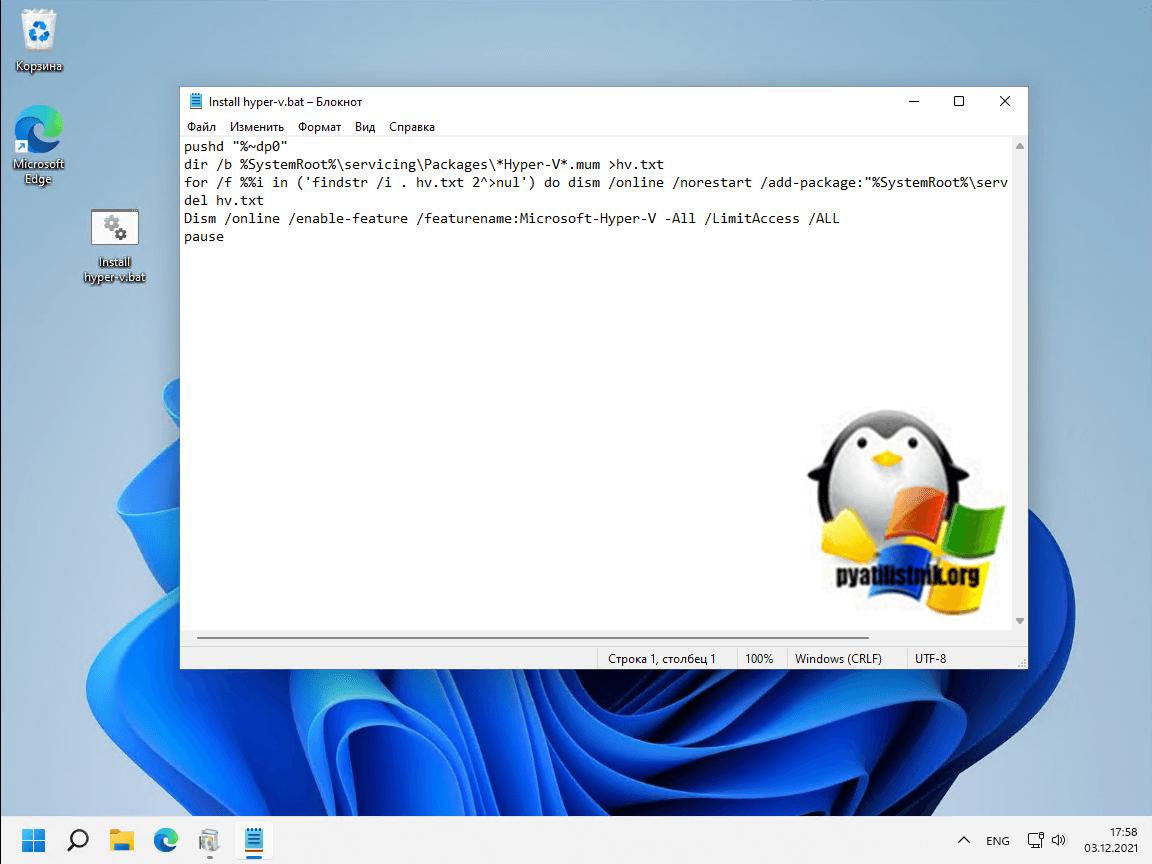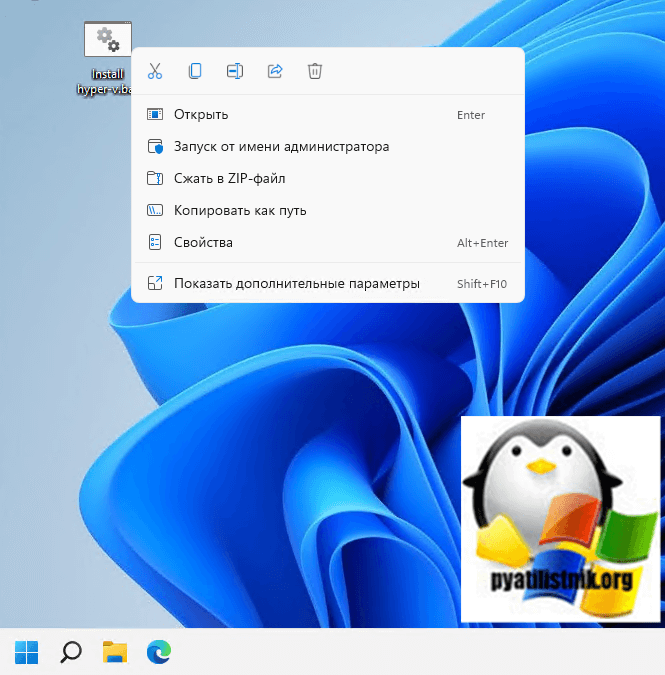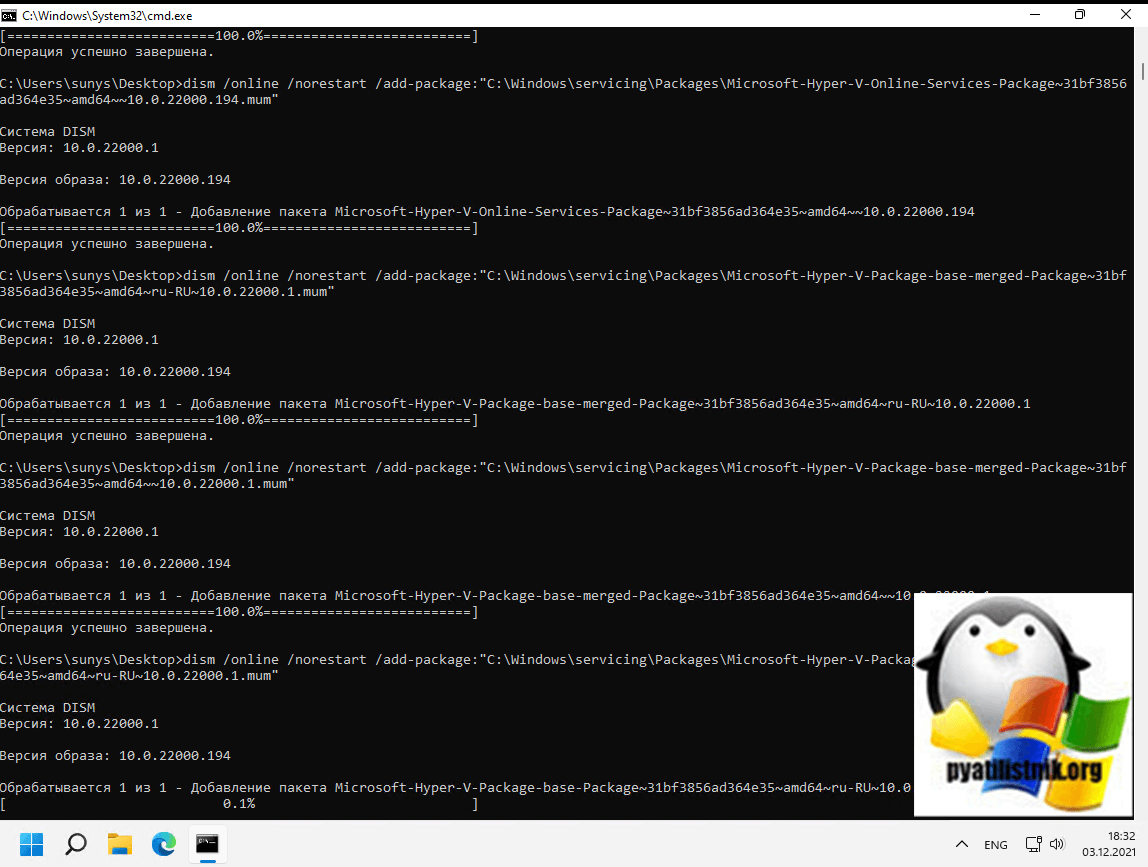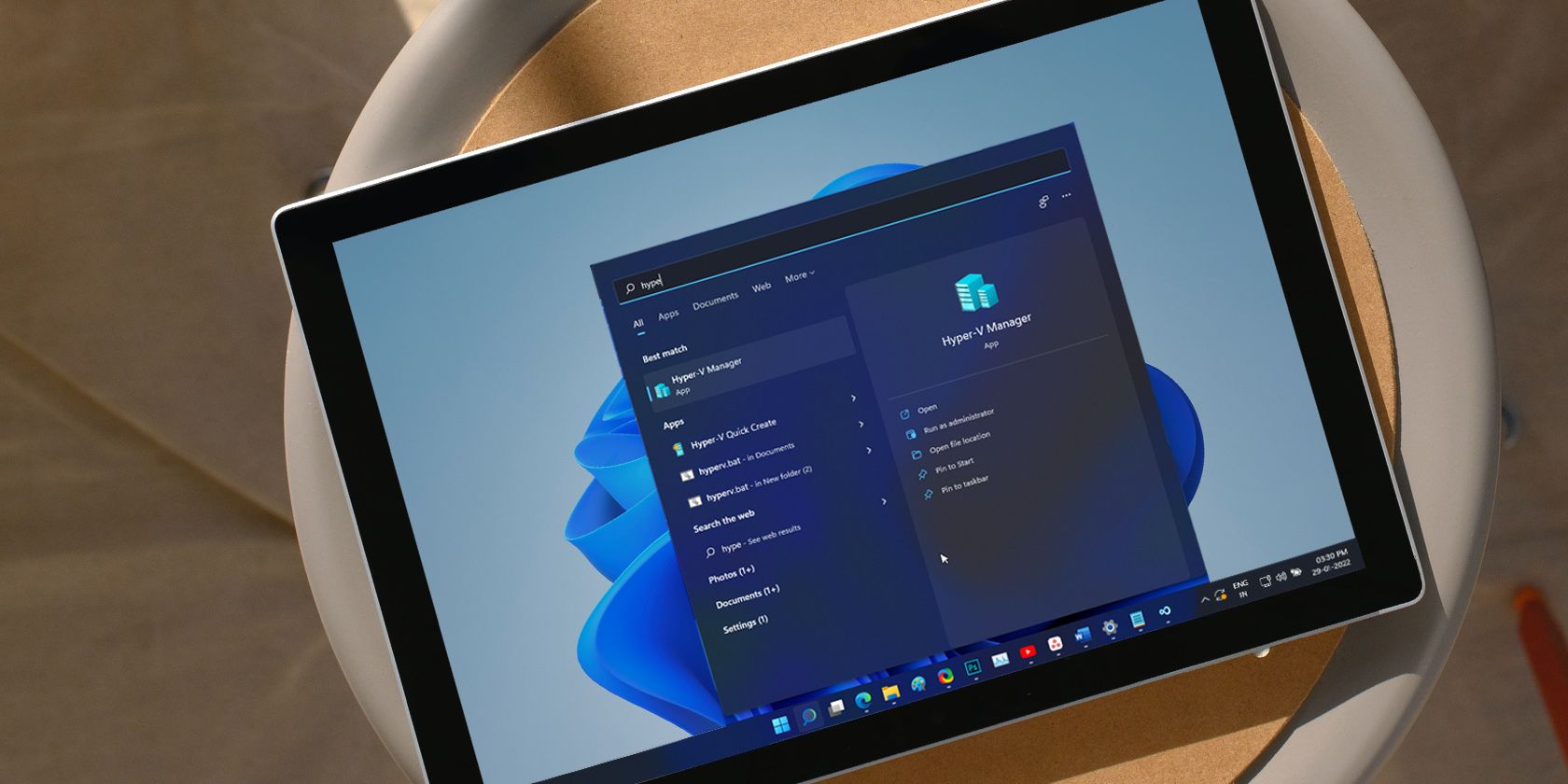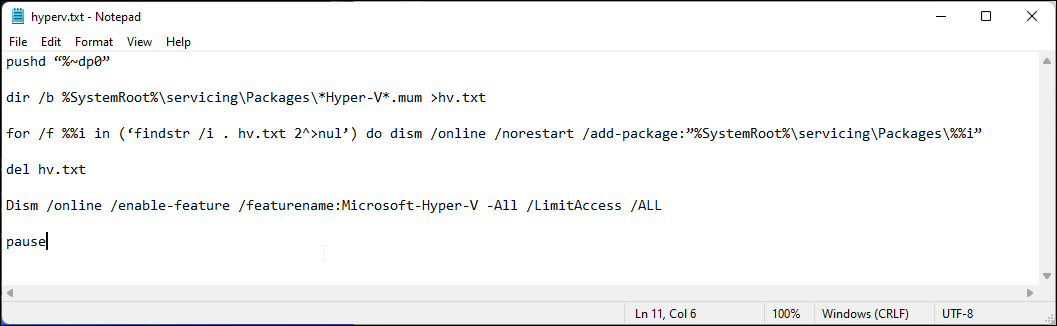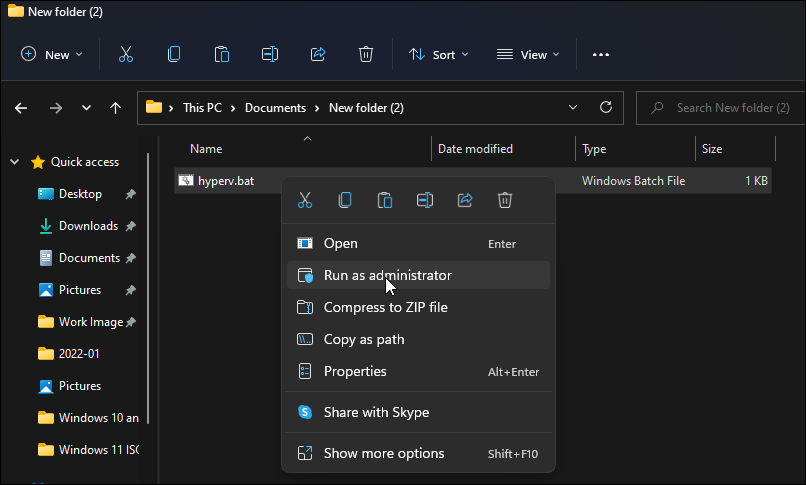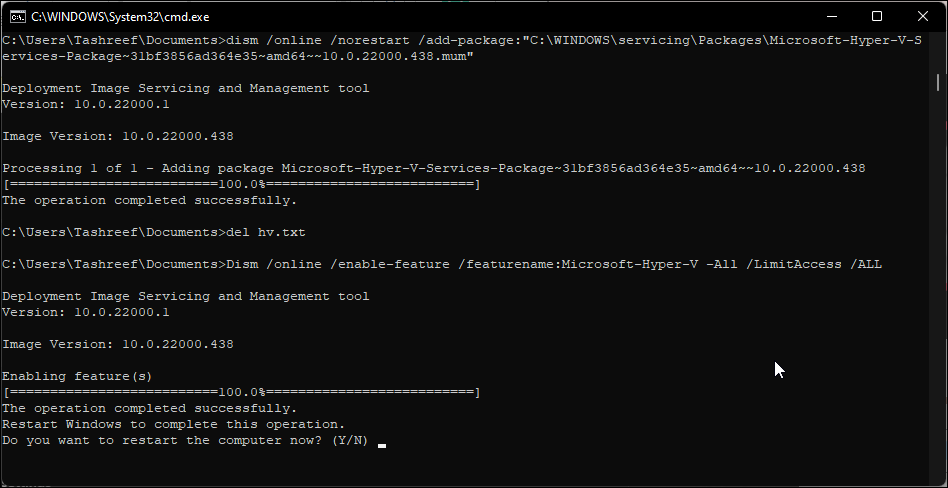I am running Windows Home Server 2011 on Hyper-V Server 2012. The WHS2011 VM is configured to use one Synthetic NIC. All software updates have been installed to both OS.
In the Hyper-V Manager Network tab I noticed a message that said something about the WHS2011 NICs being degraded and that integration services needed to be installed. (Sorry, but I don’t have the exact message text.)
In researching the problem I found this Microsoft webpage which mentioned the following concerning WHS2011, «Install the integration services after you set up the operating system in the virtual machine.»
http://technet.microsoft.com/en-us/library/hh831531.aspx
In WHS2011 Server Manager I looked at all Roles and Features and I didn’t see anything that looked like it had to do with Hyper-V integration. In searching (Microsoft’s website and Google) I have seen a Linux Integration download, but no download related
to Hyper-V Integration for WHS2011.
I have not tried running Windows 7 on Hyper-V 2012, but the above webpage implies it would also need some software upgrade to allow for Hyper-V integration?
How do I install the necessary Hyper-V integration Services so that WHS2011 will work properly on Hyper-V Server 2012 with Synthetic NICs?
Thanks for any assistance you can provide.
P.S. In asking this question the Microsoft Forum suggested the following link —
http://social.technet.microsoft.com/Forums/en-US/winserverhyperv/thread/7a68ee77-ecab-44d1-840d-8c14fd9a9bab
That question about Windows 7 is similar to mine and the answer was there is no Integration Services available for Windows 7 home edition. Given that WHS2011 is a Server OS I would not think the same answer would apply, i.e., no Integration Services are
available?
Theokrat
Продлеваем Trial период WHS 2011
Вместе с моим отпуском закончился оценочный период WHS 2011.
Для того что бы продлить оценочный период делаем следующее
Открываем с правами администратор командную строку и вводим команду что на картинке ниже
Нажимаем Enter
Перезагружаемся и проверяем результат
Стоит отметить что это документированная функция и ее можно выполнить 4 раза. Соответственно оценочный период составит 120 дней, что на много приятнее чем 30
Официальная документация Slmgr.vbs Options
Еще раз про Utorrent
Как я писал уже здесь в качестве торрент качалки используется Utorrent.
Во время эксплуатации я столкнулся с несколькими отрицательными моментами.
1) Не работает ограничение на скорость закачки и отдачи
Решается просто
Нужно поставить галку: настройка-конфигурация-bittorrent-ограничение скорости локальных пиров
если это не помогает идем сюда
Настройка > Скорость > В разделе «Global Rate Limit Options» отмечаем 2 пункта: «Ограничить скорость накладных расходов передачи» и «Ограничить скорость для uTP-соединений».
решение найдено тут
2) Запуск нескольких экземпляров Utorrent
Если помните я запускаю Utorrent через планировщик задач и в целом эта схема работает. Однако если добавлять торрент на закачку не посредственно с самого сервера подключившись по RDP, то открывается второй экземпляр программы и получаем не доступный порт для загрузки.
Как побороть эту проблему пока не знаю. С другой стороны если не лезть на сервер а добавлять закачку из WEB интерфейса то никаких проблем нет — так что проблема больше вымышленная.
WHS 2011 — даешь виртуализацию !!!
Если честно для меня немного странно отсутствие роли Hyper-V в WHS 2011. Я понимаю что это Home Server, но тем не менее … на ряду с наличием таких ролей как CA, WDS, WSUS и т.д. это как то странно.
В общем эту нишу я не заполнил никаким решением, рассматриваю варианты.
Кстати говоря и на Ubuntu у меня стояло это решение.
Прокси сервер на WHS 2011
Хоть сеть у меня дома не очень большая, но прокси сервер очень хочется, попробую объяснить для чего.
И так нужен прокси сервер с антивирусной проверкой HTTP и FTP трафика + банерорезкой и не допускающий запуск PopUp окон и скриптов. Так же не плохо было бы иметь черные и белые списки, подсчет трафика и т.д. Получается что требуется решение уровня предприятия для дома 
Нужен он для безопасного серфинга в интернете в первую очередь.
Вы конечно можете возразить — мол есть антивирусы для компьютеров, есть специализированные решения как для браузеров так и для ОС в целом которые блокируют все выше перечисленное.
Но у нас ведь домашний сервер ? Вот и хочется централизованного решения для домашних компьютеров.
Однако из бесплатного ПО я ничего толкового не нашел.
На Ubuntu это реализуется достаточно просто с помощью связки SQUID и HAVP, а вот на Windows с этим сложнее.
Если у Вас есть какое нибудь ПО на примете выполняющее вышеперечисленные функции просьба кинуть ссылку.
Сейчас изучаю программу HandyCache
WD TV Live и WHS 2011
В свое время я уже писал об этом устройстве, правда в связке с Ubuntu.
Теперь хочется написать пару строк о связке с WHS 2011.
В общем и целом устройство работает нормально, видит WHS 2011 как медиасервер и почему то через раз видит через разделяемые ресурсы — то есть общие папки. В целом это не критично но осадочек остался.
По этой ссылке доступен список сертифицированных устройств готовых работать с Windows Home Server 2011, так что перед покупкой медиаплеера или иного устройства посмотрите этот список.
Поднимаем FTP на WHS 2011
FTP сервер хоть и не очень нужная в хозяйстве вещь, но иногда бывает крайне полезной.
Я решил не использовать сторонние решения для организации FTP сервера и добавил в свойствах роли Веб-сервер (IIS) добавил следующие компоненты
Процесс настройки FTP описывать не буду, он есть например тут
Напишу лишь не большие дополнения
Когда создаете FTP сайт назовите его FTP — так будет проще в дальнейшем администрировать систему
Если есть желание иметь доступ к FTP серверу из Интернет сети — необходимо его опубликовать на Вашем сетевом оборудовании
Каталог FTP сервера я сделал на диске D, название дал соответствующее — FTP (D:FTP)
Вот собственно и все, удачного подключения 
Группы безопасности WHS 2011
Поговорим сегодня о штатных группах безопасности, которые имеются у WHS 2011
RA_AllowAddInAccess— Члены этой группы имеют право на удаленный доступ к addon устанвленным на сервере
RA_AllowComputerAccess— Члены этой группы имеют право на удаленный доступ к клиентским компьютерам Вашей сети
RA_AllowDashboardAccess— Члены этой группы имеют право на удаленный доступ к Панели администрирования сервера
RA_AllowHomePageLinks— Члены этой группы имеют право на удаленный доступ к ссылкам имеющимся на домашней странице сервера
RA_AllowMediaAccess— Члены этой группы имеют право на удаленный доступ к медиа стримингу на сервере
RA_AllowNetworkAlertAccess— Члены этой группы имеют право на просмотр сообщений о здоровье сети
RA_AllowRemoteAccess— Члены этой группы имеют право на удаленный доступ к серверу через WEB
RA_AllowShareAccess— Члены этой группы имеют право на удаленный доступ к расшаренным папкам сервера
Остальные группы имеют описание и мы их рассматривать не будем.
Литература по WHS 2011
В очередной раз копаясь в инете на предмет поиска интересной информации по данной ОС, наткнулся на отличную книгу : Microsoft Windows Home Server 2011 Unleashed
Книга пока доступна только на английском языке, но сложного там нет ничего — так что рекомендую ее к прочтению.
Расширяем функционал WHS 2011 с помощью addon
Есть одна замечательная вещь в WHS 2011 — Панель администрирования.
Есть еще более замечательная вещь для нее — addon. По сути это небольшая программка интегрирующаяся с Панелью администрирования и дающая дополнительный функционал.
Таких расширений для WHS 2011 сегодня много, но я расскажу о тех, которые мне больше всего понравились и которые у меня установлены на сервере.
AWIECO WakeOnLAN
Как видно из названия, программа умеет будить компьютеры Вашей сети. Очень легкая и простая в использовании программа — очень рекомендую.
AWIECO RemoteLauncher
Программа позволяет запустить из Панели Администрирования такие приложения как:
Диспетчер задач
Редактор реестра
Командную строку
и т.д.
AWIECO DriveInfo
Программа визуально отображает свободное и занятое место на Ваших жестких дисках установленных в сервере, которым управляет WHS 2011
Lights-Out For Windows Home Server 2011
Честно, сначала эту программу ставить не захотел, но потом, решив посмотреть какой компьютер в моей сети был включен и сколько проработал по времени, решился так сказать на установку, о чем собственно и не жалею.
Если найдете интересное или полезное расширение, пишите 
RDP, WEB доступ, RDWeb и RemoteApp
Поговорим сегодня о штатных возможностях удаленного доступа к Вашему WHS 2011.
Для организации этого функционала нам потребуется :
Компьютер с установленной ОС Windows Home Server 2011
1) Роутер с возможностью публикации внутренних ресурсов в сети Интернет
2) Открытые необходимые порты со стороны провайдера
3) Настроены необходимом образом роутер для предоставления доступа из сети Интернет к внутренним ресурсам сети
4) Роутер зарегистрированный в одной из бесплатных служб DDNS
5) Белый IP адрес назначенный провайдером
И так начнем с малого — RDP
Здесь собственно ничего интересного нет, стандартная возможность всех Windows ОС, думаю Вы не раз пользовались этой возможностью для администрирования своих удаленных рабочих станций и серверов.
Функционал описывать не буду, о нем и так много информации.
Далее по списку WEB доступ
Стандартная возможность WHS 2011. По сути это та же Панель администрирования на самом WHS 2011. Чтобы получить WEB доступ к Вашему серверу, необходимо в браузере IE набрать адрес Вашего зарегистрированного в DDNS доменного имени, например
https://test.dyndns.org
После чего вы попадете на страницу где Вас попросят ввести имя пользователя и пароль.
Имейте ввиду, WHS 2011 не разрешит зайти под встроенной учетной записью Администратора, необходимо заранее создать нового пользователя с требуемыми правами. Кстати еще один момент — пользователя необходимо создавать не из оснастки управления компьютером, а из Панели администрирования WHS 2011 !!!
Функционал — аналогичен Панели администрирования WHS 2011 и вкратце выглядит так :
Возможность удаленного администрирования Вашей сети
Возможность удаленного просмотра и загрузки контена (аудио, видео, фото) хранящимся на сервере и т.д.
Далее рассмотрим RDWeb
В принципе полезное решение, особенно если его немножко «допилить напильником»
Позволяет использовать приложения в терминальном режиме, опубликованные по WEB.
По умолчанию доступна только Панель администрирования WHS 2011, но я ее расширил браузерами IE и FireFox и RDP
На вопрос зачем добавлять браузеры отвечу так — на работе некоторые ресурсы интернет не доступны 
По поводу добавления RDP — есть мысль отключить прямой RDP доступ к серверу — так безопаснее.
Доступ к этому функционалу осуществляется по адресу
https://test.dyndns.org/rdweb
О том как настроить RemoteApp для публикации дополнительных приложений расскажу позже.
Теперь сделаем некоторые выводы:
1) Прямой доступ по RDP к серверу необходимо отключить
2) WEB доступ нужен если Вам необходимо посмотреть какой-либо контент на сервере или его загрузить-выгрузить, ну и небольшие администраторские задачи. Но по моему он редко будет востребован.
3) RDWeb очень полезен и скорее всего будет для меня основным типом удаленного доступа к моему WHS 2011
PS
Имейте ввиду, что имя test.dyndns.org и все ссылки с ним связанные — вымышленное и представлено только для примера.
Windows Home Server 2011 и торренты
Третье сообщение уже за сегодня 
На самом деле ничего странного нет. С этой ОС я уже больше 2 недель работаю и постепенно начинаю делиться своими наработками с интернет сообществом.
Ладно, хватит лирики, приступи к практике.
В качестве торрентокачалки искалась программа с возможностью удаленного WEB доступа.
Когда у меня HP Microserver работал под Ubuntu, в этом качестве у меня функционировал Deluge.
В принципе можно было бы и здесь установить его, благо решение уже проверенное, но меня остановила необходимость установки пакета GTK+. Все таки хочется минимизировать количество «лишнего» ПО на сервере. В итоге выбор пал на программу Utorrent
Проблем с установкой никаких не возникло, порадовало автоматическое создание правил для Брандмауэра Windows и собственно «вес» программы.
Однако есть один минус что у Deluge, что у Utorrent — отсутсвие возможности запускать программу как службу (сервис) Windows, вариант автозагрузки мне не подходит.
В Windows server 2003 есть пакет Resource Kit — с помощью него можно сделать запускаемый файл в виде службы. Однако мы работаем с ОС Windows 2008 R2, не взирая на красивое название Windows Home Server 2011 и многие задачи значительно легче стало решать.
Открываем оснастку Планировщик заданий (Панель управления->Администрирование) и создаем новую простую задачу. Процесс создания задачи я показывать не буду, покажу лишь ее свойства
Вкладка Общие
Вкладка Триггеры
Вкладка Действия
Вкладка Условия
Вкладка Параметры
PS не забудьте перед настройкой задания сконфигурировать Ваш Utorrent согласно требуемым настройкам и при неоходимости включить WEB доступ. Да и еще — по умолчанию Utorrent прописывает себя в Автозагрузке, оттуда я его удалил с помощью штатного средства msconfig, и отключил ее в самой программе.
WEB доступ к Utorrent доступен по адресу:
http://servername:8080/gui
где servername — Ваш адрес зарегистрированный в DDNS
8080 — порт подключения, рекомендуется изменить на нестандартный, в целях безопасности.
Да и еще, для Utorrent существует addon, но мы его рассматривать не будем, поскольку дублировать управление торрентокачалкой нет смысла.
Вот собственно и все.
Антивирус для WHS 2011
Честно говоря складывается странное чувство, работая с этим чудным решением. И вот почему :
WHS 2011 как мы знаем переводится как Домашний сервер Windows, исходя из это можно было бы предположить что функционально он будет закрывать все основные домашние потребности среднестатистического пользователя. Антивирус к таким решениям явно относится. По умолчанию после установки никакого антивирусного ПО в установленных программах мы не наблюдаем, не считая приложения «Защитник Windows», хотя если честно хотелось бы…
И вот почему — У компании Microsoft есть не плохое решение Forefront. Очень странно наблюдать в активах WHS 2011 такие роли как WSUS, CA, WDS и т.д. и отсутствие антивируса с возможностью централизованного управления. Я прекрасно понимаю что все стоит денег, нужен Forefront — купи, нужно другое решение -купи. Однако сервер предназначен большей частью для домашних пользователей и думаю большая бы часть из них была бы рада увидеть в панели администрирование закладку Антивирусная защита.
Ну да ладно, сегодня мы имеем то что имеем. Из решений заточенных именно для WHS я смог найти только avast! Windows Home Server Edition
Судя по описанию решения, продукт имеет функционал интеграции с панелью администрирования WHS и легкое администрирование ПК с установленными продуктами этого производителя ПО. Честно скажу, никакой бесшовной интеграции я не увидел — возможно не там искал, а возможно она имеется только для предыдущей версии WHS. Централизованное управление у меня тоже не заработало. Самое удивительное случилось тогда, когда я захотел удалить сей продукт с моего сервера, но не тут то было — в списке установленных программ данное ПО не значится,в Пуск->Программы анинсталлера так же нет 
В общем и целом мое резюме такое по антивирусу для Windows Home Server:
Интеграция с панелью управления WHS 2011
Минимальное централизованное управление клиентами
Централизованное обновление клиентов с сервера WHS 2011
Домашний сервер — что нужно в итоге ?
Немножко отвлечемся от возможностей WHS 2011, и в очередной раз распишем основной требуемый функционал домашнего сервера, с оглядкой на прошлый опыт и новые требования.
Требуемые сервисы:
1) Файловое хранилище с общими папками
2) Торрент качалка с web доступом
3) FTP server
4) Медиасервер с поддержкой трансляции ON Line видео, размещенного на различных WEB ресурсах
5) Виртуализация
6) Удаленный доступ к приложениям сервера, с помощью WEB и терминальных решений
7) Удаленный доступ к серверу
PS
кстати, что бы не расписывать свою домашнюю сеть еще раз, предлагаю ссылку на мой блог про Ubuntu, где вкратце описано положение дел в данном разрезе вопроса. Не забывайте сделать поправку — вместо Ubuntu теперь WHS 2011.
WHS 2011 Connector, Удаленное управление и не только
Хотелось бы отметить очень удобный инструмент удаленного администрирование Вашего Windows Home Server 2011 с помощью инструмента Connector. По сути это клиентская часть WHS 2011, которая устанавливается на Ваш ПК, с помощью которого доступны такие инструменты как панель администрирования и резервное копирование клиентского ПК и удаленное управление им.
Набираем в браузере с ПК, где планируется установка Connector адрес
http://SERVERNAME/connect
и скачиваем предложенное ПО. Стоит отметить что оно существует не только под ОС Windows, но и под MAC. Запускаем установку
на определенном моменте Вас попросят ввести пароль Администратора WHS 2011
после чего, по желанию делаем описание Вашего сервера
В следующем шаге мастера, необходимо выбрать режим архивации Вашего клиентского ПК
Конечно хотим 
ждемс …
результат
Счастье
Соответственно, установленная программа Connector находится на своем штатном месте Пуск-> Программы
И клиентский ПК теперь отображается в Панели управления WHS 2011
В том числе и в режиме удаленного WEB доступа.
Как видите ничего сложного 
Список поддерживаемых клиентских ОС ниже:
The Windows 7 Operating System
Windows 7 Домашняя базовая (x86 and x64)
Windows 7 Домашняя расширенная (x86 and x64)
Windows 7 Профессиональная (x86 and x64)
Windows 7 Максимальная (x86 and x64)
Windows 7 Корпоративная (x86 and x64)
Windows 7 Начальная (x86)
The Windows Vista Operating System
Windows Vista Home Basic with Service Pack 2 (SP2) (x86 x64)
Windows Vista Home Premium with SP2 (x86 and x64)
Windows Vista Business with SP2 (x86 and x64)
Windows Vista Ultimate with SP2 (x86 and x64)
Windows Vista Enterprise with SP2 (x86 and x64)
Windows Vista Starter with SP2 (x86)
The Windows XP Operating System
Windows XP Home with Service Pack 3 (SP3)
Windows XP Professional with SP3
Windows XP Media Center Edition 2005 with SP3
Mac® Client Computers Mac® OS X v10.5 or later
Более подробно о Connector в следующих выпусках.
Windows Home Server 2011 удаленный WEB доступ
Удаленный WEB доступ к Вашему WHS 2011 — прекрасное решение, с его помощью Вы можете просматривать фото, видео и т.д. из любой точки мира где есть сеть интернет, подключившись к своему серверу.
И так начнем, запускаем мастер
В автоматическом режиме настройка у меня не получилась
Пришлось отключить Брандмауэр Windows и вручную включить UPNP на роутере — продолжаем 
У нас есть 2 пути:
1) использовать уже имеющееся зарегистрированное имя (например с помощью бесплатных служб DDNS)
2) получить новое доменное имя
Если мы выбираем первый вариант, нам придется раскошелиться за выпуск Вашего доменного сертификата, на любезно предложенных WHS 2011 сервисах
Цена услуги — здесь Вам решать, стоит услуга своих денег или нет.
Второй вариант бесплатен и требует только наличия учетной записи сервиса Windows Live
Ваше имя домена будет создано в зоне homeserver.com
Денег платить я не захотел, а бесплатный вариант от компании MS у меня не заработал.
К тому же мне очень не хотелось запоминать привычное мне внешнее имя моего роутера, зарегистрированного в одном из сервисов DDNS. Возможность вписать туда регистратора от компании MS — нет.
В итоге я временно пошел другим путем — но об этом в следующий раз.
Windows Home Server 2011 резервное копирование
Резервное копирование в WHS 2011 выполняется из панели администрирования, централизовано для всего сервера — это удобно.
И так начнем … Учтите, если у Вас в системе только 1 физический жесткий диск, вы получите вот такую ошибку
Разбивка диска на дополнительную партицию, не помогает. Можно ли выполнять резервное копирование на сетевые ресурсы, пока сказать не могу — не пробовал. Если же в системе есть второй жесткий диск, мастер предложит использовать его
Дальше получаем сообщение о форматировании предоставленного жесткого диска
Задаем метку диска
Настраиваем расписание
Выбираем что будем резервировать
Подтверждаем настройки
Ждемс 
Ну и собственно результат
Стоит отметить, что диск предназначенный для хранения резервных копий, в окне «Компьютер» не отображается
Но прекрасно виден в оснастке управления компьютером
Однако защита от … сами знаете кого 
В целом ничего сложного нет. Теперь владельцам WHS 2011, которые озадачены резервным копированием, придется раскошелиться на еще 1 жесткий диск. C одной стороны это правильно — нечего все яйца хранить в одной корзине (оригиналы и резервные копии), с другой это дополнительные затраты. Как всегда выбор за пользователем.
HP ProLiant MicroServer & Windows Home Server 2011
Как я писал уже тут
Мой HP ProLiant MicroServer дополнительно оборудован :
оперативная память DDR3 2048Mb PC3-10600 Kingston KVR1333D3N9/2G — 2 шт.
жесткий диск Seagate2Tb ST32000542AS 5900rpm 32Mb SATA-II 300 — 1 шт.
внешний DVD-RW Iomega SuperSlim DVD Portable Writer, Dual Layer (34427)- 1 шт.
ОС Windows Home Server 2011, встала, как говориться без проблем, драйвера доступны по этой ссылке
Если вы работаете с различными версиями операционных систем, а не только с Windows, платформа виртуальной машины является для вас чрезвычайно важной функцией. Hyper-V — это собственный гипервизор, созданный Microsoft, который включает эту функцию в Windows, но, к сожалению, он недоступен в домашней версии Windows 11. Да, есть несколько сторонних инструментов, но Hyper-V работает намного лучше и лучше. проще в использовании. Сказав это, мы нашли изящный обходной путь для включения Hyper-V в Windows 11 Home, аналогичный тому, как мы включили Hyper-V в Windows 10 Home. Итак, без промедления приступим.
В этом руководстве мы включили инструкции по установке Hyper-V в Windows 11 Home, а также шаги по созданию виртуальной машины в Hyper-V. Вы можете развернуть таблицу ниже и перейти в нужный раздел.
Что такое Hyper-V?
Hyper-V — это аппаратный гипервизор, разработанный Microsoft. Это позволяет пользователям запускать несколько экземпляров разных операционных систем поверх ОС Windows. В настоящее время Hyper-V также поддерживает Windows, Ubuntu и другие дистрибутивы Linux. Поскольку этот инструмент был разработан самой Microsoft, производительность при запуске виртуальной машины Windows через Hyper-V впечатляет по сравнению с другими сторонними инструментами.
С точки зрения настройки Hyper-V не так многофункционален, как другие гипервизоры, но, опять же, он быстр. Причина в том, что большинство драйверов работают независимо от аппаратного уровня, что снижает нагрузку на обслуживание виртуальной машины. Помимо этого, вы также можете назначить хранилище, ядра и предоставить доступ в Интернет через переключатель по умолчанию. Если вы хотите быстро создать виртуальную машину, у вас тоже есть такая возможность.
Как установить Hyper-V в Windows 11 Домашняя
1. Сначала откройте новый файл Блокнота на своем ПК. Вы можете сделать это, выполнив поиск Блокнота после нажатия клавиши Windows или используя сочетание клавиш Win + R Windows 11, чтобы открыть приглашение «Выполнить». Вам нужно ввести блокнот и нажать Enter, чтобы открыть его. Теперь скопируйте приведенный ниже скрипт и вставьте его в файл Блокнота.
pushd "%~dp0"
dir /b %SystemRoot%servicingPackages*Hyper-V*.mum >hyper-v.txt
for /f %%i in ('findstr /i . hyper-v.txt 2^>nul') do dism /online /norestart /add-package:"%SystemRoot%servicingPackages%%i"
del hyper-v.txt
Dism /online /enable-feature /featurename:Microsoft-Hyper-V -All /LimitAccess /ALL
pause
2. Затем нажмите «Файл» в строке меню и выберите «Сохранить как».
3. В следующем запросе выберите «Все файлы (*.*)» в раскрывающемся меню «Тип файла». После этого дайте имя файлу. Например, я переименовал файл в «HyperV». Затем добавьте расширение .bat в конце, чтобы сохранить его как пакетный файл. Убедитесь, что в конце нет .txt или другого расширения файла. Наконец, нажмите «Сохранить».
2. Теперь, чтобы включить Hyper-V в Windows 11 Home, щелкните правой кнопкой мыши только что сохраненный командный файл и выберите «Запуск от имени администратора».
3. Как только вы это сделаете, откроется окно командной строки/PowerShell и начнется установка Hyper-V в Windows 11 Home. Имейте в виду, что для включения этой функции необходимо подключение к Интернету. Более того, если окно CMD кажется зависшим, нажмите клавишу «Ввод».
4. После завершения установки Hyper-V перезагрузите компьютер с Windows 11. Теперь одновременно нажмите клавиши Windows и R, чтобы открыть приглашение «Выполнить». Здесь введите optionfeatures.exe и нажмите Enter.
5. Откроется окно компонентов Windows. Прокрутите вниз и установите флажки Hyper-V, Virtual Machine Platform и Windows Hypervisor Platform. Наконец, нажмите кнопку ОК. Он начнет установку необходимых пакетов и попросит вас перезагрузить компьютер после завершения установки.
6. Наконец, Hyper-V будет включен на вашем компьютере под управлением Windows 11 Home. Нажмите клавишу Windows один раз и найдите «Hyper-V». Он появится в результатах поиска, и вы сможете его открыть.
7. Если Hyper-V не отображается в результатах поиска, откройте окно «Выполнить» с помощью сочетания клавиш Windows+R. После этого введите virtmgmt.msc и нажмите Enter.
8. Он напрямую откроет диспетчер Hyper-V на вашем домашнем ПК с Windows 11.
Создайте виртуальную машину с Hyper-V в Windows 11 Home
1. После установки Hyper-V в Windows 11 Home перезагрузите компьютер и загрузитесь в BIOS или UEFI. Обычно клавиша загрузки — F10 или F9, но она может различаться в зависимости от производителя вашего ПК. Поэтому, если вы не уверены, поищите его в Интернете или воспользуйтесь удобным списком, прикрепленным ниже.
2. Как правило, вы найдете параметр «Виртуализация» на вкладке «Конфигурация системы» или «Дополнительно». Все, что вам нужно сделать сейчас, это включить его и сохранить изменения, нажав клавишу F10. После этого перезагрузите компьютер, и виртуализация будет включена.
3. Теперь запустите Hyper-V, один раз нажав клавишу Windows и выполнив поиск с помощью Windows Search.
4. Нажмите на опцию «Быстрое создание» на правой панели. Это позволяет вам настроить вещи довольно быстро.
5. Теперь выберите операционную систему, для которой вы хотите создать виртуальную машину на Windows 11. Самое замечательное здесь то, что Hyper-V также поддерживает Linux (Ubuntu) из коробки. Кроме того, вы также можете выбрать локальный ISO-образ Windows, если вы его уже загрузили.
6. Теперь нажмите кнопку «Создать виртуальную машину» и дождитесь завершения процесса.
7. Затем нажмите кнопку «Подключить», и она запустит только что созданную виртуальную машину.
8. Наконец, виртуальная машина готова в Hyper-V, и вы можете пройти процесс установки как обычно.
Установите Hyper-V в Windows 11 Home с легкостью
Вот как вы можете включить и запустить Hyper-V в Windows 11. При сравнении Windows 11 Home и Windows 11 Pro мы отметили, что в версии Home отсутствует встроенный гипервизор. Однако с помощью нашего обходного пути вы также можете включить его на своем ПК Home Edition. Не говоря уже о том, что есть несколько сторонних программ виртуализации, таких как VirtualBox и VMware, которые вы можете использовать в Windows 11 Home. Впрочем, это все от нас. Если у вас возникнут какие-либо проблемы, сообщите нам об этом в разделе комментариев ниже.
I’m trying to install Windows Home Server 2011 (WHS 2011) in a VM in Hyper-V on Windows 10 (upgraded from Windows 8/8.1). I can’t seem to get it working. It looks like you have to use Generation 1, and it makes it all the way through the Server 2008 part of the install, but fails after the first real boot. It loads up explorer and then attempts to load the WHS 2011-specific setup stuff, but fails every time like this:
I’ve tried looking through the logs it generates but haven’t found anything that sticks out as a problem (there’s a lot of stuff in there). I have recreated the problem four times now with various guest machine settings.
Has anyone successfully installed WHS 2011 on Windows 10 Hyper-V or encountered this WHS 2011 issue and found some way to overcome it?
asked Nov 21, 2015 at 17:30
JamesJames
1,3193 gold badges11 silver badges19 bronze badges
Given the status of this question as a tumbleweed, I suspect that the number of people using WHS 2011 must be extraordinarily low. I happened to not need the special features of WHS 2011, so I was able to bring up the task manager, start regedit, and remove the WHS setup from startup and get the system into a workable state. For now this is the best option I can find. If anyone else finds a way to solve the problem completely and retain the WHS-specific features, I’ll switch my acceptance to them.
answered Dec 18, 2015 at 5:18
JamesJames
1,3193 gold badges11 silver badges19 bronze badges
I had the same problem. Tried a million combinations, but here’s what worked:
- Use a Legacy Network Adapter (this may / may not be required)
- Disable Dynamic Memory
- During install, choose to NEVER CHECK FOR UPDATES
That last one is what really tripped me up. The installer / server config process automatically runs a bunch of windows updates, one of which eventually fails, and the whole thing ends up lost, eventually putting up that failures screen.
After successfully getting through the server configuration, you can enable updates and start that very exciting multi-hour windows update application. First round will fail, but works after attempting again. Make sure to keep checking for more updates until you get a clean scan.
answered Feb 14, 2016 at 23:51
Обновлено 03.12.2021
Добрый день! Уважаемые читатели и гости одного из крупнейших IT блогов в рунете Pyatilistnik.org. В прошлый раз мы свами произвели установку Windows 11 с флешки на свеженький ноутбук. Идем далее и сегодня мы с вами рассмотрим установку встроенного, родного гипервизора Hyper-V, рассмотрим процесс создания на нем виртуальной машины и варианты ее эксплуатации. Рассмотрим все плюсы использования Hyper-V в Windows 11 для рядового пользователя.
Что такое Hyper-V?
Hyper-V — это гипервизор Microsoft, который позволяет создавать и запускать виртуальные машины на вашем компьютере. Виртуальные машины (ВМ) позволяют создавать изолированные экземпляры операционной системы, которые не влияют на ваш хост-компьютер и не могут при желании ему причинить вред. Существует несколько вариантов программного обеспечения для виртуализации, но Hyper-V встроен в Windows 11 и удобно подходит для управления виртуальными машинами Windows и Linux.
Вы можете создать несколько виртуальных машин, каждая со своей собственной ОС, если вы работаете в нескольких операционных системах, все ограничивается лишь встроенными ресурсами компьютера. Вы можете иметь виртуальные жесткие диски, переключатели и другие вещи на отдельной виртуальной машине.
Большинство людей не знают об этой функции из-за сложностей, связанных с ней. Поэтому z постараюсь объяснить это как можно проще, чтобы помочь вам познакомиться с концепцией.
Зачем мне нужен Hyper-V?
Есть несколько ситуаций, когда Hyper-V может быть полезен. Вот некоторые из них.
- Если ваша работа требует, чтобы вы работали с несколькими ОС, Hyper-V поможет создать виртуальные машины и установить на каждой разные ОС.
- Вы можете запустить большую часть программного обеспечения, которое не работает в текущей ОС, установив подходящую.
- Если вы разрабатываете программное обеспечение, вы можете протестировать их все на одном компьютере, установив разные ОС.
- Вы используете изолированное окружение, чтобы защитить свой основную операционную систему от вирусов
Теперь, когда вы понимаете концепцию Hyper-V и ее различные преимущества, давайте посмотрим, как включить ее в Windows 11.
Проверяем включена ли аппаратная визуализация в BIOS
Перед тем, как производить установку Hyper-V в Windows 11, нам нужно убедиться, что ваша системам поддерживает виртуализацию. Как это делать я подробно рассказывал, и как включать в случае необходимости, но тут я приведу простой пример. Запустите диспетчер задач и перейдите на вкладку «Производительность«, там нужно найти пункт «Виртуализация«, где у него должен был быть статус «Включено«. Если пункта нет, то значит поддержка виртуализации не включена.
Если у вас она не активирована, то вы будите получать ошибку при попытке запуска виртуальной машины:
Не удается запустить виртуальную машину, так как не работает один из компонентов Hyper-V
Методы установки Hyper-V в Windows 11 Pro
Существует несколько методов позволяющих вам произвести установку гипервизора в Windows 11:
- Через командную строку и PowerShell
- Через окно установки компонентов
Установка Hyper-V в Windows 11 через «Программы и компоненты»
Для меня данный метод является классическим, так как я его еще освоил с выходом Windows 7. Все, что вам нужно это нажать одновременно клавиши WIN и R, чтобы вызвать окно запуска команд «Выполнить«, там вы вводите команду;
Далее вы переходите в пункт «Включение или отключение компонентов Windows«.
Установите галки на:
- Hyper-V
- Низкоуровневая оболочка Hyper-V
- Службы Hyper-V
После этого просто нажмите «Ok».
начнется процесс установки служб Hyper-V, это занимает около минуты.
После добавления компонентов служб Hyper-V вам необходимо перезагрузить свою Windows 11.
После перезагрузки, вы сможете в меню «Пуск» обнаружить оснастку диспетчера Hyper-V.
Установка Hyper-V в Windows 11 через DISM
Произвести установку служб Hyper-V в Windows 11 можно и с помощью одной команды, которую вы можете выполнить как в терминале Windows, так и в классической командной строке. Запустите командную строку или PowerShell в режиме администратора и введите команду:
DISM /Online /Enable-Feature /All /FeatureName:Microsoft-Hyper-V
дожидаемся окончания добавления компонента и соглашаемся с перезагрузкой системы. На этом установка служб Hyper-V закончена.
Добавление служб Hyper-V через PowerShell
Чтобы включить Hyper-V с помощью Windows PowerShell запустите его в режиме администратора и введите команду:
Не забываем потом подтвердить перезагрузку.
Установка Hyper-V в Windows 11 Home
По умолчанию в Windows 11 Home установка служб Hyper-V ограничена, это можно увидеть в оснастке «Включение и отключение компонентов Windows», данного пункта просто нет.
Если запустить из командной строки DISM, то получите ошибку:
Ошибка: 0x800f080c
Имя компонента «Microsoft-Hyper-V» неизвестно.
Имя компонента Windows не распознано.
Воспользуйтесь параметром /Get-Features, чтобы найти имя компонента в образе, и повторите команду.
но есть обходной вариант, вы создаете просто тестовый документ в блокноте Windows и вставляете в него вот этот код:
pushd «%~dp0»
dir /b %SystemRoot%servicingPackages*Hyper-V*.mum >hv.txt
for /f %%i in (‘findstr /i . hv.txt 2^>nul’) do dism /online /norestart /add-package:»%SystemRoot%servicingPackages%%i»
del hv.txt
Dism /online /enable-feature /featurename:Microsoft-Hyper-V -All /LimitAccess /ALL
pause
Далее вам нужно изменить расширение с txt на bat, как это делать посмотрите по ссылке. В результате у вас получиться исполняемый файл.
Запускаем его в режиме администратора.
В итоге будет добавлено много пакетов связанных с Hyper-V. Не забываем выполнить перезагрузку, после чего у вас в Windows 11 Home будет присутствовать диспетчер Hyper-V.
На этом у меня все, мы с вами разобрали методы добавления Hyper-V служб в Windows 11, дальше вам необходимо переходить к созданию виртуальных машин.
Want to try a different OS? Here’s how to install Microsoft’s Hyper-V on Windows 11 Home to create and manage virtual machines.
Every major release of Windows comes in a few different editions, or SKUs, which have different features. The upcoming Windows 11 is no different, and we already know it’ll come in editions like Home, Pro, and more. One of the big features that’s usually exclusive to Pro editions of Windows is Hyper-V, but with some tinkering, you can actually get it on Home editions. If you’re interested, here’s how to install Hyper-V on Windows 11 Home.
What is Hyper-V?
Hyper-V is Microsoft’s hypervisor software, which allows you to create and run virtual machines on your PC. Virtual machines (VMs) let you create isolated instances of an operating system that doesn’t affect your host PC. There are a few options for virtualization software out there, but Hyper-V is native to Windows, and it’s ideal if you’re managing Windows VMs.
Hyper-V can be useful for testing unstable or dangerous apps, or if you need a specific feature from a specific operating system. For example, you can install Ubuntu if there’s something you need from Linux but you prefer Windows as your main operating system.

Hyper-V was first implemented with Windows Server 2008, and it’s been part of Windows ever since. For regular Windows, it’s only available in Pro, Enterprise, and Education editions of the OS — officially, that is. Even in those editions, it’s usually an optional feature, so you have to go into the Settings app to install it.
On Windows 11, you can install Hyper-V by going to Apps > Optional features. Scroll to the bottom of the page and click More Windows features, then find Hyper-V and install it.
How to install Hyper-V on Windows 11 Home
You might think it’s complicated to get Hyper-V running on Home editions of Windows, but it’s surprisingly simple. Here’s what you need to do:
- Open Notepad (or another plain text editor) to create a text file.
- Paste the following content into the file:
pushd "%~dp0"
dir /b %SystemRoot%servicingPackages*Hyper-V*.mum >hv.txt
for /f %%i in ('findstr /i . hv.txt 2^>nul') do dism /online /norestart /add-package:"%SystemRoot%servicingPackages%%i"
del hv.txt
Dism /online /enable-feature /featurename:Microsoft-Hyper-V -All /LimitAccess /ALL
pause
- Save the file with the name hv.bat. You can save it wherever you prefer.
- Once you’ve saved it, right-click the file and choose Run as administrator.
- Let the process run; it may take a while. Once it completes, you’ll have to restart your computer.
- Hyper-V should automatically be installed and you can find it by searching in the Start menu. It’ll be called Hyper-V Manager.

It’s also available in Windows Tools. If it doesn’t show up, try the following:
- Open the Settings app and go to Apps > Optional features.
- Scroll to the bottom and click More Windows features.
- Find Hyper-V on the list and enable it. You may have to restart afterwards.

- You should now be able to use Hyper-V to create and manage virtual machines.
That’s about all you need to know to install Hyper-V on Windows 11 Home. This guide also works for Windows 10. Unfortunately, installing Hyper-V doesn’t enable Windows Sandbox, which is another cool virtualization feature of Windows. Windows Sandbox creates a clean copy of your current Windows version so you can test software on it. It has a slightly different use case since it only duplicates your current Windows version, and not any OS you want. Plus, Windows Sandbox is reset every time you close it. It’s really just meant for quickly testing a specific app or setting without damaging your PC.
Using Hyper-V, you can create virtual machines using your own ISO files, or you can choose one of the options provided by Microsoft. The company actually offers the ability to create an Ubuntu virtual machine right out of the box. Virtual machines are persistent unless you choose to delete them, so there are certainly different applications for them compared to Windows Sandbox.
Want to get Windows 11 when it’s officially released? Make sure you have a PC that’s compatible with the upgrade. And keep an eye on our Windows 11 update tracker if you want to get the latest updates.
Hyper-V поставляется со всеми версиями Windows 11… кроме Home. Однако не волнуйтесь; есть способы включить Hyper-V в Windows 11 Home.
Вы можете включить Hyper-V в Windows 11 в качестве дополнительной функции, включенной по умолчанию в операционную систему. Он позволяет создавать виртуальные машины для установки и запуска гостевой ОС на виртуальном оборудовании.
Однако Hyper-V доступен только для версий ОС Pro, Education и Enterprise. Если вы используете домашнюю версию, вам придется полагаться на сторонний диспетчер виртуальных машин.
Если вы не хотите использовать сторонний диспетчер виртуальных машин, вот как установить Hyper-V в Windows 11 Home с помощью взлома пакетного сценария.
Hyper-V — это гипервизор с «голым железом», для работы которого в BIOS должна быть включена виртуализация оборудования. Большинство современных систем поддерживают аппаратную виртуализацию, и вы можете включить ее в BIOS.
Следующие шаги относятся к ноутбуку HP. Информацию о других системах см. в руководстве пользователя или ресурсах базы знаний на веб-сайте производителя компьютера.
Чтобы включить аппаратную виртуализацию в BIOS:
- Выключите компьютер, если он включен.
- Нажмите кнопку питания, чтобы включить компьютер, а затем начните нажимать клавишу F10, чтобы войти в BIOS. Ключ настройки BIOS различается в зависимости от производителя. Итак, используйте F10, F2, F12, F1 или DEL и посмотрите, какой из них вам подходит.
- В утилите BIOS Setup откройте вкладку Configuration.
- Используйте клавишу со стрелкой вниз и выделите Технология виртуализации.
- Нажмите «Ввод», а затем выберите «Включено». Нажмите Enter еще раз, чтобы сделать выбор.
- Далее нажмите F10, чтобы сохранить изменения и выйти из BIOS.
- Ваш компьютер перезагрузится с включенной аппаратной виртуализацией. Теперь вы продолжаете устанавливать Hyper-V в своей системе.
Как установить Hyper-V на Windows 11 Домашняя
Следующим шагом является создание и запуск пакетного сценария для установки необходимых файлов для включения Hyper-V в Windows 11 Home.
Прежде чем перейти к следующему набору шагов, создайте точку восстановления. Это поможет вам восстановить компьютер до его текущего состояния, если в процессе что-то пойдет не так.
Чтобы включить Hyper-V в Windows 11 Домашняя:
- Откройте новый файл Блокнота. Для этого нажмите Win+R, введите блокнот и нажмите ОК.
- В файл Блокнота скопируйте и вставьте следующий скрипт:
pushd “%~dp0” dir /b %SystemRoot% servicingPackages*Hyper-V*.mum >hv.txt for /f %%i in (‘findstr /i . hv.txt 2^>nul’) do dism /online /norestart /add-package:”%SystemRoot% servicingPackages%%i” del hv.txt Dism /online /enable-feature /featurename:Microsoft-Hyper-V -All /LimitAccess /ALL pause - Нажмите Ctrl + S, чтобы открыть диалоговое окно сохранения.
- В поле имени файла введите hyperv.bat. Расширение .bat в конце имени файла важно для выполнения скрипта.
- Затем кликните раскрывающийся список «Сохранить как тип» и выберите «Все файлы».
- Нажмите кнопку Сохранить, чтобы сохранить файл.
- Затем кликните правой кнопкой мыши файл hyperv.bat и выберите «Запуск от имени администратора». Нажмите «Да», если появится запрос контроля учетных записей.
- Скрипт начнет выполняться в командной строке для установки Hyper-V. Это может занять некоторое время, поэтому дождитесь завершения процесса.
- После завершения вы увидите сообщение Операция успешно завершена.
- Введите Y для подтверждения и перезагрузите компьютер. Если нет, введите N, чтобы выйти из командной строки.
Обратите внимание, что вам нужно будет перезагрузить компьютер, чтобы изменения вступили в силу. После перезагрузки у вас должен быть установлен Hyper-V в Windows 11 Home. Введите Hyper-V в поиске Windows и нажмите «Диспетчер Hyper-V», чтобы создать новую виртуальную машину.
Если он по-прежнему недоступен, вы можете включить Hyper-V с помощью диалогового окна «Функции Windows», командной строки и Windows PowerShell.
Запустите Hyper-V в Windows 11 Домашняя
Microsoft официально ограничила использование Hyper-V версиями ОС Pro, Education и Enterprise. Однако небольшая настройка BIOS и удобный пакетный скрипт могут помочь вам установить Hyper-V в Windows 11 Home.
После того, как вы запустите Hyper-V, вы сможете установить Windows, Ubuntu и другие поддерживаемые операционные системы на виртуальную машину.