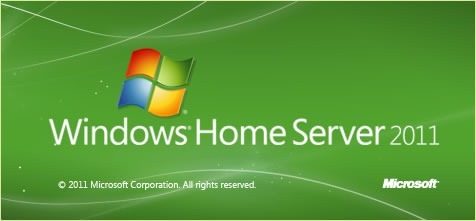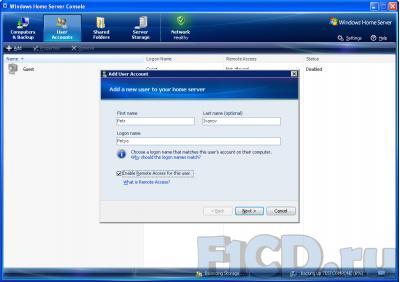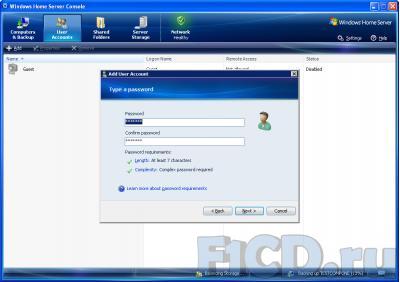В статье рассказывается о порядке развертывания Windows Home Server 2011, а также создании домашней группы в Windows 7.
Set Up a Home Server. PC World, сентябрь 2011 г., с. 99.
Первоначальная установка. Загрузите ПК с установочного диска. Процедура инсталляции Windows Home Server похожа на обычную установку Windows, но в конце процесса нас поджидала неприятная неожиданность: в системе не оказалось встроенного драйвера для контроллера Gigabit Ethernet. В результате на экране отображалось сообщение об ошибке, а система уходила на перезагрузку. Если такое же произойдет и у вас, то при появлении на экране индикатора процесса настройки конфигурации Windows нажмите комбинацию клавиш ++, откройте Диспетчер задач и завершите процесс инсталляции. На экране сразу отобразится Рабочий стол Windows. Теперь можно установить нужные драйверы набора микросхем и сетевого адаптера.
Настройка конфигурации клиента. При настройке конфигурации клиента установочный диск или флеш-накопитель вам не понадобится. Откройте браузер и наберите в адресной строке /connect, заменив на имя, которое было присвоено серверу в процессе установки. Загрузите и запустите программу установки коннектора Windows Home Server. Если у вас настроено автоматическое подключение, в приложении коннектора WHS переключитесь в режим регистрации по запросу. Затем нужно перезагрузиться и запустить процедуру установки коннектора заново.
После установки коннектора Windows Home Server запустите приложение Launchpad. Потом Windows Home Server Dashboard. Launchpad и Dashboard будут выполнять разные функции. В дополнение к учетной записи системного администратора создайте еще одну и назначьте ей другой пароль, с тем чтобы можно было работать исключительно с совместно используемыми файлами.
Настройка глобальных параметров
Теперь, когда клиент и сервер установлены и запущены, настало время перейти к конкретным настройкам.
Среда. Качество потока зависит от производительности процессора вашего ПК. К сожалению, дать какие-либо конкретные рекомендации здесь довольно сложно. Но если установлен процессор Core i3 или более производительный, то, скорее всего, можно смело устанавливать параметр настройки в положение Best.
Домашняя группа. Добавьте свой сервер в домашнюю группу Windows 7 (о том, как создать ее, см. «Как создать домашнюю группу Windows 7»). Это упростит подключение к серверу других компьютеров сети.
Удаленный доступ в Сеть. Если у вас уже зарегистрирован домен, можно включить в него компьютер с Windows Home Server. Благодаря этому, появится возможность организовать удаленный доступ к серверу. Но в качестве поставщиков доменных имен могут выступать только GoDaddy.com и eNomCentral.com.
Итак, основные моменты процедуры установки и настройки конфигурации Windows Home Server мы рассмотрели. Но в других ситуациях могут потребоваться дополнительные действия: определение нового сервера для клиентов сети DLNA, настройка резервного копирования, поиск модулей расширения и т.д. На текущем же этапе базовые процедуры выполнены, и все готово к работе.
How to Set Up a Windows 7 HomeGroup. PC World, октябрь 2011 г.
Как создать домашнюю группу Windows 7
Появившаяся в Windows 7 домашняя группа позволяет организовать обмен информацией со всеми компьютерами, работающими в среде Windows 7, менее чем за 30 с.
Окно настройки параметров домашней группы Windows 7 . Любой, кто когда-нибудь пытался организовать совместный доступ к файлам или принтерам на нескольких компьютерах в домашней сети, знает, насколько сложным может быть этот процесс. На первый взгляд простая задача обычно предполагает выполнение нескольких операций, описанных на непонятном сетевом жаргоне, и управляется загадочными командами операционной системы, неясный смысл которых не позволяет большинству пользователей осознать весь потенциал их домашней сети.
Чтобы облегчить пользователям жизнь, корпорация Microsoft включила в операционную систему Windows 7 новую функцию «Домашняя группа». Она позволяет организовать обмен информацией со всеми компьютерами, работающими в среде Windows 7, менее чем за 30 с.
Нажмите кнопку «Пуск», наберите в поисковой строке «Домашняя группа» и нажмите .
В появившемся на экране окне выберите пункт «Создать домашнюю группу».
Укажите типы файлов, к которым получат доступ другие компьютеры (например, документы, музыка, изображения). Можно также задать, какие из принтеров, подключенных к данному компьютеру, будут применяться совместно. Определив все параметры, нажмите кнопку «Далее».
В следующем окне нужно ввести безопасный пароль для домашней группы. Пароль этот будет использоваться для подключения к только что созданной домашней группе других компьютеров. Введите пароль и нажмите кнопку «Готово».
Исключить определенные типы файлов из общего доступа можно в любой момент. Теперь, когда домашняя группа создана и инициирован внешний доступ к ресурсам первого компьютера, нужно включить в нее и другие ПК, находящиеся в сети. Для добавления к домашней группе очередного компьютера, работающего в среде Windows 7, выполните следующие операции.
Нажмите кнопку «Пуск», наберите в поисковой строке «Домашняя группа» и нажмите .
В появившемся на экране окне отобразится информация о найденной в сети домашней группе. Чтобы добавить туда новый компьютер, нажмите кнопку «Присоединиться».
Если вы хотите, чтобы добавленный компьютер предоставлял доступ к своим файлам и принтерам другим компьютерам домашней группы, установите нужные опции и нажмите кнопку «Далее».
Введите пароль домашней группы, заданный ранее, и нажмите «Далее».
На экране должно появиться подтверждение того, что теперь компьютер входит в состав домашней группы. Если процедура завершилась успешно, щелкните на «Готово».
Повторите процедуру присоединения для всех остальных компьютеров, которые должны получить доступ к хранящейся в сети информации.
Ваша домашняя группа отобразится в Проводнике Windows.
После того как все компьютеры будут добавлены к домашней группе, просмотр файлов на подключенной к сети машине станет такой же простой операцией, как и просмотр файлов на локальном компьютере! Нажмите кнопку «Пуск» и выберите из появившегося на экране меню пункт «Компьютер». Домашняя группа отобразится в левой части панели навигации. Щелкните мышью по домашней группе, чтобы вывести на экран список включенных в нее компьютеров и их файлов.
Опытные пользователи Интернета знают, что доступ к Сети, а также ряду сетевых функций осуществляется с использованием серверов – специально настроенных ПК с установленной ОС. Они широко распространены в крупных компаниях, интернет-провайдерах и других структурах.
Однако нередко возникает необходимость в организации домашнего сервера, например, для небольшого офиса или личных нужд. Для этого подойдет WHS 2011 – операционная система Windows Home Server от компании Microsoft. Проведя базовую настройку, вы получите доступ к широкому спектру инструментов: от открытия интернет-канала до фильтрации трафика для обеспечения безопасности. Если интересует более широкий ассортимент функций, то изучите подробный обзор на ОС.
Как производится установка?
Процесс настройки начинается непосредственно с инсталляции операционной системы. Сделать это можно способами:
- с установочного диска;
- с Flash-накопителя (дополнительно потребуется его выбрать в меню BIOS).
Процедура не отличается от установки обычной ОС Windows. После перезагрузки системы и загрузки рабочего окна вам необходимо будет настроить WHS 2011. Эту процедуру можно разделить на несколько секций. Во-первых, загрузка драйверов, которые нужны для работы комплектующих: процессора, материнской платы, Ethernet-порта и так далее. Во-вторых, базовые данные: имя сервера, тип соединения, пароль и другие параметры, необходимые для работы. В-третьих, настройка глобальных параметров.
- Рабочая среда. Здесь выбирается приоритет производительности, который зависит от мощности процессора.
- Домашняя группа. Создается группа для быстрого подключения к серверу других компьютеров и устройств в Сети.
- Удаленный доступ. При наличии зарегистрированного домена его можно добавить в систему, чтобы в будущем вы могли получать удаленный доступ из любой точки. Это позволяет, используя Интернет, подключаться к серверу для загрузки файлов и других операций.
Готово, базовая настройка WHS 2011 завершена.
Используйте лицензионное ПО
Домашний сервер – мощный инструмент, который позволяет решать широкий спектр задач, связанных с получением доступа к Интернету. И чтобы в полной мере ощутить все возможности, нужно пользоваться лицензионной продукцией. Это не только исключит необходимость вносить изменения в работу системы с помощью посторонних файлов, но и позволит получать своевременные обновления. Приобрести оригинальный ключ для Windows Home Server вы можете в специализированных интернет-магазинах.
В настоящее время я использую Windows Home Server — версию, которая работает по технологии Microsoft Server 2003. WHS 2011 вышел уже несколько месяцев, и я решил обновить его. Вот как сделать чистую установку WHS 2011.
Прежде чем начать, есть несколько вещей, которые вам нужно знать. В отличие от своего 32-разрядного предшественника, WHS 2011 является только 64-разрядным и требует минимум 160 ГБ жесткого диска и 1 ГБ оперативной памяти. Конечно, это минимальные характеристики — так что, по крайней мере, удвойте все. Кроме того, поскольку вы собираетесь создавать резервные копии своих ПК, хранить на нем мультимедиа, фотографии и все свои документы, вам понадобится достаточно места для хранения.
Если у вас нет подписки MSDN или TechNet, вам нужно будет купить физическую копию WHS 2011. Она варьируется в цене, но стоит меньше 100 долларов, что очень хорошо! Если вы загрузите ISO-образ от Microsoft, используйте Windows 7 Disc Image Burner для создания загрузочного установочного DVD.
Сначала убедитесь, что система настроена на загрузку с DVD-привода. Вы можете сделать это в BIOS или нажать соответствующую клавишу во время запуска, которая позволяет выбрать временное загрузочное устройство. Вставьте установочный DVD, который вы купили, в привод вашей системы.
Первый экран, с которым вам нужно взаимодействовать, — это выбор новой установки или восстановления. Поскольку это совершенно новая система, я выбираю «Новая установка».
Затем выберите диск, на который вы устанавливаете WHS 2011. Установите флажок, что вы знаете, что данные на диске будут стерты. Нажмите Установить.
Примечание. Если вы не видите локальный диск в списке, вам необходимо загрузить драйверы для контроллера. Найдите драйверы и запишите их на диск или вставьте в USB-накопитель. Если вам нужно это сделать, извлеките установочный DVD-диск WHS 2011 и поменяйте его с диском драйвера. Затем нажмите кнопку «Загрузить драйверы», перейдите к расположению драйверов и установите их.
Как только локальный диск будет распознан, начните установку. Опять же, процесс выглядит как установка Windows 7. Сервер будет перезагружаться пару раз на первом этапе установки.
Во время установки сервера вы увидите ряд разных экранов. На этом этапе взаимодействие с пользователем не требуется.
Когда вы перейдете на следующий экран, вам нужно будет ввести некоторую информацию. Проверьте свою страну, время и раскладку клавиатуры. Нажмите кнопку «Далее.
Установите время и дату для сервера.
Согласитесь с условиями лицензии на программное обеспечение Microsoft. Нажмите на кнопку «Я принимаю» внизу. Нажмите кнопку «Далее.
Теперь введите ключ продукта, который поставляется с WHS 20111. Затем установите флажок Автоматически активировать, когда я в сети. Это завершает активацию, так что вам не придется иметь дело с этим позже и получать надоедливые экраны. Нажмите кнопку «Далее.
Теперь вам нужно дать вашему серверу имя . будьте умны, это ваш новый сервер! Имя должно быть не более 15 символов. Дважды введите надежный пароль, затем введите подсказку для пароля. Имейте в виду, что каждый может увидеть подсказку к вашему паролю, поэтому не делайте это слишком очевидным. Нажмите кнопку «Далее.
Вот и вся информация, которая нужна WHS 2011 от вас. Этот следующий этап установки занимает больше всего времени. Ваш сервер будет обновлен и настроен для использования. Это займет полчаса или больше — в зависимости от характеристик вашей системы. Вы можете оставить его в покое и периодически проверять, чтобы убедиться, что все работает правильно.
Через полчаса мы добились успеха! Windows Home Server 2011 установлен и готов к использованию. Нажмите Закрыть.
Конечно, оставьте сервер включенным, затем перейдите на один из клиентских компьютеров в вашей сети. Откройте Internet Explorer и в адресной строке введите: http: // yourservername / connect . Где yourservername = имя, которое вы дали вашему серверу. Так что в моем примере это будет http: // geek2011 / connect
Это позволит вам загрузить программное обеспечение, которое поможет вам подключить ваш компьютер к WHS 2011.
Вы загрузите wlsetup-web.exe — запустите файл и следуйте указаниям мастера. Система проверит наличие необходимых компонентов, таких как Microsoft .NET Framework 4.0 или более поздней версии. Если вы этого не сделаете, установщик автоматически загрузит и установит его для вас.
После установки необходимых компонентов введите пароль, который вы создали для WHS 2011.
Затем продолжите работу через мастера. Это прямо и основано на тексте. Вас попросят ввести описание клиентского компьютера, активировать или нет его для резервного копирования и хотите ли вы присоединиться к программе MS Improvement Program.
Программное обеспечение соединителя клиента установлено. Когда он закончится, вы получите следующее сообщение. Установите флажок, чтобы открыть панель инструментов для администрирования вашего сервера и сразу приступить к работе. Нажмите Готово.
Запустится панель инструментов (ранее называемая WHS Console). Войдите с паролем, который вы дали вашему серверу. Нажмите «Параметры» и установите флажок, чтобы запомнить пароль и выбрать надстройки для загрузки.
После входа в систему вы увидите панель инструментов Windows Home Server 2011. Именно здесь вы будете выполнять большую часть ваших действий администратора с сервером. Начните с выполнения перечисленных задач. Начните с «Получить обновление для других продуктов Microsoft» и пройдите по списку.
Многое изменилось с первой версии WHS. В ближайшие недели я буду писать больше статей о том, что делать дальше, и расскажу о многих интересных вещах, которые вы можете сделать с WHS 2011.
Windows Home Server – пробуем ОС на зуб!
Содержание
Название не кажется Вам несколько странным? Раньше мне казалось, что слова «home» и «server» в одном предложении может употреблять только человек, держащий сервачок для локальной сети где-нибудь на балконе. Наверно, поэтому я предположил, что данная операционная система будет предназначена всё-таки для создания локальной сети, ну в масштабах дома, например 8-10 компьютеров. Кроме того, мне почему-то казалось разумным увидеть в ней урезанную версию ожидаемого Windows Server 2008.
Однако на данный момент я имею при себе лишь свои предположения, а поскольку ОС предстоит тестировать, нужно для начала узнать, на предмет каких умений проводить тесты. А поэтому я решил из первых, так сказать, рук узнать, для чего же была создана эта платформа. Итак, что же нам расскажет сайт компании.
Для чего нужен Windows Home Server? #
С первых строк понятно, что я ошибся, точнее, некорректно расшифровал слово «home». Это вовсе не «дом», это скорее «семья». ОС предназначена для семей, именно семей, в чьём хозяйстве более одного компьютера. Первыми строчками Microsoft заявляет, что операционная система создана для централизованного хранения и доступа, к фотографиям, видео, документам и прочему семейному контенту.

С основным назначением мало-мальски определились, а теперь посмотрим, какими же средствами и вспомогательными функциями сие назначение будет реализовываться.
Безопаснотсь и защита #
Компания обещает процедуру снятия регулярных копий файлов и папок, в результате чего любой случайно модифицированный файл можно будет восстановить до состояния предыдущей копии, что может быть весьма полезно, в этом случае не придётся полностью восстанавливать систему.
В качестве защиты от потери информации, Home Server предлагает ежедневное резервное копирование системы, а точнее всех систем, которые подключены к данному серверу. Таким образом, если верить компании, Вы будете застрахованы от потери любой информации.
Network Health Monitoring – еще одна функция, которая сама проследит, чтобы на каждом из вверенных Home Server компьютеров были установлены последние антивирусные обновления и обновления приложений. Странно, никогда не задумывался, самой ли последней версии у меня программа, да и сильно ли это нужно, по моему глубокому убеждению, только каждое тысячное обновление действительно является критическим (это если не брать в расчёт обновления Microsoft. ).
Я, по чести сказать, не понял словооборотов Microsoft, каким это образом Home Server стоит позади фаервола. Однако идея заключается в том, что настройкой политики безопасности пользователям выдаются пароли на доступ, а кроме того при настройке сервера Вы сами решаете к какой именно из хранящейся информации тот или иной пользователь сможет получить доступ.
Расширение #
Ну, не знаю, стоит ли говорить, что если место на сервере кончится, Вы всегда сможете подключить ещё один жёсткий диск и дальше наслаждаться централизованным хранением информации.
А вот по поводу того, что на базе Home Server планируется развивать новые возможности сказать стоит отдельно. Уж не знаю, что выйдет, но заявлены даже функции домашней безопасности и автоматизации. Возможно «дядя Билл» решил из каждого дома сделать «Умный Дом» посредством данного решения?
А что такое умный дом? #
Умный дом (Smart home) – дом, содержащий в себе большое количество электроники, предназначенной для обеспечения комфорта и безопасности его обитателей. Электроника предназначается для управления освещением, внутренним климатом, положением дверей, окон, жалюзи, ставень, системами наблюдения и так далее.

Дополнительными функциями автоматики обычно являются управление мультимедийными системами дома, поливка растений, кормление домашних животных… Вся электронная начинка дома устанавливается в процессе строительства, огромное количество соединительных проводов необходимых для ее функционирования как правило монтируются внутри стен.
К слову, один из первых таких домов построил себе Билл Гейтс еще в 90-х годах прошлого века.
Организация #
О том, что вся информация хранится вместе и Вам не нужно вспоминать на чьём именно компьютере её искать, я, кажется, уже писал? И, разумеется, нам гарантируют дружественный, понятный и привычный интерфейс, при котором мы даже не заметим, что информация не на жёстком диске данного компьютера, а на сервере (вот это уж мы точно со всех сторон проверим).
А к первым плодам домашней автоматизации уже можно отнести возможность работать с общим музыкальным контентом через Xbox 360 или цифровой музыкальный приемник.
Связь #
Из интересных особенностей Home Server в области коммуникации хочу отметить, что возможность доступа к контенту обещается и через интернет, для этого нужно будет знать всего лишь пароль и интернет адрес, и наличие браузера, разумеется. В связи с замеченным на сайте словом «free«, я склонен полагать, что адрес будет даваться «внагрузку» к покупке сервера (однако, данных об этом пока нет) и выглядеть примерно вот так «ваше_специфическое_имя.homeserver.com«.
Еще одна возможность, которую предоставить ОС, позволит управлять Вашими домашними компьютерами. Через интернет и посредством Home Server можно получить доступ к любому из домашних компьютеров, притом не только к файлам, хранящимся на них, но можно даже запустить приложения. В общем и целом, создать иллюзия нахождения перед домашним компьютером. Правда есть маленькая оговорочка, этот компьютер должен быть под управлением одной из следующих операционных систем:
- Windows XP Professional SP2;
- Windows XP Media Center Edition 2005;
- Windows XP Tablet Edition SP2;
- Windows Vista Ultimate, Windows Vista Business, Windows Vista Enterprise.
Ну, что я могу сказать в итоге, кому она может быть нужна? Видимо людям, которые очень любят хранить всё в идеальном порядке и ещё больше помешаны на всяком-разном мультимедиа контенте. Почему именно мультимедиа? Да, потому, что хранение секретного или просто серьёзного контента с такими возможностями доступа отовсюду – чистой воды безумие. Хотя.
Где найти? #
Официальная дата релиза – 27 августа 2007 года, соответственно загрузка beta-версий уже давно невозможна. Windows Home Server продаётся как отдельный продукт (купить её можно примерно за $180), а также поставляется в качестве предустановленной операционной системы. Предполагается, что основными носителями данного чуда от Microsoft будут модели серверов от компаний Iomega, Fujitsu Siemens, MaxData, Medion и HP.
У HP – это серия Hewlett-Packard MediaSmart Home Server, модели которой отличаются объёмами жёстких дисков, например есть версии в 500 Гб за $599 и 1Тб за $749 или $759.

Процесс установки Windows Home Server #
В этой части статьи я расскажу о том, как же происходит процесс установки Windows Home Server RC1. Большую часть внимания уделю не каждой перезагрузке или инициализации чего-то там, а собственно окнам, где придётся что-то вводить.
Хотя про первую инициализацию всё-таки расскажу, сразу после запуска система проанализирует каким оборудованием Вы располагаете и откажется устанавливаться, если её что-то не устроит. А не устроить её может, например, жёсткий диск ёмкостью меньше 65 гигабайт или количество оперативной памяти меньше 512 мегабайт. Однако эксперимент установил, что на 65 гигабайт, Windows Home Server всё равно откажется ставиться, нужно как минимум 66.

Итак, все начинается с окошка где перечислены все Ваши жёсткие диски и разделы на них. Вам собственно следует убедиться, что перечислено всё, а в случае, если это не так, установиться дополнительные драйверы.
Затем Вы должны будете выбрать тип инсталляции, так как я ставлю первый раз, ничего кроме новой инсталляции, я здесь не наблюдаю, однако, вижу весьма занимательную надпись ниже:
IMPORTANT: installing WHS will erase all data on all of your hard drives. If you have data that you would like to preserve, please cancel the installation now.
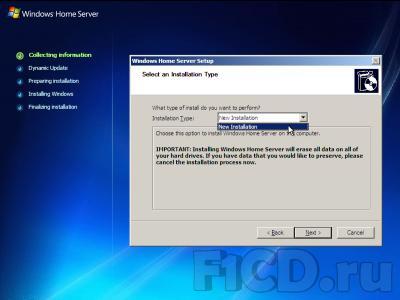
Что в вольном переводе означает: «при установке все данные со всех Ваших жёстких дисков будут удалены, поэтому, если что-то из там лежащего, Вам нужно – отмените установку и перенесите данные в другое место«. Всё это происходит, потому что Windows Home Server забирает всё имеющееся дисковое пространство под два логических диска: первый на 20 Гб, где устанавливается ОС и второй – всё остальное место, отведенное для хранения данных. Однако, если физически подключить ещё один жёсткий диск после установки, он не будет предназначаться для нужд сервера и данные на нём сохранятся до тех пор, пока Вы не укажите Windows Home Server добавить его в общую копилку для серверного хранения, после чего и он будет отформатирован.
Таким образом, если хотите иметь и свою информацию и Windows Home Server в одном флаконе, при установке оставьте жёсткий диск объёмом более 65 Гб для установки, а диски с информацией подключите позже.
Следующее окошко, которое Вам покажут, это установка формата времени, даты, денежных единиц и раскладки клавиатуры, здесь никаких проблем возникнуть не должно, так же как и с принятием пользовательского соглашения, которое идёт следующим окном.
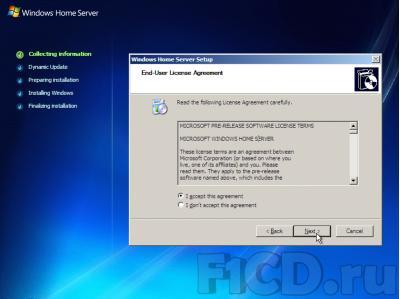
Затем необходимо ввести ключ испытательной версии, который можно было получить на сайте Microsoft.
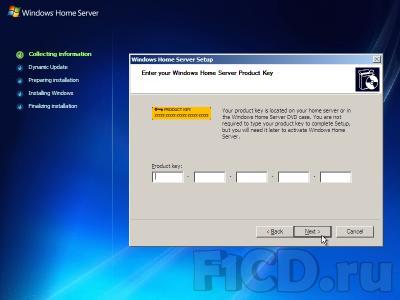
И последним шагом является ввод имени компьютера, которое может содержать до 15 символов.
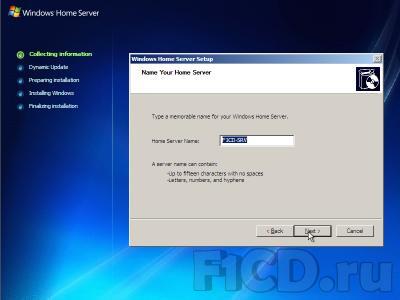
После этого начинается форматирование жестких дисков, копирование файлов… пожалуй, не буду переписывать всё, что излагает установщик в процессе работы.
Хотелось бы обратить особое внимание на следующие факты. Весь процесс установки Windows Home Server делится на 5 больших этапов:
- Сбор информации (Collection information);
- Динамическое обновление (Dynamic update);
- Подготовка установки (Preparing installation);
- Установка Windows (Installing windows);
- Окончание установки (Finalizing installation);
А каждый такой этап в свою очередь на более мелкие, ход которых отображается прогрессбаром (копирование файлов, установка оборудования и так далее). Так вот, четвёртый шаг – «Установка Windows» сам по себе не примечателен, однако на пятом шаге – «Завершение установки» есть занимательнейший подэтап, называющийся «Installing Windows Home Server».
Данные факты наталкивают на мысли, что Home Server, к примеру, это урезанная версия Windows Server 2003, однако, имеющая какую-то занимательную надстройку и не более того. Таким образом, я склонен считать свои первоначальные догадки верными, тем боле, что в процессе установки видел надписи «Windows Server 2003» и «Windows Server 2003 for Small Business«.
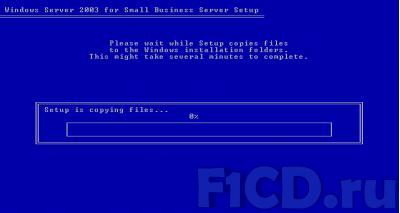
Так, к чему я это… Вот, у меня возник справедливый вопрос, а стоит ли считать Windows Home Server вообще серверной ОС, как её позиционирует Microsoft, или это всего лишь комплект приложение, который можно запускать и на других Windows-платформах? По-моему, вариант вполне правдоподобен, ещё бы знать, где взять кусок кода, отвечающий за Home Server и на какие Windows его можно установить.
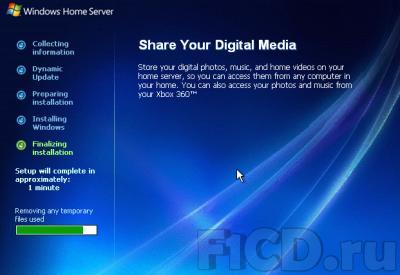

Несколько отвлеклись, продолжаем по установке, а точнее по её окончанию. После установки собственно ОС, Вам предложат кое-что выбрать и заполнить в несколько шагов:
- Пароль для входа в систему и использование её как настольный компьютер;
- Предложат скачать обновления;
- Присоединиться к CEIP (Customer Experience Improvement Program) – как нетрудно догадаться, программа » сделаем WHSлучше«;
- Посылать или нет отчёты о возникающих ошибках;
И последнее сообщение, в котором предлагают произвести «Log off» системы, поставить утилиту для управления сервером на любой из подключенных к нему компьютеров и оттуда уже настраивать сервер и управлять им.
Конечно, придется сделать и ещё кое-что, а именно настроить сетевые подключения непосредственно на сервере, ибо он, конечно, должен сам настраивать сеть, но глупо думать, что он всегда самостоятельно сможет справляться с этой задачей. Благо её настройка ничем не отличается от настройки сети, к примеру, в Windows XP.
Интерфейс #
Много здесь говорить не придётся, никаких сравнений с интерфейсом недавно вышедшей Windows Vista не будет. А не будет по одной простой причине, ничего похожего на него здесь замечено не было. Никаких красивых кнопочек, никакой полупрозрачности, есть здесь всего одна тема оформления и называется она Windows Classic Style, которая своими кнопочками задач в левой части окна подозрительно напоминает оную в Windows Server 2003, собственно, она это и есть.
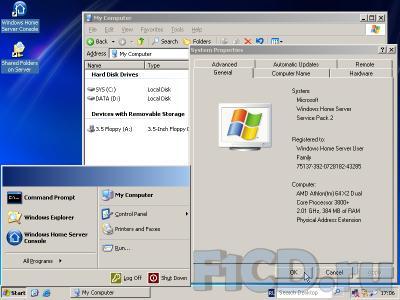
В заключение могу сказать, что Microsoft поступила очень грамотно, оставив самую простую тему оформления, операционная система всё-таки серверная, а потому тратить ресурсы на всякие украшательства, в общем-то, глупо.
Есть ли жизнь на Марсе? #
Поскольку данная платформа должна выходить исключительно вместе с оборудованием и предназначаться для использования в домашних условиях, было бы логично предположить, что некоторые захотят её использовать не только как чистокровный сервер, но также и как обыкновенный ПК. Согласитесь, функции у данной платформы заявлены достаточно интересные (по крайней мере, необычные), однако, круг покупателей существенно расширится, если она сможет делать что-то, кроме своих прямых обязанностей. Так давайте посмотрим, а можно ли использовать её как обычный настольный компьютер.
Итак, на данную платформу были установлены:
- Winamp 5.35;
- K-Lite codec Pack 3.35;
- Microsoft Office 2007, а именно Word, Excel, OneNote;
- Light Alloy 4.1;
- Opera 9.21;
- Daemon Tools 4.08;
- QIP 8030;
Все перечисленные программы начали работать и никаких нареканий в процессе действия не вызвали. Я бы даже сказал, что они работают быстрее, чем у меня в Windows XP, однако, это всё-таки заслуга не самой Home Server, а её «возраста». Как известно, «молоденькая» – только что установленная Windows «бегает» очень шустренько, а потом начинает проседать.
А вот Kaspersky Internet Security 7.0 даже устанавливаться не стал, сразу при запуске поругался, что не поддерживает данную операционную систему и выключился.
Ну, и какой же домашний компьютер без игр. В качестве тестовой игры была выбрана Герои Меча и Магии 5: Владыки Севера. Игра установилась без каких-либо проблем, как и DirectX 9.0c, предоставляемый вместе с ней. При запуске все настройки были выкручены на максимум и никаких проблем, «глюков» или «тормозов» в процессе игры замечено не было. Всё точно также как и при её работе под Windows XP.
Таким образом, использование данной платформы для работы настольного компьютера может и не совсем логично, ибо это всё же серверная ОС, однако, вполне возможно.
Замечания #
А теперь, полагаю, самая интересная часть этого раздела. Работа всех программ проверялась в то время, когда сервер не выполнял свои прямые функции, поэтому могу предположить, что во время его работы по назначению, может произойти некоторая (возможно, весьма згачительная) потеря скорости работы программ. Поскольку Windows Home Server организует по сути лишь файловый сервер, то эта потеря скорости будет зависеть только лишь от того, сколько и каких жёстких дисков будет содержать оборудование, с которым будет поставляться данная платформа.
Другим серьёзным аспектом, который может препятствовать выполнению задач общего назначения в данной ОС – это весь остальной комплект поставки, файловый сервер сам по себе много не требует, а поэтому можно предположить, что комплектация поставки будет состоять далеко не их топ-моделей внутренних устройств, что и помешает Вам, например, играть под этой ОС. Однако, повторюсь, сама по себе Windows Home Server совершенно этому не препятствует.
Тестируем сервер #
Итак, пришёл момент посмотреть непосредственно на серверные функции продукта. На чем же мы будем это делать.
Все компьютеры созданы с помощью VMWare Workstation 6:
- Windows XP, с которой управляем сервером.
- Windows XP – специально для процедуры резервного сохранения.
Сеть между ними была настроена заранее, так что считаем, что все возможные проблемы связаны с софтом, а не с установкой сетевых подключений.
Windows Home Server Connector Console #
Управление сервером с компьютера Вашей сети происходит с помощью приложения Windows Home Server Connector Console, которое находится на специальном диске Windows Home Server RC – Connector Software CD.
Перед началом установки непосредственно программы, будет установлен .NET Frameworks 2.0. После этого программа установится и начнет поиск Home Server, находящихся в сети.
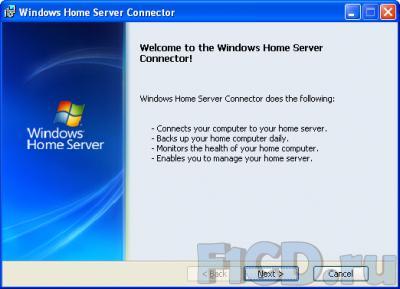
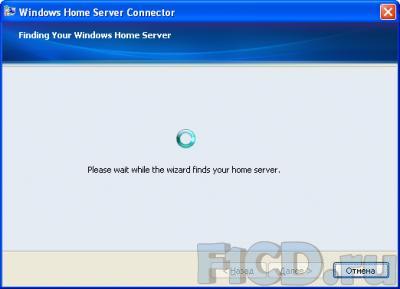
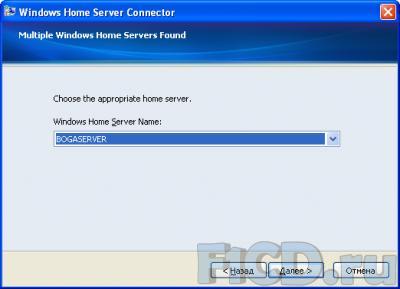
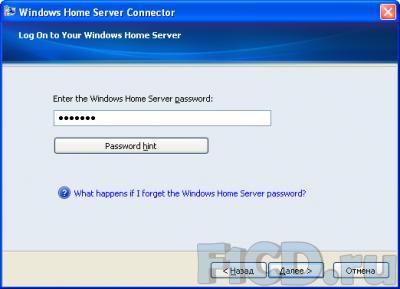
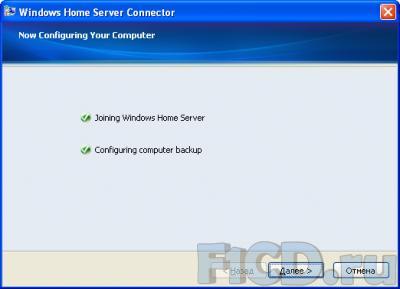
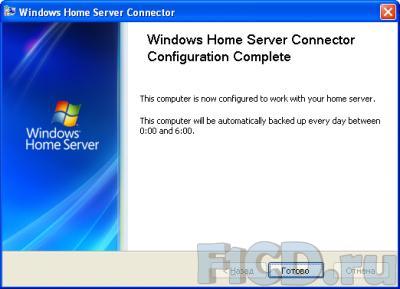
Если он всего лишь один, то шаг по выбору конкретного сервера будет пропущен, далее Вам будет предложено ввести пароль к серверу, тот самый, который Вы вводили при установке самого сервера. Кстати данная консоль отвечает не только за управление сервером, но также позволяет производить резервное копирование компьютера, на котором она установлена.
Кроме того, Windows Home Server Connector Console поможет Вам сконфигурировать сервер, то есть ответить на те вопросы, на которые Вы должны были ответить при установке сервера (см. конец «Процесс установки»). После всех этапов установки и подключения сервера, Вы получаете доступ к Windows Home Server Connector Console. С ее помощью Вы можете:
- Следить за подключенными к серверу компьютерами и резервным сохранением их данных;
- Создавать пользовательские аккаунты;
- Управлять доступом пользователей к общедоступным папкам;
- Получать некоторую информацию о том, в каком состоянии находится хранилище сервера.
Единственная проблема, в моем понимании, заключается в том, что для организации обновления с компьютера (заметьте не управления, а обновления) нужно устанавливать консоль, притом установка должна проходить с вводом пароля от сервера, что может быть не слишком удобно. Общие папки видны через сетевое окружение, поэтому вполне можно было реализовать возможность простого подключения для автосохранения, а уж какие компьютеры бэкапить можно было бы решать при управлении сервером, где и использовать пароль.
Создание аккаунта пользователя #
Аккаунт создается в три этапа:
- Ввод имени и фамилии пользователя, а также его Логина. В этом же окне определяется, будет ли пользователь иметь удаленный доступ или нет;
- Ввод и подтверждение пароля. О паролях кстати нужно сказать несколько слов, теперь при их создании указываются параметры, которым они должны соответствовать, как правило это длина пароля и его комплексность, таким образом Вам просто не дадут создать пароль например из одних цифр. Кстати этот параметр даже настраивать можно, насколько жесткие параметры будут предъявляться к паролю;
- Указание политики для каждой открытой папки. Политика кстати не слишком то и гибкая, для папки можно разрешить полный доступ, только чтение или полностью запретить доступ.
Управление общими папками #
В принципе, скорее познавательная функция. Если при создании пользователя можно определять политику для каждой папки, то здесь в каждой папке можно определять политику для каждого пользователя. Также доступна функция просмотра содержимого каждой папки и истории ее использования. Кроме того, можно создавать новые общие папки в добавок к уже существующим стандартным.
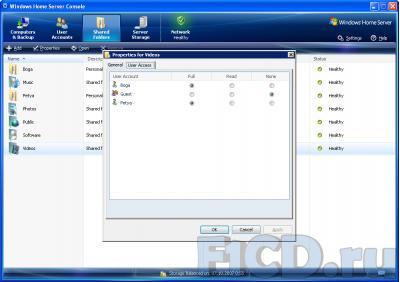
Думаю, стоит обмолвиться ещё парой слов о создание папок. При создании нового пользователя, для него автоматически создается собственная папка, доступ для других в которую по умолчанию закрыт.
Хранение данных на сервере #
В общем-то, незатейливая функция, показывающая, сколько места осталось у Вас на сервере, и какие диски используются для хранения. Я уже упоминал, что при установке новых дисков после инсталляции ОС, они не будут использоваться для хранения. Так вот, в этом меню они тоже отображаются и отсюда же могут быть добавлены в общую копилку сервера.
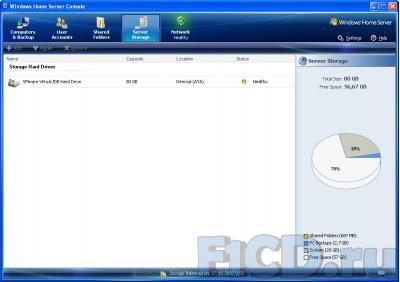
Компьютеры и восстановление #
Из этой вкладки в первую очередь можно произвести автоматическое сохранение в данный момент. Кроме того, доступна информация об уже созданных резервных копиях, над которыми можно совершать определенные действия.
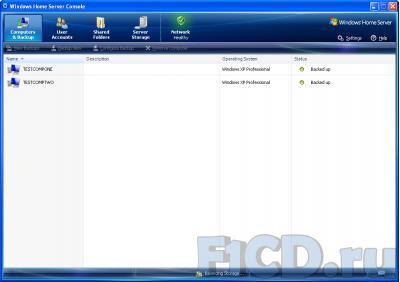
Во-первых, можно указать, как долго хранить эту копию, например, никогда не удалять или удалить при следующей очистке или через определенный промежуток времени. Все эти промежутки времени настраиваются в параметрах самой программы.
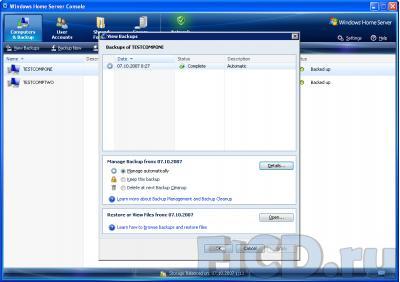
Во-вторых, легко можно применить «backup» к компьютеру, с которого он был сделан, я таким образом совершенно случайно восстановил машину, с которой управлял сервером, в момент управления. Занимательно получилось, так что быть тут нужно крайне осторожным. В третьих, можно настроить сам характер резервного копирование – какие папки копировать, а какие не стоит.
К сожалению, расписанные, по которому копирование производится, настраивается в параметрах самой консоли, а не в данной вкладке.
На самом деле, помимо консоли, есть ещё кое-что, а именно Home Computer Restore CD, да-да, именно CD. Диск этот – что-то вроде реаниматора, созданного, как я понимаю, на случай, когда ОС на компьютере совсем рухнет и машина не сможет соединиться с сервером для восстановления. В этом случае пользователь должен загрузиться с этого диска и, установив связь с сервером, успешно восстановиться.
Сухой остаток #
И что же получается в итоге? А получается очень и очень неплохо. Штука может быть и не слишком полезная, зато весьма и весьма удобная. Очень рекомендую людям, у которых несколько компьютеров и большое количество разного рода контента.
Очень хочется отметить, что работа с данной осью была достаточно приятна, не знаю почему, но даже в этой RC-версии есть какая-то уверенность, что работать она будет. Для людей, которые плохо разбираются в компьютерах и уж тем более в серверах, будет достаточно просто начать работать с данной системой.
В целом система оставила самые благоприятные впечатления, поэтому людям, которым это нужно и которые могут себе позволить такую роскошь – рекомендую.