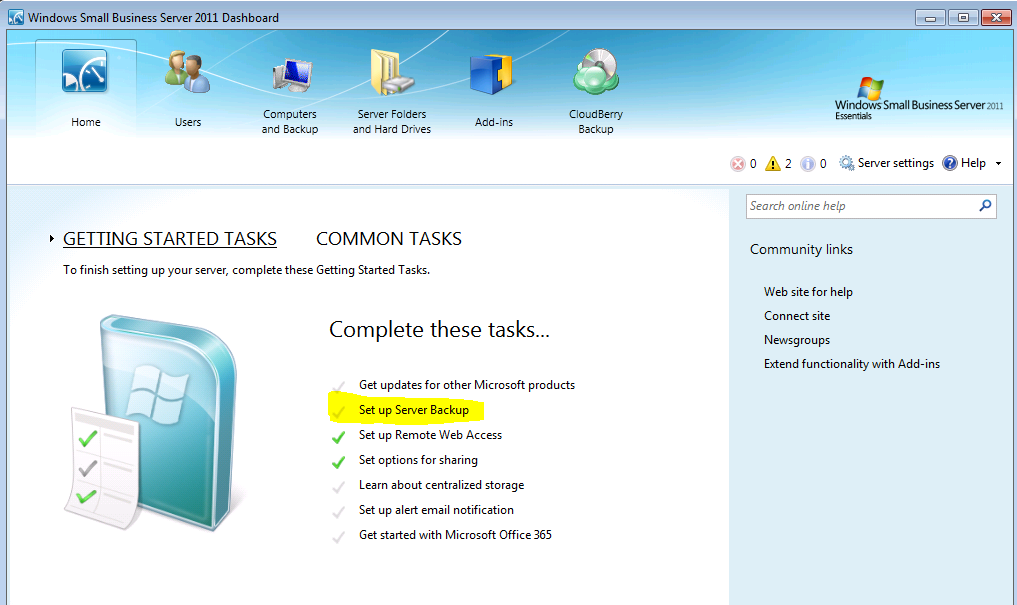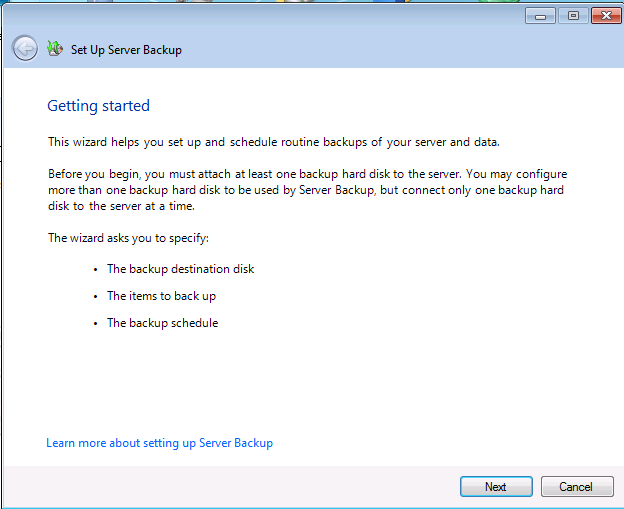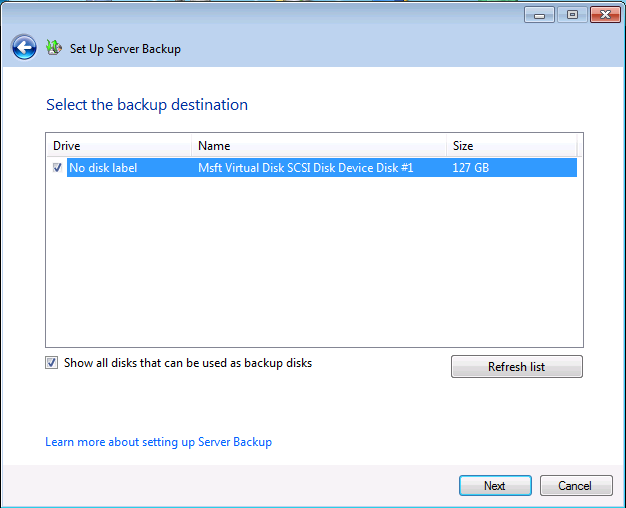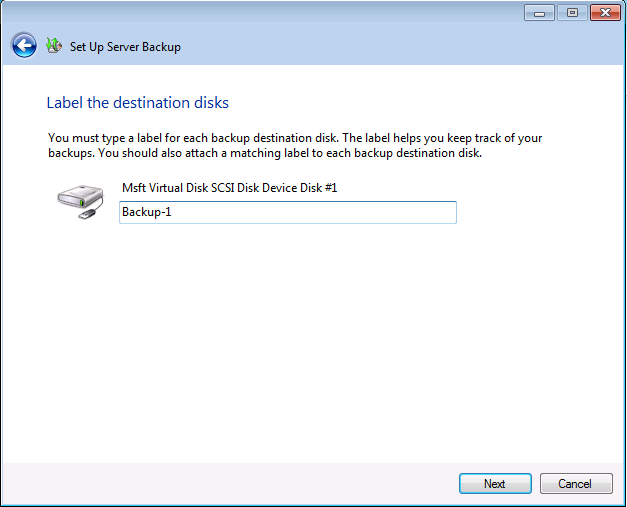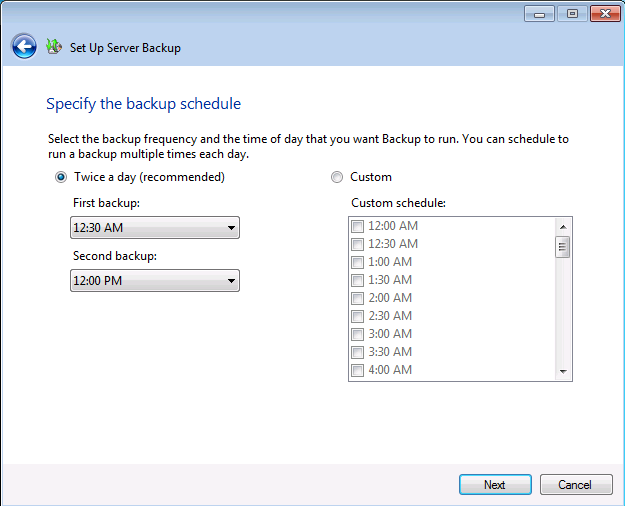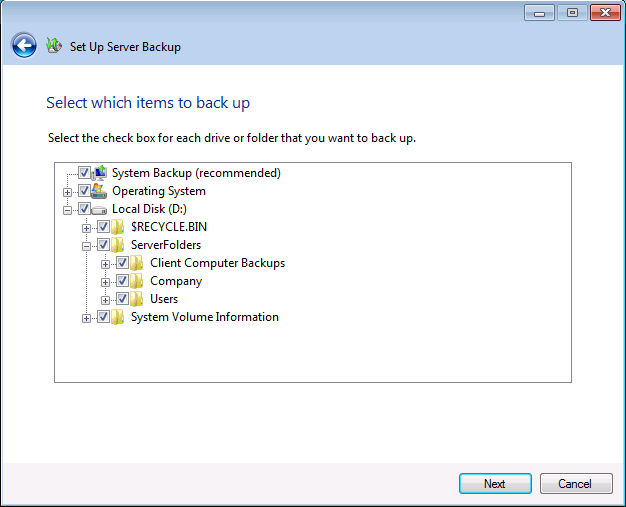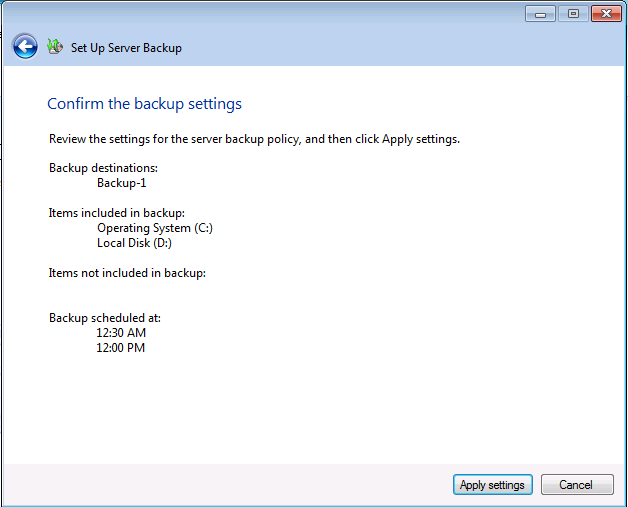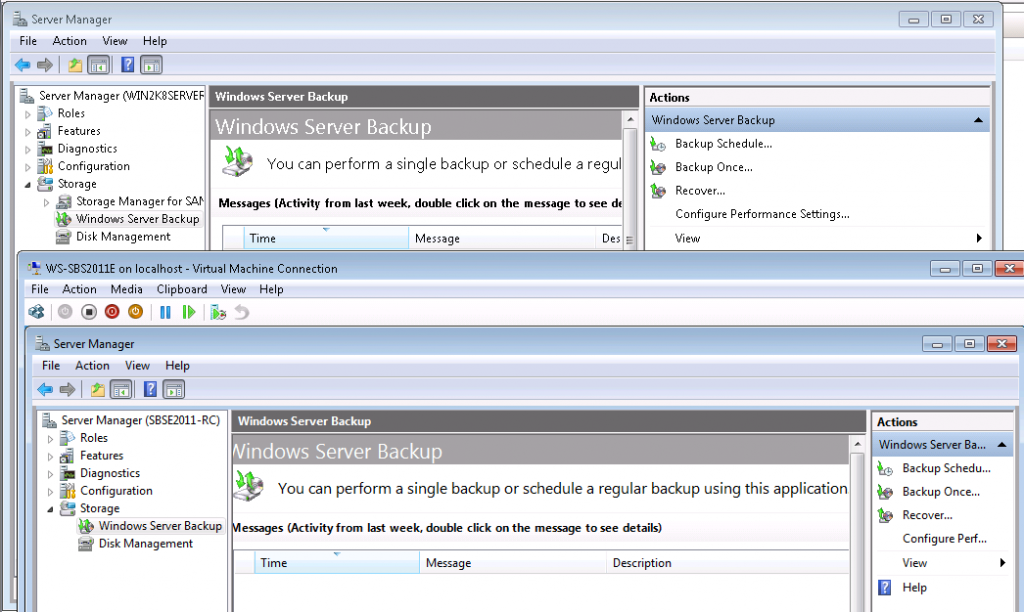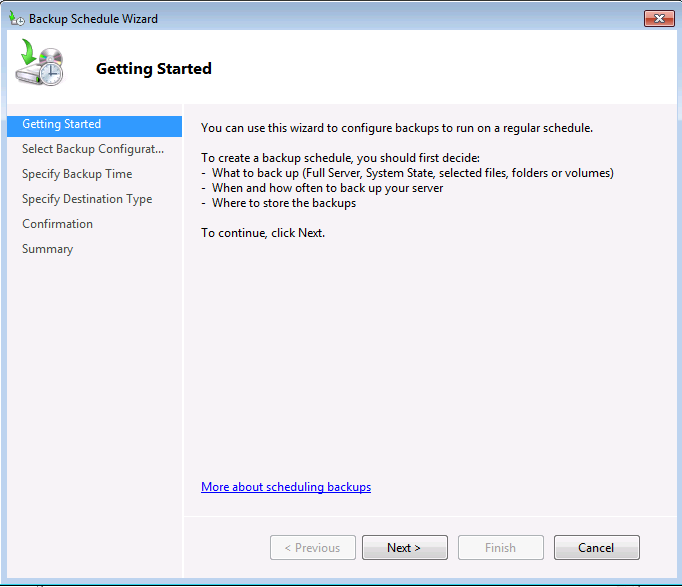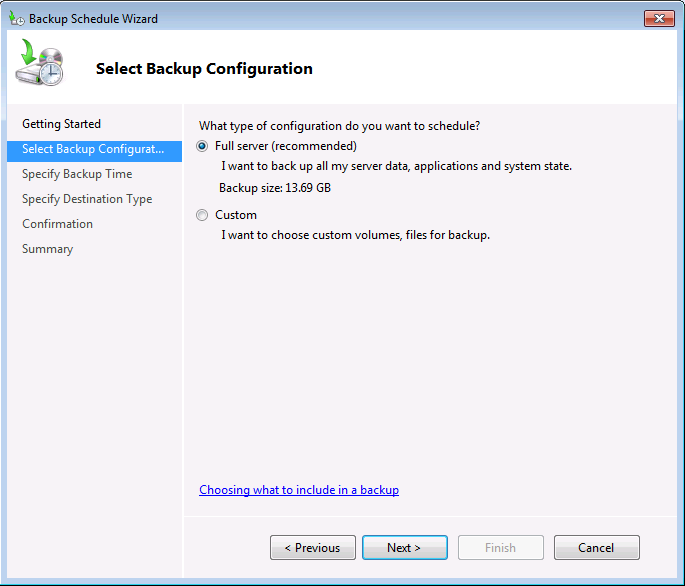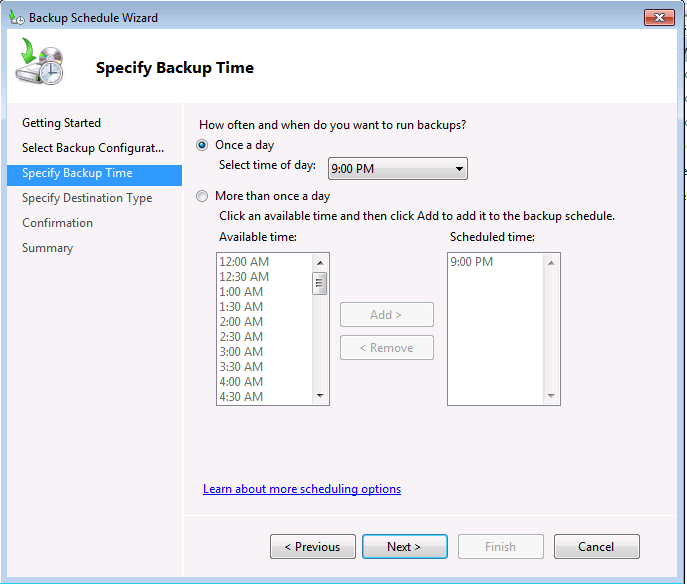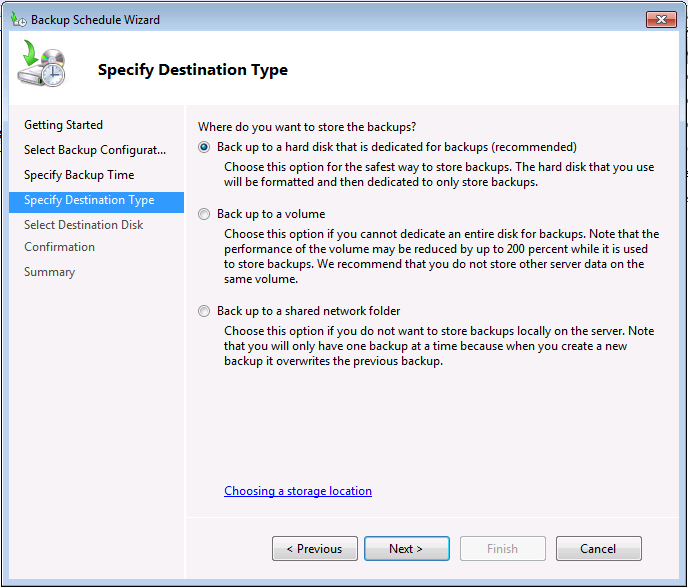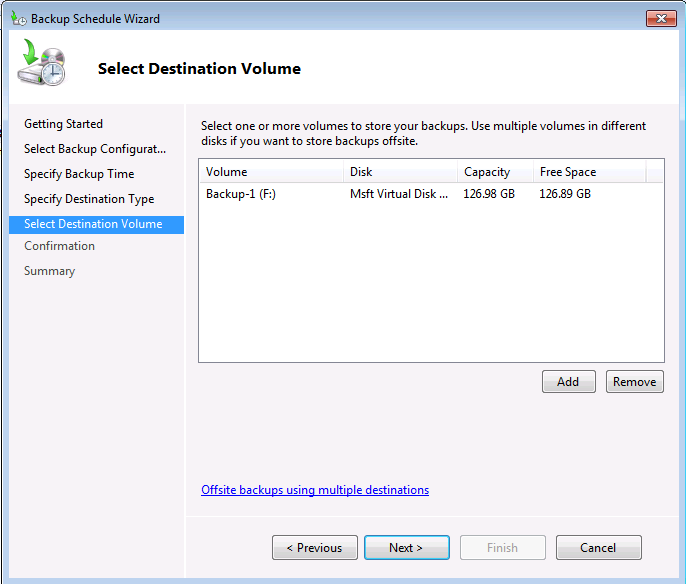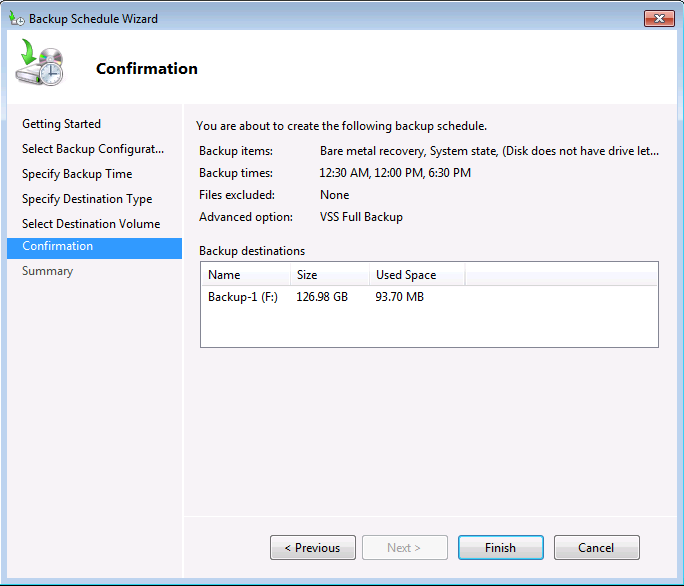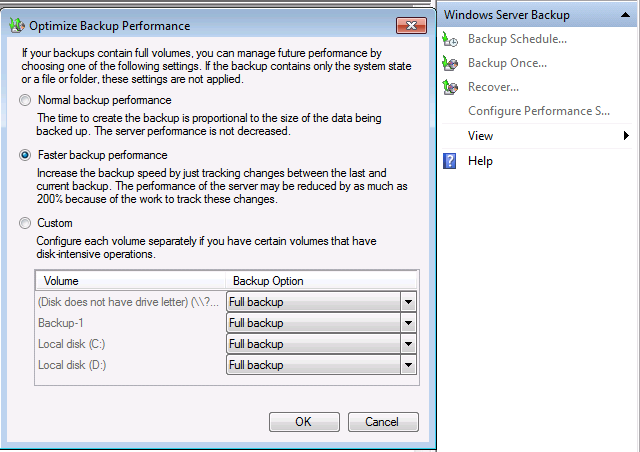Frequently Asked Questions for Windows Home and Small Business Server Backup
Background
Server backup is a main feature of Windows Small Business Server 2011 Essential, Windows Home Server 2011 and Windows Storage Server 2008 R2 Essentials. It will back up the customer selected items to a destination volume regularly. These backups can be used to restore the files if they are deleted by mistake or by malware. This topic provides information about some frequently asked questions from community users.
FAQ List
How to back up the data in volume which is larger than 2TB?
Currently, server backup only supports a volume smaller than 2TB as the source, if your volume is larger than 2TB, there will be an error dialog shown if you select it during configuring server backup. Here is the way to remove such a restriction in the backup wizard.
- Log into the Colorado host server.
- Close the dashboard session if it is opened.
- Use regedit to add following registry value
- Go to HKLMSoftwareMicrosoftWindows ServerServer Backup
- New a QWORD Value, the name is “MaxVolumeSize” and its value should be some number larger than your volume size. E.G. 2TB is 0x1FDFFE00000 (2190431223808 bytes).
- Open the dashboard.
- Customize the server backup or setup the server backup. You can choose your volume as the source now. If you still hit the error dialog, please
- Check the registry name. It should have no blank space.
- The value you input for the registry should be larger than the actual volume size in bytes.
Please notice that even though you can now back up the volume when the volume size is larger than 2TB, only 2TB data can be backed up on this volume.
Can backup spanned to several volumes? The answer is No. We don’t support spanning.
Backup will report a failure if the first disk is full when multiple disks are selected as the backup destination. You will see an alert, as well as an error in the backup details, that there is unsuccessful backup, with error “There is not enough space on the disk”.
IF you want to use other disks, you can manually switch to other disks on the list after the first one is full.
When muliple disks are selected for Server Backup, Backup will select the first drive in the list. When the first destination volume is full, you can unmount or unplug it; In that case, Backups will “roll-over” to the next drive. The next backup will start using the next drive.
What’s the server backup size limit?Server Backup uses the .VHD file format to store the backup data. It has a 2TB limit for its maximum size. So, please make sure the total size of your backup source data is less than 2TB.
What’s the supported hard disk formats for Server Backup?Our servers use Windows Server 2008 R2 as its base OS, for more details of the support for hard disk format on OS version; please refer to the KB article http://support.microsoft.com/kb/982018.
Currently, only the hard disks that have logical sector sizes of 512 bytes are supported. So, for Advanced Format disks which have a 4 KB physical sector size, these are only supported when they emulate a logical addressing interface of 512 bytes.
Now that I’ve been running my Windows Home Server 2011 system for a while, I’ve been able to observe some of the behaviours and quirks that require time to show themselves. Here are my notes on the server backup function.
As you are probably aware, WHS 2011 can only take a backup of the server data that is 2TB or less in size, and can only handle backup drives that are limited to 2TB.
[Update 31 March 2014: It appears as though there has been some improvement made to the Server Backup function in the Dashboard since I originally wrote this article. It remains the case that WHS 2011 continues to use the VHD format for backup, which has a maximum capacity of 2TB. However, it now appears (contrary to what Microsoft originally stated) as though the Server Backup function can now deal with multiple VHDs, providing the backup drive is big enough. So, if your backup drive is 4TB, that means you can have 2 VHDs of 2TB created on it. That, in turn, means that you can backup up to 4TB of data from your data storage drives (with a maximum of 2TB for any one drive). That’s a theoretical maximum, since Microsoft also recommend having some free space in the VHDs to handle incremental backups.]
With this in mind, I have defined my server backup data set to consist only of what I think of as critical data: the server system itself, the client backup data, and a few other folders. This all adds up to around 610GB of data. I have two 1TB drives that I have designated as backup drives in the WHS 2011 system. I have a single-bay ICY Dock enclosure, and I rotate the two drives between the enclosure and an offsite storage location. I take backups twice daily, at 12:00 and 23:00 (this is the default setting for the server backup function of WHS 2011).
The first time I used each drive in the system, a full copy of the server backup dataset was written to the drive. This meant that each drive then had around 320 GB free capacity. After the first backup, only changes to the data are recorded in subsequent backups. Each time a backup was made, some of the 320GB free capacity was used up to hold these changes.
It is possible to define a retention policy for client computer backups (that is, how long the client computer backups will be kept before they are deleted and the space reclaimed for newer backups). See the following screenshot showing how the retention policy can be defined.
But the interesting thing is that there is no equivalent setup screen to define the retention policy for server backups. So the question naturally arises: what happens when the backup drives used for the server backups become full?
Over on the WHS forums, some folks say that WHS 2011 will automatically clear out old backups once a backup drive fills up, but others have reported that it doesn’t always happen; thus, it’s a bit unclear.
So I was curious to see what would happen as time went on, and my backup drives got full.
The first thing that happened, about a week ago, was that I received an alert to say that one of my backup drives had less than 10% of free space:
You’ll notice that the only possibilities offered by this alert to resolve the issue are either to replace the drive with a larger one, or to cut down on the size of the server backup. Neither of these options were particularly attractive, and nothing is said about the possibility of deleting older backups. So I thought I would just carry on and see what would happen.
I got to the situation today when drive #1 had less than 6GB free space left. I triggered a further backup manually to see what would happen. The backup was successful, and then I saw that the drive had 320 GB free. WHS 2011 had deleted all the backups from the drive and created a fresh complete backup. Drive #1 then had one backup on it.
That means that drive #1 now holds one server backup, time stamped today (23rd July). Drive #2 currently holds 38 server backups dating back to 14 June (one full backup plus 37 incremental changes). Once drive #2 runs out of space I expect the same thing to happen; all the old backups will be deleted and a new server backup will be taken. At that point, my earliest server backup will be today’s backup (23rd July) on drive #1.
I see one slight quirk in all of this. If I look at the server properties in the WHS 2011 Dashboard, and examine the Backup tab, I see this:
Notice how it is listing backups taken to drive #1 that are now no longer available. If I compare this with the list that is given by the Windows Server Backup screens in the underlying Windows Server 2008 Server Manager (which your average Home User would never see or be aware of), then I see this:
In other words, all the backups taken to drive #1 that were deleted in order to make room for today’s backup have also now been removed from this list. Up until this point, they would have been shown. I would argue that this list is a more accurate reflection of the actual situation than the list shown in the WHS 2011 Dashboard information.
If I then ask WHS 2011 to show me what backups are available for restoring, then it doesgive me an accurate picture:
The dates shown in bold before the 23rd July are for the backups held on drive #2 – it shows that there are no backups available for the 20th and 21st July, for example. There were backups taken on this date, but they were taken to drive #1, and were subsequently deleted today when drive #1 ran out of space.
Depending on where you look in the Dashboard, you will get slightly different answers… Personally, I would prefer the list of backups to reflect the actual state of available backups, rather than state that backups that are no longer available were successful at the time. I don’t want to be lulled into a false sense of security.
Update 29 July 2011
Sigh. Murphy’s Law has struck. I wrote earlier in this post:
Once drive #2 runs out of space I expect the same thing to happen; all the old backups will be deleted and a new server backup will be taken.
Well, yesterday, Backup drive #2 ran out of space. And what happened? I got an error, and the backup failed…
Before the backup started, I had 3.1GB free space on the drive, so I was expecting WHS 2011 to realise that there wasn’t enough space for a backup, and to wipe the drive before starting with a complete new backup. After all, that’s what I think it did with drive #1.
No such luck.
Instead, it attempted to do a backup, and I got an alert saying that the scheduled backup did not finish successfully:
Notice that it’s given me an error code 2155348020, and, as I’ve written before:
I love the way that this message simply tosses out the fact that we should view the event log for more information. I think that most Home Users presented with this message would simply think: WTF is the Event log? And they can’t view the Event log via the WHS 2011 Dashboard anyway – you have to be sufficiently IT-savvy to be able to open up a Remote Desktop Connection and then start up the Event Viewer on the server.
Going to the Event Log, I see this message from the Backup application:
The backup operation that started at ‘2011-07-28T10:01:02.660930800Z’ has failed with following error code ‘2155348020’ (Windows Backup failed to create the shadow copy on the storage location.). Please review the event details for a solution, and then rerun the backup operation once the issue is resolved.
The event details are given by a link to a Microsoft online help page for Windows Server 2008 R2, and it’s clearly written for IT support staff. To a Home User, it might as well be written in Martian.
Admittedly, it is fairly clear what the problem is – the backup drive does not have enough room to store the shadow copy – but the resolution doesn’t seem possible. As we’ve already established at the beginning of this saga, WHS 2011 has no way for a Home User to clear out old server backups, we seem to have to be reliant on WHS 2011 deleting the backups itself. And if it doesn’t do this, as appears to be the case here, we’re screwed.
A couple of other oddities I noticed with this failed backup. Even though it was reported as unsuccessful in the Alert viewer and here:
… if I click on the “View details…” button shown above, I am told that while the backup was unsuccessful, it does seem to have successfully backed up all the drives and folders that it was supposed to:
Something else that is a bit odd. I said that, going in to this backup, the drive had 3.1GB free. Now it has 9.6GB free. I’m not sure what to make of that…
I kicked off a manual backup of the server using drive #2, and this time it completed successfully. I’ve done a mixture of scheduled and manual backups since then, and they’ve all completed successfully. The amount of free space left on the backup drive varies between 0.7GB and 6GB. It’s currently at 1.7GB.
What it’s not doing, as was the case with drive #1, is to clear out all the old backups and start again.
I think I’ll just leave drive #2 in the system for the moment and see what happens. I would prefer that the system behave in predictable ways. I am unsettled by the fact that it seems to behave according to its own rules. Rules that Microsoft have never bothered to define. Perhaps, like me, they don’t know what they are…
Update 30 July 2011
Oh well, hitting a brick wall again. Last night’s backup proceeded without a problem, and I ended up with only 1.2GB free space on the backup drive. So I thought that when today’s backup kicked off at noon, WHS 2011 would have the nous to realise that it would need to clear out all the backups from the drive and start again (as it had done with drive #1).
Nope – I just got another error:
I then tried to see if doing a manual backup would clear out the backup drive…
Nope, the same error.
What now? I suppose I can try removing the drive from the server backup function and then re-attaching it as though it were a totally fresh drive… Right, so I select backup drive #2 and choose the “Remove the hard drive from Server Backup” task:
That then kicks off the Server Backup wizard…
Perhaps it’s just me, but this strikes me as a trifle confusing – I just want to remove the backup drive from the Server Backup, why do I have to trudge through this wizard again. Oh well, onwards…
Right, so I suppose I need to choose the “Change Server Backup settings” option. So let’s do that…
I assume that to remove backup drive #2, I will need to uncheck the first checkbox. As an aside, note how the offline backup drive (backup drive #1) is not given its user-friendly name (WHS Data Backup #1), but the internal gobbledegook that Windows Server 2008 R2 knows it by: \?Volume(b14d1287-95dd-11e0-a8fc-002354da5014). I’m sure this is perfectly obvious to your average Home User, of course.
I uncheck the first checkbox and click “Next”, only to be presented with this:
Well, yes, I know that; and the purpose of telling me this is? So I click on “OK”, and am returned to the screen before. Since I’m trying to remove the damn drive, I click on “Next” only to get this error message again. I’m now just bouncing back and forth between these two screens.
Sigh.
Perhaps the way out of this mess is to:
- Cancel out of this wizard
- Remove backup drive #2 manually from its dock
- Replace backup drive #1 into the dock (to get it online)
- Select backup drive #1 and then select “Remove the hard drive from Server Backup” to go through the damn wizard again, but this time select the now-offline backup drive #2 at the appropriate point.
You’ll note that even though WHS 2011 is telling me that it’s going to remove drive #1 from Server Backup, I have to do this in order to remove drive #2… Make sense? No, I thought not. OK, here we go…
Here we are back at the screen that caused the problem the last time around. Now, it’s backup drive #1 that’s online, and backup drive #2 (which is now offline and has its own gobbledegook name showing) that I need to deselect in order to remove it from the backup destination:
This time, I make it to the next screen, which has the existing name of backup drive #1 already filled in:
Clicking “Next” gets me to the schedule screen:
Then I get to choose what I want backed up (it’s already filled in with my last choices):
And at last I reach the confirmation screen, where I see that backup drive #2 is now removed.
Remember, that I started off from a screen that offered to remove backup drive #1 from Server backup; however, the design of WHS 2011 leads you into a dead-end if you assume that this is what it will remove. Did no-one spot this problem before product release?
It seems a very roundabout way of removing a backup drive. I also have my suspicions that we are not out of the woods yet.
Just because I’ve removed a backup drive from the backup schedule doesn’t necessarily mean that WHS 2011 has forgotten about it. Sure enough, if I start the server restore wizard, and look at available backups, it shows me backups that were taken on to drive #2:
So now, if I reformat backup drive #2 and add it back into the server backup schedule, will WHS 2011 continue to think that these backups are still available?
I added backup drive #2 into the server dock. WHS 2011 does not show it as an available disk:
Let’s try and add it back into the Server Backup schedule… I start the Customize Server Backup wizard and reach the “select the backup destination” screen. At first, I didn’t see the backup drive, only after I checked the “Show all disks that can be used as backup disks” did it appear as the first item in this screenshot:
I checked it (to add it into the list of backup destinations) and clicked “Next”.
FINALLY – I get a screen that acknowledges that WHS 2011 knows that this drive has been used for backups before:
I choose “No” and get a confirmation screen:
I chose “Yes” and got to give a name to the disk. I chose “WHS Data backup drive #2a”, since I’m curious to see whether WHS 2011 has now deleted all references to “WHS Data backup drive #2” from its list of available backups. Let’s check by starting the Server Restore wizard:
WHAT? Excuse me, I have backups taken on drive #1 available, don’t tell me you’ve deleted everything?
I hurriedly put in backup drive #1, and start the Server Restore wizard again. This time, I get further, and elect to choose the backup I want to restore from. If I choose a backup that was taken onto backup drive #1 (the one that’s currently plugged into the system), I get confirmation that the backup is online and available (in this case, the backup of 24th July at 23:00):
But, what’s this? WHS 2011 is still claiming that backups are available from backup drive #2 (e.g. the backup of 29 July at 23:00):
True enough, it’s saying that it’s offline, because the drive isn’t plugged into the system, but it’s still claiming that it’s available. Oh no it isn’t, says I, because you’ve just formatted that drive. Oh yes it is, replies WHS 2011…
Sometimes I feel as though I’m taking part in a Panto with WHS 2011…
So, to summarise. Removing a drive from Server Backup is not straightforward – the task design is flawed and leads you to a dead end. You can get WHS 2011 to reformat a backup drive, but it won’t go the extra mile with you and remove the previous entries for the deleted backups from its internal database. So it will quite happily lie to you about what backups are available…
Wonderful.
— Advertisement —
If you are concerned about your Windows Home Server 2011 backup strategy and how it will affect your server performance then you are not alone. We decided to make a video of the scheduled backup in progess and show the CPU and network loads during the backups. Check out the video and see how you can monitor the same stats on your Windows Home Server 2011.
Windows Home Sever 2011 Backups
With the removal of some features from previous Vail builds, many users are left unsure of the security of their data. I am here to tell you now that there are built-in solutions in WHS 2011 that will keep your data secure and even protect your server operating system.
Remember that WHS v1, with folder duplication turned on, copied data in the background with the migrator service. You had no control over that resource. The WHS 2011 backup feature allows you to not only copy data WHEN you want to copy it, but also determine which folders are backed up. For example, if you watch Blu-Ray rips from your server between 8-10 pm each night then schedule your backups before or after that time.
Mental Note: WHS 2011 allows you to determine where to put your folder shares. For example, keep Videos on your 7,200 drives and Documents on your 5,400 drives. This is a great feature!
Windows Home Sever 2011 Backup Strategy
The backup strategy I offer is this:
- Set your server backup to run every 30 minutes during “normal” hours.
- Do not perform backups during client backup times (12:00 AM to 3:00AM etc.)
- Decide on a folder schema that makes sense such as Blu-Rays rips in one folder, DVDs in another, home videos in another, etc. If a folder starts to fill the drive make a new folder such as DVD-2 or “His DVDs” and “Her DVDs”.
- Set your backup to protect the folders you need.
- Occasionally check your folder sizes to determine if changes need to be made.
Backup Resource Monitoring
We did this video with two backup samples. In the first test we did a 10.3GB set of files that were added between backups. The files consisted of 14 different video files similar to the one shown in the graphic below. The second sample was a “no change” backup with no activity since the last backup.
This video is not a benchmark. It is a real world example of what performance to expect when scheduling and performing a server backup in Windows Home Server 2011. Based on your server hardware specs, your results will vary of course.
Watch the video and see how the little the resources were affected.
Windows Home Server 2011 Backup Resource Demonstration
Windows Home Server 2011 Release Candidate
You can download Windows Home Server 2011 at:
Download WHS 2011
The installation of Windows Home Server 2011 has only a few basic requirements.
Windows Home Server 2011 is a 64-bit only operating system.
You can install the server software either manually or unattended.
System Requirements
- 1.4 GHz x64 processor
- 2 GB RAM
- At least one 160 GB (or larger) hard drive
- NTFS is the only supported file system
Supported networking configuration:
- Your server computer must be connected to a router via a network cable
- Windows Home Server works best with a UPnP certified device, but it is not required
- The router works best in the 192.168.x.x subnet, but it is not required
Try Windows Home Server 2011 and download from Connect today!
Timothy Daleohttp://usingwindowshomeserver.com
Timothy Daleo is a Project Resource Analyst and Oracle Applications Trainer in Pasadena, California. In addition to financial analysis, Tim has been developing training materials since 2003 and supporting direct projects through various auxiliary databases since 2005.
One of the great new features in Microsoft Small Business Server 2011 Essentials (SBS2011E) is the ability to backup the system drives easily. This was a feature that Windows Home Server v1 was generally lacking and is something that users have taken for granted at this point with newer, more full featured versions of Windows Server platforms. Microsoft has been doing a great job of making server administration easy for the novice in SBS2011E and Windows Home Server 2011 and includes a simple dashboard interface to create backups. This guide will show, using the current beta version of SBS2011E both the easy way to configure backups and the more full featured, but harder way.
Test Configuration
Starting this guide off, I will note that the test configuration is a Windows Server 2008 R2 test System I used solely (at first) to test things like RemoteFX and Dynamic Memory for Windows Server 2008 R2 SP1. Everything is done in Hyper-V but everything is representative of what one will see in a normal non-virtualized environment.
- CPU(s): Intel Xeon X3440
- Motherboard: Supermicro X8SI6-F
- Memory: 2x 4GB kits of Kingston ECC 1333MHz DDR3 KVR1333D3E9SK2/4G (Unbuffered), 8GB total
- Case: Norco RPC-4220
- Drives: 2x Western Digital Green 2TB
- OS(es): Windows Server 2008 R2 with Hyper-V installed, Small Business Server 2011 Essentials
Note, I do recommend more than 8GB of memory if using a production system similar to the above. 16GB of memory is much more suitable and costs approximately $150 more for unbuffered ECC DIMMs. For this demonstration and for testing Dynamic Memory, this worked well.
Creating Server Backups the Easy Way – Using the MS SBS2011E Dashboard
Microsoft made making server backups easy with a wizard located on the main dashboard. One simply needs to click
Once the wizard starts, click next.
On this screen one wants to select the backup disk that will be used. This may require checking the box labeled “Show all disks that can be used as backup disks” and then refreshing the list.
- Setup Server Backup – Select Backup Disk
At this point a user will be prompted to enter the backup disk label. Especially if using multiple disks, this can be an important way of keeping track of disks.
After the target disk is labeled, one can then specify a backup schedule. One should note that Microsoft is pushing users towards a best practice of at least two daily backups, or allowing a user to schedule their own up to every half hour. I like using 12:30 AM and 12:00 PM as it provides a middle of the night backup as well as a mid-day backup during lunch when usage is likely lower.
After determining a schedule, one can pick what they want to back up using an easy directory hierarchy. If you are unsure of how much to backup, and do not have a huge amount of data, I would suggest backing up everything. Note, especially when using “green” sub-7,200rpm disks for mid-day backups, backing up everything can cause lots of disk access slowing server performance.
Finally, one reaches the end of the wizard and confirms settings.
That was easy wasn’t it? Then again, it was quite limiting and with most things Microsoft, there is a slightly less user friendly layer to server backup that exposes a bit more power to the user.
Creating Server Backups the Hard(er) Way – Using the Server Manager’s Server Backup Wizard
Still relatively easy (as far as this site is concerned), is the method most familiar to many Windows Server 2008 R2 users, using the Server Manager’s Server Backup function.
The above picture shows the Windows Server 2008 R2 SP1 Server Manager -> Windows Server Backup screen and then below in the virtual machine the SBS2011E Server Manager -> Windows Server Backup. The Action labeled backup once is not overly exciting, one can easily imagine what that Action accomplishes. For this, we will be looking at the Backup Schedule. Please note, if you used the Easy – Dashboard method above, clicking on the Backup Schedule option will allow one to modify the current backup with a few more options, still guided by an easy to use wizard.
Clicking next lets one configure backups either of the whole sever or of selected portions (using custom). In general, I would recommend Full server backups unless there is a good reason not to.
After the data that one wants to be backed up is configured, it is then time to set scheduling. Note, this is a different order than the SBS2011E Dashboard workflow. Also note, the default here is once a day versus the Dashboard which recommends twice a day.
Next it is time to pick a destination. Note that here one can pick a dedicated drive, a volume, or a network share. The network share option gets to be fairly slow if one is backing up many TB over a single GigE link. It also only saves a last backup to restore from, so one cannot go back in time through multiple backups. One advantage is that it allows for super simple network backup to a different machine.
I decided to show the back up to a volume. One then can pick the destination volume which is the same Backup-1 used in the Dashboard example above.
Finally, one then can review selections and apply the backup rules.
One other advantage of looking at the Windows Server Backup interface instead of the Dashboard is that one can tweak performance options. Clicking on the Configure Performance Settings action brings up a screen that allows one to either do full volume backups or just backup using changes.
The first option is the very simple option as it backs everything up. The second option only backs up data that has been changed. Many high-end storage and backup solutions use similar functionality. The positive with using the faster performance option is that backups are often completed much faster since less data is backed up. The negative is that the system must keep track of all of the changes and that causes a performance overhead. Further, one can set this based on whichever volume will be backed up giving a more granular performance tuning option to users.
Conclusion
Backups are good. Many users will read about the removal of Drive Extender and think that RAID provides data protection. It does to some extent, although I tend to look at RAID more from a redundancy perspective. As many knowledgeable users will tell you, RAID is not a backup. Using the Dashboard (easy) method described above, one can easily start to backup their data. On the other hand, for users willing to run the slightly more advanced Windows Server Backup wizard (harder) method Microsoft provides some extremely useful backup customization tools. Since the Windows Server Backup wizard is also easy to use, configuring Remote Desktop to be able to avail oneself of the additional features is probably worth the slightly less convenient to access wizard.
Feel free to discuss this article on the ServeTheHome.com Forums!
A few days ago I was trying to buy a copy of WHS 2011 for a customer, but I couldn’t find anyone online that is selling the product anymore in the US. (Other than used copies on Ebay.) I see that someone else has run into a similar problem in
Sweden.
http://social.microsoft.com/Forums/en-US/75436ee5-ae69-4e70-abe6-588abaec6981/buy-licence-keys-for-whs-2011?forum=whs2011
Some time ago I read that Micrsoft would discontinue WHS, that WHS 2011 was the end of the line for Microsoft home servers, but I’m surprised to see it happen so soon. Some people are saying that Microsoft Windows Server 2012 Essentials is the «replacement,»
but that sells for about $400 while WHS 2011 was about $50-$100. $400 for software puts Essentials out of the reach of most home or small office customers. I have never seen Essentials myself so I have no idea if it even has the easy
to use backup capabilities that WHS 2011 had? That may or may not be a problem in suggesting Essentials as an alternative to WHS?
I’m wondering what other people have found as a replacement for WHS 2011?
Here are the features that are most important to me. Ideally I would like to all, or most, of these in a replacement product and more.
a) WHS 2011 could be installed on the home PC via a webpage. Other backup tools often required multiple liscensed copies of their software that would have to be individually managed on each home PC. There was no coordination by the software
for backups from multiple PCs to a common target. Also being able to backup up to 10 PCs was more than enough for most home or small office users, but a nuisance to have to buy and install 10 copies of some other backup software on each individual PC.
b) WHS 2011 did deduplication of files. This helped conserve space when backing up multiple computers to a common target.
c) It would be helpful to have a backup solution that could handle both Windows (Windows 8, Windows 7, Windows XP) and Mac OS. WHS originally advertised it could do this, but in my experience Mac backups were never a sure thing. At times
it seemed to work and then an upgrade to the Mac OS would break the backup process.
I don’t personally have a need for Linux backups, but a backup target that could handle Windows, Max OS, and Linux would be even better due to the flexibility.
And with the advent of all the mobile computing, cell phones, tablets, etc, if a tool could also help with backup of those devices to a common, secure, location that would be fantastic.
d) WHS would automatically backup the computers. In the past I tried adding a backup Hard Drive to my children’s PCs, but it was nearly impossible to get them to use it. Or to find any software that would easily backup to this secondary
drive without my involvement. Having WHS automatically take care of backups was a huge load off my home IT administration.
e) WHS 2011 just worked. I can’t recall ever having a problem which caused the system to crash. I did occasionally run into some issues in which a particular backup seemed to take an abnormally long time to complete, but by leaving the
computer on overnight that got around this problem.
f) WHS 2011 also had the benefit of having shared folders on the home network. Making the sharing of pictures, music, and videos very convenient.
g) Restoring files from WHS 2011 was very easy. I didn’t have to do this often, but those times I did it didn’t take long to get this done. With online backup tools I can often be hung up for an usually long time waiting for something to
happen before my one file starts to download. I certainly would hate to see what happened if I had multiple files I needed to restore.
Here are some alternatives I’ve considered, but some deficiences that make them undesirable. Typically they lack one or more of the above listed desirable qualities for a home or small office to use for their backups.
a) Online (or remote off site backup) would be ideal. There are a lot of companies that offer such a service. In addition to having a backup you’d have the added advantage that a local disaster wouldn’t cause you to lose all your data.
But for most people in the US you can’t get an Internet connection with an upload speed greater than 5 Mbps. In some testing I’ve done I’d estimate a home user would need a mininimum of 50 Mbps upload speed to try and keep a home (with several
computers) continuously backed up offsite. Unfortunately there are very few places in the US where you could get a connection this fast.
At the moment these online backup options would work okay for documents, but for many home users they’ll have a lot of pictures and videos they want to save (and more being added each month). These files take up so much space it is currently impractical
to try and keep them backed up online (when you’ve only got 5 Mbps to work with).
Another disadvantage is that WHS backed up the whole hard drive. Other tools typically have a select set of files they’ll backup. Backing up other files can be very cumbersome (if it can be done at all). With their default tools you’ll
usually miss some files that are really important to you or you’ll have backups of garbage files that you don’t really care about (but they’re chewing up your available online space). For a home user I believe even if the online tool allowed them to
backup «non-standard» files the home user may not be sophisticated enough to realize this needs to be done nor to realize how to get it done with the online tools?
The best alternative would be to have both a local (onsite) backup and remote (offsite) backup. WHS 2011 provided a good onsite backup and other tools made it possible to replicate this offsite.
b) I know that Windows 8 has File History and I could make an external drive (or another computer) the target for backups, but due to the significant GUI changes in Windows 8 some customers won’t upgrade thei home PCs (at least not now). So trying
to offer File History as a replacement to WHS 2011 is not really feasible. Not to mention that for those customers who have Windows 7 (or possibly even Windows XP) File History is not an option.
In addition WHS 2011 backed up the complete hard drive (minus anything you purposefully excluded). By default File History seems to only backup documents and media. For most people that might be enough, but it could leave you exposed to a failure
and loss of some data you didn’t realize was critical and no way to recover that data until it’s too late (and you realize what youve lost)?
I did not personally try this myself, but I believe it should have been possible to restore the whole computer software from WHS 2011 by using a USB stick and booting that on new home PC hardware? If that worked it would have been a helpful feature
to a home user.
c) Some have suggested that Windows 8 has all of the important functions (such as media sharing and storage spaces) that WHS 2011 had and for the most part I agree. But how can I easily backup from Windows (8, 7, XP) and Mac OS to a Windows 8
backup target? Seems like I have my original problems of manging software on multiple PCs, no deduplication, etc?
Using Windows 8 would give home users, for the most part, the familiar Windows look and feel. It also would have the other benefits that using Windows tools, applications, and products together offers. If there was some simple «client»
software that would run on all the home PCs (and even on Mac OS) then this might be an alternative for me. But at the moment I haven’t been able to locate anything like this.
I know that CrashPlan does allow their software to be used for free for local backups. But I’m not sure that has the flexibility I’d want in managing which files get backed up and which are exluded? And how easy it is to recover a group of files?
d) I know there are various Linux NAS products. One advantage of WHS 2011 was that it had a familiar Windows look and feel that was beneficial to a home user. Plus using Windows meant they could install other software on the WHS 2011 server
that they might find useful or use WHS 2011 in conjunction with other Microsoft software products or tools.
My belief is that most home or small office users would find using Linux a daunting task? So unless there were some very simple way to manage the Linux NAS from a webpage this doesn’t seem like a reasonable alternative to WHS 2011? Plus the Linux
NAS would need a simple way to determine what got backed up, regularly schedule backups, easily restore files, etc. In addition using Microsoft WHS 2011 allows the possibility of BitLocker encryption (by using other Microsoft products or tools). Linux
does have some encryption alternatives. But again my feeling is that they’re more daunting for a home user than the familiar Windows look and feel. Although certain Linux features, such as ZFS, do look appealing from the perspective of a home user.
I would appreciate hearing from others as to what they’re using to solve these type of backup needs.
Theokrat